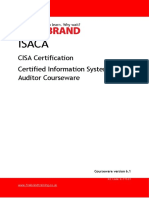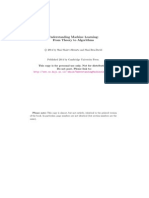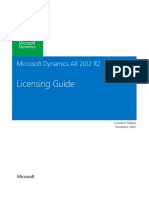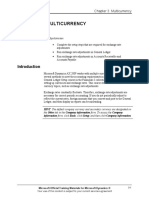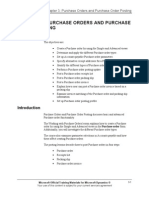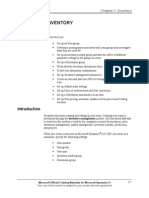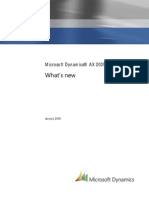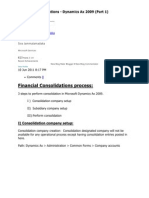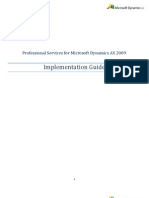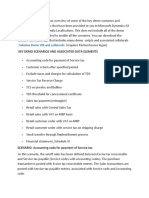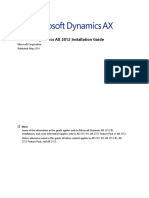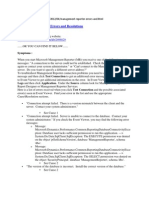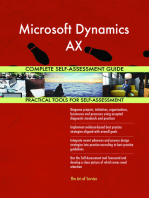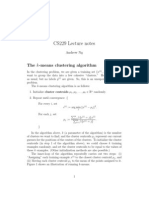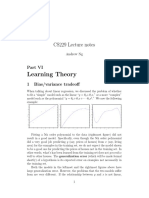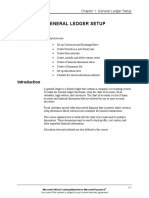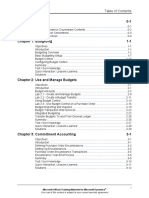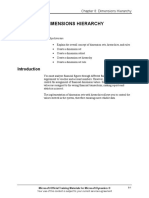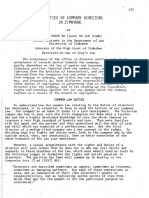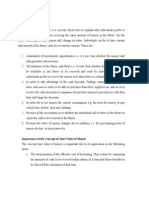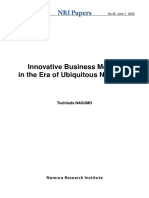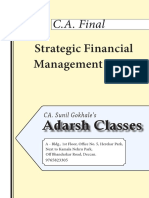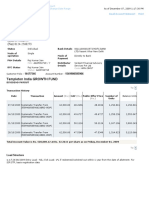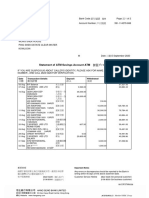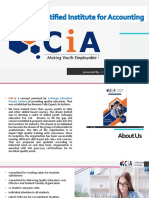Beruflich Dokumente
Kultur Dokumente
Ax2009 Enus FINII07
Hochgeladen von
Timer AngelCopyright
Verfügbare Formate
Dieses Dokument teilen
Dokument teilen oder einbetten
Stufen Sie dieses Dokument als nützlich ein?
Sind diese Inhalte unangemessen?
Dieses Dokument meldenCopyright:
Verfügbare Formate
Ax2009 Enus FINII07
Hochgeladen von
Timer AngelCopyright:
Verfügbare Formate
Chapter 7: Customer Account Statement, Collection Letter and Interest
CHAPTER 7: CUSTOMER ACCOUNT STATEMENT,
COLLECTION LETTER AND INTEREST
Objectives
The objectives are
Print customer statements
Set up and create collection letters
Process collection letters
Set up interest codes
Calculate interest
Introduction
Although most customers pay their invoices on time, you must be able to process
invoices that are not paid by their due date.
This course describes how to set up and process customers statements, collection
letters, and interest notes to help in the collection process.
Microsoft Official Training Materials for Microsoft Dynamics
Your use of this content is subject to your current services agreement
7-1
Financials II in Microsoft Dynamics AX 2009
Customer Account Statement
Customer account statements are documents that you can send to your customers
to notify a customer of their balance due and transactional activity for a period.
The currency and language for the customer are shown on the account statement.
If the account statement includes more than one currency, an opening balance
and a closing balance display for each currency.
A centralized statement is a combined customer statement sent from one
company that includes transactional data from one or more selected companies. If
your organization uses centralized statements, ensure that you are using the
statement company before you print statements. Information about a customer's
account activity in other companies is included on the statement if the companies
use the same global address book ID for that customer account. The transactions
for each company are grouped together on the statement.
Scenario
Phyllis, the Accounting Manager at Contoso, contacts Arnie, the Accounts
Receivable Administrator, and asks him to create a monthly customer statement
for all customers who have a balance other than zero in Contoso Entertainment
USA (CEU). She wants to send a single customer statement to all customers who
are shared across CEU and Contoso Entertainment Europe (CEE).
Procedure: Print a Customer Account Statement - Criteria
Follow these steps to define criteria to print a customer account statement.
1. Click Accounts receivable, click Reports, click External, and then
click Customer account statement.
2. Select the starting date of transactions to include on the statement in
the From date field. By default, the opening balance for each
currency in the From date field displays on the report.
3. Select the ending date of transactions to include on the statement in
the To date field. By default, the closing balance for each currency
in the To date field displays on the report.
4. Select the Only open check box to print only transactions that are
unsettled.
5. Select the Include reversed check box to include reversed
transactions.
6. In the Giro money transfer slip on interest note field, select the
type of giro money transfer slip to print, or select None. If you are
printing centralized statements, a giro money transfer slip prints only
if the currency code of all the transactions printed on the statement is
the same as the currency code of the statement company.
7. Select the Balance other than zero check box to exclude statements
with a closing balance of zero.
7-2
Microsoft Official Training Materials for Microsoft Dynamics
Your use of this content is subject to your current services agreement
Chapter 7: Customer Account Statement, Collection Letter and Interest
8. Select the Giro with sum check box to print the giro money transfer
slip selected in the Giro money transfer slip on interest note field
on the Setup tab in the Customers form. The amount is printed on
the giro money transfer slip only if this check box is selected and the
company currency is used.
9. If the Show payment schedule check box is selected, the payment
schedule installments print in detail. If the check box is cleared and a
payment schedule exists, the text Multiple lists as the due date.
10. Select the Show credit limit check box if a credit limit is assigned to
a customer and you want the credit limit displayed on the statement.
11. In the Show due until field, select a date to include information
about transactions that are due as of that date in a separate section of
the statement. For example, you can use this to include the amount,
transactions, and date due for the next payment with the statement.
FIGURE 7.1 CUSTOMER - EXTERNAL ACCOUNT STATEMENT FORM
Microsoft Official Training Materials for Microsoft Dynamics
Your use of this content is subject to your current services agreement
7-3
Financials II in Microsoft Dynamics AX 2009
Procedure: Print a Customer Account Statement Maturity Distribution
Follow these steps to display information at the bottom of the statement about the
maturity distribution of the balance.
HINT: To enable fields in this area, first enter dates in the From date and To
date fields.
1. In the Maturity distribution area of the Customer - external
account statement form, select the Show maturity distribution
check box to print the maturity distribution at the bottom of the
statement.
2. Select from the following options how the maturity distribution
calculates:
o Aging buckets - shows the maturity distribution according to
aging buckets that you have defined for your company
o Manual setup of maturity distribution - shows the maturity
distribution according to period intervals that you define
Follow these steps to further configure the maturity distribution if the Aging
buckets option is selected.
1. In the Aging buckets field, select an aging bucket. Aging buckets
with more than six columns do not appear in the selection list, and
therefore, cannot be included on a printed statement.
2. In the Print bucket description field, select whether to include
aging bucket descriptions at the top of each aging bucket column on
the report.
Follow these steps to further configure the maturity distribution if the Manual
setup of maturity distribution option is selected.
1. In the Interval field, define the period to use by entering the number
of the day or month units in each period that is selected in the
Day/Mth field.
2. Select either day or month in the Day/Mth field.
3. Select whether to print summarized information for past or future
periods, in relation to the date selected in the To date field.
7-4
Microsoft Official Training Materials for Microsoft Dynamics
Your use of this content is subject to your current services agreement
Chapter 7: Customer Account Statement, Collection Letter and Interest
Procedure: Print a Customer Account Statement Centralized Statement
Follow these steps to print centralized statements.
1. From the Customer - external account statement form, click the
Select button.
2. Click the Company Range tab.
3. Click the Selected check box next to the companies to include in the
statement or click the Select All check box to include all companies.
Only companies the user has security access to will appear in the list.
4. Click OK.
FIGURE 7.2 CUSTOMER - EXTERNAL ACCOUNT STATEMENT FORM,
COMPANY RANGE TAB
NOTE: The external account statement will print in the language of the
statement customer when the customer exists in the statement company. When the
customer is not in the statement company, the language of the customer in the
first company sorted alphabetically will be used.
Microsoft Official Training Materials for Microsoft Dynamics
Your use of this content is subject to your current services agreement
7-5
Financials II in Microsoft Dynamics AX 2009
Test Your Knowledge
1. What is a centralized statement?
Set Up Collection Letters
When a customer does not pay an invoice, a company, depending on its company
policy, usually sends a collection letter. Additionally, the company can connect a
fee to charge on each collection letter, with the fee added to the customer's
collection letter balance.
A choice exists in the kind of collection letter sent usually,
depending on how late the customer is in their payments.
A collection letter has a standard layout that you can modify only in
the Application Object Tree (AOT). However, there is an option to
set up specific notes to print on a collection letter in a specific
sequence.
Whether the preference is for only one collection letter procedure for all
customers or several different collection procedures, Microsoft Dynamics AX
2009 can handle both. Decide which steps to include for each collection
procedure, for example, whether a fee is charged to the customer, how many days
of grace allowed, and what the minimum due is for each collection letter. Ensure
that you specify the rules for interest calculation and posting.
Procedure: Add Text on Collection Letters
Follow these steps to add text to collection letters.
1. Click Accounts receivable, click Setup, click Forms, and then click
Form Notes.
2. Press CTRL+N to add a new record.
3. In the Form list, select the Form to add text to. Select from five
predefined collection letters. You can read more information about
how to select and sequence these letters later in this course.
7-6
Microsoft Official Training Materials for Microsoft Dynamics
Your use of this content is subject to your current services agreement
Chapter 7: Customer Account Statement, Collection Letter and Interest
4. In the Language list, select the language available for this letter. If
more than one language is set up for a form, the text prints based on
the customer's language set up on the Customer form.
5. Click the Text tab and type the note to appear on the collection
letter. The text entered can be overridden when you set up a
collection letter sequence.
FIGURE 7.3 FORM NOTES FORM
Collection Letter Sequences
Collection letters work sequentially, this means a collection letter 2 (two) cannot
print for a customer unless a collection letter 1 (one) has already printed.
Additionally, the selection in the parameters determines which letter is sent to the
customer. This does not mean all the predefined collection letters must be used.
For example, a collection letter sequence could have one of the following
structures.
Sequence 1
Sequence 2
Sequence 3
Sequence 4
Collection letter1
Collection letter2
Collection
Collection letter1
Collection letter2
Collection letter3
Collection letter4
Collection
Collection letter1
Collection letter2
Collection letter1
Collection
Microsoft Official Training Materials for Microsoft Dynamics
Your use of this content is subject to your current services agreement
7-7
Financials II in Microsoft Dynamics AX 2009
Procedure: Set Up Collection Letter Sequence
After adding text to the collection letters, define the collection letter sequence. In
the Collection letter form, you can set up the number of collection letters, the
timeframe, fees, and so on.
A company can decide to set up more than one sequence. For example, you can
set up a different sequence for different kinds of customers. The collection letter
sequence is defined by the posting profile being used for a customer.
Follow these steps to set up collection letter sequences.
1. Click Accounts receivable, click Setup, click Interest and
collection letter, and then click Collection letter.
2. Press CTRL+N to create a new record in the upper part of the form.
This is where the new collection letter sequence is created. Use the
lines at the bottom of the form to define the sequence.
3. Enter a code for the sequence in the Collection letter sequence field
and enter a Description.
4. In the Terms of payment list, select a method of payment to attach a
payment method to the collection letter.
FIGURE 7.4 COLLECTION LETTER FORM
7-8
Microsoft Official Training Materials for Microsoft Dynamics
Your use of this content is subject to your current services agreement
Chapter 7: Customer Account Statement, Collection Letter and Interest
Procedure: Define Collection Letter Sequence
As soon as you create the collection letter sequence, follow these steps to define
the collection letter sequence.
1.
2.
3.
4.
5.
Move to the lower part of the Collection letter form.
Press CTRL+N to create a new record.
Select a Collection letter code.
Enter a Description of the code. This is for reference only.
Enter the amount and the fee being charged in Currency. This
defaults to the company currency. Select the Ledger account and
Amount of the fee and an Item sales tax group for calculating tax
on the fee.
NOTE: Only customers who have this currency code are marked up with the fee
specified in the Fee in currency field. You can have several lines with the same
collection letter code and different currency codes. The fee calculates in the
specified currency and the transactions list in the original currency in the
collection letter.
6. Enter a Minimum amount if the invoice is under a certain amount
and you are not sending a collection letter.
7. Enter the number of Days past the invoice due date the payment has
to be late before the system sends the collection letter.
NOTE: The date for Collection letter 1 is in relation to the due date on the
invoice. Collection letter 2 and up are in relation to the setup in the Accounts
receivable parameters form.
8. Check Block to block any additional sales transactions to the
customer as soon as this stage of collection is reached. The collection
letter sequence can continue, but the block must be removed
manually from the customer record.
Procedure: Add Collection Letter Notes
Follow these steps to add or edit notes for a collection letter.
1. From the Collection letter form, click the Note tab.
2. Enter a note that is used only for this sequence. Any writing or
messages entered on the Note tab appears at the bottom of the
collection letter and overrides the note usually associated with the
letter if it is set up in the Form notes form.
Microsoft Official Training Materials for Microsoft Dynamics
Your use of this content is subject to your current services agreement
7-9
Financials II in Microsoft Dynamics AX 2009
Procedure: Attach Sequences to Posting Profiles
Customers are linked to collection letter sequences indirectly through posting
profiles. Do not specify collection letter sequences directly on the customer;
assign codes to a posting profile. Follow these steps to attach sequences to
posting profiles.
1. Click Accounts Receivable, click Setup, and then click Posting
profiles.
2. Select the posting profile to edit, and then click the Table
restrictions tab.
3. Specify whether collection letter notes should be created for this
posting profile by selecting the Collection letter check box.
4. On the Setup tab, specify which collection letter sequence should be
used. You can specify it for:
o One customer
o A customer group
o All customers
Therefore, you can select a different setup for different customers, or groups of
customers on the same posting profile.
FIGURE 7.5 CUSTOMER POSTING PROFILE FORM, SETUP TAB
Procedure: Set Up Accounts Receivable Parameters
The last step is to set up the Accounts Receivable parameter specific to collection
letters. Follow these steps to set up Accounts Receivable parameters.
1. Click Accounts Receivable, click Setup, and then click
Parameters.
2. Click the Interest and collection letter tab.
7-10
Microsoft Official Training Materials for Microsoft Dynamics
Your use of this content is subject to your current services agreement
Chapter 7: Customer Account Statement, Collection Letter and Interest
3. In the Update collection letter code list, select when the
collectionletter sequence is updated to the next step. The update
collection letter code determines which letter is sent to a customer
when multiple invoices with multiple aging enter the collection
process. Select from the following:
o Posting for one letter to be created for all past-due items
o Printout for a separate letter of each aging group
Consider the following example.
Example 1: The Update collection letter code is set to Printout. A customer has
two invoices due on the execution date.
Voucher
Amount
1000
1000 USD
1001
2000 USD
A Collection letter job is executed with the parameter All. This results in one
collection letter with two postings for collection letter 1. Then the collection
letter is printed (and not posted).
Now, assume the customer has a new invoice due.
Voucher
Amount
1002
4000 USD
Again, a Collection letter job is executed with the new voucher 1002, and one
collection letter 2 with 2 postings with voucher 1000 and 1001.
If the previous parameter is set to Posted, the second collection letter job results
in one collection letter 1 with 3 postings.
Test Your Knowledge
1. Name five things that can be set up in the Collection letter form.
Microsoft Official Training Materials for Microsoft Dynamics
Your use of this content is subject to your current services agreement
7-11
Financials II in Microsoft Dynamics AX 2009
Lab 7.1 - Set Up a Collection Letter
Scenario
Connie, the Credit and Collections Manager at Contoso, has decided to create a
new collection letter to remind customers of past due accounts.
The collection letter will have these details:
7-12
Only 2 collection letters will be sent to the customers. One letter is a
reminder, and the second is a final letter informing them they are
being sent to a collection agency.
Use the Miscellaneous Charges account for the collection letter
sequence.
Do not charge taxes on the collection letters.
Charge customers 25 USD (U.S. Dollars) for the initial collection
letter. Send this regardless of the customer's past due balance and as
soon as the invoice is past due.
If payment is not received from this first collection letter within 10
days of the first letter being printed, send them the next and final
letter.
If the customers require the second letter, charge them 75 USD (U.S.
Dollars) and lock their account. This letter also must be sent
regardless of the customer balance. Also, add text to the letter that
states this is their final warning and their account is being blocked
and sent to a professional collection agency.
Set a parameter so that Customer 1201 will receive the collection
letter.
Here is some additional information to help in this task:
Field
Value
Collection letter sequence
Coll_2X
Description
Collection_Two Attempts
Note (for first letter)
This is to remind you of your outstanding
balance for the delivered goods specified. We
assume that you have merely overlooked this
matter, and we look forward to your immediate
action.
Note (for second letter)
This is the final notification that will be sent
from us about your past due balance. Please pay
this amount immediately. If we do not receive
your payment, your account will be blocked and
we will be forced to send this to a professional
collection agency.
Microsoft Official Training Materials for Microsoft Dynamics
Your use of this content is subject to your current services agreement
Chapter 7: Customer Account Statement, Collection Letter and Interest
Field
Value
Customer Posting Profile
GEN
Use posting profile from
Select
Posting profile
GEN
Challenge Yourself!
Help Connie create the new collection letter sequence.
Need a Little Help?
Set the accounts receivable parameters so that collection letters
generate at the time of printout.
Create and define a collection letter sequence.
Attach the collection letter sequence to the GEN posting profile.
Step by Step
Follow these steps to set the accounts receivable parameters so that collection
letters are generated at the time of printout.
1. Click Accounts receivable, click Setup, and then click Parameters.
2. Click the Interest and collection letter tab.
3. Click the Update collection letter code arrow, and then click
Printout.
4. Close the form.
Follow these steps to create and define a collection letter sequence.
1. Click Accounts receivable, click Setup, click Interest and
collection letter, and then click Collection letter.
2. Press CTRL+N to create a new collection letter sequence.
3. In the Collection letter sequence field, type Coll_2X.
4. In the Description field, type Collection_Two Attempts.
5. Click in the lines.
6. Click the Collection letter code arrow, and then click Collection
letter 1.
7. In the Description field, type First letter.
8. In the Ledger account field, type 403150.
9. In the Fee in currency field, type 25.
10. Click the Note tab, and enter this message in the Note field:
This is to remind you of your outstanding balance for the delivered
goods specified. We assume that you have merely overlooked this
matter, and we look forward to your immediate action.
Microsoft Official Training Materials for Microsoft Dynamics
Your use of this content is subject to your current services agreement
7-13
Financials II in Microsoft Dynamics AX 2009
11.
12.
13.
14.
15.
16.
17.
18.
19.
Click the Overview tab.
Press CTRL+N to enter an additional collection letter sequence.
Click the Collection letter code arrow, and then click Collection.
In the Description field, type Last Chance.
In the Ledger account field, type 403150.
In the Fee in currency field, type 75.
In the Days field, type 10.
Select the Block check box.
Click the Note tab, and enter this message in the Note field:
This is the final notification that will be sent from us about your
past due balance. Please pay this amount immediately. If we do not
receive your payment, your account will be blocked and we will be
forced to send this to a professional collection agency.
20. Close the form.
Follow these steps to attach the collection letter sequence to a posting profile.
1. Click Accounts receivable, click Setup, and then click Posting
profiles.
2. Click the Gen posting profile, and then click the Setup tab.
3. Press CTRL+N.
4. Click the Account code arrow, and then click Table.
5. In the Account group/number field, type 1201.
6. In the Summary account field, type 130100.
7. In the Settle account field, type 110110.
8. Click the Collection letter sequence arrow, and then click Coll_2X.
9. Close the form.
7-14
Microsoft Official Training Materials for Microsoft Dynamics
Your use of this content is subject to your current services agreement
Chapter 7: Customer Account Statement, Collection Letter and Interest
Process Collection Letters
Processing collection letters is a two-step task:
Create the collection letters.
Print, cancel, or post the collection letter notes.
Procedure: Create Collection Letters
Follow these steps to create collection letters.
1. Click Accounts Receivable, click Periodic, click Interest and
collection letter, and then click Creation of collection letter.
2. Select the check boxes next to the items to include in the collection
letter from the following:
o Invoice
o Credit note
o Payment
o Interest
3. In the Collection letter field, select the collection letter for the
process to run. Collection letters must be processed in the sequence
defined in the collection letter sequence. Collection letter 2 cannot be
processed unless collection letter 1 is processed previously.
4. Enter the Collection letter date.
5. In the Use posting profile from field, select from the following:
o Account - uses the posting profile from the customer account
o Select - uses the designated posting profile selected in the
Posting profile field
6. To only run the job for specific customers, click the Select button to
open the query.
7. Click OK to run the process. As soon as collection letter jobs are
processed, the collection letters can be:
o Printed
o Posted
o Canceled
Microsoft Official Training Materials for Microsoft Dynamics
Your use of this content is subject to your current services agreement
7-15
Financials II in Microsoft Dynamics AX 2009
Collection Letter Note
You can print, post, or cancel the collection letter jobs in the Collection letter
note form. If a specific collection letter does not have to post, cancel the letter by
highlighting the line and pressing the Cancel button. You can cancel a group of
letters by pressing the Cancel button and entering selection criteria. Additionally,
you can add fees, change wording, and so on, before posting. As soon as the
letter posts, no changes are allowed.
It is not unusual to wait to post the collection letter fees until the customer
actually has paid the fee. In most cases, the customer does not pay the fee at all.
Therefore, the collection letter remains in this form and eventually is canceled
after the invoice is paid. The collection letter (with a fee attached) should be
posted only in the event the customer actually pays the fee.
FIGURE 7.6 COLLECTION LETTER NOTE FORM
Procedure: Print and Post Collection Letters
Follow these steps to print and post the collection letters.
1. Open Accounts Receivable, click Periodic, click Interest and
Collection Letter, and then click Collection Letter Note.
2. Select the View checkbox to select which collection letter notes
should display in the Status list. The following status codes are
available:
o Created - Whether the collection letter job is executed
o Posted - Whether the collection letter note is posted
o Canceled - Whether the collection letter note is canceled by
using the Cancel button
7-16
Microsoft Official Training Materials for Microsoft Dynamics
Your use of this content is subject to your current services agreement
Chapter 7: Customer Account Statement, Collection Letter and Interest
3. On the General tab, select other options for detailed information
about the collection letter.
4. On the Transactions tab display the transactions the collection letter
is created for.
5. Enter any other necessary address information, notes, or dimensions
on the appropriate tabs.
6. Highlight the collection letter(s) to print.
7. Click the Print button, and then click Collection letter note.
8. To post, click the Post button.
NOTE: You must make any changes or deletions of base data or collection letter
records before printing and posting.
Test Your Knowledge
1. After an interest note or collection letter is created, what are the next
available options? (Select all that apply)
( ) Delete
( ) Post
( ) Cancel
Microsoft Official Training Materials for Microsoft Dynamics
Your use of this content is subject to your current services agreement
7-17
Financials II in Microsoft Dynamics AX 2009
Lab 7.2 - Collection Letter
Scenario
Connie, the Credit and Collections Manager at Contoso, must process and post
the first collection letter from the new collection letter sequence that she has
created, completing the following tasks.
Run a collection letter job for the first collection letter.
Use 10/15/2008 as the date.
Print the letter.
Post the collection letter.
Challenge Yourself!
Help Connie process the first collection letter.
Need a Little Help?
Create the first collection letter.
Review, print, and post the collection letter.
Step by Step
Follow these steps to create a collection letter.
1. Click Accounts receivable, click Periodic, click Interest and
collection letter, and then click Creation of collection letter.
2. Select the Invoice check box.
3. Click the Collection letter arrow, and then click Collection letter 1.
4. In the Collection letter date field, enter 10/15/2008.
5. Click the Use posting profile from arrow, and then click Select.
6. Click the Posting profile arrow, and then click Gen.
7. Click OK to process the job.
8. Click the Close button to close the Infolog.
Follow these steps to review, print, and post the collection letter.
1. Click Accounts receivable, click Periodic, click Interest and
collection letter, and then click Collection letter note.
2. Click the collection letter previously created for customer 1201, click
the Print button, and then click Collection letter note.
3. Click OK. Review the collection letter.
4. Close the collection letter.
7-18
Microsoft Official Training Materials for Microsoft Dynamics
Your use of this content is subject to your current services agreement
Chapter 7: Customer Account Statement, Collection Letter and Interest
5. Click the Printed check box.
6. Click the collection letter previously created for customer 1201, and
then click the Post button.
7. Enter 10/15/2008 in the Posting date field.
8. Click OK.
9. Click Close to close the Infolog.
Microsoft Official Training Materials for Microsoft Dynamics
Your use of this content is subject to your current services agreement
7-19
Financials II in Microsoft Dynamics AX 2009
Set Up Interest Codes
If collection letters are sent out and the customer still does not pay, a company
may want to charge interest on late payments. For each interest calculation, the
company can charge a fee that adds to the interest for each customer.
Procedure: Create Interest Codes
Follow these steps to set up the interest codes.
1. Click Accounts receivable, click Setup, click Interest and
collection letter, and then click Interest.
2. Press CTRL+N to create a new record.
3. Enter an Interest code and a Description of the interest code.
FIGURE 7.7 INTEREST FORM
7-20
Microsoft Official Training Materials for Microsoft Dynamics
Your use of this content is subject to your current services agreement
Chapter 7: Customer Account Statement, Collection Letter and Interest
Procedure: Create Interest Codes - Interest Earnings
Follow these steps to define interest earnings information for interest codes.
1. From the Interest form, click the Setup tab.
2. In the Debit % field, enter the interest percentage to charge each
month for invoices and interest. Then, select which kinds of
transactions to include in the calculation when it runs.
3. In the Debit calculation per field, specify the unit of time Microsoft
Dynamics AX 2009 should calculate interest on overdue balances
for. The Debit calculation per field works together with the
Day/Mth. field based on the period selected. The interest calculation
supports interest added daily (1 day), or interest added the first of
each month (1 month).
o If the daily basis is selected, each additional day is calculated at
1/30 interest.
o If the month basis is selected, one day past the new month period
adds 30/30 interests.
4. In the Day/Mth. list, select Days or Month to determine the period
the interest is calculated for. This field works to determine the period
of time Microsoft Dynamics AX 2009 should calculate interest on
the outstanding balance due on an invoice.
5. In the Ledger posting debit field, enter the ledger account for
posting interest payments.
Procedure: Create Interest Codes - Interest Payments
Follow these steps to define interest payment information for interest codes.
1. On the Setup tab of the Interest form, in the Credit % field, enter
the interest percentage to be paid each month for credit notes,
payments, and interest payments. Then, select which kinds of
transactions to include in the calculation when it runs.
2. In the Credit calculation per field, specify the unit of time
Microsoft Dynamics AX 2009 should calculate interest on overdue
balances.
o This field works together with the Day/Mth. field based on the
period selected. The interest calculation supports interest added
daily (1 day), or interest added the first of each month (1 month).
o If the daily basis is selected, each additional day calculates at
1/30 interest.
o If the month basis is selected, one day past the new month period
adds 30/30 interest.
Microsoft Official Training Materials for Microsoft Dynamics
Your use of this content is subject to your current services agreement
7-21
Financials II in Microsoft Dynamics AX 2009
3. In the Day/Mth. list, select Days or Month to determine the period
the interest calculates for. This field works to determine the period of
time Microsoft Dynamics AX 2009 should calculate interest on the
overpaid balance from the invoice.
4. In the Ledger posting credit list, enter the ledger account for
posting interest earnings.
Procedure: Create Interest Codes - Days of Grace
Follow these steps to enter the grace period for interest calculations.
1. On the Setup tab of the Interest form, in the Days field, enter the
number of days allocated for a grace period from the due date to the
date when the charges are to be initiated.
For example, a company could allow five days from the actual due
date to the date received before it starts to charge late fees and
interests. In this case, enter 5 in the Days field. When the currently
defined interest code is selected in Payment Terms, the customer has
five days before Microsoft Dynamics AX 2009 starts adding interest
and late fees to the outstanding balance.
Procedure: Create Interest Codes - Terms of Interest
Follow these steps to enter the terms of interest information.
1. From the Interest form, enter the following information in the
Terms of interest tab in the lower part of the form.
2. In the Currency field, select the currency that activates the fee. Use
this as a criterion when the relevant fees are selected. Only
transactions with this currency can activate the fee.
3. In the Description field, enter a description of the interest in the
current language.
4. In the Fee account field, enter the account where the fee should post.
5. In the Fee in currency field, enter the fee in currency for interest
notes with this currency code.
6. In the Item sales tax group, view the tax group used for calculating
tax on interest notes.
7. In the Minimum amount field, verify that the interest less than the
amount in this field is not added. Zero in this field means no limit.
For example, if the interest is calculated to 9 dollars and 10 dollars is
in the field, there is no added interest.
NOTE: The value in the field is the absolute value.
7-22
Microsoft Official Training Materials for Microsoft Dynamics
Your use of this content is subject to your current services agreement
Chapter 7: Customer Account Statement, Collection Letter and Interest
NOTE: All fields on the General tab in the lower section are the same as the
Overview tab.
Procedure: Attach Interest Codes to Posting Profiles
Customers are linked to interest codes indirectly through the posting profiles. Do
not specify interest codes directly on the customer; assign codes to a posting
profile. Follow these steps to attach interest codes to posting profiles.
1. Click Accounts receivable, click Setup, and then click Posting
profiles.
2. Select the posting profile to edit, and then click the Table
restrictions tab.
3. Specify whether interest is calculated on outstanding balances for
customers who have this profile by selecting the Interest check box.
4. On the Setup tab, specify which interest code is used. You can
specify this for:
o One
o A group
o All customers
You can set up different customers or groups of customers differently on the
same posting profile.
Procedure: Set Up Accounts Receivable Parameters
Complete the following last step to set up the Accounts Receivable parameter
specific to interest.
1. Click Accounts receivable, click Setup, and then click Parameters.
2. Click the Interest and collection letter tab.
3. Click the Interest calculation arrow and select how interest should
calculate from the following:
o Open and closed transactions - Invoices open for payment and
invoices closed but paid later than their due date.
o Open transactions - Only invoices open for payment.
o Closed transactions - Only invoices closed but paid later than
their due date.
Microsoft Official Training Materials for Microsoft Dynamics
Your use of this content is subject to your current services agreement
7-23
Financials II in Microsoft Dynamics AX 2009
Test Your Knowledge
1. How are interest codes attached to customers?
2. What is the only parameter in Accounts Receivable that is directly related to
interest?
( ) Cash-discount administration
( ) Shipping specification
( ) Expiry days
( ) Interest calculation
7-24
Microsoft Official Training Materials for Microsoft Dynamics
Your use of this content is subject to your current services agreement
Chapter 7: Customer Account Statement, Collection Letter and Interest
Lab 7.3 - Set Up an Interest Code
Scenario
A few weeks ago, a two-level Collection letter plan was instituted at Contoso.
The results have not been as positive as had been hoped, so now Phyllis, the
Accounting Manager, wants to institute a plan which charges overdue customers
rather high interest premiums on past due accounts. The first interest plan will be
7.5% on accounts past due 45 days, and the first customer to receive this interest
letter is Customer account 4015.
Below are the other details to use:
Field
Value
Interest code
45
Description
7.5% after 45 days
Round-off
0.10
Use posting profile
from
Select
Posting profile
Gen.
Ledger posting
debt
700200
Ledger posting
credit
700200
Challenge Yourself!
Help Phyllis print the letter and post the transaction.
Need a Little Help?
Create an interest code.
Attach the new interest code to the posting profile.
Check the accounts receivable parameters.
Step by Step
Follow these steps to create an interest code.
1. Click Accounts receivable, click Setup, click Interest and
collection letter, and then click Interest.
2. Click CTRL+N to create a new record.
3. In the Interest code field, type 45.
4. In the Description field, type 7.5% after 45 days.
Microsoft Official Training Materials for Microsoft Dynamics
Your use of this content is subject to your current services agreement
7-25
Financials II in Microsoft Dynamics AX 2009
5.
6.
7.
8.
9.
10.
11.
12.
13.
Click the Setup tab.
In the Debt % field, type 7.5.
In the Debt calculation per field, type 45.
Click the Day/Mth arrow, and then click Day.
In the Ledger posting debt field, type 700200.
In the Ledger posting credit field, type 700200.
Click in the lines, and in the Description field, type 45 days late!
Click the Fee account arrow, and then click 403100.
Close the form.
Follow these steps to attach the new interest code to the posting profile.
1. Click Accounts receivable, click Setup, and then click Posting
profiles.
2. Click the GEN line, and then click the Table restrictions tab.
3. Verify that the Interest check box is selected.
4. Click the Setup tab.
5. Click the line for Account/Group number 1201.
6. Click the Interest code arrow, and then click 45.
7. Close the form.
Follow these steps to check the accounts receivable parameters.
1. Click Accounts receivable, click Setup, and then click Parameters.
2. Click the Interest and collection letter tab.
3. Click the Interest calculation arrow, and then click Open and
closed.
4. Select the Multiple interest rates check box.
5. Close the form.
7-26
Microsoft Official Training Materials for Microsoft Dynamics
Your use of this content is subject to your current services agreement
Chapter 7: Customer Account Statement, Collection Letter and Interest
Calculate Interest
You can generate interest note proposals that appear in the Interest note form, so
you can post and print the interest notes that are sent to customers.
Procedure: Calculate Interest
Follow these steps to calculate interest.
1. Click Accounts Receivable, click Periodic, click Interest and
collection letter, and then click Interest calculation.
2. Select the Invoice, Credit note, Payment, and Interest check boxes
to calculate on these options.
3. In the From date field, indicate the date to start the calculation. The
calculation includes only transactions due in the period between the
from and to date. Leave the field empty for calculation of all past
transactions. Indicate the date to end the calculation in the To date
field.
4. Indicate the Round-off amount on individual interest transactions.
5. Select whether to use the posting profile from the customer account
in the Use posting profile from field or select one in the Posting
profile field.
6. Click the Select button to open the Microsoft Dynamics AX 2009
query form to only run the job for specific customers.
7. Click OK to run the process.
FIGURE 7.8 INTEREST CALCULATION FORM
Microsoft Official Training Materials for Microsoft Dynamics
Your use of this content is subject to your current services agreement
7-27
Financials II in Microsoft Dynamics AX 2009
Printing and Posting Interest Notes
As soon as interest notes process, you can perform the following tasks to the
interest notes:
Post
Cancel
Perform this by using the Interest note form. It is not unusual to wait to post the
interest notes fees until the customer actually pays the fee.
The Status field displays the status of the current interest note. The following
status codes are available:
Status
Description
Created
When the interest note job is executed.
Posted
When the interest note is posted.
Canceled
When the interest note is canceled by using the Cancel button.
In most cases, the customer does not pay the fee at all, and the interest note
remains in this form until is the user cancels it. It only posts if the customer
actually pays the fee.
NOTE: To print a list of interest notes for customers click Accounts receivable,
click Reports, click External, and then click Interest Note.
7-28
Microsoft Official Training Materials for Microsoft Dynamics
Your use of this content is subject to your current services agreement
Chapter 7: Customer Account Statement, Collection Letter and Interest
Lab 7.4 - Calculate Interest
Scenario
Several weeks ago at Contoso, management instituted a two-level collection
letter plan. The results have not been as positive as management hoped.
Therefore, now Connie, the Collections Manager, wants to institute a plan that
charges overdue customers an interest premium on past-due accounts. The first
interest plan will be 7.5 percent on accounts 45 days past due. After printing the
letter, Connie will post the transaction, and then view the customer's account to
make sure that the interest transaction appears.
Here are the other details to use:
Field
Value
Interest code
45
Description
7.5% after 45 days
Round-off
0.10
Use posting profile from
Select
Posting profile
GEN
Ledger posting debt
700200
Ledger posting credit
700200
Challenge Yourself!
Help Connie institute the new interest plan.
Need a Little Help?
Calculate interest.
Post the interest note.
Review the interest journal.
Step by Step
Follow these steps to calculate interest.
1. Click Accounts receivable, click Periodic, click Interest and
collection letter, and then click Interest calculation.
2. Select the Invoice and Interest check boxes.
3. In the From date field, type 01/01/2008.
4. In the To date field, type 10/31/2008.
5. In the Round-off field, type 0.10.
Microsoft Official Training Materials for Microsoft Dynamics
Your use of this content is subject to your current services agreement
7-29
Financials II in Microsoft Dynamics AX 2009
6. Click the Use posting profile from arrow, and then click Select.
7. Click the Posting profile arrow, and then click Gen.
8. Click the Select button, and on the Customer account line, type 1201
in the Criteria field.
9. Click OK to close the form.
10. Click OK to process the job.
11. Click Close to close the Infolog.
Follow these steps to post the interest note.
1. Click Accounts receivable, click Periodic, click Interest and
collection letter, and then click Interest note.
2. Click the interest note previously created.
3. Click the Print button.
4. Click OK. View the interest note.
5. Close the print form.
6. Click the Post button.
7. In the Posting date field, type 10/31/2008.
8. Select the Interest per transaction check box.
9. Click OK.
10. Click Close to close the Infolog.
11. Close the form.
Follow these steps to review the interest journal.
1. Click Accounts receivable, and then click Customer Details.
2. Click Customer account 1201.
3. Click the Inquiry button, and then click Interest journal to view the
transaction.
4. Close all the forms.
7-30
Microsoft Official Training Materials for Microsoft Dynamics
Your use of this content is subject to your current services agreement
Chapter 7: Customer Account Statement, Collection Letter and Interest
Summary
You can define several versions for both collections letter procedures and interest
calculation, including:
Applying the same setup for all customers
Having different options for different groups of customers
Allocating a specific setup to each customer
Combining all three levels
Because Microsoft Dynamics AX 2009 is a multilanguage application, all
external documents can be stored in the language that is defined for a particular
customer, such as the following:
Account statements
Interest notes
Collection letters
Microsoft Official Training Materials for Microsoft Dynamics
Your use of this content is subject to your current services agreement
7-31
Financials II in Microsoft Dynamics AX 2009
Test Your Knowledge
Test your knowledge with the following questions.
1. What is the difference between a collection letter and an interest note?
7-32
Microsoft Official Training Materials for Microsoft Dynamics
Your use of this content is subject to your current services agreement
Chapter 7: Customer Account Statement, Collection Letter and Interest
Quick Interaction: Lessons Learned
Take a moment and write down three key points you have learned from this
chapter
1.
2.
3.
Microsoft Official Training Materials for Microsoft Dynamics
Your use of this content is subject to your current services agreement
7-33
Financials II in Microsoft Dynamics AX 2009
Solutions
Customer Account Statement
1. What is a centralized statement?
MODEL ANSWER:
A centralized statement is a combined customer statement sent from one
company that includes transactional data from one or more selected
companies.
Set Up Collection Letters
1. Name five things that can be set up in the Collection letter form.
MODEL ANSWER:
Fee Number of collection letters to be sent Sequence of collection letters
to be sent Terms of payment Collection letter code (which letter to send
when) Ledger accounts Days (that a receivable is past due before the letter
goes out; and days since the previous letter was sent out) Minimum amount
Blocking Notes Currency Item sales tax group
Process Collection Letters
1. After an interest note or collection letter is created, what are the next
available options? (Select all that apply)
( ) Delete
() Post
() Cancel
Set Up Interest Codes
1. How are interest codes attached to customers?
MODEL ANSWER:
By table, group, or all relation on the (customer) posting profile.
7-34
Microsoft Official Training Materials for Microsoft Dynamics
Your use of this content is subject to your current services agreement
Chapter 7: Customer Account Statement, Collection Letter and Interest
2. What is the only parameter in Accounts Receivable that is directly related to
interest?
( ) Cash-discount administration
( ) Shipping specification
( ) Expiry days
() Interest calculation
Test Your Knowledge
1. What is the difference between a collection letter and an interest note?
MODEL ANSWER:
Collection letters are sent to customers to remind them of outstanding
receivables and urge them to pay soon. Interest notes are assessments of
interest on the outstanding receivables.
Microsoft Official Training Materials for Microsoft Dynamics
Your use of this content is subject to your current services agreement
7-35
Financials II in Microsoft Dynamics AX 2009
7-36
Microsoft Official Training Materials for Microsoft Dynamics
Your use of this content is subject to your current services agreement
Das könnte Ihnen auch gefallen
- Recent Development of Digital Oil FieldDokument23 SeitenRecent Development of Digital Oil FieldMohit AgarwalNoch keine Bewertungen
- Your Life Your LegacyDokument23 SeitenYour Life Your LegacyMightyOakNoch keine Bewertungen
- Isaca Cisa CoursewareDokument223 SeitenIsaca Cisa Coursewareer_bhargeshNoch keine Bewertungen
- COA Audit Report of Mabini National High SchoolDokument6 SeitenCOA Audit Report of Mabini National High SchoolgilbertNoch keine Bewertungen
- Understanding Machine Learning Theory AlgorithmsDokument449 SeitenUnderstanding Machine Learning Theory AlgorithmsHigor EduardoNoch keine Bewertungen
- Understanding Machine Learning Theory AlgorithmsDokument449 SeitenUnderstanding Machine Learning Theory AlgorithmsHigor EduardoNoch keine Bewertungen
- Appendix A Sample Format For A Letter Ruling RequestDokument4 SeitenAppendix A Sample Format For A Letter Ruling RequestJohn Erickson YapNoch keine Bewertungen
- Project Advanced - Ax2012 PDFDokument242 SeitenProject Advanced - Ax2012 PDFbhusujNoch keine Bewertungen
- Concise Australian Commercial Law by Clive Trone Turner John Gamble Roger - NewDokument659 SeitenConcise Australian Commercial Law by Clive Trone Turner John Gamble Roger - NewPhương TạNoch keine Bewertungen
- Implementing Budgeting For Microsoft Dynamics AX 2012 Applications AX 2012Dokument14 SeitenImplementing Budgeting For Microsoft Dynamics AX 2012 Applications AX 2012K_SalamNoch keine Bewertungen
- Inventory Value Report - Microsoft Dynamics Ax 2012 - WhitepaperDokument10 SeitenInventory Value Report - Microsoft Dynamics Ax 2012 - WhitepaperAnkit45444444Noch keine Bewertungen
- Microsoft Dynamics AX 2012 R3 Warehouse Management Hands On Lab 4Dokument48 SeitenMicrosoft Dynamics AX 2012 R3 Warehouse Management Hands On Lab 4jdbcodbcNoch keine Bewertungen
- SQL Optimization For Microsoft Dynamics AX 2012 - Dynamics EdgeDokument4 SeitenSQL Optimization For Microsoft Dynamics AX 2012 - Dynamics EdgeSrinivasan VenkateshNoch keine Bewertungen
- Implementing InventTrans Refactoring For Microsoft Dynamics AX Applications AX2012Dokument9 SeitenImplementing InventTrans Refactoring For Microsoft Dynamics AX Applications AX2012Jesus AbascalNoch keine Bewertungen
- Customer Service ESL WorksheetDokument4 SeitenCustomer Service ESL WorksheetPatricia Maia50% (2)
- Operations Management of Coca ColaDokument3 SeitenOperations Management of Coca ColaWahab Javaid58% (12)
- MISys - Guide - Level 1 CDokument25 SeitenMISys - Guide - Level 1 CcaplusincNoch keine Bewertungen
- Advanced Bank Reconciliation Tips & Workarounds in AX 2012Dokument9 SeitenAdvanced Bank Reconciliation Tips & Workarounds in AX 2012Timer AngelNoch keine Bewertungen
- Microsoft Dynamics AX 2009 - Cost Management WhitepaperDokument96 SeitenMicrosoft Dynamics AX 2009 - Cost Management WhitepaperRamiro AvendañoNoch keine Bewertungen
- Microsoft Dynamics AX 2012 R2 Licensing Guide-Customer EditionDec2012 PDFDokument26 SeitenMicrosoft Dynamics AX 2012 R2 Licensing Guide-Customer EditionDec2012 PDFMohamedNoch keine Bewertungen
- D365 Budgeting CookbookDokument123 SeitenD365 Budgeting Cookbookshashankpadhye100% (1)
- Microsoft Dynamics AX 2012 R3Dokument11 SeitenMicrosoft Dynamics AX 2012 R3Sildi MetaNoch keine Bewertungen
- HDFC StatementDokument8 SeitenHDFC StatementAnonymous 3Mycs5Noch keine Bewertungen
- Ax2012 Enus Fini 09 Accounts Payable SetupDokument48 SeitenAx2012 Enus Fini 09 Accounts Payable Setupnaveenkumar7754918Noch keine Bewertungen
- Fixed Asset Transaction Options - Finance - Dynamics 365 - Microsoft DocsDokument4 SeitenFixed Asset Transaction Options - Finance - Dynamics 365 - Microsoft Docsمحمود رجبNoch keine Bewertungen
- Supply Chain Foundation in Microsoft Dynamics AX 2012 - MicrosoftDokument11 SeitenSupply Chain Foundation in Microsoft Dynamics AX 2012 - Microsoftsenthilkumar_surulNoch keine Bewertungen
- BembosBurger PDFDokument34 SeitenBembosBurger PDFcreynosocNoch keine Bewertungen
- Ax2009 Enus Finii 03Dokument18 SeitenAx2009 Enus Finii 03Timer Angel100% (1)
- Ax2009 Enus Finii 01Dokument44 SeitenAx2009 Enus Finii 01Timer AngelNoch keine Bewertungen
- AX2009 Advanced PaymentsDokument54 SeitenAX2009 Advanced PaymentsKern Peters0% (1)
- Ax2009 Enus TL1 03Dokument78 SeitenAx2009 Enus TL1 03amirulzNoch keine Bewertungen
- Ax2009 Enus TL1 02Dokument84 SeitenAx2009 Enus TL1 02amirulzNoch keine Bewertungen
- Ax2009 Enus TL1 09Dokument28 SeitenAx2009 Enus TL1 09amirulzNoch keine Bewertungen
- Month/Year End Closing in AX2009/AX2012Dokument15 SeitenMonth/Year End Closing in AX2009/AX2012Usama AhmadNoch keine Bewertungen
- What's New-Microsoft Dynamics AX 2009Dokument53 SeitenWhat's New-Microsoft Dynamics AX 2009Jessica MoralesNoch keine Bewertungen
- Dynamics AX - Financial Series ModuleDokument3 SeitenDynamics AX - Financial Series ModuleBA Training SchoolNoch keine Bewertungen
- Microsoft Dynamics AX Shared Financial Data Management White Paper PDFDokument18 SeitenMicrosoft Dynamics AX Shared Financial Data Management White Paper PDFArturo GonzalezNoch keine Bewertungen
- AX2009 Financials - 1Dokument564 SeitenAX2009 Financials - 1muralidorai100% (1)
- Creating A BOM From Scratch Ax 2012Dokument36 SeitenCreating A BOM From Scratch Ax 2012Atul PrakashNoch keine Bewertungen
- Financial Consolidations MS AX2009Dokument11 SeitenFinancial Consolidations MS AX2009wanurat100% (1)
- Dynamics Ax 2012 Development OverviewDokument127 SeitenDynamics Ax 2012 Development OverviewkasimNoch keine Bewertungen
- Talent Management in Microsoft Dynamics AX 2012Dokument4 SeitenTalent Management in Microsoft Dynamics AX 2012solutionsdxbNoch keine Bewertungen
- AX2009 Introduction (80020)Dokument322 SeitenAX2009 Introduction (80020)vagrantfxNoch keine Bewertungen
- AX2009 04 PSA2009ImplementationGuideDokument58 SeitenAX2009 04 PSA2009ImplementationGuideAhmed Farag Ibrahim100% (2)
- AX2012 User Interfaces 03Dokument24 SeitenAX2012 User Interfaces 03indusaNoch keine Bewertungen
- AX 2012 Indian LocalisationDokument6 SeitenAX 2012 Indian LocalisationdossindossNoch keine Bewertungen
- How To Setup Reason CodesDokument12 SeitenHow To Setup Reason CodesIslam SultanNoch keine Bewertungen
- Ax 2012 System RequirementsDokument32 SeitenAx 2012 System RequirementsSangeeth RathinaNoch keine Bewertungen
- Microsoft Dynamics - AX Installation Guide PDFDokument330 SeitenMicrosoft Dynamics - AX Installation Guide PDFrameezNoch keine Bewertungen
- Number Sequence Framework in Microsoft Dynamics AX 2012Dokument26 SeitenNumber Sequence Framework in Microsoft Dynamics AX 2012Debabrata HalderNoch keine Bewertungen
- Shared Currencies and Exchange Rates AX2012Dokument16 SeitenShared Currencies and Exchange Rates AX2012sha3llanNoch keine Bewertungen
- Curso de Desarrollo Microsoft Dynamcis Ax 2012 4Dokument582 SeitenCurso de Desarrollo Microsoft Dynamcis Ax 2012 4ernestoNoch keine Bewertungen
- MR Errors ResolutionsDokument10 SeitenMR Errors ResolutionsharshnmhNoch keine Bewertungen
- DemoScript To-Increase AX Anywhere V60 For Ax2012 R3Dokument230 SeitenDemoScript To-Increase AX Anywhere V60 For Ax2012 R3Saadia KhalidNoch keine Bewertungen
- Dynamics AX 2012 Distribution and Trade CourseDokument9 SeitenDynamics AX 2012 Distribution and Trade CourseSridaviNoch keine Bewertungen
- Microsoft Dynamics AX Lean AccountingDokument26 SeitenMicrosoft Dynamics AX Lean AccountingYaowalak Sriburadej100% (2)
- Dynamics AX 2012 Year-End ChecklistDokument7 SeitenDynamics AX 2012 Year-End ChecklistHasna Hassan AnnacotNoch keine Bewertungen
- Development IV in Microsoft Dynamics AX2009 (Full)Dokument240 SeitenDevelopment IV in Microsoft Dynamics AX2009 (Full)vcoussemNoch keine Bewertungen
- Dynamics AX Retail and POS NET Training - 2.0Dokument50 SeitenDynamics AX Retail and POS NET Training - 2.0nguyenpphuoctanNoch keine Bewertungen
- Chapter 10: Use and Design of The Production Control Module: ObjectivesDokument46 SeitenChapter 10: Use and Design of The Production Control Module: ObjectivesSameen KhanNoch keine Bewertungen
- Move A Fixed Asset To Inventory - Finance - Dynamics 365Dokument1 SeiteMove A Fixed Asset To Inventory - Finance - Dynamics 365محمود رجبNoch keine Bewertungen
- Understand Financial Postings On Sales and Purchase OrdersDokument8 SeitenUnderstand Financial Postings On Sales and Purchase OrdersFreed NixonNoch keine Bewertungen
- Manufacturing MRP White PaperDokument17 SeitenManufacturing MRP White PaperRobert van MillNoch keine Bewertungen
- Microsoft Dynamics AX 2012 R3 Development Cookbook - Sample ChapterDokument61 SeitenMicrosoft Dynamics AX 2012 R3 Development Cookbook - Sample ChapterPackt PublishingNoch keine Bewertungen
- 80434-Fixed Assets in Microsoft Dynamics NAV 2013Dokument4 Seiten80434-Fixed Assets in Microsoft Dynamics NAV 2013amsNoch keine Bewertungen
- Microsoft Dynamics AX 2012 TechnologyDokument23 SeitenMicrosoft Dynamics AX 2012 TechnologyAtef ElzayatNoch keine Bewertungen
- Microsoft Dynamics Erp Cloud Strategy A Complete Guide - 2020 EditionVon EverandMicrosoft Dynamics Erp Cloud Strategy A Complete Guide - 2020 EditionNoch keine Bewertungen
- Microsoft Dynamics AX Complete Self-Assessment GuideVon EverandMicrosoft Dynamics AX Complete Self-Assessment GuideNoch keine Bewertungen
- Application Support A Complete Guide - 2019 EditionVon EverandApplication Support A Complete Guide - 2019 EditionNoch keine Bewertungen
- CS229 Lecture Notes: The K-Means Clustering AlgorithmDokument3 SeitenCS229 Lecture Notes: The K-Means Clustering AlgorithmSatheesh ChandranNoch keine Bewertungen
- Want To Improve Your Portfolio - Call A ScientistDokument7 SeitenWant To Improve Your Portfolio - Call A ScientistTimer AngelNoch keine Bewertungen
- PerceptronDokument3 SeitenPerceptronapi-3814100Noch keine Bewertungen
- cs229 Notes5Dokument8 Seitencs229 Notes5Arka MitraNoch keine Bewertungen
- Generative Learning Algorithms: CS229 Lecture NotesDokument14 SeitenGenerative Learning Algorithms: CS229 Lecture NotesAbhishek TyagiNoch keine Bewertungen
- Regression and Classi Cation, With R PDFDokument247 SeitenRegression and Classi Cation, With R PDFTimer AngelNoch keine Bewertungen
- cs229 Notes1 PDFDokument30 Seitencs229 Notes1 PDFGuilherme GermanoNoch keine Bewertungen
- 3-Support Vector Machines PDFDokument25 Seiten3-Support Vector Machines PDFTimer AngelNoch keine Bewertungen
- Cs229 Notes4.PsDokument11 SeitenCs229 Notes4.PsAnuj PatelNoch keine Bewertungen
- Ax2012 Enus Fini 01Dokument48 SeitenAx2012 Enus Fini 01Timer AngelNoch keine Bewertungen
- Ax2012 Enus WN Dev 05Dokument18 SeitenAx2012 Enus WN Dev 05Silvia BedejovaNoch keine Bewertungen
- Ax2012 Enus Finii ADokument14 SeitenAx2012 Enus Finii ATimer AngelNoch keine Bewertungen
- Ax2012 Enus WN Dev 04Dokument20 SeitenAx2012 Enus WN Dev 04Silvia BedejovaNoch keine Bewertungen
- Ax2012 Enus Finii TocDokument4 SeitenAx2012 Enus Finii TocTimer AngelNoch keine Bewertungen
- Ax2009 Enus Finii 10Dokument22 SeitenAx2009 Enus Finii 10Timer AngelNoch keine Bewertungen
- Ax2012 Enus Devi 01Dokument26 SeitenAx2012 Enus Devi 01Tunde ObaNoch keine Bewertungen
- Ax2012 Enus Devi 02Dokument28 SeitenAx2012 Enus Devi 02Timer AngelNoch keine Bewertungen
- Chapter 5: Intercompany Accounting: ObjectivesDokument18 SeitenChapter 5: Intercompany Accounting: ObjectivesTimer AngelNoch keine Bewertungen
- Ax2009 Enus Finii 02Dokument20 SeitenAx2009 Enus Finii 02Timer AngelNoch keine Bewertungen
- Ax2009 Enus Finii 09Dokument12 SeitenAx2009 Enus Finii 09Timer AngelNoch keine Bewertungen
- Ax2009 Enus Finii 08Dokument24 SeitenAx2009 Enus Finii 08Timer AngelNoch keine Bewertungen
- Ax2009 Enus Finii 06Dokument32 SeitenAx2009 Enus Finii 06Timer AngelNoch keine Bewertungen
- Ax2012 Enus Fini 04Dokument40 SeitenAx2012 Enus Fini 04Timer AngelNoch keine Bewertungen
- Optimize Supply Chains with Bonded WarehousingDokument8 SeitenOptimize Supply Chains with Bonded WarehousingJohannesRöderNoch keine Bewertungen
- COMPRO CB IndonesiaDokument8 SeitenCOMPRO CB IndonesiaWilly AriefNoch keine Bewertungen
- (Brendan Brown) What Drives Global Capital FlowsDokument275 Seiten(Brendan Brown) What Drives Global Capital FlowserereredssdfsfdsfNoch keine Bewertungen
- The Science Behind The 4lifetm Pay PlanDokument24 SeitenThe Science Behind The 4lifetm Pay Planapi-282063528Noch keine Bewertungen
- Zimbawe Law Journal.... Duties of DirectorsDokument13 SeitenZimbawe Law Journal.... Duties of DirectorsEng Tennyson SigaukeNoch keine Bewertungen
- Universidad de Lima Study Session 5 Questions and AnswersDokument36 SeitenUniversidad de Lima Study Session 5 Questions and Answersjzedano95Noch keine Bewertungen
- ENY MRGN 016388 31012024 NSE DERV REM SignDokument1 SeiteENY MRGN 016388 31012024 NSE DERV REM Signycharansai0Noch keine Bewertungen
- DECISION MAKING TECHNIQUES AND PROCESSESDokument11 SeitenDECISION MAKING TECHNIQUES AND PROCESSESMishe MeeNoch keine Bewertungen
- Overview of Persuasive Advertising-R8-N8.2.2014Dokument52 SeitenOverview of Persuasive Advertising-R8-N8.2.2014Tawfik EwedaNoch keine Bewertungen
- 3.time Value of Money..F.MDokument21 Seiten3.time Value of Money..F.MMarl MwegiNoch keine Bewertungen
- Innovative Business Models in The Era of Ubiquitous NetworksDokument13 SeitenInnovative Business Models in The Era of Ubiquitous NetworksWan Sek ChoonNoch keine Bewertungen
- ENT300 - Module10 - ORGANIZATIONAL PLANDokument34 SeitenENT300 - Module10 - ORGANIZATIONAL PLANnaurahimanNoch keine Bewertungen
- Accounting Crossword Puzzle Answer KeyDokument1 SeiteAccounting Crossword Puzzle Answer KeyFru RyNoch keine Bewertungen
- MQP For MBA I Semester Students of SPPUDokument2 SeitenMQP For MBA I Semester Students of SPPUfxn fndNoch keine Bewertungen
- SFM PDFDokument260 SeitenSFM PDFLaxmisha GowdaNoch keine Bewertungen
- Edmonton City Council Report On Downtown ArenaDokument61 SeitenEdmonton City Council Report On Downtown ArenaedmontonjournalNoch keine Bewertungen
- Vinati Organics Ltd financial analysis and key metrics from 2011 to 2020Dokument30 SeitenVinati Organics Ltd financial analysis and key metrics from 2011 to 2020nhariNoch keine Bewertungen
- Account StatementDokument3 SeitenAccount StatementRonald MyersNoch keine Bewertungen
- Statement of ATM Savings Account ATM: Date Transaction Details Deposit Withdrawal Balance in HKDDokument2 SeitenStatement of ATM Savings Account ATM: Date Transaction Details Deposit Withdrawal Balance in HKDPercre ChanNoch keine Bewertungen
- Tally PPT For Counselling1Dokument11 SeitenTally PPT For Counselling1lekhraj sahuNoch keine Bewertungen