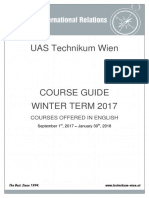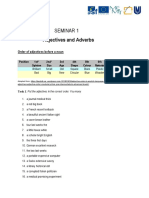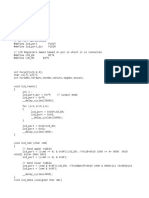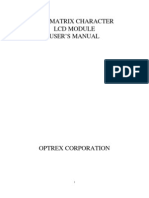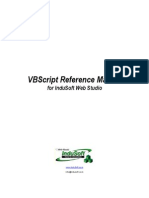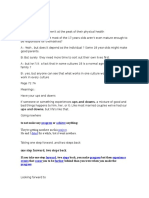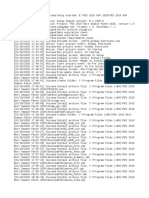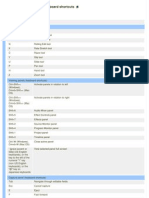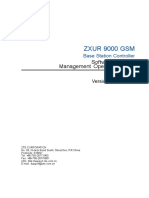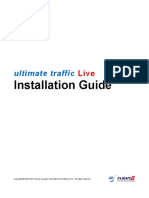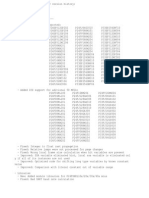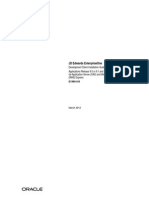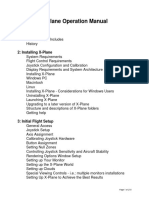Beruflich Dokumente
Kultur Dokumente
PLC RGB Control Application User's Guide
Hochgeladen von
César TapiaCopyright
Verfügbare Formate
Dieses Dokument teilen
Dokument teilen oder einbetten
Stufen Sie dieses Dokument als nützlich ein?
Sind diese Inhalte unangemessen?
Dieses Dokument meldenCopyright:
Verfügbare Formate
PLC RGB Control Application User's Guide
Hochgeladen von
César TapiaCopyright:
Verfügbare Formate
Cypress Powerline Communication
RGB Control GUI User Guide
Doc. # 001-54948 Rev. *A
Cypress Semiconductor
198 Champion Court
San Jose, CA 95134-1709
Phone (USA): 800.858.1810
Phone (Intnl): 408.943.2600
http://www.cypress.com
[+] Feedback
Copyrights
Copyrights
Cypress Semiconductor Corporation, 2009. The information contained herein is subject to change without notice. Cypress
Semiconductor Corporation assumes no responsibility for the use of any circuitry other than circuitry embodied in a Cypress
product. Nor does it convey or imply any license under patent or other rights. Cypress products are not warranted nor
intended to be used for medical, life support, life saving, critical control or safety applications, unless pursuant to an express
written agreement with Cypress. Furthermore, Cypress does not authorize its products for use as critical components in lifesupport systems where a malfunction or failure may reasonably be expected to result in significant injury to the user. The
inclusion of Cypress products in life-support systems application implies that the manufacturer assumes all risk of such use
and in doing so indemnifies Cypress against all charges.
Any Source Code (software and/or firmware) is owned by Cypress Semiconductor Corporation (Cypress) and is protected by
and subject to worldwide patent protection (United States and foreign), United States copyright laws and international treaty
provisions. Cypress hereby grants to licensee a personal, non-exclusive, non-transferable license to copy, use, modify, create
derivative works of, and compile the Cypress Source Code and derivative works for the sole purpose of creating custom software and or firmware in support of licensee product to be used only in conjunction with a Cypress integrated circuit as specified in the applicable agreement. Any reproduction, modification, translation, compilation, or representation of this Source
Code except as specified above is prohibited without the express written permission of Cypress.
Disclaimer: CYPRESS MAKES NO WARRANTY OF ANY KIND, EXPRESS OR IMPLIED, WITH REGARD TO THIS MATERIAL, INCLUDING, BUT NOT LIMITED TO, THE IMPLIED WARRANTIES OF MERCHANTABILITY AND FITNESS FOR A
PARTICULAR PURPOSE. Cypress reserves the right to make changes without further notice to the materials described
herein. Cypress does not assume any liability arising out of the application or use of any product or circuit described herein.
Cypress does not authorize its products for use as critical components in life-support systems where a malfunction or failure
may reasonably be expected to result in significant injury to the user. The inclusion of Cypress product in a life-support systems application implies that the manufacturer assumes all risk of such use and in doing so indemnifies Cypress against all
charges.
Use may be limited by and subject to the applicable Cypress software license agreement.
All trademarks or registered trademarks referenced herein are property of the respective corporations.
Flash Code Protection
Cypress products meet the specifications contained in their particular Cypress PSoC Data Sheets. Cypress believes that its
family of PSoC products is one of the most secure families of its kind on the market today, regardless of how they are used.
There may be methods, unknown to Cypress, that can breach the code protection features. Any of these methods, to our
knowledge, would be dishonest and possibly illegal. Neither Cypress nor any other semiconductor manufacturer can guarantee the security of their code. Code protection does not mean that we are guaranteeing the product as "unbreakable."
Cypress is willing to work with the customer who is concerned about the integrity of their code. Code protection is constantly
evolving. We at Cypress are committed to continuously improving the code protection features of our products.
Cypress Powerline Communication RGB Control GUI User Guide, Doc. # 001-54948 Rev. *A
[+] Feedback
Contents
1. Introduction
1.1
1.2
1.3
1.4
Installation and Uninstallation Support ........................................................................4
Quick Start Guide ........................................................................................................5
Document Revision History ........................................................................................7
Documentation Conventions .......................................................................................7
2. PLC RGB Control GUI
2.1
2.2
2.3
2.4
2.5
Color Modes ................................................................................................................9
2.1.1 CIE Coordinates...............................................................................................9
2.1.2 Color Temperature ...........................................................................................9
2.1.3 Direct LED......................................................................................................10
Scenes.......................................................................................................................10
2.2.1 Save ...............................................................................................................10
2.2.2 Load ...............................................................................................................10
2.2.3 Reset..............................................................................................................11
2.2.4 Fade Interval ..................................................................................................11
Menu Bar ...................................................................................................................11
2.3.1 File .................................................................................................................11
2.3.1.1 Save Configuration ..........................................................................11
2.3.1.2 Save Configuration As .....................................................................11
2.3.1.3 Load Configuration...........................................................................11
2.3.1.4 Exit ...................................................................................................11
2.3.2 Hardware........................................................................................................11
2.3.2.1 Bridge Selection (Ctrl + B) ...............................................................11
2.3.3 Help................................................................................................................11
2.3.3.1 Users Guide (F1) .............................................................................11
2.3.3.2 About PLC RGB Control ..................................................................12
Multiple Nodes ...........................................................................................................12
Troubleshooting .........................................................................................................12
Cypress Powerline Communication RGB Control GUI User Guide, Doc. # 001-54948 Rev. *A
[+] Feedback
Contents
Cypress Powerline Communication RGB Control GUI User Guide, Doc. # 001-54948 Rev. *A
[+] Feedback
1.
Introduction
This document provides instructions to install and uninstall Cypresss Powerline Communication
solution. It also includes a quick start guide to set up the boards and detailed descriptions of all the
features in the PLC RGB Control GUI.
Figure 1-1. PLC RGB Control GUI
1.1
Installation and Uninstallation Support
The following softwares are the prerequisites for the PLC RGB Control:
Microsoft .NET Framework 3.5 SP1
To check if this software is present, click Start > Control Panel > Add/Remove Programs. In case
this software is not present, it can be downloaded from: http://www.microsoft.com/downloads/
details.aspx?FamilyID=AB99342F-5D1A-413D-8319-81DA479AB0D7&displaylang=en
Windows Installer 3.1
To check if this software is present, click Start > Control Panel > Add/Remove Programs. In case
this software is not present, it can be downloaded from: http://www.microsoft.com/downloads/
details.aspx?FamilyID=889482FC-5F56-4A38-B838-DE776FD4138C&displaylang=en
Cypress Powerline Communication RGB Control GUI User Guide, Doc. # 001-54948 Rev. *A
[+] Feedback
Introduction
The PLC RGB Control GUI can be installed through a setup file. Installation creates a shortcut in
Start > Cypress > PLC RGB Control to launch the application. A desktop shortcut is created during
installation.
The PLC RGB Control GUI supports uninstallation through either the Add/Remove Programs tool
in the Control Panel for MS Windows or the shortcut provided in the Start > Cypress > PLC RGB
Control.
1.2
Quick Start Guide
Follow these steps to setup the boards.
1. Connect one of the PLC10 [CY3272/CY3273] nodes to the Powerline. A blue Power LED should
glow on the board after it is connected.
2. Connect the other LED16P [CY3276/CY3277] node to the same Powerline. The blue power LED
of that board should also glow when connected. Refer to the development kit user guide for
details on connecting the PLC devices to the Powerline.
3. Attach one end of the CY3240 USB-I2C Bridge to the PLC10 node. Make sure the DIP switches
are set to OFF position and there are no jumpers placed on the PLC board.
Also make sure that a jumper is present across J1 on the Bridge. Attach the other end of the
Bridge to the USB port of a PC. On connecting the bridge, the green LED should switch ON.
4. Open an instance of the RGB Control from Start > Cypress > PLC RGB Control.
Figure 1-2. Connected Bridge
5. The connected bridge appears in the BridgeSelection window that is available under Hardware
> Bridge Selection. Select the bridge from the list and connect to it by clicking on Connect.
Make sure that the +5V PWR option is selected and the slave address is 0x01.
The red LED should light up on the Bridge if the connection is established. The GUI indicates
successful connection by displaying "PLC #0 Connected" at the bottom left of the screen in the
status bar.
6. If there is an error in connection, remove the bridge from the computer, close the GUI window
and repeat steps 1 to 4.
7. Click on Exit to close the BridgeSelection window.
8. Using PSoC Programmer, download the RGB GUI Slave firmware onto the LED16P01 Board.
The firmware is located in the Kit CD at the location RGB GUI Firmware/
LED16_RGB_Slave_V5.hex. After programming, Programmer should display Programming
Successful.
9. Attach the LED daughter card to header J23 of the board. Supply 12V DC to the LEDs through
jumper J22. Press the reset switch on the LED16P RGB Slave.
10.The LED16P node should now show up in the Available Nodes section of the GUI.
Cypress Powerline Communication RGB Control GUI User Guide, Doc. # 001-54948 Rev. *A
[+] Feedback
Introduction
Figure 1-3. Available Nodes
11. Check the connection between the RGB Board and the LED daughter card by clicking on the
node. This should show a white color flash for half a second.
12.Click and drag the node to the Active Nodes section.
Figure 1-4. Active Nodes
13.Turn on the node by changing the state of the node to On. A black dot (marker) and a color
gamut should form on the CIE chart. The marker indicates the present color of the LED card.
Cypress Powerline Communication RGB Control GUI User Guide, Doc. # 001-54948 Rev. *A
[+] Feedback
Introduction
Figure 1-5. Change State to On
1.3
Document Revision History
Table 1-1. Revision History
Creation
Date
Revision
1.4
Origin
of
Change
Description of Change
**
07/31/09
GHH
New user guide
*A
09/02/09
ROSG
Updated Figure 1-1; minor content edits
Documentation Conventions
Table 1-2. Document Conventions for Guides
Convention
Usage
Courier New
Displays file locations, user entered text, and source code:
C:\ ...cd\icc\
Italics
Displays file names and reference documentation:
Read about the sourcefile.hex file in the PSoC Designer User Guide.
[Bracketed, Bold]
Displays keyboard commands in procedures:
[Enter] or [Ctrl] [C]
File > Open
Represents menu paths:
File > Open > New Project
Bold
Displays commands, menu paths, and icon names in procedures:
Click the File icon and then click Open.
Times New Roman
Displays an equation:
2+2=4
Text in gray boxes
Describes Cautions or unique functionality of the product.
Cypress Powerline Communication RGB Control GUI User Guide, Doc. # 001-54948 Rev. *A
[+] Feedback
2.
2.1
PLC RGB Control GUI
Color Modes
There are three different color modes that can be selected. The LED16P node's color in the active
node section continuously updates with the present color of the slave node.
2.1.1
CIE Coordinates
Using this option, you may control the colors from the 1931 Color palette. The color chart updates
with a triangular gamut that is an indication of the range of the LEDs. Clicking on an allowable point
(a point inside the gamut) on the chart changes the color of the node to the color of the point clicked
and a marker appears at that point. This also updates the CIE 1931 spectrum (x, y) and CIE 1976
spectrum (u', v') coordinates. You can also enter the color point using x and y coordinates of the CIE
1931 spectrum. The marker updates automatically to the changed coordinates. You can also change
the intensity of the color on the LED16P node by adjusting its value in the slider.
Figure 2-1. CIE Coordinates
2.1.2
Color Temperature
When this option is enabled, the color chart displays the CCT locus. You can select a CCT value
from 1500K to 9500K.
Cypress Powerline Communication RGB Control GUI User Guide, Doc. # 001-54948 Rev. *A
[+] Feedback
PLC RGB Control GUI
Figure 2-2. Color Temperature
2.1.3
Direct LED
When this option is enabled, the Red, Green, and Blue sliders are activated. You can select intensities from 0% to 100% of each LED independently.
Figure 2-3. Direct LED
2.2
Scenes
This feature allows you to quickly save and load various color configurations of the nodes.
Figure 2-4. Scenes
2.2.1
Save
When the Save button is clicked, the fixtures present in the Active Nodes section save their current
colors to the current scene number selected.
2.2.2
Load
When a scene number is selected, and the Load button is clicked, the fixtures in the Active Nodes
section shall be loaded with the colors saved in that scene.
10
Cypress Powerline Communication RGB Control GUI User Guide, Doc. # 001-54948 Rev. *A
[+] Feedback
PLC RGB Control GUI
2.2.3
Reset
When clicked, the R, G, B values resets for the selected scene(s) for all nodes.
2.2.4
Fade Interval
You may choose a fading interval from the drop down and load a scene by fading the previous one.
The time duration it takes to fade is selected from the drop down menu.
2.3
Menu Bar
The GUI menu bar has the following menu items.
2.3.1
File
2.3.1.1
Save Configuration
Clicking this saves the configuration of the local node (in a .txt file) so that the same configuration
may be loaded later.
2.3.1.2
Save Configuration As
Clicking this saves the current configurations in a new text file.
2.3.1.3
Load Configuration
A previously saved configuration may be loaded.
2.3.1.4
Exit
This is to exit the application.
2.3.2
Hardware
2.3.2.1
Bridge Selection (Ctrl + B)
This window displays the USB-I2C bridges connect to the PC. It allows you to select the options of
the Bridge and to connect to the PLC10 board.
Blink GRN LED
This button blinks the green LED on the Bridge to help identify which bridge is currently being
selected.
Connect
Clicking on the Connect button connects the PLC device to the PC. An error message appears if an
attempt is made to connect to a Bridge which is not connected to a PLC device. The power mode,
slave address and clock rate are set as per the selections made in the radio buttons.
Note: If the USB-I2C Bridge is being powered by external power (i.e. a jumper is connected across
the "PWR" pin on the PLC board), do NOT select +5V power as the power mode in the GUI.
2.3.3
Help
2.3.3.1
Users Guide (F1)
This opens the help file for the RGB Control GUI.
Cypress Powerline Communication RGB Control GUI User Guide, Doc. # 001-54948 Rev. *A
11
[+] Feedback
PLC RGB Control GUI
2.3.3.2
About PLC RGB Control
This box shows the software version number.
2.4
Multiple Nodes
The GUI can also control multiple slave nodes. When multiple LED16P slave nodes are connected
on the same Powerline, they all appear in the "Available Nodes" section as shown in the Figure 2-5
for a case of two slave nodes.
Figure 2-5. Available Nodes
When the nodes are dragged into the "Active Nodes" section, the GUI can control all the nodes
alternately by clicking on the particular target node and then changing the color/intensity parameters.
A grey outline appears around the node in the "Active Nodes" section to show which node is under
control at that instance.
Figure 2-6. Active Nodes
Note: Repeat all the steps mentioned in the Quick Start Guide for establishing connection and RGB
control for all the Available Nodes.
2.5
Troubleshooting
If the RGB slave does not respond to the GUI, both the master and the slave need to be reset before
retrying. The GUI needs to reconnect to the master from the BridgeSelection window after it is
reset.
12
Cypress Powerline Communication RGB Control GUI User Guide, Doc. # 001-54948 Rev. *A
[+] Feedback
Das könnte Ihnen auch gefallen
- Foreign Affairs - 01 2019 - 02 2019 PDFDokument224 SeitenForeign Affairs - 01 2019 - 02 2019 PDFCésar Tapia100% (2)
- Cottone Introduction To Vibration Harvesting PDFDokument48 SeitenCottone Introduction To Vibration Harvesting PDFagustina97Noch keine Bewertungen
- Action Verb List For WrittingDokument3 SeitenAction Verb List For WrittingZin Min TunNoch keine Bewertungen
- English Course Guide Ws 2017Dokument165 SeitenEnglish Course Guide Ws 2017César TapiaNoch keine Bewertungen
- Seminar 1 Adjectives and AdverbsDokument11 SeitenSeminar 1 Adjectives and AdverbsCésar TapiaNoch keine Bewertungen
- Indraworks Ds Tuning Procedures SercosDokument18 SeitenIndraworks Ds Tuning Procedures SercosCésar Tapia100% (1)
- 6SL3210 1PE11 8UL1 Datasheet enDokument2 Seiten6SL3210 1PE11 8UL1 Datasheet enMorris MorrisonNoch keine Bewertungen
- AdcDokument4 SeitenAdcCésar TapiaNoch keine Bewertungen
- LCD User ManualDokument58 SeitenLCD User ManualMahesh PhalkeNoch keine Bewertungen
- 6AV21240GC010AX0 Datasheet enDokument10 Seiten6AV21240GC010AX0 Datasheet enCésar TapiaNoch keine Bewertungen
- Pneumatics Festo DidacticDokument218 SeitenPneumatics Festo Didacticvab88100% (6)
- Word Formation - Noun and Adjective Suffixes PDFDokument6 SeitenWord Formation - Noun and Adjective Suffixes PDFchronosvitaeNoch keine Bewertungen
- 6SL3210 1PE11 8UL1 Datasheet enDokument2 Seiten6SL3210 1PE11 8UL1 Datasheet enMorris MorrisonNoch keine Bewertungen
- WCC en-USDokument7.346 SeitenWCC en-USCésar TapiaNoch keine Bewertungen
- Et200s Powermodul Dc24v Manual en-US en-USDokument18 SeitenEt200s Powermodul Dc24v Manual en-US en-USGabriette Mandy GabrielactNoch keine Bewertungen
- VBScript ReferenceDokument255 SeitenVBScript Referencedwight66100% (7)
- Catia V6 Introduction: Design a Micro EngineDokument158 SeitenCatia V6 Introduction: Design a Micro EnginePetru Bujenita100% (1)
- 6AV21240GC010AX0 Datasheet enDokument10 Seiten6AV21240GC010AX0 Datasheet enCésar TapiaNoch keine Bewertungen
- Non-Finite Forms of The VerbDokument25 SeitenNon-Finite Forms of The VerbCésar TapiaNoch keine Bewertungen
- WCC en-USDokument7.346 SeitenWCC en-USCésar TapiaNoch keine Bewertungen
- Fundamentals of Automation TechnologyDokument106 SeitenFundamentals of Automation Technologyoak2147100% (2)
- VBScript ReferenceDokument255 SeitenVBScript Referencedwight66100% (7)
- Homework EnglishDokument5 SeitenHomework EnglishCésar TapiaNoch keine Bewertungen
- Application For Measurement & Sensors: Connecting SIMATIC RF660R Read / Write Device To SIMATIC S7 315-2PN/DPDokument53 SeitenApplication For Measurement & Sensors: Connecting SIMATIC RF660R Read / Write Device To SIMATIC S7 315-2PN/DPCésar TapiaNoch keine Bewertungen
- Pneumatics Festo DidacticDokument218 SeitenPneumatics Festo Didacticvab88100% (6)
- WinPLC7 V4 User Manual 1Dokument186 SeitenWinPLC7 V4 User Manual 1César TapiaNoch keine Bewertungen
- Deloitte IoTDokument54 SeitenDeloitte IoTmarkanapier100% (2)
- Homework EnglishDokument5 SeitenHomework EnglishCésar TapiaNoch keine Bewertungen
- Getting Started With FPGADokument12 SeitenGetting Started With FPGACésar TapiaNoch keine Bewertungen
- Chapter 4Dokument12 SeitenChapter 4César TapiaNoch keine Bewertungen
- The Subtle Art of Not Giving a F*ck: A Counterintuitive Approach to Living a Good LifeVon EverandThe Subtle Art of Not Giving a F*ck: A Counterintuitive Approach to Living a Good LifeBewertung: 4 von 5 Sternen4/5 (5794)
- The Little Book of Hygge: Danish Secrets to Happy LivingVon EverandThe Little Book of Hygge: Danish Secrets to Happy LivingBewertung: 3.5 von 5 Sternen3.5/5 (399)
- A Heartbreaking Work Of Staggering Genius: A Memoir Based on a True StoryVon EverandA Heartbreaking Work Of Staggering Genius: A Memoir Based on a True StoryBewertung: 3.5 von 5 Sternen3.5/5 (231)
- Hidden Figures: The American Dream and the Untold Story of the Black Women Mathematicians Who Helped Win the Space RaceVon EverandHidden Figures: The American Dream and the Untold Story of the Black Women Mathematicians Who Helped Win the Space RaceBewertung: 4 von 5 Sternen4/5 (894)
- The Yellow House: A Memoir (2019 National Book Award Winner)Von EverandThe Yellow House: A Memoir (2019 National Book Award Winner)Bewertung: 4 von 5 Sternen4/5 (98)
- Shoe Dog: A Memoir by the Creator of NikeVon EverandShoe Dog: A Memoir by the Creator of NikeBewertung: 4.5 von 5 Sternen4.5/5 (537)
- Elon Musk: Tesla, SpaceX, and the Quest for a Fantastic FutureVon EverandElon Musk: Tesla, SpaceX, and the Quest for a Fantastic FutureBewertung: 4.5 von 5 Sternen4.5/5 (474)
- Never Split the Difference: Negotiating As If Your Life Depended On ItVon EverandNever Split the Difference: Negotiating As If Your Life Depended On ItBewertung: 4.5 von 5 Sternen4.5/5 (838)
- Grit: The Power of Passion and PerseveranceVon EverandGrit: The Power of Passion and PerseveranceBewertung: 4 von 5 Sternen4/5 (587)
- Devil in the Grove: Thurgood Marshall, the Groveland Boys, and the Dawn of a New AmericaVon EverandDevil in the Grove: Thurgood Marshall, the Groveland Boys, and the Dawn of a New AmericaBewertung: 4.5 von 5 Sternen4.5/5 (265)
- The Emperor of All Maladies: A Biography of CancerVon EverandThe Emperor of All Maladies: A Biography of CancerBewertung: 4.5 von 5 Sternen4.5/5 (271)
- On Fire: The (Burning) Case for a Green New DealVon EverandOn Fire: The (Burning) Case for a Green New DealBewertung: 4 von 5 Sternen4/5 (73)
- The Hard Thing About Hard Things: Building a Business When There Are No Easy AnswersVon EverandThe Hard Thing About Hard Things: Building a Business When There Are No Easy AnswersBewertung: 4.5 von 5 Sternen4.5/5 (344)
- Team of Rivals: The Political Genius of Abraham LincolnVon EverandTeam of Rivals: The Political Genius of Abraham LincolnBewertung: 4.5 von 5 Sternen4.5/5 (234)
- The Unwinding: An Inner History of the New AmericaVon EverandThe Unwinding: An Inner History of the New AmericaBewertung: 4 von 5 Sternen4/5 (45)
- The World Is Flat 3.0: A Brief History of the Twenty-first CenturyVon EverandThe World Is Flat 3.0: A Brief History of the Twenty-first CenturyBewertung: 3.5 von 5 Sternen3.5/5 (2219)
- The Gifts of Imperfection: Let Go of Who You Think You're Supposed to Be and Embrace Who You AreVon EverandThe Gifts of Imperfection: Let Go of Who You Think You're Supposed to Be and Embrace Who You AreBewertung: 4 von 5 Sternen4/5 (1090)
- The Sympathizer: A Novel (Pulitzer Prize for Fiction)Von EverandThe Sympathizer: A Novel (Pulitzer Prize for Fiction)Bewertung: 4.5 von 5 Sternen4.5/5 (119)
- Her Body and Other Parties: StoriesVon EverandHer Body and Other Parties: StoriesBewertung: 4 von 5 Sternen4/5 (821)
- BMW ISTA-P Installation ManualDokument30 SeitenBMW ISTA-P Installation ManualTafi Khulafa Akbar100% (1)
- PES 2016 Next Season Patch 2020 Setup LogDokument3 SeitenPES 2016 Next Season Patch 2020 Setup LogAnonymous YynGVcqdBMNoch keine Bewertungen
- Boujou5.0 TutorialsDokument172 SeitenBoujou5.0 TutorialsBrayan GarciaNoch keine Bewertungen
- ARIS MashZone Online HelpDokument339 SeitenARIS MashZone Online HelpVijay Kumar100% (1)
- Speed Up Autocad 2009Dokument4 SeitenSpeed Up Autocad 2009finjan32Noch keine Bewertungen
- Mechanical Desktop6 IGDokument88 SeitenMechanical Desktop6 IGJonas MendozaNoch keine Bewertungen
- RXP GTN 750/650 TOUCH: User's Manual For Prepar3d / Flight SimDokument28 SeitenRXP GTN 750/650 TOUCH: User's Manual For Prepar3d / Flight Simrondon9897Noch keine Bewertungen
- Adobe Premiere CS5 Keyboard ShortcutsDokument5 SeitenAdobe Premiere CS5 Keyboard ShortcutsguiayalajaNoch keine Bewertungen
- Blender Quick Start Guide 11-2016 PDFDokument23 SeitenBlender Quick Start Guide 11-2016 PDFLucas RiosNoch keine Bewertungen
- SJ-20140527134643-019-ZXUR 9000 GSM (V6.50.202) Software Version Management Operation GuideDokument35 SeitenSJ-20140527134643-019-ZXUR 9000 GSM (V6.50.202) Software Version Management Operation GuideTarek Tarek El-safraniNoch keine Bewertungen
- Bookmap User Guide 5.0Dokument89 SeitenBookmap User Guide 5.0Camillo Granata100% (1)
- Oc View 7 ManualDokument53 SeitenOc View 7 Manualm_sakaryaNoch keine Bewertungen
- Spectrum Survey Office (20091015)Dokument422 SeitenSpectrum Survey Office (20091015)Yuwer LugoNoch keine Bewertungen
- Liquefaction and Settlement Analysis 1Dokument54 SeitenLiquefaction and Settlement Analysis 1Sheril Chandrabose50% (2)
- 45 Revit Tips HandoutDokument41 Seiten45 Revit Tips HandoutgrahambrasicNoch keine Bewertungen
- Installation Guide: Ultimate TrafficDokument9 SeitenInstallation Guide: Ultimate TrafficMarco LimaNoch keine Bewertungen
- Rslogix 5000 Tips and Tricks: Part 1: Tag FiltersDokument18 SeitenRslogix 5000 Tips and Tricks: Part 1: Tag FiltersGabriel CarvalhoNoch keine Bewertungen
- Focus Analyzer - Desktop - UserGuideDokument112 SeitenFocus Analyzer - Desktop - UserGuidehungNoch keine Bewertungen
- Adempiere ManualDokument19 SeitenAdempiere ManualMaria Yan Li100% (1)
- LibreOffice Scripting For Humans by Christopher TopalianDokument129 SeitenLibreOffice Scripting For Humans by Christopher TopalianCollegeOfScriptingNoch keine Bewertungen
- Mach3 Uninstall LogDokument20 SeitenMach3 Uninstall LoghugoadrianNoch keine Bewertungen
- Whats NewDokument18 SeitenWhats NewKeadaan BisaNoch keine Bewertungen
- E18843 Install Guide Development Client Tool 9 1Dokument68 SeitenE18843 Install Guide Development Client Tool 9 1Marco OrdonezNoch keine Bewertungen
- Shortcut Keys in PetrelDokument7 SeitenShortcut Keys in PetrelTanaskumarKanesanNoch keine Bewertungen
- AutoCAD 2012 For Dummies Cheat Sheet - For DummiesDokument5 SeitenAutoCAD 2012 For Dummies Cheat Sheet - For DummiesRico Padilla100% (1)
- X-Plane New Manual PDFDokument210 SeitenX-Plane New Manual PDFmailenable100% (1)
- Manual PCG TOOLSDokument206 SeitenManual PCG TOOLSFederico Deambrosi AlgortaNoch keine Bewertungen
- SAP Shortcut Keys PDFDokument5 SeitenSAP Shortcut Keys PDFHarish KumarNoch keine Bewertungen
- Access Control Software - V3.0Dokument110 SeitenAccess Control Software - V3.0Damir MerdanNoch keine Bewertungen
- Luminar User Guide - 1 PDFDokument219 SeitenLuminar User Guide - 1 PDFmic21Noch keine Bewertungen