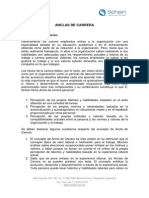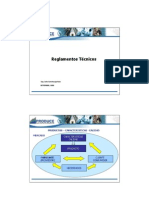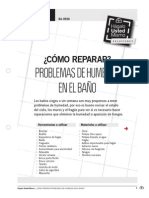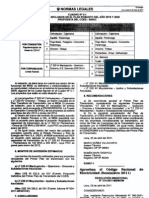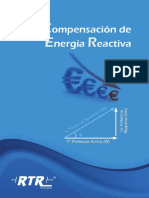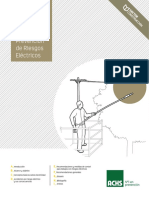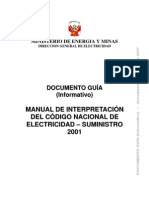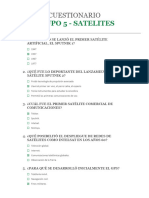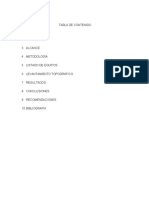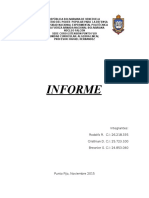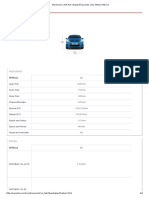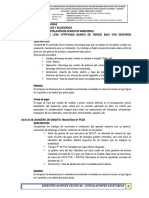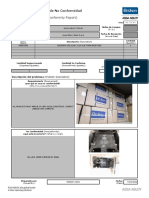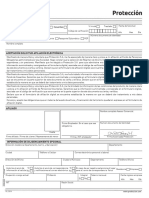Beruflich Dokumente
Kultur Dokumente
Word Avanzado
Hochgeladen von
Alfa CentauroCopyright
Verfügbare Formate
Dieses Dokument teilen
Dokument teilen oder einbetten
Stufen Sie dieses Dokument als nützlich ein?
Sind diese Inhalte unangemessen?
Dieses Dokument meldenCopyright:
Verfügbare Formate
Word Avanzado
Hochgeladen von
Alfa CentauroCopyright:
Verfügbare Formate
WORD PARA WINDOWS
WORD AVANZADO
12.
aUTOMATIZACIN DE DOCUMENTOS CON CAMPOS.
La automatizacin de documentos consiste en integrar textos a la herramienta Autotexto y
posteriormente asignar su activacin a travs de Macros, a teclado botn o men, esta forma de
automatizacin se basa en el conocimiento de la construccin de macros como se describe en los
tpicos posteriores a este manual.
13.
file:///F|/Office/Word/Word avanzado.htm (1 of 20) [13/07/2006 12:22:08]
WORD PARA WINDOWS
14.
macros.
Una Macro, es un conjunto de instrucciones, creadas en un lenguaje y que estn almacenadas en un
archivo. La finalidad de estas macros es automatizar las actividades repetitivas en la edicin de
documentos.
Existen dos tipos de macros:
1.- Las creadas por el usuario.
2.- Las que porta el paquete a los cuales se les denomina comandos.
Word posee una herramienta que permite grabar los procedimientos que realiza el usuario
repetitivamente, los traduce a un lenguaje y los deposita en un archivo que ms tarde podr ser
incorporado con representacin de un botn, men o combinacin de teclas. Esta herramienta evita
que el usuario se involucre en conceptos de programacin y la grabadora haga ese trabajo.
1. Utilizacin de la grabadora de macros.
1. Elegir el comando Macros... de la barra de herramientas.
1. Proporcionar en la caja titulada "Nombre de la macro:" el nombre de la macro que se va a grabar,
para efecto de ejemplo digitar "Prueba" en la ilustracin que aparece a continuacin.
file:///F|/Office/Word/Word avanzado.htm (2 of 20) [13/07/2006 12:22:08]
WORD PARA WINDOWS
3. Pulsar "clic" en el botn titulado "Grabar"
4. Sealar con el apuntador del Mouse al botn titulado Barras y pulsa "clic", con esto se indic que la
macro ser destinada a activarse a travs de un botn de barra de herramientas. Ahora muestra la
siguiente pantalla:
5. Ahora como se seala en la pantalla anterior digitar un "clic" en el nombre de la macro a grabar,
sostener y arrastrar en direccin de alguna de las barras de herramientas, aqu se podr apreciar
como se desprende una silueta de botn, posteriormente debe soltarse el botn del Mouse en algn
espacio o cavidad entre botn y botn ( si no cabe Word abrir un espacio recorriendo los dems
botones) y aparecer la siguiente ventana.
file:///F|/Office/Word/Word avanzado.htm (3 of 20) [13/07/2006 12:22:08]
WORD PARA WINDOWS
6. Despus de asignar un botn a la macro, pulsar "clic" en el botn "Cerrar" de la ventana a la que
regresa.
7. Ahora se observaran dos botones flotando en el rea de edicin:
1. En este instante la grabadora de Macros se encuentra ya grabando todos los procedimientos que
esta realizando el usuario.
Realice algunos movimientos, por ejemplo aumente la visualizacin del documento al 150 % y
despus regrsela al 50%, por ultimo, escriba en el documento "Esto fue una prueba mientras
grababa la Macro" y aumente la visualizacin al 200 %.
1. Cuando termine de realizar el procedimiento que quera grabar, debe pulsarse el botn "Detener
Macro". Si desea momentneamente decir a Word que suspenda su grabacin, debe pulsar "clic" en
el botn "Interrumpir" y Word continuar su grabacin hasta que el usuario nuevamente pulse un
"clic" en el mismo botn. Esto significa que se indico una pausa que durar hasta que el usuario
vuelva a activar la continuidad de la grabacin.
1. Por ultimo, cuando se detenga la macro, Word ya grab todas las instrucciones necesarias en un
archivo que realizan la misma actividad que hizo el usuario en la seccin de grabado. Ahora solo
queda accionar un "clic" en el botn que se asign en un principio (antes de grabar la Macro), y
observar el mismo procedimiento ya automatizado.
file:///F|/Office/Word/Word avanzado.htm (4 of 20) [13/07/2006 12:22:08]
WORD PARA WINDOWS
1.
Creacin y activacin de macros por va teclado.
Tomando en cuenta que la macro que se grab en el tema anterior, asignemos una combinacin de teclas
para su activacin.
Se tiene que la macro se llama "Prueba".
1. Seleccionar el comando Barra de herramientas del men Ver.
Pulsar "clic" en el botn, Personalizar... y en la ventana que aparece seleccionar la ceja titulada
"Teclado" del fichero de la ventana
Buscar en la lista de categoras Macros y pulsar "clic" en a la derecha, deber aparecer en la lista de
comandos, la Macro "Prueba", pulsar "clic" en ella.
file:///F|/Office/Word/Word avanzado.htm (5 of 20) [13/07/2006 12:22:08]
WORD PARA WINDOWS
1. Posteriormente digitar "clic" en la caja titulada "Presione nueva combinacin" y ahora pulse alguna
combinacin teclas, una vez pulsada la combinacin, pulse "clic" en el botn "Asignar", finalmente
pulse "clic" en el botn "Cerrar".
1.
2. Intente probar correr la macro con la combinacin de teclas y debe correr de igual forma que al darle
un "clic" en el botn asignado con anterioridad.
1.
Creacin y activacin de macros por va men.
El procedimiento para crear una macro asignada a men se desarrolla de igual forma como se
describi para teclado y botn, con la diferencia de que se tendr que elegir de la ventana
personalizar la ceja Men y especificar el nombre del men a crear as como el nombre de la
opcin con la que aparecer en dicho men, por ultimo al igual que los otros procedimientos se
especifica el nombre de la macro a manejar para esta opcin.
2.
Eliminacin de macros.
Utilizando la opcin Macro del men Herramientas, en la ventana que aparece y se vio con anterioridad, se
debe seleccionar la macro a eliminar y pulsar "clic" en el botn Eliminar.
file:///F|/Office/Word/Word avanzado.htm (6 of 20) [13/07/2006 12:22:08]
WORD PARA WINDOWS
Ejercicio "Macro asignada a botn"
1.
2.
3.
4.
5.
6.
7.
8.
9.
10.
Haga clic en la barra de men en la opcin "Herramientas" de sta, clic en la opcin "Macros".
Escriba en la caja de texto titulada "Nombre de la macro :" , el texto "Primera".
Haga clic en el botn "Grabar".
Haga clic en el botn que contiene el ttulo "Barras" de herramientas con un martillo.
Haga clic y sostenga el botn del mouse en el nombre de la macro que aparece seleccionada.
Arrastre dicho nombre a cualquier parte de la barra de herramientas Standard o de Formato (en
automtico los otros botones abrirn paso al soltar el que se esta colocando) y suelte el botn.
Ahora, de la galera que muestra la ventana presente escoja con un clic el botn que desee asignar
al botn que peg anteriormente.
Haga clic en el botn Asignar.
Ahora Word esta atento a las acciones que ejecute usted y las ir grabando en un archivo especial
con instrucciones.
Ahora escriba el siguiente texto :
Este texto y forma de integrarlo a un documento fue producido por la grabacin de una macro a travs de
un botn.
10. Haga clic en el botn Detener Macro de la barra de herramientas flotante.
11. Borre el texto que escribi.
12. Ahora haga un clic en el botn que se incorpor con los pasos anteriores.
Ahora deber observarse que el botn produce la leyenda antes escrita.
Ejercicio "Macro asignada a teclado"
1. Haga clic en la barra de men en la opcin "Herramientas" de sta, clic en la opcin "Macros".
file:///F|/Office/Word/Word avanzado.htm (7 of 20) [13/07/2006 12:22:08]
WORD PARA WINDOWS
2.
3.
4.
5.
6.
7.
8.
9.
10.
11.
12.
Escriba en la caja de texto titulada "Nombre de la macro :" , el texto "Segunda".
Haga clic en el botn "Grabar".
Haga clic en el botn Teclado.
Pulse las teclas Ctrl+3 en el cuadro titulado "Presione nueva combinacin" .
Ahora pulse clic en el botn "Cerrar".
Ahora pulse clic en la flecha que acompaa a la persiana "Zoom".
Haga clic en el valor "10 %".
Haga clic en el Botn "Detener" de la barra de herramientas Macro.
Ahora pulse clic en la flecha que acompaa a la persiana "Zoom".
Haga clic en el valor "75 %".
Ahora accione la combinacin de teclas "Ctrl + 3".
En este instante observar los resultados al accionar la combinacin de teclas.
Ejercicio "Macro asignada a un men"
1.
1.
1.
1.
1.
1.
1.
1.
1.
1.
1.
1.
1.
Haga clic en la barra de herramientas en su opcin "Ver" y de sta, "Barra de herramientas..."
Haga clic en el botn "Personalizar".
Del fichero que aparece, pulsar clic en la pestaa titulada como "Men" o bien pulsar Alt + M.
Haga clic en el botn "Barra de mens...".
Escriba "Men de macros" en el cuadro de texto titulado : "Nombre en la barra de mens :".
Haga clic en el botn "Agregar"
Haga clic en el botn "Cerrar"
Haga clic en el botn "Cerrar"
Ahora pulse clic en la barra de men en su opcin "Herramientas" y de sta, la opcin "Macro".
Escriba "Tercera" en la caja de texto titulada :"Nombre de la macro".
Haga clic en el botn "Grabar".
Haga clic en la botn "Mens".
Haga clic en la flecha de la persiana titulada "Cambiar el men :" y haga clic nuevamente en la lista,
en el nombre de men : "Men de macros".
1. Escriba "Alejar" en la caja de texto titulada "Nombre en el men".
1. Haga clic en el botn "Agregar".
12.
13. fusin de cartas y lista de correo.
La documentacin, en ocasiones es emitida en serie donde solo algunos aspectos cambian. Por
ejemplo si una secretaria escribiera una invitacin personal para 35 directores, seria demasiado
trabajo elaborar las 35 invitaciones o utilizar el molesto papel carbn.
Otro ejemplo sera, que normalmente a una junta asisten, mltiples personas y es clsico que al
terminar se debe disear una minuta para asentar los acuerdos y de igual forma se tiene que repartir
una copia a nombre de todos los que presenciaron la junta.
Sin embargo, muchos casos como estos se dan a diario y Word solventa este laborioso, repetitivo y
tedioso trabajo de edicin.
file:///F|/Office/Word/Word avanzado.htm (8 of 20) [13/07/2006 12:22:08]
WORD PARA WINDOWS
1. Creacin del documento principal.
1. Abrir un documento nuevo.
1. Escribir el documento que se emitir en serie.
1. Seleccionar el comando "Combinar correspondencia..." del men Herramientas.
1. Digita "clic" en el botn Crear (1 Documento principal)
file:///F|/Office/Word/Word avanzado.htm (9 of 20) [13/07/2006 12:22:08]
WORD PARA WINDOWS
1. Pulsar "clic" en la opcin Cartas modelo...
1. Pulsar "clic" en el botn "Ventana activa".
1. Una vez habilitada la opcin "Obtener datos" pulsar "clic".
1.
2. Creacin del archivo de datos.
file:///F|/Office/Word/Word avanzado.htm (10 of 20) [13/07/2006 12:22:08]
WORD PARA WINDOWS
1. Pulsar "clic" en "Crear fuente de datos..."
1. Ahora tendr que armarse la estructura del archivo que almacenar todos los datos con los que se
fusionara el documento principal (previamente diseado).
1.
2. En la caja titulada "Campos en el registro inicial:", aparece ya una lista de nombres de datos a los
cuales se les denomina "Campos". De esta lista se pueden eliminar todos o algunos si otros llegaran
a utilizarse
1. En la caja titulada "Nombre de campo:" se debe digitar el nombre de un campo nuevo que se
incorporar a la lista de campos iniciales. Es aqu donde se arma la estructura del archivo de datos,
que almacenar los datos.
1. Despus de haber construido la estructura del archivo de datos, pulsar el botn "Aceptar".
1. Ahora pedir un nombre de archivo para guardar la estructura del archivo construido, as como una
ruta y directorio donde depositarlo.
file:///F|/Office/Word/Word avanzado.htm (11 of 20) [13/07/2006 12:22:08]
WORD PARA WINDOWS
Como en este instante no tiene datos el archivo, comunicar esto al usuario.
Pulsar "clic" en "Modificar fuente de datos", para introducir los registros al archivo en la siguiente
ventana:
En la ventana se encuentran los campos: Ttulo, Nombre, Apellido, Profesin, Empresa, etc. esperando
datos para introducir el primer registro.
file:///F|/Office/Word/Word avanzado.htm (12 of 20) [13/07/2006 12:22:08]
WORD PARA WINDOWS
Cuando se terminan de llenar todos los campos del registro, debe pulsar "clic", en el botn "Agregar nuevo"
y as sucesivamente, hasta que se termine de introducir todos los datos al archivo, al terminar, pulsar "clic"
en el botn "Aceptar".
En este momento Word devolver el Documento principal, listo para insertar el nombre de los campos, que
permitirn descargar los datos. Por ejemplo si se introdujeron 10 registro Word al fusionar el archivo de
datos generar un documento que contendr 10 veces (pginas) el documento principal pero cada uno con
diferentes datos (uno por registro), tambin har la divisin correcta al termino de cada carta por registro
(salto de pgina).
1.
Cambiar registros.
Utilizar el siguiente botn (Modificar fuente de datos) de la barra de herramientas Comb.
correspondencia una vez que se esta trabajando con la Carta Modelo:
Aparecer una ventana mostrando todos los registros introducidos previamente, para que el
usuario tenga oportunidad de modificarlos, eliminarlos o incluso agregar otros.
2.
3. Fusin de archivo de datos con documento principal.
Primero debern insertarse los campos del registro, de la siguiente forma: Colocar el cursor en
el punto del documento donde se insertar el campo, posteriormente pulsar "clic" en el botn:
y posteriormente:
4.
Fusin de archivo de datos dirigido a la impresora.
Pulsar "clic" en el botn:
Una vez ya integrados los campos al documento y Word imprimir el Documento Modelo con
los datos registrados ya fusionados, como si se hubiera tecleado individualmente cada uno de
ellos.
file:///F|/Office/Word/Word avanzado.htm (13 of 20) [13/07/2006 12:22:08]
WORD PARA WINDOWS
5.
Fusin de archivos de datos con otros documentos creados.
En la ventana principal del comando Combinar correspondencia se deber sencillamente abrir el
documento con el que se pretende fusionar la carta modelo activa o abierta.
Ejercicio "Fusin de cartas y lista de correo"
1. Abra un documento nuevo.
1. Escriba el siguiente texto.
A:
Se te invita a la celebracin de la "Fiesta de fin de Ao" que se llevar a cabo en las instalaciones de la
empresa. Recomendando que lleves zapato de bajo y abrigo ya que la celebracin se efectuar al
intemperie.
3. Haga clic en la barra de herramientas en su opcin "Herramientas" y de sta, en la opcin "Combinar
correspondencia...".
4. Haga clic en el botn "Crear"
5. Haga clic en la opcin "Cartas modelo..."
6. Haga clic en el botn "Ventana Activa"
7. Haga clic en el botn "Obtener datos"
8. Haga clic en la opcin "Crear fuente de datos..."
9. Haga clic en el botn "Borrar campos" tantas veces sea necesario a manera de eliminar todos los
campos que se encuentran en la lista de la caja titulada "Campos en el registro inicial :".
10. Escriba "Paterno" en la caja de texto titulada : "Nombre de campo :"
11. Haga clic en el botn "Agregar campo"
12. Nuevamente escriba en la misma caja de texto : "Materno"
13. Haga clic en el botn "Agregar campo"
14. Nuevamente escriba en la misma caja de texto : "Nombre"
15. Haga clic en el botn "Aceptar"
16. Proporcionar el nombre que recibe el Archivo de datos : "Datos.doc", as como el directorio y unidad
donde se almacenar dicho archivo.
17. Haga clic en el botn "Guardar" .
18. Haga clic en el botn "Modificar fuente de datos"
19. Ahora proporcione los datos siguientes en la caja de texto correspondiente tomando en cuenta que
cada vez que se termine de dar un nombre con sus respectivos apellidos, debe pulsarse el botn
"Agregar nuevo".
Alvarado Domnguez Daniel
Garca Prez Jorge
Franco Snchez Oscar
Ramrez Garca Isabel
20. Al terminar de dar de alta los registros anteriores, bajo la forma descrita, pulsar clic en el botn
"Aceptar".
file:///F|/Office/Word/Word avanzado.htm (14 of 20) [13/07/2006 12:22:08]
WORD PARA WINDOWS
21. Haga clic frente al texto "A :".
22. Haga clic en el botn "Insertar campo de comb."
23. Haga clic en el campo "Paterno".
24.
25.
26.
27.
28.
29.
30.
31.
32.
Escriba una "coma"
Escriba un espacio en blanco.
Haga clic en el botn "Insertar campo de comb."
Haga clic en el campo "Materno".
Escriba una "coma"
Escriba un espacio en blanco.
Haga clic en el botn "Insertar campo de comb."
Haga clic en el campo "Nombre".
12.
13. inclusin de objetos en el documento.
1.
Insertar objetos con la barra de dibujo.
Utilizar la opcin Objeto del men Insertar y seleccionar el nombre del software del cual
proviene el "objeto a importar.
file:///F|/Office/Word/Word avanzado.htm (15 of 20) [13/07/2006 12:22:08]
WORD PARA WINDOWS
1. Descripcin de la barra de herramientas de dibujo:
Lneas
Cuadrado/Rectngulo
Elipse
Diseo a mano libre
Cajn de dialogo (llamada)
Color de relleno
Calidad de lnea
Pasar objeto al frente.
Colocar al frente del texto.
Agrupar objetos
Girar en Horizontal.
Rotor a la derecha.
Personalizar cuadrcula
Crea una imagen
Lnea curva
Cuadro de texto.
Formatos para cuadros de texto.
Color de lnea.
Selecciona objetos.
file:///F|/Office/Word/Word avanzado.htm (16 of 20) [13/07/2006 12:22:08]
WORD PARA WINDOWS
Pasar objeto hacia atrs
Desagrupar objetos.
Mover en vertical.
Editar dibujo a mano libre.
Alineacin con respecto a otro objeto.
Inserta Marco.
Pasa un objeto detrs del texto de un documento.
2.
3. Importacin de imgenes de otro software.
Utilizar la opcin Imagen del men insertar y especificar la imagen que el usuario desea importar.
Como se podr observar en la pantalla se puede apreciar en el objeto que se selecciona en la lista de
nombres de archivos.
Seleccionar la imagen a importar y pulsar "clic" en el botn Aceptar.
14.
file:///F|/Office/Word/Word avanzado.htm (17 of 20) [13/07/2006 12:22:08]
WORD PARA WINDOWS
15. integracin de word con otros paquetes.
1. Describir los casos en que word deber integrarse a otro software como
documentacin.
La integracin de varios documentos para generar reportes, informes, comunicados, etc. que ofrece
Microsoft Windows 95 mediante las tecnologas OLE (Object Linking and Embbeding - Empotrado y
Encadenado de Objetos) y DDE (Dynamic Data Exchange - Intercambio Dinmico de Datos) es de suma
utilidad, dada la facilidad con la que se realiza.
Por ejemplo, cuando se est generando una carta o informe en Word 7.0 relativa a las ventas realizadas en
determinado periodo, en muchas ocasiones es necesario insertar una tabla de datos elaborada, por
ejemplo, en Excel o bien una grfica hecha en cualquier otro paquete (como Power Point o el mismo
Excel). Para realizar este ejemplo, se debern seguir estos sencillos pasos :
1. Coloque el cursor en la parte del documento donde dese insertar la tabla que se elaborar en Excel.
2. Del men Insertar, seleccione la opcin Objeto.
3. De la siguiente pantalla, seleccione el nombre del paquete "origen", en este caso "Hoja de Clculo de
Microsoft Excel" y haga clic en el botn Aceptar
4.
5. Aparecer una "seccin" de dicho paquete (que se podr identificar por un borde grisceo), misma
que permitir la captura de los datos que se desen, pudiendo incluso realizar operaciones
matemticas o de cualquier otro tipo. Observese que tambin aparecen las barras de herramientas
del paquete en cuestin, Excel en este caso, lo cual facilita enormemente la elaboracin de la tabla.
file:///F|/Office/Word/Word avanzado.htm (18 of 20) [13/07/2006 12:22:08]
WORD PARA WINDOWS
6. Una vez que se ha terminado de ingresar los datos en la tabla, simplemente pulse la tecla Esc y de
inmediato se "cerrar" Excel y en el documento aparecer la tabla que recin se elabor.
Es importante hacer notar que, cuando se dese editar dicha tabla, bastar con hacer doble clic sobre esta
para que automticamente se "abra" Excel y as poder realizar los cambios o adiciones necesarios.
Como se pudo observar, la tcnica es muy sencilla gracias al OLE, sin embargo, tambin es posible
realizarlo de otra forma : basta con seguir los pasos que a continuacin se mencionan.
1.
2. Si ya est cargado Word, cmbiese al escritorio para cargar Excel (siguiendo el mismo ejemplo
anterior), caso contrario, simplemente cambiese a Excel pulsando Alt+Tab.
3. Una vez activo Excel, elabore la tabla en cuestin o bien, abra el archivo que la contiene.
4. Seleccione los datos de la tabla.
5. Del men Edicin, seleccione la opcin Copiar o bien pulse Ctrl+C.
6. Ahora puede cerrar Excel o simplemente cambiarse a Word pulsando Alt+Tab.
7. Posicione el cursor en la parte del documento en la que se insertar (en este caso, copiar) la tabla.
8. Del men Edicin, seleccione la opcin Pegar o bien pulse Ctrl+V
Como se podr observar, el resultado a simple vista es el mismo, con la gran diferencia de que cuando se
hace el procedimiento anterior, la tabla INSERTADA se puede editar DESDE EXCEL porque es un
OBJETO DE EXCEL, en tanto que con este procedimiento, la tabla COPIADA se convierte en una TABLA
file:///F|/Office/Word/Word avanzado.htm (19 of 20) [13/07/2006 12:22:08]
WORD PARA WINDOWS
DE WORD y se puede editar DESDE WORD.
file:///F|/Office/Word/Word avanzado.htm (20 of 20) [13/07/2006 12:22:08]
Das könnte Ihnen auch gefallen
- 272 stx280 Codigo FallaDokument2 Seiten272 stx280 Codigo Fallacarlos martinez100% (3)
- Manual de Sustentación Del Código Nacional Electricidad UtilizaciónDokument749 SeitenManual de Sustentación Del Código Nacional Electricidad UtilizaciónJuanCarlos Musayon95% (19)
- Anclas de Carrera PDFDokument21 SeitenAnclas de Carrera PDFCarla Fontana100% (1)
- FundamentosRiego Modulo 1Dokument102 SeitenFundamentosRiego Modulo 1Henry Moreno Roldan100% (1)
- Manual de Linieros ChilectraDokument48 SeitenManual de Linieros ChilectraLuis Fernando Arratia100% (12)
- Mantenimiento filtro LaroxDokument45 SeitenMantenimiento filtro LaroxRafael QuilicheNoch keine Bewertungen
- La caída y reinvención de BlackBerryDokument4 SeitenLa caída y reinvención de BlackBerryCatalina Posada Salazar100% (2)
- Norma Peruana Instalaciones Electricas-2006Dokument285 SeitenNorma Peruana Instalaciones Electricas-2006EdwinEscobedoCoaguila87% (23)
- Tren ElectromagneticoDokument12 SeitenTren ElectromagneticoSnakeeMxNoch keine Bewertungen
- Calculos ElectricosDokument14 SeitenCalculos ElectricosHenrry Condori100% (2)
- Normas de Tomacorrientes CneDokument13 SeitenNormas de Tomacorrientes CneLUISALBERTO06011985Noch keine Bewertungen
- Arreglar El BañoDokument6 SeitenArreglar El BañoDamián BasabilbasoNoch keine Bewertungen
- Codigo Nacional de Electricidad (Suministro 2011)Dokument328 SeitenCodigo Nacional de Electricidad (Suministro 2011)Alejandro Pedrera CalleNoch keine Bewertungen
- Contabilidad II tarea #4 mapa mental y ejercicios P7-25A y P7-26ADokument2 SeitenContabilidad II tarea #4 mapa mental y ejercicios P7-25A y P7-26AOdalis HernandezNoch keine Bewertungen
- Manual SST - Sector Construcción PDFDokument44 SeitenManual SST - Sector Construcción PDFRoberto RonaldNoch keine Bewertungen
- Ecuaciones y cálculos de catenarias y líneas eléctricasDokument10 SeitenEcuaciones y cálculos de catenarias y líneas eléctricasCharleeNoch keine Bewertungen
- Clase 02 - Minerales Sesion 2Dokument68 SeitenClase 02 - Minerales Sesion 2Alfa CentauroNoch keine Bewertungen
- Manual SST - Sector Construcción PDFDokument44 SeitenManual SST - Sector Construcción PDFRoberto RonaldNoch keine Bewertungen
- Clase 06 - Esfuerzo y Deformación 2021-1Dokument49 SeitenClase 06 - Esfuerzo y Deformación 2021-1Alfa CentauroNoch keine Bewertungen
- Manual de Charlas de 5 Minutos 2015: Lima, Febrero 2015Dokument184 SeitenManual de Charlas de 5 Minutos 2015: Lima, Febrero 2015Frank Gonzales ArroyoNoch keine Bewertungen
- Guia Baja Tenssion1Dokument10 SeitenGuia Baja Tenssion1edwardNoch keine Bewertungen
- Caid As TensionDokument6 SeitenCaid As TensionAlfa CentauroNoch keine Bewertungen
- Clase 07 - Tiempo Geológico 2021-1Dokument49 SeitenClase 07 - Tiempo Geológico 2021-1Alfa CentauroNoch keine Bewertungen
- Clase 03 - Rocas Ígneas - Actividad Volcánica y Plutónica 2021-1Dokument95 SeitenClase 03 - Rocas Ígneas - Actividad Volcánica y Plutónica 2021-1Alfa CentauroNoch keine Bewertungen
- Clase 04 - Rocas Sedimentarias 2021-1Dokument56 SeitenClase 04 - Rocas Sedimentarias 2021-1Alfa CentauroNoch keine Bewertungen
- Clase 05 - Rocas Metamórficas 2021-1Dokument51 SeitenClase 05 - Rocas Metamórficas 2021-1Alfa CentauroNoch keine Bewertungen
- Postes de hormigón para alambradosDokument6 SeitenPostes de hormigón para alambradosCespedes CecilhioNoch keine Bewertungen
- Compensación de Energía Reactiva PDFDokument18 SeitenCompensación de Energía Reactiva PDFHenry ZepedaNoch keine Bewertungen
- Ferreteria Cable ADSS y OPGWDokument14 SeitenFerreteria Cable ADSS y OPGWAlfa CentauroNoch keine Bewertungen
- 2 Manual de Riesgos Electricos PDFDokument54 Seiten2 Manual de Riesgos Electricos PDFcamiloNoch keine Bewertungen
- Guía CNE SuministroDokument386 SeitenGuía CNE SuministroLuis Angel Montilla TuestaNoch keine Bewertungen
- Guía CNE SuministroDokument386 SeitenGuía CNE SuministroLuis Angel Montilla TuestaNoch keine Bewertungen
- Guía CNE SuministroDokument386 SeitenGuía CNE SuministroLuis Angel Montilla TuestaNoch keine Bewertungen
- DS 344-2018-EF Reglamento de La Ley #30225Dokument64 SeitenDS 344-2018-EF Reglamento de La Ley #30225Wagner Abad ArNoch keine Bewertungen
- Guía CNE SuministroDokument386 SeitenGuía CNE SuministroLuis Angel Montilla TuestaNoch keine Bewertungen
- Ley 28544-OsinergDokument41 SeitenLey 28544-OsinergJhon Frank Gamion FabianNoch keine Bewertungen
- Guía CNE SuministroDokument386 SeitenGuía CNE SuministroLuis Angel Montilla TuestaNoch keine Bewertungen
- Ley 30225 Ley de Contrataciones-julio2014-NO VIGENTEDokument15 SeitenLey 30225 Ley de Contrataciones-julio2014-NO VIGENTERajiv Muñoz ZNoch keine Bewertungen
- Curso Ley de Seguridad y Salud en El TrabajoDokument23 SeitenCurso Ley de Seguridad y Salud en El TrabajoAlfa CentauroNoch keine Bewertungen
- Cuestionario G5Dokument4 SeitenCuestionario G5FLOR DE MARIA GUTIERREZ LEALNoch keine Bewertungen
- Once GasesDokument3 SeitenOnce GasesJhon Mario Diaz100% (1)
- Capítulo Viii - Eticidad de La ProconcepcionDokument13 SeitenCapítulo Viii - Eticidad de La ProconcepcionEddy LestalNoch keine Bewertungen
- Costo Del Control ConcurrenteDokument5 SeitenCosto Del Control ConcurrentedoochNoch keine Bewertungen
- Metodologia General Ajustada MAG - SustentaciónDokument1 SeiteMetodologia General Ajustada MAG - SustentaciónMaria Fernanda GonzalezNoch keine Bewertungen
- Manual Control Remoto EntelDokument2 SeitenManual Control Remoto EntelAndres Araneda0% (1)
- Normas IeeeDokument4 SeitenNormas IeeeSebastian Leon33% (3)
- Levantamiento topográfico con poligonal cerrada por ángulos de flexiónDokument12 SeitenLevantamiento topográfico con poligonal cerrada por ángulos de flexiónMilagros RamosNoch keine Bewertungen
- Materiales de Ultima Generacion#1Dokument16 SeitenMateriales de Ultima Generacion#1Angel JhoanNoch keine Bewertungen
- Informe de AlgebraDokument8 SeitenInforme de AlgebraCristhian DayalNoch keine Bewertungen
- Showroom - KIA RIO - Especificaciones - Kia Motors MéxicoDokument6 SeitenShowroom - KIA RIO - Especificaciones - Kia Motors MéxicoarnoldNoch keine Bewertungen
- Metrologia PDFDokument124 SeitenMetrologia PDFJuan Rjas100% (1)
- Historia de La Maquina de EscribirDokument11 SeitenHistoria de La Maquina de EscribirYeniCedeñoNoch keine Bewertungen
- Motores EléctricosDokument11 SeitenMotores EléctricosJaider LuisNoch keine Bewertungen
- Peso VolumetricoDokument6 SeitenPeso Volumetricojamediego2Noch keine Bewertungen
- Ejercicios de MicroprocesadoresDokument4 SeitenEjercicios de MicroprocesadoresOsman100% (1)
- Esp. Tecnicas Sanitarias - ContingenciaDokument26 SeitenEsp. Tecnicas Sanitarias - ContingenciaRick Johnatan Roman AmancioNoch keine Bewertungen
- Proyecto de Servicio Comunitario CDDokument37 SeitenProyecto de Servicio Comunitario CDAbraham TupanoNoch keine Bewertungen
- Formato Nuevo NCRDokument1 SeiteFormato Nuevo NCRramon coss lopezNoch keine Bewertungen
- 1 Cuestionario Guía EvaluaciónDokument28 Seiten1 Cuestionario Guía EvaluaciónSalomon Elias Chavez SucasaireNoch keine Bewertungen
- ModeloDokument1 SeiteModeloAngie Paola Hernandez VargasNoch keine Bewertungen