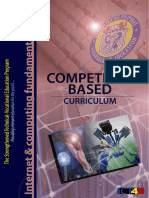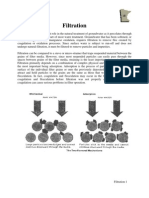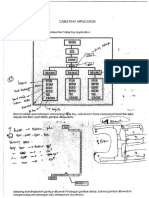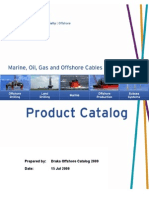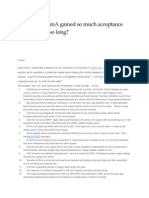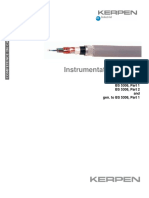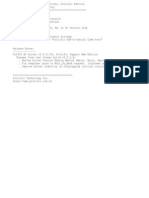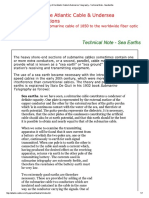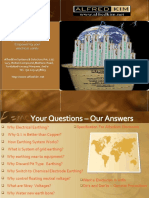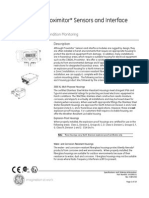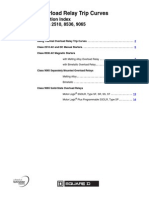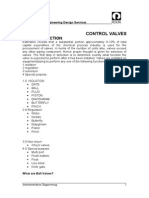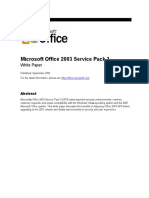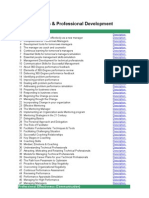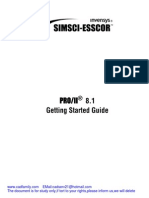Beruflich Dokumente
Kultur Dokumente
One Note
Hochgeladen von
Raj ChavanOriginaltitel
Copyright
Verfügbare Formate
Dieses Dokument teilen
Dokument teilen oder einbetten
Stufen Sie dieses Dokument als nützlich ein?
Sind diese Inhalte unangemessen?
Dieses Dokument meldenCopyright:
Verfügbare Formate
One Note
Hochgeladen von
Raj ChavanCopyright:
Verfügbare Formate
Office of Information Technology
Personal Computing Support Center
Course Guide
Introduction to
Microsoft OneNote
Written by Clare Shawcross
2005 Boston University
Updated: October 2005
What is OneNote?
About OneNote
What is OneNote?
Microsoft OneNote is an intelligent notepad that you can use to keep different types of tasks and
information organized, categorized and easily accessible. Its small, flexible, and works well
with other programs.
How do I get OneNote
You can purchase OneNote from University Computers for $45 if you are a student or for $11 if
you are a faculty or staff member buying licenses for a department. You can also download a
free 60-day evaluation from www.microsoft.com/office/onenote/
Note that if you want to use all the features of OneNote, you need to have Microsoft Office 2003
for Windows installed on your computer. However, most features of OneNote will work just fine
without Office 2003.
What well do today
1.
2.
3.
4.
Discover what OneNote can do and how it fits in with your other programs.
Make an active to-do list in OneNote
Use OneNote to organize notes, images and web citations for a report or presentation
Learn where to go to find out more about OneNote
Getting Started
1. Go to your Start menu and click on Programs
2. Now locate the Microsoft Office folder and click on Microsoft Office OneNote.
3. If you are opening OneNote for the first time, you may see a window like this.
4. If you see this message, click anywhere on the window to automatically get a New
Section.
Introduction to Microsoft OneNote
CES / PCSC
What are we looking at?
What are we looking at?
Lets take a look at the screen:
To start with, lets imagine OneNote as a large binder notebook.
Now, in this notebook, we have a tabbed section divider up
top, currently called New Section 1, and we have tabs on the
right that represent each page in the section.
We can add new sections and new pages very easily as we add
information into this notebook.
We can also create folders to organize our sections and pages.
Well work with all these during the class today.
Lets go ahead and put OneNote to work.
Make a To Do list
To learn our way around OneNote, well make a simple To Do list.
1. Lets name this section of our notebook. Double-click on the section tab, type
2005 Projects, and then press Enter.
2. Now click in the Title area, type Resolutions, and then press Enter
Introduction to Microsoft OneNote
CES / PCSC
Make a To Do list
3. Time to write our resolutions. To do this, just click and type anywhere on the blank page.
We are going to enter 3 resolutions right now.
o For your first resolution, please type the following.
Dont worry, OneNote will format the web address for you automatically.
o Press Enter twice. Now for your second resolution, please type:
o Press Enter twice. For your third resolution, you may type anything you want.
Your resolutions will now look something like this, though of course your third resolution will
be different.
Make the list into a checklist
Lets add some checkboxes so that you can mark your progress. To do this right-click anywhere
on the first list item (Take more PCSC tutorials). A pop-up menu appears. Pull down to Note
Flags and then click on To Do.
Repeat until there is a checkbox in front of each resolution.
Introduction to Microsoft OneNote
CES / PCSC
Make a To Do list
Resize and rearrange your list
Now that you have your list items, you might feel like rearranging them.
Lets move the credit card goal down to the end of the list.
1. To do this, first highlight (select) any lines you would like to move just click in front of
the P in Pay and hold down your mouse button as you drag your mouse down and past
the word tips to the blank line underneath. Then let go of the mouse button.
2. Move your mouse over to the left of the checkbox. See that four-pointed arrow?
Click and drag your list item up or down the list. Notice that you can even drag it all the
way off the list if you like! If you do that, it turns into its own little 1-item list, like this:
3. You can always drag this item back on the list if you like, but for this class it does not
matter what you do.
You can also resize your list. First click on the title bar of the list.
This title bar click will show you a dashed line around the list. Now, put your mouse on any of
the dashed edges, and you can drag to make the list wider or narrower, taller or shorter.
New items and new lists on the same page.
Of course you can add new items to your list at any time: just click on the list and type the
item where you want it to appear. Add a checkbox when you are done.
If you want to start a new list on the same page, just double-click on some blank part of
the page and start typing.
Introduction to Microsoft OneNote
CES / PCSC
Make a To Do list
Make a To Do list with stationery instead
You can also make a To Do list quickly by using a built-in page format (or stationery) that
comes with Microsoft OneNote. Note: you must have OneNote Service Pack 1 for this to work.
(This is a free upgrade available from www.microsoft.com/onenote .)
Move your mouse to the right-hand side of the screen and click on the New Page from
Stationery icon. Choose Simple To Do List from the drop-down menu.
Your list of Resolutions has disappeared and a new empty list has appeared. Dont worry, you
have just made a new page, and you can switch back to your resolution list easily. Find the page
tabs on the right and click on Resolutions.
Now switch back to the new To Do List and play with it a little. It works just like the list we
made by hand, even though it looks a little fancier You might turn it into a shopping list: Just add
some items and try moving them around.
Notice that you will preserve the stationery formatting best if you use the down-arrow key
to move down the list after you type each item. If you press Enter instead, you will add extra
blank lines, but you can easily remove them with the Backspace key.
How do you make the indents, as with the different types of bread?
Just click in the line you want to indent and use the Increase Indent button on the toolbar.
What about that cool background? How did they do that?
It looks fancy, but it is easy. Lets put a background image on our resolution list.
Introduction to Microsoft OneNote
CES / PCSC
Organizing and finding information
1. Switch back to the Resolutions page. Click above your list (not within the list text, but
above the whole list).
2. Go to the Insert menu and choose Picture and then From File. Select the file Blue
hills.jpg located in the OneNote folder and click OK.
3. The image appears at the top of your OneNote page. You can resize it if you like by
clicking on it then dragging a corner handle until the picture is a good size. Now rightclick on the image, and from the pop-up menu that appears, choose Set Picture as
Background.|
4. You can now rearrange your notes on top of the new background.
If you ever want to change or move the background picture, simply right-click again on the
background and this time click to remove the checkmark next to Set Picture as Background.
Then make any changes you want before setting the picture to be the background again.
Organizing and finding information
Using Note Flags to organize information
The checkboxes we used on our shopping list and To Do list are a type of Note Flag. You access
these flags by right-clicking on an item and choosing Note Flags, or by using the Note Flags tool
on the toolbar. You can use different styles of note flags for different items; notice also that you
can customize the flags to meet your own needs.
You can then view all your different flagged items by category. To do this, click Note Flags
Summary on the View menu.
Using the Search function
To search for certain items in your notebook, use the Search box at top right.
Finding where you are
As your notebook grows, it is sometimes hard to figure out where in your notebook you are. One
way to get oriented is to click on My Notebook and choose the area you want to go to.
Introduction to Microsoft OneNote
CES / PCSC
Organizing and finding information
Using OneNote to organize research
For our next project, we'll be organizing some web research for a report on Screech Owls. We'll
be using some material from the web and some saved Word, Excel, and audio files.
We'll put our owl research in a new section of the notebook.
o Go to the File menu and choose New.
o Then choose Section from the menu that appears on the right. Name this section
Screech Owls.
Now we will create several different pages for our research.
o From the Insert menu choose New Page.
o Repeat until you have a total of five pages.
o Click on each new page in turn and give it a name.
Images
We have a couple of saved images on the computer already. Lets add them to the Images page.
o Click on the Images page tab.
o Go to the Insert menu and choose Picture and then from the pop-out menu choose
From File.
o Insert the saved images of the owl and the egg.
Introduction to Microsoft OneNote
CES / PCSC
Organizing and finding information
Facts
Now lets pull some information from the Web and place it on the Facts page. When you use
Internet Explorer to do this, any clipping you pull from your browser to your OneNote notebook
will automatically have the web page address (URL) appended to it. If you prefer another
browser such as Firefox, you will just need to copy and paste the URL yourself as a separate
step.
Quotes
We've previously saved an excerpt from Thoreau's Walden in a Word file. Lets put this on the
Quotes page. Go to your desktop and open the Word file Thoreau.doc. Now copy and paste the
information into OneNote.
Sounds
In our classroom, only the instructor machine has sound turned on, so I will demonstrate the
sound for you. You just copy and paste the sound file as you would any other file. Youll be
asked if you want to copy the actual file or a link to the file. Its generally best to copy the actual
file.
Resources
And now lets add a web link or two on the Resources page.
o Well type one in by hand: www.owlpages.com
o Now you can drag in (or copy and paste) a URL you found in your search, too.
Add some Excel data
We have some Excel data we can add, too. Lets put that on the page of your choice.
o From Windows, open the Excel file Screech Owl Chart.
o Make the Excel window a little smaller so you can see OneNote in the
background.
o Now drag the information into OneNote.
Great! Now we have some information to work with. If you were really doing some college-level
research, youd just keep adding information to your pages as you researched.
Look through your pages
To quickly review your pages, click a page tab, and then hold down the mouse button while you
move over the other page tabs. This lets you flip through the pages as if you are flipping through
an actual notebook.
Put your notes together in Word
Finally, we're going to pull our notes together into an existing Word file. Open the Word file
Screech Owls, then make the Word window a little smaller so you can see OneNote in the
background. Now you can click and drag items from OneNote onto the document.
Introduction to Microsoft OneNote
CES / PCSC
OneNote Templates
OneNote Templates
You can download some very specialized OneNote templates from the
www.microsoft.com/onenote site. In our class folder, we have the Monthly Calendar and Trip
Planner templates. Lets take a few minutes to try them out.
Side Notes
A Side Note is a small OneNote page that stays floating on top of other programs on your
screen. You open a Side Note by clicking on the Side Note icon on the far right of the taskbar at
the bottom of your screen.
This little Side Note window stays open and you can type into it or drag content onto it.
If you maximize the window, you will find yourself in full OneNote.
Any side notes you have typed automatically appear as pages on their own tab in OneNote.
Screenshots
Whenever you have OneNote (or Side Note) running somewhere on your computer, you are able
to take a screenshot within any program. This feature can be very handy. To take the screenshot,
just hold down the Windows key (found between the Ctrl and Alt keys on most keyboards) and
while you hold that down, tap the S key. You will then be able to click and drag across any part
of your window to make an image of that part of the screen.
The screenshot appears on the Side Notes tab in OneNote and from there you can move it
anywhere you want.
Introduction to Microsoft OneNote
CES / PCSC
Screenshots
10
What versions of Office work with OneNote?
You can use most of the features of OneNote with any version of Office. However some of the
Office integration features, such as the ability to send notes directly from OneNote to Word
(without copying and pasting) require Office 2003.
Where to go from here
If you are interested in learning more about OneNote, you can find a number of demonstrations
and support pages at http://office.microsoft.com/onenote/.
If you have enjoyed learning about OneNote, you might like to download the 60-day evaluation
from that page to your computer. Theres also an online hosted evaluation, which runs over the
web, lasts 15 minutes, and does not download anything to your computer.
Thank you for coming today!
CES
Introduction to Microsoft OneNote
CES / PCSC
Das könnte Ihnen auch gefallen
- A Heartbreaking Work Of Staggering Genius: A Memoir Based on a True StoryVon EverandA Heartbreaking Work Of Staggering Genius: A Memoir Based on a True StoryBewertung: 3.5 von 5 Sternen3.5/5 (231)
- The Sympathizer: A Novel (Pulitzer Prize for Fiction)Von EverandThe Sympathizer: A Novel (Pulitzer Prize for Fiction)Bewertung: 4.5 von 5 Sternen4.5/5 (119)
- Never Split the Difference: Negotiating As If Your Life Depended On ItVon EverandNever Split the Difference: Negotiating As If Your Life Depended On ItBewertung: 4.5 von 5 Sternen4.5/5 (838)
- Devil in the Grove: Thurgood Marshall, the Groveland Boys, and the Dawn of a New AmericaVon EverandDevil in the Grove: Thurgood Marshall, the Groveland Boys, and the Dawn of a New AmericaBewertung: 4.5 von 5 Sternen4.5/5 (265)
- The Little Book of Hygge: Danish Secrets to Happy LivingVon EverandThe Little Book of Hygge: Danish Secrets to Happy LivingBewertung: 3.5 von 5 Sternen3.5/5 (399)
- Grit: The Power of Passion and PerseveranceVon EverandGrit: The Power of Passion and PerseveranceBewertung: 4 von 5 Sternen4/5 (587)
- The World Is Flat 3.0: A Brief History of the Twenty-first CenturyVon EverandThe World Is Flat 3.0: A Brief History of the Twenty-first CenturyBewertung: 3.5 von 5 Sternen3.5/5 (2219)
- The Subtle Art of Not Giving a F*ck: A Counterintuitive Approach to Living a Good LifeVon EverandThe Subtle Art of Not Giving a F*ck: A Counterintuitive Approach to Living a Good LifeBewertung: 4 von 5 Sternen4/5 (5794)
- Team of Rivals: The Political Genius of Abraham LincolnVon EverandTeam of Rivals: The Political Genius of Abraham LincolnBewertung: 4.5 von 5 Sternen4.5/5 (234)
- Shoe Dog: A Memoir by the Creator of NikeVon EverandShoe Dog: A Memoir by the Creator of NikeBewertung: 4.5 von 5 Sternen4.5/5 (537)
- The Emperor of All Maladies: A Biography of CancerVon EverandThe Emperor of All Maladies: A Biography of CancerBewertung: 4.5 von 5 Sternen4.5/5 (271)
- The Gifts of Imperfection: Let Go of Who You Think You're Supposed to Be and Embrace Who You AreVon EverandThe Gifts of Imperfection: Let Go of Who You Think You're Supposed to Be and Embrace Who You AreBewertung: 4 von 5 Sternen4/5 (1090)
- Her Body and Other Parties: StoriesVon EverandHer Body and Other Parties: StoriesBewertung: 4 von 5 Sternen4/5 (821)
- The Hard Thing About Hard Things: Building a Business When There Are No Easy AnswersVon EverandThe Hard Thing About Hard Things: Building a Business When There Are No Easy AnswersBewertung: 4.5 von 5 Sternen4.5/5 (344)
- Hidden Figures: The American Dream and the Untold Story of the Black Women Mathematicians Who Helped Win the Space RaceVon EverandHidden Figures: The American Dream and the Untold Story of the Black Women Mathematicians Who Helped Win the Space RaceBewertung: 4 von 5 Sternen4/5 (890)
- Elon Musk: Tesla, SpaceX, and the Quest for a Fantastic FutureVon EverandElon Musk: Tesla, SpaceX, and the Quest for a Fantastic FutureBewertung: 4.5 von 5 Sternen4.5/5 (474)
- The Unwinding: An Inner History of the New AmericaVon EverandThe Unwinding: An Inner History of the New AmericaBewertung: 4 von 5 Sternen4/5 (45)
- The Yellow House: A Memoir (2019 National Book Award Winner)Von EverandThe Yellow House: A Memoir (2019 National Book Award Winner)Bewertung: 4 von 5 Sternen4/5 (98)
- Skills Test CatalogDokument7 SeitenSkills Test CatalogJumly SheriffNoch keine Bewertungen
- On Fire: The (Burning) Case for a Green New DealVon EverandOn Fire: The (Burning) Case for a Green New DealBewertung: 4 von 5 Sternen4/5 (73)
- Features of MS Office by Rawal KishoreDokument47 SeitenFeatures of MS Office by Rawal KishoreRawal KishoreNoch keine Bewertungen
- Microsoft Office Project 2003, Step-By-StepDokument543 SeitenMicrosoft Office Project 2003, Step-By-Stepanca1080% (1)
- History of Microsoft OfficeDokument2 SeitenHistory of Microsoft OfficeRichie BlasabasNoch keine Bewertungen
- Internet and Computing Fundamentals CBC PDFDokument88 SeitenInternet and Computing Fundamentals CBC PDFSunshine Qua Tapiador100% (1)
- Ddsolver Installation Instructions: Install Ddsolver in Microsoft Office 2003Dokument12 SeitenDdsolver Installation Instructions: Install Ddsolver in Microsoft Office 2003drs_mdu48Noch keine Bewertungen
- Chapter 18 FiltrationDokument18 SeitenChapter 18 FiltrationGMDGMD11Noch keine Bewertungen
- Area Classification: (IEC/EN 60529)Dokument1 SeiteArea Classification: (IEC/EN 60529)nestkwt1Noch keine Bewertungen
- Install Software ApplicationDokument21 SeitenInstall Software ApplicationGizaw Tadesse100% (2)
- Surge Protec IIDokument14 SeitenSurge Protec IIRaj ChavanNoch keine Bewertungen
- DVR Vs NVRDokument3 SeitenDVR Vs NVRGvds SastryNoch keine Bewertungen
- Creating Business Intelligence For Your Organization Fast TrackDokument708 SeitenCreating Business Intelligence For Your Organization Fast TrackArijit Samanta0% (1)
- Annexure For Pressure GaugeDokument2 SeitenAnnexure For Pressure GaugeRaj ChavanNoch keine Bewertungen
- Pdms Cable TrayDokument10 SeitenPdms Cable TrayRaj ChavanNoch keine Bewertungen
- Cs01304den 0112Dokument2 SeitenCs01304den 0112Raj ChavanNoch keine Bewertungen
- XFDokument1 SeiteXFRaj ChavanNoch keine Bewertungen
- Drak A Mog CatalogDokument376 SeitenDrak A Mog Catalogdadok999Noch keine Bewertungen
- Why Has 4-20 Ma Gained So Much Acceptance and Survived So Long?Dokument2 SeitenWhy Has 4-20 Ma Gained So Much Acceptance and Survived So Long?Raj ChavanNoch keine Bewertungen
- Marine Electrical KnowledgeDokument53 SeitenMarine Electrical KnowledgeRhn RhnNoch keine Bewertungen
- Instrumentation Cables: BS 5308, Part 1 BS 5308, Part 2 and Gen. To BS 5308, Part 1Dokument88 SeitenInstrumentation Cables: BS 5308, Part 1 BS 5308, Part 2 and Gen. To BS 5308, Part 1Raj ChavanNoch keine Bewertungen
- PL-2303 Windows XP Driver UpdateDokument1 SeitePL-2303 Windows XP Driver UpdatePolo AlvarezNoch keine Bewertungen
- Proline Prosonic Flow 93W: Technical InformationDokument32 SeitenProline Prosonic Flow 93W: Technical InformationRaj ChavanNoch keine Bewertungen
- What Does NAMUR NE 43 Do ForDokument1 SeiteWhat Does NAMUR NE 43 Do ForRaj ChavanNoch keine Bewertungen
- His AtlDokument7 SeitenHis AtlRaj ChavanNoch keine Bewertungen
- and 330425 Accelerometer Acceleration Transducers - Datasheet - 141638 - Cda - 000 PDFDokument8 Seitenand 330425 Accelerometer Acceleration Transducers - Datasheet - 141638 - Cda - 000 PDFdialixhNoch keine Bewertungen
- NEMA Motor Manual Section on AccessoriesDokument16 SeitenNEMA Motor Manual Section on AccessoriesDelfinshNoch keine Bewertungen
- SU-FMO Fire Alarm System Basics Presentation To Building Managers 7-28-2014Dokument30 SeitenSU-FMO Fire Alarm System Basics Presentation To Building Managers 7-28-2014Ahmed MohamedNoch keine Bewertungen
- Chem Earth PointsDokument65 SeitenChem Earth PointsRaj ChavanNoch keine Bewertungen
- His AtlDokument7 SeitenHis AtlRaj ChavanNoch keine Bewertungen
- BN330500dt PDFDokument19 SeitenBN330500dt PDFvvNoch keine Bewertungen
- Why Has 4-20 Ma Gained So Much Acceptance and Survived So Long?Dokument2 SeitenWhy Has 4-20 Ma Gained So Much Acceptance and Survived So Long?Raj ChavanNoch keine Bewertungen
- Unitronics IdntolvurDokument24 SeitenUnitronics IdntolvurRaj ChavanNoch keine Bewertungen
- Schneider Electric - Overload Relay Trip CurvesDokument84 SeitenSchneider Electric - Overload Relay Trip CurvesMichael Parohinog GregasNoch keine Bewertungen
- EINTH012Dokument32 SeitenEINTH012Raj ChavanNoch keine Bewertungen
- Cost Estimation Techniques for Uncertain ProjectsDokument7 SeitenCost Estimation Techniques for Uncertain ProjectsRaj ChavanNoch keine Bewertungen
- Unit 6: Project EvaluationDokument12 SeitenUnit 6: Project EvaluationRaj ChavanNoch keine Bewertungen
- Microsoft Office 2003 Service Pack 3Dokument17 SeitenMicrosoft Office 2003 Service Pack 3Axel Tolosa LagosNoch keine Bewertungen
- Sample Ecdl v4 Mod6 Office 2003 ManualDokument94 SeitenSample Ecdl v4 Mod6 Office 2003 ManualzzzzNoch keine Bewertungen
- Office Tab - Tabbed Browsing, Editing and Managing For Microsoft® Office 2003, 2007 and 2010Dokument17 SeitenOffice Tab - Tabbed Browsing, Editing and Managing For Microsoft® Office 2003, 2007 and 2010Sams RajaNoch keine Bewertungen
- CD KeyDokument2 SeitenCD KeyhidayatsambiteNoch keine Bewertungen
- Exportar A PDF Desde Office 2003Dokument2 SeitenExportar A PDF Desde Office 2003MattNoch keine Bewertungen
- Evolution of Microsoft Word VersionsDokument12 SeitenEvolution of Microsoft Word Versionsparminder_1993_21813100% (1)
- BRC Food Issue 7 Audit ChecklistDokument4 SeitenBRC Food Issue 7 Audit ChecklistGlobal Manager Group0% (1)
- Manual Pengguna DDMSDokument165 SeitenManual Pengguna DDMSzakiNoch keine Bewertungen
- Word IntroductionDokument12 SeitenWord IntroductionFaheem MukhtarNoch keine Bewertungen
- Ilearn - SkillSoft Course ListingDokument49 SeitenIlearn - SkillSoft Course Listingcalvinthaw67% (3)
- English French SwitchDokument3 SeitenEnglish French SwitchGeorges H. HannaNoch keine Bewertungen
- Better Together Win XP Pro Office 03 ProDokument60 SeitenBetter Together Win XP Pro Office 03 ProAndreea RobertaNoch keine Bewertungen
- HP dc7700cmt Specificatii Cpu UpgradeDokument8 SeitenHP dc7700cmt Specificatii Cpu UpgradeAnonymous BYivjOHK3Noch keine Bewertungen
- PROII 8.1 Getting Started GuideDokument139 SeitenPROII 8.1 Getting Started Guidekingcobra008100% (2)
- TMS Software ProductsDokument92 SeitenTMS Software ProductsgustavosepulNoch keine Bewertungen
- Migrate User Settings and Files with USMT 3.0Dokument4 SeitenMigrate User Settings and Files with USMT 3.0K Ravi KumarNoch keine Bewertungen
- Tugas Makalah Bahasa Inggris (Word) TranslateDokument12 SeitenTugas Makalah Bahasa Inggris (Word) TranslateAndre TariganNoch keine Bewertungen
- Telemetry in MS OfficeDokument1 SeiteTelemetry in MS OfficekashifnooraniNoch keine Bewertungen
- Downgrade RightsDokument4 SeitenDowngrade RightsmschauhanNoch keine Bewertungen
- Set B Computer Application in Research Work HUMANITIES, Chemistry, Physics, Mathematics)Dokument2 SeitenSet B Computer Application in Research Work HUMANITIES, Chemistry, Physics, Mathematics)Fennyjn NarsinganiNoch keine Bewertungen
- Eqhsms Ims Documents 2018Dokument10 SeitenEqhsms Ims Documents 2018Satya Gopal GNoch keine Bewertungen