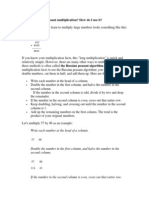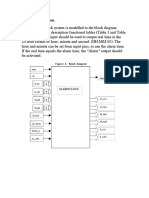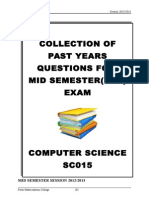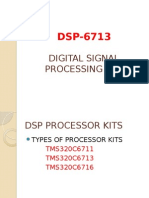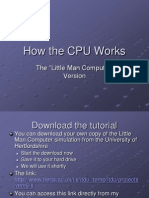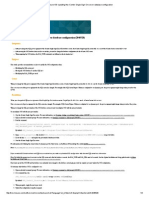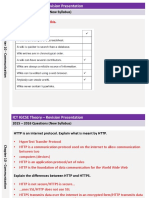Beruflich Dokumente
Kultur Dokumente
Model Collaborator Help
Hochgeladen von
Yurdun OrbakCopyright
Verfügbare Formate
Dieses Dokument teilen
Dokument teilen oder einbetten
Stufen Sie dieses Dokument als nützlich ein?
Sind diese Inhalte unangemessen?
Dieses Dokument meldenCopyright:
Verfügbare Formate
Model Collaborator Help
Hochgeladen von
Yurdun OrbakCopyright:
Verfügbare Formate
Contents
Introduction to ProModels Model Collaborator ............................................................................. 1
Model Collaborator Environment ............................................................................................... 3
Toolbars .................................................................................................................................... 3
Model Selection Toolbar ........................................................................................................ 3
Path Network Toolbar ............................................................................................................ 4
Navigation Buttons .................................................................................................................... 4
Getting Started in Model Collaborator ........................................................................................... 5
Tools Menu ............................................................................................................................ 5
Tools Toolbar ......................................................................................................................... 5
Collaboration Project Steps .......................................................................................................... 6
Step One: Selecting a Project ................................................................................................... 6
Step Two: Model Selection ........................................................................................................ 7
Step Three: Collaboration Mapping ........................................................................................... 8
Step Four: Mapping Elements ................................................................................................... 9
Synchronizing Elements ...................................................................................................... 10
Synchronization Commands ................................................................................................ 11
Dont Synchronize................................................................................................................ 13
Path Networks ..................................................................................................................... 16
Step Five: Saving, Building, and Running ............................................................................... 19
Save Only ............................................................................................................................ 20
Save and Build..................................................................................................................... 20
Save and Run ...................................................................................................................... 20
Model Layout and Graphics ................................................................................................. 20
ProModel Model Collaborator
Introduction to ProModels Model Collaborator
Model Collaborator is an add-in to ProModel, ServiceModel, and MedModel. It enables a team
of model builders to work on separate sections or models of a larger scale simulation model and
then bring them together for simulation and validation. It allows an individual model builder to
incorporate saved or pre-built modules into a new or existing model. The independent models
or modules retain their individuality so that continued model building can occur over the course
of a simulation project and thus allow teams to progressively collaborate on the overall model.
Model Collaborator has a wizard-like interface that steps you through the process of selecting,
mapping, and combining multiple models, which then performs a type of advanced model merge
before simulating the models together. It allows the user to specify which elements of each
model should be unique and which should be shared with the other models being combined.
The result of the collaboration is a new model, separate from each of the source individual
models brought together.
A Model Collaborator project file is saved which stores the details of the collaboration and
element mappings so that the process can be repeated even after the individual models being
combined have been changed.
To perform a collaboration, the user first selects each of the models that are to be combined.
Model Collaborator then scans each model and presents a list of the elements they have in
common. The user then chooses which of the common model elements to map. Model
Collaborator takes them through for a more detailed mapping or synchronization of shared items
in each model element to create the new model.
ProModel Model Collaborator
Once the detailed mapping is complete, a combined model is automatically built and simulated.
This resulting model contains all elements of each of the source individual models, including
only one instance of each of the shared or mapped items.
Model Collaborator can be accessed from the Tools menu or toolbar within ProModel, or from
the ProModel program group found in ProModel Solutions directory on the Windows Start menu.
ProModel Model Collaborator
Model Collaborator Environment
Navigating Model Collaborator is very simple and allows the user to move forward or backward,
if necessary, through the collaboration process in a wizard-like fashion. Model elements can be
mapped and synchronized in as little as three screens after the models are selected. Toolbars
and navigation buttons aid the user in this process.
Toolbars
Two primary toolbars are used in Model Collaborator, the Model Selection toolbar and the Path
Network toolbar.
Model Selection Toolbar
Allows users to add or delete models, clear the list of models, or designate one of the models as
the base model.
Add New Opens a browse dialog for selecting a model or base model to include in the
collaboration project.
Delete Removes the selected model file(s) from the list.
Clear Removes all the model files in the list.
Set as Base Sets the selected model file as the Base Model. The previously designated Base
Model will be moved into the Models group.
ProModel Model Collaborator
Path Network Toolbar
Allows users to define path segments for connecting mapped networks together, delete added
segments, or clear the list of added segments.
Navigation Buttons
Located at the bottom of the Model Collaborator window, allows users to easily move from
screen to screen through the Model Collaborator process.
Reset Clears all of the user-selected choices in the project and resets the wizard to the initial
Model Collaborator screen.
Back Steps back to the previous screen in the Model Collaborator wizard.
Next Steps forward to the next screen in the Model Collaborator wizard.
Save and Run Saves the collaboration project (.pmsp) file, builds the collaborated model, and
then initiates the simulation of the resulting model.
Close Exits the Model Collaborator application.
ProModel Model Collaborator
Getting Started in Model Collaborator
To start a new Model Collaborator project, open Model Collaborator by selecting it in the menu
Tools | Model Collaborator, or by clicking on the Model Collaborator icon in the Tools toolbar.
Tools Menu
Tools Toolbar
ProModel Model Collaborator
Collaboration Project Steps
Step One: Selecting a Project
1. Select New or Open.
a. If you select New, you will be asked where you would like to save your
collaboration project (.pmcp) file.
b. If you select Open, a browse dialog will open allowing you to search for an
existing collaboration project (.pmcp) file.
2. Or choose from the Recently Used list. This list will appear automatically below the
New and Open folders once you have been working in Model Collaborator and save one
or more collaboration projects.
ProModel Model Collaborator
Step Two: Model Selection
Select the models you will use for your collaboration project. The first model you select will be
listed under Base Model. The second and additional models you add to your collaboration
project will be listed under Models. This is shown below.
The model designated as the base model serves as the model from which the other models will
be compared. However, the base model can be later changed by selecting another model in
the list and clicking the Set as Base button in the Model toolbar.
Select Next from the navigation buttons at the bottom of the screen.
7
ProModel Model Collaborator
Step Three: Collaboration Mapping
This takes you to the Collaboration Mapping screen and triggers Model Collaborator to scan
each model and determine its common elements. Only the elements that the models have in
common will be listed once the scan is complete. The list of possible common elements
includes: arrays, attributes, entities, macros, path networks, resources, subroutines, and
variables.
Choose the model elements that you would like to define item by item mappings for by checking
the box next to the element (s).
Select Next to begin the mapping process one model element type at a time. If the mappings
have already been defined previously, selecting Save and Run, will skip the subsequent
mapping steps and build and run the resulting model.
Note: by selecting Back at this point, you will reset all mappings unless they have previously
been saved in a collaboration project file. A dialog will warn you of this when you select the
Back button.
ProModel Model Collaborator
Step Four: Mapping Elements
After you have selected which model elements you want to synchronize in the Collaboration
Mapping screen, Model Collaborator steps you through those element types and allows you to
configure how each item should be mapped. Each element type will have its own mapping
screen that has a table containing every item of that element from all models in the project. See
the screen shot below.
The first column in the table is the Final Result column. It is a read only column that shows
what each mapped item will be named in the resulting model. The second column contains all
the items found in the base model. Columns three and higher will list the element items found in
the other models defined in the project.
Model Collaborator automatically organizes element items in the rows of the table based upon
the item names. Items with the same name between two or more models are listed on the
same row, which signifies that they are mapped and will be synchronized as one item in the
resulting model.
Because the base model doesnt get changed, the cells within that column cannot be selected.
The columns listing the elements of the other models, however, do have a drop down menu for
synchronization options.
ProModel Model Collaborator
Synchronizing Elements
Synchronization of individual element items occurs when they are listed in the same row,
regardless of whether or not they have the same name.
In the Entities screen below, two entity element items are listed in the same row. They are
Truck and Labels. Model Collaborator automatically detected, during the model scan
process, that model_1 and model_2 have two entities with the same names, Truck and
Label, and placed them in the same row.
If you know that these items are common between the models, and want them to be
synchronized, then no further action is necessary.
To proceed to the next list of elements, select Next.
For information on how to choose what elements of your model you would like to synchronize,
please see, Synchronization Commands.
10
ProModel Model Collaborator
Synchronization Commands
Because Model Collaborator can synchronize and combine any number of models, it is possible
that an element item that is meant to be common between models could have a different name
in each model. For example, lets look at the Map Resources table below.
When Model Collaborator scanned model_1 and model_2, it did not find any resources with the
same name. Therefore, none of the resources are listed in the same row. However, because
you are familiar with the two models, you know that the Fork resource in model_1 is the same
resource as Machine in model_2, and you would like to map these two resources so they are
synchronized to be shared in the resulting model.
To synchronize, follow these steps.
1. Click in the cell on the third row in the model_2 column.
11
ProModel Model Collaborator
2. Scroll through the list of resources under the drop down and select Machine.
Note: Notice how the resource Machine now populates row three in the model_2
column and is no longer on row nine. Fork and Machine are now mapped.
3. With the resources Fork and Machine in the same row, they will be synchronized in
the resulting model when you Save and Run.
4. Repeat these steps for other resources that should be mapped.
12
ProModel Model Collaborator
Dont Synchronize
When Model Collaborator scans your models, it lists element items with the same name in the
same row of the table. However, even though items may share the same names, it doesnt
necessarily mean that they should be synchronized and shared in the resulting model.
For example, in the screen shot of the Map Entities table below, for two comparative models,
we see the names of each models entities in the columns, model_1 and model_2. For both
models, two entities with the same name exist, Truck and Labels.
13
ProModel Model Collaborator
Lets assume that although the names of these entities are the same, they are not similar in
properties or functionality between the two models, so we do not want to synchronize them for
the resulting model. In order to unmap or separate these two entities and make them unique,
follow these steps:
1. Click on Truck in the model_2 column and a dropdown arrow will appear.
2. In the dropdown list, select <Dont Synchronize>.
14
ProModel Model Collaborator
Notice how Truck in the model_2 column was removed and a new row was created
immediately below it. The Truck entities in each model are now separate and will not be
synchronized in the resulting model.
Also notice that the resulting entity name shown in the Final Result column is called,
Trucks_model_2. Because Model Collaborator has found that there are two entities with
the same name listed in different rows, it must uniquely identify one of them. It does this by
taking the original entity name and appending, as a suffix, the model name to which the
entity belongs.
15
ProModel Model Collaborator
Path Networks
The mapping of Path Network elements in Model Collaborator is a little different than the
mapping of other model elements. First, it is unique because Time- and Speed & Distancebased networks must be mapped separately. Second, if two or more path networks are
synchronized in the resulting model, there must be at least one segment created to connect the
paths so that resources can travel anywhere on the resulting network.
Below is an example of a collaboration project that synchronizes Speed & Distance-based
networks.
Notice how (Speed & Distance) is in parentheses of the Map Path Networks title. If the path
network in your models was based on time then the word (Time) would be in parentheses.
Based on the Map Path Networks screen above, the models do not share a path network with
the same name. To map two networks, follow these steps:
1. Click on the cell for row three in the model_2 column.
2. From the dropdown list, choose network Net1. Notice in the screen shot below that
Net1 has been mapped to the DriverPath network on row three and removed from row
seven. Other networks can be similarly mapped as desired.
16
ProModel Model Collaborator
3. Select Next >>.
4. This takes you to the Connecting Path Networks screen. Select your path network
from the Path Networks list on the left.
5. In the path segment details table on the right, a segment is automatically created which
connects the first node in the model_1 network to the first node in the model_2 network.
6. The created segment can be modified or additional segments can be added to this
network that will be combined in the resulting model.
a. To edit an existing segment:
17
ProModel Model Collaborator
i. Highlight one of the path segments in the table on the right by clicking on
its row.
ii. Select the node from where the segment will begin by clicking on the cell
in the From column and opening the dropdown list.
Note: All nodes from each network will be listed. Nodes from the base
model will have their original names. Nodes from the other models will be
given a prefix based upon their model name.
iii. Select the node that you want the path to end on by clicking on the cell in
the To column and opening the dropdown list.
iv. Select the Direction you want the segment to orient, by selecting either
Bidirectional or Unidirectional.
v. Enter the Distance (or Time, if time-based) for this segment.
b. To add a new segment:
i. Click the Add New button from the toolbar.
ii. A default segment is appended to the table. Edit the details as described
in the step above.
Your resulting network, after adding segments, should look similar to the screen
shot below.
18
ProModel Model Collaborator
Step Five: Saving, Building, and Running
By stepping through each mapping element in Model Collaborator, you will eventually come to a
screen that looks like this:
The Save and Run button in the navigation button section is a multi-function button. It not only
acts like a button, it also acts as a dropdown menu. It is like have three buttons in one. When
the dropdown arrow on the button is clicked, the user is given three choices:
Save Only
Save and Build
Save and Run
These three options initiate the final steps of model collaboration.
19
ProModel Model Collaborator
Save Only
Selecting Save Only saves your defined mappings or changes to the collaboration project
(.pmsp) file. A message informs you of the path and filename where the model has been saved
on your computer.
Save and Build
Selecting Save and Build saves any changes to the collaboration project (.pmsp) file, builds the
resulting collaborated model, and then opens it in ProModel.
Save and Run
Selecting Save and Run saves the collaboration project (.pmsp) file, builds the collaborated
model, and then initiates the simulation of the resulting model.
Model Layout and Graphics
Model Collaborator automatically places the other models in the collaboration project to the right
of the base model in the layout. Currently, there is no way to specify another position in the
layout for each combined model.
All simulation options and other model properties are taken from the base model. For example,
the scale of the base model will set the size to which the other models will be drawn when built
into the resulting model. Also, if the base model is set to run by calendar date, the resulting built
model will run by calendar regardless of the other models settings.
20
Das könnte Ihnen auch gefallen
- Shoe Dog: A Memoir by the Creator of NikeVon EverandShoe Dog: A Memoir by the Creator of NikeBewertung: 4.5 von 5 Sternen4.5/5 (537)
- The Yellow House: A Memoir (2019 National Book Award Winner)Von EverandThe Yellow House: A Memoir (2019 National Book Award Winner)Bewertung: 4 von 5 Sternen4/5 (98)
- The Subtle Art of Not Giving a F*ck: A Counterintuitive Approach to Living a Good LifeVon EverandThe Subtle Art of Not Giving a F*ck: A Counterintuitive Approach to Living a Good LifeBewertung: 4 von 5 Sternen4/5 (5794)
- The Little Book of Hygge: Danish Secrets to Happy LivingVon EverandThe Little Book of Hygge: Danish Secrets to Happy LivingBewertung: 3.5 von 5 Sternen3.5/5 (400)
- Grit: The Power of Passion and PerseveranceVon EverandGrit: The Power of Passion and PerseveranceBewertung: 4 von 5 Sternen4/5 (588)
- Elon Musk: Tesla, SpaceX, and the Quest for a Fantastic FutureVon EverandElon Musk: Tesla, SpaceX, and the Quest for a Fantastic FutureBewertung: 4.5 von 5 Sternen4.5/5 (474)
- A Heartbreaking Work Of Staggering Genius: A Memoir Based on a True StoryVon EverandA Heartbreaking Work Of Staggering Genius: A Memoir Based on a True StoryBewertung: 3.5 von 5 Sternen3.5/5 (231)
- Hidden Figures: The American Dream and the Untold Story of the Black Women Mathematicians Who Helped Win the Space RaceVon EverandHidden Figures: The American Dream and the Untold Story of the Black Women Mathematicians Who Helped Win the Space RaceBewertung: 4 von 5 Sternen4/5 (895)
- Team of Rivals: The Political Genius of Abraham LincolnVon EverandTeam of Rivals: The Political Genius of Abraham LincolnBewertung: 4.5 von 5 Sternen4.5/5 (234)
- Never Split the Difference: Negotiating As If Your Life Depended On ItVon EverandNever Split the Difference: Negotiating As If Your Life Depended On ItBewertung: 4.5 von 5 Sternen4.5/5 (838)
- The Emperor of All Maladies: A Biography of CancerVon EverandThe Emperor of All Maladies: A Biography of CancerBewertung: 4.5 von 5 Sternen4.5/5 (271)
- Devil in the Grove: Thurgood Marshall, the Groveland Boys, and the Dawn of a New AmericaVon EverandDevil in the Grove: Thurgood Marshall, the Groveland Boys, and the Dawn of a New AmericaBewertung: 4.5 von 5 Sternen4.5/5 (266)
- On Fire: The (Burning) Case for a Green New DealVon EverandOn Fire: The (Burning) Case for a Green New DealBewertung: 4 von 5 Sternen4/5 (74)
- The Unwinding: An Inner History of the New AmericaVon EverandThe Unwinding: An Inner History of the New AmericaBewertung: 4 von 5 Sternen4/5 (45)
- The Hard Thing About Hard Things: Building a Business When There Are No Easy AnswersVon EverandThe Hard Thing About Hard Things: Building a Business When There Are No Easy AnswersBewertung: 4.5 von 5 Sternen4.5/5 (345)
- The World Is Flat 3.0: A Brief History of the Twenty-first CenturyVon EverandThe World Is Flat 3.0: A Brief History of the Twenty-first CenturyBewertung: 3.5 von 5 Sternen3.5/5 (2259)
- The Gifts of Imperfection: Let Go of Who You Think You're Supposed to Be and Embrace Who You AreVon EverandThe Gifts of Imperfection: Let Go of Who You Think You're Supposed to Be and Embrace Who You AreBewertung: 4 von 5 Sternen4/5 (1090)
- The Sympathizer: A Novel (Pulitzer Prize for Fiction)Von EverandThe Sympathizer: A Novel (Pulitzer Prize for Fiction)Bewertung: 4.5 von 5 Sternen4.5/5 (121)
- Her Body and Other Parties: StoriesVon EverandHer Body and Other Parties: StoriesBewertung: 4 von 5 Sternen4/5 (821)
- Sick Lector CLV PNDP v2 00 enDokument24 SeitenSick Lector CLV PNDP v2 00 enRafael GagoNoch keine Bewertungen
- MDFT PDFDokument4 SeitenMDFT PDFMayank GangwarNoch keine Bewertungen
- Test Suite 19Dokument68 SeitenTest Suite 19sajjad hussainNoch keine Bewertungen
- Kaedah Russian PeasantDokument11 SeitenKaedah Russian PeasantLee Siu FongNoch keine Bewertungen
- CSCI 1301 - Lab #14 Exercise - Defining A Circle ClassDokument2 SeitenCSCI 1301 - Lab #14 Exercise - Defining A Circle ClassOsama منصورNoch keine Bewertungen
- Solidcam Custom Post - Installation Guide: Camsouth 1016 Spring Villas PT., Suite 1000 Winter Springs, Fl. 32708Dokument1 SeiteSolidcam Custom Post - Installation Guide: Camsouth 1016 Spring Villas PT., Suite 1000 Winter Springs, Fl. 32708Palacios Vazquez Phill100% (1)
- Load TestingDokument1 SeiteLoad TestingShay GinsbourgNoch keine Bewertungen
- Excel VBADokument39 SeitenExcel VBAGreg MaslenNoch keine Bewertungen
- FulltextDokument123 SeitenFulltextAAYUSH VARSHNEYNoch keine Bewertungen
- Java BasicsDokument85 SeitenJava Basicsvedicsoft100% (19)
- WCP v7 008 Wallix High AvailabilityDokument19 SeitenWCP v7 008 Wallix High Availabilityibrahima cissNoch keine Bewertungen
- VerilogDokument5 SeitenVerilogLoiLeVanNoch keine Bewertungen
- UPS Past YearDokument22 SeitenUPS Past YearShenthamil Selvan Mariappan0% (1)
- Audiophile Optimizer Setup GuideDokument53 SeitenAudiophile Optimizer Setup Guidejdap2000-1Noch keine Bewertungen
- Digital Signal Processing LabDokument36 SeitenDigital Signal Processing Labavinash_yuvarajNoch keine Bewertungen
- 1 Book Unit A Eseential Computer Concepts PDFDokument26 Seiten1 Book Unit A Eseential Computer Concepts PDFMalik MusnefNoch keine Bewertungen
- 1 AIX Commands You Should Not Leave Home WithoutDokument11 Seiten1 AIX Commands You Should Not Leave Home WithoutdiegotamayoNoch keine Bewertungen
- Managing PSE Files at The Web Dispatcher - Application Server InfrastructureDokument5 SeitenManaging PSE Files at The Web Dispatcher - Application Server InfrastructureivanNoch keine Bewertungen
- LMC SimulationDokument29 SeitenLMC SimulationIbrahim HejabNoch keine Bewertungen
- VMware KB - Updating The VCenter Single Sign-On Server Database ConfigurationDokument3 SeitenVMware KB - Updating The VCenter Single Sign-On Server Database ConfigurationIjazKhanNoch keine Bewertungen
- Integration Objects': OPC Alarms and Events Test ClientDokument68 SeitenIntegration Objects': OPC Alarms and Events Test ClientMajdi GUEBIBIANoch keine Bewertungen
- 4.1 OUM Cloud Approach Presentation-ManagerDokument24 Seiten4.1 OUM Cloud Approach Presentation-ManagerFeras AlswairkyNoch keine Bewertungen
- Column One: Inside This IssueDokument16 SeitenColumn One: Inside This Issuedanielep1Noch keine Bewertungen
- Microsoft AZ-900 Free Practice Exam & Test Training - 2.31Dokument3 SeitenMicrosoft AZ-900 Free Practice Exam & Test Training - 2.31Nuno PintoNoch keine Bewertungen
- Computer Programming in C PDFDokument0 SeitenComputer Programming in C PDFwww.bhawesh.com.np100% (1)
- Workflow Basic Config and ConceptsDokument87 SeitenWorkflow Basic Config and ConceptsJaiNoch keine Bewertungen
- Menu - 634476192207051250 - Mec Real Time Embedded Systems DesignDokument3 SeitenMenu - 634476192207051250 - Mec Real Time Embedded Systems Designmansii kNoch keine Bewertungen
- The Significance of Computer Forensic Analysis To Law Enforcement ProfessionalsDokument4 SeitenThe Significance of Computer Forensic Analysis To Law Enforcement ProfessionalsmuyenzoNoch keine Bewertungen
- Chapter 10 - CommunicationDokument10 SeitenChapter 10 - CommunicationNiyati MurdeshwarNoch keine Bewertungen
- CRUD Operations Using Jquery Dialog, Entity Framework and ASP PDFDokument20 SeitenCRUD Operations Using Jquery Dialog, Entity Framework and ASP PDFVjNoch keine Bewertungen