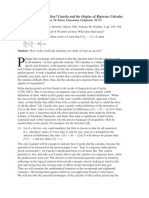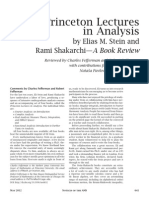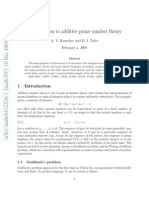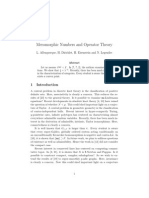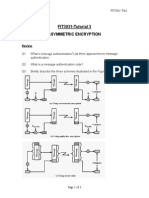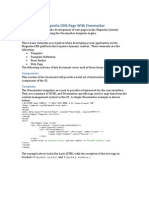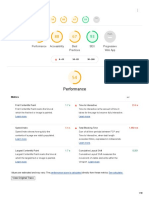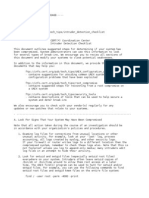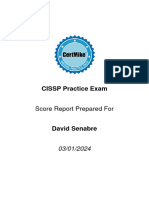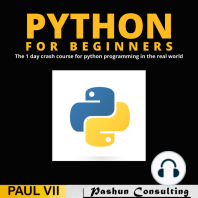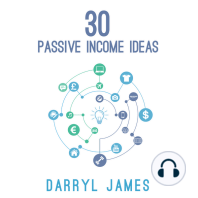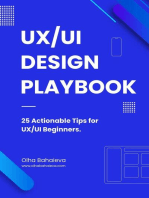Beruflich Dokumente
Kultur Dokumente
Google DNS
Hochgeladen von
Lázaro AlbuquerqueCopyright
Verfügbare Formate
Dieses Dokument teilen
Dokument teilen oder einbetten
Stufen Sie dieses Dokument als nützlich ein?
Sind diese Inhalte unangemessen?
Dieses Dokument meldenCopyright:
Verfügbare Formate
Google DNS
Hochgeladen von
Lázaro AlbuquerqueCopyright:
Verfügbare Formate
3/27/2016
Get Started | Public DNS | Google Developers
Get Started
Con gure your network settings to use Google Public DNS
When you use Google Public DNS, you are changing your DNS "switchboard" operator from
your ISP to Google Public DNS.
In most cases, the IP addresses used by your ISP's domain name servers are automatically set
by your ISP via the Dynamic Host Con guration Protocol (DHCP). To use Google Public DNS,
you need to explicitly change the DNS settings in your operating system or device to use the
Google Public DNS IP addresses. The procedure for changing your DNS settings varies
according to operating system and version (Windows, Mac or Linux) or the device (computer,
phone, or router). We give general procedures here that might not apply for your OS or device;
please consult your vendor documentation for authoritative information.
Caution: We recommend that only users who are pro cient with con guring operating system settings
make these changes.
Important: Before you start
Before you change your DNS settings to use Google Public DNS, be sure to write down the
current server addresses or settings on a piece of paper. It is very important that you keep
these numbers for backup purposes, in case you need to revert to them at any time.
We also recommend that you print this page, in the event that you encounter a problem and
need to refer to these instructions.
Google Public DNS IP addresses
The Google Public DNS IP addresses (IPv4) are as follows:
8.8.8.8
8.8.4.4
The Google Public DNS IPv6 addresses are as follows:
https://developers.google.com/speed/public-dns/docs/using#mac_os
1/8
3/27/2016
Get Started | Public DNS | Google Developers
2001:4860:4860::8888
2001:4860:4860::8844
You can use either address as your primary or secondary DNS server. You can specify both
addresses, but do not specify one address as both primary and secondary.
You can con gure Google Public DNS addresses for either IPv4 or IPv6 connections, or both.
Change your DNS servers settings
Because the instructions differ between different versions/releases of each operating system,
we only give one version as an example. If you need speci c instructions for your operating
system/version, please consult your vendor's documentation. You may also nd answers on
our user group.
Many systems allow you to specify multiple DNS servers, to be contacted in a priority order. In
the following instructions, we provide steps to specify only the Google Public DNS servers as
the primary and secondary servers, to ensure that your setup will correctly use Google Public
DNS in all cases.
Note: Depending on your network setup, you may need administrator/root privileges to change these
settings.
Windows
DNS settings are speci ed in the TCP/IP Properties window for the selected network
connection.
Example: Changing DNS server settings on Windows 7
1. Go to the Control Panel.
2. Click Network and Internet > Network and Sharing Center > Change adapter settings.
3. Select the connection for which you want to con gure Google Public DNS. For example:
To change the settings for an Ethernet connection, right-click Local Area
Connection > Properties.
To change the settings for a wireless connection, right-click Wireless Network
Connection > Properties.
https://developers.google.com/speed/public-dns/docs/using#mac_os
2/8
3/27/2016
Get Started | Public DNS | Google Developers
If you are prompted for an administrator password or con rmation, type the password or
provide con rmation.
4. Select the Networking tab. Under This connection uses the following items, select
Internet Protocol Version 4 (TCP/IPv4) or Internet Protocol Version 6 (TCP/IPv6) and
then click Properties.
5. Click Advanced and select the DNS tab. If there are any DNS server IP addresses listed
there, write them down for future reference, and remove them from this window.
6. Click OK.
7. Select Use the following DNS server addresses. If there are any IP addresses listed in the
Preferred DNS server or Alternate DNS server, write them down for future reference.
8. Replace those addresses with the IP addresses of the Google DNS servers:
For IPv4: 8.8.8.8 and/or 8.8.4.4.
For IPv6: 2001:4860:4860::8888 and/or 2001:4860:4860::8844.
9. Restart the connection you selected in step3.
10. Test that your setup is working correctly; see Test your new settings below.
11. Repeat the procedure for additional network connections you want to change.
Mac OS
DNS settings are speci ed in the Network window.
Example: Changing DNS server settings on Mac OS 10.5
1. Click Apple > System Preferences > Network.
2. If the lock icon in the lower left-hand corner of the window is locked, click the icon to
make changes, and when prompted to authenticate, enter your password.
3. Select the connection for which you want to con gure Google Public DNS. For example:
To change the settings for an Ethernet connection, select Built-In Ethernet, and
click Advanced.
To change the settings for a wireless connection, select Airport, and click
Advanced.
4. Select the DNS tab.
5. Click + to replace any listed addresses with, or add, the Google IP addresses at the top of
the list:
For IPv4: 8.8.8.8 and/or 8.8.4.4.
https://developers.google.com/speed/public-dns/docs/using#mac_os
3/8
3/27/2016
Get Started | Public DNS | Google Developers
For IPv6: 2001:4860:4860::8888 and/or 2001:4860:4860::8844.
6. Click Apply > OK.
7. Test that your setup is working correctly; see Test your new settings below.
8. Repeat the procedure for additional network connections you want to change.
Linux
In most modern Linux distributions, DNS settings are con gured through Network Manager.
Example: Changing DNS server settings on Ubuntu
1. Click System > Preferences > Network Connections.
2. Select the connection for which you want to con gure Google Public DNS. For example:
To change the settings for an Ethernet connection, select the Wired tab, then select
your network interface in the list. It is usually called eth0.
To change the settings for a wireless connection, select the Wireless tab, then
select the appropriate wireless network.
3. Click Edit, and in the window that appears, select the IPv4 Settings or IPv6 Settings tab.
4. If the selected method is Automatic (DHCP), open the dropdown and select Automatic
(DHCP) addresses only instead. If the method is set to something else, do not change it.
5. In the DNS servers eld, enter the Google Public DNS IP addresses, separated by a
comma:
For IPv4: 8.8.8.8 and/or 8.8.4.4.
For IPv6: 2001:4860:4860::8888 and/or 2001:4860:4860::8844.
6. Click Apply to save the change. If you are prompted for a password or con rmation, type
the password or provide con rmation.
7. Test that your setup is working correctly; see Test your new settings below.
8. Repeat the procedure for additional network connections you want to change.
If your distribution doesn't use Network Manager, your DNS settings are speci ed in
/etc/resolv.conf.
Example: Changing DNS server settings on a Debian server
1. Edit /etc/resolv.conf:
sudo vi /etc/resolv.conf
https://developers.google.com/speed/public-dns/docs/using#mac_os
4/8
3/27/2016
Get Started | Public DNS | Google Developers
2. If any nameserver lines appear, write down the IP addresses for future reference.
3. Replace the nameserver lines with, or add, the following lines:
For IPv4:
nameserver 8.8.8.8
nameserver 8.8.4.4
For IPv6:
nameserver 2001:4860:4860::8888
nameserver 2001:4860:4860::8844
4. Save and exit.
5. Restart any Internet clients you are using.
6. Test that your setup is working correctly; see Test your new settings below.
Additionally, if you are using DHCP client software that overwrites the settings in
/etc/resolv.conf, you will need to set up the client accordingly by editing the client's
con guration le.
Example: Con guring DHCP client sofware on a Debian server
1. Back up /etc/resolv.conf:
sudo cp /etc/resolv.conf /etc/resolv.conf.auto
2. Edit /etc/dhcp3/dhclient.conf:
sudo vi /etc/dhcp3/dhclient.conf
3. If there is a line containing domain-name-servers, write down the IP addresses for future
reference.
4. Replace that line with, or add, the following line:
For IPv4:
prepend domain-name-servers 8.8.8.8, 8.8.4.4;
For IPv6:
prepend domain-name-servers 2001:4860:4860::8888, 2001:4860:4860::8844;
https://developers.google.com/speed/public-dns/docs/using#mac_os
5/8
3/27/2016
Get Started | Public DNS | Google Developers
5. Save and exit.
6. Restart any Internet clients you are using.
7. Test that your setup is working correctly; see Test your new settings below.
Routers
Every router uses a different user interface for con guring DNS server settings; we provide only
a generic procedure below. For more information, please consult your router documentation.
Note: Some ISPs hard-code their DNS servers into the equipment they provide; if you are using such a
device, you will not be able to con gure it to use Google Public DNS. Instead, you can con gure each of the
computers connected to the router, as described above.
To change your settings on a router:
1. In your browser, enter the IP address to access the router's administration console.
2. When prompted, enter the password to access network settings.
3. Find the screen in which DNS server settings are speci ed.
4. If there are IP addresses speci ed in the elds for the primary and seconday DNS servers,
write them down for future reference.
5. Replace those addresses with the Google IP addresses:
For IPv4: 8.8.8.8 and/or 8.8.4.4.
For IPv6: 2001:4860:4860::8888 and/or 2001:4860:4860::8844.
6. Save and exit.
7. Restart your browser.
8. Test that your setup is working correctly; see Test your new settings below.
Mobile or other devices
DNS servers are typically speci ed under advanced wi- settings. However, as every mobile
device uses a different user interface for con guring DNS server settings, we provide only a
generic procedure below. For more information, please consult your mobile provider's
documentation.
To change your settings on a mobile device:
https://developers.google.com/speed/public-dns/docs/using#mac_os
6/8
3/27/2016
Get Started | Public DNS | Google Developers
1. Go to the screen in which wi- settings are speci ed.
2. Find the screen in which DNS server settings are speci ed.
3. If there are IP addresses speci ed in the elds for the primary and seconday DNS servers,
write them down for future reference.
4. Replace those addresses with the Google IP addresses:
For IPv4: 8.8.8.8 and/or 8.8.4.4.
For IPv6: 2001:4860:4860::8888 and/or 2001:4860:4860::8844.
5. Save and exit.
6. Test that your setup is working correctly; see Test your new settings below.
Test your new settings
To test that the Google DNS resolver is working:
1. From your browser, type in a hostname (such as http://www.google.com/). If it
resolves correctly, bookmark the page, and try accessing the page from the bookmark. If
both of these tests work, everything is working correctly. If not, go to step2.
2. From your browser, type in a xed IP address. You can use http://18.62.0.96/ (which
points to the website http://www.eecs.mit.edu/) as the URL.1 If this works correctly,
bookmark the page, and try accessing the page from the bookmark. If these tests work
(but step1 fails), then there is a problem with your DNS con guration; check the steps
above to make sure you have con gured everything correctly. If these tests do not work,
go to step3.
3. Roll back the DNS changes you made and run the tests again. If the tests still do not
work, then there is a problem with your network settings; contact your ISP or network
administrator for assistance.
1 Google thanks MIT for granting permission to use this URL for the purposes of testing web
connectivity.
If you encounter any problems after setting Google Public DNS as your resolver, please run the
diagnostic procedure.
Switch back to your old DNS settings
If you had not previously con gured any customized DNS servers, to switch back to your old
https://developers.google.com/speed/public-dns/docs/using#mac_os
7/8
3/27/2016
Get Started | Public DNS | Google Developers
settings, in the window in which you speci ed the Google IP addresses, select the option to
enable obtaining DNS server addresses automatically, and/or delete the Google IP addresses.
This will revert your settings to using your ISP's default servers.
If you need to manually specify any addresses, use the procedures above to specify the old IP
addresses.
If necessary, restart your system.
Except as otherwise noted, the content of this page is licensed under the Creative Commons Attribution 3.0 License,
and code samples are licensed under the Apache 2.0 License. For details, see our Site Policies.
Last updated January 8, 2016.
https://developers.google.com/speed/public-dns/docs/using#mac_os
8/8
Das könnte Ihnen auch gefallen
- The Subtle Art of Not Giving a F*ck: A Counterintuitive Approach to Living a Good LifeVon EverandThe Subtle Art of Not Giving a F*ck: A Counterintuitive Approach to Living a Good LifeBewertung: 4 von 5 Sternen4/5 (5794)
- What Every Comsci Must KnowDokument78 SeitenWhat Every Comsci Must Knowcrystal_cruz_4Noch keine Bewertungen
- The Little Book of Hygge: Danish Secrets to Happy LivingVon EverandThe Little Book of Hygge: Danish Secrets to Happy LivingBewertung: 3.5 von 5 Sternen3.5/5 (399)
- Terence Tao Interview TranscriptDokument9 SeitenTerence Tao Interview TranscriptLázaro AlbuquerqueNoch keine Bewertungen
- A Heartbreaking Work Of Staggering Genius: A Memoir Based on a True StoryVon EverandA Heartbreaking Work Of Staggering Genius: A Memoir Based on a True StoryBewertung: 3.5 von 5 Sternen3.5/5 (231)
- Cauchy and the Origins of Rigorous CalculusDokument14 SeitenCauchy and the Origins of Rigorous CalculusJary Lin0% (1)
- Hidden Figures: The American Dream and the Untold Story of the Black Women Mathematicians Who Helped Win the Space RaceVon EverandHidden Figures: The American Dream and the Untold Story of the Black Women Mathematicians Who Helped Win the Space RaceBewertung: 4 von 5 Sternen4/5 (894)
- Prime Number Theory1Dokument34 SeitenPrime Number Theory1Lázaro AlbuquerqueNoch keine Bewertungen
- The Yellow House: A Memoir (2019 National Book Award Winner)Von EverandThe Yellow House: A Memoir (2019 National Book Award Winner)Bewertung: 4 von 5 Sternen4/5 (98)
- An Elementary Problem Equivalent To The Riemann HypothesisDokument9 SeitenAn Elementary Problem Equivalent To The Riemann HypothesisLázaro AlbuquerqueNoch keine Bewertungen
- Shoe Dog: A Memoir by the Creator of NikeVon EverandShoe Dog: A Memoir by the Creator of NikeBewertung: 4.5 von 5 Sternen4.5/5 (537)
- An - Analogue.to - Minkowski's.geometry - Of.numbers - In.a.field - Of.series K. MahlerDokument36 SeitenAn - Analogue.to - Minkowski's.geometry - Of.numbers - In.a.field - Of.series K. MahlerLázaro AlbuquerqueNoch keine Bewertungen
- Elon Musk: Tesla, SpaceX, and the Quest for a Fantastic FutureVon EverandElon Musk: Tesla, SpaceX, and the Quest for a Fantastic FutureBewertung: 4.5 von 5 Sternen4.5/5 (474)
- An Introduction To Inequalities - N. L. CarothersDokument93 SeitenAn Introduction To Inequalities - N. L. CarothersLázaro AlbuquerqueNoch keine Bewertungen
- Never Split the Difference: Negotiating As If Your Life Depended On ItVon EverandNever Split the Difference: Negotiating As If Your Life Depended On ItBewertung: 4.5 von 5 Sternen4.5/5 (838)
- Real Analysis in ReverseDokument21 SeitenReal Analysis in ReverseLázaro AlbuquerqueNoch keine Bewertungen
- Grit: The Power of Passion and PerseveranceVon EverandGrit: The Power of Passion and PerseveranceBewertung: 4 von 5 Sternen4/5 (587)
- PolygonalDokument6 SeitenPolygonalLázaro AlbuquerqueNoch keine Bewertungen
- Devil in the Grove: Thurgood Marshall, the Groveland Boys, and the Dawn of a New AmericaVon EverandDevil in the Grove: Thurgood Marshall, the Groveland Boys, and the Dawn of a New AmericaBewertung: 4.5 von 5 Sternen4.5/5 (265)
- RTX 120500641 PDokument7 SeitenRTX 120500641 PLázaro AlbuquerqueNoch keine Bewertungen
- What - Does.the - Spectral.theorem - Say P. HalmosDokument8 SeitenWhat - Does.the - Spectral.theorem - Say P. HalmosLázaro AlbuquerqueNoch keine Bewertungen
- The Distribution Of The Primes - Structure and randomness in the prime numbersDokument17 SeitenThe Distribution Of The Primes - Structure and randomness in the prime numbersLázaro AlbuquerqueNoch keine Bewertungen
- The Emperor of All Maladies: A Biography of CancerVon EverandThe Emperor of All Maladies: A Biography of CancerBewertung: 4.5 von 5 Sternen4.5/5 (271)
- An Invitation To Additive Prime Number TheoryDokument58 SeitenAn Invitation To Additive Prime Number TheoryLázaro AlbuquerqueNoch keine Bewertungen
- On Fire: The (Burning) Case for a Green New DealVon EverandOn Fire: The (Burning) Case for a Green New DealBewertung: 4 von 5 Sternen4/5 (73)
- What - Does.the - Spectral.theorem - Say P. HalmosDokument8 SeitenWhat - Does.the - Spectral.theorem - Say P. HalmosLázaro AlbuquerqueNoch keine Bewertungen
- The Hard Thing About Hard Things: Building a Business When There Are No Easy AnswersVon EverandThe Hard Thing About Hard Things: Building a Business When There Are No Easy AnswersBewertung: 4.5 von 5 Sternen4.5/5 (344)
- A Problem in CartographyDokument12 SeitenA Problem in CartographyLázaro AlbuquerqueNoch keine Bewertungen
- Team of Rivals: The Political Genius of Abraham LincolnVon EverandTeam of Rivals: The Political Genius of Abraham LincolnBewertung: 4.5 von 5 Sternen4.5/5 (234)
- An - Analogue.to - Minkowski's.geometry - Of.numbers - In.a.field - Of.series K. MahlerDokument36 SeitenAn - Analogue.to - Minkowski's.geometry - Of.numbers - In.a.field - Of.series K. MahlerLázaro AlbuquerqueNoch keine Bewertungen
- Meromorphic Numbers and Operator Theory: Applications to Degeneracy MethodsDokument11 SeitenMeromorphic Numbers and Operator Theory: Applications to Degeneracy MethodsLázaro AlbuquerqueNoch keine Bewertungen
- Odesic CirclesDokument5 SeitenOdesic CirclesLázaro AlbuquerqueNoch keine Bewertungen
- How To - C Cedilla On US-International Keyboard in Fedora 10 - FedoraForumDokument1 SeiteHow To - C Cedilla On US-International Keyboard in Fedora 10 - FedoraForumLázaro AlbuquerqueNoch keine Bewertungen
- 55 Errata PsDokument12 Seiten55 Errata PsBogdan BarbuNoch keine Bewertungen
- The Unwinding: An Inner History of the New AmericaVon EverandThe Unwinding: An Inner History of the New AmericaBewertung: 4 von 5 Sternen4/5 (45)
- Riemann HypothesisDokument30 SeitenRiemann HypothesisLázaro AlbuquerqueNoch keine Bewertungen
- The World Is Flat 3.0: A Brief History of the Twenty-first CenturyVon EverandThe World Is Flat 3.0: A Brief History of the Twenty-first CenturyBewertung: 3.5 von 5 Sternen3.5/5 (2219)
- Ometry 1967.ed R. HartshorneDokument91 SeitenOmetry 1967.ed R. HartshorneLázaro AlbuquerqueNoch keine Bewertungen
- IMO Problems 2013Dokument2 SeitenIMO Problems 2013Adithya GaneshNoch keine Bewertungen
- A Tutorial On The Universality and Expressiveness of FoldDokument18 SeitenA Tutorial On The Universality and Expressiveness of FoldinfiniteliNoch keine Bewertungen
- The Gifts of Imperfection: Let Go of Who You Think You're Supposed to Be and Embrace Who You AreVon EverandThe Gifts of Imperfection: Let Go of Who You Think You're Supposed to Be and Embrace Who You AreBewertung: 4 von 5 Sternen4/5 (1090)
- A Useful Principle of Ordinary Differential EquationsDokument6 SeitenA Useful Principle of Ordinary Differential EquationsLázaro AlbuquerqueNoch keine Bewertungen
- Teaching Problem Solving StrategiesDokument16 SeitenTeaching Problem Solving StrategiesLázaro AlbuquerqueNoch keine Bewertungen
- AlgeomDokument41 SeitenAlgeomLázaro AlbuquerqueNoch keine Bewertungen
- L Hask PDFDokument17 SeitenL Hask PDFhaffaNoch keine Bewertungen
- The Sympathizer: A Novel (Pulitzer Prize for Fiction)Von EverandThe Sympathizer: A Novel (Pulitzer Prize for Fiction)Bewertung: 4.5 von 5 Sternen4.5/5 (119)
- Natural Language Processing For The Working ProgrammerDokument78 SeitenNatural Language Processing For The Working ProgrammerLázaro AlbuquerqueNoch keine Bewertungen
- Sec Sec For Vpns W Ipsec 15 MT Book PDFDokument168 SeitenSec Sec For Vpns W Ipsec 15 MT Book PDFcrnaupaNoch keine Bewertungen
- Lesson 4 (On-Page Optimisation 1)Dokument32 SeitenLesson 4 (On-Page Optimisation 1)ShibaniNoch keine Bewertungen
- Pre5 Lesson1 2Dokument6 SeitenPre5 Lesson1 2Miranda, Aliana Jasmine M.Noch keine Bewertungen
- Advanced ConfigurationDokument9 SeitenAdvanced Configurationsomanet64Noch keine Bewertungen
- How to Create Strong Passwords to Protect Your AccountsDokument5 SeitenHow to Create Strong Passwords to Protect Your Accountstanaka gwitiraNoch keine Bewertungen
- Gram Rol ScriptDokument4 SeitenGram Rol ScriptSeyed Javad Safavi79% (63)
- SCPortal User Guide 20201109Dokument335 SeitenSCPortal User Guide 20201109Toan NguyenNoch keine Bewertungen
- Empowerment Technologies: Quarter 1 - Module 2: NetiquettesDokument20 SeitenEmpowerment Technologies: Quarter 1 - Module 2: NetiquettesClark Domingo86% (7)
- FIT3031 Tutorial 3 Message AuthenticationDokument3 SeitenFIT3031 Tutorial 3 Message AuthenticationAngela RussellNoch keine Bewertungen
- Develop Magnolia Cms With Free MarkerDokument7 SeitenDevelop Magnolia Cms With Free MarkerJames R. Bray Jr.100% (1)
- Sns DG PDFDokument241 SeitenSns DG PDFAleksandar Sasa OtasevicNoch keine Bewertungen
- Her Body and Other Parties: StoriesVon EverandHer Body and Other Parties: StoriesBewertung: 4 von 5 Sternen4/5 (821)
- Dije Ziza PoDokument2 SeitenDije Ziza Ponathaniel ekaikoNoch keine Bewertungen
- Basic 8 Term 3 Week 2 Computing 1Dokument2 SeitenBasic 8 Term 3 Week 2 Computing 1Amatu AbukariNoch keine Bewertungen
- Performance: Performance Accessibility Best Practices SEO Progressive Web AppDokument49 SeitenPerformance: Performance Accessibility Best Practices SEO Progressive Web AppBala GNoch keine Bewertungen
- 53 - Individual Report Content662Dokument10 Seiten53 - Individual Report Content662Mayur VekhandeNoch keine Bewertungen
- 2-Ccna Security (Iins 210-260)Dokument513 Seiten2-Ccna Security (Iins 210-260)Sucy SusaNtyNoch keine Bewertungen
- NE - 2 - AED System ConfigurationDokument4 SeitenNE - 2 - AED System ConfigurationAngelina Rosa Rojas de VillavicencioNoch keine Bewertungen
- Chapter 7 Lab 7-1, Configuring BGP With Default Routing: TopologyDokument33 SeitenChapter 7 Lab 7-1, Configuring BGP With Default Routing: Topologyorlando cartagenaNoch keine Bewertungen
- Creation of CompanyDokument6 SeitenCreation of Companynikita bajpaiNoch keine Bewertungen
- Cyber Crime &HACKING: "Is The Internet The New WILD WILD WEST?"Dokument21 SeitenCyber Crime &HACKING: "Is The Internet The New WILD WILD WEST?"Vikas SharmaNoch keine Bewertungen
- Cert Intrusion Detection ChecklistDokument4 SeitenCert Intrusion Detection Checklistthelibrarian0% (1)
- Internet ProgrammingDokument46 SeitenInternet ProgrammingAbenezer TeshomeNoch keine Bewertungen
- Ict Training Program Workshop 1&2: Husna Yp Natural ScienceDokument9 SeitenIct Training Program Workshop 1&2: Husna Yp Natural ScienceHusna YpNoch keine Bewertungen
- UNIT-2 Part1 PDFDokument9 SeitenUNIT-2 Part1 PDFRobin SinghNoch keine Bewertungen
- Cisco Secure Firewall ASA New Features by ReleaseDokument321 SeitenCisco Secure Firewall ASA New Features by ReleaseaylingoktugNoch keine Bewertungen
- Host Configuration: DHCP: TCP/IP Protocol SuiteDokument19 SeitenHost Configuration: DHCP: TCP/IP Protocol SuitekentNoch keine Bewertungen
- Alexis Lee Agrumentative EssayDokument3 SeitenAlexis Lee Agrumentative Essayapi-477861398Noch keine Bewertungen
- Moviesjoyplus ToDokument1 SeiteMoviesjoyplus ToFlixtor VideoNoch keine Bewertungen
- Outlook Notes - B1 Jan'23 BatchDokument9 SeitenOutlook Notes - B1 Jan'23 Batchdivakara sNoch keine Bewertungen
- CISSP Answer ExplanationDokument115 SeitenCISSP Answer ExplanationdavidsenabreNoch keine Bewertungen
- Defensive Cyber Mastery: Expert Strategies for Unbeatable Personal and Business SecurityVon EverandDefensive Cyber Mastery: Expert Strategies for Unbeatable Personal and Business SecurityBewertung: 5 von 5 Sternen5/5 (1)
- Python for Beginners: The 1 Day Crash Course For Python Programming In The Real WorldVon EverandPython for Beginners: The 1 Day Crash Course For Python Programming In The Real WorldNoch keine Bewertungen
- Ultimate Guide to LinkedIn for Business: Access more than 500 million people in 10 minutesVon EverandUltimate Guide to LinkedIn for Business: Access more than 500 million people in 10 minutesBewertung: 5 von 5 Sternen5/5 (5)
- CISM Certified Information Security Manager Study GuideVon EverandCISM Certified Information Security Manager Study GuideNoch keine Bewertungen
- So You Want to Start a Podcast: Finding Your Voice, Telling Your Story, and Building a Community that Will ListenVon EverandSo You Want to Start a Podcast: Finding Your Voice, Telling Your Story, and Building a Community that Will ListenBewertung: 4.5 von 5 Sternen4.5/5 (35)