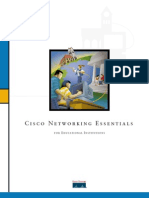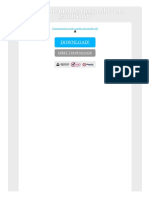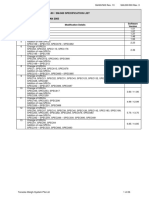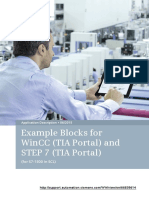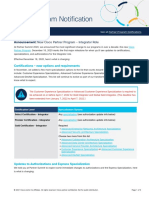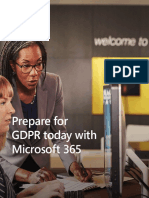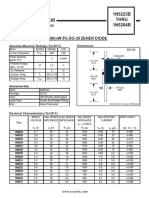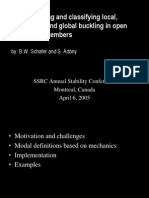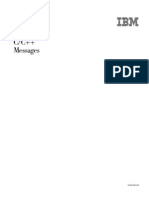Beruflich Dokumente
Kultur Dokumente
Deploy Vsphere On Hpservers
Hochgeladen von
murthynsmpranuOriginaltitel
Copyright
Verfügbare Formate
Dieses Dokument teilen
Dokument teilen oder einbetten
Stufen Sie dieses Dokument als nützlich ein?
Sind diese Inhalte unangemessen?
Dieses Dokument meldenCopyright:
Verfügbare Formate
Deploy Vsphere On Hpservers
Hochgeladen von
murthynsmpranuCopyright:
Verfügbare Formate
Technical white paper
Deploying and updating
VMware vSphere on
HP ProLiant servers
Table of contents
Introduction............................................................................................................................................................................2
Deploying VMware vSphere .................................................................................................................................................2
VMware vSphere ISO image options ...............................................................................................................................2
VMware vSphere deployment location options ............................................................................................................2
HP Custom Images............................................................................................................................................................3
Auto Deploy and VMware vSphere .................................................................................................................................4
VMware vSphere Image Builder ......................................................................................................................................4
Adding VMware patches or hot fixes to the HP Custom Image ..................................................................................5
HP Online Depot ....................................................................................................................................................................5
HP Online Depot use cases ..............................................................................................................................................6
Deploying and updating with HP OneView for VMware vCenter .....................................................................................6
Deploying hosts.................................................................................................................................................................7
Viewing firmware inventory and updating firmware ........................................................................................................7
Customizing VUM for your HP servers................................................................................................................................8
Using the HP Custom Image with VUM...........................................................................................................................8
Using the depots with VUM ..............................................................................................................................................9
Using VUM to keep HP servers up to date .................................................................................................................. 11
Resources........................................................................................................................................................................ 13
Click here to verify the latest version of this document
Technical white paper | Deploying and updating VMware vSphere on HP ProLiant servers
Introduction
VMware vSphere is a virtualization platform for building cloud infrastructures using existing IT assets and resources.
Forged on the strength of a successful 10-year partnership, HP and VMware deliver proven virtualization solutions from the
desktop, to the data center, and into the cloud. HP and VMware are the market leaders in end-to-end virtualization solutions,
and work closely together to deliver high value with reduced cost and risk. We offer a portfolio of HP software products that
integrate with VMware vSphere and take advantage of its capabilities. We are also a source for many VMware extensions.
New options let you modify the VMware vSphere environment to meet your specific needs, as well as make it easy to deploy
VMware vSphere on HP ProLiant servers. Our joint commitment has led HP and VMware to be recognized as market leaders
in virtualization and cloud computing.
This paper provides instructions for deploying and updating VMware vSphere on ProLiant servers.
Deploying VMware vSphere
VMware vSphere has multiple deployment options. You can choose the options that best meet the needs of your
environment, and can use either an interactive or a scripted installation when installing VMware vSphere software.
VMware vSphere ISO image options
VMware vSphere offers different image (ISO file) options. You can use the VMware base image, an HP Custom Image, or your
own custom image.
VMware base image: The VMware base image includes the base ESXi hypervisor and initial set of drivers. This image does
not include server-specific management components, or new or updated drivers. If you choose to use the VMware base
image, we recommend that you add HP management components to the image after installing VMware vSphere. You can
use the VMware base image to deploy a large number of ProLiant servers. However, there is a subset of ProLiant servers
that requires you to use the HP Custom Image or develop a custom ISO image that includes the required device drivers.
HP Custom Image: The HP Custom Image offers the easiest method to deploy VMware vSphere on ProLiant servers. This
image includes HP management tools, utilities, and drivers that allow easy deployment of a fully managed ProLiant
server. The HP Custom Image is available at hp.com/go/esxidownload.
Custom ISO image: You can create your own ISO image for deploying VMware vSphere. To create a custom ISO image, use
the VMware Image Builder included with VMware vSphere PowerCLI. You can start with either the VMware base depot or the
HP custom depot, and then customize it to include the VMware vSphere Installation Bundles (VIBs) that you want to load at
boot time. VIBs can include additional drivers, HP components, and other third-party components. The output of Image
Builder will be a custom ISO image that includes the VMware base image or HP Custom Image and all the added VIBs.
VMware vSphere deployment location options
You can deploy VMware vSphere to a local hard drive, a local flash device, or a storage area network (SAN).
Deployment to a local disk drive: You can install VMware vSphere to local SAS, SATA, or solid-state drives (SSDs) that are
directly connected to the server, or to local drives that are connected to an HP Smart Array Controller. Health data is
available for both Smart Array-attached and local SAS-attached drives. Local health data is not available for SATA drives
that connect directly to the server. Using a Smart Array Controller to attach drives lets you increase redundancy and
improve data integrity with RAID capabilities. You can also use locally attached drives as datastores to host virtual
machines.
Note
We provide three different classifications of HP Storage drives: Entry, Midline, and Enterprise drives. For best performance
and reliability, we recommend deploying VMware on Enterprise drives only.
Technical white paper | Deploying and updating VMware vSphere on HP ProLiant servers
Deployment to a local flash device: You can install VMware vSphere to an HP-tested and certified USB drive key or a
Secure Digital (SD) card. Using local flash devices for deployment lets you deploy servers that do not have local hard
drives. When using a flash device for deployment, either a datastore on a local disk, SAN-based storage, or both must be
present to host virtual machines.
Deployment to SAN: You can deploy VMware vSphere to SAN using iSCSI, Fibre Channel (FC), or Fibre Channel over
Ethernet (FCoE) connectivity. The easiest way to deploy to SAN is to use the HP Custom Image, which includes the
required NIC, iSCSI, FC, and FCoE drivers. After deploying the image, you can use the same SAN as datastores to host
virtual machines.
HP Custom Images
The HP Custom Image provides an integrated, well-tested image. We test our customized images against all applicable
servers. Our tests include scenarios for updates, and upgrades, and for configuration changes.
HP Custom Images simplify configuring and deploying VMware vSphere on ProLiant servers. You can use an HP Custom
Image with any applicable ProLiant server; however, certain servers require an HP Custom Image or customer-created
custom image with the appropriate device drivers. For a list of servers that require a custom image, see the HP ProLiant
Server VMware Support Matrix at hp.com/products/servers/vmware/supportmatrix/hpvmware.html.
To ensure you have all the components for a VMware vSphere installation, we recommend you do the following:
1.
Load the HP Custom Image, which includes all drivers and HP additions.
2.
Update the system firmware to align with the driver versions included in the HP Custom Image.
We recommend using the HP Custom Image to ensure you have all the drivers and HP additions required to install
VMware vSphere to ProLiant servers using the latest hardware. In addition, you should update the system firmware to align
with the driver versions included in the HP Custom Image. See the HP ProLiant server and option firmware and driver
support recipe document on vibsdepot.hp.com for the list of recommended firmware and driver versions.
For information on updating system components, see the VMware: Best practices for maintaining HP firmware, driver, and
system software using the HP Service Pack for ProLiant (SPP) and the HP Software Delivery Repository (SDR) white paper,
which is available at h20195.www2.hp.com/V2/GetDocument.aspx?docname=4AA5-0247ENW&cc=us&lc=en.
Key components of an HP Custom Image
The HP Custom Image starts with the same base image that VMware provides to customers. We add the following
components to the image:
HP CIM Providers (HP Insight Management WBEM Providers) and management utilities, which simplify deployment of a
managed server.
Required device drivers (NIC, FC, FCoE, iSCSI, and storage), which enable installing the VMware vSphere image on ProLiant
servers with new network technology or options.
HP NMI driver, which will log non-maskable interrupt (NMI) source into the Integrated Management Log (IML).
HP utilities including hponcfg, hpbootcfg, conrep, hptestevent, hpacucli, and hpssacli providing iLO configuration,
one-time boot control, system hardware configuration, HP WBEM Provider test indication generation and Smart Array
controller management respectively.
Two of the most critical components are the HP CIM Providers (HP Insight Management WBEM Providers) and storage device
drivers supporting boot from SAN.
HP CIM Providers (HP Insight Management WBEM Providers)
The HP Custom Image includes the HP CIM Providers (HP Insight Management WBEM Providers), which are key components
of a managed VMware vSphere server. The Providers allow a management client, such as HP Systems Insight Manager
(HP SIM), to monitor and display information about server health. vCenter Server also utilizes the data available from the
providers to present additional information about the server.
The VMware base image does not include the HP CIM Providers (HP Insight Management WBEM Providers), resulting in extra
installation steps to install them separately.
Technical white paper | Deploying and updating VMware vSphere on HP ProLiant servers
SAN configuration
One common implementation for VMware vSphere is a boot-from-SAN configuration. Installing VMware vSphere in this
configuration means that the enabling device drivers must be available in the VMware vSphere installation images. To
simplify installing a boot-from-SAN configuration on ProLiant servers, the HP Custom Image includes the required drivers
(FC, FCoE, and iSCSI) for both embedded and supported optional devices that provide SAN connectivity. The result is a
seamless process for setting up a boot-from-SAN VMware vSphere environment on ProLiant servers.
HP Custom Image updates
We release new custom VMware vSphere images whenever there is a need to update any critical components of the image.
For example, when we introduce a new server that needs a new or updated networking driver, we release a custom
VMware vSphere image that includes the driver. VMware typically releases major, minor, or updated releases of VMware
vSphere several times a year. We do not deliver a new custom image based on VMware patches or hot fixes. HP supports
application of VMware patches and hot fixes to the HP Custom Image. See the VMware vSphere Image Builder section of
this white paper for information on how to add VMware patches and hot fixes to the HP Custom Image.
You can get HP custom VMware vSphere images at hp.com/go/esxidownload, where you can also download your required
version of ESXi.
Auto Deploy and VMware vSphere
The VMware vSphere Auto Deploy feature lets you deploy VMware vSphere on one or more servers directly. Instead of
installing ESXi into a servers local or remote storage, VMware vSphere loads into the servers system memory each time
the server boots.
When using Auto Deploy, you can specify the image profile to deploy and the hosts to provision. An image profile specifies
the base image and additional driver VIBs, HP VIBs, and other third-party VIBs to deploy to the host. Auto Deploy uses a
Preboot Execution Environment (PXE) boot infrastructure along with VMware vSphere host profiles to provision and
customize hosts.
Auto Deploy uses the information in image profiles and host profiles to provision the VMware vSphere host. Image profiles
specify the software to load on the host and the host profile specifies the host configuration information. The administrator
defines rules that map hosts to image profiles and host profiles. You can install VMware vSphere Auto Deploy on the
vCenter server or on a separate Windows host. The VMware Linux-based vCenter Server appliance has Auto Deploy
support integrated.
HP provides custom depots which include the same contents as the HP custom ISO image along with image profiles to
enable Auto Deploy on all supported HP servers. The HP custom depot that contains the VMware base image, all HP VIBs,
and the required device driver VIBs is available at hp.com/go/esxidownload. In addition, the HP Online Depot, also known as
the vibsdepot at vibsdepot.hp.com, is the section of the HP Software Delivery Repository (SDR) where administrators can
update VMware image profiles with HP custom ISO content.
With VMware vSphere 5.1, Auto Deploy has been enhanced to enable stateless caching and stateful deployments. Stateless
caching ensures that the server can still boot ESXi in the event that there is a failure in the Auto Deploy infrastructure.
Stateful deployments with Auto Deploy perform an installation to available media on the server. Following the initial
stateful deployment, the Auto Deploy infrastructure is no longer utilized for subsequent boots.
For more information about using Auto Deploy, see the VMware vSphere Installation and Setup Guide at
5.x: vmware.com/support/pubs/vsphere-esxi-vcenter-server-pubs.html
6.x: vmware.com/support/pubs/vsphere-esxi-vcenter-server-6-pubs.html
VMware vSphere Image Builder
VMware Image Builder is an extension to PowerShell for Windows. It lets you create a custom ISO image, create or edit an
image profile for Auto Deploy, or create an offline depot .zip file for VMware Update Manager (VUM).
The HP Online Depot offers the individual HP-specific bundles as well as all the OEM driver bundles. You can use these
bundles with Image Builder or you can deploy them directly. Note that the HP Custom Image includes these bundles.
The HP Online Depot contains the VMware base image and all HP and required device driver VIBs contained in the
HP Custom Image. We recommend starting with the HP Custom Image profile to ensure you have all the drivers and
HP additions required to install VMware vSphere to ProLiant servers using the latest hardware and manage the ProLiant server.
4
Technical white paper | Deploying and updating VMware vSphere on HP ProLiant servers
Adding VMware patches or hot fixes to the HP Custom Image
To add VMware patches or hot fixes to the HP Custom image, complete the following processes:
1.
Determine the desired VMware ESXi patch and review contents of changes. The VMware KB contains details on the VIBs
that are changed in the patch.
2.
Note the versions of the VIBs included in the patch.
3.
On the Windows management station running PowerCLI, complete the following:
4.
A.
Download the desired VMware ESXi patch
B.
Download the desired HP Offline Software Depot (depot.zip) that will be used to add the patch
Start PowerCLI session and perform the following:
A.
Add in the contents of the VMware patch and the HP custom depot as follows:
Add-ESXSoftwareDepot <Path to VMware Patch>
Add-ESXSoftwareDepot <Path to HP Custom Offline Depot>
B.
Note the name of the HP Custom Image Profile when executing command below
Get-ESXImageProfile | ?{$_.Vendor for example: Hewlett-Packard}
Example output:
C.
Create new image profile with the VMware patched contents and retain the HP management components, tools,
and latest drivers:
$ip = New-ESXImageProfile -CloneProfile <Name of HP Custom Image Profile from command above> -Name
<Your choice of New Image Profile name> -Vendor <Your Company Name>
$pkgs = Get-ESXSoftwarePackage -Newest
Set-ESXImageProfile $ip -SoftwarePackage $pkgs
D.
Confirm that VIBs from VMware ESXi patch are included in the new image profile:
$ip.viblist | Sort-Object Name
E.
Create the new custom offline depot and/or custom ISO
Export-ESXImageProfile -ImageProfile $ip -ExportToBundle -FilePath <path to new zip>
> Export-ESXImageProfile -ImageProfile $ip -ExportToISO -FilePath <path to new ISO>
HP Online Depot
The HP Online Depot is a Web-based repository that hosts our VMware vSphere individual bundles and VIBs as well as all the
OEM driver bundles that are included in the HP Custom Image. The HP Online Depot HP bundles provide solutions for the
management and configuration of ProLiant servers, such as the HP CIM Providers (HP Insight Management WBEM Providers),
NMI drivers, and management utilities. Vibsdepot also contains links to documentation and downloads for the HP Custom
Image and HP OneView for VMware vCenter. For the latest contents, go to vibsdepot.hp.com.
You can use the bundles with:
The VMware vSphere Image Builder
The VMware Update Manager (VUM)
The ESXi command line interface
You can use the bundles to:
Add to Auto Deploy image profiles
Update existing systems
Technical white paper | Deploying and updating VMware vSphere on HP ProLiant servers
The HP Online Depot offers browser-based directory listings that allow you copy components for alternative use cases. The
contents in the online depot can be combined with third-party or custom developed content to create an image specific to
your needs.
The HP Custom Image and the HP Custom Image profile are available at hp.com/go/esxidownload.
The HP Online Depot is available at vibsdepot.hp.com.
HP Online Depot use cases
Examples of how to use HP Online Depot include:
Use VMware vSphere Image Builder to connect to HP Online Depot, and then customize your image profile by adding or
removing bundles. For example:
Connect to HP Online Depot using the Image Builder PowerCLI command Add-EsxSoftwareDepot to vibsdepot.hp.com,
and then add the HP-specific bundles using the Add-EsxSoftwarePackage command.
Use VMware vSphere Update Manager (VUM) to connect to HP Online Depot and apply the contents of a specific bundle to
a host. For example:
Directly connect VUM to HP Online Depot (vibsdepot.hp.com) or to a specific bundle subdirectory on HP Online Depot
(vibsdepot.hp.com). Use VUM to compare versions in the depot with deployed versions, and then update the host.
Manually copy content from HP Online Depot to your local VMware depot or directly to a host for use with VUM and
ESXCLI. For example:
To download bundles to use with VUM, manually copy the desired contents of HP Online Depot (vibsdepot.hp.com) to
your local VMware offline bundle repository. Use VUM to apply the contents of the downloaded bundle to the host.
When using a local depot, you do not need Internet access from VUM.
To download bundles to use with ESXCLI, manually copy the specific bundle from HP Online Depot (vibsdepot.hp.com)
to either your local management console or the host. Use ESXCLI commands to deploy the bundle to the host. Note
that you must always use the full path name when executing an ESXCLI command. For more information, see
vmware.com/support/pubs.
Deploying and updating with HP OneView for VMware vCenter
We are the first partner to integrate both physical and virtual management into VMware vCenter Server, which you can use
to control and manage VMware vSphere. vCenter Server performs the following tasks:
Manages and provisions large numbers of VMware vSphere hosts from either a physical or a virtual Windows machine.
Stores and manages VMware vSphere updates and patching through an image profile.
Manages host configuration through a host profile.
Uses Auto Deploy to load a VMware vSphere image into host memory, downloads the image over the network when the
host boots, and then executes the image out of RAM.
HP OneView for VMware vCenter is an optional plug-in to vCenter Server licensed with Control HP OneView that delivers
HP hardware management capabilities to administrators. It enables comprehensive monitoring, remote control, and power
optimization directly from the vCenter console. HP OneView for VMware vCenter lets you manage multiple generations of
ProLiant servers. You can monitor your entire network and manage your virtualization environment (including server,
storage, and network infrastructure) from a single pane of glass with the vCenter console.
Technical white paper | Deploying and updating VMware vSphere on HP ProLiant servers
Deploying hosts
You can deploy VMware vSphere hosts on bare-metal ProLiant servers directly from VMware vCenter using the new
HP OneView Deployment Wizard. Available by right clicking on a cluster or data center in VMware new Web client, the
deployment wizard facilitates the HP OneView server deployment distribution.
HP OneView for VMware vCenter lets you automatically add newly deployed hosts into the vCenter environment. This
feature simplifies the deployment process compared to using HP OneView server provisioning, in which you first deploy the
host and then manually add hosts to the vCenter environment. HP OneView for VMware vCenter brings deployment into the
environment you are already using. You do not have to leave the VMware vSphere environment to perform a bare-metal
deployment. With HP OneView licensed hosts, bare-metal servers are pre-configured based on HP OneView profiles, this
includes application of the SPP and BIOS configuration and after the deployment, configuration of the host networking. This
effectively transforms deploying a server from 15 manual steps to 5 easy ones. For more information visit
hp.com/go/ovvcenter.
Note
You must have an HP SIM or HP OneView server and an HP OneView server provisioning server to use the deployment
feature in HP OneView for VMware vCenter. With HP OneView, server provisioning leverages HP OneView profile to automate
the physical configuration of the server.
Viewing firmware inventory and updating firmware
The Firmware page in HP OneView for VMware vCenter lets you view firmware inventory and export it to a
Comma Separated Values (CSV) file, as well as update and manage smart components. This is the first time an online
firmware update has been available for ProLiant running VMware vSphere.
To view firmware inventory information and update firmware for the selected cluster or server in the cluster, you must:
1.
Log in to the VMware vSphere Client (classic or VMware new Web-based client).
2.
Select a server or cluster in the inventory tree.
3.
Click the HP Insight Software tab (If you are using the Web-based client, click on the Manage theme tab first).
4.
Click Firmware in the Server or Cluster Management section of the HP Management pane.
5.
Select the Firmware Inventory tab to display the following:
Server name or IP address
Installed firmware-related component
Firmware version
Firmware manufacturer
Component type (function)
You can also generate a firmware inventory list in CSV file format by selecting Export to CSV.
To update firmware, open the Action pull down menu on the top right section and select Firmware. You can update
firmware using either of the following methods:
Enter the URL of a Web server you have set up for downloading firmware updates.
Or
Use HP OneView for VMware vCenter to manage smart components. A smart component is a self-contained HP
proprietary package that installs and updates firmware on ProLiant servers and infrastructure. Smart components
contain everything needed to install the firmware as well as the firmware itself.
To update firmware for a host, select from Action button in the top right the Firmware Deployment feature, the simple
wizard will allow you to select a baseline and schedule the update. The process can also coordinate evacuation of VMs using
VMware maintenance mode.
Technical white paper | Deploying and updating VMware vSphere on HP ProLiant servers
Customizing VUM for your HP servers
VUM lets you upgrade and update software on a single or multiple VMware vSphere hosts. This makes VUM the primary tool
for keeping VMware vSphere hosts current.
Using the HP Custom Image with VUM
To use the HP Custom Image depot.zip file with VUM to update the HP-specific bundles as well as all the OEM driver bundles
included in the HP Custom Image, follow the procedure below:
1.
Download the desired HP Custom VMware Image depot.zip file from vibsdepot.hp.com. It can be found in the same
download page as the HP Custom VMware Image Installer ISO file, and it has the .zip file extension.
2.
Copy this HP depot.zip file to your local server, which VUM can access.
3.
On VUM Admin View, click Import Patches and specify the above HP Custom Image depot.zip file.
4.
After imported, the HP Depot.zip file will show up in the VUM Patch repository.
5.
Create a Baseline that includes the patch for the HP Depot.zip file. Select the Baseline Type of Host Patch, and then
select Fixed patch type (do not select Dynamic).
6.
From the VUM Compliance View, attach the ESXi server to the Baseline created in the previous step.
7.
Perform a Scan.
8.
Perform Remediate, and VUM will upgrade all drivers and HP components with those included in the depot.zip file.
Technical white paper | Deploying and updating VMware vSphere on HP ProLiant servers
Using the depots with VUM
To use HP Online Depot and the VMware depot in VUM, add the depot URL to the VUM download source. In the Update
Manager Admin View, click the Configuration tab, and then select Download Settings. By default, the main VMware depot
is in the list of download sources.
To add the HP Online Depot:
1.
Click the Add Download Source link.
2.
Add the depots main URL (http://vibsdepot.hp.com/index.xml) as shown in Figure 1.
Figure 1. The VUM Download Settings Add Download Source dialog box lets you add download sources for future updates.
3.
Click OK to add the HP Online Depot to the Download Source list and set VUM to connect to the URL.
4.
Click the Download Now button to download all patches and upgrades available from the enabled sources (Figure 2).
Figure 2. The Configuration tab lets you select sources from which to download patches and upgrades.
Technical white paper | Deploying and updating VMware vSphere on HP ProLiant servers
5.
After the download completes, you can find a list of downloaded patches and upgrades in the Patch Repository tab as
shown in Figure 3.
Figure 3. The Patch Repository tab lists downloaded patches and upgrades.
Table 1 lists the patches available on the HP Online Depot:
Table 1. HP Online Depot patch list
Patch name
Description
HP ESXi Depot Bundle <version>
HP Depot Bundle includes three bundles: HP CIM Provider, HP Utility Bundle, and HP NMI
Driver Bundle
HP ESXi Bundle <version>
HP CIM Provider Bundle for Server Management
HP Utility ESXi Bundle <version>
HP Utility Bundle for Server Configuration
hpnmi: hpnmi for ESXi
HP NMI Driver Bundle for NMI Sourcing
To install all HP Software Bundles available on VMware vSphere hosts, create a baseline that includes only the HP ESXi
Depot Bundle as shown is Figure 4. For details on creating baselines, see vmware.com/support/pubs/vum_pubs.html.
Figure 4. The Baselines and Groups tab lets you install all HP Software Bundles
10
Technical white paper | Deploying and updating VMware vSphere on HP ProLiant servers
To install a specific HP Software Bundle, create a baseline that includes only that bundle (for example HP CIM Provider
Bundle) shown in Figure 5. For details on creating baselines, see vmware.com/support/pubs/vum_pubs.html.
Figure 5. The Baselines and Groups tab lets you install a specific HP Software Bundle.
Attach the data center or individual VMware vSphere hosts to the baseline. To upgrade the hosts with the HP Software
Bundles for VMware vSphere included in the baseline, perform scan and remediate functions in the VUM Compliance View.
Using VUM to keep HP servers up to date
We recommend using the following procedures to keep HP servers updated with the latest patches from the depot.
Configuring a download schedule
With a download schedule, you can specify the download frequency, start time, and an email address to receive notifications
when the system downloads new patches. To configure the download schedule:
1.
Go to VUM Admin View (Figure 6).
2.
Select Configuration.
3.
Select Download Schedule.
Figure 6. The Download Schedule link lets you configure the download schedule.
11
Technical white paper | Deploying and updating VMware vSphere on HP ProLiant servers
Creating a dynamic baseline
Creating a new dynamic baseline allows you to add downloaded patches that match the criteria you specify. This procedure
adds the patches to the baseline. You can then attach your data center or selected HP VMware vSphere hosts to this
dynamic baseline. To create a new dynamic baseline:
1.
Go to VUM Admin View.
2.
Select Baselines and Groups (see Figure 7).
3.
Select Create Baseline.
4.
Under Baseline, type Host Patch.
5.
Select Dynamic.
6.
Select both the vendor names hp and Hewlett-Packard.
7.
Under Criteria, leave Severity, Category, and Product set to Any. The system lists the downloaded patches
associated with the new dynamic baseline.
Figure 7. The Patch Details dialog box lets you create a new dynamic baseline.
Scheduling tasks for a new dynamic baseline
To create a task for performing scheduled scans on the data center or selected VMware vSphere hosts attached to the new
dynamic baseline:
1.
Go to vCenter Home.
2.
Select Management.
3.
Select Scheduled Tasks.
4.
Select New.
5.
Select Scan For Updates from the task selection pull-down list.
6.
Specify update types, frequency, start time, and email address for notification of results (Figure 8).
Figure 8. The Schedule a Scan dialog box lets you create a scheduled task to schedule scans..
12
Technical white paper | Deploying and updating VMware vSphere on HP ProLiant servers
You can configure all the scheduled tasks listed here to scan after the download completes. In addition, the system
performs the remediate process after the scan completes. Alternatively, you can manually create fixed baselines, perform
scans, and remediate tasks.
For more information, see the Installing and Administering VMware vSphere Update Manager user guide at
vmware.com/support/pubs/vum_pubs.html.
Resources
HP and VMware Alliance partner solutions
hp.com/go/vmware
HP OneView for VMware vCenter
hp.com/go/ovvcenter
HP Online Depot and documentation
vibsdepot.hp.com
HP Enterprise Information Library (HP ProLiant with VMware vSphere)
hp.com/go/vmware/proliant-docs
HP Custom Image downloads
hp.com/go/esxidownload
HP ProLiant Server VMware Support Matrix
hp.com/products/servers/vmware/supportmatrix/hpvmware.html
Learn more at
h18004.www1.hp.com/products/servers/vmware
Sign up for updates
hp.com/go/getupdated
Share with colleagues
Rate this document
Copyright 20132015 Hewlett-Packard Development Company, L.P. The information contained herein is subject to change without notice. The only
warranties for HP products and services are set forth in the express warranty statements accompanying such products and services. Nothing herein should
be construed as constituting an additional warranty. HP shall not be liable for technical or editorial errors or omissions contained herein.
Linux is the registered trademark of Linus Torvalds in the U.S. and other countries. SD is a trademark or registered trademark of SD-3C in the United States
and other countries or both. VMware is a registered trademark or trademark of VMware, Inc. in the United States and/or other jurisdictions. Windows is a
trademark of the Microsoft group of companies.
4AA4-7994ENW, June 2015, Rev. 4
Das könnte Ihnen auch gefallen
- A Heartbreaking Work Of Staggering Genius: A Memoir Based on a True StoryVon EverandA Heartbreaking Work Of Staggering Genius: A Memoir Based on a True StoryBewertung: 3.5 von 5 Sternen3.5/5 (231)
- The Sympathizer: A Novel (Pulitzer Prize for Fiction)Von EverandThe Sympathizer: A Novel (Pulitzer Prize for Fiction)Bewertung: 4.5 von 5 Sternen4.5/5 (121)
- Grit: The Power of Passion and PerseveranceVon EverandGrit: The Power of Passion and PerseveranceBewertung: 4 von 5 Sternen4/5 (588)
- Never Split the Difference: Negotiating As If Your Life Depended On ItVon EverandNever Split the Difference: Negotiating As If Your Life Depended On ItBewertung: 4.5 von 5 Sternen4.5/5 (838)
- The Little Book of Hygge: Danish Secrets to Happy LivingVon EverandThe Little Book of Hygge: Danish Secrets to Happy LivingBewertung: 3.5 von 5 Sternen3.5/5 (400)
- Devil in the Grove: Thurgood Marshall, the Groveland Boys, and the Dawn of a New AmericaVon EverandDevil in the Grove: Thurgood Marshall, the Groveland Boys, and the Dawn of a New AmericaBewertung: 4.5 von 5 Sternen4.5/5 (266)
- The Subtle Art of Not Giving a F*ck: A Counterintuitive Approach to Living a Good LifeVon EverandThe Subtle Art of Not Giving a F*ck: A Counterintuitive Approach to Living a Good LifeBewertung: 4 von 5 Sternen4/5 (5795)
- Algebra WorkbookDokument260 SeitenAlgebra Workbookbannerpercussion100% (6)
- Her Body and Other Parties: StoriesVon EverandHer Body and Other Parties: StoriesBewertung: 4 von 5 Sternen4/5 (821)
- The Gifts of Imperfection: Let Go of Who You Think You're Supposed to Be and Embrace Who You AreVon EverandThe Gifts of Imperfection: Let Go of Who You Think You're Supposed to Be and Embrace Who You AreBewertung: 4 von 5 Sternen4/5 (1091)
- The World Is Flat 3.0: A Brief History of the Twenty-first CenturyVon EverandThe World Is Flat 3.0: A Brief History of the Twenty-first CenturyBewertung: 3.5 von 5 Sternen3.5/5 (2259)
- The Hard Thing About Hard Things: Building a Business When There Are No Easy AnswersVon EverandThe Hard Thing About Hard Things: Building a Business When There Are No Easy AnswersBewertung: 4.5 von 5 Sternen4.5/5 (345)
- Shoe Dog: A Memoir by the Creator of NikeVon EverandShoe Dog: A Memoir by the Creator of NikeBewertung: 4.5 von 5 Sternen4.5/5 (537)
- The Emperor of All Maladies: A Biography of CancerVon EverandThe Emperor of All Maladies: A Biography of CancerBewertung: 4.5 von 5 Sternen4.5/5 (271)
- Team of Rivals: The Political Genius of Abraham LincolnVon EverandTeam of Rivals: The Political Genius of Abraham LincolnBewertung: 4.5 von 5 Sternen4.5/5 (234)
- Hidden Figures: The American Dream and the Untold Story of the Black Women Mathematicians Who Helped Win the Space RaceVon EverandHidden Figures: The American Dream and the Untold Story of the Black Women Mathematicians Who Helped Win the Space RaceBewertung: 4 von 5 Sternen4/5 (895)
- Elon Musk: Tesla, SpaceX, and the Quest for a Fantastic FutureVon EverandElon Musk: Tesla, SpaceX, and the Quest for a Fantastic FutureBewertung: 4.5 von 5 Sternen4.5/5 (474)
- On Fire: The (Burning) Case for a Green New DealVon EverandOn Fire: The (Burning) Case for a Green New DealBewertung: 4 von 5 Sternen4/5 (74)
- The Yellow House: A Memoir (2019 National Book Award Winner)Von EverandThe Yellow House: A Memoir (2019 National Book Award Winner)Bewertung: 4 von 5 Sternen4/5 (98)
- The Unwinding: An Inner History of the New AmericaVon EverandThe Unwinding: An Inner History of the New AmericaBewertung: 4 von 5 Sternen4/5 (45)
- Element Description Team CharterDokument2 SeitenElement Description Team CharterPRASHANT GUPTANoch keine Bewertungen
- BS 6349-2Dokument64 SeitenBS 6349-2medianna100% (6)
- Cisco Networking EssentialsDokument36 SeitenCisco Networking Essentialsapi-19655487100% (4)
- Communication Works Gamble and Gamble PDFDokument2 SeitenCommunication Works Gamble and Gamble PDFSherry0% (7)
- Chapter 1Dokument24 SeitenChapter 1AzerbaijanGalacNoch keine Bewertungen
- Computer Viruses EpisodeDokument18 SeitenComputer Viruses EpisodeJohn GacheruNoch keine Bewertungen
- 3-LO2 PLC ProgrammingDokument77 Seiten3-LO2 PLC ProgrammingSohaib SajidNoch keine Bewertungen
- Visualizing Structural Matrices in ANSYS Using APDLDokument17 SeitenVisualizing Structural Matrices in ANSYS Using APDLVivaCharlesNoch keine Bewertungen
- Title Revision No. Issued Date::: Sm-90 / Sm-500 Specification List 13 3 JAN 2003Dokument26 SeitenTitle Revision No. Issued Date::: Sm-90 / Sm-500 Specification List 13 3 JAN 2003Newlin NievesNoch keine Bewertungen
- Design of Weather Monitoring System Using Arduino Based Database Implementation - Http://w..Dokument10 SeitenDesign of Weather Monitoring System Using Arduino Based Database Implementation - Http://w..Fìrœ Lōv MånNoch keine Bewertungen
- WCP Faceplates PIDCtrl enDokument106 SeitenWCP Faceplates PIDCtrl enchupoNoch keine Bewertungen
- December 18, 2020: Announcement: New Cisco Partner Program - Integrator RoleDokument3 SeitenDecember 18, 2020: Announcement: New Cisco Partner Program - Integrator RoleSanjin ZuhricNoch keine Bewertungen
- KalkulyatorDokument3 SeitenKalkulyatorRamiz BabayevNoch keine Bewertungen
- Equal Cost Multipath Routing in IP Netwo PDFDokument97 SeitenEqual Cost Multipath Routing in IP Netwo PDFFederacion Hip Hop DominicanaNoch keine Bewertungen
- VLSI Lab ManualDokument77 SeitenVLSI Lab ManualSriramNoch keine Bewertungen
- TU Delft Camber CorrectionDokument19 SeitenTU Delft Camber CorrectionPrakash ChouhanNoch keine Bewertungen
- BCI184J - Technical Data SheetDokument8 SeitenBCI184J - Technical Data SheetolumideNoch keine Bewertungen
- BRM Assignment - 2019batchDokument4 SeitenBRM Assignment - 2019batchSangamesh BagaliNoch keine Bewertungen
- Guide Appian BPM GuideDokument15 SeitenGuide Appian BPM GuideNakhla Al-HawiNoch keine Bewertungen
- Prepare For GDPR Today With Microsoft 365Dokument16 SeitenPrepare For GDPR Today With Microsoft 365Imperial ArnelNoch keine Bewertungen
- Snubber PDFDokument5 SeitenSnubber PDFJ Milk SilvaNoch keine Bewertungen
- 1 N 52 XXBDokument2 Seiten1 N 52 XXB81968Noch keine Bewertungen
- AI Toolkit - Data FolkzDokument45 SeitenAI Toolkit - Data FolkzDivakar ANoch keine Bewertungen
- Vietnamese Alphabet BingoDokument32 SeitenVietnamese Alphabet BingoMinh Hoa NguyenNoch keine Bewertungen
- Pressure Differential TransmitterDokument2 SeitenPressure Differential TransmitterSudhirNoch keine Bewertungen
- Understanding and Classifying Local, Distortional and Global Buckling in Open Thin-Walled MembersDokument56 SeitenUnderstanding and Classifying Local, Distortional and Global Buckling in Open Thin-Walled MembersDaniela Mihaiela BocaNoch keine Bewertungen
- A Short Note On Transaction in Database Management SystemDokument4 SeitenA Short Note On Transaction in Database Management SystemImran KabirNoch keine Bewertungen
- CBCDG 100Dokument210 SeitenCBCDG 100Tatjana GligorijevicNoch keine Bewertungen
- 201705samsungsdi Ess enDokument7 Seiten201705samsungsdi Ess enbpchimeraNoch keine Bewertungen