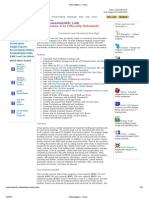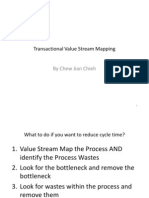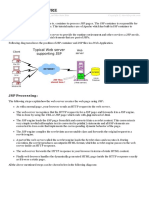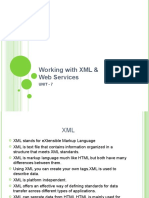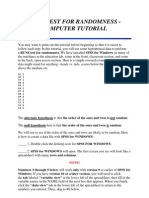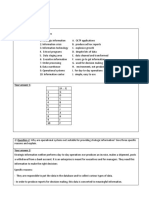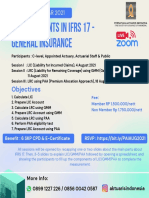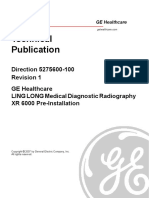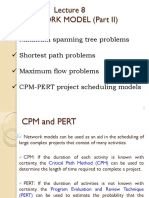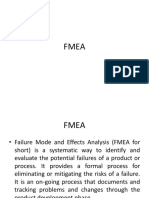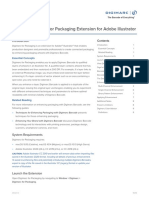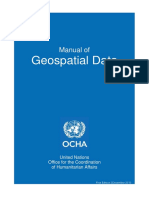Beruflich Dokumente
Kultur Dokumente
Laboratory2 02 PDF
Hochgeladen von
Binsi KedaramOriginalbeschreibung:
Originaltitel
Copyright
Verfügbare Formate
Dieses Dokument teilen
Dokument teilen oder einbetten
Stufen Sie dieses Dokument als nützlich ein?
Sind diese Inhalte unangemessen?
Dieses Dokument meldenCopyright:
Verfügbare Formate
Laboratory2 02 PDF
Hochgeladen von
Binsi KedaramCopyright:
Verfügbare Formate
Laboratory 2.
Exercise 2.
Exercise 2.
PCB Design
Aim of the measurement
Introducing to the PCB design
Creating a schematic of an analog circuit, making simulations on it and designing a
Printed circuit board for it.
Keywords
Printed circuit board, Schematic, OrCAD
References
http://en.wikipedia.org/wiki/Printed_circuit_board
http://www.ee.siue.edu/faculty/adgrego/classes/ece326/PSPICEtutorial.pdf
http://www.ece.rutgers.edu/~ece428/PCBs/Gramiccioni,%20T.%20%20A%20Tutorial%20on%20OrCAD%20Layout%20and%20Printed%20Circuit%20Board
%20Fabrication.pdf
http://www.pcb.electrosoft-engineering.com/04-articles-custom-system-design-and-pcb/01printed-circuit-board-concepts/printed-circuit-board-pcb-concepts.html
http://server.ibfriedrich.com/wiki/ibfwikien/images/d/da/PCB_Layout_Tutorial_e.pdf
Measurement instruments:
PC with a Demo version of OrCAD 9.1
Important terms
PCB
PCB is a thin (usually 0,5-3 mm) board made of fiberglass, composite epoxy, or other
laminate material. Conductive pathways are etched or printed onto board, connecting
different electronic components on the PCB. There are single sided (one copper layer),
double sided (two copper layers) or multi-layer up to 10+ layers PCBs. Beside the
conductive layer most PCBs contains solder mask layers (a thin lacquer-like layer of
polymer that is usually applied to prevent solder bridges between closely spaced solder pads)
and silk screen layers (displaying text information for soldering or application).
1
BME-VIK Only students attending the courses of Laboratory 2 (BMEVIMIA305) are allowed to download this file, and to
make one printed copy of this guide. Other persons are prohibited to use this guide without the authors' written permission.
Laboratory 2.
Exercise 2.
Circuit Schematic or Schematic
The Schematic is the representation of the electronic system using abstract, graphic symbols.
Drawing a Schematic is always the first step of designing a PCB. Usually PCB design
softwares contain separate tools for Schematic and PCB design. Often a PCB is represented
by multiple Schematic pages separated by functions, like power domain, analog signal
domain, inputs/outputs.
Components
In a PCB designing system a component is described by two different representation. The
first is a Schematic symbol, an abstract representation of the inputs and outputs of the
component. The second is the a Layout part which contains information about the
components mechanical size and the required copper footprint to solder the component onto
the PCB. In many PCB design software more than one Schematic symbol can be connected
to one Layout part. For example an integrated circuit represented by a Layout part can
contain 8 pieces of inverters, which can be used as individual Schematic symbols. Usually
there is also an opportunity to use a Schematic symbol with multiple Layout representation.
For example the integrated IC used in the previous example can have different footprints (a
surface mount version and a through-hole mounted version) described by its data sheet.
Footprint
The Footprint is a pattern and space on a PCB taken up by a component. Every Integrated
circuits has one or more packaging type. Data sheets describes the possible packages with
their dimensions, and recommended PCB footprint dimensions. Usually PCB design
softwares contain a huge library with hundreds of footprints representing the PCB layout of
the most widespread standard packages.
Netlist
Many PCB design software use a different component for PCB and Schematic design. The
netlist connect these two software components describing the used circuits and their
interconnects.
PCB Layers
Most of the PCBs are multilayer ones. Sort description of the most widespread layers:
Mechanical layers: There can be multiple mechanical layers containing the mechanical
dimensions of the PCB board and/or the dimensions of the IC packages. Mechanical layers
can contain information about the drillings used on the PCB for through hole packages or for
inter layer connections: VIAs (VIA is a conductive drill hole connecting two routing layers).
Routing layers: Routing layers are used for representing component footprints and
interconnects. Routing layers can be located on the top or bottom of the PCB or also can be
an internal layer (without footprints of course).
Ground Planes & Power Planes: Ground planes and power planes (in 4+ layer PCBs) are
solid copper layers shorted to a fixed potential. These layers are very important for power
distribution and solid grounding.
Silkscreen Layers: Used for displaying human readable information to help the soldering
process or application of the PCB. Can be used on both the top layer and on the bottom
layer.
Solder Mask Layers: Solder masks are thin lacquer-like layers of polymer those are usually
applied to prevent solder bridges between closely spaced solder pads. Solder mask layers are
used for SMD (surface mount) components, where the soldering is not manually performed.
Back annotation
2
BME-VIK Only students attending the courses of Laboratory 2 (BMEVIMIA305) are allowed to download this file, and to
make one printed copy of this guide. Other persons are prohibited to use this guide without the authors' written permission.
Laboratory 2.
Exercise 2.
Back annotation is used to propagate back the changes made on the PCB to the Schematic.
For example if a components name is changed on the PCB design to sort the components
and help the soldering process, then the result must be propagated back to the Schematic to
maintain the integrity of the design.
Gerber file
The Gerber format is an vector image file format which is the de-facto standard used by
printed circuit board (PCB) industry to describe the printed circuit board images.
PCB design rules
There are many rules and advices to design a good PCB. During the design it is also
important to keep the rules given by the future manufacturer of the PCB. Some practices are
given below:
Check the precision limits of the selected manufacturer: keep the minimum routing width
(usually 6 mils, but there are manufacturers with better precision), minimum distance
between routes etc. In most of the PCB design softwares there are a design rule tool to check
these limits.
Use wider routs for power supply and ground: routing width effects the resistance of the
track. Therefore tracks conducting significant amount of current should be wider to
minimalise the voltage drop.
Do not use 90 degree wire breaks: rout wires with obtuse angles (more than 135 degrees) to
avoid reflections and manufacturing problems.
Regularize the drill table: PCB designed by using standard library footprints can have many
different types of drill holes. These drill holes many times differs only in 1 or 2 mils,
therefore they should be aggregated which lowers the manufacturing time and cost.
Solder mask: keeping outs should be 2-4 mil larger than the copper pads, because of the
manufacturing process.
Board outline: Do not place wires or holes very near to the board outline, because it can be
damaged during the cutting process.
Drill Holes: Always use a bigger hole than the diameter of the pin, because the hole
galvanization process will result in a smaller hole. Data sheets usually contains the
recommended drill hole size.
Routing: For a two layer PCB try to rout horizontally on one of the layers and vertically on
the other side.
Laboratory exercises
During this laboratory exercise a schematic will be created for the inverting amplifier
examined at measurement 1. Using this schematic a time domain and a frequency domain
simulations will be performed. After the successful simulations a PCB will be designed for
the circuit. Before the laboratory exercises read
http://en.wikipedia.org/wiki/Printed_circuit_board
as a background.
1. Creating a schematic in OrCAD Capture CIS
A first step of creating a PCB is to draw circuit schematics. Start the Capture CIS program
from the desktop.
3
BME-VIK Only students attending the courses of Laboratory 2 (BMEVIMIA305) are allowed to download this file, and to
make one printed copy of this guide. Other persons are prohibited to use this guide without the authors' written permission.
Laboratory 2.
Exercise 2.
As a first step create a new project: File->New->Project. Choose the Analog or MixedSignal Circuit Wizard option (Figure 1.).
Figure 1. Creating a new project
After creating a project two file is generated: .opj file witch contains the project setting, and
a .dsn file containing the schematic circuit and its properties.
Figure 2. A new project in OrCAD
In a new project there are two main windows. On the left corner there is the project window
containing the files of the project. In this window under the .dsn file the schematic pages of
the project can be seen (a project can contain multiple schematic pages). This window also
contains some information about simulation setups and part libraries.
The other page is a schematic page. The schematic of the inverting amplifier will be drawn
here. First exercise is to draw the schematic shown on figure 3.
4
BME-VIK Only students attending the courses of Laboratory 2 (BMEVIMIA305) are allowed to download this file, and to
make one printed copy of this guide. Other persons are prohibited to use this guide without the authors' written permission.
Laboratory 2.
Exercise 2.
Vcc
Vcc
V1
IN
C1
R1
470n
4.7k
R2
15Vdc
IN
47k
8
U1A
3
V+
V2
15Vdc
OUT
V-
OUT
OUT
4
TL082
R4
100k
R3
V3
VOFF = 0
VAMPL = 0.01
FREQ = 1000
V4
0.01Vac
0Vdc
1k
Vss
Vss
GND
Figure 3. Schematic of an inverting amplifier
To draw the schematic above, circuits should be added to the page. Use the Place->Part
menu or the
icon at the right toolbar to do this. Selecting the part to place is done using
the pop up menu.
Figure 4. Selecting a part to place
The selected part can be placed into the schematic page. It can be rotated (key r), mirrored
(by using the right mouse button pop up menu) etc. The place part command can be aborted
by hitting the Esc key. Wires can be added to the schematic page by using Place->Wire
menu or
icon on the right toolbar. Instead of drawing very long wires a Place->Netalias
(
) tool can be used to logically connect two wire fragment (wires with the same net alias
are considered as connected). The net alias is also very useful to help drawing simulation
results, so place a name IN to the input wire and OUT to the output wire of the operation
amplifier.
Place and connect all the parts shown on Figure 3. Not connected parts should be terminated
by using
icon on the right toolbar.
5
BME-VIK Only students attending the courses of Laboratory 2 (BMEVIMIA305) are allowed to download this file, and to
make one printed copy of this guide. Other persons are prohibited to use this guide without the authors' written permission.
Laboratory 2.
Exercise 2.
Ground references can be added to the project by using Place->Ground or the appropriate
icon on the toolbar. Always use the 0/Source ground, other ground icons could cause
problems during simulations.
The last step is to set the proper value of the schematic circuit parts. It can be done by double
clicking on the values or by selecting the part and using the Edit Properties option from
the right mouse click pop up menu.
2. Making simulations
Simulation setups can be created by using the PSpice->New Simulation Profil menu (note
that the .dsn file should be selected on the left project window to access this menu).
As a first step lets create a frequency domain simulation (Make sure that the Vac source is
connected to the operational amplifier as an input). Use the PSpice->New Simulation Profil
menu. Give a name to the simulation and set the parameters shown on Figure 5.
Figure 5. Frequency domain simulation
Start the simulation by using the PSpice->Run menu or the play button on the toolbar. A new
empty result window will be opened Figure 6.
Figure 6. Empty simulation result.
Use the Trace->Add Trace to display results. Draw the amplitude and phase diagram use
DB( V(OUT)/V(IN)) for the amplitude and P( V(OUT)/V(IN)) for the phase.
6
BME-VIK Only students attending the courses of Laboratory 2 (BMEVIMIA305) are allowed to download this file, and to
make one printed copy of this guide. Other persons are prohibited to use this guide without the authors' written permission.
Laboratory 2.
Exercise 2.
As a second step create a time domain simulation and draw the V(OUT) and V(IN) signals.
3. Creating a netlist for the Layout editor
After checking the schematic with simulation, time to create a PCB for the circuit. First step
of PCB creation is adding footprints to schematic parts. Footprints can be look up from the
Library manager of OrCAD Layout. Start OrCAD Layout Demo and use the Tools->Library
manager menu. Footprints can be selected in this manager, and the name of the footprint can
be simply copied out from here (Figure 7).
Figure 7. Library manager.
Selected footprints can be added to the schematic parts by using the part properties menu.
Select the whole design and by using the right mouse click select the Edit properties
options from the pop up menu (use the Parts sub title). In the properties window the PCB
Footprint property contains the real physical footprint of the schematic part (Figure 8.).
Figure 8. Adding PCB footprint properties.
Use the following footprints: SM/R_0805 for resistors, SM/C_0805 for capacitors, and
DIP.100/8/W.300/L.450 for the TL082 operation amplifier. Add connectors to the
schematics for the Input, Output and for the Vcc, Vss, and GND. Add foortprints to this
connectors too. Parts only represented in the simulations has a PSpiceOnly TRUE property.
Make this property TRUE for the load resistor of the operating amplifier.
After adding all the footprints use the Tools->Create Netlist menu and create a Layout
netlist. This will create a netlist file witch make connection between the schematic editor and
the Layout designer.
7
BME-VIK Only students attending the courses of Laboratory 2 (BMEVIMIA305) are allowed to download this file, and to
make one printed copy of this guide. Other persons are prohibited to use this guide without the authors' written permission.
Laboratory 2.
Exercise 2.
4. PCB Design
Start the Layout Plus Demo. New project is created by using File->New menu. A new
project is asking for the default configuration of the PCB to be designed. This default
configuration contains default wire wide parameters default VIA drills, default system
settings etc. Select the DEFAULT.TCH from Program File\OrCAD\Layout_Plus\Data.
After selecting the default configuration select the .mnl file created by the schematic editor.
The next is a .max file, which is the new generated PCB design.
The Layout designer will start with all of the footprint placed onto the deign sheet.
As a next step select the system parameters by using Options->System Settings. The Display
unit: mils, a Visible grid 100, other parameters 25.
Place the components on the design sheet in a way to help the routing process (yellow lines
indicate which components should be connected). For component placement use the
from the toolbar or the Tools->Components->Select Tool from the main menu.
icon
icon from the toolbar. Try to make an optimal
Connect the components by using the
routing. When connecting Power or GND nets use wider wires comparing to the signal nets.
A possible solutions is shown on
Figure 9. An example layout configuration.
After creating a suitable layout the next step is to prepare the PCB for manufacturing. The
manufacturers use the so called Gerber files in their process. To creation of the Gerber files
starts by the specification of the used layers. Usually for this design requires the following
layers TOP, BOT (bottom), DRD (drill drawing) and SMB (soldermask bottom), SMT
(soldermask top). The layers to be used for Gerber file creation can be specified at Options>Post Process Settings menu. After the specification, the Gerber file generation is a straight
forward automatic process, which can be started by using the Auto->Run Post Process menu.
8
BME-VIK Only students attending the courses of Laboratory 2 (BMEVIMIA305) are allowed to download this file, and to
make one printed copy of this guide. Other persons are prohibited to use this guide without the authors' written permission.
Das könnte Ihnen auch gefallen
- A Heartbreaking Work Of Staggering Genius: A Memoir Based on a True StoryVon EverandA Heartbreaking Work Of Staggering Genius: A Memoir Based on a True StoryBewertung: 3.5 von 5 Sternen3.5/5 (231)
- The Sympathizer: A Novel (Pulitzer Prize for Fiction)Von EverandThe Sympathizer: A Novel (Pulitzer Prize for Fiction)Bewertung: 4.5 von 5 Sternen4.5/5 (121)
- Grit: The Power of Passion and PerseveranceVon EverandGrit: The Power of Passion and PerseveranceBewertung: 4 von 5 Sternen4/5 (588)
- Never Split the Difference: Negotiating As If Your Life Depended On ItVon EverandNever Split the Difference: Negotiating As If Your Life Depended On ItBewertung: 4.5 von 5 Sternen4.5/5 (838)
- The Little Book of Hygge: Danish Secrets to Happy LivingVon EverandThe Little Book of Hygge: Danish Secrets to Happy LivingBewertung: 3.5 von 5 Sternen3.5/5 (400)
- Devil in the Grove: Thurgood Marshall, the Groveland Boys, and the Dawn of a New AmericaVon EverandDevil in the Grove: Thurgood Marshall, the Groveland Boys, and the Dawn of a New AmericaBewertung: 4.5 von 5 Sternen4.5/5 (266)
- The Subtle Art of Not Giving a F*ck: A Counterintuitive Approach to Living a Good LifeVon EverandThe Subtle Art of Not Giving a F*ck: A Counterintuitive Approach to Living a Good LifeBewertung: 4 von 5 Sternen4/5 (5795)
- Her Body and Other Parties: StoriesVon EverandHer Body and Other Parties: StoriesBewertung: 4 von 5 Sternen4/5 (821)
- The Gifts of Imperfection: Let Go of Who You Think You're Supposed to Be and Embrace Who You AreVon EverandThe Gifts of Imperfection: Let Go of Who You Think You're Supposed to Be and Embrace Who You AreBewertung: 4 von 5 Sternen4/5 (1090)
- The World Is Flat 3.0: A Brief History of the Twenty-first CenturyVon EverandThe World Is Flat 3.0: A Brief History of the Twenty-first CenturyBewertung: 3.5 von 5 Sternen3.5/5 (2259)
- The Hard Thing About Hard Things: Building a Business When There Are No Easy AnswersVon EverandThe Hard Thing About Hard Things: Building a Business When There Are No Easy AnswersBewertung: 4.5 von 5 Sternen4.5/5 (345)
- Shoe Dog: A Memoir by the Creator of NikeVon EverandShoe Dog: A Memoir by the Creator of NikeBewertung: 4.5 von 5 Sternen4.5/5 (537)
- The Emperor of All Maladies: A Biography of CancerVon EverandThe Emperor of All Maladies: A Biography of CancerBewertung: 4.5 von 5 Sternen4.5/5 (271)
- Team of Rivals: The Political Genius of Abraham LincolnVon EverandTeam of Rivals: The Political Genius of Abraham LincolnBewertung: 4.5 von 5 Sternen4.5/5 (234)
- Hidden Figures: The American Dream and the Untold Story of the Black Women Mathematicians Who Helped Win the Space RaceVon EverandHidden Figures: The American Dream and the Untold Story of the Black Women Mathematicians Who Helped Win the Space RaceBewertung: 4 von 5 Sternen4/5 (895)
- Elon Musk: Tesla, SpaceX, and the Quest for a Fantastic FutureVon EverandElon Musk: Tesla, SpaceX, and the Quest for a Fantastic FutureBewertung: 4.5 von 5 Sternen4.5/5 (474)
- On Fire: The (Burning) Case for a Green New DealVon EverandOn Fire: The (Burning) Case for a Green New DealBewertung: 4 von 5 Sternen4/5 (74)
- The Yellow House: A Memoir (2019 National Book Award Winner)Von EverandThe Yellow House: A Memoir (2019 National Book Award Winner)Bewertung: 4 von 5 Sternen4/5 (98)
- The Unwinding: An Inner History of the New AmericaVon EverandThe Unwinding: An Inner History of the New AmericaBewertung: 4 von 5 Sternen4/5 (45)
- Joshua Bell Violin Manual v110Dokument15 SeitenJoshua Bell Violin Manual v110emanuelNoch keine Bewertungen
- M037 Exaquantum Administrator Course Day 1Dokument112 SeitenM037 Exaquantum Administrator Course Day 1Saulius ŽilinskasNoch keine Bewertungen
- Elite Software - ChvacDokument10 SeitenElite Software - Chvacsyedkaleem550% (1)
- Leverage Object-Oriented Industrial Programming - Control EngineeringDokument20 SeitenLeverage Object-Oriented Industrial Programming - Control EngineeringPravivVivpraNoch keine Bewertungen
- Delmia DPM M1 - Create The Working EnvironmentDokument66 SeitenDelmia DPM M1 - Create The Working Environmentkakaka22100% (3)
- Transactional Value Stream MappingDokument25 SeitenTransactional Value Stream MappingChew JCNoch keine Bewertungen
- Scilab Manual For Electronics Design Automation LAB by Prof Shanu N Electronics Engineering College of Engineering AttingalDokument14 SeitenScilab Manual For Electronics Design Automation LAB by Prof Shanu N Electronics Engineering College of Engineering AttingalBinsi KedaramNoch keine Bewertungen
- Introduction To Fundamentals: 1.1 What Is Remote Sensing?Dokument14 SeitenIntroduction To Fundamentals: 1.1 What Is Remote Sensing?Binsi KedaramNoch keine Bewertungen
- Matrix TransposeDokument4 SeitenMatrix TransposeBinsi KedaramNoch keine Bewertungen
- Memory Management UnitDokument23 SeitenMemory Management UnitBinsi KedaramNoch keine Bewertungen
- Intelligent Control, Its Evolution, Recent Technology On RoboticsDokument23 SeitenIntelligent Control, Its Evolution, Recent Technology On RoboticsBinsi KedaramNoch keine Bewertungen
- Ms60 Ts60 UsersManual LeicaDokument90 SeitenMs60 Ts60 UsersManual Leicamichael18071972Noch keine Bewertungen
- JSP ArchitectureDokument2 SeitenJSP ArchitectureNigam PatelNoch keine Bewertungen
- Operating System Lecturer NotesDokument12 SeitenOperating System Lecturer NotesSaroj MisraNoch keine Bewertungen
- Compact Color HMI Panels From - DIA5ED2130607ENDokument17 SeitenCompact Color HMI Panels From - DIA5ED2130607ENmariookkNoch keine Bewertungen
- Unit 7 & 8 - Working With XML & Web Service SBDokument34 SeitenUnit 7 & 8 - Working With XML & Web Service SBdhruv shahNoch keine Bewertungen
- Planning For E-Commerce: ISM 4480 University of South FloridaDokument18 SeitenPlanning For E-Commerce: ISM 4480 University of South FloridaUtkaljyoti JenasamantNoch keine Bewertungen
- Getting Field Label (Field Description) For A Data Element Using Abap CodeDokument7 SeitenGetting Field Label (Field Description) For A Data Element Using Abap CodeRam PraneethNoch keine Bewertungen
- CGX Manual PDFDokument368 SeitenCGX Manual PDFAleksandar BulatovicNoch keine Bewertungen
- UNIT9Dokument30 SeitenUNIT9Adron LimNoch keine Bewertungen
- 2.1 SONOKINETIC END USER LICENSE AGREEMENT - EnglishDokument2 Seiten2.1 SONOKINETIC END USER LICENSE AGREEMENT - EnglishDesign ByMeNoch keine Bewertungen
- Runs Test For Randomness - Computer TutorialDokument3 SeitenRuns Test For Randomness - Computer TutorialShayla RahmanNoch keine Bewertungen
- Tutorial GT3RS V1 To V2Dokument41 SeitenTutorial GT3RS V1 To V2JoelNoch keine Bewertungen
- Your Answer 1Dokument3 SeitenYour Answer 1Nguyễn HuyNoch keine Bewertungen
- Measurements in IFRS 17 - General Insurance: ObjectivesDokument3 SeitenMeasurements in IFRS 17 - General Insurance: ObjectivesMuchammad adrian FirmansyahNoch keine Bewertungen
- Pim01 EngDokument86 SeitenPim01 EngdennesdelanoNoch keine Bewertungen
- Lec08 PDFDokument26 SeitenLec08 PDFalb3rtnetNoch keine Bewertungen
- GE Lunar Prodigy Bone Density 1st BrochureDokument8 SeitenGE Lunar Prodigy Bone Density 1st BrochureErhan DersNoch keine Bewertungen
- Embedded R Code in SQL Script Running On Sap HanaDokument7 SeitenEmbedded R Code in SQL Script Running On Sap HanaAleksandr SmyatkinNoch keine Bewertungen
- FMEADokument14 SeitenFMEASwati SinghNoch keine Bewertungen
- Guide To Digimarc For Packaging Extension For Adobe IllustratorDokument9 SeitenGuide To Digimarc For Packaging Extension For Adobe IllustratorInfo CosmodotNoch keine Bewertungen
- 2014 Ocha Geodata Manual UpdatedDokument37 Seiten2014 Ocha Geodata Manual UpdatedgildasrichNoch keine Bewertungen
- Satellite A105 S171Dokument10 SeitenSatellite A105 S171haskan hoskonNoch keine Bewertungen
- Qy Ad Log 2023 04 09 Com - Iqiyi.i18nDokument1 SeiteQy Ad Log 2023 04 09 Com - Iqiyi.i18nshalza putri ramadhaniaNoch keine Bewertungen