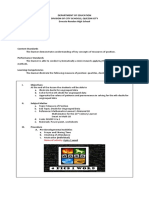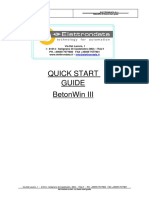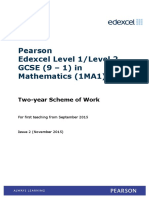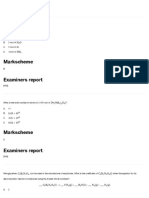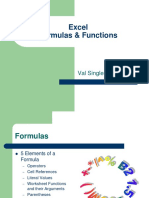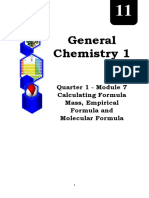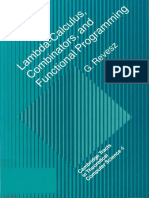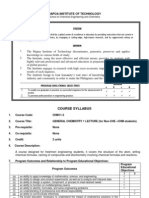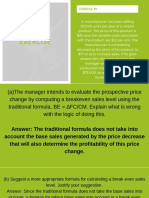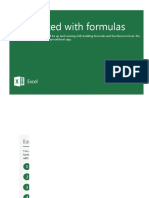Beruflich Dokumente
Kultur Dokumente
Learn Excel 10
Hochgeladen von
binukumar100Copyright
Verfügbare Formate
Dieses Dokument teilen
Dokument teilen oder einbetten
Stufen Sie dieses Dokument als nützlich ein?
Sind diese Inhalte unangemessen?
Dieses Dokument meldenCopyright:
Verfügbare Formate
Learn Excel 10
Hochgeladen von
binukumar100Copyright:
Verfügbare Formate
Learn Excel from Mr Excel - Week 10
Learn Excel from Mr Excel
Copyright 2005 Bill Jelen
All Rights Reserved
Encourage your friends to sign up at
http://www.mrexcel.com/learn-excel.html
This week: There are three basic ways to enter
formulas, and the method that you use says a lot
about how long you've been using spreadsheets.
Read about all three methods in the first tip today,
then vote about your favorite method at
http://www.mrexcel.com/formulapoll.php
The remaining three tips discuss AutoSum, why it
doesn't always work, other features in AutoSum,
and why =COUNT() might be retuming the wrong
results.
Part 2: Calculating with Excel
Three Methods of Entering Formulas
Problem: There are three basic ways of entering simple calculations in
Excel. Knowing all three ways will allow you to enter formulas faster,
according to the situation. Consider the worksheet shown in Fig. 336.
Fig. 336
In Fig. 336, you want to calculate total cost in E3 as the Case Quantity
in B3 times the Unit Cost in C3.
Strategy: You can simply type the formula.
1)
Put the cell pointer in E3 and type =b3*c3, as shown in Fig. 337,
and then hit Enter.
Fig. 337
LEARN EXCEL FROM MR EXCEL
194
Part 2: Calculating with Excel
195
2)
The formula will calculate. You will see the original formula in the
formula bar above E1. The worksheet itself will show the result of
the calculation, as shown in Fig. 338.
Fig. 338
Advantage: If you are a good typist, you only need to type seven
keystrokes.
Disadvantage: This method gets complicated when you are dealing
with complex formulas.
Alternate Strategy: Use the arrow keys. Anyone who was using spreadsheets in the days of Lotus 1-2-3 often used this method. Once you have
mastered this method, it is very fast and very intuitive.
1)
Move the cell pointer to E3. As shown in Fig. 339, type an Equal
sign to let Excel know that you are about to enter a formula.
Fig. 339
LEARN EXCEL FROM MR EXCEL
Part
II
Part 2: Calculating with Excel
2)
Hit the Left Arrow. As shown in Fig. 340, a dotted border surrounds
the cell to the left of E3. Excel starts to build a formula of =D3.
Fig. 340
3)
Hit the Left Arrow key two more times. Your provisional formula is
now =B3, as shown in Fig. 341.
Fig. 341
4)
On the keyboard, hit the * key. You can either hit Shift+8 or use the
Asterisk key on the numeric keypad. The dotted border will disappear from B3 and be replaced by a solid-colored border, as shown in
Fig. 342. Hitting any operator key, such as Plus, Minus, Asterisk,
or Slash, tells Excel that you are moving on to the next part of the
formula.
Fig. 342
LEARN EXCEL FROM MR EXCEL
196
Part 2: Calculating with Excel
197
5)
Next, hit the Left Arrow key. The dotted border reappears. You
now have a provisional formula of =B3*D3, as shown in Fig. 343.
This isnt quite right, yet, but youre getting close.
Fig. 343
6)
Hit the Left Arrow key one more time. As shown in Fig. 344, the
provisional formula is now correct.
Fig. 344
7)
Next, hit Enter. The formula will calculate. You will see the original formula in the formula bar above E1. The worksheet itself will
show the result of the calculation.
Advantage: You never have to type cell references with this method.
You merely point to them, using the arrow keys. If you are building
formulas that are based on cells near the formula cell, formulas can be
entered very quickly with this method.
Alternate Strategy: Use the mouse. Follow these steps.
LEARN EXCEL FROM MR EXCEL
Part
II
Part 2: Calculating with Excel
1)
As shown in Fig. 345, type an Equal sign. This tells Excel that you
are about to enter a formula.
Fig. 345
2)
Using the mouse, touch cell B3. Excel starts to build your formula,
as shown in Fig. 346.
Fig. 346
3)
Using the keyboard, hit the Asterisk key on the numeric keypad or
the Shift+8 keys. See Fig. 347.
Fig. 347
4)
Using the mouse, touch cell C3. The provisional formula now looks
correct, as shown in Fig. 348.
LEARN EXCEL FROM MR EXCEL
198
Part 2: Calculating with Excel
199
Fig. 348
5)
Hit the Enter key. The formula will calculate. You will see the original formula in the formula bar above E1. The worksheet itself will
show the result of the calculation.
Advantages of the Mouse: It is easy to use the mouse to directly touch
the cells you need in the formula.
Disadvantage of the Mouse: It takes a long time to move your hands
back and forth from the keyboard to the mouse. To enter the above formula, you have to hit a key, use the mouse, hit a key, use the mouse,
and hit a key again. That is four movements back and forth from the
keyboard to the mouse and back.
Summary: There are three basic methods for entering formulas in Excel. Using the right method for the situation can radically improve your
efficiency.
Use AutoSum to Quickly
Enter a Total Formula
Problem: You have
data in Excel, as
shown in Fig. 349. You
need to total the rows
quickly.
Fig. 349
LEARN EXCEL FROM MR EXCEL
Part
II
Part 2: Calculating with Excel
199
Fig. 348
5)
Hit the Enter key. The formula will calculate. You will see the original formula in the formula bar above E1. The worksheet itself will
show the result of the calculation.
Advantages of the Mouse: It is easy to use the mouse to directly touch
the cells you need in the formula.
Disadvantage of the Mouse: It takes a long time to move your hands
back and forth from the keyboard to the mouse. To enter the above formula, you have to hit a key, use the mouse, hit a key, use the mouse,
and hit a key again. That is four movements back and forth from the
keyboard to the mouse and back.
Summary: There are three basic methods for entering formulas in Excel. Using the right method for the situation can radically improve your
efficiency.
Use AutoSum to Quickly
Enter a Total Formula
Problem: You have
data in Excel, as
shown in Fig. 349. You
need to total the rows
quickly.
Fig. 349
LEARN EXCEL FROM MR EXCEL
Part
II
Part 2: Calculating with Excel
200
Strategy: Use the AutoSum button on the Standard toolbar. The AutoSum button looks like the Greek letter sigma, as shown in Fig. 350.
Fig. 350
1)
Place the cell pointer in cell B10. Touch the AutoSum button, as
shown in Fig. 351.
Fig. 351
2)
Excel analyzes your data
and predicts that you want
to total the range of numbers above the cell pointer. As shown in Fig. 352,
Excel enters a provisional
formula of =SUM(B2:B9).
Hit Enter to accept this
formula.
Fig. 352
LEARN EXCEL FROM MR EXCEL
Part 2: Calculating with Excel
3)
201
The square dot in the lower right corner of the cell pointer is the
AutoFill handle. With the mouse, drag the Fill handle to the right
to include cells C10 through F10. Release the mouse button and the
formula will be copied to all five columns.
Summary: The AutoSum button on the Standard toolbar is a powerful
tool for quickly entering a total formula.
Functions Discussed: =SUM()
AutoSum Doesnt Always Predict
My Data Correctly
Problem: When using the AutoSum button, Excel sometimes predicts
the wrong range of data to total. In Fig. 353, the AutoSum worked fine
in F2 and F3, but in cell F4, Excel gets fooled into thinking that you
want to total the rows above F4.
Fig. 353
Strategy: After hitting the AutoSum button, the provisional range address is highlighted in the provisional formula. Using your mouse, highlight the right range.
LEARN EXCEL FROM MR EXCEL
Part
II
Part 2: Calculating with Excel
201
3)
The square dot in the lower right corner of the cell pointer is the
AutoFill handle. With the mouse, drag the Fill handle to the right
to include cells C10 through F10. Release the mouse button and the
formula will be copied to all five columns.
Summary: The AutoSum button on the Standard toolbar is a powerful
tool for quickly entering a total formula.
Functions Discussed: =SUM()
AutoSum Doesnt Always Predict
My Data Correctly
Problem: When using the AutoSum button, Excel sometimes predicts
the wrong range of data to total. In Fig. 353, the AutoSum worked fine
in F2 and F3, but in cell F4, Excel gets fooled into thinking that you
want to total the rows above F4.
Fig. 353
Strategy: After hitting the AutoSum button, the provisional range address is highlighted in the provisional formula. Using your mouse, highlight the right range.
LEARN EXCEL FROM MR EXCEL
Part
II
Part 2: Calculating with Excel
As shown in Fig. 353, AutoSum will work correctly in B2 and B3. It
will predict that you want to sum the data in that row. However, in cell
B4 Excel has a choice: do you want to sum the two cells in that column
or the four cells in the row? Excel always chooses to sum the two cells
above in this situation.
After hitting the AutoSum button, note that F2:F3 is highlighted in the
formula. This allows you to enter the correct range. There are three
methods:
1)
With the mouse, highlight B4:E4 and hit Enter.
2)
With the keyboard, type B4:E4.
3)
Using the arrow keys, hit the Left Arrow to move to E2. Hit the
Down Arrow twice to move to E4. While holding down the Shift
key, hit the Left Arrow three times to highlight B4:E4, as shown in
Fig. 354.
4)
Fig. 354
Additional Details: The problem described in this section will always
happen in the third and fourth rows of the data. When you try using the
AutoSum button in F6 and beyond, Excel will correctly sum all the data
in that row.
AutoSum can also fail when one number in your range contains a SUM
formula. The provisional formula will offer to sum a formula extending
up to but not including the previous SUM formula.
Alternate Strategy: You can choose to enter all of the totals at one
time by using the AutoSum button. This is faster and will eliminate the
problem described above. Follow these steps.
LEARN EXCEL FROM MR EXCEL
202
Part 2: Calculating with Excel
203
1)
Highlight the entire range that needs a SUM formula as shown in
Fig. 355.
Part
II
Fig. 355
2)
Hit the AutoSum button. Excel makes a prediction and fills in the
total formulas automatically, as shown in Fig. 356. Excel does not
show the provisional formula. So, check one formula to see that it
is correct.
Fig. 356
LEARN EXCEL FROM MR EXCEL
Part 2: Calculating with Excel
Summary: The AutoSum function does not always correctly predict the
range to be totaled. It is easy to use the mouse or keyboard to show Excel
the correct range.
Functions Discussed: =SUM()
Use AutoSum Button
to Enter Averages, Min, Max, and Count
Problem: Instead of totals, you need to enter an Average formula quickly, as shown in Fig. 357.
Fig. 357
Strategy: Use the dropdown arrow located next to the AutoSum button,
as shown in Fig. 358. Instead of selecting Sum, use the Average option.
LEARN EXCEL FROM MR EXCEL
204
204
Part 2: Calculating with Excel
Summary: The AutoSum function does not always correctly predict the
range to be totaled. It is easy to use the mouse or keyboard to show Excel
the correct range.
Functions Discussed: =SUM()
Use AutoSum Button
to Enter Averages, Min, Max, and Count
Problem: Instead of totals, you need to enter an Average formula quickly, as shown in Fig. 357.
Fig. 357
Strategy: Use the dropdown arrow located next to the AutoSum button,
as shown in Fig. 358. Instead of selecting Sum, use the Average option.
LEARN EXCEL FROM MR EXCEL
Part 2: Calculating with Excel
Fig. 358
Excel enters a provisional Average formula, as shown in Fig. 359.
Fig. 359
LEARN EXCEL FROM MR EXCEL
205
Part
II
206
Part 2: Calculating with Excel
If Excel correctly predicted your data, as shown in Fig. 360, hit Enter to
accept the formula.
Fig. 360
Additional Details: Excel does NOT remember the last setting of the
AutoSum button. If you do an Average and then use just the AutoSum
button, it will return to using a SUM formula.
Additional Details: The Max option will use the MAX function to find
the largest numeric value. The Min option will use the MIN function
to return the smallest numeric value. The Count option will count the
number of numeric entries in the list using the COUNT function.
Summary: The dropdown arrow next to the AutoSum function offers
access to finding the Average, Min, Max, or Count of a range.
Functions Discussed: =AVERAGE(); =MIN(); =MAX(); =COUNT()
LEARN EXCEL FROM MR EXCEL
Part 2: Calculating with Excel
207
The Count Option of the AutoSum
Doesnt Appear to Work
Problem: You are using the Count option from the dropdown next to
the AutoSum button on the toolbar. It does not appear to provide consistent results. In Fig. 361, cells B11 and C11 both contain a count of the
cells in rows 2 through 10 of each column. One function indicates that
there are nine entries; the other function indicates there are only two.
Clearly, both columns have nine entries.
Part
II
Fig. 361
Strategy: The COUNT function will only count numeric entries. If you
need to count all entries, you have to use the COUNTA function. One
solution is to edit the formula in B2 and add an A after the T in COUNT.
The other method is to enter the formula correctly in the first place.
LEARN EXCEL FROM MR EXCEL
Part 2: Calculating with Excel
208
1)
Put the cell pointer in B11. Choose the dropdown arrow next to the
AutoSum button. From the list, select More Functions, as shown
in Fig. 362.
Fig. 362
2)
There are hundreds of functions available. You can never remember if COUNTA is in the Math & Trig section or somewhere else.
Type the word count in the search box and choose Go, as shown in
Fig. 363.
Fig. 363
Excel will return a list of all functions related to the COUNT function. A description of the selected function appears below the list, as
shown in Fig. 364.
LEARN EXCEL FROM MR EXCEL
Part 2: Calculating with Excel
209
Part
II
Fig. 364
3)
You might need to scroll through the list to find the COUNTA function. As shown in Fig. 365, when you find COUNTA, choose OK.
Fig. 365
LEARN EXCEL FROM MR EXCEL
Part 2: Calculating with Excel
210
You will now see the Function Arguments dialog box. Excel has analyzed your data and predicted the range that you want to use. However, Excel is not good at predicting data when the range contains
numeric and alphanumeric entries. In this particular case, as shown
in Fig. 366, Excel assumes we only want to COUNTA the range
B9:B10.
Fig. 366
4)
If you can see the data on the worksheet, use the mouse and highlight the correct range, as shown in Fig. 367.
Fig. 367
LEARN EXCEL FROM MR EXCEL
Part 2: Calculating with Excel
5)
211
Release the mouse. Choose OK in the function arguments dialog to
accept the formula.
Result: As shown in Fig. 368, the COUNTA function returns the proper
value.
Part
II
Fig. 368
Summary: The COUNT function does not count text entries in a list.
Use the COUNTA function instead.
Functions Discussed: =COUNT(); =COUNTA()
LEARN EXCEL FROM MR EXCEL
Das könnte Ihnen auch gefallen
- Hidden Figures: The American Dream and the Untold Story of the Black Women Mathematicians Who Helped Win the Space RaceVon EverandHidden Figures: The American Dream and the Untold Story of the Black Women Mathematicians Who Helped Win the Space RaceBewertung: 4 von 5 Sternen4/5 (895)
- Never Split the Difference: Negotiating As If Your Life Depended On ItVon EverandNever Split the Difference: Negotiating As If Your Life Depended On ItBewertung: 4.5 von 5 Sternen4.5/5 (838)
- Puneet Srivastav ADokument2 SeitenPuneet Srivastav Abinukumar100Noch keine Bewertungen
- 10.0000@Www - Fujipress.jp@generic 29FA4A78D074Dokument2 Seiten10.0000@Www - Fujipress.jp@generic 29FA4A78D074binukumar100Noch keine Bewertungen
- Multiphase Inter Foam SlidesDokument20 SeitenMultiphase Inter Foam Slidesbinukumar100Noch keine Bewertungen
- Ministry of Defence: Recruitment and Assessment Centre (Rac)Dokument1 SeiteMinistry of Defence: Recruitment and Assessment Centre (Rac)binukumar100Noch keine Bewertungen
- The Yellow House: A Memoir (2019 National Book Award Winner)Von EverandThe Yellow House: A Memoir (2019 National Book Award Winner)Bewertung: 4 von 5 Sternen4/5 (98)
- The Subtle Art of Not Giving a F*ck: A Counterintuitive Approach to Living a Good LifeVon EverandThe Subtle Art of Not Giving a F*ck: A Counterintuitive Approach to Living a Good LifeBewertung: 4 von 5 Sternen4/5 (5794)
- Shoe Dog: A Memoir by the Creator of NikeVon EverandShoe Dog: A Memoir by the Creator of NikeBewertung: 4.5 von 5 Sternen4.5/5 (537)
- Devil in the Grove: Thurgood Marshall, the Groveland Boys, and the Dawn of a New AmericaVon EverandDevil in the Grove: Thurgood Marshall, the Groveland Boys, and the Dawn of a New AmericaBewertung: 4.5 von 5 Sternen4.5/5 (266)
- The Little Book of Hygge: Danish Secrets to Happy LivingVon EverandThe Little Book of Hygge: Danish Secrets to Happy LivingBewertung: 3.5 von 5 Sternen3.5/5 (400)
- Elon Musk: Tesla, SpaceX, and the Quest for a Fantastic FutureVon EverandElon Musk: Tesla, SpaceX, and the Quest for a Fantastic FutureBewertung: 4.5 von 5 Sternen4.5/5 (474)
- A Heartbreaking Work Of Staggering Genius: A Memoir Based on a True StoryVon EverandA Heartbreaking Work Of Staggering Genius: A Memoir Based on a True StoryBewertung: 3.5 von 5 Sternen3.5/5 (231)
- Grit: The Power of Passion and PerseveranceVon EverandGrit: The Power of Passion and PerseveranceBewertung: 4 von 5 Sternen4/5 (588)
- The Emperor of All Maladies: A Biography of CancerVon EverandThe Emperor of All Maladies: A Biography of CancerBewertung: 4.5 von 5 Sternen4.5/5 (271)
- The Unwinding: An Inner History of the New AmericaVon EverandThe Unwinding: An Inner History of the New AmericaBewertung: 4 von 5 Sternen4/5 (45)
- On Fire: The (Burning) Case for a Green New DealVon EverandOn Fire: The (Burning) Case for a Green New DealBewertung: 4 von 5 Sternen4/5 (74)
- The Hard Thing About Hard Things: Building a Business When There Are No Easy AnswersVon EverandThe Hard Thing About Hard Things: Building a Business When There Are No Easy AnswersBewertung: 4.5 von 5 Sternen4.5/5 (344)
- Team of Rivals: The Political Genius of Abraham LincolnVon EverandTeam of Rivals: The Political Genius of Abraham LincolnBewertung: 4.5 von 5 Sternen4.5/5 (234)
- The Gifts of Imperfection: Let Go of Who You Think You're Supposed to Be and Embrace Who You AreVon EverandThe Gifts of Imperfection: Let Go of Who You Think You're Supposed to Be and Embrace Who You AreBewertung: 4 von 5 Sternen4/5 (1090)
- The World Is Flat 3.0: A Brief History of the Twenty-first CenturyVon EverandThe World Is Flat 3.0: A Brief History of the Twenty-first CenturyBewertung: 3.5 von 5 Sternen3.5/5 (2259)
- The Sympathizer: A Novel (Pulitzer Prize for Fiction)Von EverandThe Sympathizer: A Novel (Pulitzer Prize for Fiction)Bewertung: 4.5 von 5 Sternen4.5/5 (121)
- Her Body and Other Parties: StoriesVon EverandHer Body and Other Parties: StoriesBewertung: 4 von 5 Sternen4/5 (821)
- Year 11 General 1 Teaching ProgramDokument36 SeitenYear 11 General 1 Teaching ProgramEileenNoch keine Bewertungen
- Han Com Mobile OfficeDokument103 SeitenHan Com Mobile Officetinzdulay29Noch keine Bewertungen
- Empowerment Technologies Quarter 2 Module 1Dokument44 SeitenEmpowerment Technologies Quarter 2 Module 1Jade GregorioNoch keine Bewertungen
- Measure of The Position (Decile Ungrouped)Dokument7 SeitenMeasure of The Position (Decile Ungrouped)KarenNoch keine Bewertungen
- Quick Start Guide Betonwin III EN REL - 1.0Dokument39 SeitenQuick Start Guide Betonwin III EN REL - 1.0Abdullah0% (1)
- LBS DCA (S) OpenOffice - Org Calc NotesDokument50 SeitenLBS DCA (S) OpenOffice - Org Calc NotesNIJEESH RAJ N100% (2)
- Basic Spreadsheet ExerciseDokument7 SeitenBasic Spreadsheet ExerciseNathan MacayananNoch keine Bewertungen
- Routing SDokument24 SeitenRouting SanjitachinkiNoch keine Bewertungen
- GCSE 9 1 Mathematics Edexcel 2 Year Scheme of WorkDokument146 SeitenGCSE 9 1 Mathematics Edexcel 2 Year Scheme of Worknatsuki3100% (1)
- Ms Excel Module 6Dokument14 SeitenMs Excel Module 6R TECHNoch keine Bewertungen
- Markscheme SL Paper1Dokument44 SeitenMarkscheme SL Paper1Jacob KwonNoch keine Bewertungen
- Excel Functions FormulasDokument20 SeitenExcel Functions FormulasisaacNoch keine Bewertungen
- GENERAL CHEMISTRY - Q1 - Mod7 - Calculating Formula Mass, Empirical Formula and Molecular FormulaDokument21 SeitenGENERAL CHEMISTRY - Q1 - Mod7 - Calculating Formula Mass, Empirical Formula and Molecular FormulaArthur Laurel0% (1)
- Lambda-Calculus, Combinators and Functional Programming PDFDokument194 SeitenLambda-Calculus, Combinators and Functional Programming PDFMadhusoodan Shanbhag100% (2)
- CTA - 01 Abstract Model.16Dokument44 SeitenCTA - 01 Abstract Model.16david AbotsitseNoch keine Bewertungen
- SwatchDokument8 SeitenSwatchemmaNoch keine Bewertungen
- Welcome To 2 Days Workshop On Financial Modeling by Using SpreadsheetsDokument259 SeitenWelcome To 2 Days Workshop On Financial Modeling by Using SpreadsheetsPraveen SangwanNoch keine Bewertungen
- Mapúa Institute of Technology: Course SyllabusDokument5 SeitenMapúa Institute of Technology: Course SyllabusAbram Villanueva BondocNoch keine Bewertungen
- Second Quarter: General MathematicsDokument23 SeitenSecond Quarter: General MathematicsJester Guballa de LeonNoch keine Bewertungen
- IF and NESTED IF FormulasDokument6 SeitenIF and NESTED IF FormulasdushyantbbaisNoch keine Bewertungen
- 1.4 Geometric Sequence: Geometric Sequence - A Sequence Where Each Term After The First Is Found byDokument4 Seiten1.4 Geometric Sequence: Geometric Sequence - A Sequence Where Each Term After The First Is Found byMikaela MosqueraNoch keine Bewertungen
- 300 Examples - Become An Excel Pro!Dokument165 Seiten300 Examples - Become An Excel Pro!Francisco Cardoso DiasNoch keine Bewertungen
- ExercisesDokument12 SeitenExercisesKrizia Louise ZanoriaNoch keine Bewertungen
- Handling Data - Year 5 - Revision WorksheetDokument4 SeitenHandling Data - Year 5 - Revision WorksheetRabia MoeedNoch keine Bewertungen
- Properties of Matter Notes Grade 8Dokument1 SeiteProperties of Matter Notes Grade 8Maristela Paraan MacaranasNoch keine Bewertungen
- Sap Lis / SisDokument19 SeitenSap Lis / Sisstarcrew1100% (1)
- Formula Tutorial (4) 1Dokument84 SeitenFormula Tutorial (4) 1Zoempek CavaleraNoch keine Bewertungen
- 02 Amount of SubstanceDokument20 Seiten02 Amount of SubstanceafshinNoch keine Bewertungen
- Science 9 q2 Mod8 Percentage-composition-Of-compounds VerfinalDokument28 SeitenScience 9 q2 Mod8 Percentage-composition-Of-compounds VerfinalAbel Emmanuel Solitario Cabrales100% (1)
- Multiple Choice 1 QDokument5 SeitenMultiple Choice 1 Qapi-222016887Noch keine Bewertungen