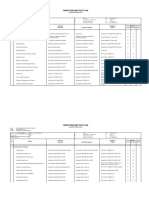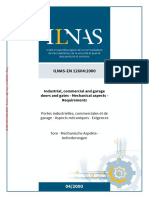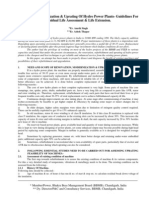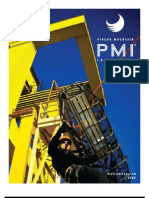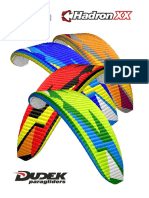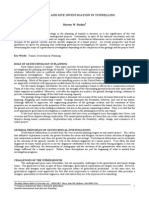Beruflich Dokumente
Kultur Dokumente
Codeblock PDF
Hochgeladen von
VijayKumar AmboleOriginalbeschreibung:
Originaltitel
Copyright
Verfügbare Formate
Dieses Dokument teilen
Dokument teilen oder einbetten
Stufen Sie dieses Dokument als nützlich ein?
Sind diese Inhalte unangemessen?
Dieses Dokument meldenCopyright:
Verfügbare Formate
Codeblock PDF
Hochgeladen von
VijayKumar AmboleCopyright:
Verfügbare Formate
Installing a supported compiler - CodeBlocks
1 of 10
http://wiki.codeblocks.org/index.php/Installing_a_supported_compiler
Installing a supported compiler
From CodeBlocks
When you launch Code::Blocks for the first time, it will scan the system for any supported compilers. Once this
scan has finished, Code::Blocks will have been correctly configured for any detected compilers. Code::Blocks
will also have default configurations even for compilers that were not found.
This article is a guide for obtaining, installing, and configuring the various compilers that Code::Blocks can use.
Contents
1 Compiler-neutral setup steps
2 Windows
2.1 MinGW/GCC
2.1.1 Official MinGW.org
2.1.2 HOWTO: Use Cygwin 1.7 with Code::Blocks
2.1.3 (Unofficial) TDM - "Twilight Dragon Media"
2.2 Microsoft Visual C++
2.3 Borland C++ Compiler 5.5
2.4 Digital Mars C/C++ Free Compiler
2.5 Intel C++ Compiler
2.6 Digital Mars D Compiler for Windows
3 Linux
3.1 Digital Mars D Compiler for Linux
3.2 Downloading the GNU GCC compiler & GDB debugger
4 Mac OS X
4.1 Downloading the GNU GCC compiler & GDB debugger
4.2 Setting up compiler switches
5 Remote Compilation
6 Misc. Custom Compilers
Compiler-neutral setup steps
Before using a compiler with Code::Blocks you have to install it. The method for installing the compiler
depends on the Operating system you're using, the Compiler you intend to use and so on. If you installed the
compiler on its default installation directory, there is nothing more to configure (if the compiler is natively
supported by Code::Blocks). Launch Code::Blocks and you're all set :)
If that is not the case, launch Code::Blocks. If it is the first time you launch it, the compiler auto-detection
03-04-2016 03:16
Installing a supported compiler - CodeBlocks
2 of 10
http://wiki.codeblocks.org/index.php/Installing_a_supported_compiler
will be launched.
If your compiler was not auto-detected, go to "Settings->Compiler and Debugger->Global Compiler
settings->Toolchain executables", select the compiler you installed and press "Auto-detect".
If you get a message saying that the compiler was auto-detected, congratulations!
If not, then press the button with the three dots next to the "Auto-detect" button and select the installation
directory of your compiler manually.
NOTE: The compiler's installation directory is exactly this: the installation directory. Not the "bin" subdirectory
nor any other.
Windows
Once you've installed a new compiler, be sure to read the Compiler-neutral setup steps at the end of this article.
At the time of this writing, Code::Blocks supports the following compilers in Windows:
MinGW GCC C/C++ Free Compiler, including GFortran (http://www.mingw.org)
Cygwin GCC C/C++ Free Compiler (http://www.cygwin.org)
HOWTO: Use Cygwin 1.7 with Code::Blocks
MSP430 GCC C/C++ (http://mspgcc.sourceforge.net/)
TriCore GCC C/C++ (http://www.hightec-rt.com/)
PowerPC GCC C/C++ (http://www.hightec-rt.com/)
Microsoft's Visual C++ Free Toolkit 2003 (http://msdn.microsoft.com/visualc/vctoolkit2003)
Borland's C/C++ Free Compiler 5.5 (http://www.borland.com/products/downloads
/download_cbuilder.html)
Digital Mars Free C/C++ Compiler (http://www.digitalmars.com/)
OpenWatcom Free C/C++ Compiler (http://store.scitechsoft.com/product_info.php?products_id=37/)
Small Device Free C Compiler (SDCC) (http://sdcc.sourceforge.net/)
Intel C/C++ Compiler (http://www.intel.com/cd/software/products/asmo-na/eng/compilers/index.htm)
Digital Mars D Compiler for Windows (http://www.digitalmars.com/d/2.0/dmd-windows.html)
MinGW/GCC
The official MinGW website is at mingw.org (http://www.mingw.org). A MinGW-bundled version of the latest
Code::Blocks release is available from the Code::Blocks download page (http://www.codeblocks.org/downloads
/5#windows). If you install this version, the GCC compiler will be automatically detected and set as the default.
Also you can use the TDM's GCC/mingw32 Builds from [1] (http://forums.codeblocks.org/index.php
/topic,10508.0.html) or [2] (http://www.tdragon.net/recentgcc/).
Note: In any case, if you don't install MinGW in C:\MinGW, you'll need to update the configuration of GCC in
Code::Blocks.
Official MinGW.org
You can install MinGW yourself, by using an automatic downloader/installer or by downloading and unpacking
the required packages by hand from mingw.org (http://www.mingw.org), here: [3] (http://sourceforge.net
/projects/mingw/files/).
03-04-2016 03:16
Installing a supported compiler - CodeBlocks
3 of 10
http://wiki.codeblocks.org/index.php/Installing_a_supported_compiler
Packages required (suggested) for MinGW/GCC v3.4.5:
Compiler:
gcc-build-3.4.5-20060117-3.tar.gz
gcc-core-3.4.5-20060117-3.tar.gz
gcc-g++-3.4.5-20060117-3.tar.gz
Components:
binutils-2.19.1-mingw32-bin.tar.gz
gdb-6.8-mingw-3.tar.bz2
mingw32-make-3.81-20080326.tar.gz
mingwrt-3.16-mingw32-dev.tar.gz
mingwrt-3.16-mingw32-dll.tar.gz
w32api-3.13-mingw32-dev.tar.gz
Packages required (suggested) for MinGW/GCC v4.4.0:
Compiler:
gcc-full-4.4.0-mingw32-bin-2.tar.lzma
Components:
binutils-2.19.1-mingw32-bin.tar.gz
gdb-6.8-mingw-3.tar.bz2
mingw32-make-3.81-20080326.tar.gz
mingwrt-3.16-mingw32-dev.tar.gz
mingwrt-3.16-mingw32-dll.tar.gz
w32api-3.13-mingw32-dev.tar.gz
HOWTO: Use Cygwin 1.7 with Code::Blocks
Cygwin 1.7 changed the way symlinks were created and handled when invoked from a command prompt. I
couldn't find a way to force CB to use a unix-link shell, but was able to find a work around when perusing the
Cygwin mailing lists.
The symptom would show up with a message similar to the one below:
Execution of 'g++.exe -Wall -fexceptions
-g
-c c:/dev/code/cb1/main.cpp -o obj/Debug/main.o' in 'c:\dev\code\cb1'
Executing the same command from the CMD.EXE prompt yields an "Access is denied" message. This was how
I was able to track down why the issue occurred. For more info, see this cygwin mailing list thread:
http://www.mail-archive.com/cygwin@cygwin.com/msg104088.html
Solution
The solution is to point your compiler and linker directly to the version of gcc and g++ that you want to use.
In my case, I wanted to use gcc-4.exe and g++-4.exe and so, I went into Settings->Compiler and
Debugger->Toolchain executables. There I changed the "C Complier", "C++ Compiler" and "Linker for
dynamic libs" to point to gcc-4.exe, g++-4.exe and g++-4.exe.
After this, compilation and linking worked fine.
03-04-2016 03:16
Installing a supported compiler - CodeBlocks
4 of 10
http://wiki.codeblocks.org/index.php/Installing_a_supported_compiler
It would also be a good idea to add an environment variable CYGWIN with a value of nodosfilewarning in
Settings->Environment->Environment Variables. This eliminates the following (harmless) warning message:
MS-DOS style path detected: c:/
Preferred POSIX equivalent is: /c
CYGWIN environment variable option "nodosfilewarning" turns off this warning.
Consult the user's guide for more details about POSIX paths:
http://cygwin.com/cygwin-ug-net/using.html#using-pathnames
See also: Installing Cygwin Compiler
(Unofficial) TDM - "Twilight Dragon Media"
These packages are called TDM's GCC/mingw32 Builds and can be obtained from [4]
(http://forums.codeblocks.org/index.php/topic,10508.0.html) or [5] (http://www.tdragon.net/recentgcc/).
Packages required (suggested) for TDM's GCC/mingw32 Builds v4.4.1-tdm-2 SJLJ: ...which can be found here:
[6] (http://sourceforge.net/projects/tdm-gcc/files/) under: TDM-GCC 4.4 series -> 4.4.1-tdm-2 SJLJ.
Compiler:
gcc-4.4.1-tdm-2-core.zip
gcc-4.4.1-tdm-2-g++.zip
Components:
binutils-2.19.1-mingw32-bin.tar.gz
gdb-6.8-mingw-3.tar.bz2
mingw32-make-3.81-20080326-3.tar.gz
mingwrt-3.16-mingw32-dev.tar.gz
mingwrt-3.16-mingw32-dll.tar.gz
w32api-3.13-mingw32-dev.tar.gz
These packages are included in both the Bundled Installer (http://sourceforge.net/projects/tdm-gcc/files
/TDM-MinGW%20Installer/1.908.0/tdm-mingw-1.908.0-4.4.1-2.exe/download) and the On-Demand Installer
(http://sourceforge.net/projects/tdm-gcc/files/TDM-MinGW%20Installer/1.908.0/tdm-mingw-1.908.0webdl.exe/download) available via TDMs page referenced above for users who do not wish to download and
install them manually.
Microsoft Visual C++
The official Visual C++ website is at http://msdn.microsoft.com/en-us/visualc/default.aspx.
Code::Blocks will work with any edition of Visual C++ since the 2003 edition (MSVC 7.1). The commercial
editions of Visual Studio may require additional configuration in Code::Blocks to work correctly. You can also
download the most recent "Express" edition of Visual C++ for free from microsoft.com/express/vc
(http://www.microsoft.com/express/vc/). If you choose an "Express" edition of Visual C++, it is highly
recommended that you also install Microsoft's Platform SDK in order to develop programs for Windows.
Borland C++ Compiler 5.5
NOTE: At some point, you will be asked to register with Borland and fill out a survey. Registration is free.
03-04-2016 03:16
Installing a supported compiler - CodeBlocks
5 of 10
http://wiki.codeblocks.org/index.php/Installing_a_supported_compiler
Go to Borland's downloads (http://www.borland.com/products/downloads/download_cbuilder.html#) and click
on the link labeled "Compiler". After you accept the license agreement, you will be provided with download
links to the setup file. (Borland was bought by, and now available at Embarcadero (http://edn.embarcadero.com
/article/20633).)
Digital Mars C/C++ Free Compiler
Go to DigitalMars (http://www.digitalmars.com/download/dmcpp.html). Accept the license agreement and
you'll be redirected to a page containing download links.
In that page, download:
The Digital Mars C/C++ Compiler (dm8**c.zip)
The Basic Utilities (bup.zip)
The STLport library (stlport.zip)
Open dm\bin\sc.ini in a text editor, and replace the line
INCLUDE="%@P%\..\include";"%@P%\..\mfc\include";%INCLUDE%
with
INCLUDE="%@P%\..\stlport\stlport";"%@P%\..\include";"%@P%\..\mfc\include";%INCLUDE%
Intel C++ Compiler
Please note that on Windows platform, Intel C/C++ compiler requires Microsoft Visual C++[7]
(http://www.microsoft.com/express/download/offline.aspx) to be present in your system in order to function
properly. It will not compile any C++ program without it. You should also note that Windows SDK[8]
(http://www.microsoft.com/downloads/details.aspx?FamilyID=e6e1c3df-a74f-4207-8586-711ebe331cdc&
DisplayLang=en) shall be installed in order to compile Windows app.
Code::Blocks (C::B) is now able to detect (from svn revision 4967 onwards) Intel C/C++ compiler and it'll then
automatically setup the MSVC compiler so that the Intel compiler works as intended. However if you wish to
manually install the Intel C/C++ compiler, then follow the following steps.
Go to Settings > Compilers and debuggers and then select Intel C/C++ compiler.
Click on the Toolchain executables tab. Point to the installation directory, e.g. C:\Program Files\Intel
\Compiler\C++\10.1.020\IA32 , inside the Compiler's installation directory textbox.
Click on the Additional Paths tab and fill in the directories pointing to MSVC bin directory and the
Windows SDK directory. It may look like-
C:\Program Files\Microsoft Visual Studio 8\VC\bin
C:\Program Files\Microsoft Visual Studio 8\Common7\IDE
C:\Program Files\Microsoft SDKs\Windows\v6.0\bin
Click on the Search directories tab and add the include directories containing headers offered by Intel
C/C++ compiler, MSVC compiler and the Windows SDK headers to Compiler and Resource compiler.
03-04-2016 03:16
Installing a supported compiler - CodeBlocks
6 of 10
http://wiki.codeblocks.org/index.php/Installing_a_supported_compiler
It may look likeC:\Program Files\Intel\Compiler\C++\10.1.020\IA32\include
C:\Program Files\Microsoft Visual Studio 8\VC\include
C:\Program Files\Microsoft SDKs\Windows\v6.0\Include
Click on the Linker tab under Search directories tab and add the directories containing libraries offered
by Intel C/C++ compiler, MSVC compiler and the Windows SDK. It may look likeC:\Program Files\Intel\Compiler\C++\10.1.020\IA32\lib
C:\Program Files\Microsoft Visual Studio 8\VC\lib
C:\Program Files\Microsoft SDKs\Windows\v6.0\Lib
Click on the OK button to save the settings. Now you should be able to use Intel C/C++ compilers on Windows
with C::B.
Note: The directories specified above may be different on your PC.
Digital Mars D Compiler for Windows
Now Digital Mars D Compiler (DMD) supports 32bit Windows, and in future it will support 64bit Windows. If
you want to build D program in CodeBlocks on 32bit Windows, please following the instructions as bellow.
1). Install DMD(2.0) into your Windows system.
You should correctly combine the DMD compiler and install it into your system. Please view the instructions on
digitalmars.com website. DMD for Windows http://www.digitalmars.com/d/2.0/dmd-windows.html
The newest DMD2 source you can get here: https://github.com/D-Programming-Language
2). Settings in CodeBlocks.
You should add correct DMD pathes into CodeBlocks Global compiler settings
2.1).
2.2).
2.3).
2.4).
2.5).
2.6).
"Settings -> Compiler and debugger settings" and choose compiler to "Digital Mars D Compiler";
click "Compiler settings -> Other options", add -m32 into the field;
click "Linker settings", and add "D:\Program\DMD2\windows\lib\phobos.lib" into the "Link libraries";
click "Search directories -> Compiler", and add "D:\Program\DMD2\src\phobos" into the field;
click "Search directories -> Linker", and add "D:\Program\DMD2\windows\lib" into the field;
click "Toolchain executables", add "D:\Program\DMD2\windows" into the "Compiler's installation directory" filed
(if you installed DMD2 correctly acc. to Installation setp, just click 'Auto-detect' button.)
2.7). Additional: If you wan to specify the DMC (Digital Mars C/C++ Compiler) you can do like this:
click "Toolchain executables -> Additional Paths", and add "D:\Program\DMC\bin" into the field.
The "D:\Program\DMD2" or "D:\Program\DMC\bin" here should change to your own DMD or DMC path in
your system.
3). Testing D program in CodeBlocks.
In CodeBlocks, produce a D Application project, and input your own D code into the .d file in the project, then
build/run.
03-04-2016 03:16
Installing a supported compiler - CodeBlocks
7 of 10
http://wiki.codeblocks.org/index.php/Installing_a_supported_compiler
Linux
At the time of this writing, Code::Blocks supports the following compilers in Linux:
GNU GCC C/C++ Free Compiler (http://gcc.gnu.org/)
Small Device Free C Compiler (SDCC) (http://sdcc.sourceforge.net/)
Intel C/C++ Compiler (http://www.intel.com/cd/software/products/asmo-na/eng/compilers/index.htm)
Digital Mars D Compiler for Linux (http://www.digitalmars.com/d/2.0/dmd-linux.html)
Digital Mars D Compiler for Linux
Now Digital Mars D Compiler (DMD) supports 32bit and 64bit Linux, and 'support Linux library' is under
construction. If you want to build D program in CodeBlocks on 32bit and 64bit Linux, please following the
instructions as bellow.
1). Install DMD(2.0) into your Linux system.
You should correctly combine the DMD compiler and install it into your system. Please view the instructions on
digitalmars.com website. DMD for Linux http://www.digitalmars.com/d/2.0/dmd-linux.html
The newest DMD2 source you can get here: https://github.com/D-Programming-Language
2). Settings in CodeBlocks.
A). 32bit Linux & 32bit DMD2.
On 32bit Linux, you should combine 32bit DMD2 from DMD2 source and install it into your system.
You should add correct DMD pathes into CodeBlocks Global compiler settings.
A.1).
A.2).
A.3).
A.4).
A.5).
A.6).
A.7).
"Settings -> Compiler and debugger settings" and choose compiler to "Digital Mars D Compiler";
click "Compiler settings -> Other options", add -m32 into the field.
click "Linker settings", and add "/opt/dmd2/linux/lib32/libphobos2.a" into the "Link libraries".
click "Search directories -> Compiler", and add "/opt/dmd2/src/phobos" into the field.
click "Search directories -> Linker", and add "/opt/dmd2/linux/lib32" into the field.
click "Toolchain executables", add "/opt/dmd2/linux" into the "Compiler's installation directory" filed.
change the value of "Program Files -> Linker for dynamic libs" to "gcc -m32 -lrt" or "gcc -lrt".
If you installed DMD2 to a different path, please modify "/opt/dmd2" to your own DMD2 path.
B1). 64bit Linux & 64bit DMD2.
On 64bit Linux, you can combine 64bit DMD2 from DMD2 source and install it into your system.
You should add correct DMD paths into CodeBlocks Global compiler settings.
B1.1).
B1.2).
B1.3).
B1.4).
B1.5).
"Settings -> Compiler and debugger settings" and choose compiler to "Digital Mars D Compiler";
click "Compiler settings -> Other options", add -m64 into the field.
click "Linker settings", and add "/opt/dmd2/linux/lib64/libphobos2.a" into the "Link libraries".
click "Search directories -> Compiler", and add "/opt/dmd2/src/phobos" into the field.
click "Search directories -> Linker", and add "/opt/dmd2/linux/lib64" into the field.
03-04-2016 03:16
Installing a supported compiler - CodeBlocks
8 of 10
http://wiki.codeblocks.org/index.php/Installing_a_supported_compiler
B1.6). click "Toolchain executables", add "/opt/dmd2/linux" into the "Compiler's installation directory" filed.
B1.7). change the value of "Program Files -> Linker for dynamic libs" to "gcc -m64 -lrt" or "gcc -lrt".
If you installed DMD2 to a different path, please modify "/opt/dmd2" to your own DMD2 path.
B2). 64bit Linux with 32bit DMD2.
On 64bit Linux, you can combine 32bit DMD2 with 64bit together from DMD2 source and install them into
your system.
You should add correct DMD paths into CodeBlocks Global compiler settings.
B2.1).
B2.2).
B2.3).
B2.4).
B2.5).
B2.6).
B2.7).
"Settings -> Compiler and debugger settings" and choose compiler to "Digital Mars D Compiler";
click "Compiler settings -> Other options", add -m32 into the field.
click "Linker settings", and add "/opt/dmd2/linux/lib32/libphobos2.a" into the "Link libraries".
click "Search directories -> Compiler", and add "/opt/dmd2/src/phobos" into the field.
click "Search directories -> Linker", and add "/opt/dmd2/linux/lib32" into the field.
click "Toolchain executables", add "/opt/dmd2/linux" into the "Compiler's installation directory" filed.
change the value of "Program Files -> Linker for dynamic libs" to "gcc -m32 -lrt".
If you installed DMD2 to a different path, please modify "/opt/dmd2" to your own DMD2 path.
3). Testing D program in CodeBlocks.
In CodeBlocks, produce a D Application project, and input your own D code into the .d file in the project, then
build/run.
Downloading the GNU GCC compiler & GDB debugger
Under Linux you'll, most probably, already have everything that is needed in order to compile. All major Linux
distributions (RedHat, Debian, SuSE, Mandriva, Gentoo, ArchLinux, etc) come with GCC & GDB preinstalled.
To make sure you have have gcc installed, go to your terminal and type 'gcc -v'. In case you have GCC
installed, you will get GCC's compile options and version number.
Mac OS X
The Mac OS X port efforts has began recently, but it should be a matter of time until these compilers will be
supported:
GNU GCC (http://gcc.gnu.org/)
Intel Compiler beta (not yet released to public) (http://www.intel.com/cd/software/products/asmo-na/eng
/compilers/index.htm)
Small Device C Compiler (SDCC) (http://sdcc.sourceforge.net/)
Downloading the GNU GCC compiler & GDB debugger
Under Mac you'll need to install a compatible version Xcode Tools from http://developer.apple.com/tools/ (or
http://developer.apple.com/downloads). You need the "Command Line Tools".
03-04-2016 03:16
Installing a supported compiler - CodeBlocks
9 of 10
http://wiki.codeblocks.org/index.php/Installing_a_supported_compiler
This will install Apple versions of:
http://www.gnu.org/software/gcc/
http://www.gnu.org/software/gdb/
http://www.gnu.org/software/make/
Setting up compiler switches
Usually you need to tweak the compiler options to be able to compile C++ applications - that's the stuff Xcode
hides from your eyes, but you better should know. You need to point to the GNU compiler's C/C++ include
folders, to the GNU linkers libraries folder and a adjust the compiler options to setup the GNU compiler root
path. Those path's differ depending on what hardware (processor architecture) and what version of MacOS is
used. For an Intel based Mac with MacOS 10.6.2 and Xcode v3.2.2 the following should work:
Compiler search directories ("include" folders):
/Developer/SDKs/MacOSX10.6.sdk/usr/include
/Developer/SDKs/MacOSX10.6.sdk/usr/include/c++/4.2.1
Linker search directories ("library" folders):
/Developer/SDKs/MacOSX10.6.sdk/usr/lib
/Developer/SDKs/MacOSX10.6.sdk/usr/lib/gcc/i686-apple-darwin10/4.2.1
Additional compiler flags:
-isysroot /Developer/SDKs/MacOSX10.6.sdk -mmacosx-version-min=10.6 -gdwarf-2
Remote Compilation
Remote compilation is not directly supported by Code::Blocks, however, the following articles explain two
remote compilation systems, which use 3rd party programs to provide this functionality:
Installing Uniwin remote compiler
Using Xming for remote compilation
Misc. Custom Compilers
There are several user contributions for different (non-C/C++) compiler which are listed here:
http://wiki.codeblocks.org/index.php?title=User_documentation#Compilers
Retrieved from "http://wiki.codeblocks.org/index.php?title=Installing_a_supported_compiler&oldid=7858"
Category: User Documentation
03-04-2016 03:16
Installing a supported compiler - CodeBlocks
10 of 10
http://wiki.codeblocks.org/index.php/Installing_a_supported_compiler
This page was last modified on 4 April 2015, at 06:58.
03-04-2016 03:16
Das könnte Ihnen auch gefallen
- A Heartbreaking Work Of Staggering Genius: A Memoir Based on a True StoryVon EverandA Heartbreaking Work Of Staggering Genius: A Memoir Based on a True StoryBewertung: 3.5 von 5 Sternen3.5/5 (231)
- The Sympathizer: A Novel (Pulitzer Prize for Fiction)Von EverandThe Sympathizer: A Novel (Pulitzer Prize for Fiction)Bewertung: 4.5 von 5 Sternen4.5/5 (121)
- Grit: The Power of Passion and PerseveranceVon EverandGrit: The Power of Passion and PerseveranceBewertung: 4 von 5 Sternen4/5 (588)
- Never Split the Difference: Negotiating As If Your Life Depended On ItVon EverandNever Split the Difference: Negotiating As If Your Life Depended On ItBewertung: 4.5 von 5 Sternen4.5/5 (838)
- The Little Book of Hygge: Danish Secrets to Happy LivingVon EverandThe Little Book of Hygge: Danish Secrets to Happy LivingBewertung: 3.5 von 5 Sternen3.5/5 (400)
- Devil in the Grove: Thurgood Marshall, the Groveland Boys, and the Dawn of a New AmericaVon EverandDevil in the Grove: Thurgood Marshall, the Groveland Boys, and the Dawn of a New AmericaBewertung: 4.5 von 5 Sternen4.5/5 (266)
- The Subtle Art of Not Giving a F*ck: A Counterintuitive Approach to Living a Good LifeVon EverandThe Subtle Art of Not Giving a F*ck: A Counterintuitive Approach to Living a Good LifeBewertung: 4 von 5 Sternen4/5 (5795)
- Her Body and Other Parties: StoriesVon EverandHer Body and Other Parties: StoriesBewertung: 4 von 5 Sternen4/5 (821)
- The Gifts of Imperfection: Let Go of Who You Think You're Supposed to Be and Embrace Who You AreVon EverandThe Gifts of Imperfection: Let Go of Who You Think You're Supposed to Be and Embrace Who You AreBewertung: 4 von 5 Sternen4/5 (1090)
- The World Is Flat 3.0: A Brief History of the Twenty-first CenturyVon EverandThe World Is Flat 3.0: A Brief History of the Twenty-first CenturyBewertung: 3.5 von 5 Sternen3.5/5 (2259)
- The Hard Thing About Hard Things: Building a Business When There Are No Easy AnswersVon EverandThe Hard Thing About Hard Things: Building a Business When There Are No Easy AnswersBewertung: 4.5 von 5 Sternen4.5/5 (345)
- Shoe Dog: A Memoir by the Creator of NikeVon EverandShoe Dog: A Memoir by the Creator of NikeBewertung: 4.5 von 5 Sternen4.5/5 (537)
- The Emperor of All Maladies: A Biography of CancerVon EverandThe Emperor of All Maladies: A Biography of CancerBewertung: 4.5 von 5 Sternen4.5/5 (271)
- Team of Rivals: The Political Genius of Abraham LincolnVon EverandTeam of Rivals: The Political Genius of Abraham LincolnBewertung: 4.5 von 5 Sternen4.5/5 (234)
- Hidden Figures: The American Dream and the Untold Story of the Black Women Mathematicians Who Helped Win the Space RaceVon EverandHidden Figures: The American Dream and the Untold Story of the Black Women Mathematicians Who Helped Win the Space RaceBewertung: 4 von 5 Sternen4/5 (895)
- Elon Musk: Tesla, SpaceX, and the Quest for a Fantastic FutureVon EverandElon Musk: Tesla, SpaceX, and the Quest for a Fantastic FutureBewertung: 4.5 von 5 Sternen4.5/5 (474)
- On Fire: The (Burning) Case for a Green New DealVon EverandOn Fire: The (Burning) Case for a Green New DealBewertung: 4 von 5 Sternen4/5 (74)
- The Yellow House: A Memoir (2019 National Book Award Winner)Von EverandThe Yellow House: A Memoir (2019 National Book Award Winner)Bewertung: 4 von 5 Sternen4/5 (98)
- The Unwinding: An Inner History of the New AmericaVon EverandThe Unwinding: An Inner History of the New AmericaBewertung: 4 von 5 Sternen4/5 (45)
- Draft ITP Pipeline Recertification Pearl OILDokument3 SeitenDraft ITP Pipeline Recertification Pearl OILIrsyad RosyidiNoch keine Bewertungen
- Excel 2016: Large Data 1 : Sorting and FilteringDokument19 SeitenExcel 2016: Large Data 1 : Sorting and FilteringSapna JoshiNoch keine Bewertungen
- Rev2 Service Manual Apollo PDFDokument370 SeitenRev2 Service Manual Apollo PDFJordi Vaquero RamirezNoch keine Bewertungen
- VG H4connectorsDokument7 SeitenVG H4connectorsJeganeswaranNoch keine Bewertungen
- En 12604 (2000) (E)Dokument7 SeitenEn 12604 (2000) (E)Carlos LanzillottoNoch keine Bewertungen
- Renovation Modernization and Uprating of Hydro Power StationsDokument5 SeitenRenovation Modernization and Uprating of Hydro Power StationsAbhijeet SinghNoch keine Bewertungen
- Electrochlorination IntroductionDokument42 SeitenElectrochlorination Introductiondubaisrinivasulu100% (8)
- MMD 74 XX DR PS 0020 - C03Dokument1 SeiteMMD 74 XX DR PS 0020 - C03bramexNoch keine Bewertungen
- Velocloud OverviewDokument29 SeitenVelocloud OverviewFebri RawlinsNoch keine Bewertungen
- 2nd Term Physics ReviewerDokument5 Seiten2nd Term Physics ReviewerAlfredo L. CariasoNoch keine Bewertungen
- CatalogDokument76 SeitenCatalogmkpasha55mpNoch keine Bewertungen
- Apple A9Dokument10 SeitenApple A9Savithri NandadasaNoch keine Bewertungen
- Api 682Dokument132 SeitenApi 682Raul Gonzalez FernandezNoch keine Bewertungen
- Health Safety StatementDokument22 SeitenHealth Safety StatementShafiqul IslamNoch keine Bewertungen
- 1504805126-HPI - CR-Series Copper Crusher - 04-2021ENDokument1 Seite1504805126-HPI - CR-Series Copper Crusher - 04-2021ENCaio BittencourtNoch keine Bewertungen
- 2009 PMI CatalogueDokument124 Seiten2009 PMI Cataloguedesbennett004Noch keine Bewertungen
- Omron ManualDokument44 SeitenOmron ManualHaroDavidNoch keine Bewertungen
- Lab Manual 11 Infrared SpectrosDokument5 SeitenLab Manual 11 Infrared SpectrosLuca Selva CampobassoNoch keine Bewertungen
- 200 Questions AnswersDokument150 Seiten200 Questions AnswersvempadareddyNoch keine Bewertungen
- Wrights Mushroom ColumnDokument33 SeitenWrights Mushroom ColumnKeithy GandhiNoch keine Bewertungen
- Cable Ties DatasheetDokument7 SeitenCable Ties DatasheetGovind ChaudhariNoch keine Bewertungen
- TabulationDokument13 SeitenTabulationWildan PushNoch keine Bewertungen
- VX HX - 7 22 08Dokument12 SeitenVX HX - 7 22 08aaafafaNoch keine Bewertungen
- Advanced Lathe Milling Report Batch 2Dokument3 SeitenAdvanced Lathe Milling Report Batch 2Tony SutrisnoNoch keine Bewertungen
- Hadron XX ManualDokument41 SeitenHadron XX ManualEverton DenardiNoch keine Bewertungen
- Circuito PCB Control Pedal V3 TerminadoDokument1 SeiteCircuito PCB Control Pedal V3 TerminadoMarcelo PereiraNoch keine Bewertungen
- University of Tennessee - ChattanoogaDokument34 SeitenUniversity of Tennessee - ChattanoogaMALIK ZARYABBABARNoch keine Bewertungen
- Raft TheoryDokument37 SeitenRaft Theorymuktha mukuNoch keine Bewertungen
- TRCM Safe Parking: Technical InformationDokument2 SeitenTRCM Safe Parking: Technical InformationMirek BudaNoch keine Bewertungen
- Planning and Site Investigation in TunnellingDokument6 SeitenPlanning and Site Investigation in TunnellingJean DalyNoch keine Bewertungen