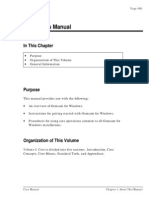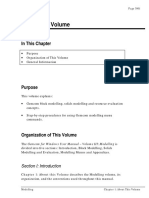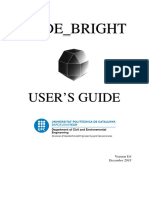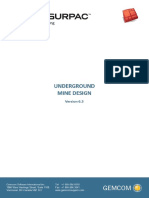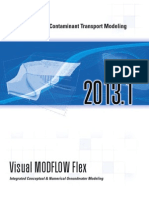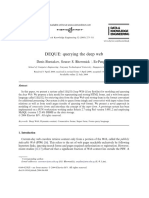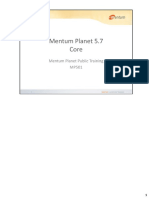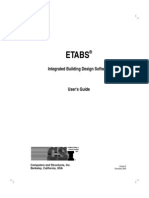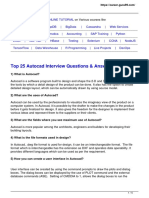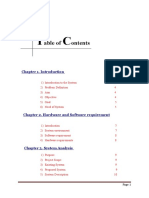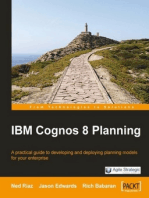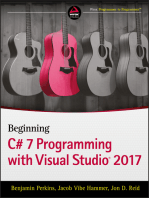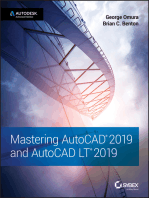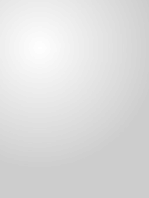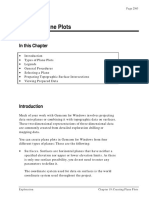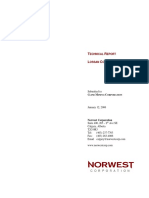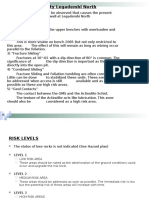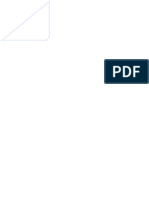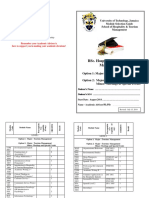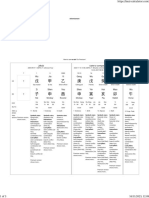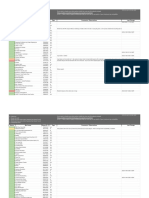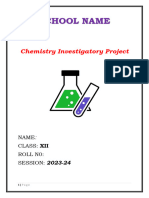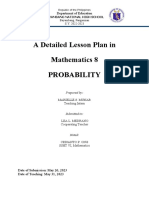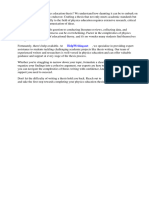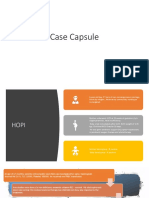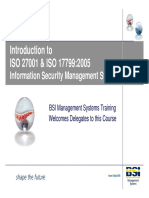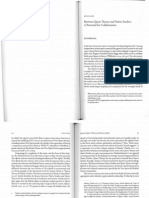Beruflich Dokumente
Kultur Dokumente
About This Volume: Section I: Introduction
Hochgeladen von
Tessfaye Wolde GebretsadikOriginalbeschreibung:
Originaltitel
Copyright
Verfügbare Formate
Dieses Dokument teilen
Dokument teilen oder einbetten
Stufen Sie dieses Dokument als nützlich ein?
Sind diese Inhalte unangemessen?
Dieses Dokument meldenCopyright:
Verfügbare Formate
About This Volume: Section I: Introduction
Hochgeladen von
Tessfaye Wolde GebretsadikCopyright:
Verfügbare Formate
Page 2001
Chapter 1
About This Volume
In This Chapter
Purpose
Organization of this Volume
General Information
Purpose
This volume of the Gemcom for Windows user manual provides you
with the following:
An overview of the Gemcom for Windows exploration and
database management functions.
Procedures and basic concepts for using exploration and
database management functions.
Organization of This Volume
Volume II: Exploration is divided into five sections: Introduction,
Workspaces, Drillholes, Polygons, and Plane Plots.
Section I: Introduction
Chapter 1: About this Volume describes this volume.
Exploration
Chapter 1: About This Volume
Page 2002
Chapter 2: Introduction to the Exploration Modules outlines the
exploration and database management functions of the Gemcom for
Windows system, describes some of the basic concepts involved, and
illustrates the standard functions provided by the system.
Section II: Workspaces
Chapter 3: The Gemcom for Windows Workspace describes
the organization of the project, its associated database, workspaces
and files, and outlines some general database management
functions.
Chapter 4: Creating and Modifying Workspace Structures
discusses minimum workspace structures for the various types of
workspaces and outlines the procedures involved in creating a new
workspace and modifying the structures of new or existing workspaces.
Chapter 5: Importing and Merging Data outlines the
procedures for converting existing PC-XPLOR databases, and for
adding data to workspaces by importing or merging existing data
from ASCII files or from files created by other applications.
Chapter 6: Editing Data describes how the Workspace Editor can
be used to view, add and edit data in an existing workspace.
Chapter 7: Extracting Data describes the Gemcom for Windows
extraction file, its uses, and the procedure for creating it.
Chapter 8: Validating Data discusses the reasons for validating
data and outlines the procedures for performing the two types of
data validation processes available in Gemcom for Windows.
Chapter 9: Filters and Key Indices describes the uses of filters
and key indices in defining subsets of data from a workspace and
outlines procedures for their creation.
Chapter 10: Reports discusses the various types of reports that
can be generated using Gemcom for Windows, describes how to
create or modify a report formatting macro using the reporting
Section I: Introduction
Gemcom for Windows
Page 2003
language (the syntax and set of commands you can use to format
workspace reports), and outlines the procedures involved in report
creation.
Chapter 11: Data Manipulation describes the various options
available for manipulating workspace data by calculating new data
values from existing data values.
Chapter 12: Statistical Analysis describes how to prepare
statistical analyses, frequency distribution analyses, and
multivariate analyses of data within a workspace, and then use the
information to create a variety of graphs in QuickGraf.
Chapter 13: Semi-Variogram Analysis discusses two types of
semi-variograms and explains how to create experimental semivariograms from data in the workspace.
Chapter 14: QuickGraf describes the QuickGraf utility and its
functions and discusses the use of linear and semi-variogram models.
Section III: Drillholes
Chapter 15: Working with Drillholes outlines functions
available on the Drillhole menu in Gemcom for Windows.
Chapter 16: Drillhole Compositing discusses the methods
available for drillhole compositing, including compositing from
existing workspace data only, and compositing from the
intersections of drillholes and surfaces or solids.
Section IV: Polygons
Chapter 17: Polygons and Outlines discusses how polygon and
working outlines are used and defined and describes methods of
loading and saving polygons.
Chapter 18: Working with Polygons describes various methods
for creating, modifying and identifying polygons, intersecting and
Exploration
Chapter 1: About This Volume
Page 2004
merging existing polygons to create new polygons, and viewing
polygons and associated attributes and calculations.
Section V: Plane Plots
Chapter 19: Creating Plane Plots briefly describes the types of
plane plot GGP files that can be created using Gemcom for
Windows and outlines the procedures for selecting planes for GGP
plots, creating surface topography/vertical section intersection
plots, and viewing and printing the prepared plot files.
Chapter 20: Symbol Plane Plots explains how to make surface
maps, plan views and sections that show symbols and text at the
locations of points defined in the active workspace.
Chapter 21: Drillhole Plane Plots describes how to make surface
maps, plan views and sections displaying drillhole traces that are
annotated with data from the workspace.
Chapter 22: Polygon Plane Plots outlines the procedures for
plotting digizited polygons on surface maps, plan views or sections.
Chapter 23: Structure Maps describes how to make surface maps
and plan views that display special symbols describing the
geological structures at points defined in the workspace.
Chapter 24: Gridding and Contouring discusses how to use data
interpolation methods to create a regular grid over the area covered by
the workspace, and then produce a contour map from that grid.
General Information
For overall information about the Gemcom for Windows User
Manual, including organization, conventions, technical suport
contacts, and master index, see the Manual Guide & Master Index
booklet.
Section I: Introduction
Gemcom for Windows
Page 2005
Chapter 2
Introduction to Exploration
In this Chapter
Introduction
The Exploration Functions
Introduction
The Exploration functions in Gemcom for Windows provide the
user with integrated tools for data management and data and
graphical analysis of exploration and other spatial data within a
specific project. Gemcom for Windows uses the Microsoft Accesscompatible Jet OLE industry-standard database engine to manage
project databases. The Jet engine is fast and reliable, and allows
you to access your Gemcom for Windows database from other
compatible database management applications.
Gemcom for Windows is designed to store, manage, report, display,
and analyze, both statistically and geostatistically, any type of
spatial data combined with any qualitative or quantitative data.
Spatial data is categorized into four generic data types:
Point data. Individual samples at unique locations: geological
data, structural data, geochemical analyses, assay data and
environmental data.
Traverse data. Individual samples at points or intervals
grouped along straight lines: trenches, surface cut lines,
underground adits, straight or vertical drillholes.
Exploration
Chapter 2: Introduction to Exploration
Page 2006
Drillhole data. Individual samples at points or intervals
grouped along deviating lines: drillholes, underground
haulages.
Polygon data. Individual samples interpolated as or
represented within polygons with known coordinates: claim
boundaries, orebodies.
These data types are stored in user-defined structures within the
database called workspaces. The Gemcom for Windows workspace
structure is very flexible, however, and workspaces are not
restricted to the above types of data. A fifth category of data, Other
Data, is included for this possibility, allowing you to define a
unique workspace structure to fit your data.
Database Management
Gemcom for Windows allows you to store a wide range of data by
creating a virtually unlimited number of workspaces within one
project database, and provides you with a number of tools and
features for managing the data within these workspaces:
Flexible structure definition, including an easy-to-use Wizard
for creating new workspaces;
Variety of data types;
Onscreen data entry and editing;
Import facilities for loading data from text files and other
applications;
Comprehensive indexing;
Filtering and sorting;
Customizable reporting;
Data extraction and export;
Section I: Introduction
Gemcom for Windows
Page 2007
Data manipulation through user-defined expressions.
Data Analysis
Gemcom for Windows can perform detailed statistical and
geostatistical analyses on any aspect of the data in the workspaces.
You can prepare the following:
Classical statistics;
Frequency distribution analyses;
Multivariate statistics;
Linear and 3D semi-variogram analyses.
You can also produce detailed graphical output using the
comprehensive graph plotting and modelling tools in the QuickGraf
utility.
Drillhole Operations
The Gemcom for Windows Drillhole menu commands allow you to
work with drillhole survey and assay data by performing the
following functions:
Loading drillholes into the graphical work area for viewing.
Selecting drillhole intersects.
Customizing the display of your drillholes onscreen.
The Drillhole menu also allows you to perform two types of drillhole
or traverse compositing:
Compositing based on existing workspace data.
Compositing based on the intersections of drillholes or traverse
data with surfaces or solids.
Exploration
Chapter 2: Introduction to Exploration
Page 2008
Polygon Operations
The Gemcom for Windows Polygon menu allows you to represent
your data using a number of polygon functions:
Creating polygons either manually or using one of three
automatic processes to represent various aspects of your data.
Loading, unloading and saving polygons;
Calculate volumes and tonnages of material types as
represented by individual polygons.
Plane Plot Graphics Files
You can produce sophisticated graphical output for multiple planes
simply and efficiently with the Gemcom for Windows Exploration
module. The system has the following extensive integrated graphics
capabilities:
Displaying plan view and section data.
Preparing geological maps, X-Y plots, symbol plots, drillhole
plots, polygon plots and contour plots.
Projecting all graphical output onto surface maps, horizontal
plan views, vertical and inclined sections.
The Exploration Functions
The exploration functions provided by Gemcom for Windows are
found in four menus. Each of these menus contains a number of
submenus and commands for performing related functions. This
section describes all available functionality. Note that depending
on your specific license files, certain commands may not be
available in your Gemcom for Windows setup. If you have
Section I: Introduction
Gemcom for Windows
Page 2009
questions about your setup, please refer to your license agreement
or call Gemcom.
The Workspace menu. Use this menu to create workspaces,
select an active workspace, enter and edit data, validate data,
filter, index and sort data, create reports, and extract and
manipulate data. You can also use the Analysis submenu to
perform various types of statistical and geostatistical analyses
of your data.
The Drillhole menu. This menu allows you to load, select, and
display, specific drillhole data, and composite drillhole lengths
using two different methods.
The Polygon menu. This menu allows you to create, load,
display, and manipulate data represented as polygons.
The Tools menu. The Create Plane Plots submenu on the
Tools menu is also part of the Exploration module. Use the
commands on this submenu for preparing various types of plane
plots for surface maps or specified planes.
The Workspace Menu
The Workspace menu provides facilities that enable you to do the
following:
Select an active workspace. You can select the workspace
from your project which contains the data you wish to work
with. Gemcom for Windows will store the active workspace
within the GEM4WIN.GES session file, so that the selected
workspace will remain active between Gemcom for Windows
sessions, until you select a new active workspace. The
workspace selected by this command is used by most Gemcom
for Windows exploration operations; however, in a number of
areas of the program, you must select a workspace within the
related menu (for example, in order to use most of the
commands on the Polygon menu, you must select a polygon
Exploration
Chapter 2: Introduction to Exploration
Page 2010
workspaces using a command on that menu). See Chapter 3:
The Gemcom for Windows Workspace.
Create or modify a workspace. Within the Structure Editor,
you can use the Structure Editor design view or a Workspace
Wizard to define workspace type and attributes and the number
of tables within the workspace. You can also add or delete tables
in an existing workspace, or fields in a new or existing table.
Field data types and attributes can also be modified. Existing
workspaces are automatically reconstructed with the new
structure. See Chapter 4: Creating and Modifying Workspace
Structures.
Delete a workspace. You can delete an existing workspace
(including all data contained within that workspace). See
Chapter 4: Creating and Modifying Workspace Structures.
Import and merge data from text files. You can import data
directly from text files that are either in column aligned format
(flat file) or delimited format. File formats can be defined and
then stored in profiles for multiple use. Importing files appends
data into new records in the database. Merging matches data
values to existing records in the database based on the contents
of selected key fields. See Chapter 5: Importing and Merging
Data.
Advanced import and merge. This module allows you to
import data from other commonly used geological software
packages. Currently supported systems include Geostat
Systems International, Log II and GEOLOG. See Chapter 5:
Importing and Merging Data.
Enter and edit data. Using the Workspace Editor, you can
view, enter or edit data in the active workspace. This editor
features a number of tools such as cut and paste, block deletion,
searches, split screen editing, field binding and auto-increment
of values between records. See Chapter 6: Editing Data.
Section I: Introduction
Gemcom for Windows
Page 2011
Extract data. You can create an extraction file containing a
subset of data from the active workspace according to various
selection criteria. See Chapter 7: Extracting Data.
Validate workspace data. You can verify the validity of the
data in the active workspace by checking for overlapping or
missing intervals or duplicate records using the commands on
this submenu. See Chapter 8: Validating data.
Filter and index data. You can create an external index of
data subsets in the active workspace by defining filters and key
indices. A filter is a list of selection criteria that can be applied
to the workspace while running most Gemcom for Windows
applications. A key index to the workspace can be created using
filters, other key indices, and manual record selection, and
sorted based on the contents of selected fields in the workspace.
See Chapter 9: Filters and Key Indices.
Make reports. You can make quick or detailed reports of data
in the active workspace. The quick reporting facility allows you
to create simple reports with the help of workspace field lists.
The Gemcom for Windows report-writing macro language will
let you make more complex and custom formatted reports.
Reports can be directed to the screen, to the printer or to text
files. See Chapter 10: Reports.
Manipulate data. A complete set of data manipulation tools
allows you to perform various transformations of data in the
active workspace. You can define simple or conditional
expressions for fields in any table; transfer data between tables,
interpolate missing data values using existing values, format or
concatenate string fields, transform coordinates from one
coordinate system to another; desurvey downhole data into
coordinate data; and format drillhole data from other systems
so that it is compatible with Gemcom for Windows. See
Chapter 11: Data Manipulation.
Perform statistics and frequency distribution analysis. You
can calculate a variety of statistical indicators, such as means,
standard deviations and variances, on subsets of data extracted
Exploration
Chapter 2: Introduction to Exploration
Page 2012
from the databases and stored in the standard extraction file
format. In addition, you can perform complete normal and lognormal frequency distribution analysis on the data sets. This lets
you produce histograms and frequency distribution curves from the
data. This module interfaces directly with the QuickGraf utility for
plotting graphs. See Chapter 12: Statistical Analysis and
Chapter 14: QuickGraf.
Perform multivariate statistical analysis. You can create
correlation matrices for selected variables from the active
workspace. The module interfaces directly with QuickGraf to
create scattergrams displaying the relationship between two
variables. The modelling command in QuickGraf also allows you
to perform simple regression analysis on these data sets. See
Chapter 12: Statistical Analysis and Chapter 14: QuickGraf.
Perform drillhole semi-variogram analysis. You can create
experimental semi-variograms directly from drillhole or
traverse workspace data. The calculation process allows you to
apply a variety of selection criteria to the workspaces for
analyzing subsets of data. The module automatically calculates
standard semi-variograms as well as a variety of normalized
semi-variograms, and interfaces directly with QuickGraf to plot
these experimental curves. An interactive modelling command
in QuickGraf allows you to fit model semi-variograms to the
experimental curves. See Chapter 13: Semi-Variogram Analysis
and Chapter 14: QuickGraf.
Perform three-dimensional semi-variogram analysis. You
can create experimental semi-variograms from data in a standard
extraction file. You can calculate the semi-variograms in up to
twelve three-dimensional directions at any one time. The module
automatically calculates standard semi-variograms as well as a
variety of normalized semi-variograms and interfaces directly with
QuickGraf to plot these experimental curves. An interactive
modelling command in QuickGraf allows you to fit model semivariograms to the experimental curves. See Chapter 13: SemiVariogram Analysis and Chapter 14: QuickGraf.
Section I: Introduction
Gemcom for Windows
Page 2013
Graph statistical and semi-variogram analyses. This is an
interactive graphing module that interfaces directly with all the
analysis functions. It provides you with a flexible tool for
quickly producing and plotting graphs with a variety of scaling
(such as normal, logarithmic or probability), annotation and
gridding options. The module also features a number of
modelling commands. QuickGraf uses standard Windows
printer drivers to allow you to print or plot out hard copies of
your graphs on any Windows-compatible printer or plotter. See
Chapter 14: QuickGraf.
The Drillhole Menu
The data collected from drillholes and associated assays is vital to
the exploration process. Gemcom for Windows allows you to load
complete drillhole workspaces or subsets of drillhole workspaces
that are stored in your Gemcom for Windows projects. Once these
drillholes are loaded, you can display them in a variety of ways to
facilitate analysis of the data. You can also use them to help you
define lithological boundaries or as data points for modelling
surfaces.
The Drillhole menu provides you with facilities to do the following:
Load drillhole data. You can load or unload drillhole data
from one or more active drillhole workspaces.
Select drillhole intersects. You can select or deselect all
drillhole intersects, or specify which drillhole intersects to
select either individually (manually), by specifying a field value,
or by using a clipbox. You can also create an extraction file of
the data values for the selected drillhole intersects.
Determine drillhole display. You can customize five main
elements of the drillhole display: the drillhole name, collar
symbol, trace symbols, trace line, and trace annotations. All
elements are optional and can be displayed in any combination.
Other display settings include show/hide toggles and distance
markings. You can also query drillhole data interactively by
Exploration
Chapter 2: Introduction to Exploration
Page 2014
picking points along the trace with the mouse to display
detailed downhole information.
The Drillhole menu also provides you with drillhole compositing
functions. You can calculate composited values from drillhole or
traverse type workspace data, or from the intersections of drillholes
with surfaces or solids. Composites are weighted average
combinations of interval data. Gemcom for Windows uses a twostage compositing method. The first stage determines the length of
the composite interval using a variety of techniques such as fixed
lengths, intervals from another table, fixed lengths within intervals
from another table, intersections with planes, and cut-off value.
The second stage calculates the weighted average composite values
using data sources from single or multiple tables.
You can also use the commands in this submenu to perform the
following functions:
Calculate thickness. You can calculate true, horizontal, and
vertical thickness for selected intervals along drillholes or
traverses based on specified strike and dip angles.
Assign grades to solids from drillholes. You can assign one
or more grades to active geology class solids based on length
weighted intervals of all drillholes that pass through each solid.
These grade values can be used as an alternative to block
models when solid grades are required for reserves reporting.
Create ASCII files of drillhole/solid intersections. You can
intersect all drillholes loaded in memory with all active solids
and save the results to a user-specified ASCII file.
See Chapter 15: Working with Drillholes and Chapter 16: Drillhole
Compositing.
The Polygon Menu
The functionality in the Polygon menu is based on the practice of
representing geological information such as lithological or ore zones
Section I: Introduction
Gemcom for Windows
Page 2015
on planes as points and line segments which are assembled into
polygons. Each polygon is then identified with a user-defined set of
specific qualities and characteristics. The Polygon menu provides
facilities that allow you to perform the following functions:
Create and identify polygons. Polygons can be created by
manually digitizing points and line segments. You can also
create polygons automatically from existing data such as point
data, other polygons, and solids. Closed polygons can be
assigned a variety of different attributes depending on how you
intend to use them.
Import and export polygon data. You can import polygons
from GeoModel and from the Ore-Control component of
Gemcom for DOS. You can also import status lines (polylines) as
polygons. The Export function allows you to export Gemcom for
Windows polygon data to Gemcom for DOS, as a status line ASCII
file, or as a clipping polygon.
Define polygon and working outlines. These outlines
determine how polygons will be displayed, which fields from the
polygon workspace will be associated with them as attributes,
and how polygons associated with different polgyon outlines
will interact.
Load, unload and save polygons. You can load and unload
polygon data associated with one or more planes and stored in
one or more polygon workspaces. You can also save new
polygons to the active polygon workspace
Display polygons and polygon attributes. You can choose
to display any combination of the following polygon elements:
polygon hatch patterns, polygon labels, the polygons
themselves, and the Polygon Information Window. The Polygon
Information Window allows you to view information about the
active polygon and working outlines, attributes associated with
individual polygons, and on-the-fly calculations such as polygon
area, volume, and tonnage for individual polygons.
Exploration
Chapter 2: Introduction to Exploration
Page 2016
Merging and intersecting polgyons. You can create new
polgyons by merging existing polgyons from two polygon
outlines. You can also create polygons that represent the union
or the intersection of existing polgyons.
See Chapter 17: Polygons and Outlines and Chapter 18: Creating
and Working with Polygons.
The Tools Menu
The Create Plane Plots submenu on the Tools menu contains a
number of commands allowing you to create several different types
of plots projected onto the surface or onto planes.
In the case of plan views and sections, data is projected
orthogonally onto the plane from within a corridor on each side of
the plane. These functions have been designed so that you can work
with multiple planes in one operation, using display parameters
defined and stored in external profiles.
You can use this submenu to perform the following functions:
Select planes for plot creation. You can choose to create
surface plot files, or you can select one or more plan views,
inclined sections or vertical sections. See Chapter 19: Creating
Plane Plots.
Create symbol plots. You can display data located at
individual points defined by a coordinate. Each point can be
annotated with a symbol that can vary in size and colour
dependent on data values, and with selected fields from the
database. You can use a predetermined extraction file or the
active workspace to create these symbol plots for surface maps,
plan views, vertical sections or inclined sections. See
Chapter 20: Symbol Plane Plots.
Create drillhole plots. You can display data from any
traverse or drillhole workspace. You can then project this data
onto surface maps, plan views, inclined sections or vertical
Section I: Introduction
Gemcom for Windows
Page 2017
sections using either an orthogonal projection or a projection
that includes a correction for average trend and plunge angles.
Data from any of the workspace tables can be used to annotate
the drillhole traces in a wide variety of formats: as text, as
normal or log-scaled histograms, as normal or log-scaled line
graphs, or as colour-emphasized traces. Full three-dimensional
clipping ensures that only those portions of drillholes falling
inside the projection distance are shown on each plane. See
Chapter 21: Drillhole Plane Plots.
Create polygon plots. You can display data on surface maps,
plan views, inclined sections or vertical sections from any
polygon workspace showing polygons or polylines annotated
with data from any field. Polygons are always plotted on the
plane and are not projected or transformed in any way. See
Chapter 22: Polygon Plane Plots.
Create structure maps. You can display data on surface maps
and plan views from any type of workspace which contains a
coordinate field in at least one table. Each data point is
displayed with a special symbol that describes the geological
structure of the point (for example, bedding, foliation, faults,
etc.). See Chapter 23: Structure Maps.
Create grid cell and contour plots. You can produce contour
maps from regular grids of data that have been created from
data randomly distributed in space. These grids can be oriented
in any location on surface maps, plan views, vertical sections
and inclined sections and can be created using distance
weighting techniques such as inverse distance raised to a power
(IDP) or three-dimensional curve fitting (Laplace). See
Chapter 24: Gridding and Contouring.
Create topographic surface intersections. You can
calculate the intersection of each vertical section plane with a
digitized surface topography and display the intersection line
on the plotted plane. See Chapter 19: Creating Plane Plots.
Exploration
Chapter 2: Introduction to Exploration
Page 2018
View prepared plots. Using the PRIMFILE.DAT file, you can
view any of the plane plot GGP files you create with the plane
plot facilities. See Chapter 19: Creating Plane Plots.
Section I: Introduction
Gemcom for Windows
Das könnte Ihnen auch gefallen
- UI5 User Guide: How to develop responsive data-centric client web applicationsVon EverandUI5 User Guide: How to develop responsive data-centric client web applicationsNoch keine Bewertungen
- About This Manual: Volume I: CoreDokument137 SeitenAbout This Manual: Volume I: CoreArturo FerrarisNoch keine Bewertungen
- The Gemcom For Windows Workspace: SubdirectoriesDokument63 SeitenThe Gemcom For Windows Workspace: SubdirectoriesTessfaye Wolde GebretsadikNoch keine Bewertungen
- Mine Planning PDFDokument142 SeitenMine Planning PDFgetasewNoch keine Bewertungen
- Mine PlanningDokument142 SeitenMine PlanningMohsen FarokhniaNoch keine Bewertungen
- Micromine 2010 Whats NewDokument33 SeitenMicromine 2010 Whats NewMeCHuL66100% (1)
- Polygons and OutlinesDokument95 SeitenPolygons and OutlinesTessfaye Wolde GebretsadikNoch keine Bewertungen
- Voyager ScriptingDokument1.690 SeitenVoyager Scriptingsoham100% (1)
- CB Users Guide 2016 06 v6Dokument183 SeitenCB Users Guide 2016 06 v6Anonymous RYHrtMNoch keine Bewertungen
- Z Oracle Forms Student VersionDokument49 SeitenZ Oracle Forms Student Versionkingsdinner400Noch keine Bewertungen
- CB Manual 2019-10 v9 PDFDokument225 SeitenCB Manual 2019-10 v9 PDFJose CocaNoch keine Bewertungen
- CB Manual 2018-03 v7.7Dokument210 SeitenCB Manual 2018-03 v7.7Oscar EduardoNoch keine Bewertungen
- Unit Iii-1Dokument42 SeitenUnit Iii-1HEART SPORTSNoch keine Bewertungen
- CB Manual 2018-03 v7.7Dokument216 SeitenCB Manual 2018-03 v7.7Kandy CacyavilcaNoch keine Bewertungen
- GEOPAK Terrain and Subsurface Modeling v8 1Dokument358 SeitenGEOPAK Terrain and Subsurface Modeling v8 1Howard GibbonsNoch keine Bewertungen
- Manual Del Code - BrightDokument275 SeitenManual Del Code - BrightDilson Loaiza CruzNoch keine Bewertungen
- Agilent E6474A Analysis SolutionDokument8 SeitenAgilent E6474A Analysis SolutionMakanaqui1971Noch keine Bewertungen
- CVTPCDokument12 SeitenCVTPCSolomon EmavwodiaNoch keine Bewertungen
- Lab Assignment For Group A and Group BDokument9 SeitenLab Assignment For Group A and Group BAshutosh DhokNoch keine Bewertungen
- Unigraphics NX Interview Questions and AnswersDokument8 SeitenUnigraphics NX Interview Questions and Answersshubhamukey628Noch keine Bewertungen
- Modeling Workflow PDFDokument25 SeitenModeling Workflow PDFNurlanOruzievNoch keine Bewertungen
- Micromine Mine Planning Training DraftDokument22 SeitenMicromine Mine Planning Training DraftAir100% (3)
- Underground Mine DesignDokument47 SeitenUnderground Mine DesignAnonymous wX9wOFOs100% (3)
- VMODFlex Airport Tutorial PDFDokument57 SeitenVMODFlex Airport Tutorial PDFDexter100% (1)
- CATIADokument1.403 SeitenCATIAanon_188037793100% (1)
- COMM645 - Gephi HandoutDokument4 SeitenCOMM645 - Gephi HandoutzepanNoch keine Bewertungen
- Opnet Exercise 1Dokument33 SeitenOpnet Exercise 1enaam1977Noch keine Bewertungen
- MAF Win32-TutorialDokument18 SeitenMAF Win32-Tutorialmnadeem_yasinNoch keine Bewertungen
- Creating An Altair Flux ProjectDokument33 SeitenCreating An Altair Flux ProjectTusharNoch keine Bewertungen
- Cadam QBDokument27 SeitenCadam QBSaba MechNoch keine Bewertungen
- Eyesweb Xmi 5.3.0 - User Manual: January 16, 2012Dokument1.333 SeitenEyesweb Xmi 5.3.0 - User Manual: January 16, 2012colettapNoch keine Bewertungen
- CG ManualDokument39 SeitenCG Manualsanthosh reddyNoch keine Bewertungen
- EC8791 Important QuestionsDokument27 SeitenEC8791 Important QuestionsSurendar PNoch keine Bewertungen
- CarburettorDokument67 SeitenCarburettorKarthi KeyanNoch keine Bewertungen
- DKE2005 SouravDokument39 SeitenDKE2005 Souravomar GudarNoch keine Bewertungen
- Unigraphics NX Interview Questions and AnswersDokument8 SeitenUnigraphics NX Interview Questions and AnswersAkash Gunaki RNoch keine Bewertungen
- BarcodeGenerator AbstractDokument5 SeitenBarcodeGenerator AbstractVenkata Siva Reddy100% (3)
- ApartmentVisitor Django ReportDokument74 SeitenApartmentVisitor Django Reportyuvaraj romeoNoch keine Bewertungen
- MP501 Mentum Planet 5.7 CoreDokument116 SeitenMP501 Mentum Planet 5.7 CoreAnonymous iAYcAh100% (1)
- Cad Notes in Word1Dokument71 SeitenCad Notes in Word1arunNoch keine Bewertungen
- Etabs User PDFDokument82 SeitenEtabs User PDFAsif RahmanNoch keine Bewertungen
- Oracle FormsDokument49 SeitenOracle FormsashibekNoch keine Bewertungen
- QsrugDokument423 SeitenQsrugMihai CraciunNoch keine Bewertungen
- SAP SmartForms Training MaterialDokument47 SeitenSAP SmartForms Training MaterialAdarssh JainNoch keine Bewertungen
- SEAWAT Elder Model TutorialDokument33 SeitenSEAWAT Elder Model TutorialCordy Jourvel Itoua-TseleNoch keine Bewertungen
- Top 25 Autocad Interview Questions & AnswersDokument5 SeitenTop 25 Autocad Interview Questions & AnswersVedant chaudhryNoch keine Bewertungen
- Micro Station v8 Og VbaDokument4 SeitenMicro Station v8 Og VbaLucia LorenziniNoch keine Bewertungen
- ApartmentVisitor Django ReportDokument74 SeitenApartmentVisitor Django Reportyuvaraj romeoNoch keine Bewertungen
- GE6261-Computer Aided Drafting and Modeling Lab PDFDokument47 SeitenGE6261-Computer Aided Drafting and Modeling Lab PDFInformational kya kaiseNoch keine Bewertungen
- CADM Unit 3 NotesDokument33 SeitenCADM Unit 3 NotesMECHGOKUL KRISHNA KNoch keine Bewertungen
- Unit - 1: Question: Explain The Design Process With Computer and Without ComputerDokument17 SeitenUnit - 1: Question: Explain The Design Process With Computer and Without Computerbrar352Noch keine Bewertungen
- CE 193 Lecture Module 1 - Part 1Dokument12 SeitenCE 193 Lecture Module 1 - Part 1kennethNoch keine Bewertungen
- SRS - How to build a Pen Test and Hacking PlatformVon EverandSRS - How to build a Pen Test and Hacking PlatformBewertung: 2 von 5 Sternen2/5 (1)
- Up and Running with AutoCAD 2012: 2D Drawing and ModelingVon EverandUp and Running with AutoCAD 2012: 2D Drawing and ModelingBewertung: 3.5 von 5 Sternen3.5/5 (3)
- Gemcom Cursos Gems 6 0Dokument88 SeitenGemcom Cursos Gems 6 0Tessfaye Wolde GebretsadikNoch keine Bewertungen
- P B M I - Morrison Copper/Gold Project Feasibility Study Volume 4 - Operating Cost Estimate (OPEX)Dokument34 SeitenP B M I - Morrison Copper/Gold Project Feasibility Study Volume 4 - Operating Cost Estimate (OPEX)Tessfaye Wolde GebretsadikNoch keine Bewertungen
- 01 Surface Production Initialisation V70Dokument112 Seiten01 Surface Production Initialisation V70Ricardo Contreras B100% (1)
- Polygons and OutlinesDokument95 SeitenPolygons and OutlinesTessfaye Wolde GebretsadikNoch keine Bewertungen
- Gemcom IntroductionDokument61 SeitenGemcom IntroductionTessfaye Wolde GebretsadikNoch keine Bewertungen
- Lab05 Pit OptimizationDokument10 SeitenLab05 Pit OptimizationTessfaye Wolde Gebretsadik100% (1)
- Evaluating Tenders OffersDokument29 SeitenEvaluating Tenders OffersTessfaye Wolde GebretsadikNoch keine Bewertungen
- Extracting Data: PC MineDokument109 SeitenExtracting Data: PC MineTessfaye Wolde GebretsadikNoch keine Bewertungen
- Strategic Mine Planning SurpacWhittleDokument308 SeitenStrategic Mine Planning SurpacWhittleTessfaye Wolde Gebretsadik90% (10)
- 2261 PDFDokument30 Seiten2261 PDFTessfaye Wolde GebretsadikNoch keine Bewertungen
- Importing and Merging Data: PC Xplor AsciiDokument43 SeitenImporting and Merging Data: PC Xplor AsciiTessfaye Wolde GebretsadikNoch keine Bewertungen
- Analisis SemivariogramasDokument32 SeitenAnalisis SemivariogramasJavier Carrasco CarhuatoctoNoch keine Bewertungen
- Working With DrillholesDokument87 SeitenWorking With DrillholesTessfaye Wolde Gebretsadik100% (1)
- 2127 PDFDokument23 Seiten2127 PDFTessfaye Wolde GebretsadikNoch keine Bewertungen
- GEMS62 TunnelDesignDokument17 SeitenGEMS62 TunnelDesignTessfaye Wolde GebretsadikNoch keine Bewertungen
- Lossan 43 101 Technical ReportDokument295 SeitenLossan 43 101 Technical ReportTessfaye Wolde GebretsadikNoch keine Bewertungen
- Strategic Open Pit Mine Planning Course PDFDokument1.009 SeitenStrategic Open Pit Mine Planning Course PDFAnonymous IabqZQ1tk100% (1)
- 2001 - Open Pit Geotechanical DescriptionDokument18 Seiten2001 - Open Pit Geotechanical DescriptionTessfaye Wolde GebretsadikNoch keine Bewertungen
- Strategic Open Pit Mine Planning Course PDFDokument1.009 SeitenStrategic Open Pit Mine Planning Course PDFAnonymous IabqZQ1tk100% (1)
- GEMS Geostats Labs1 BasicsDokument22 SeitenGEMS Geostats Labs1 BasicsTessfaye Wolde Gebretsadik50% (2)
- Gems Release NotesDokument8 SeitenGems Release NotesTessfaye Wolde GebretsadikNoch keine Bewertungen
- Design and Evaluation of Tailings DamsDokument57 SeitenDesign and Evaluation of Tailings DamsTessfaye Wolde Gebretsadik100% (1)
- GEMS Block Modelling LABSDokument70 SeitenGEMS Block Modelling LABSTessfaye Wolde GebretsadikNoch keine Bewertungen
- An Handling ProcedureDokument1 SeiteAn Handling ProcedureTessfaye Wolde GebretsadikNoch keine Bewertungen
- Diamec DrillrigsDokument4 SeitenDiamec DrillrigsTessfaye Wolde GebretsadikNoch keine Bewertungen
- QSP 04bDokument35 SeitenQSP 04bakrastogi94843Noch keine Bewertungen
- Development Developmental Biology EmbryologyDokument6 SeitenDevelopment Developmental Biology EmbryologyBiju ThomasNoch keine Bewertungen
- Assistant Cook Learner Manual EnglishDokument152 SeitenAssistant Cook Learner Manual EnglishSang Putu Arsana67% (3)
- BSC HTM - TourismDokument4 SeitenBSC HTM - Tourismjaydaman08Noch keine Bewertungen
- Application Form InnofundDokument13 SeitenApplication Form InnofundharavinthanNoch keine Bewertungen
- MMS - IMCOST (RANJAN) Managing Early Growth of Business and New Venture ExpansionDokument13 SeitenMMS - IMCOST (RANJAN) Managing Early Growth of Business and New Venture ExpansionDhananjay Parshuram SawantNoch keine Bewertungen
- Prevention of Waterborne DiseasesDokument2 SeitenPrevention of Waterborne DiseasesRixin JamtshoNoch keine Bewertungen
- Jakub - BaZi CalculatorDokument3 SeitenJakub - BaZi Calculatorpedro restinxNoch keine Bewertungen
- Sample Monologues PDFDokument5 SeitenSample Monologues PDFChristina Cannilla100% (1)
- Comparison Between CompetitorsDokument2 SeitenComparison Between Competitorsritesh singhNoch keine Bewertungen
- ChatGpt PDFDokument19 SeitenChatGpt PDFsanx2014100% (1)
- Modlist - Modlist 1.4Dokument145 SeitenModlist - Modlist 1.4Tattorin vemariaNoch keine Bewertungen
- 16783Dokument51 Seiten16783uddinnadeemNoch keine Bewertungen
- Cloud Comp PPT 1Dokument12 SeitenCloud Comp PPT 1Kanishk MehtaNoch keine Bewertungen
- 2014 - A - Levels Actual Grade A Essay by Harvey LeeDokument3 Seiten2014 - A - Levels Actual Grade A Essay by Harvey Leecherylhzy100% (1)
- Amount of Casien in Diff Samples of Milk (U)Dokument15 SeitenAmount of Casien in Diff Samples of Milk (U)VijayNoch keine Bewertungen
- Hidrl1 PDFDokument7 SeitenHidrl1 PDFRajesh Kumar100% (1)
- Illustrating An Experiment, Outcome, Sample Space and EventDokument9 SeitenIllustrating An Experiment, Outcome, Sample Space and EventMarielle MunarNoch keine Bewertungen
- Business Plan in BDDokument48 SeitenBusiness Plan in BDNasir Hossen100% (1)
- Literatura Tecnica 3Dokument10 SeitenLiteratura Tecnica 3Christian PerezNoch keine Bewertungen
- Sources of Hindu LawDokument9 SeitenSources of Hindu LawKrishnaKousikiNoch keine Bewertungen
- PFEIFER Angled Loops For Hollow Core Slabs: Item-No. 05.023Dokument1 SeitePFEIFER Angled Loops For Hollow Core Slabs: Item-No. 05.023adyhugoNoch keine Bewertungen
- Physics Education Thesis TopicsDokument4 SeitenPhysics Education Thesis TopicsPaperWriterServicesCanada100% (2)
- Case CapsuleDokument8 SeitenCase CapsuleLiza BulsaraNoch keine Bewertungen
- Measurement Assignment EssayDokument31 SeitenMeasurement Assignment EssayBihanChathuranga100% (2)
- Clockwork Dragon's Expanded ArmoryDokument13 SeitenClockwork Dragon's Expanded Armoryabel chabanNoch keine Bewertungen
- ISO 27001 Introduction Course (05 IT01)Dokument56 SeitenISO 27001 Introduction Course (05 IT01)Sheik MohaideenNoch keine Bewertungen
- Kyle Pape - Between Queer Theory and Native Studies, A Potential For CollaborationDokument16 SeitenKyle Pape - Between Queer Theory and Native Studies, A Potential For CollaborationRafael Alarcón Vidal100% (1)
- Aluminum PorterDokument2 SeitenAluminum PorterAmir ShameemNoch keine Bewertungen
- QuexBook TutorialDokument14 SeitenQuexBook TutorialJeffrey FarillasNoch keine Bewertungen