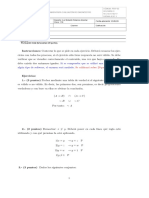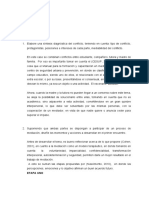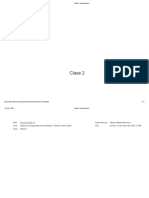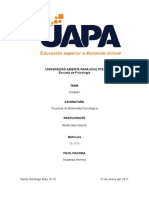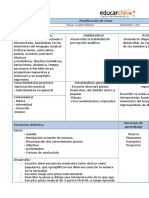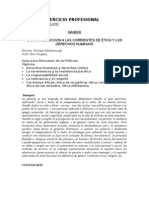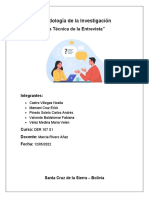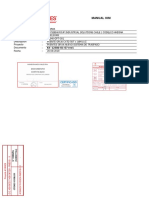Beruflich Dokumente
Kultur Dokumente
Guia para Uso de Powerpoint, Uso Empresarial.
Hochgeladen von
Jonathan AlvtjOriginaltitel
Copyright
Verfügbare Formate
Dieses Dokument teilen
Dokument teilen oder einbetten
Stufen Sie dieses Dokument als nützlich ein?
Sind diese Inhalte unangemessen?
Dieses Dokument meldenCopyright:
Verfügbare Formate
Guia para Uso de Powerpoint, Uso Empresarial.
Hochgeladen von
Jonathan AlvtjCopyright:
Verfügbare Formate
UNIDAD 5
PRESENTACIONES EJECUTIVAS
OBJETIVO ESPECFICO DE LA UNIDAD
Que el alumno aprenda a elaborar presentaciones ejecutivas, utilizando tcnicas
novedosas con objetos ActiveX.
INTRODUCCIN
En esta unidad didctica se aprendern algunos elementos clave para el manejo de la
computadora, desde el punto de vista de las aplicaciones de oficina. Se utilizar el
programa de presentaciones electrnicas ms popular hasta el momento, y con l se
lograrn algunas de las rutinas ms tiles para el manejo de la informacin grfica.
Consideraremos que los alumnos que estn en este nivel ya conocen el manejo de las
presentaciones electrnicas y por lo tanto se utilizar esta herramienta en un nivel ms
avanzado. Es importante, sin embargo, mencionar que el programa es tan intuitivo que
permite realizar algunas de las rutinas bsicas sin mayor problema, an para usuarios
con poca experiencia. En caso de necesitar asistencia tcnica en la realizacin de las
diapositivas es programa rene una biblioteca de temas tan extensa que es posible
obtener informacin sobre alguno de los procedimientos sin mayor inconveniente.
Los temas que vamos a ver en esta unidad se remiten a tres elementos fundamentales.
En el primer tema se tocarn los temas relacionados con el patrn de diapositivas,
mismo elemento que permite la creacin de presentaciones electrnicas ms all de la
simple colocacin de imgenes y rtulos, al permitir configurar la presentacin con ms
elementos tcnicos y de diseo que logran resultados ms profesionales. La seleccin
de temas permite crear diseos ms agradables y vistosos con solo un par de clics.
Adems se manejarn los patrones de notas y de documentos.
Unidad 5. Presentaciones ejecutivas
El segundo grupo de temas es el relacionado con el manejo de objetos multimedia,
aqu aprenderemos a insertar objetos como imgenes, videos, audio, y conoceremos
las diferencias entre los diversos programas que manejan dichos elementos multimedia.
Comprenderemos las diferencias en los formatos, y por qu a veces no se reproducen
los videos o las imgenes. Veremos cmo se utiliza la galera de objetos multimedia,
tambin aprenderemos como se configura el audio para que se pueda apreciar el
sonido de nuestra presentacin en diversas modalidades dentro del documento. Los
archivos GIF tambin sern incluidos en este tema, por lo que aprenderemos a insertar
objetos y a manipular su conformacin dentro del archivo.
Uno de los temas ms complicados pero ms interesantes es el de la configuracin de
la presentacin por medio de objetos ActiveX, comprenderemos como usarlos y como
aplicarlos en la presentacin. Explicaremos como relacionar los archivos creados en
programas como Macromedia Director, Macromedia Flash y otros relacionados y como
incluir archivos de este tipo en la presentacin. Las macros que se vieron en el Word y
que se retomarn en Excel tambin sern trabajadas en PowerPoint, con las reservas
del caso pues en la versin 2007 en adelante para PowerPoint existen algunas
diferencias en la elaboracin y grabacin de las macros. Es muy importante considerar
que las macros y los objetos ActiveX presentan un serio riesgo en la seguridad del
equipo, por las caractersticas mismas de los elementos citados. Por lo mismo se
ensear a tener los cuidados necesarios para el manejo de estos objetos por medio
del conocimiento de los riesgos implcitos y por ello se documenta el uso del Centro de
Confianza de Microsoft Office. Veremos por que aparecen en algunas ocasiones los
mensajes de advertencia sobre las macros y la seguridad del documento. Por si esto no
fuera suficiente, veremos como se edita una macro en Visual Basic, pues es con este
lenguaje de programacin que las macros tienen su verdadera funcionalidad. No se
ensea este lenguaje pero si se explica lo relativamente sencillo que es su uso, por
medio de la edicin de una macro como ejemplo.
Al final se presenta un glosario para tener claramente los significados de algunos
trminos relacionados con las herramientas que se manejan en este programa. Cabe
Unidad 5. Presentaciones ejecutivas
mencionar que tanto el glosario como algunas de las definiciones y rutinas expuestas
en este tema se han obtenido con base en el modo de ayuda del programa mismo, con
lo cual se comprueba su facilidad de uso y lo prctico que resulta para la solucin de
problemas y la confeccin de los ejemplos y ejercicios de la temtica.
TEMARIO DETALLADO (10 HORAS)
5. Presentaciones Ejecutivas
5.1. Patrn de diapositivas
5.2. Manejo de objetos multimedia
5.3. Configuracin de la presentacin con objetos Active X, macros y Visual
Basic.
Unidad 5. Presentaciones ejecutivas
5.1. Patrn de diapositivas.
Imagen 1: Localizacin del Patrn de diapositivas en la Barra de opciones vista
Entendemos a un Patrn de diapositivas como aquella diapositiva principal o
jerrquicamente superior, que contiene toda la informacin sobre un tema especfico y
sobre los diseos de una presentacin. En esta informacin se pueden incluir colores,
estilos, efectos, fondos, y cualquier elemento que sea necesario para permitir la
adecuada visualizacin de la diapositiva, con un diseo especfico al tema que
corresponda. Una diapositiva puede contener ms de un patrn aplicado.
La principal ventaja del uso de patrones, es que se pueden hacer cambios significativos,
en muy poco tiempo y solamente dando un par de clics, al cambiar de un patrn a otro
lo cual se traslada no solo a las diapositivas actuales, sino a las que se agreguen
despus.
Para lograr que la presentacin sea modificada en su totalidad, al usar patrones, se
debe trabajar en la Vista Patrn de Diapositiva. En la imagen siguiente se muestra una
pantalla con el patrn de diapositiva a la vista, el cual ser explicado en cada una de
sus partes.
Unidad 5. Presentaciones ejecutivas
Imagen 2: Elementos del patrn de diapositivas
En esta imagen se puede apreciar del lado izquierdo el panel de vista Patrn de
diapositivas. En la parte baja del mismo los diseos asociados para cada una de las
diapositivas del proyecto. La zona central muestra los elementos para cada una de las
diapositivas que pueden ser modificados. La barra de herramientas incluye todas las
opciones para hacer el diseo del proyecto, entre las que
se encuentran la edicin y el diseo del patrn, la edicin
del tema y el fondo para las diapositivas, la configuracin
de la pgina y la opcin de cerrar y salir al modo normal.
Temas.
La aplicacin de los TEMAS es muy sencilla. Un tema es
la combinacin de colores y estilos relacionados con un
diseo y basta seleccionar la diapositiva a la que se vaya
a aplicar y seleccionar del catlogo. En la imagen
siguiente se aprecia el catlogo de temas para usar. El
Imagen 3: Panel de Temas para
diapositivas
Unidad 5. Presentaciones ejecutivas
tema incluye uno o ms tipos de fuente, color de fondo, usualmente con una textura,
distribucin de los elementos en una forma diferente a la original, etc. veamos la imagen
del catlogo en la que se selecciona el tema Papel.
Una vez que se aplica el tema a todas las diapositivas se modifica el entorno en el que
se encuentre el diseo. Veamos la imagen antes y despus de la seleccin:
Imagen 4: Aplicacin del Tema Papel en el patrn de diapositivas, antes y despus.
Los diseos se pueden crear segn los gustos o modificar para cambiar algunos de los
elementos, fuentes, colores, etc. Adicionalmente a esto, se recomienda crear los
patrones de diapositivas antes de crear las presentaciones individuales, pues de esta
manera se evita que las diapositivas creadas posteriormente al patrn tengan
diferencias en alguno de los elementos o los diseos asociados. Los cambios se deben
hacer al patrn y no a las diapositivas.
Agregar un patrn de diapositivas.
Es posible agregar un patrn de
diapositivas,
el
cual
contendr
la
informacin de dos o ms diseos en
un solo archivo, que puede ser una
Imagen 5: Insertar patrn de diapositivas
Unidad 5. Presentaciones ejecutivas
plantilla *.potx o *.pot y para crear un diseo se pueden seguir estos pasos:
1. Acuda a la ficha Vista, grupo Vistas de presentacin. Seleccione la opcin Patrn de
diapositivas.
2. En la ficha Patrn de diapositivas localice el grupo Editar Patrn y seleccione Insertar
Patrn de diapositivas.
3. Se pueden quitar los marcadores de posicin, seleccionando el borde del objeto y
presionando la tecla Suprimir. Para agregar un marcador de posicin, se da clic debajo
de la miniatura del patrn de diapositivas que se ha agregado. Se selecciona en la ficha
Patrn de diapositivas en el grupo Diseo
del patrn y a continuacin seleccione
alguno de los marcadores de posicin que se muestran. Haga clic en una ubicacin en
el patrn de diapositivas y arrastre para dibujar el marcador de posicin. El tamao de
los marcadores de posicin se modifican arrastrando las esquinas del mismo. Localice el
botn de Office y de clic en Guardar como. D un nombre al archivo y en la lista guardar
como tipo seleccione Plantillas de PowerPoint.
Cambios a un patrn de documentos.
Existen varios cambios que se pueden hacer a un patrn de documentos, entre ellos se
pueden mover los marcadores de
posicin, de encabezado y de pie
de pgina, cambiar el tamao y
darles formato. La orientacin de la
pgina y el nmero de diapositivas
que se pueden imprimir en una
pgina son algunos otros cambios
posibles. La imagen del Patrn de
documentos es la siguiente:
Imagen 6: Marcadores de posicin en el patrn de documentos.
En la imagen se aprecia la posibilidad de indicar cules son los marcadores de posicin
que se pueden incluir en el documento y cules no, solamente seleccionando las
Unidad 5. Presentaciones ejecutivas
casillas de verificacin en el grupo marcadores de posicin. Al final de los cambios
hay que presionar el botn Cerrar Vista Patrn para regresar al modo normal de
edicin de la diapositiva.
Patrn de notas.
Se utiliza el Patrn de Notas para elegir la informacin que aparece en todas las
pginas de notas y tambin para organizar el diseo de esa informacin. Adems de los
marcadores de posicin para los encabezados y pies de pgina, fecha y nmero de
pgina de la diapositiva, el patrn de notas incluye un marcador de posicin para la
imagen y otro para el texto de las notas, denominado marcador de posicin del cuerpo.
La forma en que se desactivan los marcadores de posicin del cuerpo es desactivando
las casillas de verificacin en el grupo Marcadores de Posicin de la fiche Patrn de
Notas. Si se activan las casillas los marcadores aparecen nuevamente.
Imagen 7: Modificacin del patrn de notas.
Pgina de Notas y Panel de Notas.
En cada pgina de notas se encuentra una diapositiva y sus correspondientes
anotaciones o notas. Al imprimir se obtiene una reduccin de la diapositiva, as como
Unidad 5. Presentaciones ejecutivas
una zona con las notas correspondientes a la misma. A esta nota se le pueden adjuntar
imgenes o texto adicional.
El Panel de Notas es una zona de texto que se localiza debajo de la diapositiva en la
presentacin del modo normal. Este panel permite que al introducir texto en dicha zona,
tambin se adicione el texto en el marcador de posicin cuerpo de la pgina de notas
de la diapositiva. El panel de notas sirve, en trminos generales para introducir el texto
de la nota y hacer las ediciones correspondientes.
Vemos en la siguiente imagen la Vista Normal de una presentacin en el modo edicin,
donde apreciamos del lado izquierdo el panel en el que se aprecian las miniaturas de la
presentacin con las diapositivas en el orden en que se insertaron. En la parte media la
zona de trabajo y en la parte baja al centro, el panel de notas. Del lado derecho el panel
de edicin de animacin para el objeto seleccionado (imagen). La barra de estado
(abajo) muestra el cono de la presentacin en vista normal.
Imagen 8: Panel de Notas
Por ltimo comentaremos que en el panel de notas se pueden agregar efectos al texto,
Word Art, tablas o imgenes, o se puede agregar un texto o logo de la empresa. El texto
puede ser para borrador o confidencial o cualquier similar, para todas las pginas de
Unidad 5. Presentaciones ejecutivas
notas. Es conveniente recordar que las adiciones que haga a la pgina de notas
solamente se apreciarn en pantalla, pues no as en la vista normal.
Para mover los marcadores de posicin cuerpo o imagen de diapositiva se debe
seleccionar uno de los bordes del marcador de posicin, arrastrar el marcador a una
nueva ubicacin. Al terminar, en la ficha Patrn de Notas en el grupo Cerrar hacer clic
en Cerrar Vista Patrn.
5.2. Manejo de objetos multimedia
Para utilizar imgenes, videos, archivos
digitales etc., y complementar e ilustrar
sus diapositivas, puede utilizar la Galera
multimedia de Microsoft o reunir y
almacenar
sus
fotos
archivos,
animaciones, videos y otros archivos
multimedia en el disco duro de la
mquina u otra locacin disponible, por
ejemplo depsitos web. Despus ser
posible editar las imgenes, ya sea
fotos, video o audios, para que se
ajusten a las necesidades de nuestra
presentacin.
Existen
diversos
programas dedicados a la edicin de
objetos multimedia. En el transcurso de
este tema conoceremos algunos de los
Imagen 9: Edicin de video a travs de software
especializado
productos y sus ventajas en relacin con otros. Sin embargo lo principal ser ver como
se integran a la presentacin y como se pueden reproducir sin problemas.
10
Unidad 5. Presentaciones ejecutivas
Galera multimedia de Windows
Cuando se utiliza la Galera multimedia por primera vez se puede elegir la digitalizacin
de las fotos y de otros archivos multimedia que contenga el equipo y en seguida
organizar los archivos encontrados en colecciones separadas para localizarlos con
facilidad en una ocasin posterior. La Galera Multimedia no mueve ni copia archivos.
Lo hace por medio de una indizacin y con apoyo de la creacin de accesos directos a
los archivos de las carpetas de colecciones. De esta manera se puede obtener vistas
previas y abrir o insertar archivos sin necesidad de ir a la ubicacin de la instalacin.
De manera predeterminada, la Galera multimedia puede agregar archivos de los
siguientes tipos:
Tipos de archivos que soporta PowerPoint.
Tipo de archivo
Extensin del archivo
Metarchivos de Microsoft Windows
.emf, .wmf
Mapas de bits de Windows
bmp, .dib, .rle
Formato CGM o Computer Graphics Metafile
.cgm
Formato de intercambio de grficos
.gif
Grupo de Expertos en Fotografa Unidos
.jpg
Grfico de red porttiles
.png
IMAG Macintosh
.pct
Formato de archivos de imagen etiquetada
.tif
Lenguaje de marcas de vectores
.vml
Reproductor multimedia de Microsoft Windows
.avi, .asf, .asx, .rmi, .wma, .wax, .wav
Puede agregar los clips directamente o puede elegir que la Galera Multimedia busque
nuevos clips. La Galera multimedia tambin permite utilizar una gran cantidad de tipos
de archivos multimedia comunes.
11
Unidad 5. Presentaciones ejecutivas
Imagen 10: Insercin de Imgenes prediseadas (pelcula) de la Galera Multimedia.
En esta imagen compuesta se puede apreciar lo siguiente:
1. En el recuadro superior, la opcin de insertar imgenes prediseadas o imgenes del
lbum de fotografas. En el primer caso se acudir a la galera Multimedia para la
obtencin de imgenes (imgenes, fotografas, pelculas o sonidos), en el segundo a los
directorios o lbumes del disco duro.
2. En el recuadro de la derecha se observa la opcin para obtener pelcula (imagen
animada o video), y Sonido (pregrabado, msica o audio original)
3. En el recuadro de abajo a la izquierda se selecciona una imagen animada
4. En el recuadro del centro se distingue la colocacin de la imagen en la diapositiva. Se
puede notar en el crculo rojo una de las manijas de arrastre para cambiar las
dimensiones del objeto.
Imgenes Prediseadas.
Para agregar una imagen prediseada en la presentacin, puede hacerlo a travs del
Patrn de Notas o con el Patrn de Diapositivas. En ambos casos acuda a la ficha Ver
en el grupo vistas de presentacin. Haga clic en patrn de notas. Una vea ah, ver
otras fichas (Inicio, Insertar, Revisar y Vista) las cuales pertenecen a la ficha Patrn de
notas. La ficha Insertar nos da un grupo, Ilustraciones, en el cual se encuentra el icono
de Imagen. Se selecciona del directorio en el que se encuentre la imagen solicitada, la
cual deber previamente grabarse en archivo, para su localizacin.
12
Unidad 5. Presentaciones ejecutivas
Imagen 11: Insercin de Imgenes prediseadas (dibujo) de la galera multimedia.
Si desea una imagen prediseada, entonces seleccione este icono. En el Panel de
Tareas Imgenes prediseadas ubique el cuadro Buscar escriba una palabra o frase
que describa la imagen que desee, o la palabra o parte del nombre del archivo y de clic
en ir. Para cambiar el tamao de la imagen o imgenes prediseadas, en la ficha
Tamao en Escala aumente o disminuya la configuracin de los cuadros Alto y Ancho.
El bloqueo en relacin al aspecto modifica las dimensiones del objeto de manera
proporcional. Mover la imagen se logra por medio de la ficha posicin, la cual permite
especificar los valores de las posiciones que se desea en los cuadros Horizontal y
Vertical. Al finalizar la edicin anterior, de clic en Patrn de diapositivas, grupo Cerrar, y
en Cerrar Vista patrn.
Insercin de un DVD de Video en una presentacin.
No es posible agregar una pelcula digital de un DVD de video a una presentacin en
Microsoft Office PowerPoint 2007. Sin embargo es posible que algunos complementos
de otros proveedores como PFC Media permitan reproducir un DVD de video durante
una presentacin de PowerPoint.
13
Unidad 5. Presentaciones ejecutivas
Aclarando ms este tema, no todos los formatos de audio y video son factibles de ser
reproducidos en una presentacin de
PowerPoint o al menos no es as en
algunas versiones como la 2007. Para
saber si el formato nativo de nuestros
audios y videos se pueden reproducir
en una presentacin, es necesario,
primero, consultar las siguientes tablas
de
compatibilidades
despus
determinar, en caso de no ser posible
en el formato nativo del archivo, utilizar
algn
programa
que
realice
la
Imagen 12: Insertar DVD de video por medio de software
especializado.
conversin de un formato a otro. Veamos:
Formatos compatibles de audio 1
archivo
Extensi
n
Ms informacin
Archivo de
audio AIFF
.aiff
Audio Interchange File Format Este formato de sonido se utilizaba
originalmente en los equipos de Apple y Silicon Graphics (SGI). Los
archivos de forma de onda se almacenan en un formato monaural (mono
o de un solo canal) de 8 bits, que no se comprime y puede producir
archivos grandes.
Archivo de
audio AU
.au
Audio UNIX Este formato de archivo suele utilizarse con objeto de crear
archivos de sonido para equipos UNIX o para Web.
Archivo MIDI
.mid o
.midi
Interfaz digital de instrumentos musicales ste es un formato estndar
para el intercambio de informacin musical entre instrumentos
musicales, sintetizadores y equipos.
Archivo de
audio MP3
.mp3
MPEG Audio Layer 3 ste es un archivo de sonido que se ha comprimido
con el cdec MPEG Audio Layer 3, desarrollado por Fraunhofer Institute.
Archivo de
audio de
Windows
.wav
Forma de onda Este formato de archivo de audio almacena los sonidos
como formas de onda. Segn diversos factores, un minuto de sonido
puede ocupar un mnimo de 644 o un mximo de 27 megabytes de
espacio de almacenamiento.
Informacin obtenida de la ayuda en lnea de Microsoft Office PowerPoint 2007. Formato modificado.
14
Unidad 5. Presentaciones ejecutivas
Archivo de
Windows
Media Audio
.wma
Windows Media Audio ste es un archivo de sonido que se ha
comprimido mediante el cdec de audio de Microsoft Windows Media,
un esquema de codificacin de audio digital desarrollado por Microsoft
que se utiliza para distribuir msica grabada, normalmente a travs de
Internet.
Formatos compatibles de video 2
Formato de
archivo
Extensi
n
Ms informacin
Archivo de
Windows
Media
.asf
Advanced Streaming Format Este formato de archivo almacena datos
multimedia sincronizados y puede utilizarse para transmitir contenido de
audio y vdeo, imgenes y secuencias de comandos a travs de una red.
Archivo de
vdeo de
Windows
.avi
Formato AVI Es un formato de archivo multimedia para almacenar
sonido e imgenes en movimiento en formato Microsoft RIFA (Formato
de archivo para intercambio de recursos). Es el ms comn de los
formatos porque el contenido de audio o vdeo que se comprime con
diversos cdecs puede almacenarse en un archivo .avi.
Archivo de
pelcula
.mpg o
.mpeg
Grupo MPEG ste es un conjunto en evolucin de estndares para la
compresin de audio y vdeo desarrollados por Moving Picture Experts
Group (Grupo MPEG). Este formato de archivo se dise especficamente
para utilizarlo con Video-CD y CD-i.
Archivo de
Windows
Media Video
.wmv
Windows Media Video Este formato de archivo comprime audio y vdeo
mediante el cdec de Windows Media Video, un formato muy
comprimido que requiere una cantidad mnima de espacio de
almacenamiento en el disco duro del equipo.
Aunque un archivo de sonido o de pelcula tenga la misma extensin de archivo que los
enumerados anteriormente, podran no reproducirse correctamente si no est instalada
la versin adecuada del cdec o si el archivo no est codificado en un formato que su
versin de Microsoft Windows reconozca. La codificacin es el proceso de convertir los
datos en una secuencia de ceros y unos.
Agregar sonido a la presentacin.
Informacin obtenida de la ayuda en lnea de Microsoft Office Power Point 2007. Formato modificado.
15
Unidad 5. Presentaciones ejecutivas
Para agregar sonidos puede hacerlo desde archivos de la computadora, la red o la
Galera multimedia. Tambin se pueden crear archivos de sonido con una grabadora,
micrfono, o utilizar msica de un CD.
Solo se pueden Incrustar archivos .wav (datos de audio de forma de onda), todos los
dems formatos que se expusieron en la tabla anterior se Vinculan. La diferencia entre
la primera y la segunda forma radica en que al incrustarlo el archivo queda adherido a la
presentacin. Archivos .wav de ms de 100 kb se vinculan automticamente. Al vincular
un archivo de audio se crea un vnculo (de ah su nombre) al origen del archivo. Por ello
es necesario que videos y audios vinculados se adjunten a la misma carpeta en que se
graba o enva la presentacin, para que se puedan reproducir. Una alternativa sencilla
es empaquetar la presentacin en un CD-ROM. Ya que esto adjuntar todos los
elementos necesarios para que se reproduzca la presentacin sin problemas, archivos,
cdecs, complementos, visores, etc. actualizando automticamente todos los vnculos
de la presentacin. Los archivos para adjuntar siguen la misma rutina que las imgenes
descritas en el uso de la Galera multimedia. En la ficha Insertar, grupo Clip Multimedia,
seleccionar Sonido. Seleccionar el origen (carpeta, galera, reproducir de un Cd o
Grabar sonido con micrfono).
16
Unidad 5. Presentaciones ejecutivas
Imagen 13: Colocar un clip multimedia (sonido) desde la barra de opciones Insertar.
En la imagen se aprecia la ruta por la ficha Insertar, Grupo Clip multimedia, icono
Sonido y seleccin del origen del archivo. Aparecer una bocina indicando que se ha
incluido un archivo de audio. Este se puede reproducir de dos formas diferentes:
a) Automticamente al iniciar la presentacin (diapositiva)
b) Manualmente al dar clic en la bocina
y se puede reproducir el sonido en dos continuos diferentes:
c) Permanentemente mientras dure la presentacin
d) Solo mientras no se d clic en otro objeto u otra diapositiva que suspende la accin de
reproduccin.
Lo anterior se controla por medio de darle clic al icono de la bocina, en opciones de
sonido. Aparecern las opciones mencionadas en la ventana como se muestra a
continuacin:
17
Unidad 5. Presentaciones ejecutivas
Imagen 14: Opciones de reproduccin de clip de audio insertado en la presentacin.
Para reproducir un archivo de sonido entre varias diapositivas, se puede hacer al dar
clic en el objeto de la bocina, acudir a la cinta de opciones, localizar el grupo
animaciones dar clic en personaliza animacin. Cuando aparezca el panel al lado
derecho, localizar el disparador del objeto de sonido. Dar clic en la flecha del lado
derecho del elemento y en el cuadro que aparece de opciones seleccionar opciones de
efectos. En las dos siguientes imgenes se muestra esta serie de opciones:
Imagen 15: Opciones de reproduccin de sonido, en un clip de audio insertado en la presentacin.
18
Unidad 5. Presentaciones ejecutivas
Pelculas y Archivos GIF animados
Las pelculas son archivos de video con formatos AVI o MPEG y extensiones de
archivos como .avi, .mov, .mpg y .mpeg. Las pelculas se utilizan para dar cursos o para
realizar una demostracin, por ejemplo.
Un archivo GIF animado incluye movimiento y tiene una extensin de archivo .gif.
Aunque los archivos GIF animados no son tcnicamente pelculas, contienen muchas
imgenes en secuencia que crean un efecto de animacin. Estos archivos se clasifican
como clips de pelculas en la caracterstica Imgenes Prediseadas de Microsoft Office.
Para agregar una pelcula o un archivo GIF animado, insrtelo en la diapositiva elegida.
La reproduccin puede iniciarse automticamente al mostrar la diapositiva, o despus
de un retardo de tiempo especfico. Se puede reproducir en varias diapositivas o de
manera continua. Se puede ocultar el marco o cambiar el tamao siguiendo la
configuracin de las opciones de pelcula.
Imagen 16: Insertar una pelcula (GIF animado) desde la galera multimedia.
A diferencia de las imgenes o los dibujos, los archivos de pelcula estn vinculados a
la presentacin. Si se modifica la ubicacin del archivo vinculado, no ser posible
reproducirlo. Por eso es necesario que se enve el archivo en la misma carpeta que la
19
Unidad 5. Presentaciones ejecutivas
presentacin, para que se pueda apreciar. Esto se puede facilitar utilizando la opcin
empaquetar para CD ROM.
Agregar una pelcula
Una vez separada la pelcula que se va a insertar en la diapositiva, siga este
procedimiento:
1. En la vista Normal haga clic en la diapositiva a la que desea agregar una pelcula o un
archivo GIF animado. Recuerde copiar la pelcula en la misma carpeta de la presentacin.
2. En la ficha Insertar, en el grupo Clips Multimedia haga clic en la flecha situada debajo de
Pelcula.
Imagen 17: Barra de opciones Insertar, Grupo clip multimedia para insertar una pelcula multimedia.
3. Haga clic en Pelcula de archivo, busque la carpeta en que se encuentra el archivo de
pelcula y haga doble clic en el archivo que desee agregar. O haga clic en Pelcula de la
Galera multimedia, localice la imagen que desee en el panel de tareas Imgenes
prediseadas y a continuacin haga clic para colocarlo en la diapositiva.
Agregar una pelcula de Adobe Macromedia Director
En la versin Office 2007 no es posible insertar un archivo de pelcula de Adobe
Macromedia Director en una presentacin de PowerPoint. Para lograr reproducirla
durante la presentacin se debe hacer lo siguiente:
20
Unidad 5. Presentaciones ejecutivas
1. Crear un hipervnculo o un botn de accin para la pelcula de Director y a continuacin
haga clic en el vnculo para reproducir la pelcula.
2. Guarde la pelcula de Director como un archivo Shockwave Director con la extensin .dcr
y reprodzcala en una presentacin de Office PowerPoint 2007 mediante un control
ActiveX especfico y el reproductor de Shockwave.
Para reproducir el archivo de
Director, agregue un control ActiveX a la diapositiva y cree un vnculo desde l al archivo
de Director.
3. Convierta la pelcula de Director en una versin de Director Shockwave del archivo. Para
ello vea la documentacin de Director o visite el sitio web de Adobe. Descargue e instale
el control Director Shockwave, tambin conocido domo Shockwave ActiveX Control,
desde la pgina de descarga de Adobe Macromedia Shockwave.
5.3.
Configuracin de la presentacin con objetos Active X, macros y Visual
Basic.
Objetos ActiveX
Los Controles ActiveX pueden ser objetos como
cuadros de texto, barras de herramientas,
botones, cuadros de dilogo, listas o sencillas
aplicaciones. stos se emplean en sitios web y
en aplicaciones que se ejecutan en el equipo.
Solamente se pueden ejecutar desde el equipo
en programas host como el explorador de
Internet o la suite office, pues no representan
soluciones independientes. Su eficacia radica en
el acceso ilimitado al equipo en que se
encuentren
sistema
de
autorizacin
instalados,
archivos
para
teniendo
local
efectuar
con
acceso
la
cambios
al
debida
en
la
Imagen 18: Insertar un control ActiveX por
medio de software especializado. Imagen de
http://www.sharewarebay.com/Education/Kids/picture/i
ndex3.html
21
Unidad 5. Presentaciones ejecutivas
configuracin del registro del sistema operativo.
Es factible que algn intruso pueda tener control sobre estos objetos para invadir el
equipo. Debido a lo anterior, se desprende la necesidad de contar con un esquema de
seguridad que permita conservar la integridad de la informacin de la computadora.
Existen dos formas de lograr la seguridad en el uso de estos controles ActiveX, uno de
ellos es cuando se crean, que el programador realice un buen diseo en el que se
tenga en cuenta la seguridad del objeto, la otra es que el Centro de Confianza
compruebe los puntos importantes antes de que se cargue el control ActiveX.
Centro de confianza
El Centro de confianza es donde se puede encontrar la configuracin de seguridad y
privacidad de los programas del sistema Microsoft Office 2007. Los niveles de
seguridad (Muy alta, Alta, Media, Baja) utilizados en versiones anteriores se han
reemplazado ahora por un sistema de seguridad ms sencillo.
Al abrir una presentacin o documento de Office que tenga objetos ActiveX, macros o
cualquier otro elemento de diseo, aparecer el siguiente mensaje, considerando que
de manera predeterminada se desactiva el control y/o las macros:
Imagen 19: Advertencia de seguridad para habilitar macros desde el centro de confianza.
22
Unidad 5. Presentaciones ejecutivas
El centro de confianza examina el documento que contiene el control ActiveX. Si el
documento contiene un proyecto de Visual Basic para aplicaciones, por ejemplo hojas
de clculo habilitado con macros, se disparar la advertencia, pues el documento
contiene tanto macros como objetos ActiveX.
La revisin que hace el centro de confianza incluye:
si la macro est firmada por el programador, la
validez de la firma, la actualizacin de la firma, el
certificado asociado a la firma digital que sea de
una entidad emisora de certificados acreditada, y si
el programador que firm la macro es un editor de
confianza.
Una vez que de clic en el botn de opciones para
Imagen 20: Alerta de seguridad en el uso de
macros, a travs del centro de confianza.
responder a la advertencia se mostrar la
siguiente informacin que da ms detalles del
caso y permite habilitar el contenido (solo para este documento) o evitar la activacin de
las macros para proteger el contenido del documento. Habilite las macros solo cuando
est seguro de la fuente.
La utilizacin de objetos ActiveX en PowerPoint es igual de sencillo que en los otros
programas de Office, la diferencia radica en el objetivo que tendrn los objetos
incrustados en la presentacin. Vamos a ver algunos ejemplos de uso en estos
controles. Asimismo, el manejo de las macros si tiene una diferencia notable en relacin
a los programas de Office de esta versin 2007, pues ha desaparecido el botn de
Grabar Macro/ Detener Macro con los que se lograba la realizacin de una macro sin
conocimientos de Visual Basic ni de programacin. En esta versin se ha realizado un
cambio en ese sentido, que comentaremos ms adelante.
23
Unidad 5. Presentaciones ejecutivas
Reproducir una animacin de Adobe Macromedia Flash en una presentacin.
Cuando se tienen archivos grficos animados que han sido creados con Adobe
Macromedia Flash y se tienen guardados como archivos Shockwave (*.swf) es posible
reproducirlos en una presentacin electrnica. Para ello recurriremos al control ActiveX
que de identifica como Shockwave Flash Object as como al reproductor de Adobe
Macromedia Flash. En este caso tendremos que agregar un control ActiveX a la
diapositiva y se deber crear un vnculo al archivo de Flash. Otra alternativa es incrustar
el archivo a la presentacin.
Nota: Cuando ha utilizado controles ActiveX en otros documentos de Microsoft
Office ocasionan el tener que configurar las opciones de seguridad y
confidencialidad en el equipo. Para ello ser necesario acudir al centro de confianza
de Microsoft para buscar las opciones de seguridad y confidencialidad para los
programas de Office 2007, y que los controles ActiveX se ejecuten. Al cambiar las
opciones en cualquier programa de Office, se cambian en el resto de los programas
de la suite.
Instalar un archivo de Flash en una presentacin.
1. Instalar Flash Player
en el equipo. Sin este complemento no ser posible
reproducir la animacin.
2. Muestre la diapositiva que vaya a utilizar y en la cual se desee reproducir la
animacin. Utilice la Vista Normal.
3. Dar clic en el botn de office situado en la esquina superior izquierda de la
pantalla. Seleccione Opciones de Power Point.
4. De clic en la opcin Ms frecuentes y en la seccin Opciones principales para
trabajar con PowerPoint active la casilla de verificacin Mostrar ficha
programador en la cinta de opciones. Dar clic en Aceptar.
5. Ahora bien, en el grupo Controles de la ficha Programador, de clic en Ms
controles.
24
Unidad 5. Presentaciones ejecutivas
Imagen 21: Barra de opciones Programador, grupo Controles para insertar un control ActiveX.
6. Una vez que aparezcan los diversos controles a
utilizar, en forma alfabtica, localice y de clic en
Shockwave Flash Object, de clic en Aceptar y
arrastre el control a la diapositiva para iniciar el
dibujo del control. El cambio de tamao del
control se logra arrastrando los controladores de
tamao localizados en los bordes del objeto. El
cambio de posicin se logra arrastrando los
bordes del objeto.
Imagen 22: Grupo Mas controles para
insertar un control ActiveX
7. De clic con el botn secundario del mouse en el Shockwave Flash Object y
despus en Propiedades.
8. A continuacin vea la ficha Alfabtico y seleccione la propiedad Movie (Pelcula).
Imagen 23: Propiedades de un control ActiveX (ShockWave Flash Object).
25
Unidad 5. Presentaciones ejecutivas
9. En la celda valor (celda en blanco a la derecha del
nombre de la categora o Name) escriba la ruta del
archivo de pelcula, incluyendo unidad y el nombre
completo del archivo, o la direccin URL del archivo Flash
que desee reproducir.
10. Para la reproduccin de la animacin, podemos considerar
las
siguientes
alternativas:
reproducir
el
archivo
automticamente cuando se abra la diapositiva (establecer
la propiedad Playing en verdadero, para rebobinar la
pelcula, establecer la propiedad Playing en Falso);
reproducir la
pelcula indefinidamente (establecer la
propiedad Loop en Falso), e incrustar el archivo Flash
para que pueda compartir la presentacin con otros
usuarios
(establecer
la
propiedad
EmbedMovie
en
Verdadero).
Imagen 24: Propiedades
del control ActiveX
26
Unidad 5. Presentaciones ejecutivas
Vista previa de una animacin con diapositivas
En el grupo Vistas de presentacin de la ficha Vista de clic en Presentacin o presione
la tecla F5. Para salir de la presentacin y volver a la vista NORMAL, presione ESC.
Microsoft Visual Basic para aplicaciones.
Visual Basic para aplicaciones o VBA, es una versin del lenguaje de macros Visual
Basic que se utiliza para programar aplicaciones basadas en Microsoft Windows y que
se incluye en varios programas de Microsoft.
Para guardar una presentacin que contenga macros de VBA tiene que realizar estos
pasos:
1. Haga clic en el botn Microsoft Office y a continuacin haga clic en Guardar Como.
2. En la lista Guardar Como tipo, realice uno de los siguientes procedimientos dependiendo
del tipo de archivo que se desee guardar:
a) Para presentaciones de PPT habilitadas para macros, son archivos de presentacin
con una extensin .pptm que puede contener cdigo de VBA.
b) Para presentaciones de PPT habilitadas para macros, son archivos que contienen
una presentacin con la extensin .ppsm que incluye macros aprobadas
previamente que se pueden ejecutar desde la aplicacin.
c) Para plantillas de diseo de PowerPoint habilitadas para macros, son archivos de
plantilla con la extensin .potm que incluye macros aprobadas previamente que se
pueden agregar a una plantilla y usar en la presentacin.
3. Haga clic en Guardar.
Macros.
Para automatizar una tarea repetitiva, se puede grabar rpidamente una macro en los
programas de Microsoft Office. Tambin es factible crear una macro utilizando el editor
de Visual Basic para la escritura de sus propios scripts de macro o para copiar toda o
27
Unidad 5. Presentaciones ejecutivas
parte de una macro en una nueva macro. Una vez que se ha creado una macro puede
asignarla a un objeto ya sea un botn de alguna barra de herramientas, un grfico o un
botn de control, para que se ejecute al hacer clic en ese objeto. Las macros se pueden
eliminar en cuanto ya no sean necesarias para los fines del documento, o cuando las
modificaciones resulten una nueva macro, dejando obsoleta la primera.
Imagen 25: Barra de opciones Programador, grupo Cdigo para la creacin de una macro.
En la unidad 4 de este material didctico se explica la manera en que se habilita la ficha
Programador, misma que permite la creacin, edicin y eliminacin de macros en el
documento, pues ya sea en Word, Excel, PowerPoint o cualquier programa de la suite
Office, al habilitar la ficha programador queda disponible para los dems programas, as
como las macros que se vayan grabando y conservando en el documento activo, tanto
como para los que se abran a partir de ste.
Nivel de Seguridad de las macros.
Una vez que se tenga la ficha Programador habilitada, estableceremos la seguridad que
se desea para la ejecucin de las macros:
1. En la ficha Programador, en el grupo Cdigo, haga
clic en seguridad de macros.
2. En Configuracin de macros haga clic en habilitar
todas
las
macros.
Esta
opcin
no
es
muy
recomendable pues se puede ejecutar un cdigo
malicioso, por lo que habr de tener cuidado con la
ejecucin y habilitacin de las macros a partir de este
Imagen 26: Grupo Cdigo para la
creacin y edicin de macros.
momento.
28
Unidad 5. Presentaciones ejecutivas
3. De clic en Aceptar.
Para ayudar a evitar que se ejecute cdigo daino, se recomienda regresar a cualquiera
de las configuraciones que deshabilitan todas las macros, al terminar de trabajar con las
macros.
Crear una macro
Para crear una macro se sigue el procedimiento que a continuacin se describe:
1. Acuda a la ficha Programador, al grupo Cdigo y haga clic en Macros.
2.
Aparecer un cuadro de dilogo. En ste, teclee el nombre propuesto de la macro, en el
cuadro nombre de la macro.
3. El primer carcter del nombre de la macro
debe ser una letra, no puede ser un nmero ni
caracteres especiales ni espacios, sin embargo los
dems pueden ser nmeros, letras, o caracteres de
subrayado. Es posible que las referencias a macros
de otros programas, por ejemplo Excel sean
considerados como error al intentar correr la macro,
pues el entorno de la hoja de clculo no es el mismo
de la presentacin en PowerPoint, ni en el caso de
Imagen 27: Cuadro de dilogo para la
creacin de la macro. Nombre y descripcin.
Word.
4. Se
puede
usar
una
tecla
de
mtodo
abreviado para nombrar una macro. En estos casos la tecla o combinacin de teclas que
se utilicen inhabilitarn la funcin que realizaba la combinacin de teclas previa a la
creacin de la macro y suplantarn su funcionamiento.
5. En la lista Macro en:, seleccione la presentacin en donde se va a guardar y ejecutar la
macro, por ejemplo la presentacin
activa, Presentacin 1 (si no se ha
nombrado
todava)
todas
las
presentaciones que se abran.
6. Escriba una descripcin de la macro
en la ventana Descripcin y de clic en
Imagen 28: Cuadro de dilogo con las condiciones de
identificacin de la nueva macro.
29
Unidad 5. Presentaciones ejecutivas
Aceptar para iniciar la grabacin de la macro.
7. El botn de Grabar Macro que se utiliza para automatizar las tareas frecuentes, no est
disponible en Microsoft Office PowerPoint 2007 ni en la versin 2010. En su lugar se
utiliza Visual Basic para aplicaciones VBA con el fin de crear o modificar las macros. Es
posible utilizar los comandos para crear la macro con la secuencia de teclas ALT+H, M,
G (Alt para habilitar el men, H para herramientas, M para macros, G para grabar)
pues la versin 2007 reconoce la secuencia de comandos de la versin 2003 en la que
exista el men herramientas. Sin embargo para cerrar o detener la grabacin no es
posible seguir el mismo procedimiento, salvo que se reconozca la secuencia de la
versin previa que en este caso sera ALT+H, M, D en donde la D servira para
Detener la Grabacin.
8. Si ha creado una macro en una versin de PowerPoint anterior a la versin 2007, utilice
el lector de macros para abrir Visual Basic para Aplicaciones y modificar la macro.
Ejemplo de una macro
Un ejemplo sencillo para demostrar la posibilidad de elaborar y usar macros en
PowerPoint se puede ver con el siguiente caso:
Deseamos que la orientacin de la presentacin sea en Diseo y orientacin de la
diapositiva en forma vertical. Actualmente la presentacin se encuentra de manera
horizontal.
Para esto vamos a crear la macro, y enseguida asignaremos el botn para su
aplicacin.
Para la creacin de la macro, considerando usar la versin Office
PowerPoint 2007 (que ya no cuenta con el botn Grabar Macro), utilizaremos la
secuencia de la versin 2003: Alt+H,M,G para
habilitar el men, Herramientas, Macros y
Grabar. La versin 2007 reconoce esta
secuencia como se ve en la papeleta
siguiente, que apareci al teclear la secuencia
mencionada.
Imagen 29: Mensaje cuando se realiza una
secuencia de teclas de la versin 2003 (anterior)
30
Unidad 5. Presentaciones ejecutivas
Al concluir la secuencia se abre la ventana para nombrar la macro, la posicin (en el
archivo Presentacin1), y la descripcin de la macro.
Imagen 30: Ventana de grabacin de la nueva macro.
Acudiremos a la Ficha Diseo de pgina y seleccionamos Orientacin de la Diapositiva/
Vertical. En este momento se ha grabado la secuencia para cambiar la orientacin de
la diapositiva.
Visual Basic en la macro.
Esta es la secuencia de acciones que se siguen para que se cumpla la macro:
Sub Orientacion()
'
' Cambia la orientacin de la diapositiva para que quede en forma Vertical
'
With ActivePresentation.PageSetup
.SlideSize = ppSlideSizeOnScreen
.FirstSlideNumber = 1
.SlideOrientation = msoOrientationVertical
.NotesOrientation = msoOrientationVertical
End With
End Sub
Si editamos la macro, esta sera la imagen que presentara:
31
Unidad 5. Presentaciones ejecutivas
Imagen 31: Cdigo Visual Basic para aplicaciones con la secuencia de la macro.
Notemos en el primer recuadro que aparece con color verde la descripcin que hicimos
de la macro, y en el segundo recuadro las instrucciones. Cada macro sera una
SubRutina, por lo que aparece la palabra SUB al inicio y END SUB al final.
Imagen 32: Antes y despus de aplicar la macro orientacin en la diapositiva.
Asignar una macro a un botn
Una vez que se tiene la macro grabada y se ha probado su aplicacin, podemos
asignarla a un botn genrico, que inclusive se puede colocar en la barra de acceso
rpido. Para ello seguiremos estos pasos:
32
Unidad 5. Presentaciones ejecutivas
1. Acudir a la barra de herramientas de acceso rpido
2. Presionar el botn de la derecha que permite personalizar la barra de acceso rpido
3. Localizar la lnea ms comandos y dar clic en ella
4. En la lnea comandos disponibles es seleccionar macros
5. Ubicar la macro que se desea incluir en un icono, en este caso se llama
Presentacin1!Orientacin, donde el primer nombre es el del archivo, seguido por un
signo de admiracin y el complemento es el nombre de la macro.
6. Presionar el botn agregar para que se incluya en el panel de la derecha y despus
presionar Aceptar para que se termine la secuencia.
Una vez que se ha incluido en la barra de herramientas de acceso rpido, se puede
utilizar.
Imagen 33: Botn asignado a la macro y colocado en la barra de acceso rpido.
Esta es la imagen de la colocacin en la barra de herramientas mencionada.
Imagen 34: Procedimiento para colocar un botn con macro en la barra de acceso rpido.
33
Unidad 5. Presentaciones ejecutivas
De la misma manera, si se desea eliminar el icono de la barra de herramientas de
acceso rpido, basta seleccionarlo y presionar el botn Quitar para que se suprima de
ah. Esta accin no elimina la macro, solo el icono de acceso directo a ella.
34
Das könnte Ihnen auch gefallen
- Examen Que Contiene Ejercicios Sobre Lógica Matemática y Álgebra Tipo 2Dokument3 SeitenExamen Que Contiene Ejercicios Sobre Lógica Matemática y Álgebra Tipo 2Luz Roberto Palacios AlcantarNoch keine Bewertungen
- Guía de Examen Educación No FormalDokument3 SeitenGuía de Examen Educación No FormalKaren NoguedaNoch keine Bewertungen
- Planificacion MeiosisDokument3 SeitenPlanificacion Meiosisnicolas100% (1)
- EISENSTEIN - Metodos de MontajeDokument7 SeitenEISENSTEIN - Metodos de MontajeNicolás Emmanuel Fernandez100% (2)
- Manual de Lecto-Escritura - Miguel CastroDokument26 SeitenManual de Lecto-Escritura - Miguel CastroMiguel CastroNoch keine Bewertungen
- Resolución de Conflictos EstudiantilesDokument7 SeitenResolución de Conflictos EstudiantilesMiley UreñaNoch keine Bewertungen
- Guia para Trabajr Con CRACK MAX - Cemento ExpansivoDokument1 SeiteGuia para Trabajr Con CRACK MAX - Cemento ExpansivoStalin Pastor ReinosoNoch keine Bewertungen
- La Terapia Según Milton EricksonDokument8 SeitenLa Terapia Según Milton EricksonEnriqueAndreiniNoch keine Bewertungen
- Clase 2Dokument41 SeitenClase 2celestemarroccoiszarelaNoch keine Bewertungen
- Incumplimiento de Normas-Andrea PérezDokument3 SeitenIncumplimiento de Normas-Andrea Pérezarperez1990Noch keine Bewertungen
- Unidad I. Tecnicas de Entrevista Psicologica. Abish Diaz 11-1171Dokument4 SeitenUnidad I. Tecnicas de Entrevista Psicologica. Abish Diaz 11-1171Abish DiazNoch keine Bewertungen
- Uso Basico de Mathcad 2001Dokument16 SeitenUso Basico de Mathcad 2001Alejandro Hernandez LopezNoch keine Bewertungen
- Tarea5 Historia Del Derecho HondureñoDokument22 SeitenTarea5 Historia Del Derecho HondureñoLuna Azul Evalo100% (3)
- Plan de Monitoreo y Acompañ.Dokument12 SeitenPlan de Monitoreo y Acompañ.javierNoch keine Bewertungen
- TDR Expediente Tecnico Canal Cuymalca OkDokument8 SeitenTDR Expediente Tecnico Canal Cuymalca OkFredyArbildoNoch keine Bewertungen
- Planificación 4°A 09-04-15Dokument2 SeitenPlanificación 4°A 09-04-15Juan Luis Parada GonzálezNoch keine Bewertungen
- Grupal Actividad TransmediaDokument5 SeitenGrupal Actividad TransmediaLynBCNoch keine Bewertungen
- Esa Etapa de La VidaDokument7 SeitenEsa Etapa de La VidaCarlos RosasNoch keine Bewertungen
- Tesis - Jesus - Final - Coaching Mindfulness y YogaDokument504 SeitenTesis - Jesus - Final - Coaching Mindfulness y YogaNadina TonelliNoch keine Bewertungen
- 11fundamento Del Metodo AlcalimetriaDokument112 Seiten11fundamento Del Metodo AlcalimetriaWashington Pedro Mariscal CamposNoch keine Bewertungen
- Seguridad en Las Redes SocialesDokument7 SeitenSeguridad en Las Redes SocialesJustin JonesNoch keine Bewertungen
- Gandhi Guia de ReflexionDokument4 SeitenGandhi Guia de ReflexionJair García-Guerrero, MD91% (11)
- Breve Reseña HistoricaDokument10 SeitenBreve Reseña HistoricaAndrew Misael Hurtado ValenzuelaNoch keine Bewertungen
- Metodología de La Investigación - La EntrevistaDokument10 SeitenMetodología de La Investigación - La EntrevistaIsa ValverdeNoch keine Bewertungen
- A13m429 Thyssen Pme019 011 - 2Dokument533 SeitenA13m429 Thyssen Pme019 011 - 2matias vargas apablazaNoch keine Bewertungen
- Score Mamá, Claves y D.E.R. ObstétricosDokument96 SeitenScore Mamá, Claves y D.E.R. ObstétricosAndres Ruiz BedoyaNoch keine Bewertungen
- Ejercicios de Aplicación Sobre Vicios Del Lenguaje y Signos Se PuntuaciónDokument6 SeitenEjercicios de Aplicación Sobre Vicios Del Lenguaje y Signos Se PuntuacióneunxbinNoch keine Bewertungen
- 01 Ficha Tecnica Proyecto FormatoA1Dokument12 Seiten01 Ficha Tecnica Proyecto FormatoA1Roger CamposNoch keine Bewertungen
- Humidificaciòn, Des Humidificación, y Torre de EnfriamientoDokument40 SeitenHumidificaciòn, Des Humidificación, y Torre de Enfriamientoalcidesjoc1989Noch keine Bewertungen
- S03.s1 MaterialDokument29 SeitenS03.s1 MaterialCarlos ChiroqueNoch keine Bewertungen