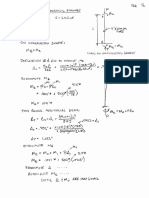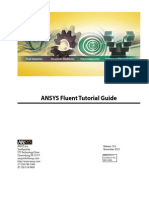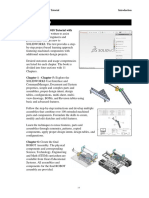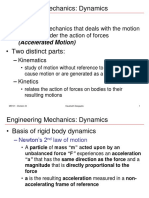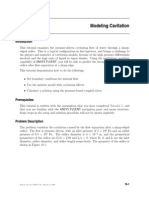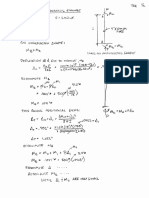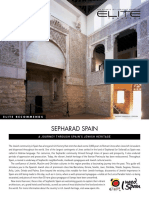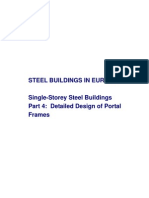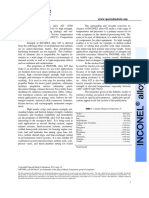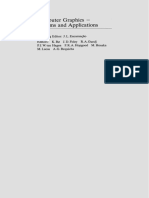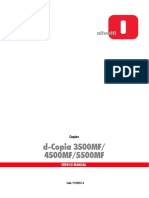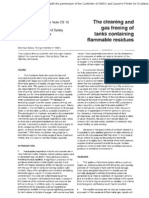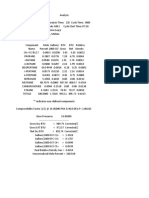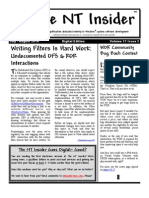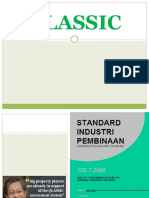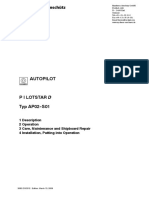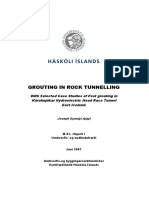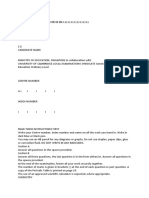Beruflich Dokumente
Kultur Dokumente
Module2 Heat Transfer
Hochgeladen von
PatranCopyright
Verfügbare Formate
Dieses Dokument teilen
Dokument teilen oder einbetten
Stufen Sie dieses Dokument als nützlich ein?
Sind diese Inhalte unangemessen?
Dieses Dokument meldenCopyright:
Verfügbare Formate
Module2 Heat Transfer
Hochgeladen von
PatranCopyright:
Verfügbare Formate
Module 2
Heat Transfer Analysis
Type of solver: ABAQUS CAE/Standard
(A) Two-Dimensional Steady-State Problem Heat Transfer through Two Walls
Problem Description:
The figure below depicts the cross-sectional view of a furnace constructed from two
materials. The inner wall is made of concrete with a thermal conductivity of k c = 0.01 W m-1 K-1.
The outer wall is made of bricks with a thermal conductivity of k b = 0.0057 W m-1 K-1. The
temperature in the furnace is at 1273 K and the convective heat transfer coefficient is
h 1 = 0.208 W m-2 K-1. The outer brick wall comes into contact with the ambient air, which is at
293 K, and the corresponding convective heat transfer coefficient is h 2 = 0.068 W m-2 K-1.
Formulate a 2-D FE model and solve for (i) the temperature distribution within the concrete
and brick walls at steady-state conditions, and (ii) the heat flux across the walls.
43
Module 2
SOLUTION:
Start ABAQUS/CAE. At the Start Session dialog box, click Create Model Database.
From the main menu bar, select ModelCreate. The Edit Model Attributes dialog box
appears, name the model 2D_Walls
A. MODULE PART
Under the Part module, we will construct the two parts (i.e. walls): (i) Brick and (ii) Concrete
1. From the main menu bar, select PartCreate
2. The Create Part dialog box appears. Name the part Brick and fill in the rest of the options as
in Fig.A1. Click Continue to create the part.
3. There are several ways of constructing the brick wall geometry.
One way to do this is demonstrated here:
(a) From the Sketcher toolbox, select the Create Isolated Point
tool
, then type in coordinates of the four key vertices
(0, 0), (0.9, 0.9), (2.1, 2.1) and (3, 3). If not all plotted points
are visible, press the Auto Fit View button
located on
the toolbar.
(b) From the Sketcher toolbox, select the Create Lines:
Rectangle tool
and connect the inner and outer pairs of
Fig.A1
vertices to form two squares, as shown in Fig.A2.
(c) Click on Done in the prompt area.
Fig.A2
44
Module 2
4. Now construct the second part by following procedures similar to the ones outlined above. Name
the new part Concrete. The four key vertices are (0, 0), (0.1, 0.1), (1.1, 1.1) and (1.2, 1.2).
B. MODULE PROPERTY
(a) To define the materials:1. From the main menu bar, select MaterialCreate
2. The Edit Material dialog box appears (see Fig.B1). Name
it Material-brick. Select ThermalConductivity
and enter a value of 0.0057.
3. Click OK.
4. Now create Material-concrete. Enter a value of 0.01
as its thermal conductivity.
(b) To define the sections:1. From the main menu bar, select SectionCreate
Fig.B1
2. The Create Section dialog box appears (Fig.B2). Name it
Section-brick. In the Category list, accept Solid as
the default selection. In the Type list, accept Homogeneous
as the default selection, and click Continue.
Fig.B2
3. The section editor appears (Fig.B3). Click the arrow next to
the Material text box and choose Material-brick.
Accept the default value for Plane stress/strain thickness,
and click OK.
4. Now define Section-concrete.
(c) To assign a section to a part:1. From the main menu bar, select AssignSection
2. Click on the Brick region and then click Done.
Fig.B3
3. The Edit Section Assignment dialog box appears
containing a list of existing sections, Click the arrow next
to the Section text box and choose Section-brick,
45
Module 2
and click OK.
Note: the colour of a part becomes aqua when it has been assigned a section.
5. Now assign Section-concrete to the concrete region.
C. MODULE ASSEMBLY
1. From the main menu bar, select InstanceCreate
2. The Create Instance dialog box appears (Fig.C1). Under
Parts, select Brick. For Instance Type, choose Independent
(mesh on instance). Toggle on Auto-offset from other
Fig.C1
instances. Click OK.
3. Now create an instance for the part Concrete.
4. At this point, before we proceed onto assembling the instances,
it would be useful to define several sets of surfaces for use in
later stages of the analysis. From the main menu bar, select
ToolsSurfaceCreate. The Create Surface dialog box
appears. Name it Brick-inside and pick the four edges located inside the Brick instance,
see Fig.C2 (Note: you may need to press and hold the Shift-key to make multiple selections).
Click Done in the prompt area. Repeat to create another set of surface called Brickoutside, consisting of four edges located outside the Brick instance, see Fig.C2.
5. Now create the following surfaces on the Concrete instance, name them: Concrete-inside
and Concrete-outside, corresponding to the four inner and outer edges of the Concrete
instance, as depicted in Fig.C2.
Fig.C2
46
Module 2
6. Well now assemble the two instances. From the main
menu bar, select InstanceTranslate. Select the
Concrete instance and click Done. By picking the
suitable start and end points for the translation vector,
position the smaller concrete wall within the larger
brick wall, so that the final assembly resembles Fig.C3.
Fig.C3
D. MODULE STEP
1. From the main menu bar, select StepCreate
2. The Create Step dialog box appears (Fig.D1), name it
Heating, and select Heat transfer under Procedure type.
Click Continue.
3. The Edit Step dialog box appears. Under the Basic tab, toggle
Fig.D1
on Steady-state, click OK.
4. From the main menu bar, select OutputHistory Output
RequestsCreate, accept the default name H-Output-1,
the Edit History Output dialogue box appears, expand the
Thermal button and toggle on FTEMP. Click OK.
E. MODULE INTERACTION
(a)To tie the nodes at the interfaces:1. From the main menu bar, select ConstraintCreate
2. The Create Constraint dialog box appears, name it Interface and under Type pick Tie.
Click Continue.
Note: since we assume there is no thermal resistance across the brick-concrete wall interface,
the Tie constraint will equate temperatures at the matching nodes.
47
Module 2
3. In the prompt area, choose the master type as Surface,
click on the
button at the lower right hand
Fig.E1
corner of the prompt area. Select Brick-inside
and click Continue. Click the Surface button in the
prompt area and select Concrete-outside as the
slave surface. Click Continue.
4. The Edit Constraint dialog box appears (Fig.E1),
accept the default settings and click OK.
(b) To assign convective heat transfer conditions:1. From the main menu bar, select InteractionCreate
2. The Create Interaction dialog box appears (Fig.E2),
name it Int-InnerWalls. Under Step, choose
Heating. For Types for Selected Step, choose
Surface film condition, click Continue. In the Region Selection dialog box, select the surface
defined earlier as Concrete-inside and click Continue.
Note: if the Region Selection dialog box does not appear, click on the
button at the
bottom right hand corner of the prompt area.
3. The Edit Interaction dialog box appears (Fig.E3), enter 0.208 (W m-2 K-1) as the Film
coefficient, and 1273 (K) as the Sink temperature.
4. Now create surface film condition for the brick walls that are in contact with the ambient air,
name it Int-OuterWalls. Apply it to the surface called Brick-outside. Enter 0.068
(W m-2 K-1) as the Film coefficient, and 293 (K) as the Sink temperature.
Fig.E2
Fig.E3
48
Module 2
F. MODULE MESH
(a) To seed the part instance:1. From the main menu bar, select SeedInstance
2. Left click on the Brick region, click Done in prompt area. The Global Seeds dialog box
appears, enter 0.1 for Approximate global size, accept the rest of the settings and click OK.
3. By following the above steps, now apply an Approximate global seed size of 0.02 to the
Concrete region.
(b) To assign mesh controls:-
Fig.F1
1. From the main menu bar, select MeshControls
2. Select both the Brick and Concrete regions,
you can do this by dragging a box across them.
Click Done (on the prompt area).
3. The Mesh Controls dialog box appears, follow the
settings depicted in Fig.F1. Ensure that Medial axis algorithm is chosen.
(c) To assign element type:1. From the main menu bar, select
MeshElement Type
2. Select both regions. Click Done.
3. The Element Type dialog box
Fig.F2
appears (Fig.F2), under the Family
list, ensure that Heat transfer is
selected. The element type to be
assigned is DC2D4.
(d) To mesh the part instance:1. From the main menu bar, select MeshInstance
2. Select both regions. Click Done. The generated
mesh should resemble Fig.F3.
Fig.F3
49
Module 2
G. MODULE JOB
(a) To create a new job:1. From the main menu bar, select JobCreate
2. The Create Job dialog box appears, enter Job-2D-Thermal. Click Continue.
3. The Edit Job dialog box appears, accept the default settings and click OK.
(b) To submit the job:1. From the main menu bar, select JobManager
2. The Job Manager dialog box appears (Fig.G1), select Job-2D-Thermal and click on the
Submit button. To see the progress of the analysis, and to monitor error and warning messages,
click the Monitor button to bring up the Monitor dialog box (Fig.G2).
Fig.G1
(c) To analyse the results:When the job is Completed, click
on the Results button on the Job
Manager dialog box (Fig.G1).
Note: If the job fails to complete,
go back to the Monitor dialog
box (Fig.G2) and examine the
Fig.G2
messages under Errors and
Warnings tabs, which often will
provide clues on how to
troubleshoot the analysis.
50
Module 2
H. MODULE VISUALIZATION
1. From the main menu bar, select ResultsField Output
2. The Field Output dialog box appears,
under Primary Variable, select NT11
and click OK to produce the nodal
temperature distribution plot (Fig.H1).
Note: The temperature is in Kelvin.
3. Click on Contour Options on the
prompt area, and youll be presented
with various ways of customising the
Fig.H1
output.
4. To display the heat flux distribution within the walls, from the main menu bar, select
ResultsField Output
5. The
Field
Output
dialog
box
appears, under Primary Variable,
select HFL and click OK. The heat
fluxes shown here are in W m-2
(Fig.H2), consistent with the SI unit
we employed while setting up the
model.
Fig.H2
6. To generate a resultant vector plot of
the heat fluxes (Fig.H3), from the
main menu bar, select PlotSymbols.
Click on Symbol Options on the
Fig.H3
prompt area to customise the vector
plot.
51
Module 2
TASKS
1. Due to symmetry, it is possible to model a quarter or just one-eighth of the system by applying
suitable boundary conditions. Demonstrate how this could be done in ABAQUS.
2. When it comes to meshing, there are many possibilities in terms of the choice of mesh size and
density, element type, shape and order, and meshing technique or algorithm. Explore how some
of the above can affect the accuracy of your model predictions.
3. Compare the variation of thermal gradients across the different sections of the walls (e.g. along
the horizontal, vertical, diagonal directions etc.).
52
Module 2
(B) Three-Dimensional Transient Problem Heat Dissipation through Ribbed Surfaces
Problem Description:
Ribbed surfaces or fins are commonly used in engineering applications to dissipate heat.
The figure below shows the 2-D cross-section and 3-D geometry of an aluminium heat sink
designed
for
cooling
microprocessor.
The
thermal
conductivity of
aluminium
is
k = 170 W m-1 K-1. The initial temperature of the heat sink is 293 K. When the microprocessor is
operating, the bottom surface of the heat sink is exposed to a constant heat flux of q = 1000 W m-2.
Forced air flow from a cooling fan over the developed surface maintains the surrounding surface at
323 K. The convective heat transfer coefficient between the fin and the ambient surrounding is at
h = 80 W m-2 K-1.
Formulate a transient 3-D FE model to predict (i) the time needed for the heat sink to
achieve steady-state conditions, and (ii) the temperature distribution within the developed surfaces.
53
Module 2
SOLUTION:
Start ABAQUS/CAE. At the Start Session dialog box, click Create Model Database.
From the main menu bar, select ModelCreate. The Edit Model Attributes dialog box
appears, name the model 3D_Fin
A. MODULE PART
1. From the main menu bar, select PartCreate
2. Name the part Fin and follow the settings depicted in
Fig.A1. The approximate size is set at 0.1 (metre).
3. Sketch the 2-D profile (Fig.A2) according to the dimensions
given in the Problem Description.
Note: Remember to construct the model in SI units.
Fig.A1
Tips: (a) To ease sketching, click on the Sketcher Options
tool
located in the Sketcher toolbox and change the
Grid spacing to 0.001 and the Minor Intervals to 1.
(b) You can exploit the symmetry by using the Mirror tool,
located under EditTransformMirror.
4. When done sketching, click Done in the prompt area. The
Edit Base Extrusion dialog box appears, enter the base
extrusion depth as 0.02
Fig.A2
54
Module 2
B. MODULE PROPERTY
1. From the main menu bar, select MaterialCreate
2. Name the material Aluminium.
3. Create the following material properties (Fig.B1):GeneralDensity
2700 kg m-3
ThermalConductivity
170 W m-1 K-1
ThermalSpecific Heat
950 J kg-1 K-1
Note: Since this will be transient heat transfer
analysis, we need to include both density and
specific heat properties.
4. Create a new section, name it Section-Fin, use
Fig.B1
the settings as shown in Fig.B2 and Fig.B3.
5. Assign the section to the Fin part.
Fig.B2
Fig.B3
C. MODULE ASSEMBLY
1. From the main menu bar, select InstanceCreate
2. Create an instance of the Fin part. Under Instance Type, make sure to select Independent
(mesh on instance).
55
Module 2
D. MODULE STEP
(a) To create the transient analysis step
1. From the main menu bar, select StepCreate
2. Name it Transient-heating. The Procedure type is GeneralHeat Transfer
3. In the Edit step dialog box
(Fig.D1), under the Basic tab,
ensure that the Response is
Transient, and set the Time period
as 5000 (seconds).
Fig.D1
4. Click on the Incrementation tab
(Fig.D2), increase the Maximum number of increments to 200. Change the Initial
Increment size to 0.1 and
Maximum Increment size to 100.
5. Toggle on End step when
Fig.D2
temperature change is less than
and enter 0.0001, so that iteration
will stop once thermal equilibrium
is reached.
6. Set the Max. allowable
temperature change per
increment to 5 (Kelvin).
7. Accept the default settings under the Other tab.
(b) To edit the field output
1. From the main menu bar, select OutputField Output RequestsEditF-Output-1
2. Under Output Variables, toggle on Thermal and select NT and HFL.
56
Module 2
(c) To edit the history output
1. First we create a node set to record the
temperature history. From the main menu bar,
select ToolsSetCreate. The Create Set
dialog box appears, name it Set-Node1 and
pick the node depicted in Fig.D3.
2. From the main menu bar, select
OutputHistory Output
RequestCreateH-Output-1
3. The Edit History Output Request dialogue
Fig.D3
box appears (Fig.D4). Change the Domain to Set
and choose Set-Node1. Save output at Every 1
Fig.D4
increments. Under Output Variables, choose
ThermalNT, Nodal temperature
(d) Create a DOF monitor
1. A Degree of Freedom (DOF) monitor is useful to
follow the progress of a transient analysis. Here,
well set up Set-Node1 to monitor the
temperature evolution.
2. From the main menu bar, select
OutputDOF Monitor
3. Fill out the options as in Fig.D5. Note that
DOF 11 corresponds to temperature in
Fig.D5
ABAQUS/CAE.
57
Module 2
E. MODULE INTERACTION
1. From the main menu bar, select InteractionCreate
2. Name it Int-Convection. Under Types for Selected
Step, choose Surface film condition, see Fig.E1.
Fig.E1
3. The next task is to select the surfaces to apply the film
conditions. However, since there are so many surfaces
involved, it will be more convenient to do it as follows:(a) From the main menu bar, select
ViewToolbarsViews
(b) Click the Apply Front View button:
(c) Now drag a box across the screen to pick all surfaces above the base surface (as indicated by
dotted lines in Fig.E2). Important: Ensure that all surfaces are selected except the base.
Fig.E2
(d) The Edit Interaction dialog box appears
(Fig.E3), fill in the Film coefficient as 80 (K)
and set the Sink temperature as 323
(W m-2 K-1).
Fig.E3
58
Module 2
F. MODULE LOAD
(a) To create load (i.e. heat flux at the base of heat sink)
1. From the main menu bar, select LoadCreate
2. Name it Apply_Heatflux. Under Types for Selected
Step, choose Surface heat flux, see Fig.F1.
3. When prompted to choose the surface for the surface heat
flux, it would be necessary to rotate the view
so that
the bottom surface of the heat sink can be selected
Fig.F1
(Fig.F2).
Fig.F3
Fig.F2
4. Fill out the Edit Load dialog box as in Fig.F3.
(b) To create field (i.e. initial temperature)
1. From the main menu bar, select Predefined FieldCreate
2. Name it Initial-Temperature. Under Step, choose
Initial. Under Category, choose OtherTemperature,
see Fig.F4.
Fig.F4
59
Module 2
3. When prompted to select region for the field, drag a
box across the whole assembly to select all surfaces.
Fig.F5
Fill out the Edit Filed dialogue box as in Fig.F5.
G. MODULE MESH
(a) To seed the part instance:1. From the main menu bar, select SeedInstance
2. Apply 0.0005 for the Approximate global size.
(b) To assign mesh controls:-
Fig.G1
1. From the main menu bar, select MeshControls
2. The Mesh Controls dialog box appears, follow the
settings depicted in Fig.G1.
(c) To assign element type:1. From the main menu bar, select
MeshElement Type
Fig.G2
2. The Element Type dialog box appears (Fig.G2),
under the Family list, choose Heat transfer.
The type of element assigned is DC3D8.
(d) To mesh the part instance:1. From the main menu bar, select
MeshInstance
2. The generated mesh should resemble
Fig.G3.
Fig.G3
60
Module 2
H. MODULE JOB
1. From the main menu bar, select JobCreate
2. Enter Job-3D-Fin as the job name, ensure that the Source Model chosen is 3D_Fin.
3. Submit the job and monitor the progress. Since this is a transient analysis, longer computation
time is expected (may take 10 to 20 minutes depending on your system).
4. When the job is completed, from the Job Manager dialogue box, click on Results.
I. MODULE VISUALIZATION
1. From the main menu bar, select
ResultsHistory Output. Plot the nodal
temperature of Set-Node1 as a function of
time (Fig.I1). It can be seen that it takes about
500 s to reach steady-state conditions.
2. To display the nodal temperature distribution,
Fig.I1
from the main menu bar, select
ResultsField Output and select NT11.
Fig.I2 shows the temperature field at steadystate.
Note: Using the control buttons
in the context
bar, you can step though the frames
to examine the temporal evolution
of the thermal field.
3. To display the heat flux distribution,
Fig.I2
from the Field Output select HFL.
Fig.I3 shows the temperature field
at the steady-state condition.
Fig.I3
61
Module 2
J. TASKS
1. Instead of using a transient model, solve the above problem using a steady-state model.
2. Compute the temperature gradients across different sections of the heat sink. Investigate how
sensitive the solutions are toward the choice of mesh size and/or element type.
3. How could one modify the current heat sink design to reduce the time for it to reach steady-state
conditions? Demonstrate through a comparative FE analysis.
4. In practice, its most likely that the heat flux at the base of the heat sink will vary as a function
of time, say by increasing linearly from 0 to 1000 W m-2 over 200 sec. How can you model such
a changing boundary condition in ABAQUS?
62
Das könnte Ihnen auch gefallen
- Shoe Dog: A Memoir by the Creator of NikeVon EverandShoe Dog: A Memoir by the Creator of NikeBewertung: 4.5 von 5 Sternen4.5/5 (537)
- Bellamy Looking-Backward 1898 PDFDokument145 SeitenBellamy Looking-Backward 1898 PDFPatranNoch keine Bewertungen
- Grit: The Power of Passion and PerseveranceVon EverandGrit: The Power of Passion and PerseveranceBewertung: 4 von 5 Sternen4/5 (587)
- Lec40 2 OrderDokument33 SeitenLec40 2 OrderPatranNoch keine Bewertungen
- Hidden Figures: The American Dream and the Untold Story of the Black Women Mathematicians Who Helped Win the Space RaceVon EverandHidden Figures: The American Dream and the Untold Story of the Black Women Mathematicians Who Helped Win the Space RaceBewertung: 4 von 5 Sternen4/5 (890)
- Finite Element Analysis of Piping Vibration With Guided SupportsDokument12 SeitenFinite Element Analysis of Piping Vibration With Guided SupportsPatranNoch keine Bewertungen
- The Yellow House: A Memoir (2019 National Book Award Winner)Von EverandThe Yellow House: A Memoir (2019 National Book Award Winner)Bewertung: 4 von 5 Sternen4/5 (98)
- Steady State Rolling and Dynamic Response of A Tire at Low FrequencyDokument7 SeitenSteady State Rolling and Dynamic Response of A Tire at Low FrequencyPatranNoch keine Bewertungen
- The Little Book of Hygge: Danish Secrets to Happy LivingVon EverandThe Little Book of Hygge: Danish Secrets to Happy LivingBewertung: 3.5 von 5 Sternen3.5/5 (399)
- 2ndOrderAnalysisExample PDFDokument2 Seiten2ndOrderAnalysisExample PDFPatranNoch keine Bewertungen
- On Fire: The (Burning) Case for a Green New DealVon EverandOn Fire: The (Burning) Case for a Green New DealBewertung: 4 von 5 Sternen4/5 (73)
- ANSYS Fluent Tutorial Guide (Ver.15.0)Dokument1.162 SeitenANSYS Fluent Tutorial Guide (Ver.15.0)hull100% (15)
- The Subtle Art of Not Giving a F*ck: A Counterintuitive Approach to Living a Good LifeVon EverandThe Subtle Art of Not Giving a F*ck: A Counterintuitive Approach to Living a Good LifeBewertung: 4 von 5 Sternen4/5 (5794)
- TurboSystem Users GuideDokument30 SeitenTurboSystem Users GuideRyanKelinNoch keine Bewertungen
- Never Split the Difference: Negotiating As If Your Life Depended On ItVon EverandNever Split the Difference: Negotiating As If Your Life Depended On ItBewertung: 4.5 von 5 Sternen4.5/5 (838)
- V3d PDFDokument73 SeitenV3d PDFPatranNoch keine Bewertungen
- Elon Musk: Tesla, SpaceX, and the Quest for a Fantastic FutureVon EverandElon Musk: Tesla, SpaceX, and the Quest for a Fantastic FutureBewertung: 4.5 von 5 Sternen4.5/5 (474)
- Solidworks 2018 Whats NewDokument243 SeitenSolidworks 2018 Whats Newömer kızılNoch keine Bewertungen
- ME101 Lecture22 KDDokument23 SeitenME101 Lecture22 KDPatranNoch keine Bewertungen
- A Heartbreaking Work Of Staggering Genius: A Memoir Based on a True StoryVon EverandA Heartbreaking Work Of Staggering Genius: A Memoir Based on a True StoryBewertung: 3.5 von 5 Sternen3.5/5 (231)
- Nesta H. Webster - Secret Societies and Subversive MovementsDokument147 SeitenNesta H. Webster - Secret Societies and Subversive MovementsgibmedatNoch keine Bewertungen
- NORSOK Standards For Use in The Oil and Gas IndustryDokument1 SeiteNORSOK Standards For Use in The Oil and Gas Industrydoshi780% (1)
- The Emperor of All Maladies: A Biography of CancerVon EverandThe Emperor of All Maladies: A Biography of CancerBewertung: 4.5 von 5 Sternen4.5/5 (271)
- Terrorism and Illuminati PDFDokument335 SeitenTerrorism and Illuminati PDFmuhammad_awan_49100% (6)
- The Gifts of Imperfection: Let Go of Who You Think You're Supposed to Be and Embrace Who You AreVon EverandThe Gifts of Imperfection: Let Go of Who You Think You're Supposed to Be and Embrace Who You AreBewertung: 4 von 5 Sternen4/5 (1090)
- Tut 19Dokument24 SeitenTut 19tomek_zawistowskiNoch keine Bewertungen
- The World Is Flat 3.0: A Brief History of the Twenty-first CenturyVon EverandThe World Is Flat 3.0: A Brief History of the Twenty-first CenturyBewertung: 3.5 von 5 Sternen3.5/5 (2219)
- 2 ND Order Analysis ExampleDokument2 Seiten2 ND Order Analysis ExamplePatranNoch keine Bewertungen
- Team of Rivals: The Political Genius of Abraham LincolnVon EverandTeam of Rivals: The Political Genius of Abraham LincolnBewertung: 4.5 von 5 Sternen4.5/5 (234)
- Chapter Five Network Hydraulics: 5.1 Simple Piping SystemsDokument0 SeitenChapter Five Network Hydraulics: 5.1 Simple Piping SystemsAsmaa RamadanNoch keine Bewertungen
- The Hard Thing About Hard Things: Building a Business When There Are No Easy AnswersVon EverandThe Hard Thing About Hard Things: Building a Business When There Are No Easy AnswersBewertung: 4.5 von 5 Sternen4.5/5 (344)
- AVCO Orifice PlatesDokument3 SeitenAVCO Orifice PlatestmharishNoch keine Bewertungen
- Devil in the Grove: Thurgood Marshall, the Groveland Boys, and the Dawn of a New AmericaVon EverandDevil in the Grove: Thurgood Marshall, the Groveland Boys, and the Dawn of a New AmericaBewertung: 4.5 von 5 Sternen4.5/5 (265)
- DNV-OS-H206 Transport and Installation of Subsea ObjectsDokument54 SeitenDNV-OS-H206 Transport and Installation of Subsea ObjectsPatranNoch keine Bewertungen
- Steel Ec3Dokument89 SeitenSteel Ec3G.RameshNoch keine Bewertungen
- HeritageGuide NewDokument15 SeitenHeritageGuide NewPatranNoch keine Bewertungen
- Chapter 3 - Design of Steel Frames by Second-Order Analysis Fulifilling Code RequirementsDokument54 SeitenChapter 3 - Design of Steel Frames by Second-Order Analysis Fulifilling Code RequirementsIvan KlyuchkaNoch keine Bewertungen
- Relative Design Test Pressures and PSV Set PointDokument6 SeitenRelative Design Test Pressures and PSV Set Pointbarnibar1Noch keine Bewertungen
- Contest AdamsDokument18 SeitenContest AdamsPatranNoch keine Bewertungen
- The Unwinding: An Inner History of the New AmericaVon EverandThe Unwinding: An Inner History of the New AmericaBewertung: 4 von 5 Sternen4/5 (45)
- Composites DDFDokument33 SeitenComposites DDFPatranNoch keine Bewertungen
- Detailed Design of Single-Storey Steel Portal FramesDokument135 SeitenDetailed Design of Single-Storey Steel Portal FramespodderickNoch keine Bewertungen
- Gjerstad Jon DaleDokument122 SeitenGjerstad Jon DalePatranNoch keine Bewertungen
- Inconel Alloy 625Dokument18 SeitenInconel Alloy 625Gustavo Palacios100% (1)
- List of Material For SpringDokument8 SeitenList of Material For SpringPatranNoch keine Bewertungen
- 4.failure Theories and Stress ConcentrationsDokument21 Seiten4.failure Theories and Stress ConcentrationsAmr El SaeedNoch keine Bewertungen
- Belgas P630R IOMDokument3 SeitenBelgas P630R IOMSMcNoch keine Bewertungen
- (Mamoru Hosaka (Auth.) ) Modeling of Curves and SuDokument363 Seiten(Mamoru Hosaka (Auth.) ) Modeling of Curves and Suamalendu_biswas_1Noch keine Bewertungen
- The Sympathizer: A Novel (Pulitzer Prize for Fiction)Von EverandThe Sympathizer: A Novel (Pulitzer Prize for Fiction)Bewertung: 4.5 von 5 Sternen4.5/5 (119)
- d-Copia3500MF 4500MF 5500MFsmY113351-4Dokument1.051 Seitend-Copia3500MF 4500MF 5500MFsmY113351-4ctecisbNoch keine Bewertungen
- Universal CNC Turning Center Maxxturn 65 G2Dokument13 SeitenUniversal CNC Turning Center Maxxturn 65 G2Vũ LêNoch keine Bewertungen
- RT 50Dokument2 SeitenRT 50valentin prouteauNoch keine Bewertungen
- Purushothaman.V Head-Technical 9500118390: Kind Attn: Ln. RDokument9 SeitenPurushothaman.V Head-Technical 9500118390: Kind Attn: Ln. RsramkmNoch keine Bewertungen
- Cs15 Gas Tank Cleaning Degassing 1997Dokument12 SeitenCs15 Gas Tank Cleaning Degassing 1997kirandevi1981100% (2)
- Canusa GTS - 3LPEDokument2 SeitenCanusa GTS - 3LPEarifin rizalNoch keine Bewertungen
- Sennheiser MD 441Dokument2 SeitenSennheiser MD 441ndujaNoch keine Bewertungen
- Axle, Front - Differential and Carrier - Jee0123251Dokument3 SeitenAxle, Front - Differential and Carrier - Jee0123251Husi NihaNoch keine Bewertungen
- AGA-3 Comparison Normal BetaDokument12 SeitenAGA-3 Comparison Normal BetahailriqNoch keine Bewertungen
- Her Body and Other Parties: StoriesVon EverandHer Body and Other Parties: StoriesBewertung: 4 von 5 Sternen4/5 (821)
- BPO2-Module 9 PROJECT PLANDokument16 SeitenBPO2-Module 9 PROJECT PLANJudame Charo ZozobradoNoch keine Bewertungen
- The NT Insider: Writing Filters Is Hard WorkDokument32 SeitenThe NT Insider: Writing Filters Is Hard WorkOveja NegraNoch keine Bewertungen
- 70005144e 1314001 PDFDokument501 Seiten70005144e 1314001 PDFLuis FernandoNoch keine Bewertungen
- Standardization of Welding ElectrodesDokument8 SeitenStandardization of Welding ElectrodesAqsa BanoNoch keine Bewertungen
- Emergency CallDokument6 SeitenEmergency CallNugrohoNoch keine Bewertungen
- Environmental Quality Control of Emission From Diesel Engines Regulations 1996 - P.U.a 429-96Dokument22 SeitenEnvironmental Quality Control of Emission From Diesel Engines Regulations 1996 - P.U.a 429-96scribdledeeNoch keine Bewertungen
- Oral and Practical Tests: MechanicDokument19 SeitenOral and Practical Tests: MechanicHugo AlmeidaNoch keine Bewertungen
- 1998 CAT 3126 Oper & Maint ManualDokument93 Seiten1998 CAT 3126 Oper & Maint Manualbatuhan kılıç100% (2)
- QlassicDokument31 SeitenQlassicQila HusinNoch keine Bewertungen
- Standard For Safety UL ADokument49 SeitenStandard For Safety UL ANhất NgônNoch keine Bewertungen
- PilotstarD AP02-S01 Mar09Dokument168 SeitenPilotstarD AP02-S01 Mar09Dharan NarayananNoch keine Bewertungen
- Cryx Necro Energy NecrotiteDokument2 SeitenCryx Necro Energy NecrotitecameronhyndmanNoch keine Bewertungen
- Hdfs Default XML ParametersDokument14 SeitenHdfs Default XML ParametersVinod BihalNoch keine Bewertungen
- Saes N 004Dokument5 SeitenSaes N 004Mo'tasem SerdanehNoch keine Bewertungen
- NX Training Syllabus Module IDokument5 SeitenNX Training Syllabus Module IDharaiya HardikNoch keine Bewertungen
- Hot Bolting FPSO BrazilDokument1 SeiteHot Bolting FPSO BrazilKhan Arshi100% (1)
- Grouting in Rock TunnellingDokument161 SeitenGrouting in Rock TunnellingOanaNoch keine Bewertungen
- Pure Chem p2 - 26pgDokument26 SeitenPure Chem p2 - 26pgJhomer CrespoNoch keine Bewertungen
- Autodesk Fusion 360: A Power Guide for Beginners and Intermediate Users (3rd Edition)Von EverandAutodesk Fusion 360: A Power Guide for Beginners and Intermediate Users (3rd Edition)Bewertung: 5 von 5 Sternen5/5 (2)