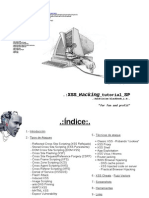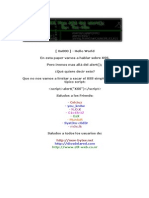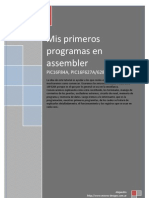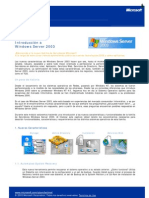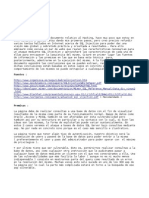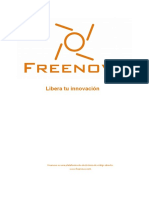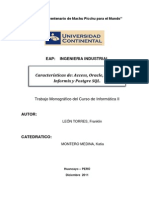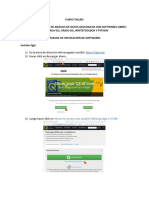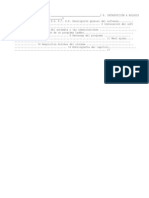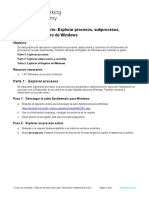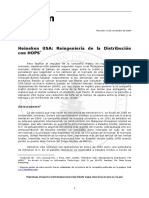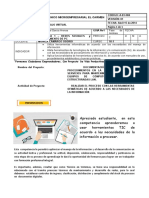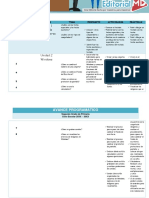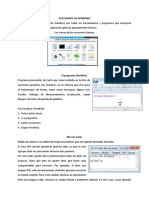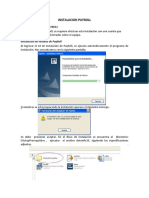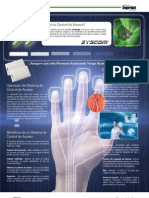Beruflich Dokumente
Kultur Dokumente
Instalación - Aulas en Red. Aplicaciones y Servicios2
Hochgeladen von
Guillermo Otero MateyOriginaltitel
Copyright
Verfügbare Formate
Dieses Dokument teilen
Dokument teilen oder einbetten
Stufen Sie dieses Dokument als nützlich ein?
Sind diese Inhalte unangemessen?
Dieses Dokument meldenCopyright:
Verfügbare Formate
Instalación - Aulas en Red. Aplicaciones y Servicios2
Hochgeladen von
Guillermo Otero MateyCopyright:
Verfügbare Formate
11/1/2016
Instalacin|Aulasenred.Aplicacionesyservicios.Windows
Aulas en red, aplicaciones y servicios. Windows
Volveralndice
(Enlace../indice.htm)
Instalacin
Llegados a este punto vamos a proceder a instalar el sistema operativo Windows Server 2008
Enterprise en el equipo correspondiente, bien sea una mquina fsica o una mquina virtual creada
conVMWarePlayeruotraaplicacindemquinasvirtuales.
EnnuestrocasopartiremosdelficheroconlaimagenISOdeWindowsServer2008Enterprisequehemos
descargadoconanterioridadparallevaracaboesteprocesodeinstalacin.
SiellectordispusieradeunDVDconotraversindeWindowsServer2008,podrautilizardicho
soporteparallevaracaboelprocesodeinstalacinquevamosarealizaracontinuacin.Igualmentesiel
lectorfueraarealizarlainstalacinenunamquinafsicaenvezdehacerloenunmquinavirtual,debera
grabarelficherodeimagenISOdeWindowsServer2008Enterprise,paracrearapartirdelmismounDVD
condichosistemaoperativo.
Siestamosutilizandomquinasvirtualesparaseguirloscontenidosdeestematerial,paraarrancarla
mquina virtual "SERVIDOR" creada anteriormente, lo primero que deberemos hacer ser cargar el
fichero con la imagen ISO de Windows Server 2008 Enterprise en la unidad de CD/DVD de la
mquinavirtual"SERVIDOR",paralocualsituadossobredichamquinavirtual,pulsaremossobreel
enlaceEditVirtualMachineSettings,talycomovemosenlaventanadelaimageninferior.
Como resultado de la accin anterior, pasar a ser mostrada la siguiente ventana, en la que nos
http://www.ite.educacion.es/formacion/materiales/85/cd/windows/3Instalacion/instalacin.html
1/29
11/1/2016
Instalacin|Aulasenred.Aplicacionesyservicios.Windows
situaremossobreeldispositivoCD/DVD(IDE),paraactivaracontinuacinsobreelradiobotnUse
ISO image file y finalmente pulsar sobre el botn Browse asociado a dicha opcin, tal y como
vemosenlaventanadelaimageninferior.
El sistema nos mostrar a continuacin una ventana en la cual especificaremos el fichero ISO
correspondiente al sistema operativo Windows Server 2008 que vamos a instalar, que recordemos se
encuentraubicadoenelEscritoriodenuestroequipo.
Elegimospueselfichero6001.18000.0801181840_x86fre_Server_esesKRMSFRE_ES_DVD.ISO,ytras
ellopulsamossobreelbotnAbrirenlaventanadelaimageninferior.
http://www.ite.educacion.es/formacion/materiales/85/cd/windows/3Instalacion/instalacin.html
2/29
11/1/2016
Instalacin|Aulasenred.Aplicacionesyservicios.Windows
Dependiendo del soporte CD/DVD utilizado para instalar el sistema operativo Windows Server
2008, el nombre del fichero anterior podr no coincidir con el indicado, lo cual no es significativo en
absoluto.
De vuelta a la ventana de configuracin de la mquina virtual, el fichero con la imagen ISO de Windows
Server2008yaestarseleccionado,talycomovemosenlaventanadelaimageninferior,momentoenel
quepulsaremosendichaventanasobreelbotnOK.
http://www.ite.educacion.es/formacion/materiales/85/cd/windows/3Instalacion/instalacin.html
3/29
11/1/2016
Instalacin|Aulasenred.Aplicacionesyservicios.Windows
De vuelta en la ventana de VMWare Player, y situados sobre la mquina virtual "SERVIDOR"
procederemos a pulsar sobre el enlace Play virtual machine, para dar comienzo al proceso de
instalacindeWindowsServer2008Enterpriseennuestramquinavirtual.
http://www.ite.educacion.es/formacion/materiales/85/cd/windows/3Instalacion/instalacin.html
4/29
11/1/2016
Instalacin|Aulasenred.Aplicacionesyservicios.Windows
Siestamosutilizandomquinasfsicasparaseguirloscontenidosdeestematerial,obviaramos
todoelprocesoanterior,arrancandoelequipodondevamosainstalarelsistemaoperativoWindowsServer
2008Enterprise, previa introduccin en su unidad de CD/DVD del DVD correspondiente a dicho sistema
operativo.
SiestamosutilizandolaaplicacinVMWarePlayerporprimeravez,senosmostrarlasiguienteventana,
quebsicamentenospreguntasideseamosdescargareinstalarlasherramientasdeVMWare,opcinque
confirmamosdeseamosrealizar,alpulsarenellasobreelbotnDownloadandInstall.
Dar pues comienzo el proceso de descarga de las herramientas de VMWare, proceso este que durar
http://www.ite.educacion.es/formacion/materiales/85/cd/windows/3Instalacion/instalacin.html
5/29
11/1/2016
Instalacin|Aulasenred.Aplicacionesyservicios.Windows
alrededorde10minutosaproximadamente.
Una vez completada la descarga de las VMWareTools, daremos comienzo al proceso de instalacin del
sistema operativo Windows Server 2008 Enterprise, la primera ventana que se nos presentar ser la
siguiente, en la cual podremos elegir el idioma de instalacin, el formato de hora y moneda, as como la
configuracindeteclado,dejandoennuestrocasoseleccionadaslasopcionesquepordefectonosofreceel
asistentedeinstalacin,ypulsandoendichaventanadirectamentesobreelbotnSiguiente.
Acontinuacin,senospresentarlasiguienteventana,quenospermitirdarcomienzodemodoefectivoal
procesodeinstalacinpulsandosobreelbotnInstalarahora.
http://www.ite.educacion.es/formacion/materiales/85/cd/windows/3Instalacion/instalacin.html
6/29
11/1/2016
Instalacin|Aulasenred.Aplicacionesyservicios.Windows
Antesdedarcomienzoefectivoalprocesodeinstalacincorrespondiente,senospresentarlasiguiente
ventanaparaqueintroduzcamoselnmerodeseriedelproductoquevamosainstalar,perodadoqueen
nuestrocasonodisponemosdelmismo,enlaventanacorrespondientedesactivaremoslacasillaActivar
WindowsautomticamentecuandomeconecteaInternet,ytrasellopulsaremossobreelbotnSiguiente.
http://www.ite.educacion.es/formacion/materiales/85/cd/windows/3Instalacion/instalacin.html
7/29
11/1/2016
Instalacin|Aulasenred.Aplicacionesyservicios.Windows
Acontinuacinsenospresentarlasiguienteventana,quenosadviertedelaimportanciadeespecificarla
clave del producto que estamos instalando pese a dicha advertencia, pulsaremos en la ventana
correspondientesobreelbotnNoparaespecificarquedeseamoscontinuarelprocesodeinstalacinsin
introducirlaclavedeproductorequerida.
Enlasiguienteventanamostrada,enprimerlugardeberemosactivarlacasillaHeseleccionadolaedicin
deWindowsadquirida,ytraselloseleccionaremoslaversindelsistemaoperativoquevamosainstalar,en
nuestro caso Windows Server 2008 Enterprise (instalacin completa), para finalmente pulsar sobre el
botnSiguienteendichaventana.
http://www.ite.educacion.es/formacion/materiales/85/cd/windows/3Instalacion/instalacin.html
8/29
11/1/2016
Instalacin|Aulasenred.Aplicacionesyservicios.Windows
Enlasiguienteventanamostrada,activaremoslacasillaAceptolostrminosdelicencia,paraaceptarel
acuerdodelicenciapropuestoporMicrosoft,ytrasellopulsaremosenellasobreelbotnSiguiente.
http://www.ite.educacion.es/formacion/materiales/85/cd/windows/3Instalacion/instalacin.html
9/29
11/1/2016
Instalacin|Aulasenred.Aplicacionesyservicios.Windows
Acontinuacindeberemosespecificareltipodeinstalacinquevamosaefectuar,ydadoqueennuestro
caso tan slo podremos realizar una instalacin personalizada, pulsaremos directamente sobre dicha
opcin.
http://www.ite.educacion.es/formacion/materiales/85/cd/windows/3Instalacion/instalacin.html
10/29
11/1/2016
Instalacin|Aulasenred.Aplicacionesyservicios.Windows
Dadoquehemoselegidolaopcinderealizarunanuevainstalacin,elsistemanosofrecerlossoportes
donde podemos llevar a cabo la misma, en nuestro caso nicamente en el disco duro virtual de 120 Gb.
creado en su momento, si bien en nuestro caso antes de proceder con el proceso de instalacin
propiamentedicho,procederemosaparticionaradecuadamentedichodiscoduro,creando3particionesen
el mismo que nos permitan posteriormente instalar todas las aplicaciones y servicios descritos en la
documentacin.
Encasodeutilizarmquinasfsicasenvezdemquinasvirtuales,elplanteamientodescritoenel
prrafo anterior y el tamao de las particiones que crearemos (proporcionalmente hablando), sern
exactamentesimilares.
Aspues,paraparticionaradecuadamenteeldiscodurovirtualde120Gb.,enlaventanacorrespondiente
mostradaenlaimageninferiorpulsaremossobreelenlaceOpcionesdeUnidad.
http://www.ite.educacion.es/formacion/materiales/85/cd/windows/3Instalacion/instalacin.html
11/29
11/1/2016
Instalacin|Aulasenred.Aplicacionesyservicios.Windows
En la ventana mostrada como resultado de la accin anterior, pulsaremos directamente sobre el enlace
Nuevo,paraprocederacrearunanuevaparticineneldiscoduro.
http://www.ite.educacion.es/formacion/materiales/85/cd/windows/3Instalacion/instalacin.html
12/29
11/1/2016
Instalacin|Aulasenred.Aplicacionesyservicios.Windows
Trasellosenosmostrarunacajadetextoparaespecificareltamaodelanuevaparticin,especificando
ennuestrocasountamaode30Gb.(30720Mb.)paralaparticindondeinstalaremoselsistemaoperativo
WindowsServer2008, tal y como vemos en la ventana de la imagen inferior, y pulsando a continuacin
sobreelbotnAplicar.
http://www.ite.educacion.es/formacion/materiales/85/cd/windows/3Instalacion/instalacin.html
13/29
11/1/2016
Instalacin|Aulasenred.Aplicacionesyservicios.Windows
Una vez completada la operacin de particionamiento del disco duro, el aspecto que debe presentar la
ventanaencuestinserelmostradoenlaimageninferior,debiendoconfirmarquenoshayamossituados
sobrelaparticinde30Gb.quehemoscreado,ypulsandotrasellosobreelbotnSiguiente.
http://www.ite.educacion.es/formacion/materiales/85/cd/windows/3Instalacion/instalacin.html
14/29
11/1/2016
Instalacin|Aulasenred.Aplicacionesyservicios.Windows
Podramosllevaracaboelparticionamientodelrestodelespaciodeldiscodurosinasignar(90
Gb.enesteinstante),peropornocomplicarmsesteapartado,llevaremosacabodichaoperacinenel
momentoenelqueseaprecisoefectuarlaparalainstalacindelserviciocorrespondiente.
En este instante dar comienzo el proceso de instalacin del sistema operativo Windows Server 2008
Enterprise, proceso que durar alrededor de 20 minutos, luego esperaremos pacientemente a que se
completeensutotalidad.
http://www.ite.educacion.es/formacion/materiales/85/cd/windows/3Instalacion/instalacin.html
15/29
11/1/2016
Instalacin|Aulasenred.Aplicacionesyservicios.Windows
Enelprocesodeinstalacin,trasproducirseunreinicioenlamquinavirtual,senospresentarlasiguiente
ventana,quenosinformadequehemosdecambiarlacontraseadelusuario"Administrador",yenlaque
pulsaremosdirectamentesobreelbotnAceptar.
http://www.ite.educacion.es/formacion/materiales/85/cd/windows/3Instalacion/instalacin.html
16/29
11/1/2016
Instalacin|Aulasenred.Aplicacionesyservicios.Windows
Acontinuacinsenosmostrarlasiguienteventana,enlaqueespecificaremosporduplicadoenlascajas
detextocorrespondienteslaclavequedeseamosasociaralusuario"Administrador",ytrasellopulsaremos
sobreelbotnasociadoaliconodelaflechasituadoaladerechadedichascajasdetexto,talycomovemos
enlaventanadelaimageninferior.
http://www.ite.educacion.es/formacion/materiales/85/cd/windows/3Instalacion/instalacin.html
17/29
11/1/2016
Instalacin|Aulasenred.Aplicacionesyservicios.Windows
Silacontraseaquehemosintroducidoporduplicadoenlaventanadelaimagensuperiornocumplieralos
requisitosdecomplejidad,longitud,etc.requeridosporWindowsServer2008,senospresentarlasiguiente
ventana,enquesenosinformadedichacircunstancia,yenlaquepulsaremosdirectamentesobreelbotn
Aceptar.
http://www.ite.educacion.es/formacion/materiales/85/cd/windows/3Instalacion/instalacin.html
18/29
11/1/2016
Instalacin|Aulasenred.Aplicacionesyservicios.Windows
Para introducir una contrasea correcta, hemos de tener presente que el requisito de longitud
exigeunmnimode6caracteresenlacontrasea,yelrequisitodecomplejidad,quetengaalmenos3de
lassiguientescaractersticas:nmeros,maysculas,minsculasycaracteresespeciales.
Silacontraseaintroducidacumplelosrequisitossolicitados,pasarasermostradalasiguienteventana,
que nos informa de que la contrasea que hemos introducido ha sido aceptada, y en la que pulsaremos
directamentesobreelbotnAceptar.
http://www.ite.educacion.es/formacion/materiales/85/cd/windows/3Instalacion/instalacin.html
19/29
11/1/2016
Instalacin|Aulasenred.Aplicacionesyservicios.Windows
Una vez hayamos pulsado sobre el botn Aceptar en la ventana de la imagen superior, pasaremos a
visualizarlasiguienteventana,enlacualsenosinformadelasdiferentestareasquepodemosrealizarcon
el equipo servidor WindowsServer2008 en nuestro caso obviaremos la informacin que nos suministra
dichaventana,yactivaremoslacasillaNomostrarestaventanaaliniciarsesinsituadaenlazonainferior
izquierdadelamisma,ytrasellopulsaremossobreelbotnCerrarparaquenovuelvaasermostradaen
posterioresarranquesdelequipo.
http://www.ite.educacion.es/formacion/materiales/85/cd/windows/3Instalacion/instalacin.html
20/29
11/1/2016
Instalacin|Aulasenred.Aplicacionesyservicios.Windows
Si estamos trabajando con mquinas virtuales VMWare Player, y Windows Server 2008 nos
mostrara en algn momento la ventana de la imagen inferior indicndonos que debemos teclear
"CRTL+ALT+SUPR" para poder autenticarnos en el equipo, la combinacin de teclado que deberamos
pulsarparavalidarnossera"CTRL+ALT+INS",pueslaanteriorquedareservadaparalamquinaanfitriona.
http://www.ite.educacion.es/formacion/materiales/85/cd/windows/3Instalacion/instalacin.html
21/29
11/1/2016
Instalacin|Aulasenred.Aplicacionesyservicios.Windows
Una vez que hemos instalado correctamente el sistema operativo Windows Server 2008 Enterprise en el
equipo "SERVIDOR", procederemos a retirar el fichero de imagen ISO de dicho producto de la mquina
virtual"SERVIDOR",paralocualenelmenprincipaldeVMWarePlayerseleccionaremosVirtualMachine
RemovableMachineCD/DVD(IDE)Settings,talycomovemosenlaimageninferior.
http://www.ite.educacion.es/formacion/materiales/85/cd/windows/3Instalacion/instalacin.html
22/29
11/1/2016
Instalacin|Aulasenred.Aplicacionesyservicios.Windows
Comoresultadodelaaccinanteriorpasaravisualizarselasiguienteventana,enlaqueactivaremosel
radiobotnUsephysicaldrive:, tal y como vemos en la imagen inferior, tras lo cual pulsaremos en ella
sobreelbotnOK,retirandodeesemodoelficherodeimagenISOdeWindowsServer2008Enterprisede
launidaddeCD/DVDdelamquinavirtual.
http://www.ite.educacion.es/formacion/materiales/85/cd/windows/3Instalacion/instalacin.html
23/29
11/1/2016
Instalacin|Aulasenred.Aplicacionesyservicios.Windows
Siestuviramosrealizandounainstalacinenunamquinafsica,retiraramossinmselDVDde
WindowsServer2008EnterprisedelaunidaddeCD/DVDdelordenador.
FinalmenteprocederemosainstalarlasVMWareToolsquefuerondescargadasenestemismoapartadocon
anterioridad,paralocualpulsaremossobreelbotnInstallToolsqueVMwarePlayer nos presenta en la
parteinferiordelaventanaquecontienealamquinavirtual"SERVIDOR".
http://www.ite.educacion.es/formacion/materiales/85/cd/windows/3Instalacion/instalacin.html
24/29
11/1/2016
Instalacin|Aulasenred.Aplicacionesyservicios.Windows
Comoresultadodelaaccinanteriorsenospresentarlasiguienteventana,enlaqueharemosclicsobreel
enlaceEjecutarsetup.exe.
Como resultado de la accin anterior comenzar el proceso de instalacin de VMWare Tools, en cuya
primeraventanadelasistentedeinstalacinpulsaremosdirectamentesobreelbotnSiguiente.
http://www.ite.educacion.es/formacion/materiales/85/cd/windows/3Instalacion/instalacin.html
25/29
11/1/2016
Instalacin|Aulasenred.Aplicacionesyservicios.Windows
Trasellosenospresentarlasiguienteventana,enlaqueseleccionaremoselradiobotnCompleta,traslo
cualpulsaremossobreelbotnSiguiente.
El asistente de instalacin nos informa mediante la siguiente ventana de que se encuentra listo para
procederconelprocesodeinstalacin,aspuespulsaremosenellasobreelbotnInstalar.
http://www.ite.educacion.es/formacion/materiales/85/cd/windows/3Instalacion/instalacin.html
26/29
11/1/2016
Instalacin|Aulasenred.Aplicacionesyservicios.Windows
DarpuescomienzoelprocesodeinstalacindelasherramientasdeVMWareenelequipo"SERVIDOR",
talycomovemosenlaimageninferior.
Las VMWare Tools debern ser instaladas en todas las mquinas virtuales que vayamos
instalandoalolargodeestadocumentacin,nosloenlamquinavirtual"SERVIDOR".
UnavezcompletadoelprocesodeinstalacindeVMWareTools ser mostrada la siguiente ventana que
nos informa de ello. Procederemos al cierre de dicha ventana pulsando en la misma sobre el botn
Finalizar.
http://www.ite.educacion.es/formacion/materiales/85/cd/windows/3Instalacion/instalacin.html
27/29
11/1/2016
Instalacin|Aulasenred.Aplicacionesyservicios.Windows
Finalmente mediante la siguiente ventana VMWareTools nos informa que deberemos reiniciar el equipo
"SERVIDOR" para que las herramientas instaladas pasen a ser plenamente funcionales, lo cual haremos
pulsandoenlaventanadelaimageninferiorsobreelbotnS.
Llegadosaestepuntoyapodremosdarporconcluidoelprocesodeinstalacindelequipo"SERVIDOR".
Actividad 1
Buscainformacinsobrelasversionesprecedentesdelsistemaoperativoqueestsinstalando,ylas
mejorasincluidasenlaversinactual.
Actividad 2
Buscainformacinsobrelascaractersticasdelosdiferentessistemasdeficheros(NTFS,FAT,EXT4,
http://www.ite.educacion.es/formacion/materiales/85/cd/windows/3Instalacion/instalacin.html
28/29
11/1/2016
Instalacin|Aulasenred.Aplicacionesyservicios.Windows
HFS,...)quepuedesencontrarenlossistemasoperativosmscomunes(Windows,Linux,MacOS,
...)
EstecontenidoestlicenciadobajoCreativeCommonsReconocimientoCompartirIgual3.0Espaa(CC
BYSA3.0)
(Enlacehttp://creativecommons.org/licenses/bysa/3.0/es/)
MinisteriodeEducacin,CulturayDeporte
(Enlacehttp://www.educacion.es/)
|InstitutodeTecnologasEducativasydeFormacindelProfesorado
(Enlacehttp://www.ite.educacion.es/)
http://www.ite.educacion.es/formacion/materiales/85/cd/windows/3Instalacion/instalacin.html
29/29
Das könnte Ihnen auch gefallen
- Gimp Tanda3Dokument12 SeitenGimp Tanda3miguelangeltecnologiaNoch keine Bewertungen
- Bandejas Portacables y Su Instalacion PDFDokument126 SeitenBandejas Portacables y Su Instalacion PDFKeisyOmarisBurgosBarriaNoch keine Bewertungen
- Práctica 6: Hospital Rey Juan CarlosDokument2 SeitenPráctica 6: Hospital Rey Juan CarlosGuillermo Otero MateyNoch keine Bewertungen
- PrácticadibujaralapizDokument5 SeitenPrácticadibujaralapizGuillermo Otero MateyNoch keine Bewertungen
- Cómo Echar A Andar Todo EstoDokument20 SeitenCómo Echar A Andar Todo EstoTritonCPCNoch keine Bewertungen
- 414 1498 1 PBDokument32 Seiten414 1498 1 PBGuillermo Otero MateyNoch keine Bewertungen
- Usb DesinfectadoDokument1 SeiteUsb DesinfectadoGuillermo Otero MateyNoch keine Bewertungen
- Gimp Tanda2Dokument10 SeitenGimp Tanda2miguelangeltecnologia100% (3)
- Introducción a las herramientas de selección y pintura en GIMPDokument9 SeitenIntroducción a las herramientas de selección y pintura en GIMPBerni De MoralesNoch keine Bewertungen
- Taller de Introducción A Metasploit para PentestingDokument19 SeitenTaller de Introducción A Metasploit para PentestingGuillermo Otero MateyNoch keine Bewertungen
- Hilo Musical Con MPV, Youtube y DmenuDokument6 SeitenHilo Musical Con MPV, Youtube y DmenuGuillermo Otero MateyNoch keine Bewertungen
- Guia Programacion Macros en CoreldrawDokument158 SeitenGuia Programacion Macros en Coreldrawl_u_i_s_1Noch keine Bewertungen
- Tableros y Cuadros ElectricosDokument215 SeitenTableros y Cuadros ElectricoscesarthemaxNoch keine Bewertungen
- RESUMEN BashDokument2 SeitenRESUMEN BashGuillermo Otero MateyNoch keine Bewertungen
- Comandos para GNUDokument11 SeitenComandos para GNUGuillermo Otero MateyNoch keine Bewertungen
- RESUMEN BashDokument2 SeitenRESUMEN BashGuillermo Otero MateyNoch keine Bewertungen
- XSS For Fun and ProfitDokument174 SeitenXSS For Fun and Profitelabir100% (1)
- Como Curvar Bandejas Portacables en Instalaciones - infoPLCDokument13 SeitenComo Curvar Bandejas Portacables en Instalaciones - infoPLCGuillermo Otero Matey100% (1)
- XSSDokument21 SeitenXSSWonekosaurus ZombiNoch keine Bewertungen
- Ataques XSS Con Javascript Por Diversión Y BeneficioDokument30 SeitenAtaques XSS Con Javascript Por Diversión Y BeneficiohackmeyouNoch keine Bewertungen
- Google AdWords La Guía CompletaDokument261 SeitenGoogle AdWords La Guía CompletaHernán Alejandro Roa Reyes100% (2)
- Guia Basica Macros Coreldrawx8Dokument8 SeitenGuia Basica Macros Coreldrawx8Guillermo Otero MateyNoch keine Bewertungen
- Programacion en EnsambladorDokument14 SeitenProgramacion en EnsambladorhhuamanpNoch keine Bewertungen
- XSS A Fondo Por TrewDokument27 SeitenXSS A Fondo Por Trewdarioherrera_mdqNoch keine Bewertungen
- Tutorial AssemblerDokument99 SeitenTutorial AssemblerJedion Melbin Paucar Cardenas100% (4)
- El Tutorial de PythonDokument116 SeitenEl Tutorial de PythonCarlos HernandezNoch keine Bewertungen
- Curso Windows 2003 Server Paso A PasoDokument175 SeitenCurso Windows 2003 Server Paso A PasoCarlos BorjaNoch keine Bewertungen
- SQL Server 7.0Dokument38 SeitenSQL Server 7.0api-3775614Noch keine Bewertungen
- SQL InyectionDokument8 SeitenSQL InyectionCristian David Gutierrez TorresNoch keine Bewertungen
- Revista de hacking AÑO 0 ISSUE# 02Dokument48 SeitenRevista de hacking AÑO 0 ISSUE# 02Bryan Centeno GarciaNoch keine Bewertungen
- Comandos MS DOSDokument17 SeitenComandos MS DOSJohn Jairo Valderrama OrtizNoch keine Bewertungen
- Incluir Un Equipo Ubuntu en Un Dominio Active Directory de WindowsDokument1 SeiteIncluir Un Equipo Ubuntu en Un Dominio Active Directory de WindowsjosepvaNoch keine Bewertungen
- Tema 1. Introducción A La ProgramaciónDokument91 SeitenTema 1. Introducción A La ProgramaciónN.M. G.L.100% (1)
- Tutorial ESP MUY BUENO PDFDokument262 SeitenTutorial ESP MUY BUENO PDFSteawardNoch keine Bewertungen
- Monografia - Base de Datos - Informatica IIDokument24 SeitenMonografia - Base de Datos - Informatica IICamilo Rivera Baldeon100% (1)
- Instrucciones Qgis-Python-WhiteboxToolsDokument6 SeitenInstrucciones Qgis-Python-WhiteboxToolsNorbel Alcantara OyarceNoch keine Bewertungen
- Tutorial Rslogix 5000Dokument18 SeitenTutorial Rslogix 5000lalogfrtNoch keine Bewertungen
- 2.1.2.10 Lab - Exploring Processes, Threads, Handles, and Windows RegistryDokument8 Seiten2.1.2.10 Lab - Exploring Processes, Threads, Handles, and Windows RegistryMiguel Narrea JuradoNoch keine Bewertungen
- JUAN BERRIO Post-Explota-Password AttacksDokument74 SeitenJUAN BERRIO Post-Explota-Password AttacksMartin HMNoch keine Bewertungen
- Glosario Auditoria de SistemasDokument12 SeitenGlosario Auditoria de SistemasNatalia Andrea GONZALEZ ZULETANoch keine Bewertungen
- Caso Heineken USADokument10 SeitenCaso Heineken USAFELICITAS PAJUELO TICERANNoch keine Bewertungen
- Guia No. 1Dokument16 SeitenGuia No. 1D Leyend11Noch keine Bewertungen
- Fuerza Laboral TrabajoFinalDokument103 SeitenFuerza Laboral TrabajoFinalDanny Angelo MirandaNoch keine Bewertungen
- Primaria Informatica Segundo NEWDokument7 SeitenPrimaria Informatica Segundo NEWArmando Chávez RojasNoch keine Bewertungen
- Accesorios de WindowsDokument7 SeitenAccesorios de Windowslds.wilfredoNoch keine Bewertungen
- Crpc-Capitulo 12 - Sistema Operativo PDFDokument33 SeitenCrpc-Capitulo 12 - Sistema Operativo PDFMel_PatatasNoch keine Bewertungen
- Administración de Un Servicio de Directorio en Windows Server ListoDokument34 SeitenAdministración de Un Servicio de Directorio en Windows Server ListoCaro VLNoch keine Bewertungen
- WSQ SDK 1.0Dokument4 SeitenWSQ SDK 1.0Juan Carlos Garcia GarciaNoch keine Bewertungen
- APINSinstalacion Siap Aplicativo WindowsDokument5 SeitenAPINSinstalacion Siap Aplicativo WindowsleoNoch keine Bewertungen
- Sa5mxx08kf 97 Dfu EspDokument22 SeitenSa5mxx08kf 97 Dfu EspNinoska Guevara calizayaNoch keine Bewertungen
- Manual Nuevas Tecnologias 01-09-2020Dokument70 SeitenManual Nuevas Tecnologias 01-09-2020Sebastian BurgosNoch keine Bewertungen
- 2.7.3 - Instalacion MultiUsuaria de GalenHos sql2008r2Dokument14 Seiten2.7.3 - Instalacion MultiUsuaria de GalenHos sql2008r2obed pinedaNoch keine Bewertungen
- RTN Commissioning&Configuration&Troubleshooting - Spanish Training - (Coop)Dokument26 SeitenRTN Commissioning&Configuration&Troubleshooting - Spanish Training - (Coop)MartinUscuchaguaNoch keine Bewertungen
- Instalacion Payroll 4.8Dokument32 SeitenInstalacion Payroll 4.8Ricardo MoralesNoch keine Bewertungen
- Control de Acceso 2012Dokument47 SeitenControl de Acceso 2012EPCOMUSA100% (1)
- Alcatel PDFDokument272 SeitenAlcatel PDFRafaelNoch keine Bewertungen
- Como Comprimir Un Archivo PDF en WindowsDokument2 SeitenComo Comprimir Un Archivo PDF en WindowsJennyNoch keine Bewertungen
- OKI MPS5502mb PDFDokument4 SeitenOKI MPS5502mb PDFOkidata ImpresorasNoch keine Bewertungen