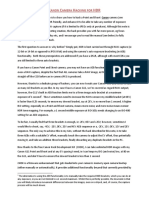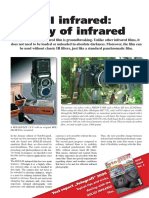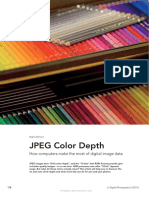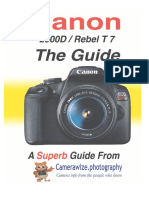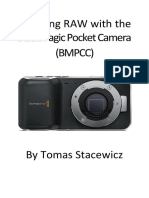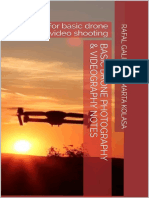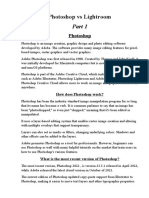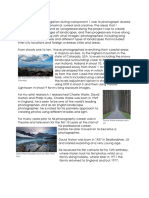Beruflich Dokumente
Kultur Dokumente
Is16 Lightroom Vs Photoshop
Hochgeladen von
mariosapereiraOriginaltitel
Copyright
Verfügbare Formate
Dieses Dokument teilen
Dokument teilen oder einbetten
Stufen Sie dieses Dokument als nützlich ein?
Sind diese Inhalte unangemessen?
Dieses Dokument meldenCopyright:
Verfügbare Formate
Is16 Lightroom Vs Photoshop
Hochgeladen von
mariosapereiraCopyright:
Verfügbare Formate
Sascha Steinhoff, Steffen Kulpe
RAW Processing
in Lightroom and Photoshop
Over the last seven years, Lightroom has evolved from a simple but
effective RAW converter into a powerful all-in-one digital photo
workflow tool. The latest version includes a wide range of improved
processing tools and makes it easier than ever to perform your entire
workflow, from import to print-ready output, within the Lightroom
interface. In spite of all this progress, Lightroom hasnt caught up with
Photoshop, which offers a set of standard tools that is unparalleled in
its power and range. This article compares the two programs and shows
you where Photoshop still has the upper hand.
104
ct Digital Photography 16 (2014)
RAW Processing | Lightroom vs. Photoshop
hotoshop has long been considered an
indispensable tool for most digital
photographers. However, its status is
changing, and with every new processing
tool that Adobe builds into Lightroom, the
idea of launching Photoshop becomes less
compelling. In spite of its world-beating
toolset, Photoshop is not particularly agile, and
it is often faster and simpler to perform all
your basic processing steps within Lightroom.
From a purely creative point of view, there is
still no alternative to Photoshop. However,
most peoples everyday digital photo
workflow is less about the creation of artistic
masterpieces than it is about eliminating the
technical shortcomings of a wide range of
photos, and that is exactly where Lightroom
still needs to improve. This article looks in
detail at some standard editing scenarios and
points out where you are probably still better
of using Photoshop.
New vs. Old
Designed from the ground up for RAW
processing, Lightroom first hit the streets in
2007. Because there is no standard RAW file
ct Digital Photography 16 (2014)
format available, it is not advisable to write
directly to RAW files. Lightroom has read-only
access to original RAW files and saves all the
changes made to an image in a separate
metadata file that is then linked to the original
image. The main advantage of this approach
is that is entirely non-destructive, and the only
way to actually damage an original image is
to physically delete it from your hard disk. This
also means that, because alterations are
stored in the form of metadata-based
instructions, they can be edited or completely
reversed at any time during processing, and
you can revert to any previous image state
(including the unprocessed original) at the
click of a button. In contrast, the Photoshop
History function allows you to step backward
while you work but deletes its records of the
steps you take as soon as you save a file.
Having grown organically over more than
20 years, Photoshop has reached a degree of
complexity that matches its age. It lacks any
kind of unified tool interface and you simply
have to learn how to use each function
separately as and when you need it., Lightroom,
on the other hand, has a relatively simple user
interface and is much more user freindly.
Photoshop also has a fragmented approach
to processing and was originally designed
with exclusively destructive processing
functionality. Todays version includes
non-destructive editing capabilities in the
form of Adjustment Layers and Smart Objects.
However, it is still too easy to change or
overwrite
an
original
image
file
unintentionally, although RAW files are
potected by the separate Adobe Camera Raw
module, which has read-only access to the
original files and hands over new versions to
Photohsop for processing.
Photomontage
only in Photoshop
Unlike Lightroom, Photoshop creates a new file
when processing RAW images, which makes
managing your image archives more
complicated. On the other hand, Lightroom
doesnt offer functionality for combining
multiple images in a single new image. In
other words, you have to use Photoshop if you
want to perform any kind of photomontage,
which of course limits the range of
Lightrooms retouching functionality.
105
Lightroom vs. Photoshop | RAW Processing
Moving an Object in Photoshop
The task:
Move the kite surfer to the left and enhance the
background with elements copied from a different
image.
Before
The solution:
Both steps are relatively simple and require the use of
Photoshop layers.
Processing steps:
After
the Content-Aware Move tool and use it to select the
1Select
object you wish to move and drag it to the desired location.
This step doesnt require its own layer.
the object you wish to insert from its source image,
2Copy
create a new layer in the target image and paste the copied
object there.
you select Extend mode and check the Sample All Layers
3Ifoption,
the selected object will be automatically adjusted
and inserted at the pointer location. If the source and target
images dont have similar color, texture and brightness,
further tweaking will be required. The Stamp tools are the
best option for correcting the transitions between the old
and new images areas.
106
ct Digital Photography 16 (2014)
RAW Processing | Lightroom vs. Photoshop
The Lightroom interface is simple to learn
and most users will quickly be able to produce
attractive results. However, when it comes to
performing complex processing steps, you
will quickly discover the limits of its built-in
functionality. The program offers just one tool
for each specific task and, if the available
functionality doesnt serve your desired
purpose, you will have to switch to Photoshop.
The Spot Removal tool is a good example for
which Photoshop offers multiple options,
including the Healing Brush, Patch,
Content-Aware Move, Clone Stamp and
Pattern Stamp tools. The downside of
Photoshops powerful toolset is the
complexity of each tools handling, and only
experienced users can really use its
comprehensive functionality to the full. Even
for the relatively simple examples shown here,
we often have to summarize sets of steps to
keep things clear.
No Layers in Lightroom
The lack of Layers is one of Lightrooms major
drawbacks. You can add layer functionality
using the PerfectLayers plug-in from onOne
Software but, as with all after-market tools, it
is not smoothly integrated in the programs
interface and forces you to move the files you
want to process back and forth between the
plug-in and Lightroom.
The simple fact that Photoshop layers can
be individually and comprehensively adjusted
and manipulated means that Photoshop is a
much the better option when it comes to
making sophisticated adjustments. Layers can
be grouped and individually named, making
it simple to keep track of even the most
complex processing steps. You can also
change the order of layers at will and
fine-tune your adjustments at any time.
Adjustments made with Lightroom are
restricted to the single layer offered by each
image file and, because the program creates
History panel entries for every step, it can
quickly become unclear which steps
produced which results. You can go back
to each individual step, but we dont
recommend that you make targeted
adjustments in previous steps because
Lightroom then switches all the following
steps back to the earlier version too.
The following pages introduce the
retouching tools that are part of the latest
version of Lightroom and list their particular
strengths and weaknesses. Photoshop users
will find all of Lightrooms native tools built
into the Adobe Camera Raw RAW processing
module.
Crop Overlay
The Crop Overlay tool can be used to perform
crops and straighten images. The Constrain to
Warp option, which is unique to Lightroom,
enables you to automatically exclude any pixelfree image areas produced by transformations
from the final output file. This is particularly
useful in view of the fact that Lightroom doesnt
offer functionality for filling empty pixels and
using it to perform transformations and warps
inevitably causes a loss of image data.
Photoshop is much smarter in this respect
and is even capable of creating brand new
pixels that it generates automatically from
neighboring image areas using the ContentAware Fill tool. While it retains the original
image size, this approach can create
unwanted artifacts in complex textures and
patterns. At the end of the day, you will
usually have to perform some manual
fine-tuning for pixels generated by
Photoshop, whereas in Lightroom you simply
have to decide whether to keep any
remaining pixel-free areas or remove them
by cropping the image.
Moving an Object in Lightroom
Lightroom doesnt have a
dedicated Move tool, but
you can use the Spot
Removal tool in Clone mode
to perform a similar
function. To copy an object,
you have to mask the target
area rather than the source
area and then cover up the
empty source area when
you are done. Because it is
so imprecise, this approach
is not really suitable for use
in critical situations.
ct Digital Photography 16 (2014)
107
Lightroom vs. Photoshop | RAW Processing
Distortion Correction in Photoshop
Our source image shows strong distortion that we
wish to correct while retaining all the original
image data. We also want to avoid cropping the
corrected image, as important details are located
at the edges of the frame.
Before
Image: Wikimedia Commons: Wladyslaw Sojka
The task:
The solution:
Tools for correcting distortion and perspective are
available in Adobe Camera Raw and in Photoshop
itself.
The rectangular shape of the original image is
distorted by the correction process, but the
pixel-free areas that result can be filled using the
Content-Aware Fill tool.
Processing steps:
After
distortion and/or perspective creates
1Correcting
pixel-free areas at the edges of the frame. If you dont
want to crop these out, you have to select them
(preferably using the
Magic Wand tool) and
fill them with new
pixels.
Navigate to the Edit >
Fill dialog and select
the Content-Aware
option.
automatically
2Photoshop
generates new pixels
based on the
surrounding details. Any
unwanted artifacts that
result can be eliminated
using the Clone Stamp
and Patch tools.
108
ct Digital Photography 16 (2014)
RAW Processing | Lightroom vs. Photoshop
Red Eye Correction
The Red Eye Correction tool in the current
version of Lightroom is the same as the
previous version and will be familiar to
Photoshop users too. Once you have selected
the area you want to apply it to, you can
manually adjust the size of the pupil and the
tone of the new fill color. This useful function
is simple to apply, and the Lightroom version
is just as good as its Photoshop counterpart. In
the unlikely case that the tool fails, you can
also use Lightrooms Adjustment Brush to
manually correct any unwanted red areas in
portrait subjects eyes, so there is no need to
switch to Photoshop.
Using the Graduated Filter,
Radial Filter and
Adjustment Brush
Lightrooms Graduated Filter, Radial Filter
and Adjustment Brush buttons are located
together because they all use masks to limit
the effect of the adjustments they apply.
Alongside standard parameters such as
Exposure and Tint, the drop-down list of tool
options includes more exotic options such as
Teeth Whitening and Iris Enhance. All of the
listed effects are available for all three filters,
although not all of the resulting permutations
make sense (using the teeth whitening effect
with a graduated filter, for example). The
effects all use the same palette of sliders,
which can be used to adjust settings and save
sets of parameters as presets.
The Graduated Filter tool fills a
two-dimensional space that covers either the
entire breadth or the entire height of the
image and is perfect for adjusting the look of
the sky in a landscape photo, but he degree
of user control is fairly coarse. For example, if
you need to recolor a sky while leaving the
mountain range beneath it untouched, you
will have to switch to Photoshop and use a
custom mask. The only fully user-defined
elements of a graduated filter are its start and
end points.
In comparison, the Photoshop Gradient
tool is highly customizable and can be applied
on its own layer or configured via the Alpha
channel. This enables you to use it to create
organic-looking asymmetrical gradients and
select individual objects. You can then convert
the contents of the Alpha channel into a
selection and use the result to perform color
adjustments on a selected object or create a
new adjustment layer.
The Lightroom Radial Filter tool creates
circular or elliptical masks that can be made
virtually undetectable using the Feather slider
and is ideal for adding highlights to an image
or accentuating a portrait subject against the
background.
This filter too, is fairly simple and offers
only a limited range of adjustments. There is
no Photoshop equivalent, although the effect
can be duplicated using layer masks a
process that is more complex than applying
the Lightroom (or Adobe Camera Raw) filter
but gives you much more control. You can,
for example combine shapes to form a single
filter. In Lightroom, you would have to apply
multiple filters to produce the same effect,
which has the added disadvantage of
cumulating the effects of the filters
you applyand seldom produces genuinely
useful results.
Distortion Correction in Lightroom
Lightroom includes the same distortion and
perspective correction tools as Photoshops
Adobe Camera Raw module. However, unlike
Photoshop, it has no functionality for filling,
or even selecting, the empty pixels that result
from applying them. The only way to eliminate
the pixel-free areas is to crop them, which
inevitably produces a smaller frame and
destroys image data.
ct Digital Photography 16 (2014)
109
Lightroom vs. Photoshop | RAW Processing
Custom Gradients and Masks in Photoshop
The task:
The original image is a
little dull. We want to use
a custom gradient to liven
up the sky while leaing
the kite unchanged.
Before
The solution:
Unlike Lightroom,
Photoshop enables
you to create custom
gradients in which
individually selected
elements are excluded
from the effect being
applied. If we use the
Alpha channel to create
a gradient, we can adjust
its effect at any time.
After
Processing steps:
the New Channel
1Open
dialog in the Channels
panel and create a new
channel. Use the Lasso
tool to select the object
you wish to protect (in
our case, the kite).
110
ct Digital Photography 16 (2014)
RAW Processing | Lightroom vs. Photoshop
the new channel
2Activate
by clicking the eye icon in
the Channels panel, then
use the Edit > Fill
command to fill the
selection with white.
an additional Alpha
3Create
channel and use the
Gradient tool to insert a
gradient into it. Use the
Ctrl+A shortcut to select
the entire channel and use
the Edit > Transform >
Warp command to shape
it as required.
The Lightroom
Graduated Filter
Unlike Photoshop, Lightroom can only
produce linear gradients, although these
can be rotated. The only way to produce
an asymmetrical gradient in Lightroom is to
use the Adjustment Brush to accentuate
the effect of an existing gradient in
selected image areas. A Lightroom gradient
cannot be selectively adjusted or
counteracted. The grayscale versions of
sample gradients reproduced below show
the significant differences between the
two.
create a selection
4Now
from the object and fill it
with black in the gradient
channel. You can now use
an adjustment layer to
fine-tune the white areas
of the combined
gradient/object channel.
The object itself will be
protected by the
black-filled selection and
wont be altered by your
changes. This way, the kite
remains unchanged even
though the sky around it
has been edited.
ct Digital Photography 16 (2014)
111
Lightroom vs. Photoshop | RAW Processing
Replacing Objects in Photoshop
The task:
Group portraits are often
spoiled by a single subject
looking in the wrong direction
or moving during the
exposure. Especially in large
groups, it is virtually impossible
to catch a moment at which
everyone is looking at the
camera and smiling. The
solution is to create a new
photo by combining elements
from multiple source images.
vorher
The solution:
Photoshops Layers
functionality makes it simple
to combine elements from
multiple source images in a
new image file. However,
even in sequences shot in
burst mode, you will rarely
find two images that can be
merged without additional
fine-tuning of the details.
nachher
Processing steps:
the source object using
1Select
the Lasso tool. Use the Select >
modify command to feather the
edge of the selection using a
value of around 0.5 pixels. This
setting ensures that the inserted object doesnt display obvious edges or transitions when
inserted into the target image.
Now copy your selection to the
clipboard.
112
ct Digital Photography 16 (2014)
RAW Processing | Lightroom vs. Photoshop
Precise Editing with
the Adjustment Brush
to the target image and
2Switch
insert the selection.
the objects that are directly in front of the inserted object and then select
3Select
and duplicate the background layer. Add a layer mask to the duplicate layer to
mask the selected objects and use the Refine Mask dialog to fine-tune its effect
a feathered edge is usually a good idea. The layers need to be arranged so that
the one with the foreground objects
is on top, followed by the inserted
object and the background.
The Adjustment Brush, Lightrooms most
precise editing tool, makes it easy to edit
irregular shapes by applying various effects
using a brush. It has a much more subtle effect
than its Photoshop counterpart and is ideal for
retouching portraits. The basic shape of the
subject remains largely unchanged, even if
you apply color shifts, so while it is a great tool
for enhancing an existing look, it is not
suitable for making significant changes to the
individual elements of an image.
If you check the Auto Mask option near the
the bottom of the tools panel, the program
automatically determines where an objects
edges are a function that mostly works very
well and saves you having to outline every
detail by hand. In places where the tool
doesnt correctly identify an objects edges,
the color smears that result are easy to
remove using the Erase function. Pressing the
Alt/Option key switches the tool from brush
to eraser mode, enabling you to paint out
any excess areas of the mask. Once again,
Photoshops selection and Layer-based tools
are much more powerful and enable you to
perform more subtle and complex edits and
precisely mask the parts of the image you
wish to exclude from the effect you are
applying.
The default settings open the Adjustment
Brush showing just a single slider. To add and
adjust additional parameters, you have to click
the small black triangle in the top right-hand
corner of the Effect or Brush sub-panels to
expand the list of available options, which
includes Exposure, Contrast, Highlights,
Shadows, Clarity, Sharpness and Saturation.
object still doesnt quite match the original image,
4Ifusethetheinserted
Stamp tool (or similar) to fine-tune the details manually.
Replacing Objects
in Lightroom
Combining files and/or objects to
create panoramas, HDR images or
group portraits is not possible in
Lightroom. Photoshop is the obvious
choice for these kinds of operations.
ct Digital Photography 16 (2014)
113
Lightroom vs. Photoshop | RAW Processing
Content-Aware Scaling in Photoshop
The task:
The solution:
We need to change the shape of an image from rectangular
to square. The only way to achieve this in Lightroom is to
crop it. However, because cropping the image would
delete important elements of the composition, this is not
the solution we are looking for.
The answer to this particular dilemma is to use Photoshops
Content-Aware Scale tool to enlarge the area covered by the sky.
This approach retains all of the important details in the lower
portion of the frame and enhances the overall effect of the image.
Before
After
Content-Aware Scaling in Lightroom
Content-aware scaling
is not possible in
Lightroom. The only
way to create a square
image is by cropping
the original, which
inevitably causes a
loss of image data.
114
ct Digital Photography 16 (2014)
RAW Processing | Lightroom vs. Photoshop
Processing steps:
the Image > Canvas Size command
1Use
to alter the size of the image as
necessary, using the arrow keys in the
dialog to select the direction in which
you want to extend the canvas and the
Rectangular Marquee tool to select the
area you wish to scale.
select the Content-Aware
2Now
Scale command from the Edit
Spot Removal in
Photoshop and Lightroom
The Spot Removal tool has been one of
Lightrooms staples right from the start, but
the new version can do a lot more than just
edit or stamp circular image areas. It is now
capable of editing freehand shapes, and every
shape you draw is automatically assigned a
source area. It can also be switched between
Clone and Heal modes. Clone mode inserts
the source pixels into the target area on a
one-to-one basis, whereas Heal mode adjusts
the copied content to match its new
surroundings.
The quality of the results depends entirely
on how suitable the source pixels are. The
larger the area you wish to edit, the less likely
it is that the tool will complete the job
satisfactorily. The Photoshop Spot Healing
Brush is similar in name only, and is actually a
completely different tool that functions
without using source pixels. However, the
Photoshop Patch, Clone Stamp and Healing
Brush tools all use user-defined source aresa
to apply their effects.
ct Digital Photography 16 (2014)
menu. This fills the
additional canvas space with
pixels based on the surrounding
content. The effect works best
for simple colors and textures.
can now scale the new
3You
content to match the original
image. Remember that this
stretches the pixels in the X or
Y direction and that overdoing
things can produce unwanted
artifacts.
Of these, the Patch tool is the most similar
to Lightrooms Spot Removal tool, although
we were able to achieve better results using
the Spot Healing Brush. The Photoshop tool
appears to be based on a different algorithm.
Nevertheless, compared with earlier versions
or similar tools available in other RAW editors
such as Nikons Capture NX 2, the new
Lightroom Spot Removal tool is a powerful
feature that raises converter-based image
editing to a new level and only pales when
compared directly to the equivalent
functionality in the almighty Photoshop.
perform a wide range of basic editing tasks
without having to switch to another program.
It is highly user friendly too, and much faster
to use when it comes to performing basic
editing tasks. On the other hand, as our
examples on the preceding pages show,
Lightroom is still unable to perform some
relatively simple processing tasks, and only
future versions will show whether Adobe
intends to further enhance its non-destructive
RAW processing capabilities.
We Still Need Photoshop!
The tools Lightroom offers become more
capable with every release, but theyare still
not comprehensive or flexible enough to
allow you to go it alone without the help of a
dedicated editing program. Layer support and
better masking capabilities are high on
everyones Lightroom wish list, as is the ability
to merge images or parts of images.
Photomontage is an indispensable part of the
digital photo workflow and Lightroom isnt yet
the true all-in-one package it is probably
destined to become.
(sts) c
There is simply no getting around the fact that
Photoshop layers are an essential part of any
complex editing process because they allow
you to perform tricks like applying Clone
Stamp effects to a separate layer. Custom
layer masks are another feature of the
Photoshop workflow that Lightroom simply
cannot compete with.
On the positive side, Lightrooms standard
toolset is now sophisticated enough to
The Future of Lightroom
115
Das könnte Ihnen auch gefallen
- HDR Processing Shoeprint ImpressionsDokument17 SeitenHDR Processing Shoeprint ImpressionsmariosapereiraNoch keine Bewertungen
- Time-Lapse Package HDokument14 SeitenTime-Lapse Package HmariosapereiraNoch keine Bewertungen
- GG HDR CanonDokument3 SeitenGG HDR CanonmariosapereiraNoch keine Bewertungen
- World of FiltersDokument36 SeitenWorld of FilterskevnwongNoch keine Bewertungen
- CowMag Oct06 Solorio DSLRDokument2 SeitenCowMag Oct06 Solorio DSLRmariosapereiraNoch keine Bewertungen
- CDLC MultiExposure Feature QuickGuideDokument2 SeitenCDLC MultiExposure Feature QuickGuidemariosapereiraNoch keine Bewertungen
- Timelapse Cedic2013Dokument56 SeitenTimelapse Cedic2013mariosapereiraNoch keine Bewertungen
- Photography - Art or Science?Dokument129 SeitenPhotography - Art or Science?iosart100% (77)
- Dlink Manual enDokument74 SeitenDlink Manual enmariosapereiraNoch keine Bewertungen
- Rollei InfraredDokument8 SeitenRollei InfraredmariosapereiraNoch keine Bewertungen
- Eduardo IR FineArtDokument78 SeitenEduardo IR FineArtmariosapereiraNoch keine Bewertungen
- Timelapse Cedic2013Dokument56 SeitenTimelapse Cedic2013mariosapereiraNoch keine Bewertungen
- Large Format 4x5 Digital Infrared IR Photography - Onversions - BetterLightDokument13 SeitenLarge Format 4x5 Digital Infrared IR Photography - Onversions - BetterLightmariosapereiraNoch keine Bewertungen
- World of FiltersDokument36 SeitenWorld of FilterskevnwongNoch keine Bewertungen
- IR PresentationDokument52 SeitenIR PresentationmariosapereiraNoch keine Bewertungen
- Painting With Light Is7 2012Dokument16 SeitenPainting With Light Is7 2012mariosapereiraNoch keine Bewertungen
- MakingTime Lapse Movies NotesDokument13 SeitenMakingTime Lapse Movies NotesmariosapereiraNoch keine Bewertungen
- Is16 Full FrameDokument4 SeitenIs16 Full FramemariosapereiraNoch keine Bewertungen
- Micro4Thirds Is11 13Dokument21 SeitenMicro4Thirds Is11 13mariosapereiraNoch keine Bewertungen
- Natural Light Is16 2014Dokument17 SeitenNatural Light Is16 2014mariosapereiraNoch keine Bewertungen
- Infrared Issue18 CTDP 2015Dokument17 SeitenInfrared Issue18 CTDP 2015mariosapereira100% (1)
- JPEG ColorDepth Is5 11Dokument6 SeitenJPEG ColorDepth Is5 11mariosapereiraNoch keine Bewertungen
- Lightroom: Managing Multiple Cameras WithDokument4 SeitenLightroom: Managing Multiple Cameras WithmariosapereiraNoch keine Bewertungen
- Smoke Fog Effects Is8 2012Dokument16 SeitenSmoke Fog Effects Is8 2012mariosapereiraNoch keine Bewertungen
- Time LapseDokument12 SeitenTime LapsemariosapereiraNoch keine Bewertungen
- Issue15 CTDP LowLightPhotographyDokument23 SeitenIssue15 CTDP LowLightPhotographymariosapereiraNoch keine Bewertungen
- Image ProcessingDokument14 SeitenImage ProcessingmariosapereiraNoch keine Bewertungen
- Interior Photography Is8 2013Dokument18 SeitenInterior Photography Is8 2013mariosapereira100% (1)
- Shoe Dog: A Memoir by the Creator of NikeVon EverandShoe Dog: A Memoir by the Creator of NikeBewertung: 4.5 von 5 Sternen4.5/5 (537)
- The Subtle Art of Not Giving a F*ck: A Counterintuitive Approach to Living a Good LifeVon EverandThe Subtle Art of Not Giving a F*ck: A Counterintuitive Approach to Living a Good LifeBewertung: 4 von 5 Sternen4/5 (5794)
- Hidden Figures: The American Dream and the Untold Story of the Black Women Mathematicians Who Helped Win the Space RaceVon EverandHidden Figures: The American Dream and the Untold Story of the Black Women Mathematicians Who Helped Win the Space RaceBewertung: 4 von 5 Sternen4/5 (890)
- The Yellow House: A Memoir (2019 National Book Award Winner)Von EverandThe Yellow House: A Memoir (2019 National Book Award Winner)Bewertung: 4 von 5 Sternen4/5 (98)
- The Little Book of Hygge: Danish Secrets to Happy LivingVon EverandThe Little Book of Hygge: Danish Secrets to Happy LivingBewertung: 3.5 von 5 Sternen3.5/5 (399)
- A Heartbreaking Work Of Staggering Genius: A Memoir Based on a True StoryVon EverandA Heartbreaking Work Of Staggering Genius: A Memoir Based on a True StoryBewertung: 3.5 von 5 Sternen3.5/5 (231)
- Never Split the Difference: Negotiating As If Your Life Depended On ItVon EverandNever Split the Difference: Negotiating As If Your Life Depended On ItBewertung: 4.5 von 5 Sternen4.5/5 (838)
- Elon Musk: Tesla, SpaceX, and the Quest for a Fantastic FutureVon EverandElon Musk: Tesla, SpaceX, and the Quest for a Fantastic FutureBewertung: 4.5 von 5 Sternen4.5/5 (474)
- The Hard Thing About Hard Things: Building a Business When There Are No Easy AnswersVon EverandThe Hard Thing About Hard Things: Building a Business When There Are No Easy AnswersBewertung: 4.5 von 5 Sternen4.5/5 (344)
- Grit: The Power of Passion and PerseveranceVon EverandGrit: The Power of Passion and PerseveranceBewertung: 4 von 5 Sternen4/5 (587)
- On Fire: The (Burning) Case for a Green New DealVon EverandOn Fire: The (Burning) Case for a Green New DealBewertung: 4 von 5 Sternen4/5 (73)
- The Emperor of All Maladies: A Biography of CancerVon EverandThe Emperor of All Maladies: A Biography of CancerBewertung: 4.5 von 5 Sternen4.5/5 (271)
- Devil in the Grove: Thurgood Marshall, the Groveland Boys, and the Dawn of a New AmericaVon EverandDevil in the Grove: Thurgood Marshall, the Groveland Boys, and the Dawn of a New AmericaBewertung: 4.5 von 5 Sternen4.5/5 (265)
- The Gifts of Imperfection: Let Go of Who You Think You're Supposed to Be and Embrace Who You AreVon EverandThe Gifts of Imperfection: Let Go of Who You Think You're Supposed to Be and Embrace Who You AreBewertung: 4 von 5 Sternen4/5 (1090)
- Team of Rivals: The Political Genius of Abraham LincolnVon EverandTeam of Rivals: The Political Genius of Abraham LincolnBewertung: 4.5 von 5 Sternen4.5/5 (234)
- The World Is Flat 3.0: A Brief History of the Twenty-first CenturyVon EverandThe World Is Flat 3.0: A Brief History of the Twenty-first CenturyBewertung: 3.5 von 5 Sternen3.5/5 (2219)
- The Unwinding: An Inner History of the New AmericaVon EverandThe Unwinding: An Inner History of the New AmericaBewertung: 4 von 5 Sternen4/5 (45)
- The Sympathizer: A Novel (Pulitzer Prize for Fiction)Von EverandThe Sympathizer: A Novel (Pulitzer Prize for Fiction)Bewertung: 4.5 von 5 Sternen4.5/5 (119)
- Her Body and Other Parties: StoriesVon EverandHer Body and Other Parties: StoriesBewertung: 4 von 5 Sternen4/5 (821)
- Lightroom WorkflowDokument44 SeitenLightroom Workflowhenry vargas100% (7)
- PDF Reducer V.3: User GuideDokument38 SeitenPDF Reducer V.3: User GuidereclarineteNoch keine Bewertungen
- Photoshop For PhotographersDokument729 SeitenPhotoshop For PhotographersJerome Sanchez100% (11)
- Instruction Manual: FinishingDokument89 SeitenInstruction Manual: FinishingCesar Moreno100% (1)
- Digital Photo Pro Ins Manual PDFDokument173 SeitenDigital Photo Pro Ins Manual PDFJustin CarrierNoch keine Bewertungen
- Teach Yourself Lightroom 2014Dokument224 SeitenTeach Yourself Lightroom 2014WalmoresBarbosaJrNoch keine Bewertungen
- Am T Camera ManualDokument133 SeitenAm T Camera ManualanibalcinqNoch keine Bewertungen
- The Canon Rebel t7 2000d GuideDokument17 SeitenThe Canon Rebel t7 2000d Guidehwei yo0% (1)
- Uv Fluorescence Photography of Works ofDokument6 SeitenUv Fluorescence Photography of Works ofPatricia Fernández CabezueloNoch keine Bewertungen
- Shooting RAW With The Blackmagic Pocket CameraDokument9 SeitenShooting RAW With The Blackmagic Pocket CameraSincerus RenatusNoch keine Bewertungen
- RigakuMiniFlex Standard Operating Procedures 2016 07 21 PDFDokument6 SeitenRigakuMiniFlex Standard Operating Procedures 2016 07 21 PDF123hohoa123Noch keine Bewertungen
- Basic Drone Photography & Video - Rafal GalinskiDokument39 SeitenBasic Drone Photography & Video - Rafal GalinskicolteapaulNoch keine Bewertungen
- Livro - CROOK, BEARE - Motion-GraphicsDokument292 SeitenLivro - CROOK, BEARE - Motion-GraphicsAna LuyNoch keine Bewertungen
- 12d-2S1 Survey Procedures Part 1Dokument53 Seiten12d-2S1 Survey Procedures Part 1Ksatrio Pinayung RizqiNoch keine Bewertungen
- Digital Photography Workflow - Fine ArtDokument27 SeitenDigital Photography Workflow - Fine ArtSergio DuarteNoch keine Bewertungen
- Adobe Bridge CC 2019 ReferenceDokument90 SeitenAdobe Bridge CC 2019 ReferenceArianserv100% (2)
- N Photo MagazineDokument124 SeitenN Photo MagazinenischalNoch keine Bewertungen
- Digital ImagesDokument17 SeitenDigital Imagessreejesh_rsNoch keine Bewertungen
- SOW Creative Digital Media Production Unit 5Dokument10 SeitenSOW Creative Digital Media Production Unit 5Graphic and Web DesignNoch keine Bewertungen
- 14-Raw To InputDokument11 Seiten14-Raw To InputGalih Yudha Wahyu SaputraNoch keine Bewertungen
- IT EnglishDokument7 SeitenIT EnglishВалерия ТонкаяNoch keine Bewertungen
- Camera Raw: User Guide For Loupedeck CTDokument9 SeitenCamera Raw: User Guide For Loupedeck CTjwooden3Noch keine Bewertungen
- EssayDokument5 SeitenEssayapi-380039507Noch keine Bewertungen
- Photoshop User USA - November, 2022Dokument156 SeitenPhotoshop User USA - November, 2022Antonio Iglesias OcaNoch keine Bewertungen
- Uk H3diiDokument20 SeitenUk H3diileorichardedwards6725Noch keine Bewertungen
- Rockchip Linux 4.4 Camera Developer GuideDokument31 SeitenRockchip Linux 4.4 Camera Developer Guidemehmet.ilkay1Noch keine Bewertungen
- Sculpting in Time With Andrei TarkovskyDokument3 SeitenSculpting in Time With Andrei Tarkovsky65paulosalesNoch keine Bewertungen
- IP UT 1 NotesDokument19 SeitenIP UT 1 NotesKartik SomaniNoch keine Bewertungen
- MiroC110manual PDFDokument44 SeitenMiroC110manual PDFronaldo cordeiroNoch keine Bewertungen
- AmericanCinematographer March2022Dokument76 SeitenAmericanCinematographer March2022Fede Giardina100% (1)