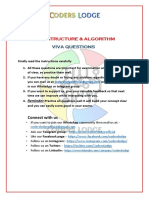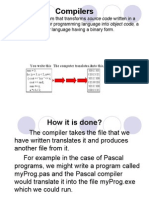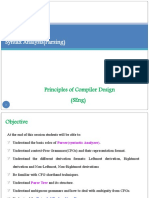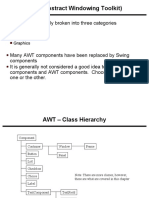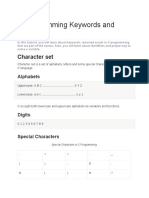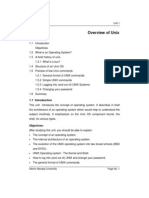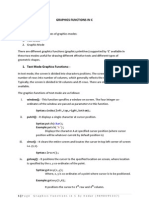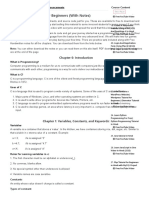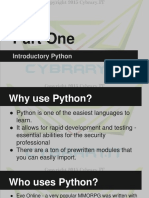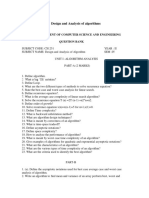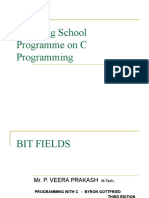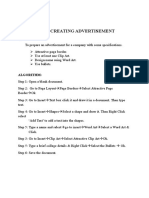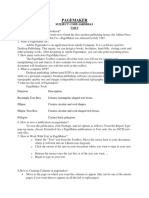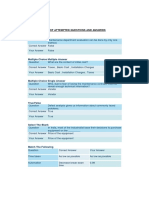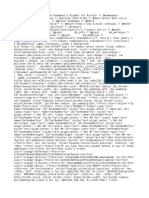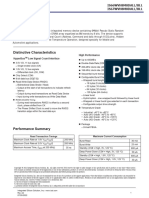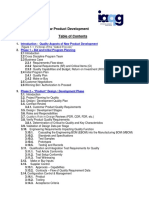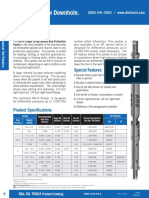Beruflich Dokumente
Kultur Dokumente
Corel R.A.V.E
Hochgeladen von
Fabricio BogeaCopyright
Verfügbare Formate
Dieses Dokument teilen
Dokument teilen oder einbetten
Stufen Sie dieses Dokument als nützlich ein?
Sind diese Inhalte unangemessen?
Dieses Dokument meldenCopyright:
Verfügbare Formate
Corel R.A.V.E
Hochgeladen von
Fabricio BogeaCopyright:
Verfügbare Formate
Tutorial: Workspace tour
Welcome to Corel R.A.V.E., a powerful object-based animation program designed for creating animated
graphics.
The animation projects you create in Corel R.A.V.E. are called movies. In this tutorial, you will create a simple
movie, suitable for use as a Web banner. You will draw a planet, and then animate text, so it appears to orbit the
planet. You can view a sample of the project by clicking here.
What you will learn
This tutorial introduces you to the workspace of Corel R.A.V.E. As you practice creating a movie, you'll learn how
to draw, edit, and animate graphics using the following tools:
menu bar
ruler, grid, and guidelines
toolbox
flyouts
Docker windows and palettes
Timeline Docker window/palette
property bar
movie control panel
Help
Using the menu bar to start a movie project from scratch
The menu bar gives you access to commands that let you open, edit, save, and export projects.
In the procedure below, you'll use the File and Movie menus to create and set up a new movie.
1 Click File menu } New.
A new stage displays. The default stage size is 500 x 500 pixels.
2 Click Movie menu } Movie setup.
3 Type 300 in the Width box.
4 Type 100 in the Height box.
5
In the list of categories, click Background.
Enable the Solid option.
Open the color picker, and click Pale yellow.
Click OK.
Setting up the ruler, grid, and guidelines
You can display rulers in the drawing window to help you size, align, and draw objects precisely.
1 of 9
Tutorial: Workspace tour
You can also use the grid. The grid is a series of intersecting dashed lines or dots you can use to precisely align
and position objects in the drawing window. You can set the distance between grid lines. You can also have
objects snap to the grid, so that when you move an object, it jumps between the nearest grid line or dot.
Guidelines let you align and position objects with precision. There are three types of guidelines: horizontal,
vertical, and slanted.
In the procedures below, youll display the ruler, and youll display and set up the grid. Then, youll set up and
display guidelines.
To set up the ruler and grid
1 If the ruler is hidden, click View menu } Rulers.
2 If the grid is hidden, click View menu } Grid.
3 Click View menu. If no check mark displays next to the Snap to grid command, click Snap to grid.
This lets you snap objects to the grid.
4 Click View menu } Grid and ruler setup.
5 Enable the Spacing option.
6 Type 5 in the Horizontal and Vertical boxes.
7
Click OK.
To set up guidelines
1 Click View menu } Guidelines setup.
2 In the list of categories, click Horizontal.
3 Type 50 in the box, and click Add.
4 In the list of categories, click Vertical.
5 Type 150 in the box, and click Add.
6 Click OK.
7 If the guidelines are hidden, click View menu } Guidelines.
8 Click View menu. If a check mark displays next to the Snap to guidelines command, click Snap to
guidelines.
This prevents you from snapping objects to the guidelines.
Using the toolbox to draw a circle
The toolbox contains tools designed to help you create, shape, color, and edit graphics.
Now, you'll begin drawing a planet by using the toolbox to create a circle.
1 In the toolbox, open the Ellipse flyout
, and click the Ellipse tool
2 Holding down Ctrl (Windows) or Command (Mac OS), drag to draw a 90 x 90 pixel circle at the center of the
stage.
Use the rulers, grid, and guidelines to help you draw and center the circle.
2 of 9
Tutorial: Workspace tour
3 On the color palette, click the Blue color swatch to make the circle blue.
4 Open the Outline flyout
button
, and click the No outline
This is what the movie should look like:
Using a flyouts tools to draw freehand shapes
When you work in Corel R.A.V.E., you will often need to use tools in flyouts. A flyout displays from the toolbox
when you hold down a tool that has a small black triangle in the bottom right corner.
In the procedure below, you'll add landmasses to your planet by using the Curve and Outline flyouts to draw
freehand shapes.
1 Click View menu } Snap to grid.
This prevents you from snapping objects to the grid.
2 Open the Curve flyout
, and click the Freehand tool
3 Click and drag on the sphere to draw an enclosed irregular shape that resembles a landmass.
4 On the color palette, click the Green color swatch to make the shape green.
5 Open the Outline flyout, and click the No outline button.
6 Repeat step 3 to draw more enclosed irregular shapes.
Make sure that each shape you create has a green fill and no outline.
This is what the movie should look like:
3 of 9
Tutorial: Workspace tour
Using a Docker window or palette to shape the objects
Docker windows and palettes offer another convenient way to edit graphics. They contain the same kinds of
controls found in dialog boxes, such as buttons, options, and list boxes. However, unlike most dialog boxes, you
can keep Docker windows/palettes open as you work.
In the procedure below, you'll use the Shaping Docker window/palette to create a planet from the objects youve
created.
1 Select the source circle using the Pick tool
2 Click Arrange menu } Shaping } Shaping.
3 In the Shaping Docker window/palette, choose Intersect from the list box.
4 Enable the Source object(s) check box.
5 Click Intersect with.
6 Click one of the green irregular shapes.
7 Click the source circle. Repeat steps 3 to 5.
8
Repeat step six for each additional irregular shape.
9 Double-click the Pick tool to select all the objects.
10 Click Arrange menu } Group to group all the objects together.
This is what the movie should look like:
4 of 9
Tutorial: Workspace tour
Preparing to add animation
In the upcoming procedures, youll create text that orbits around the planet youve created.
To begin, youll split the planet into two hemispheres.
1 Click View menu } Snap to grid.
This lets you snap objects to the grid.
2 Click View menu } Snap to guidelines.
This lets you snap objects to the guidelines.
3 In the toolbox, open the Rectangle flyout
, and click the Rectangle tool
4 Drag to draw a rectangle that overlaps the top half of the planet.
5 In the Shaping Docker window/palette, enable the Target object(s) check box.
Make sure that the Source object(s) check box is disabled.
6 Click Intersect with.
7 Click the planet.
8 Close the Shaping Docker window/palette.
Using the property bar to fit text to a path
The property bar is a toolbar with commands that relate to an active tool. For example, when you click the Text
tool, the property bar displays commands relevant to creating and editing text.
In the procedure below, youll draw an ellipse and position it to orbit the planet. Then, youll fit text to the path
youve created.
5 of 9
Tutorial: Workspace tour
1 Click View menu } Snap to guidelines.
This prevents your shapes from snapping to the guidelines.
2 In the toolbox, open the Ellipse flyout, and click the Ellipse tool.
3 Drag to draw a 150-pixel wide by 30-pixel high ellipse at the center of the stage.
Use the rulers, grid, and guidelines to help you draw and center the ellipse.
4 Click the No color well in the color palette.
This creates an ellipse with no fill.
5 Using the Pick tool, click the top hemisphere of the planet to select it, and click Arrange menu } Order } To
front.
This makes the ellipse look like it's orbiting the planet.
6 In the toolbox, click the Text tool
. Move the pointer over the bottom of the ellipse. When the pointer
changes to a Fit to path pointer, click the ellipse, and type Lorem Ipsum.
If you want, set the font face and color for the text.
7 In the toolbox, click the Pick tool. With the text still selected, hold down Shift and click the ellipse.
8 With the text and the ellipse selected, do the following on the property bar:
Click the Place on other side button
.
Choose the second setting from the Text orientation list box
This is what the movie should look like:
Using the Timeline Docker window/palette to extend the objects'
timelines
The Timeline Docker window/palette lets you animate objects in projects.
By default, the Timeline Docker window/palette displays below the drawing window. If you cannot see the
Timeline Docker window/palette, click Movie menu } Timeline to display it.
6 of 9
Tutorial: Workspace tour
Currently, the planet and the text display in one frame only. In the procedure below, you'll use the Timeline
Docker window/palette to make them display in 20 frames by extending their timelines.
1 In the Timeline Docker window/palette, click the black dot associated with the top hemisphere of the planet,
and drag it to frame 20.
The black dot is the hemisphere's timeline.
2 In the Timeline Docker window/palette, click the black dot associated with the bottom hemisphere of the
planet, and drag it to frame 20.
3 Click the black dot associated with the ellipse, and drag it to frame 20.
Now the planet and the text exist for 20 frames as static objects.
This is what the Timeline Docker window/palette should look like:
Using the Timeline Docker window/palette to create the animation
The Timeline Docker window/palette lets you animate objects in a movie by adding keyframes. Keyframes let
you define changes to objects at a specific time in their existence.
In the procedure below, you'll insert keyframes to animate the text, making it move in an orbit around the planet.
1 In the Timeline Docker window/palette, click frame 5.
2 Click the Text thumbnail to select the text.
3 Click the Insert keyframe button
A square displays in the text's timeline in frame 5, and the start and end points also change into squares. A
square indicates a keyframe.
7 of 9
Tutorial: Workspace tour
4 Click the text's glyph (the diamond-shaped handle), and drag the text to the right side of the ellipse.
5 Repeat steps 1 to 4 at frame 10, dragging the text to the top of the ellipse.
6 Repeat steps 1 to 4 at frame 15, dragging the text to the left side of the ellipse.
Make sure the text at frame 20 is at the bottom of the ellipse, in the same position as the text in frame 1.
7 Select the ellipse. Open the Outline flyout, and click the No outline button.
This hides the text's path.
This is what the movie should look like:
Using the movie control panel to preview the animation
The movie control panel lets you preview movies as you create them.
In the procedure below, youll use the movie control panel
1 Click the Play button
on the control panel to preview the animation.
2 Click the Stop button
to play the movie.
Using the Help to publish the movie to the Web
Corel R.A.V.E. has extensive Help that you can use when you are unsure how to perform a task.
8 of 9
Tutorial: Workspace tour
In this procedure, you'll use the Help to get instructions on how to publish a movie to the World Wide Web. When
you publish a movie, Corel R.A.V.E. exports it to the Macromedia Flash (SWF) format and embeds it in an
automatically generated HTML file.
1 Click Help menu } Help topics.
2 Do one of the following:
(Windows) Click the Index tab. In the box, type the word publishing.
(Mac OS) In the box, type the word publishing, and click Ask.
3
Do one the following:
(Windows) Click the index entry movies to the Web, and choose To publish a movie to the Web.
(Mac OS) Click the topic To publish a movie to the Web.
The procedure To publish a movie to the Web displays.
4 Follow the step-by-step instructions to publish your movie to the Web.
5
Close the Help.
For a sample of the completed animation, click here.
From here ...
You can explore Corel R.A.V.E. on your own, or you can become productive quickly by following other
CorelTUTOR tutorials.
If you are just learning Corel R.A.V.E., see the Getting Started section in the Help. It will introduce you to the
essentials of Corel R.A.V.E. and help you set up your workspace.
2002 Corel Corporation. All rights reserved. All trademarks or registered trademarks are the property of their
respective companies.
9 of 9
Das könnte Ihnen auch gefallen
- TITLE C Programming Language IntroductionDokument228 SeitenTITLE C Programming Language IntroductionJayesh Dalvi100% (1)
- DipTrace TutorialDokument134 SeitenDipTrace TutorialMetalloyNoch keine Bewertungen
- DFMEADokument7 SeitenDFMEAhitenNoch keine Bewertungen
- CS602PC - Compiler - Design - Lecture Notes - Unit - 1Dokument19 SeitenCS602PC - Compiler - Design - Lecture Notes - Unit - 1Senthil Kumar Skumar100% (2)
- Dsa Viva Questions - Coders LodgeDokument12 SeitenDsa Viva Questions - Coders LodgeGulchetan SinghNoch keine Bewertungen
- Compiler and Interpreter - PresentationDokument10 SeitenCompiler and Interpreter - Presentationjsreevasu100% (1)
- Chapter 3 Syntax Analysis (Parsing)Dokument29 SeitenChapter 3 Syntax Analysis (Parsing)Feraol NegeraNoch keine Bewertungen
- AWT (Abstract Window Toolkit) Components, Layouts and GraphicsDokument21 SeitenAWT (Abstract Window Toolkit) Components, Layouts and Graphicscahcet edu100% (1)
- Ssad Notes-Ii BcaDokument68 SeitenSsad Notes-Ii Bcaraj kumarNoch keine Bewertungen
- C Programming Keywords and Identifiers GuideDokument168 SeitenC Programming Keywords and Identifiers GuideSoumodip ChakrabortyNoch keine Bewertungen
- Digital Image Processing LAB MANUAL 6th Sem-FinalDokument20 SeitenDigital Image Processing LAB MANUAL 6th Sem-FinalKapil KumarNoch keine Bewertungen
- Stock Agent - A Java Stock Market Trading ProgramDokument10 SeitenStock Agent - A Java Stock Market Trading ProgramsanjaykumarguptaaNoch keine Bewertungen
- BCA Sem V - UnixDokument14 SeitenBCA Sem V - Unixshri_dasari0% (1)
- Graphics Functions in CDokument9 SeitenGraphics Functions in CKedar KulkarniNoch keine Bewertungen
- C Important Questions PDFDokument9 SeitenC Important Questions PDFPradeep Kumar Reddy Reddy100% (2)
- C Language Tutorial For Beginners (With Notes) - Code With HarryDokument30 SeitenC Language Tutorial For Beginners (With Notes) - Code With HarryadcNoch keine Bewertungen
- HW 6Dokument4 SeitenHW 6api-427618266Noch keine Bewertungen
- CS3311 Data Structures Lab QuestionsDokument2 SeitenCS3311 Data Structures Lab QuestionsSARANYA ANoch keine Bewertungen
- CS 2420 Program 2 – Fun With RecursionDokument4 SeitenCS 2420 Program 2 – Fun With Recursionishu gargNoch keine Bewertungen
- Java-Control Flow StatementsDokument69 SeitenJava-Control Flow StatementsMacon Suarez-VeraNoch keine Bewertungen
- Type Conversion in CDokument107 SeitenType Conversion in CsuryavamsiNoch keine Bewertungen
- Diffie-Hellman Key Exchange Man-in-the-Middle Attack Elgamal Cryptographic SystemDokument24 SeitenDiffie-Hellman Key Exchange Man-in-the-Middle Attack Elgamal Cryptographic SystemAbhijeet ThamakeNoch keine Bewertungen
- Matlab File - Deepak - Yadav - Bca - 4TH - Sem - A50504819015Dokument59 SeitenMatlab File - Deepak - Yadav - Bca - 4TH - Sem - A50504819015its me Deepak yadavNoch keine Bewertungen
- Bcom VB NotesDokument22 SeitenBcom VB Notesnisha tiwariNoch keine Bewertungen
- VB Program VisualizationDokument23 SeitenVB Program Visualizationduraichinna100% (1)
- Question Bank: Java Programming (9113) Class: Tyif (IF/V/C) Chapter No. 05 Applets and Graphics ProgrammingDokument4 SeitenQuestion Bank: Java Programming (9113) Class: Tyif (IF/V/C) Chapter No. 05 Applets and Graphics Programmingapi-3728136Noch keine Bewertungen
- DS Viva QuestionsDokument6 SeitenDS Viva QuestionsDaniel MariadassNoch keine Bewertungen
- Introductory PythonDokument11 SeitenIntroductory PythonvptecblrNoch keine Bewertungen
- C LanguageDokument205 SeitenC LanguageChaitanya Kumar ChaituNoch keine Bewertungen
- Indian Institute of Information Technology, Ranchi: Assignment - 06 Python Programming Lab Date: 29/09/2021Dokument2 SeitenIndian Institute of Information Technology, Ranchi: Assignment - 06 Python Programming Lab Date: 29/09/2021Mirror WorldNoch keine Bewertungen
- Input Output in C++ PDFDokument11 SeitenInput Output in C++ PDFAll TvwnzNoch keine Bewertungen
- Design and Analysis of Algorithms: Question BankDokument7 SeitenDesign and Analysis of Algorithms: Question BankDr-Pawan Singh KoriNoch keine Bewertungen
- PSP Unit 3 Arrays and StringsDokument26 SeitenPSP Unit 3 Arrays and Stringsmanoj hmNoch keine Bewertungen
- Chottu Sharma NotesDokument173 SeitenChottu Sharma NotesGaurav Singh100% (1)
- C Programming Bit Fields GuideDokument22 SeitenC Programming Bit Fields GuideHappa1Noch keine Bewertungen
- C Lab ManualDokument16 SeitenC Lab ManualAnamika T AnilNoch keine Bewertungen
- (PDF) C Programming Language TutorialDokument192 Seiten(PDF) C Programming Language Tutorialfitibix772Noch keine Bewertungen
- Creating Advertisement: Aim: To Prepare An Advertisement For A Company With Some SpecificationsDokument20 SeitenCreating Advertisement: Aim: To Prepare An Advertisement For A Company With Some Specificationspradeep kumarNoch keine Bewertungen
- Software Engineering P QuestionsDokument2 SeitenSoftware Engineering P QuestionsÉmir CollinsNoch keine Bewertungen
- UntitledDokument59 SeitenUntitledSylvin GopayNoch keine Bewertungen
- GPL Unix Questions For AMDOCSDokument8 SeitenGPL Unix Questions For AMDOCSTabish AlmasNoch keine Bewertungen
- Qbasic Program Solutions For Class Ix and XDokument8 SeitenQbasic Program Solutions For Class Ix and XArdie Gucci100% (2)
- P2S1 CS216 RM 2019-20-2 PDFDokument30 SeitenP2S1 CS216 RM 2019-20-2 PDFDORISHETTI ABHILASHA RGUKT BasarNoch keine Bewertungen
- SSCDNotes PDFDokument53 SeitenSSCDNotes PDFshreenathk_n100% (1)
- Cse 3200 Lab ManualDokument26 SeitenCse 3200 Lab ManualTanveer Ahmed BelalNoch keine Bewertungen
- PPT Ch09 (Adv Arrays)Dokument86 SeitenPPT Ch09 (Adv Arrays)archana_saidNoch keine Bewertungen
- Learn Recursion Concepts and TechniquesDokument38 SeitenLearn Recursion Concepts and TechniquesanjugaduNoch keine Bewertungen
- C#Dokument70 SeitenC#sakunthalapcs100% (1)
- Learning Outcome CompilerDokument4 SeitenLearning Outcome CompilerDrSandeep K. BudhaniNoch keine Bewertungen
- C Constants 3Dokument18 SeitenC Constants 3CarabNoch keine Bewertungen
- Pagemaker: Subject Code:16Rsbe4:1 Unit-IDokument15 SeitenPagemaker: Subject Code:16Rsbe4:1 Unit-IDeepanshuNoch keine Bewertungen
- Functions Ch#13 Computer Science Part-IIDokument14 SeitenFunctions Ch#13 Computer Science Part-IIhammad harisNoch keine Bewertungen
- Unit 2 Introduction To C LanguageDokument29 SeitenUnit 2 Introduction To C LanguageLawrence Orewa100% (1)
- VB GUI Programming TopicsDokument3 SeitenVB GUI Programming Topicsprofessor_manojNoch keine Bewertungen
- Arrays BasicsDokument27 SeitenArrays BasicssudhirNoch keine Bewertungen
- CS1201 Data StructuresDokument4 SeitenCS1201 Data StructuressureshNoch keine Bewertungen
- Unit II - Determinate and Indeterminate LoopsDokument15 SeitenUnit II - Determinate and Indeterminate LoopsRajaMeenakshiNoch keine Bewertungen
- Structured programming Complete Self-Assessment GuideVon EverandStructured programming Complete Self-Assessment GuideNoch keine Bewertungen
- Super Capacitors ConstructionDokument7 SeitenSuper Capacitors ConstructionVivek BavdhaneNoch keine Bewertungen
- DehumidificationDokument9 SeitenDehumidificationRafael Echano AcederaNoch keine Bewertungen
- Datasheet TachogeneratorDokument4 SeitenDatasheet TachogeneratorNurulHidayatNoch keine Bewertungen
- CAS PDII - Owners ManualDokument6 SeitenCAS PDII - Owners ManualRoberto SalaNoch keine Bewertungen
- True/False: List of Attempted Questions and AnswersDokument15 SeitenTrue/False: List of Attempted Questions and AnswersDeepak Kumar VermaNoch keine Bewertungen
- Bitsler DicebotDokument4 SeitenBitsler DicebotShinsNoch keine Bewertungen
- Trajectory ClusteringDokument58 SeitenTrajectory ClusteringPetrick Gonzalez PerezNoch keine Bewertungen
- DELL XPS 11 VAZ90 LA-A161P Rev 1.0 (A00) 20130814Dokument49 SeitenDELL XPS 11 VAZ90 LA-A161P Rev 1.0 (A00) 20130814Sonel SmithNoch keine Bewertungen
- 66 67wvh8m8dall BLL-2936104Dokument50 Seiten66 67wvh8m8dall BLL-2936104ManunoghiNoch keine Bewertungen
- AbaqusCAE FSI Module Users GuideDokument21 SeitenAbaqusCAE FSI Module Users GuideZenghu Han100% (1)
- Reliability and Failure Modes of A Hybrid Ceramic Abutment PrototypeDokument5 SeitenReliability and Failure Modes of A Hybrid Ceramic Abutment PrototypeAli FaridiNoch keine Bewertungen
- R Programming CheatsheetDokument6 SeitenR Programming CheatsheetAnand PrasadNoch keine Bewertungen
- Datasheet Modevapac v2.1 PDFDokument4 SeitenDatasheet Modevapac v2.1 PDFParvezNoch keine Bewertungen
- iPLON India SolutionsDokument4 SeiteniPLON India Solutionssudhirm16Noch keine Bewertungen
- Nov-23 Main Fcom QRH FCTM Changes A320Dokument17 SeitenNov-23 Main Fcom QRH FCTM Changes A320Joe FalchettoNoch keine Bewertungen
- Cable Diagram: Technical Data SheetDokument1 SeiteCable Diagram: Technical Data SheetCharlie MendozaNoch keine Bewertungen
- 1993 - Distillation Column TargetsDokument12 Seiten1993 - Distillation Column TargetsOctaviano Maria OscarNoch keine Bewertungen
- Perencanaan Produksi Dan Kebutuhan Material: Modul 4Dokument48 SeitenPerencanaan Produksi Dan Kebutuhan Material: Modul 4Ivanca Earltina Miranda SimanungkalitNoch keine Bewertungen
- TC 1265Dokument8 SeitenTC 1265Sameh El-SabbaghNoch keine Bewertungen
- Instructions Isb YlpDokument3 SeitenInstructions Isb YlpVikas BhoomaNoch keine Bewertungen
- CSD Counter Drone Systems ReportDokument23 SeitenCSD Counter Drone Systems ReportmrkuroiNoch keine Bewertungen
- Quality aspects of new product developmentDokument65 SeitenQuality aspects of new product developmentSebastian CotinghiuNoch keine Bewertungen
- Request Documents or InfoDokument6 SeitenRequest Documents or InfoRashika RampalNoch keine Bewertungen
- Asi X Packer 105243965Dokument3 SeitenAsi X Packer 105243965Esteban RochaNoch keine Bewertungen
- OSN 6800 Electronic DocumentDokument159 SeitenOSN 6800 Electronic DocumentRashid Mahmood SajidNoch keine Bewertungen
- UA Checkliste VPD Verfahren enDokument3 SeitenUA Checkliste VPD Verfahren enBharadwaja ReddyNoch keine Bewertungen
- Finaldc 2Dokument10 SeitenFinaldc 2Noel BactonNoch keine Bewertungen
- Answer Key Workbook Academic Plan DynEd Pro Certification B1 1Dokument22 SeitenAnswer Key Workbook Academic Plan DynEd Pro Certification B1 1Dendel Ciprado EbioNoch keine Bewertungen
- NETWORKING Top 100 interview questionsDokument22 SeitenNETWORKING Top 100 interview questionsyrikki0% (1)
- Fire Fighting System Case StudyDokument8 SeitenFire Fighting System Case StudyBhakti WanaveNoch keine Bewertungen