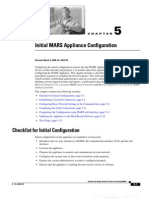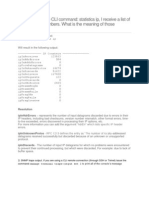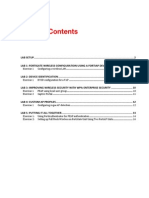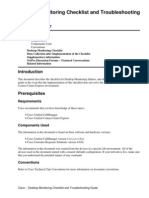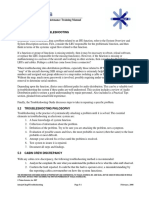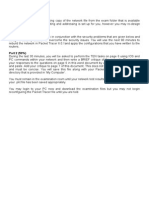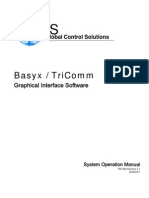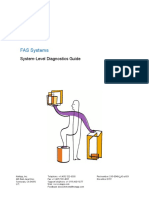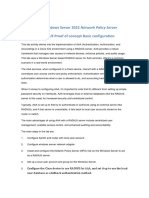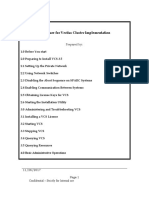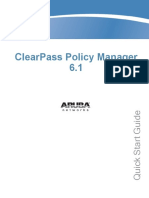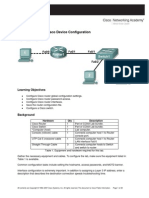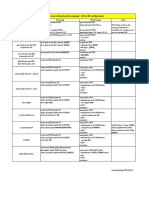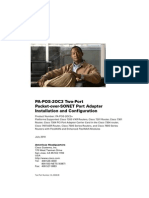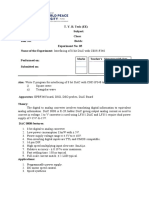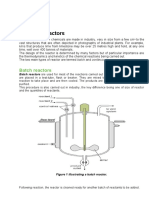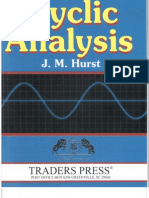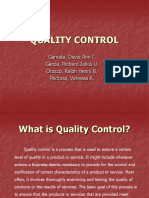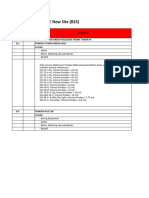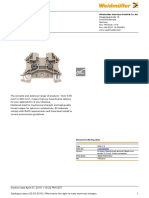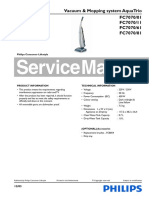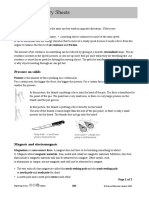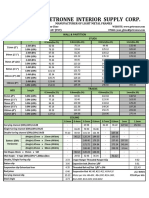Beruflich Dokumente
Kultur Dokumente
Initial MARS Appliance Configuration
Hochgeladen von
Oscar Suazo SantosOriginaltitel
Copyright
Verfügbare Formate
Dieses Dokument teilen
Dokument teilen oder einbetten
Stufen Sie dieses Dokument als nützlich ein?
Sind diese Inhalte unangemessen?
Dieses Dokument meldenCopyright:
Verfügbare Formate
Initial MARS Appliance Configuration
Hochgeladen von
Oscar Suazo SantosCopyright:
Verfügbare Formate
C H A P T E R
Initial MARS Appliance Configuration
Revised: May 9, 2007, 78-17019-01
Completing the initial configuration ensures that the MARS Appliance can communicate with other
devices on the network and prepares it to monitor data from reporting devices. There are six phases to
configuring the MARS Appliance. This chapter includes a checklist for initial configuration and the
procedures required to complete the first five phases. The sixth and final phase of the configuration,
which includes establishing administrative and user accounts, identifying the devices to monitor, and
defining custom inspection rules and reports, is performed using the HTML interface and is detailed in
the User Guide for Cisco Security MARS Local Controller and the User Guide for Cisco Security MARS
Global Controller.
This chapter contains the following sections:
Checklist for Initial Configuration, page 5-1
Establishing a Console Connection, page 5-4
Configuring Basic Network Settings at the Command Line, page 5-6
Completing the Cable Connections, page 5-11
Completing the Configuration using MARS web interface, page 5-11
Updating the Appliance to the Most Recent Software, page 5-17
Next Steps, page 5-17
Checklist for Initial Configuration
Initial configuration of the appliance accomplishes several goals:
Introduces the two user interfaces to MARS: the command line interface (CLI) and the web
interface.
Licenses the appliance.
Prepares the appliance to monitor and communicate on your network.
Configures the system time so that event correlation works properly.
Ensures the system administrative account is configured properly.
Ensures that the appliance is running the most recent version of software.
Install and Setup Guide for Cisco Security Monitoring Analysis and Response System
78-17019-01
5-1
Chapter 5
Initial MARS Appliance Configuration
Checklist for Initial Configuration
The following checklist describes the tasks required to initially configure your MARS Appliance. Each
task might contain several steps; the tasks and steps within should be performed in order. The checklist
contains references to the specific procedures used to perform each task.
Task
1.
Establish a console connection to the appliance.
Initial configuration requires a console connection to access the CLI. You should establish this connection with
the power turned off on the MARS Appliance. Three console connection options exist:
A direct console connection to the appliance using a keyboard and monitor
A standard serial console connection between a computer and the appliance using a terminal emulation
package
An Ethernet console connection between a computer and the appliance using a terminal emulation package
After you configure your console connection, you must power up the appliance.
Result: The appliance is powered up and you can see the command line prompt through your console connection.
For more information, see:
2.
Establishing a Console Connection, page 5-4
Command Line Configuration: Setting the system administrative accounts default password and
configuring the interfaces.
The command line configuration is separated into three tasks, each task being separated by a reboot of the
appliance. The first task involves performing three to four procedures:
Collect the information required to configure the appliance to operate optimally on your network.
Log in to the appliance and change the password associated with the system administrative account
(pnadmin).
Configure the eth0 network interface, specifying the default gateway and IP address and network mask pair
for that interface.
(Optional) Configure the eth1 network interface, specifying the IP address and network mask pair for that
interface.
Each MARS Appliance has two Ethernet interfaces: eth0 and eth1. The eth0 interface is the dedicated interface
used for collecting event data and logs from your network. The eth1 interface is intended for use in an out-of-band
management (OOBM) network or for a console connection. Therefore, your default gateway and IP address/mask
values should focus on the network connections to be used to monitor the data streams of reporting devices, and
these settings should be applied to eth0.
The MARS Appliance does not allow you to configure both of its interfaces on the same network.
Note
Result: The default password is no longer associated with the system administrative account and the appliance is
more secure. Also, the eth0 is configured to communicate on your network. When you complete the IP address
configuration changes for either, the appliance reboots.
For more information, see:
Configuring Basic Network Settings at the Command Line, page 5-6
Change the Default Password of the System Administrative Account, page 5-6
Specify the IP address and Default Gateway for the Eth0 Interface, page 5-7.
(Optional) Specify the IP Address and Default Gateway for the Eth1 Interface, page 5-8
Install and Setup Guide for Cisco Security Monitoring Analysis and Response System
5-2
78-17019-01
Chapter 5
Initial MARS Appliance Configuration
Checklist for Initial Configuration
Task
3.
Command Line Configuration.
The second task of the CLI configuration involves setting the hostname of the appliance. The hostname identifies
which appliance collects a specific log and which appliance fires an inspection rule. This unique identity is
important in an environment where Global Controller is running. To complete this task, you must:
Log in to the appliance using the system administrative account and the new password.
Set the hostname of the appliance.
Result: The hostname is configured for the appliance. The appliance reboots.
For more information, see:
4.
Specify the Appliance Hostname, page 5-9.
Command Line Configuration.
The third and final task of the initial CLI configuration involves specifying those settings that help ensure the
integrity of the event correlation and complete your network connection, allowing access to the appliance from
other hosts on the network. After you complete this phase, you can connect to and complete the appliance
configuration using a non-console connection from any host on your network. To complete this task, you must:
Log in to the appliance using the system administrative account and the new password.
Set any additional static routes.
Set the clock.
Set the NTP server settings.
Set the DNS domain name.
Connect the appliance to the network (that is, plug in the Cat 5 cables.)
Result: Now you have network connectivity. You can access the CLI interface using an Secure Shell (SSH) client
on any host that can reach the appliance, and you can log in to the web interface to complete the initial
configuration.
For more information, see:
Specify the Time Settings, page 5-10
Set Up Additional Routes, page 5-9
Completing the Cable Connections, page 5-11
Install and Setup Guide for Cisco Security Monitoring Analysis and Response System
78-17019-01
5-3
Chapter 5
Initial MARS Appliance Configuration
Establishing a Console Connection
Task
5.
Complete initial configuration using the web interface.
After you complete the cable connections to the MARS Appliance, define the required network connection
settings, and specify any additional default routes, you can start the web interface configuration process. Verify
the configuration settings of your browser before configuring the MARS Appliance (see Web Browser Client
Requirements, page 3-9).
During this phase, you configure the following:
Appliance license
Zone identification (Global Controller only)
E-mail server identification
DNS addresses
E-mail address for the system administrative account (pnadmin)
TACACS/AAA login prompt settings
Result: You have configured your appliance to communicate on the network, properly correlate events, and issue
system e-mails to a monitored e-mail address.
For more information, see:
6.
Completing the Configuration using MARS web interface, page 5-11
Licensing the Appliance, page 5-11
Verifying and Updating Network Settings, page 5-13
Specifying the DNS Settings, page 5-15
Configure E-mail Settings for the System Administrative Account, page 5-16
Configure TACACS/AAA Login Prompts, page 5-17
Upgrade the appliance to the most recent software version.
The software version determines the currency of signatures, system inspection rules, features, and bug fixes. An
important part of your security solution is ensuring that you maintain the most up-to-date software on the MARS
Appliance. This process involves preparing an upgrade strategy and selecting a method, determining your current
version, identifying the most recent version, and downloading and applying all intermediate versions of the
software.
Result: The appliance is running the most recent version of software.
For more information, see:
Checklist for Upgrading the Appliance Software, page 6-7
Establishing a Console Connection
Before you can perform the initial configuration of MARS Appliance, you must establish a console
connection to it. You have three options for establishing an initial console connection, and four options
after you complete the initial configuration. You must log in to the console using the system
administrative account (pnadmin) and the password associated with that account, which is also pnadmin
by default.
The three initial console connection options are:
Install and Setup Guide for Cisco Security Monitoring Analysis and Response System
5-4
78-17019-01
Chapter 5
Initial MARS Appliance Configuration
Establishing a Console Connection
Direct Console. Directly attach a keyboard and monitor the appliance. This option provides the
most console feedback of the three console connection options, and it does not require any
additional software, such as a terminal emulator or SSH client.
Serial Console. Before powering on the appliance, connect a computer to the serial port using the
appropriate cable. For the location of the serial port, see the backplane figure corresponding to your
appliance model in Hardware DescriptionsMARS 20, 20R, 50 200, GCm, and GC, page 1-4.
Configure your terminal emulation communication software (such as Hyper Terminal) to operate
with the following settings:
Baud = 19200
Databits = 8
Parity = None
Stops = 1
Flow control = None
Ethernet Console. Before powering on the appliance, connect a computer to eth1 using a crossover
CAT5 cable, configuring the computers local TCP/IP settings to be on the 192.168.0.0 network.
Pick an IP address other than 192.168.0.100 and 192.168.0.101, which are the default addresses
assigned to eth0 and eth1, respectively. The eth1 port is reserved for administrative connections,
such as the Ethernet console. For the location of the eth1 port, see the backplane figure
corresponding to your appliance model in Hardware DescriptionsMARS 20, 20R, 50 200, GCm,
and GC, page 1-4. Configure your terminal emulation communication software (such as Hyper
Terminal) to operate with the following settings:
Baud = 19200
Databits = 8
Parity = None
Stops = 1
Flow control = None
Tip
You can achieve a boost in web interface performance by configuring eth1 to be the interface by which
the web interface is accessed. Because you can define the default gateway for eth0 only, you must define
static routes for eth1 that ensure the administrative traffic is properly routed.
SSH Console. After you complete the initial configuration as outlined in Checklist for Initial
Configuration, page 5-1, you can connect to the appliance from any host on your network using a
SSH client. The only constraint is that the host be able to route network traffic to the appliance.
Configure the SSH client to operate with the following options:
Hostname = Hostname or the IP address assigned to eth0 during the initial configuration.
Username = pnadmin
Port = 22
Terminal = vt100
To establish a console connection to the MARS Appliance, follow these steps:
Step 1
Select from among the direct, serial, or ethernet console connection options and configure according to
the information provided under that description.
Install and Setup Guide for Cisco Security Monitoring Analysis and Response System
78-17019-01
5-5
Chapter 5
Initial MARS Appliance Configuration
Configuring Basic Network Settings at the Command Line
Step 2
Power on the MARS Appliance and the console, and if required by the option, open your terminal
emulation communication software on the console.
The login prompt appears.
Step 3
Enter pnadmin as the username and the password associated with that account.
By default, the password is pnadmin.
Note
If you are logging in to the appliance for the first time, you are prompted to change the password
associated with this account. In doing so, you can skip Change the Default Password of the System
Administrative Account, page 5-6.
The [pnadmin]$ prompt appears. You can now perform the initial configuration.
Configuring Basic Network Settings at the Command Line
The first time you boot the appliance and whenever you re-image it, you must configure the MARS
Appliance. Before you begin to configure the appliance, ensure you have the following information:
Network hostname of the appliance
Administrative username and password
IP, netmask, and gateway addresses you will assign to the MARS Appliance
The IP addresses of one or more DNS servers that the appliance will use to resolve hostnames
(configured in the web interface)
Whether you will be using NTP synchronization and, if yes, the address of the NTP server
The time, date, and timezone in which the appliance operates
To configure the MARS Appliance, follow these steps:
Change the Default Password of the System Administrative Account, page 5-6
Specify the IP address and Default Gateway for the Eth0 Interface, page 5-7
(Optional) Specify the IP Address and Default Gateway for the Eth1 Interface, page 5-8
Specify the Appliance Hostname, page 5-9
Specify the Time Settings, page 5-10
Set Up Additional Routes, page 5-9
Change the Default Password of the System Administrative Account
Good security practices suggest that you now change the default password. We suggest using strong
passwords for the MARS appliances.
Note
The first time you log in to the appliance using a console connection, you are prompted to change the
password. The password you are changing is the password for the system administrative account,
pnadmin.
Install and Setup Guide for Cisco Security Monitoring Analysis and Response System
5-6
78-17019-01
Chapter 5
Initial MARS Appliance Configuration
Configuring Basic Network Settings at the Command Line
To change the password associated with the pnadmin account, follow these steps:
Step 1
Establish a console connection to the MARS Appliance; for options and details see Establishing a
Console Connection, page 5-4.
Note
Step 2
If the MARS Appliance is not configured (that is, it is new or has been re-imaged), the system
displays the system informationincluding the software version.
Log in using the system administrative account and password (pnadmin/pnadmin).
The system displays the [pnadmin]$ prompt.
Step 3
Confirm that the following information is displayed above the [pnadmin]$ prompt:
Last login: Mon May
2 10:22:34 2005 from <host_address>
CS MARS - Mitigation and Response System
? for list of commands
[pnadmin]$
Step 4
Note
At the [pnadmin]$ prompt, enter passwd.
When you boot the system for the first time, it is not configured. Logging in as pnadmin allows you to
configure the system.
The system displays the New
Step 5
At the New
password:
password:
prompt.
prompt, enter the new password.
Passwords are case sensitive. They can contain up 64 alphanumeric characters and special characters (!,
@, #, etc.). However, a password cannot contain spaces, single quotes, double quotes, or parenthesis.
The system displays the Retype
Step 6
At the Retype
new password:
new password:
prompt.
prompt, re-enter the new password.
The system displays the [pnadmin]$ prompt.
Specify the IP address and Default Gateway for the Eth0 Interface
Before you can connect to the appliance and administer it using the web interface or a SSH client, you
must configure the appliance so that it can be reached by other hosts on your network.
Before you specify the interface settings, verify that eth0 is not connected to the network.
Step 1
Establish a console connection to the MARS Appliance; for options and details, see Establishing a
Console Connection, page 5-4.
Step 2
Log in using the system administrative account and the new password specified in Change the Default
Password of the System Administrative Account, page 5-6.
The system displays the [pnadmin]$ prompt.
Install and Setup Guide for Cisco Security Monitoring Analysis and Response System
78-17019-01
5-7
Chapter 5
Initial MARS Appliance Configuration
Configuring Basic Network Settings at the Command Line
Step 3
At the [pnadmin]$ prompt, enter ifconfig eth0 <ip_address> <net_mask>, where ip_address is the IP
address value for this appliance and net_mask is the netmask value for the IP address.
The system displays the following message on the console:
IP addresses change will cause the system to reboot.
Do you want to proceed?
Step 4
To accept the net settings and reboot the appliance, enter yes.
The system displays the following message on the console:
Broadcast message from root (pts/0) <DATE>...
The system is going down for reboot NOW !!
Note
It can take several minutes for the appliance to reboot before you can log in again.
Step 5
After the reboot operation completes, repeat Steps 1 and 2 and then continue with Step 6.
Step 6
At the [pnadmin]$ prompt, enter gateway <gateway_address>, where gateway_address is the IP
address of the default gateway for the network to which you plan to attach eth0.
Specify the IP Address and Default Gateway for the Eth1 Interface
If you chose to use eth1 as an administrative interface (SSH or web interface), you must configure it so
it can be reached by other hosts on your network. To ensure that traffic is routed correctly from eth1, you
may also have to define static routes for it. For information on defining static routes on a per-interface
basis, see Set Up Additional Routes, page 5-9.
Before you specify the interface settings, verify that eth1 is not connected to the network.
To specify the IP address and default gateway address, follow these steps:
Step 1
Establish a console connection to the MARS Appliance; for options and details, see Establishing a
Console Connection, page 5-4.
Step 2
Log in using the system administrative account and the new password specified in Change the Default
Password of the System Administrative Account, page 5-6.
The system displays the [pnadmin]$ prompt.
Step 3
At the [pnadmin]$ prompt, enter ifconfig eth1 <ip_address> <net_mask>, where ip_address is the IP
address value for this appliance and net_mask is the netmask value for the IP address.
The system displays the following message on the console:
IP addresses change will cause the system to reboot.
Do you want to proceed?
Step 4
To accept the net settings and reboot the appliance, enter yes.
The system displays the following message on the console:
Broadcast message from root (pts/0) <DATE>...
The system is going down for reboot NOW !!
Install and Setup Guide for Cisco Security Monitoring Analysis and Response System
5-8
78-17019-01
Chapter 5
Initial MARS Appliance Configuration
Configuring Basic Network Settings at the Command Line
Note
It can take several minutes for the appliance to reboot before you can log in again.
Specify the Appliance Hostname
After you have the basic connection settings, you must specify the hostname of the appliance. To do this,
you must use the console connection.
To specify the hostname, follow these steps:
Step 1
Establish a console connection to the MARS Appliance; for details, see Establishing a Console
Connection, page 5-4.
Step 2
Log in using the system administrative account and the new password specified in Change the Default
Password of the System Administrative Account, page 5-6.
The system displays the [pnadmin]$ prompt.
Step 3
Tip
At the [pnadmin]$ prompt, enter hostname <name>, where name is the hostname value for this
appliance.
The name can contain up to 15 letters and numbers, but it cannot contain spaces.
The system displays the following message on the console:
Hostname change will cause the system to reboot.
Do you want to proceed?
Step 4
To accept the new hostname and reboot the appliance, enter yes.
The system displays the following message on the console:
Broadcast message from root (pts/0) <DATE>...
The system is going down for reboot NOW !!
Note
It can take several minutes for the appliance to reboot before you can log in again.
Set Up Additional Routes
If MARS cannot access certain devices or resources (such as the Internet) through the default gateway,
you must add a static route to reach such resources. You can define static routes to subnets or hosts.
Adding or deleting static routes can only be performed from the CLI using the route command. See
Command Reference, page A-1, for more information.
Caution
Do not define or modify the gateway IP address using the route command (changes are not persistent).
Instead, use the gateway command.
Install and Setup Guide for Cisco Security Monitoring Analysis and Response System
78-17019-01
5-9
Chapter 5
Initial MARS Appliance Configuration
Configuring Basic Network Settings at the Command Line
Before you can edit the routing table, you must establish a console connection to the MARS Appliance;
for options and details, see Establishing a Console Connection, page 5-4. The following examples show
how to add or delete a static route from the routing table.
Add a Static Route
This command permanently changes the MARS routing table.
To add a route to the network 192.168.x.x, using gateway 10.1.1.1 via eth0, enter:
route add -net 192.168.0.0 netmask 255.255.0.0 gw 10.1.1.1 dev eth0
To add a route to the host at 192.168.0.101, using gateway 10.1.1.1 via eth0, enter:
route add -host 192.168.0.101 gw 10.1.1.1 dev eth0
Delete a Static Route
To delete a route to subnet 192.168.0.0/16, enter:
route del -net 192.168.0.0 netmask 255.255.0.0
To delete a host at 192.168.0.101, enter:
route del -host 192.168.0.101
Specify the Time Settings
Caution
You must configure NTP on the Global Controller and on each Local Controller to ensure that rules fired
by the Local Controller are properly propagated to the Global Controller. For more information on
configuring NTP, see ntp, page A-24.
After you have the basic connection settings, you must specify the time, date, and timezone of the
appliance. To do this, you must use the console connection and do the following:
Step 1
Access the command line interface of the appliance.
Step 2
Enter timezone set to specify the timezone in which the appliance is running.
This command displays a menu system that enables you to select the appropriate timezone based on
continent/country/region or using the POSIX TZ format. When configuring a
Global Controller/Local Controller hierarchy, you should ensure that each Local Controller is set to the
same timezone as the reporting devices that it monitors. In addition, the Global Controller and all
Local Controllers must be set to the same universal time (also referred to as UTC or GMT).
Step 3
To specify the current time and date in accordance with the specified timezone, do one of the following:
Identify the NTP servers as follows:
a.
Enter ntp server to identify the server.
b.
Enter ntp sync to force a synchronization with the server.
Install and Setup Guide for Cisco Security Monitoring Analysis and Response System
5-10
78-17019-01
Chapter 5
Initial MARS Appliance Configuration
Completing the Cable Connections
Manually specify the date and time for this appliance as follows:
Step 4
a.
Enter date to specify the date in mm/dd/yyyy format.
b.
Enter time to specify the time in hh:mm:ss format.
Enter reboot to reboot the appliance and re-initialize all the processes using the changed time/date
settings.
Completing the Cable Connections
If you are using a console connection to eth0 or eth1, you must now disconnect that console and connect
the appliance to the network using a crossover cable. However, if you are using a non-Ethernet console
connection, you can continue with Completing the Configuration using MARS web interface, page 5-11.
Completing the Configuration using MARS web interface
Before you can configure MARS to monitor the reporting devices, you must use the web interface to
configure the appliance with some basic information. This information includes enabling the appliance
license, updating the e-mail domain, identifying the e-mail gateway, specifying DNS addresses, and
identifying the e-mail account to be used for administrative notifications. After you complete this part,
you can update the appliance to the most recent software version. This part comprises the following:
Licensing the Appliance, page 5-11
Verifying and Updating Network Settings, page 5-13
Specifying the DNS Settings, page 5-15
Configure E-mail Settings for the System Administrative Account, page 5-16
Configure TACACS/AAA Login Prompts, page 5-17
Licensing the Appliance
How you license your appliance depends on the model number and the software support you are running.
Currently, all MARS Appliance models running the 4.x software come with the license key preinstalled.
To license your appliance, select the correct software version and following the provided instructions:
License the 4.x Software, page 5-11
License the 4.x Software
Note
The license key that you apply to a Global Controller does not propagate to the monitored
Local Controllers. Each MARS Appliance has a unique license key. New appliances often come with a
pre-loaded license; therefore, this step may not be required.
Install and Setup Guide for Cisco Security Monitoring Analysis and Response System
78-17019-01
5-11
Chapter 5
Initial MARS Appliance Configuration
Completing the Configuration using MARS web interface
Before You Begin
Verify the configuration settings of your browser before configuring the MARS Appliance (see Web
Browser Client Requirements, page 3-9).
Ensure that you have the license key required to activate this appliance.
Ensure that you can access the appliance from the computer on which you are running the web
browser client.
To perform the required web interface configuration tasks, follow these steps:
Step 1
Verify that the appliance is running. See Powering on the Appliance and Verifying Hardware Operation,
page 4-8, for instructions for turning on the power for the MARS.
Step 2
Open your web browser and enter one of the following URL syntaxes in the address bar:
https://<machine_name>/
https://<ip_address>/
where machine_name is the name of the appliance as defined in Specify the Appliance Hostname, page
5-9, and ip_address is the address assigned to the interface to which you are attempting to connect (either
eth0 or eth1), as configured in Specify the IP address and Default Gateway for the Eth0 Interface, page
5-7, or Specify the IP Address and Default Gateway for the Eth1 Interface, page 5-8.
You will be prompted to accept the security certificate before you can proceed. After you accept the
certificate, the login page appears.
Note
SSL only works with the Cisco Systems self-signed certificates
Figure 5-1
MARS Login Page
Step 3
When you see the login page, enter the system administrative account (pnadmin) and the password as
defined in either Establishing a Console Connection, page 5-4, or Change the Default Password of the
System Administrative Account, page 5-6.
Step 4
Select Local from the Type list because pnadmin is the local system administrative account, and click
Login.
Install and Setup Guide for Cisco Security Monitoring Analysis and Response System
5-12
78-17019-01
Chapter 5
Initial MARS Appliance Configuration
Completing the Configuration using MARS web interface
The Local versus Global distinction refers to the type of account you are using to log in to this appliance.
Typically, you log in using an account that is defined on the Local Controller, which corresponds to the
Local option in the Type list. If you are logging in using an account that is defined on the
Global Controller, select Global. When you chose to manage a Local Controller from a
Global Controller, the administrative accounts defined for the Global Controller are pushed down to the
Local Controller.
Note
The first time you log in, expect performance to be a little slow due to first-time caching and compilation.
If the MARS license key is not configured, the License Key dialog prompts you to enter this key.
Figure 5-2
Step 5
Clicking the License Key Link
Click the link that directs you to enter the license key.
The license key is applied as a label on the appliance chassis. For information on locating this key, refer
to the diagrams in Locating the License Key, page 1-7. You must enter this key to activate the MARS
Appliance before you can use it.
The License Key page displays.
Step 6
Enter the 25-character key, and click Submit.
The license agreement appears.
Step 7
Read the End User License Agreement and click Agree to acknowledge your acceptance of the
agreement.
Verifying and Updating Network Settings
To complete the configuration of the appliance, you must enter basic configuration information that can
only be set using the web interface. Specifically, you must designate its network zone (if it is a
Global Controller) and enter e-mail gateway information, which is used by the appliance to deliver
e-mail notifications.
Install and Setup Guide for Cisco Security Monitoring Analysis and Response System
78-17019-01
5-13
Chapter 5
Initial MARS Appliance Configuration
Completing the Configuration using MARS web interface
To configure the necessary settings, follow these steps:
Step 1
Select Admin > System Setup > Configuration Information.
The Device Configuration page displays.
Figure 5-3
Step 2
Entering Configuration Information (Global Controller example)
Verify the following information is correct:
Name
Identifies the hostname for this appliance. This value serves not only as the hostname of the
appliance, but the web interface uses this name in topologies, incidents, rules, queries, and reports.
Note
The MARS cannot have spaces in its hostname. The name can contain up to 15 letters and numbers.
Interface Name
The two network interfaces for the MARS are eth0 and eth1. See Hardware DescriptionsMARS
20, 20R, 50 200, GCm, and GC, page 1-4, for more information.
IP Address
Identifies the IP address for each interface. These interfaces must reside on different subnets.
Net Mask
Identifies the network mask values for eth0 and eth1.
Default Gateway
Identifies the IP address for the default gateway for the eth0 interface.
Note
Changing the appliances name, IP addresses, or netmask information on this page reboots the appliance
after you click Update.
Step 3
(Global Controller only) In the Zone field, enter the name for a geographical or virtual zone where the
Global Controller resides. One Local Controller can operate in a single zone.
Install and Setup Guide for Cisco Security Monitoring Analysis and Response System
5-14
78-17019-01
Chapter 5
Initial MARS Appliance Configuration
Completing the Configuration using MARS web interface
Step 4
In the IP:Port field under Mail Gateway, enter the IP address and port on which your e-mail gateway
listens. You can enter an IP address, or if the DNS is resolved, you can use the gateway name. This
appliance uses the e-mail gateway to send e-mail notifications. The port number is usually 25 for SMTP.
Step 5
In the E-mail domain name field under Mail Gateway, enter the domain name from which e-mail
notifications will originate.
This value is the fully qualified domain name, such as example.com.
When rule notifications are sent from the appliance, the messages are delivered from the sender:
notifier.<hostname>@<e-mail_domain>, where hostname is the hostname for the appliance and
e-mail_domain is the domain name specified in this field.
When report notifications are sent from the appliance, the messages are delivered from the sender:
<type>.scheduler.<hostname>@<e-mail_domain>, where type is either local or global (depending on
whether the report was defined at the global or local level), hostname is the hostname for the appliance,
and e-mail_domain is the domain name specified in this field.
Step 6
Click Submit to save your changes.
Specifying the DNS Settings
The local TCP/IP stack that resides on the appliance uses DNS services just as any host on the network
does. In addition, MARS uses DNS to resolve the IP addresses into hostnames for events that it studies.
This mapping enables you to study events by hostname or by IP address.
To specify the DNS settings for the appliance, follow these steps:
Step 1
Select Admin > System Setup > Configuration Information.
Step 2
Scroll down past the Device Config group to the DNS Config group.
Figure 5-4
Domain Name Server Information
Step 3
In the Primary, Secondary, and Tertiary DNS address fields, enter any DNS addresses necessary.
Step 4
In the Search Domain field, enter the domain and click Add.
Step 5
Click Update to save your changes.
Install and Setup Guide for Cisco Security Monitoring Analysis and Response System
78-17019-01
5-15
Chapter 5
Initial MARS Appliance Configuration
Completing the Configuration using MARS web interface
Note
If the DNS configuration is changed from the web interface, you must perform a pnstop and then a
pnstart operation for the new DNS information to be used by the MARS Appliance. For information on
performing these two operations, see Stop Appliance Services via the Console, page 6-5 and Start
Appliance Services via the Console, page 6-5.
Configure E-mail Settings for the System Administrative Account
One of the required settings for MARS is the e-mail address for the system administrative account,
pnadmin. The MARS Appliance uses this e-mail address to deliver import notifications and reports about
system status.
To specify the e-mail address for the system administrative account, follow these steps:
Step 1
Select Management > User Management.
Step 2
Select the check box next to Administrator (pnadmin), and click Edit.
Result: The User page appears.
Step 3
In the Email field, enter the e-mail alias to be used for this account...
Step 4
Update any other information as needed.
Install and Setup Guide for Cisco Security Monitoring Analysis and Response System
5-16
78-17019-01
Chapter 5
Initial MARS Appliance Configuration
Updating the Appliance to the Most Recent Software
Step 5
Click Submit.
Configure TACACS/AAA Login Prompts
By default, MARS knows what the default device login prompt looks like. When attempting to connect
to a reporting device or mitigation device, MARS validates the prompt to avoid login failures. However,
if you use a TACACS-based AAA server to manage the administrative access to your reporting devices
and mitigation devices, you must describe the login prompts for username and password so that MARS
can recognize them.
Many servers provide the ability to develop custom prompts to avoid providing information about the
devices on their networks. This technique, known as security through obscurity, allows you to hide the
specifics about network devices from hackers and others. The value of this technique is that it is more
difficult to identify the device type and operating system version, which are used to identify weaknesses
of a given device. Using a custom prompt makes all devices appear to be the same, and since it is custom,
it is more difficult to probe with automated device recognition tools.
To specify your TACACS/AAA prompt settings, follow these steps:
Step 1
Select Admin > System Parameters > TACACS/AAA Server Prompts.
Step 2
In the Default Login Prompt field, enter the text displayed at the prompt when requesting the username
to access the reporting device.
Step 3
In the Default Password Prompt field, enter the text displayed at the prompt when requesting the
password associated with a username.
Step 4
Click Submit to save your changes.
The specified settings are used globally by MARS to recognize prompts by the TACACS/AAA server.
In the event that neither the TACACS/AAA server prompt or the default device prompt is recognized,
MARS does not attempt to connect to the device and an error message is generated.
Updating the Appliance to the Most Recent Software
After you complete the initial configuration, you need to verify that the appliance is running the most
recent version of available software. For more information and procedures on updating the software, see
Checklist for Upgrading the Appliance Software, page 6-7.
When the software update is complete, you can identify the reporting devices to monitor, as discussed
in Next Steps, page 5-17.
Next Steps
After you have successfully performed the procedures in this guide, your MARS Appliance is installed
and initially configured. The next step is to use a browser and the web interface to fully configure your
MARS Appliance to provide the STM services you want from this installation.
This configuration includes:
Install and Setup Guide for Cisco Security Monitoring Analysis and Response System
78-17019-01
5-17
Chapter 5
Initial MARS Appliance Configuration
Next Steps
Defining additional administrative accounts
Identifying the reporting devices and mitigation devices
Defining custom inspection rules
Defining custom reports
Tuning false positives
For information on configuring devices to monitor, creating inspection rules, and other parameters, see
the following guides, as applicable to your appliance:
User Guide for Cisco Security MARS Local Controller
User Guide for Cisco Security MARS Global Controller
Install and Setup Guide for Cisco Security Monitoring Analysis and Response System
5-18
78-17019-01
Das könnte Ihnen auch gefallen
- Initial MARS Appliance ConfigurationDokument20 SeitenInitial MARS Appliance Configurationkff007Noch keine Bewertungen
- Initial MARS Appliance ConfigurationDokument18 SeitenInitial MARS Appliance ConfigurationOscar Suazo SantosNoch keine Bewertungen
- 5707e9cc972d3 Wwb6 Quickstart Guide EnglishDokument8 Seiten5707e9cc972d3 Wwb6 Quickstart Guide EnglishRosalino Castillejos PinedaNoch keine Bewertungen
- Counters With Numbers. What Is The Meaning of Those Counters?Dokument5 SeitenCounters With Numbers. What Is The Meaning of Those Counters?ashok4202k0% (1)
- 203 Lab GuideDokument17 Seiten203 Lab GuidezarandijaNoch keine Bewertungen
- Desktop Monitoring Checklist and Troubleshooting GuideDokument6 SeitenDesktop Monitoring Checklist and Troubleshooting GuideGoh Sek CHyeNoch keine Bewertungen
- Configure Layer 3 DeploymentDokument42 SeitenConfigure Layer 3 DeploymentToua LorNoch keine Bewertungen
- CM4116 & CM4148: Quick Start GuideDokument2 SeitenCM4116 & CM4148: Quick Start GuidenaveenvarmainNoch keine Bewertungen
- Installing Guardium in A Virtual MachineDokument6 SeitenInstalling Guardium in A Virtual MachineMohsin AliNoch keine Bewertungen
- AIPHONE An Quick Start GuideDokument14 SeitenAIPHONE An Quick Start GuideJuanRafaelAboalBianchi0% (1)
- N Command MSP Quick Start GuideDokument4 SeitenN Command MSP Quick Start GuideSherif SaidNoch keine Bewertungen
- CR35iNG QSGDokument12 SeitenCR35iNG QSGAthanase WogninNoch keine Bewertungen
- h20564 Www2 HP Com HPSC Doc Public Display DocId c03820027 NDokument8 Seitenh20564 Www2 HP Com HPSC Doc Public Display DocId c03820027 NRobert HsiungNoch keine Bewertungen
- NetApp FAS System Diagnostic-Level PDFDokument30 SeitenNetApp FAS System Diagnostic-Level PDFdbo61Noch keine Bewertungen
- Chap5 TroubleshootingDokument30 SeitenChap5 TroubleshootingErichCastrejónRodriguezNoch keine Bewertungen
- Connecting and Using Valere Power System's LAN/Ethernet FeaturesDokument39 SeitenConnecting and Using Valere Power System's LAN/Ethernet FeaturesAngel González FdezNoch keine Bewertungen
- FAS Systems SystemLevel Diagnostics GuideDokument29 SeitenFAS Systems SystemLevel Diagnostics GuidePurushothama GnNoch keine Bewertungen
- NetVanta 1335 Series Quick Start GuideDokument4 SeitenNetVanta 1335 Series Quick Start GuideNothing1111110% (1)
- Lastline Enterprise Engine Installation ManualDokument20 SeitenLastline Enterprise Engine Installation ManualPeyan0% (1)
- How To Reset The VNX For File/Unified System Back To A State Where The VNX Installation Assistant (VIA) Can Be RerunDokument6 SeitenHow To Reset The VNX For File/Unified System Back To A State Where The VNX Installation Assistant (VIA) Can Be Rerunvijayen123100% (1)
- AOS-W 6.3 Quick Start GuideDokument8 SeitenAOS-W 6.3 Quick Start GuideCarlos PipeNoch keine Bewertungen
- CCNA Routing and Switching S3Dokument16 SeitenCCNA Routing and Switching S3FiskoaujNoch keine Bewertungen
- User Manual Cantv WifiDokument17 SeitenUser Manual Cantv Wifideylis82Noch keine Bewertungen
- Designing AirPort NetworksDokument41 SeitenDesigning AirPort NetworksRon ServiceNoch keine Bewertungen
- 2.3.3.5 Lab - Configuring A Switch Management Address NewportDokument4 Seiten2.3.3.5 Lab - Configuring A Switch Management Address Newportgerardo1028Noch keine Bewertungen
- UPS Smart Card ManualDokument19 SeitenUPS Smart Card ManualKovács TamásNoch keine Bewertungen
- DNS and SecurityDokument5 SeitenDNS and SecurityrahmaniqbalNoch keine Bewertungen
- CCNP Security Secure Lab GuideDokument150 SeitenCCNP Security Secure Lab Guidebkaraqa67% (3)
- SECURE10LGDokument150 SeitenSECURE10LGAzzafirNoch keine Bewertungen
- SNA2 Module 03Dokument8 SeitenSNA2 Module 03Scofield LookoutNoch keine Bewertungen
- OSPF Practice Skills Assessment - Packet TracerDokument13 SeitenOSPF Practice Skills Assessment - Packet Tracerjohn doeNoch keine Bewertungen
- ExacqVision LC Quick StartDokument2 SeitenExacqVision LC Quick StartHamidullah Asady WardakNoch keine Bewertungen
- Quick Start Guide For Installing Red Hat Enterprise Linux On IBM Power System POWER9 ServersDokument3 SeitenQuick Start Guide For Installing Red Hat Enterprise Linux On IBM Power System POWER9 ServersNaman SharmaNoch keine Bewertungen
- BASYX TriComm System Operation Manual v21Dokument58 SeitenBASYX TriComm System Operation Manual v21GlobalContSolutionsNoch keine Bewertungen
- Cisco CCNP Route - Configure and Verify Device Access ControlDokument3 SeitenCisco CCNP Route - Configure and Verify Device Access ControlŞerif ŞahinNoch keine Bewertungen
- Step-by-Step Configuration: Kerio TechnologiesDokument30 SeitenStep-by-Step Configuration: Kerio TechnologiesHamzaKhanNoch keine Bewertungen
- FAS Systems SystemLevel Diagnostics Guide PDFDokument30 SeitenFAS Systems SystemLevel Diagnostics Guide PDFtelhemnosNoch keine Bewertungen
- Index: TCP/IP-Controller-Readme: Setup and Operating InstructionsDokument36 SeitenIndex: TCP/IP-Controller-Readme: Setup and Operating InstructionsjovanoxNoch keine Bewertungen
- Bench 7Dokument34 SeitenBench 7maham sabir100% (1)
- Sem1 Batch1 PDFDokument73 SeitenSem1 Batch1 PDFMustapha OulcaidNoch keine Bewertungen
- Distributed With RemoteDokument7 SeitenDistributed With RemoteDavid LynxNoch keine Bewertungen
- Windows Server 2022 NPS RadiusDokument26 SeitenWindows Server 2022 NPS RadiusKayNoch keine Bewertungen
- Chillifire Hotspot Router Installation Guide MikroTik OS 6Dokument9 SeitenChillifire Hotspot Router Installation Guide MikroTik OS 66th paNoch keine Bewertungen
- Veritas Install AdminDokument28 SeitenVeritas Install AdminsanjayNoch keine Bewertungen
- d4 StudentaDokument19 Seitend4 StudentajingyuNoch keine Bewertungen
- Merlin Version 3.5 Quick Reference GuideDokument2 SeitenMerlin Version 3.5 Quick Reference Guideapna_vilan3039Noch keine Bewertungen
- Palo Alto Networks Firewall Initial Configuration Tech Note PANDokument8 SeitenPalo Alto Networks Firewall Initial Configuration Tech Note PANDesiré GohoréNoch keine Bewertungen
- CR15i Quick Start GuideDokument12 SeitenCR15i Quick Start GuideNavin KumarNoch keine Bewertungen
- CPPMDokument28 SeitenCPPMhem777Noch keine Bewertungen
- Eigrp Practice Skills Exam Ccna3Dokument47 SeitenEigrp Practice Skills Exam Ccna3Sándor PetrócziNoch keine Bewertungen
- PAN Tap Mode InstallDokument17 SeitenPAN Tap Mode InstallPatricio VarelaNoch keine Bewertungen
- 2.3.3.4 Lab - Building A Simple NetworkDokument14 Seiten2.3.3.4 Lab - Building A Simple NetworkMaria Tudosa50% (2)
- Lab 1151Dokument20 SeitenLab 1151Kiri RaveendrarasaNoch keine Bewertungen
- Wireless LAN Access Point: User ManualDokument29 SeitenWireless LAN Access Point: User ManualAngel Shuk Almonte ChavezNoch keine Bewertungen
- Securing Communication of Legacy Applications with IPSec: Step-by-Step Guide to Protecting “Data in Transit” without Changes in Your Existing SoftwareVon EverandSecuring Communication of Legacy Applications with IPSec: Step-by-Step Guide to Protecting “Data in Transit” without Changes in Your Existing SoftwareNoch keine Bewertungen
- WAN TECHNOLOGY FRAME-RELAY: An Expert's Handbook of Navigating Frame Relay NetworksVon EverandWAN TECHNOLOGY FRAME-RELAY: An Expert's Handbook of Navigating Frame Relay NetworksNoch keine Bewertungen
- CISCO PACKET TRACER LABS: Best practice of configuring or troubleshooting NetworkVon EverandCISCO PACKET TRACER LABS: Best practice of configuring or troubleshooting NetworkNoch keine Bewertungen
- Route Policy RPL XR v1 PDFDokument1 SeiteRoute Policy RPL XR v1 PDFOscar Suazo SantosNoch keine Bewertungen
- Cme Sip Configv3 Oct 2007Dokument22 SeitenCme Sip Configv3 Oct 2007Rafael SalgadoNoch keine Bewertungen
- Flexwan Module and Enhanced Flexwan Modules: Table 4-1Dokument4 SeitenFlexwan Module and Enhanced Flexwan Modules: Table 4-1Oscar Suazo SantosNoch keine Bewertungen
- Configuring REPDokument14 SeitenConfiguring REPOscar Suazo SantosNoch keine Bewertungen
- PA-POS-2OC3 Two-Port Packet-over-SONET Port Adapter Installation and ConfigurationDokument100 SeitenPA-POS-2OC3 Two-Port Packet-over-SONET Port Adapter Installation and ConfigurationOscar Suazo SantosNoch keine Bewertungen
- BD+ CD+ XD+ - tcm833-3534072Dokument20 SeitenBD+ CD+ XD+ - tcm833-3534072MisterMMNoch keine Bewertungen
- Marine Lubricants Equivalents List: Sae 50 TBN 57 Sae 50 TBN 55 Sae 40 TBN 60 Sae 50 TBN 50 Sae 50 TBN 55Dokument3 SeitenMarine Lubricants Equivalents List: Sae 50 TBN 57 Sae 50 TBN 55 Sae 40 TBN 60 Sae 50 TBN 50 Sae 50 TBN 55spyros_peiraiasNoch keine Bewertungen
- Experiment 5 DACDokument3 SeitenExperiment 5 DACABHISHEK SHARMANoch keine Bewertungen
- Sewerage & Sewage Treatment PlantDokument26 SeitenSewerage & Sewage Treatment PlantSyed ZamanNoch keine Bewertungen
- 2 Coagulation FlocculationDokument26 Seiten2 Coagulation FlocculationNurSyuhada ANoch keine Bewertungen
- Lecure Two. ReactorsDokument56 SeitenLecure Two. ReactorsSophia WambuiNoch keine Bewertungen
- Adjusting Well Pump Pressure SwitchesDokument1 SeiteAdjusting Well Pump Pressure SwitchesD_D_76Noch keine Bewertungen
- Panel 01-Eldora-Grand-1500V-2021-R01 - G1Dokument2 SeitenPanel 01-Eldora-Grand-1500V-2021-R01 - G1DHAVAL SHAHNoch keine Bewertungen
- High Integrity Aluminum (GENERAL)Dokument140 SeitenHigh Integrity Aluminum (GENERAL)Kmilo Giraldo100% (3)
- ISO 9001:2015 Questions Answered: Suppliers CertificationDokument3 SeitenISO 9001:2015 Questions Answered: Suppliers CertificationCentauri Business Group Inc.100% (1)
- J.M. Hurst Cyclic AnalysisDokument45 SeitenJ.M. Hurst Cyclic AnalysisChristian Robinson80% (10)
- Portal Info StubDokument11 SeitenPortal Info Stubzamanqomaru8Noch keine Bewertungen
- Problems PDFDokument9 SeitenProblems PDFEduarGelvezNoch keine Bewertungen
- Quality ControlDokument10 SeitenQuality ControlSabbir AhmedNoch keine Bewertungen
- Biomasse-HKW Sandreuth E NQDokument8 SeitenBiomasse-HKW Sandreuth E NQValeriu StanNoch keine Bewertungen
- HARGA REFERENSI B2S PapuaDokument6 SeitenHARGA REFERENSI B2S PapuaAbiyoga AdhityaNoch keine Bewertungen
- Alien Vault Lab2Dokument28 SeitenAlien Vault Lab2DukeNoch keine Bewertungen
- Ism CodeDokument9 SeitenIsm CodePraneel KurhadeNoch keine Bewertungen
- Advanced Cooling System - EMD00253ENDokument4 SeitenAdvanced Cooling System - EMD00253ENnarayanan_anoob0% (1)
- Sec VlanaclsDokument10 SeitenSec VlanaclsTry FajarmanNoch keine Bewertungen
- Propeller DesignDokument1 SeitePropeller DesignKeerthana MaheswarlaNoch keine Bewertungen
- WDU 2.5 enDokument14 SeitenWDU 2.5 enAhmadBintangNegoroNoch keine Bewertungen
- Receiving Material Procedure (Done) (Sudah Direvisi)Dokument8 SeitenReceiving Material Procedure (Done) (Sudah Direvisi)Hardika SambilangNoch keine Bewertungen
- Philips Aquatrio FC7070 - 01 Esploso ManualeDokument9 SeitenPhilips Aquatrio FC7070 - 01 Esploso ManualeRocco Mangione0% (1)
- Meai Mar 2010Dokument36 SeitenMeai Mar 2010Daneshwer VermaNoch keine Bewertungen
- Help - Translating A CAD Stewart Platform - Computer-Aided Design Translation (SimMechanics™ Link)Dokument8 SeitenHelp - Translating A CAD Stewart Platform - Computer-Aided Design Translation (SimMechanics™ Link)ĐinhĐứcAnhNoch keine Bewertungen
- Ultrasonic Mixer: Project 99.11Dokument11 SeitenUltrasonic Mixer: Project 99.11Febri SandiNoch keine Bewertungen
- 8J Summary SheetDokument2 Seiten8J Summary Sheet박찬우Noch keine Bewertungen
- Ultra Petronne Interior Supply Corp.: Manufacturer of Light Metal FramesDokument1 SeiteUltra Petronne Interior Supply Corp.: Manufacturer of Light Metal Framesjun vincint geleraNoch keine Bewertungen
- CovestroDokument2 SeitenCovestroRonaldo CamargoNoch keine Bewertungen