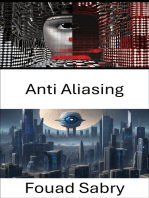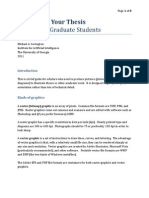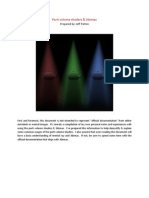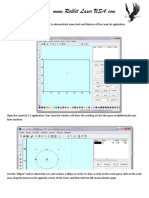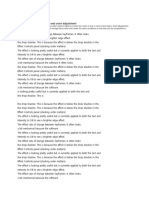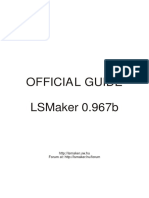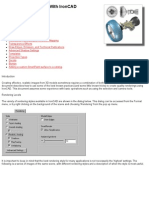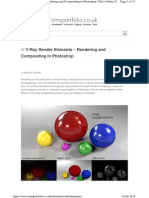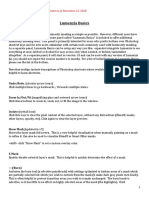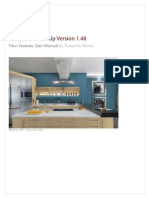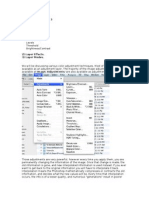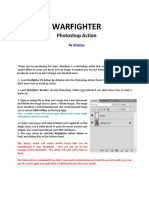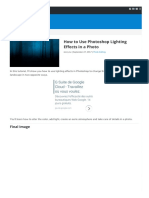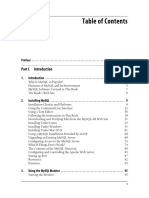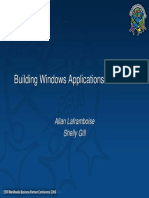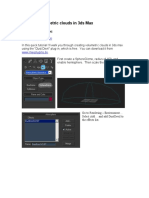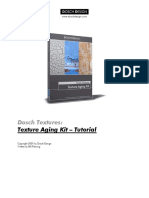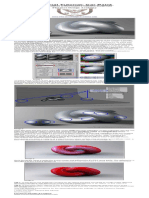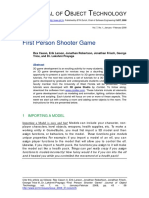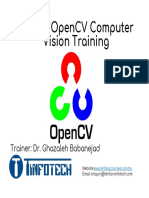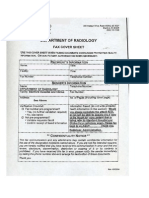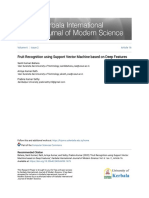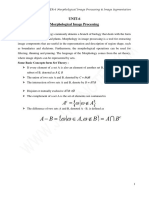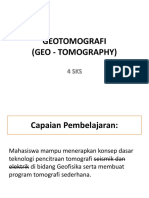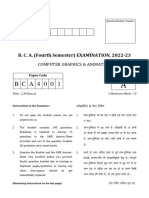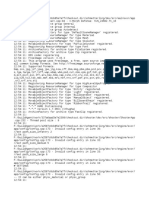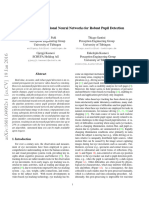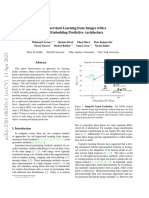Beruflich Dokumente
Kultur Dokumente
Antialias Plugin Tutorial
Hochgeladen von
Abriel HaqqaniCopyright
Verfügbare Formate
Dieses Dokument teilen
Dokument teilen oder einbetten
Stufen Sie dieses Dokument als nützlich ein?
Sind diese Inhalte unangemessen?
Dieses Dokument meldenCopyright:
Verfügbare Formate
Antialias Plugin Tutorial
Hochgeladen von
Abriel HaqqaniCopyright:
Verfügbare Formate
Anti-aliasing Photoshop plug-in to soften edgeline roughness and jagged edges
How to do anti-aliasing with our Photoshop plugin
Power Retouche Anti-aliasing Filter removes edge line roughness and jagged edges in graphics and also removes pixelations in entire
photos. A breakthrough in edge detection and pixelation-detection enabled us to create an amazingly simple anti-aliasing plugin filter that
actually detects aliasing - and changes only aliased edges and pixels.
Windows version is for all versions of Photoshop, Elements, Fireworks, Paint Shop Pro, Corel Draw,
Illustrator and other software that supports Photoshop plug-ins. See list.
Mac version is for all versions of Photoshop and Elements and all OS versions.
Anti-aliasing Filter - Tutorial
Benefits
of the plugin
Give your photos and graphics a more natural and less digital look.
Filter edge-line roughness and pixelation (this is known as "anti-aliasing").
Smooth jagged edges on text and graphics or in entire photos.
Remove jaggies in down-scaled photos and images in web design.
Get rid of harshness from your sharpened small images - like web images.
The anti-aliasing filter plugin works with these image modes (Windows and Mac)...
8 & 16 bit / channel: RGB, Grayscale, Duotone, CMYK, Multichannel, Lab.
Anti-alias
filter controls
Tutorial
Tutorial as pdf
Buy plug-ins now
Products overview
This is the anti-alias plug-ins control panel (Windows). The
controlpanel and preview area can be changed by dragging the
sides.
The filter has only four controls:
See Windows plugin
1. Amount
2. Max trail-off size
3. Edge include
4. Jag include
Download Win plug-ins
See Mac plugin
Download Mac plug-ins
Download tutorials
Example The anti-aliasing filter plugin
is one of a kind for filtering
edge-line roughness.
filtering rough
edge-lines
The Anti-aliasing control-group
Amount %
This determines the strength of the anti-aliasing, not how much will be filtered. The
amount of pixels - and which - selected for filtering is determined by the plug ins
second group of filter-controls "Jaggie definition".
Max trail-off size This determines how far the anti-aliasing may (not "will") span. Along nearly vertical or horizontal edges or curves you will typically want a longer trail-
off for a smoother impression, so this is what the plugin will give you. Where the jaggie-step is one to one (45) the trail-off will never be more than
one pixel. The trail-off will change according to the curve or direction of the object. This ensures smooth edges with minimum blurring. (See illustration
below).
Tips:
1. To preserve some crispness set max trail-off low.
2. To ensure symmetric anti-aliasing in concave areas, like the inside of a U (see below), you might want to set the max trail-off size to half the size of
the area. If f.ex. the lowermost white at the inside of the U is 6 pixels wide, the best trail-off size to preserve perfect symmetry is 3. In most cases this
does not matter much since the asymmetry will be unnoticeable, but the option is there.
3. Size 3 - 6 are the most useful for general purposes.
Anti-aliasing Photoshop plug-in to soften edgeline roughness and jagged edges
Illustrating
If you write text in Photoshop, you already have a superb anti-aliasing, but as you will know it only works for text - and only for text written in
Max trail-off size Photoshop. If you scan text or graphics (or cut out text, like we did with the word "rainforest" below) you will need a separate anti-aliasing filter. Since
the effect of anti-aliasing letters is well known, we will illustrate our principle with the lower part of an O.
Natural size
Enlarged 400%
Before anti-aliasing.
- It's the bottom of a plain "0"
Anti-aliased with Max trail-off size 1
This is too low for optimum result.
Anti-aliased with Max trail-off size 3
This is the right size in this case.
Smoothing scans We had to send a letter abroad and received a letter from the translator. However it did not look nice when we scanned it. Here's the word "e-mail"
scanned - before and after being anti-aliased 100% at trail-off size 2. For illustration we used the same unaliased type for the word "Antialiased" as for
"raw scan" and applied our plugin to that at the same time.
The "Jaggie definition" control-group - Tune the anti-aliasing filter
This group of controls is most useful when anti-aliasing jaggies (jagged edges)
within images. It is not so relevant for Black/White situations like the above text with
clear cut edges.
Edge include
This uses the PowerRetouche edge-detection to determine if the adjacent pixels are an edge or not. If not an edge of some sort, there is probably no
point in anti-aliasing it.
Jag include
This is more complex than edge-detection. It will analyze the pixels and evaluate if they form a jag. The higher the settings, the more will be included.
Anti-aliasing Photoshop plug-in to soften edgeline roughness and jagged edges
Show changed
pixels
Enable this checkbox to display a mask on all changed pixels in the preview. It will not be
included in the output.
This helps set the Edge and Jag sliders correctly and also gives a clear impression of where the
plugin does something - and hence what it does.
Click on the colored rectangle to change the color of the mask.
Transparent
edges only
This will only be enabled if you are working in layers. Use it if you have a layer with a cut out object surrounded by transparency. Such objects and
masks are f.ex. created if you make a selection, copy it and paste it in a new layer. It can also be made with the transparency editor for masking.
Checking this option will anti-alias the edges between opaque and transparent, but will otherwise not anti-alias the opaque object nor the transparent
pixels. It will only alias the opaque edges bordering on transparency. This is an ideal partner with the Powerretouche Transparency Editor.
Example of
Transparent
edges only
The word "Rainforest" was cut out from a picture of an iguana. To get a poor result with lots of jaggies, we did not use our plug-ins for the next steps,
but instead relied on Photoshop. We used Photoshop's anti-aliasing on the original text, but when selecting the text and moving the selection to an
other layer, the aliasing reappears.
Here's how to do it in plain Photoshop without plug-ins: First create a new layer on top of the iguana and fill it with white. Then write the text in black
and merge the text layer with the white layer (but not the iguana layer). Use the magic wand selection tool on the text and then select similar to
capture the entire text. The selection was then moved from the text layer to the Iguana layer by selecting the Iguana layer - make the above white/text
layer invisible for ease. Press ctl-C (or apple-C) to copy the text. Then paste the selection in a new window to get a new layer with letters only
surrounded with transparency. Below you can see the result - it was saved as a gif with transparency intact. The problem is the text looses the antialiasing - it's jagged. You could do the same with far better results using the PowerRetouche Transparency plugin because it would preserve much of
Photoshop's original anti-aliasing, but here we wanted the jaggies for illustration. (Please consult the Transparency plugin tutorial on creating masks).
In this case we have to use the anti-alias filters "Transparent edges only" option, because we don't want to anti-alias the Iguana also.
Before anti-aliasing notice the jagged edges.
The areas surrounding
the letters are transparent,
not white
Transparent edges only.
Anti-aliased at 100%.
Max trail-off 6.
Anti-aliasing Photoshop plug-in to soften edgeline roughness and jagged edges
Anti-aliasing
entire photos
This will remove the harsh appearance aliasing causes. It gives a richer impression, softer without blur, by creating more intermediate hues along
jagged edges.
Original
See the whole image as uncompressed TIFF here
Antialiased
See the whole image as uncompressed TIFF here
The above image was filtered twice. We set Effect to 100%, Edge Include to 100% and Jag Include to 100%. Max Trail-off Size was set to 2 in the first
run and to 1 in the second.
The following Iguana picture was only filtered once.
Before anti-aliasing
After anti-aliasing
If you wish to see before and after examples of the Iguana on a large image that is not jpeg-compressed, you can do so here. It will open in a new
window.
Photo credits
Iguana photo by courtesy of Laurence Acland
Copyright 2001-2008 PowerRetouche.com All rights Reserved.
Das könnte Ihnen auch gefallen
- Anti Aliasing: Enhancing Visual Clarity in Computer VisionVon EverandAnti Aliasing: Enhancing Visual Clarity in Computer VisionNoch keine Bewertungen
- Blace v1.3.2 GuideDokument2 SeitenBlace v1.3.2 GuideboknifaNoch keine Bewertungen
- EngravingDokument13 SeitenEngravingCG JhonnyNoch keine Bewertungen
- NukeSurvivalToolkit NewToolsHighlights Release v1.1.0Dokument14 SeitenNukeSurvivalToolkit NewToolsHighlights Release v1.1.0Nicolás Díaz RodríguezNoch keine Bewertungen
- PractiCal Photoshop CS6 Level1Dokument18 SeitenPractiCal Photoshop CS6 Level1porqNoch keine Bewertungen
- Goodbye Greenscreen v1.0.1 GuideDokument2 SeitenGoodbye Greenscreen v1.0.1 GuideboknifaNoch keine Bewertungen
- Gamecave Effects Engine 3.X: Table of Contents (Click To View Chapter)Dokument9 SeitenGamecave Effects Engine 3.X: Table of Contents (Click To View Chapter)Leon VerachterNoch keine Bewertungen
- Particle DissolveDokument10 SeitenParticle DissolveVăn LongNoch keine Bewertungen
- Ultimate Iray Skin Manager DocumentationDokument13 SeitenUltimate Iray Skin Manager DocumentationmatiasNoch keine Bewertungen
- Goodbye Greenscreen v1.1.0 GuideDokument2 SeitenGoodbye Greenscreen v1.1.0 GuideboknifaNoch keine Bewertungen
- Edgeline Plugin TutorialDokument4 SeitenEdgeline Plugin TutorialAbriel HaqqaniNoch keine Bewertungen
- Vray Render Settings For Interior VisualisationDokument15 SeitenVray Render Settings For Interior VisualisationNezzlupiba LoveNoch keine Bewertungen
- VFX Studios Tutorials - V-Ray Render Elements - Rendering and Compositing in PhotoshopDokument8 SeitenVFX Studios Tutorials - V-Ray Render Elements - Rendering and Compositing in PhotoshopNick RevoltNoch keine Bewertungen
- UsersGuide AlphaStripDokument14 SeitenUsersGuide AlphaStripIlija SisoskiNoch keine Bewertungen
- R8 Features Explained DetailedDokument6 SeitenR8 Features Explained DetailedRenato SimõesNoch keine Bewertungen
- Soft-Filter Plugin TutorialDokument3 SeitenSoft-Filter Plugin TutorialAbriel HaqqaniNoch keine Bewertungen
- Lesson, We'll Stick With Four Camera Angles Because of The Limited Space Available On The Book's DVD-ROM and Downloadable FilesDokument20 SeitenLesson, We'll Stick With Four Camera Angles Because of The Limited Space Available On The Book's DVD-ROM and Downloadable FilespropernounNoch keine Bewertungen
- Unsharp Mask Blur FiltersDokument2 SeitenUnsharp Mask Blur FiltersmartarocacreusNoch keine Bewertungen
- Lesson, We'll Stick With Four Camera Angles Because of The Limited Space Available On The Book's DVD-ROM and Downloadable FilesDokument23 SeitenLesson, We'll Stick With Four Camera Angles Because of The Limited Space Available On The Book's DVD-ROM and Downloadable FilespropernounNoch keine Bewertungen
- Lesson, We'll Stick With Four Camera Angles Because of The Limited Space Available On The Book's DVD-ROM and Downloadable FilesDokument23 SeitenLesson, We'll Stick With Four Camera Angles Because of The Limited Space Available On The Book's DVD-ROM and Downloadable FilespropernounNoch keine Bewertungen
- Adobe PhotoshopDokument29 SeitenAdobe PhotoshopSuraz GuptaNoch keine Bewertungen
- Guide To Image SharpeningDokument12 SeitenGuide To Image SharpeningB DarbariNoch keine Bewertungen
- AutoStakkert! 2Dokument11 SeitenAutoStakkert! 2M.Sathya KumarNoch keine Bewertungen
- Pictures in Your ThesisDokument8 SeitenPictures in Your Thesisbhuvi2312Noch keine Bewertungen
- Multi-Pass in c4dDokument5 SeitenMulti-Pass in c4dqaanaaqNoch keine Bewertungen
- Parti Volume Shaders Pt1Dokument6 SeitenParti Volume Shaders Pt1Daniel ReiherNoch keine Bewertungen
- Karaoke Tutorial: Part 3: Filters and TagsDokument38 SeitenKaraoke Tutorial: Part 3: Filters and TagsNarendra ShrivasNoch keine Bewertungen
- Visual Graphic Desgin G12 1ST Quarter ExamDokument6 SeitenVisual Graphic Desgin G12 1ST Quarter ExamJohn Roasa100% (1)
- LaserCut53 KeyTagDokument10 SeitenLaserCut53 KeyTagAndres BejaranoNoch keine Bewertungen
- Color Grading, and Color AdjustmentDokument27 SeitenColor Grading, and Color AdjustmentpropernounNoch keine Bewertungen
- Official Guide: Lsmaker 0.967BDokument17 SeitenOfficial Guide: Lsmaker 0.967BTengku SmyNoch keine Bewertungen
- YCS2012 Tutorial-Sticker Designer SceneDokument16 SeitenYCS2012 Tutorial-Sticker Designer SceneStol1caaNoch keine Bewertungen
- Rendering With IronCADDokument22 SeitenRendering With IronCADpabs2604Noch keine Bewertungen
- Deep Glow v1.4.6 ManualDokument6 SeitenDeep Glow v1.4.6 ManualWARRIOR FF100% (1)
- Advanced Sharpening Screen (For Photoshop)Dokument12 SeitenAdvanced Sharpening Screen (For Photoshop)cronnin20044967Noch keine Bewertungen
- Guide To The Frequency Separation TechniqueDokument16 SeitenGuide To The Frequency Separation Techniquepfx9Noch keine Bewertungen
- Minning - de - Stefan Minning: CG Artist and Developer: Normality 3 User GuideDokument25 SeitenMinning - de - Stefan Minning: CG Artist and Developer: Normality 3 User Guideweilerman6397Noch keine Bewertungen
- Product Lighting and Rendering Using Mental RayDokument3 SeitenProduct Lighting and Rendering Using Mental RayKirat GurungNoch keine Bewertungen
- GI Model Swap TutorialDokument64 SeitenGI Model Swap TutorialNuggetNoch keine Bewertungen
- Profiles How ToDokument11 SeitenProfiles How ToL SilvaNoch keine Bewertungen
- Blender 3D: Noob To Pro/OSADokument2 SeitenBlender 3D: Noob To Pro/OSAbsmoov5000Noch keine Bewertungen
- ReadMe AutoCrop PDFDokument3 SeitenReadMe AutoCrop PDFash30Noch keine Bewertungen
- V-Ray Render Elements - Rendering and Compositing in PhotoshopDokument11 SeitenV-Ray Render Elements - Rendering and Compositing in PhotoshopBruno AbiNoch keine Bewertungen
- Tutorial Web 20 Logo Reflection in Vector Format With IllustratorDokument8 SeitenTutorial Web 20 Logo Reflection in Vector Format With Illustratorhasan tareqNoch keine Bewertungen
- Tracker How ToDokument12 SeitenTracker How TodekmepNoch keine Bewertungen
- Documentation Beutify UnityDokument20 SeitenDocumentation Beutify Unityujn54236Noch keine Bewertungen
- Dynamic Range TutorialDokument5 SeitenDynamic Range TutorialAbriel HaqqaniNoch keine Bewertungen
- Dynamic Range TutorialDokument5 SeitenDynamic Range TutorialAbriel HaqqaniNoch keine Bewertungen
- Basics User GuideDokument4 SeitenBasics User GuideSergii KarpenkoNoch keine Bewertungen
- Basic PhotoshopDokument124 SeitenBasic PhotoshopMey CortezNoch keine Bewertungen
- Vray For Sketchup User GuideDokument33 SeitenVray For Sketchup User GuideChristian LlorcaNoch keine Bewertungen
- Photoshop Tutorial 3Dokument5 SeitenPhotoshop Tutorial 3Judy BacaNoch keine Bewertungen
- Information 1Dokument2 SeitenInformation 1Latief RozackNoch keine Bewertungen
- Creator Pro TutorialDokument26 SeitenCreator Pro TutorialArr IGzhNoch keine Bewertungen
- A Workflow For The Digital DarkroomDokument4 SeitenA Workflow For The Digital DarkroomJohn EvansNoch keine Bewertungen
- Color Grading, and Color AdjustmentDokument27 SeitenColor Grading, and Color AdjustmentpropernounNoch keine Bewertungen
- Machine Learning Cheat SheetDokument5 SeitenMachine Learning Cheat SheetTuong Nguyen Minh NhatNoch keine Bewertungen
- Tutsplus ComDokument14 SeitenTutsplus ComAbriel HaqqaniNoch keine Bewertungen
- Blender OrgDokument2 SeitenBlender OrgAbriel HaqqaniNoch keine Bewertungen
- Okmap enDokument234 SeitenOkmap enAbriel HaqqaniNoch keine Bewertungen
- Perdir 0252 Pedoman Keselamatan UmumDokument22 SeitenPerdir 0252 Pedoman Keselamatan UmumniawidiaNoch keine Bewertungen
- Photoshopstar Com 2Dokument21 SeitenPhotoshopstar Com 2Abriel HaqqaniNoch keine Bewertungen
- Part I. IntroductionDokument6 SeitenPart I. IntroductionAbriel HaqqaniNoch keine Bewertungen
- Ateras Net SolutionDokument4 SeitenAteras Net SolutionAbriel HaqqaniNoch keine Bewertungen
- Apache and PHP CourseDokument57 SeitenApache and PHP CourseAbriel HaqqaniNoch keine Bewertungen
- Windowsapp NetDokument23 SeitenWindowsapp NetAbriel HaqqaniNoch keine Bewertungen
- ErrataDokument2 SeitenErrataAbriel HaqqaniNoch keine Bewertungen
- Programming STATISTICA From NetDokument7 SeitenProgramming STATISTICA From NetAbriel HaqqaniNoch keine Bewertungen
- Sams Teach Yourself PHP, Mysql and Apache in 24 Hours: International Standard Book Number: 067232489XDokument3 SeitenSams Teach Yourself PHP, Mysql and Apache in 24 Hours: International Standard Book Number: 067232489XAbriel HaqqaniNoch keine Bewertungen
- PHP - Mysql - Javascript DeveloperDokument1 SeitePHP - Mysql - Javascript DeveloperAbriel HaqqaniNoch keine Bewertungen
- Havok OverviewDokument33 SeitenHavok OverviewAbriel HaqqaniNoch keine Bewertungen
- River Tutorial: Part 4. Foam On The RiverDokument20 SeitenRiver Tutorial: Part 4. Foam On The RiverAbriel HaqqaniNoch keine Bewertungen
- Creating Volumetric Clouds in 3ds Max: by Gerardo I. RamirezDokument2 SeitenCreating Volumetric Clouds in 3ds Max: by Gerardo I. RamirezAbriel HaqqaniNoch keine Bewertungen
- DT TA TutorialDokument22 SeitenDT TA TutorialAbriel HaqqaniNoch keine Bewertungen
- Car Paint MaterialDokument1 SeiteCar Paint MaterialAbriel HaqqaniNoch keine Bewertungen
- First Person Shooter Game: Ournal OF Bject EchnologyDokument16 SeitenFirst Person Shooter Game: Ournal OF Bject EchnologyAbriel HaqqaniNoch keine Bewertungen
- Python OpenCV Computer Vision Training PDFDokument85 SeitenPython OpenCV Computer Vision Training PDFAnonymous NoermyAEpdNoch keine Bewertungen
- Math of FingerprintDokument55 SeitenMath of FingerprintMarishka KavtaradzeNoch keine Bewertungen
- Waygate Technologies Mentor Visual Iq Video Borescope en Brochure bhcs33632 PDFDokument8 SeitenWaygate Technologies Mentor Visual Iq Video Borescope en Brochure bhcs33632 PDFtiger sharkNoch keine Bewertungen
- DipDokument2 SeitenDipjrwtpfxkgsbdlconjvNoch keine Bewertungen
- Visual Odometry (Vo) : Csc2541, Feb 9, 2016 Presented by Patrick McgareyDokument36 SeitenVisual Odometry (Vo) : Csc2541, Feb 9, 2016 Presented by Patrick McgareyherusyahputraNoch keine Bewertungen
- Create A Shiny Earth With Photoshop 3D Layers - Psdtuts+Dokument20 SeitenCreate A Shiny Earth With Photoshop 3D Layers - Psdtuts+Nanthakumar SrinivasanNoch keine Bewertungen
- Ultrasound Image Segmentation Methods: A Review: Articles You May Be Interested inDokument5 SeitenUltrasound Image Segmentation Methods: A Review: Articles You May Be Interested inJuan PaNoch keine Bewertungen
- Cbse - Department of Skill Education Artificial IntelligenceDokument10 SeitenCbse - Department of Skill Education Artificial IntelligenceAaryan LeekhaNoch keine Bewertungen
- Print Production: Digital ImagesDokument24 SeitenPrint Production: Digital ImagesrbatangantangNoch keine Bewertungen
- 1maturity Classification of Cacao by Image Processing and Acoustic SensingDokument8 Seiten1maturity Classification of Cacao by Image Processing and Acoustic SensingPrinces CarbajosaNoch keine Bewertungen
- Stanford DR Dake MRI MRV Protocol 1.5 TeslaDokument18 SeitenStanford DR Dake MRI MRV Protocol 1.5 Teslamarky777100% (1)
- Syllabus-Topics in Computer VisionDokument5 SeitenSyllabus-Topics in Computer VisionVilayil jestinNoch keine Bewertungen
- Fruit RecognitionDokument13 SeitenFruit RecognitionBashir MojbarNoch keine Bewertungen
- Module 1 AIDokument191 SeitenModule 1 AIakshat sharmaNoch keine Bewertungen
- Deep LearningDokument243 SeitenDeep LearningMani VasamsettyNoch keine Bewertungen
- Photogrammetric Applications For Cultural HeritageDokument128 SeitenPhotogrammetric Applications For Cultural HeritageKathy JancesNoch keine Bewertungen
- Robust Feature-Based Automated Multi-View Human Action Recognition SystemDokument3 SeitenRobust Feature-Based Automated Multi-View Human Action Recognition SystemedigikaveriNoch keine Bewertungen
- CHAPTER-6 Morphological Image Processing & Image SegmentationDokument35 SeitenCHAPTER-6 Morphological Image Processing & Image Segmentationrajesh mangenaNoch keine Bewertungen
- CSE3999 Technical Answers To Real World Problems Digital Assignment - 7Dokument19 SeitenCSE3999 Technical Answers To Real World Problems Digital Assignment - 7ty juNoch keine Bewertungen
- Geotomografi (Geo - Tomography)Dokument15 SeitenGeotomografi (Geo - Tomography)Vivie PratiwiNoch keine Bewertungen
- BCA4001Dokument16 SeitenBCA4001aman.vim35Noch keine Bewertungen
- Machine Learning With PythonDokument41 SeitenMachine Learning With PythonROG Nation YTNoch keine Bewertungen
- Chapter2 Image FormationDokument68 SeitenChapter2 Image FormationGhassan HasnainNoch keine Bewertungen
- Exor LogsDokument701 SeitenExor LogsJuan Francisco Blasco GameroNoch keine Bewertungen
- Fuhl Santini PupilNet Convolutional Neural NetworksDokument10 SeitenFuhl Santini PupilNet Convolutional Neural Networksingrid.joraNoch keine Bewertungen
- Seminar Report On Image Text SegmentationDokument31 SeitenSeminar Report On Image Text SegmentationAnkita KulkarniNoch keine Bewertungen
- Indian Coin Detection and Sorting Using SIFT AlgorithmDokument3 SeitenIndian Coin Detection and Sorting Using SIFT AlgorithmIJSTENoch keine Bewertungen
- Quality and Defect Inspection of Green Coffee BeanDokument18 SeitenQuality and Defect Inspection of Green Coffee BeanEvangelista MaoNoch keine Bewertungen
- Haar WaveletDokument56 SeitenHaar Waveletcristi_badNoch keine Bewertungen
- 2301.08243 I-Jepa (2023)Dokument17 Seiten2301.08243 I-Jepa (2023)jmchauvetNoch keine Bewertungen