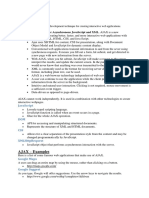Beruflich Dokumente
Kultur Dokumente
Working With PowerPoint Combined
Hochgeladen von
shahzadhaCopyright
Verfügbare Formate
Dieses Dokument teilen
Dokument teilen oder einbetten
Stufen Sie dieses Dokument als nützlich ein?
Sind diese Inhalte unangemessen?
Dieses Dokument meldenCopyright:
Verfügbare Formate
Working With PowerPoint Combined
Hochgeladen von
shahzadhaCopyright:
Verfügbare Formate
LIBRARY AND LEARNING SERVICES | WORKING WITH MICROSOFT POWERPOINT
www2.eit.ac.nz/library/ls_computer.html
Working With Microsoft PowerPoint
Powerpoint Basics
Inserting a Graph
Inserting a Picture
Inserting a Sound
Inserting a Video
Saving your document at EIT
Saving to a USB Memory Stick
Want more information?
974 8000 ext 6045
twist@eit.ac.nz
LIBRARY AND LEARNING SERVICES | WORKING WITH MICROSOFT POWERPOINT
Table of Contents
Chapter 1: PowerPoint Basics
Inserting a New Slide
Views
Normal View
Slide Sorter View
Slide Show
Notes Page
Chapter 2: Inserting a Graph & Diagram
Chapter 3: Inserting a Picture
Chapter 4: Inserting a Sound
Chapter 5: Inserting a Video
Chapter 6: Saving at EIT
Saving your Document
Saving to a USB Memory Stick
Want more information?
974 8000 ext 6045
twist@eit.ac.nz
Page
2-3
3
3
4
5
6
7-9
10-11
12-13
14-21
22
22-24
25-26
LIBRARY AND LEARNING SERVICES | POWERPOINT BASICS
www2.eit.ac.nz/library/ls_computer_pptbasics.html
Powerpoint
Powerpoint Basics
Microsoft PowerPoint is an electronic presentation program that helps people present a speech
using a collection of slides. A PowerPoint presentation is a collection of slides that can be used to
create oral presentations.
This is the standard first slide of a PowerPoint presentation.
Inserting a New Slide
Home << New Slide
Choose the Layout required, the layouts are pre-set but can be customised as needed
Views
LIBRARY AND LEARNING SERVICES | POWERPOINT BASICS
There are four different views in Powerpoint:
Normal
Slide sorter
Notes page
Slide show
Each view is used for a different step in creating your Powerpoint presentation.
Normal View
View >> Normal
This view is used when creating and designing your slides.
NB: This view can also be altered using the icons at the bottom of the page on the task bar.
Selecting a Slide
To select a slide, click the slide in the slides panel (a thick borderline appears around the slide).
LIBRARY AND LEARNING SERVICES | POWERPOINT BASICS
Slide Sorter View
View >>Slide Sorter
This view is good to use when organising your slides. Use when you want to delete, copy, paste or
move your slides.
Deleting a Slide
Select the slide that you would like to delete and press the Delete key on the keyboard OR right
click on the selected slide and select Delete Slide from the menu.
Copying a Slide
Select the slide you would like to copy, right click on the selected slide and select Copy from the
menu.
Pasting a Slide
Position your cursor where you want to paste the slide (eg. between 6 & 7) << Ctrl + V
Moving a slide
After creating a Powerpoint presentation you may decide to change the order of your slides.
Select the slide you wish to move (a border will appear around the selected slide), and drag the
slide to where you want to reposition it and drop it into the position. The slide number sequence
will automatically update.
Slide Show
View >>Slide Show
LIBRARY AND LEARNING SERVICES | POWERPOINT BASICS
It shows your presentation in full screen. It can also be used to check any animations, transitions
or timing at the final stage of preparation for your presentation
NB: Press ESC key to return to normal view.
Notes Page
View >> Notes Page
NB: You can add and view your notes for each slide.
Want more information?
974 8000 ext 6045
twist@eit.ac.nz
LIBRARY AND LEARNING SERVICES | POWERPOINT - INSERTING A GRAPH
www2.eit.ac.nz/library/ls_computer_insertgraph.html
Powerpoint
Inserting a Graph
Select the slide you are going to put the chart on
Insert << Chart
Choose the type of chart you want to use << OK
An excel window will open, so that you can edit / enter the data in your chart
NB: If the table disappears, right click on your chart >> Edit Data and the table will appear
again.
LIBRARY AND LEARNING SERVICES | POWERPOINT - INSERTING A GRAPH
NB: To change your chart type, right click on your chart >> Click on Change Chart Type
Want more information?
974 8000 ext 6045
twist@eit.ac.nz
LIBRARY AND LEARNING SERVICES | POWERPOINT - INSERTING A DIAGRAM
www2.eit.ac.nz/library/ls_computer_insertgraph.html
Powerpoint
Inserting a Diagram
Choose Insert >> Smart Art
Choose a Diagram type << OK
Click on the objects within the diagram to edit them.
NB: Right click on the objects to change their properties.
LIBRARY AND LEARNING SERVICES | POWERPOINT - INSERTING A SOUND
www2.eit.ac.nz/library/ls_computer_insertsound.html
Powerpoint
Inserting a Sound
Select the slide you are going to put the sound on
Insert << Audio >> Audio from File
Browse for your sound file >> Insert
When you click on the sound icon your sound will start playing automatically.
Want more information?
974 8000 ext 6045
twist@eit.ac.nz
LIBRARY AND LEARNING SERVICES | POWERPOINT - INSERTING A SOUND
To move your sound icon out of the middle of your powerpoint>> Click on the icon >> move it to
where you want it placed.
To change the playback of your sound:
Click on the Playback tab << Start dropdown box << select Automatically, On Click or Play
across slides
If you chose Automatically, your sound will play straight away.
If you chose On Click, you will need to click on the sound icon.
If you chose Play across slides, when you click on your sound icon your sound will continue to
play across all slides.
Want more information?
974 8000 ext 6045
twist@eit.ac.nz
LIBRARY AND LEARNING SERVICES | INSERTING A VIDEO
www2.eit.ac.nz/library/ls_computer_insertvideo.html
Powerpoint
Inserting a Video
Select the slide you are going to insert a video into.
Insert >> Video >> Video from File
Browse for your video >> Insert
LIBRARY AND LEARNING SERVICES | INSERTING A VIDEO
To change the playback of your video:
Click on the Playback tab
Click on the Start dropdown box
Choose between Automatically or On Click
Automatically will play your movie clip straight away
On Click means you have to click on your movie clip to get it to play
Inserting a Video from YouTube:
The safest way to use a video from YouTube is to hyperlink it to your slide; do not embed the file
as this can breach the Copyright Act 1994.
Find the video you want to link to
Click in the address bar, to copy your video link
Press Ctrl C (Copy) OR Right click and choose Copy
Go back to your PowerPoint slide
Click where you want to place your video link
Press Ctrl V (Paste) OR Right click and choose Paste
LIBRARY AND LEARNING SERVICES | INSERTING A VIDEO
Highlight the link - http://www.youtube.com/watch?v=ORxFwBR4smE
Right click on the link and choose hyperlink
LIBRARY AND LEARNING SERVICES | INSERTING A VIDEO
The following dialogue box will appear;
Choose Browsed Pages << select your YouTube video link
The hyperlink will change colour
LIBRARY AND LEARNING SERVICES | INSERTING A VIDEO
You can also edit the text of the hyperlink to make it more relevant
Right click on your hyperlink
Choose to Edit Hyperlink
The following dialogue box appears
Select Text to display
Type in your text e.g. How NOT to use PowerPoint
LIBRARY AND LEARNING SERVICES | INSERTING A VIDEO
Adding Action Buttons to your Presentation
By adding action buttons to your presentation you can tell a movie or sound to play or you could
use an action button to navigate to another slide in your presentation.
Action Buttons
Insert >> Shapes >> Action Buttons
Choosing a button
LIBRARY AND LEARNING SERVICES | INSERTING A VIDEO
Once you have chosen your button you will notice the mouse pointer has changed to +
Move your mouse onto your slide and click and drag to make your button
The action button dialogue box will now show, this is to enable you to choose the settings you want
for your button
Choose which tab you want to use; Mouse Click or Mouse Over
Choose which action you want and click OK
Das könnte Ihnen auch gefallen
- Hidden Figures: The American Dream and the Untold Story of the Black Women Mathematicians Who Helped Win the Space RaceVon EverandHidden Figures: The American Dream and the Untold Story of the Black Women Mathematicians Who Helped Win the Space RaceBewertung: 4 von 5 Sternen4/5 (895)
- The Subtle Art of Not Giving a F*ck: A Counterintuitive Approach to Living a Good LifeVon EverandThe Subtle Art of Not Giving a F*ck: A Counterintuitive Approach to Living a Good LifeBewertung: 4 von 5 Sternen4/5 (5794)
- Shoe Dog: A Memoir by the Creator of NikeVon EverandShoe Dog: A Memoir by the Creator of NikeBewertung: 4.5 von 5 Sternen4.5/5 (537)
- Grit: The Power of Passion and PerseveranceVon EverandGrit: The Power of Passion and PerseveranceBewertung: 4 von 5 Sternen4/5 (588)
- The Yellow House: A Memoir (2019 National Book Award Winner)Von EverandThe Yellow House: A Memoir (2019 National Book Award Winner)Bewertung: 4 von 5 Sternen4/5 (98)
- The Little Book of Hygge: Danish Secrets to Happy LivingVon EverandThe Little Book of Hygge: Danish Secrets to Happy LivingBewertung: 3.5 von 5 Sternen3.5/5 (400)
- Never Split the Difference: Negotiating As If Your Life Depended On ItVon EverandNever Split the Difference: Negotiating As If Your Life Depended On ItBewertung: 4.5 von 5 Sternen4.5/5 (838)
- Elon Musk: Tesla, SpaceX, and the Quest for a Fantastic FutureVon EverandElon Musk: Tesla, SpaceX, and the Quest for a Fantastic FutureBewertung: 4.5 von 5 Sternen4.5/5 (474)
- A Heartbreaking Work Of Staggering Genius: A Memoir Based on a True StoryVon EverandA Heartbreaking Work Of Staggering Genius: A Memoir Based on a True StoryBewertung: 3.5 von 5 Sternen3.5/5 (231)
- The Emperor of All Maladies: A Biography of CancerVon EverandThe Emperor of All Maladies: A Biography of CancerBewertung: 4.5 von 5 Sternen4.5/5 (271)
- Devil in the Grove: Thurgood Marshall, the Groveland Boys, and the Dawn of a New AmericaVon EverandDevil in the Grove: Thurgood Marshall, the Groveland Boys, and the Dawn of a New AmericaBewertung: 4.5 von 5 Sternen4.5/5 (266)
- The Hard Thing About Hard Things: Building a Business When There Are No Easy AnswersVon EverandThe Hard Thing About Hard Things: Building a Business When There Are No Easy AnswersBewertung: 4.5 von 5 Sternen4.5/5 (345)
- On Fire: The (Burning) Case for a Green New DealVon EverandOn Fire: The (Burning) Case for a Green New DealBewertung: 4 von 5 Sternen4/5 (74)
- The World Is Flat 3.0: A Brief History of the Twenty-first CenturyVon EverandThe World Is Flat 3.0: A Brief History of the Twenty-first CenturyBewertung: 3.5 von 5 Sternen3.5/5 (2259)
- Team of Rivals: The Political Genius of Abraham LincolnVon EverandTeam of Rivals: The Political Genius of Abraham LincolnBewertung: 4.5 von 5 Sternen4.5/5 (234)
- The Unwinding: An Inner History of the New AmericaVon EverandThe Unwinding: An Inner History of the New AmericaBewertung: 4 von 5 Sternen4/5 (45)
- The Gifts of Imperfection: Let Go of Who You Think You're Supposed to Be and Embrace Who You AreVon EverandThe Gifts of Imperfection: Let Go of Who You Think You're Supposed to Be and Embrace Who You AreBewertung: 4 von 5 Sternen4/5 (1090)
- The Sympathizer: A Novel (Pulitzer Prize for Fiction)Von EverandThe Sympathizer: A Novel (Pulitzer Prize for Fiction)Bewertung: 4.5 von 5 Sternen4.5/5 (121)
- Her Body and Other Parties: StoriesVon EverandHer Body and Other Parties: StoriesBewertung: 4 von 5 Sternen4/5 (821)
- CC DorksDokument6 SeitenCC DorksSmith RelsNoch keine Bewertungen
- Manual Conectare ErpDokument82 SeitenManual Conectare Erpe-noreplyNoch keine Bewertungen
- 10 Essential Skills For A Web DeveloperDokument4 Seiten10 Essential Skills For A Web DeveloperMd HasanuzzamanNoch keine Bewertungen
- Interaction Design Notes by Jennifer PreeceDokument54 SeitenInteraction Design Notes by Jennifer PreecedenookNoch keine Bewertungen
- Module 2 Advanced ExcelDokument69 SeitenModule 2 Advanced ExcelNJ LinNoch keine Bewertungen
- Enactive Conference ProceedingsDokument251 SeitenEnactive Conference ProceedingsschmalanNoch keine Bewertungen
- Microsoft Excel Shortcut Keys: GeneralDokument3 SeitenMicrosoft Excel Shortcut Keys: GeneraljkdfjkNoch keine Bewertungen
- Ajax:: AJAX, Is A Web Development Technique For Creating Interactive Web ApplicationsDokument7 SeitenAjax:: AJAX, Is A Web Development Technique For Creating Interactive Web ApplicationsvenkateshNoch keine Bewertungen
- Getting Started With Themes in MoodleDokument48 SeitenGetting Started With Themes in MoodlemattyboyukNoch keine Bewertungen
- How To Block Website CopierDokument11 SeitenHow To Block Website CopieraldilnojinjaloNoch keine Bewertungen
- Special ALT Characters: If Any Characters Do Not Appear CorrectlyDokument8 SeitenSpecial ALT Characters: If Any Characters Do Not Appear CorrectlyRobin DevNoch keine Bewertungen
- Free CV TemplateDokument1 SeiteFree CV Templatedoni zetta100% (1)
- Content: Artificial IntelligenceDokument4 SeitenContent: Artificial IntelligenceHimanshu PalNoch keine Bewertungen
- A Portable Wireless Eye Movement-Controlled Human-Computer Interface For TheDokument5 SeitenA Portable Wireless Eye Movement-Controlled Human-Computer Interface For TheSAADSURNoch keine Bewertungen
- WT Lab ManualDokument44 SeitenWT Lab ManualVenkatanagasudheer Thummapudi100% (1)
- Design, User Experience, and UsabilityDokument736 SeitenDesign, User Experience, and Usabilityjay banikNoch keine Bewertungen
- Microsoft Word Shortcut KeysDokument4 SeitenMicrosoft Word Shortcut KeysRam Sagar Mourya100% (1)
- Excel 2003 Online Keyboard ShortcutsDokument13 SeitenExcel 2003 Online Keyboard ShortcutsShishir ModakNoch keine Bewertungen
- Collegedunia AssignmentDokument6 SeitenCollegedunia AssignmentbaruniNoch keine Bewertungen
- Glade TutorialDokument36 SeitenGlade TutorialArf Weiner MooreNoch keine Bewertungen
- WT Mod3Dokument181 SeitenWT Mod3chandana satishNoch keine Bewertungen
- JupyterLab Mirroring DesignDokument7 SeitenJupyterLab Mirroring DesignMuhammad HashimNoch keine Bewertungen
- Conquer Forms With HTML5 and CSS3Dokument96 SeitenConquer Forms With HTML5 and CSS3vaishali khairnarNoch keine Bewertungen
- Creating Dialog Based Applications With MFC 7: Event Driven, and Can Be Very Different To ManageDokument17 SeitenCreating Dialog Based Applications With MFC 7: Event Driven, and Can Be Very Different To ManageSudeepa HerathNoch keine Bewertungen
- How To Download Documents From Scribd in 2019Dokument8 SeitenHow To Download Documents From Scribd in 2019Ali AbdoulayeNoch keine Bewertungen
- Build Interactive Animated Web Page: Part - A Micro-Project ProposalDokument3 SeitenBuild Interactive Animated Web Page: Part - A Micro-Project ProposalSneha Bhadrige0% (1)
- COGS 1 NotesDokument9 SeitenCOGS 1 NotesJor-el LustinaNoch keine Bewertungen
- Seo Proposal For (Client Name) : Welcome To (Company Name)Dokument7 SeitenSeo Proposal For (Client Name) : Welcome To (Company Name)premNoch keine Bewertungen
- Mid Term Lab AnswerSheetDokument5 SeitenMid Term Lab AnswerSheetali hassanNoch keine Bewertungen
- SEO Report For: Seo Score Passed Checks Failed Checks WarningsDokument8 SeitenSEO Report For: Seo Score Passed Checks Failed Checks WarningsParth PurandareNoch keine Bewertungen