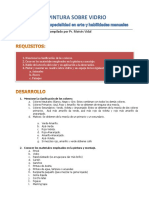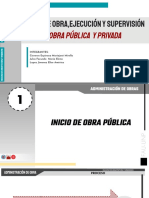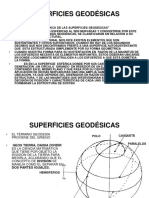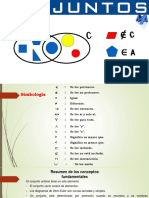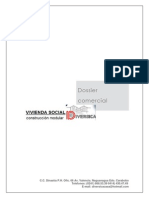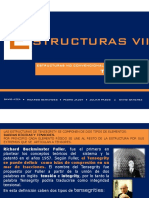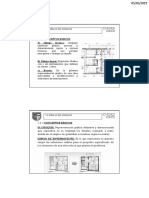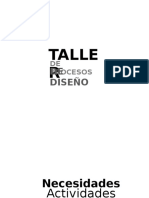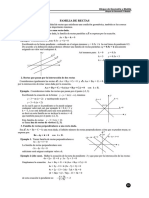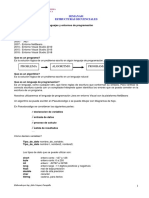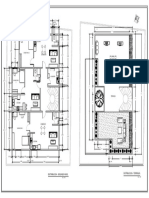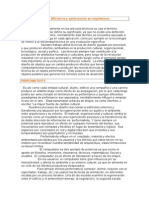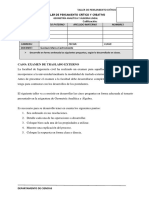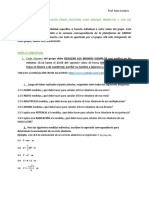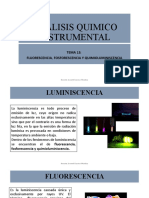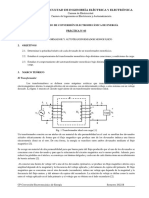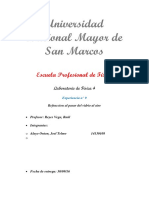Beruflich Dokumente
Kultur Dokumente
18 Iluminacion en Revit Este Es X
Hochgeladen von
BeatrizChicomaAcha0 Bewertungen0% fanden dieses Dokument nützlich (0 Abstimmungen)
327 Ansichten8 Seitenddgfhbtbfdd
Originaltitel
18 Iluminacion en Revit Este Es x
Copyright
© © All Rights Reserved
Verfügbare Formate
DOCX, PDF, TXT oder online auf Scribd lesen
Dieses Dokument teilen
Dokument teilen oder einbetten
Stufen Sie dieses Dokument als nützlich ein?
Sind diese Inhalte unangemessen?
Dieses Dokument meldenddgfhbtbfdd
Copyright:
© All Rights Reserved
Verfügbare Formate
Als DOCX, PDF, TXT herunterladen oder online auf Scribd lesen
0 Bewertungen0% fanden dieses Dokument nützlich (0 Abstimmungen)
327 Ansichten8 Seiten18 Iluminacion en Revit Este Es X
Hochgeladen von
BeatrizChicomaAchaddgfhbtbfdd
Copyright:
© All Rights Reserved
Verfügbare Formate
Als DOCX, PDF, TXT herunterladen oder online auf Scribd lesen
Sie sind auf Seite 1von 8
18.
- COMO COLOCAR LUCES EN UN ESPACIO INTERIOR EN REVI
1. aqu en level 1 dibujamos un espacio cuadrado de 3 x 3 y en
corte vemos que este espacio est limitado por losas y muros .
COMO EN LA FIGURA ( level 2 a unos 3.00 m)
2. SI voy a colocar una luz (foco) , debemos contar con un CIELO
RASO.
-para colocar un cielo raso debo ubicarme en CEILING PLANS en
el mismo nivel level 1
3. luego vamos a la comando Ceiling y se abre la siguiente Cinta
de opciones
La cual nos permite crear : UN CIELO RASO AUTOMATICO
( automatic ceiling) o puedo crear o dibujar un cielo raso
con la foma que desee con SKETCH CEILING
4. vamos a utilizar AUTOMATIC CEILING , hacemos clic y
picamos el rea del ambiente cuadrado y vemos que
automticamente aparece en el corte un cielo raso con una
altura determinada.( 2.60 m)
5. si yo deseo cambiar o modificar sus medidas de mi CIELO
RASO , le doy doble clic al cielo raso y aparece el cuadro de:
GO TO VIEW ( ir a vista ) elegimos la opcin : REFLECTED
CEILING PLAN : LEVEL 1 ( proyeccin del cielo raso en plano
level 1 )
Y aparece este cuadro de MODIFY/ CREATE CEILING BOUNDARY ,
donde podemos utilizar los comandos DRAW
-
y nos vamos a EDICION DE MODO bosquejo , en donde
podemos cambiarle sus medidas , asi como en la figura
FINISH EDIT MODE y temenos el CIELO RASO editado en
medidas
6. Vamos a dibujar un cielo raso circular como en el ejemplo
6.ahora si deseo colocar un CIELO RASO con una forma
diseada , vamos a CEILING // SKETCH CEILING
FINISH EDIT MODE
8. a este cielo raso vamos a colocarle unas luces, vamos a :
COMPONENT // LOAD FAMILY // en metric library // lighting //
ARCHITECTURAL //INTERNAL y aqu BUSCAMOS ESTAS 2 tipos de
luces y las colocamos tal como en la figura , ESTAS LUCES NO SE
PUEDE COLOCAR EN LA LOSA , solo SE PEUDEN COLOCAR SOBRE
EL CIELO RASO
9. ahora colocamos un CAMARA , voy FLOOR PLANS level 1 y
genero una vista de cmara : ICONO 3D // CAMERA // y veo como
va quedando mis luces .
10. para ver nuestro RENDER , escribimos : RR , y aparece el
cuadro de render y vamos a cambiar en LIGHTING // scheme
( esquema) : EXTERIOR SUN ONLY por INTERIOR ARTIFICIAL ONLY
y luego render
El resultado puede difererir de lo que deseamos en este caso
salio con los elementos luz muy iluminados
Para adecuar vamso a ver los elementos de ajustes , voy a
AJUSTAR EXPOSICION (ADJUST EXPOSURE) de valor 8 lo
bajamos a 6 quedara mas luminoso y con valor 10 quedara
mas oscuro
11. Vamos a que nuestra LUMINARIAS creadas, tienen mucha
iluminacin debido a sus valores de luminosidad e intensidad
inicial con que cuentan : aqu podemos editar tanto : su
LUMINANCE (iluminacin ) y su INITIAL INTENSITY (intensidad
inicial )
Primero seleccionamos nuestra luminaria creada // vamos EDIT
TYPE //Diffuser Material , damos click aqu // OK
Y vemos el cambio ya no generan mucha iluminacion
Y se abre este cuadro , vamos luminance y bajamos su valor de
2,500 de luminosidad a 10 - 15 (diez o quince)
12. ahora para modificar los elementos Luminarias , focos :
Seleccionamos una luminaria y vemos que tiene un valor de
intensidad de 60 W-120 V , podemos cambiarla y reducirla :
Selecciono la luminaria // edit type // duplicate // NAME : MI
LUMINARIA y nos vamos a los datos elctricos // INITIAL
INTENSITY // y cambiamos sus valores : Wattage
( potencia )y Effcacy(eficacia )
-
TAMBIEN SE PODRIA USAR LOS MISMOS VALORES PARA
Wattage ( potencia )y Effcacy(eficacia ), YA AQU DEBEMOS
PROBAR VALORES HASTA OBTENER LA LA POTENCIA Y EFICACIA
EN ILUMINACION ADECUADA
En INITIAL COLOR , puedo trabajar con todos los tipos de lmpara
:
D 65 Reference White ( es una luminaria blanca, usada en reas
de trabajo)
D 50 Reference White ( es una iluminacin mas amarillenta ,
usada en cuartos , habitaciones de descanso y lectura )
El resto de tipos de luces debemos probar para ver cual podemos
aplicar segn nuestro diseo y nuestro intereses de iluminacin ,
a gusto de cada uno.
-tambien podemos ver los valores en INITIAL COLOR ( inicio de
color )
Ejercicio : usando tipos de Iluminacion de las familias en revit :
vamos a edit type // y creamos nuevas luminarias propias.
( EDITH TYPE) // sus NAME sern sus traducciones en espaol y
creamos esta redereizacion.
Las luminarias que usaremos para este ejercicio son :
-M-CEILING LIGHT (luz de techo o cielo raso)
- M-DOWNLIGHT RECESSED CAM (luz hacia abajo empotrada )
- M-DOWNLIGHT wall washer ( luz hacia abajo- colocada en
pared)
-M-Down Light-Spot (luz hacia abajo luz puntual)
-M-Uplight Strip ( luz hacia arriba alargada )
2. ESTA LUMINARIA ES ( luz hacia arriba alargada )
1. Ambiente de 5 m de ancho x 8 de largo aqu vemos la
distribucin de nuestras luminarias creadas con EDITH
TYPE
3. Aqu vemos en planta la luminaria ( luz hacia arriba
alargada )
Das könnte Ihnen auch gefallen
- Pintura Sobre Vidrio - AhmDokument3 SeitenPintura Sobre Vidrio - AhmMario Del valleNoch keine Bewertungen
- Introducción A La ÓpticaDokument18 SeitenIntroducción A La ÓpticaShaka De Loera0% (1)
- Conversión de Un Sistema Monofásico A Un Sistema TrifásicoDokument6 SeitenConversión de Un Sistema Monofásico A Un Sistema Trifásicofranco darkNoch keine Bewertungen
- MÉTODO DE CÁLCULO DE ILUMINACIÓN POR CAVIDAD ZONALDokument13 SeitenMÉTODO DE CÁLCULO DE ILUMINACIÓN POR CAVIDAD ZONALJC FernándezNoch keine Bewertungen
- Taller Semana 2 - TXRXDokument4 SeitenTaller Semana 2 - TXRXMarlon CampoverdeNoch keine Bewertungen
- A-01 Planta Cocina RestauranteDokument1 SeiteA-01 Planta Cocina RestauranteRouge Arquitecto Diseñador100% (1)
- Ovalos OvoidesDokument7 SeitenOvalos Ovoidesmarcosllm100% (1)
- Inicio, Ejecución y Supervición de Obra Publica y PrivadaDokument37 SeitenInicio, Ejecución y Supervición de Obra Publica y PrivadaJazmin EvelineNoch keine Bewertungen
- GALVANÓMETRODokument2 SeitenGALVANÓMETROArian CarhuatoctoNoch keine Bewertungen
- Guia 5 Superficies Cuadricas 2011Dokument12 SeitenGuia 5 Superficies Cuadricas 2011Jose MiguelNoch keine Bewertungen
- Colegio Experimental de Aplicación ListDokument2 SeitenColegio Experimental de Aplicación ListupolleraNoch keine Bewertungen
- Examen de Unidad Iv - Sistemas - 2020 - I - A PDFDokument1 SeiteExamen de Unidad Iv - Sistemas - 2020 - I - A PDFJhonny Jeampier Reynoza LumbreNoch keine Bewertungen
- Grupo 4-Monografía-Integrales en La FísicaDokument21 SeitenGrupo 4-Monografía-Integrales en La FísicaPRINS JEREMY VILLEGAS JULCANoch keine Bewertungen
- Nociones BasicasDokument3 SeitenNociones Basicasجون فيرغاراNoch keine Bewertungen
- Proyecto Casa CalaDokument8 SeitenProyecto Casa Calajosue armella100% (2)
- S04.s2 - RECTAS PARALELAS Y ORTOGONALES EN R2Dokument18 SeitenS04.s2 - RECTAS PARALELAS Y ORTOGONALES EN R2Gianfranco Vega Milón100% (1)
- Proyecto IntegradorDokument3 SeitenProyecto IntegradorRosendo RizoNoch keine Bewertungen
- GeodésicasDokument31 SeitenGeodésicasarmandoNoch keine Bewertungen
- Proyecto Villa VerdeDokument69 SeitenProyecto Villa VerdeKaren NúñezNoch keine Bewertungen
- Simetría central y axialDokument3 SeitenSimetría central y axialFlorinda RojasNoch keine Bewertungen
- Teoría de ConjuntosDokument5 SeitenTeoría de ConjuntosBrenda CarrascoNoch keine Bewertungen
- Hoja de Taller de Práctica 7Dokument3 SeitenHoja de Taller de Práctica 7Javier Zarate Neira100% (1)
- Comandos de Autocad 2023-IDokument22 SeitenComandos de Autocad 2023-IYuber Zúñiga OchoaNoch keine Bewertungen
- Calculo 3: Seminario-Examen FinalDokument2 SeitenCalculo 3: Seminario-Examen FinaltaniaNoch keine Bewertungen
- Casas ArmablesDokument44 SeitenCasas ArmablesLuisPeñaNoch keine Bewertungen
- Autocad Inicial Ua3Dokument12 SeitenAutocad Inicial Ua3Edward Tello DiazNoch keine Bewertungen
- Determinantes PropiedadesDokument15 SeitenDeterminantes PropiedadesOrick WilliamnsNoch keine Bewertungen
- Aplicaciones Comerciales Del Tanto Por CientoDokument8 SeitenAplicaciones Comerciales Del Tanto Por CientoCesar Enrique Yman CastroNoch keine Bewertungen
- Matriz Foda y Segmentación PDFDokument21 SeitenMatriz Foda y Segmentación PDFPamela Noh CalanNoch keine Bewertungen
- Integrales TrigonométricasDokument3 SeitenIntegrales TrigonométricasJair G.S.LNoch keine Bewertungen
- Tercer Año Escolaridad Artes PlásticasDokument12 SeitenTercer Año Escolaridad Artes PlásticasCristian Carlos Damian CalleNoch keine Bewertungen
- TENSIGRITYDokument59 SeitenTENSIGRITYfernado chavezNoch keine Bewertungen
- Croquis: conceptos básicos y proceso de elaboraciónDokument15 SeitenCroquis: conceptos básicos y proceso de elaboraciónAllende Elias Gómez RamírezNoch keine Bewertungen
- Ley de SarrusDokument4 SeitenLey de SarrusGenesis LanzaNoch keine Bewertungen
- IMPLEMENTACION DE UN MUSEO DE ARTE SACRO - Emboscada - PyDokument8 SeitenIMPLEMENTACION DE UN MUSEO DE ARTE SACRO - Emboscada - PySilvia Rossanna Rey MéndezNoch keine Bewertungen
- Uef - MefDokument23 SeitenUef - MefLilibeth Frias100% (1)
- Sistemas de EcuacionesDokument9 SeitenSistemas de EcuacionesMarlon Mattos BeltránNoch keine Bewertungen
- Estudio para Proyecto Casa HabitaciónDokument29 SeitenEstudio para Proyecto Casa HabitaciónGaby Manríquez RamírezNoch keine Bewertungen
- Practica de Geometria AnaliticaDokument2 SeitenPractica de Geometria AnaliticaJuan Gutierrez ParedesNoch keine Bewertungen
- 18.2.bases Prga Acabado SecompdDokument2 Seiten18.2.bases Prga Acabado SecompdCinthia DLNoch keine Bewertungen
- Ficha Pedagógica 3ero de BGU FASE VI 21 Al 25 de Junio 2021Dokument4 SeitenFicha Pedagógica 3ero de BGU FASE VI 21 Al 25 de Junio 2021Cesar Emilio Pisco Sabando100% (1)
- Grafos - ResueltosDokument14 SeitenGrafos - ResueltosJesica QuingaNoch keine Bewertungen
- 08 - Proporcionalidad de SegmentosDokument23 Seiten08 - Proporcionalidad de SegmentosGabriel Andres Vega AllpaccaNoch keine Bewertungen
- Genius LociDokument12 SeitenGenius LociKaren Sheila Honorio TantacalleNoch keine Bewertungen
- Guía de medición y propagación de errores en el laboratorioDokument10 SeitenGuía de medición y propagación de errores en el laboratorioAylin EspinozaNoch keine Bewertungen
- Ecuaciones de la elipseDokument4 SeitenEcuaciones de la elipseRodrigo YanquiNoch keine Bewertungen
- ÁLGEBRADokument10 SeitenÁLGEBRAEDGAR LOPEZ NUÑEZNoch keine Bewertungen
- Semana 11 de Costo y PresuspuestoDokument8 SeitenSemana 11 de Costo y PresuspuestoCabello Huacho PercyNoch keine Bewertungen
- Mision VisionDokument3 SeitenMision VisionJherson VargasNoch keine Bewertungen
- Masdar Ciudad SustentableDokument17 SeitenMasdar Ciudad SustentableHenry TorresNoch keine Bewertungen
- Integrador Gráfica 3Dokument1 SeiteIntegrador Gráfica 3ARIEL VINICIO FARFAN MENDOZANoch keine Bewertungen
- Dibujo 1 Tarea Lamina 5Dokument5 SeitenDibujo 1 Tarea Lamina 5AngelaValenciaBarboza0% (1)
- Gases IdealesDokument45 SeitenGases Idealesantonio torrezNoch keine Bewertungen
- Familia de RectasDokument3 SeitenFamilia de RectasSong Eun WooNoch keine Bewertungen
- 6 Caratula-Proyecto de Investigacion-UacDokument1 Seite6 Caratula-Proyecto de Investigacion-Uackelvin pachecoNoch keine Bewertungen
- Bambu M 2 Principios de Calculo y DiseñoDokument40 SeitenBambu M 2 Principios de Calculo y DiseñoDANIEL LOPEZ VILLACRESNoch keine Bewertungen
- Lab09 Arocutipa Ordoñez YimiDokument7 SeitenLab09 Arocutipa Ordoñez YimicristhianNoch keine Bewertungen
- Consolas de Videojuegos (Resumen)Dokument1 SeiteConsolas de Videojuegos (Resumen)Oscar Benavides BNoch keine Bewertungen
- Semana02 J PDFDokument10 SeitenSemana02 J PDFJOSE MARIA CHAMORRO TORRESNoch keine Bewertungen
- Taller Critica 1-Flat y TerrazaDokument1 SeiteTaller Critica 1-Flat y TerrazaYessenia HuancaNoch keine Bewertungen
- Eficiencia y Optimización en Arquitectura-1Dokument4 SeitenEficiencia y Optimización en Arquitectura-1Ro5ioNoch keine Bewertungen
- Semana 15 Taller de Pensamiento CríticoDokument2 SeitenSemana 15 Taller de Pensamiento CríticoPablo Balladares Díaz50% (2)
- Asignación Experimento 02 - Unphu. Acumulacion Errores y Tornillo MicrométricoDokument5 SeitenAsignación Experimento 02 - Unphu. Acumulacion Errores y Tornillo MicrométricoENRIQUE ADALBERTO HERNANDEZ CASTILLONoch keine Bewertungen
- Aplicación de doble integral universidad ingenieríaDokument16 SeitenAplicación de doble integral universidad ingenieríaKevincitho Edu M LNoch keine Bewertungen
- Iluminacion en Revit Este Es X PDFDokument8 SeitenIluminacion en Revit Este Es X PDFAna Paula Villanueva PalominoNoch keine Bewertungen
- Tutorial 09 - Render y GI, Parte 3 - Iluminación ArtificialDokument25 SeitenTutorial 09 - Render y GI, Parte 3 - Iluminación ArtificialRoberto Martinez MoralesNoch keine Bewertungen
- Composición de La Luz y Espectros Electromagnéticos PDFDokument1 SeiteComposición de La Luz y Espectros Electromagnéticos PDFNaomi SierraNoch keine Bewertungen
- Guia de Ejercicios Nro. 1Dokument2 SeitenGuia de Ejercicios Nro. 1Alberto Aravena morexNoch keine Bewertungen
- T 4 - Ondas Electromagnéticas ProblemasDokument4 SeitenT 4 - Ondas Electromagnéticas Problemaswill djNoch keine Bewertungen
- TransformadoresDokument11 SeitenTransformadoresMaría Torralba GarcíaNoch keine Bewertungen
- Espectro de ColoresDokument12 SeitenEspectro de ColoresANANoch keine Bewertungen
- OpticaDokument10 SeitenOpticaJose A AbrahamNoch keine Bewertungen
- Informe de Bioquimica1Dokument18 SeitenInforme de Bioquimica1MAPSI SASNoch keine Bewertungen
- Inducción Electromagnética LaboratorioDokument4 SeitenInducción Electromagnética LaboratorioMonroyNoch keine Bewertungen
- Catalogo MICROLED 2012 EnercyaDokument50 SeitenCatalogo MICROLED 2012 Enercyatecnico1197Noch keine Bewertungen
- Problemas Reflexion, Refraccion y PolarizacionDokument2 SeitenProblemas Reflexion, Refraccion y PolarizacionJhorvinVeraRinconNoch keine Bewertungen
- Grados Kelvin: tonalidades de luz natural y artificialDokument5 SeitenGrados Kelvin: tonalidades de luz natural y artificialSantaigoNoch keine Bewertungen
- Tema 13. Fluorescencia...Dokument15 SeitenTema 13. Fluorescencia...Luna GabrielaNoch keine Bewertungen
- Transformadores básicos: Factores que influyen en su funcionamientoDokument14 SeitenTransformadores básicos: Factores que influyen en su funcionamientoMaxiiJseNoch keine Bewertungen
- Circuitos acoplados magnéticamente: Inductancia propia, mutua y coeficiente de acoplamientoDokument7 SeitenCircuitos acoplados magnéticamente: Inductancia propia, mutua y coeficiente de acoplamientoAlexisNoch keine Bewertungen
- Polarimetria PracticaDokument5 SeitenPolarimetria PracticaFiliberto Martínez0% (1)
- Optica Objetivos y Lentes. Cinematografía Con DronesDokument6 SeitenOptica Objetivos y Lentes. Cinematografía Con DronesManuel Alberto Herrera DelgadoNoch keine Bewertungen
- Laboratorio de Conversión Eléctromecánica de Energía-Práctica 03Dokument7 SeitenLaboratorio de Conversión Eléctromecánica de Energía-Práctica 03Sebastián ArcosNoch keine Bewertungen
- Fundamento N3Dokument3 SeitenFundamento N3Dayana YRNoch keine Bewertungen
- Refractometro AbbeDokument19 SeitenRefractometro AbbeDiego Alexander Torres GuillénNoch keine Bewertungen
- Informe 9 de Labo de Fisica 4 UnmsmDokument5 SeitenInforme 9 de Labo de Fisica 4 UnmsmJoel Alayo Onton100% (1)
- El Microscopio Petrográfico PDFDokument1 SeiteEl Microscopio Petrográfico PDFANDREA DENISSENoch keine Bewertungen
- Informe Polarimetría: Análisis Sustancias Ópticamente ActivasDokument5 SeitenInforme Polarimetría: Análisis Sustancias Ópticamente ActivasBeatriz ReinosaNoch keine Bewertungen
- PRACTICA No2 Metodos OpticosDokument2 SeitenPRACTICA No2 Metodos OpticosCarlos RamírezNoch keine Bewertungen
- HIDALGO STEVEN 6to TELECOMUNICACIONES TareaS2Dokument6 SeitenHIDALGO STEVEN 6to TELECOMUNICACIONES TareaS2Steven HidalgoNoch keine Bewertungen