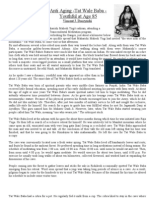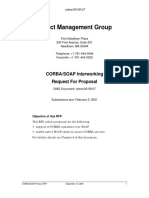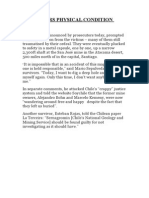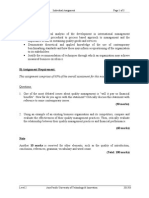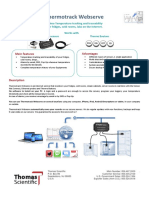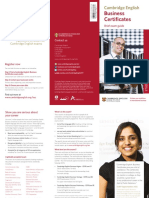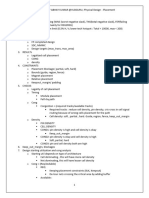Beruflich Dokumente
Kultur Dokumente
Edge UI Design Guideline v1.0
Hochgeladen von
jvlachCopyright
Verfügbare Formate
Dieses Dokument teilen
Dokument teilen oder einbetten
Stufen Sie dieses Dokument als nützlich ein?
Sind diese Inhalte unangemessen?
Dieses Dokument meldenCopyright:
Verfügbare Formate
Edge UI Design Guideline v1.0
Hochgeladen von
jvlachCopyright:
Verfügbare Formate
[Samsung Galaxy edge] UI Design Guideline
Samsung Galaxy edge UX
UI Design Guideline
Samsung Electronics
[Samsung Galaxy edge] UI Design Guideline
Table of Contents
1. EDGE SCREEN PANELS
1.1. BASIC INTERACTIONS
1.2. DESIGN PRINCIPLE
1.3. UI OVERVIEW
1.4. VISUAL STYLES
3
4
5
6
2. EDGE SCREEN FEEDS
14
2.1. BASIC INTERACTIONS
2.2. DESIGN PRINCIPLE
2.3. UI OVERVIEW
2.4. VISUAL STYLES
14
14
15
16
[Samsung Galaxy edge] UI Design Guideline
1. Edge screen panels
1-1. Basic interactions
Users can open panels through the handle while the screen is turned on. The panels are looped by the
order which the users have set. When the users tap the contents in the panel, the connected link is
shown. To close the panel, users will click outside of the panel area.
Users can edit each panel through the Edge panel settings. To edit panels, Edit icons are provided for
each panel. The Edit icons show the corresponding setting screen of the panels.
Interaction
Go to the connected
app.
Home / back
Settings
Settings > Edge screen > Edge panels >
Go to the corresponding contents link already set
[Samsung Galaxy edge] UI Design Guideline
1-2. Design principles
The Edge UX allows users to quickly access frequently used applications and information through
panels.
Panels can always be called regardless of the application currently opened. Panels can be used
independently. The items are displayed in the order that the users have set.
Quick access type
This is a Bridge. It is the access path of frequently used tasks or applications. It allows users to access
tasks from any screen.
Quick view type
This is an Overlay widget. It allows users to access and check information at any time without having to
open applications.
Quick control type
This is a Quick controller. It allows users to control tasks without having to open applications.
Quick access
Quick view
Ex)
Frequently
used
application
Ex)
Frequently
used contacts
Quick control
Ex)
Interested
sports
Interested
news
Device
condition
Handy tool
[Samsung Galaxy edge] UI Design Guideline
1-3. UI overview
UI overview
Panels provide contents which users have to check concisely and clearly. When a panel is opened,
the previous screen dims and the user cannot interact with it.
1. Panel title
The title of the currently shown panel is displayed. It can display text or an image.
If the panel is connected to an application, the > symbol is displayed next to the title. By tapping >,
the corresponding application is opened.
2. Contents area
Contents can be arranged freely in the 138 dp according to content type. By default, the orientation of
text and images is portrait. When the contents exceed the content screen, users can scroll up and down.
To finish the task immediately through panels, additional depth of panel is not recommended.
3. Panel contents link
Pre-defined actions are provided.
4. Help area
During the first launch of Edge, the Help section is displayed. This provides guidelines on the basic
principles and setup instructions of the panels.
The help area does not provide interaction with the users.
The help text show guidelines on how the user can use the application and it will be hidden when
finished. The help text is defined on each application.
[Samsung Galaxy edge] UI Design Guideline
1-4. VISUAL STYLES
Screen Resolution : 1440x2560
Density : 640dpi
Usable Res : sw360dp - xxxhdpi
Edge panel can be designed freely in a defined area, but we recommend the following three types.
App title help text
[Samsung Galaxy edge] UI Design Guideline
App title updated time & logo
Icon type layout
[Samsung Galaxy edge] UI Design Guideline
Card type layout
Full panel type
[Samsung Galaxy edge] UI Design Guideline
Left side
[Samsung Galaxy edge] UI Design Guideline
Layout details
Background : If necessary, amendments possible. Defined in app
10
[Samsung Galaxy edge] UI Design Guideline
Font style
Screen Resolution : 1440x2560
Density : 560dpi
Usable Res : sw411dp - xxxhdpi
11
[Samsung Galaxy edge] UI Design Guideline
Layout (56odpi)
12
[Samsung Galaxy edge] UI Design Guideline
Panel preview for settings
13
[Samsung Galaxy edge] UI Design Guideline
2. Edge screen feeds
2-1. Basic interactions
If users swipe upwards and downwards on the Edge screen when the screen is off, the feed is displayed.
The feeds are looped by the order which the users have set. When the users tap the contents in the
feed, the connected link is shown. The feed is displayed only within the timeout settings (Edge feed
timeout). If there is no interaction on the feed, the feed disappears after the timeout.
Interaction
Go to the connected app.
Go to the corresponding contents link already set
2-2. Design principle
Feeds are displayed as a shortened form of the information which is needed to be checked frequently
and quickly. Feeds allow users to check information immediately without turning on the screen.
Information displayed is updated consistently to help minimize extra controls.
Ex
Device notifications
SNS feeds
Interested news
Interested Sports
Interested Stocks
14
[Samsung Galaxy edge] UI Design Guideline
Glance view type
Glance view allows users to check useful information at any time. The latest information can be checked
without launching applications. It is composed of concise information and users are able to see them in a
glance. If there are a lot of information, users can scroll through them. The latest information is on top.
Information (Possible to provide): Information which is updated continuously.
(ex. News, SNS feed, Weather, Notification, etc)
Information (Impossible to provide): Information which is static or cause additional action.
(ex. Clock, User contents, Music control, etc)
2-3. UI overview
Feeds are displayed as a shortened form of information which needs to be checked frequently and
quickly. Panels can be displayed when the screen is off. The information is only displayed on the Edge
screen area.
UI overview
1.Feed title
The feed title is marked with an icon. Upon tapping the icon, the contents settings view or the
relevant application will be shown.
2. Contents area
It is recommended to display contents and information which can be checked quickly. When
there are plenty of content, they are provided through a stream. It is recommended to provide
a separate navigation button. When you hold and move the contents area from left to right, the
contents are refreshed. While they are refreshed, the icon area temporarily changes to the
refresh icon. Black GUI is recommended because the information stream works only when the
screen is turned off.
15
[Samsung Galaxy edge] UI Design Guideline
2-4. Visual styles
16
Das könnte Ihnen auch gefallen
- A Heartbreaking Work Of Staggering Genius: A Memoir Based on a True StoryVon EverandA Heartbreaking Work Of Staggering Genius: A Memoir Based on a True StoryBewertung: 3.5 von 5 Sternen3.5/5 (231)
- The Sympathizer: A Novel (Pulitzer Prize for Fiction)Von EverandThe Sympathizer: A Novel (Pulitzer Prize for Fiction)Bewertung: 4.5 von 5 Sternen4.5/5 (119)
- Never Split the Difference: Negotiating As If Your Life Depended On ItVon EverandNever Split the Difference: Negotiating As If Your Life Depended On ItBewertung: 4.5 von 5 Sternen4.5/5 (838)
- Devil in the Grove: Thurgood Marshall, the Groveland Boys, and the Dawn of a New AmericaVon EverandDevil in the Grove: Thurgood Marshall, the Groveland Boys, and the Dawn of a New AmericaBewertung: 4.5 von 5 Sternen4.5/5 (265)
- The Little Book of Hygge: Danish Secrets to Happy LivingVon EverandThe Little Book of Hygge: Danish Secrets to Happy LivingBewertung: 3.5 von 5 Sternen3.5/5 (399)
- Grit: The Power of Passion and PerseveranceVon EverandGrit: The Power of Passion and PerseveranceBewertung: 4 von 5 Sternen4/5 (587)
- The World Is Flat 3.0: A Brief History of the Twenty-first CenturyVon EverandThe World Is Flat 3.0: A Brief History of the Twenty-first CenturyBewertung: 3.5 von 5 Sternen3.5/5 (2219)
- The Complete Idiot'SGuide To NumerologyDokument399 SeitenThe Complete Idiot'SGuide To NumerologySagui Cohen97% (30)
- The Subtle Art of Not Giving a F*ck: A Counterintuitive Approach to Living a Good LifeVon EverandThe Subtle Art of Not Giving a F*ck: A Counterintuitive Approach to Living a Good LifeBewertung: 4 von 5 Sternen4/5 (5794)
- Team of Rivals: The Political Genius of Abraham LincolnVon EverandTeam of Rivals: The Political Genius of Abraham LincolnBewertung: 4.5 von 5 Sternen4.5/5 (234)
- Shoe Dog: A Memoir by the Creator of NikeVon EverandShoe Dog: A Memoir by the Creator of NikeBewertung: 4.5 von 5 Sternen4.5/5 (537)
- The Emperor of All Maladies: A Biography of CancerVon EverandThe Emperor of All Maladies: A Biography of CancerBewertung: 4.5 von 5 Sternen4.5/5 (271)
- The Gifts of Imperfection: Let Go of Who You Think You're Supposed to Be and Embrace Who You AreVon EverandThe Gifts of Imperfection: Let Go of Who You Think You're Supposed to Be and Embrace Who You AreBewertung: 4 von 5 Sternen4/5 (1090)
- Her Body and Other Parties: StoriesVon EverandHer Body and Other Parties: StoriesBewertung: 4 von 5 Sternen4/5 (821)
- The Hard Thing About Hard Things: Building a Business When There Are No Easy AnswersVon EverandThe Hard Thing About Hard Things: Building a Business When There Are No Easy AnswersBewertung: 4.5 von 5 Sternen4.5/5 (344)
- Hidden Figures: The American Dream and the Untold Story of the Black Women Mathematicians Who Helped Win the Space RaceVon EverandHidden Figures: The American Dream and the Untold Story of the Black Women Mathematicians Who Helped Win the Space RaceBewertung: 4 von 5 Sternen4/5 (890)
- Elon Musk: Tesla, SpaceX, and the Quest for a Fantastic FutureVon EverandElon Musk: Tesla, SpaceX, and the Quest for a Fantastic FutureBewertung: 4.5 von 5 Sternen4.5/5 (474)
- Anti AgingDokument5 SeitenAnti AgingsaturninojonesNoch keine Bewertungen
- The Unwinding: An Inner History of the New AmericaVon EverandThe Unwinding: An Inner History of the New AmericaBewertung: 4 von 5 Sternen4/5 (45)
- The Yellow House: A Memoir (2019 National Book Award Winner)Von EverandThe Yellow House: A Memoir (2019 National Book Award Winner)Bewertung: 4 von 5 Sternen4/5 (98)
- Astrology MathematicsDokument34 SeitenAstrology MathematicsDrFaisal ShawqeeNoch keine Bewertungen
- On Fire: The (Burning) Case for a Green New DealVon EverandOn Fire: The (Burning) Case for a Green New DealBewertung: 4 von 5 Sternen4/5 (73)
- Eye Witness TestimonyDokument32 SeitenEye Witness Testimonyapi-308625760Noch keine Bewertungen
- Tools of Data CollectionDokument36 SeitenTools of Data CollectionJmarie Calumba100% (1)
- Foam ControlDokument28 SeitenFoam ControlJoselu Ordoñez Ramos100% (1)
- Kant-Critique of JudgmentDokument3 SeitenKant-Critique of JudgmentDavid Fernyhough0% (2)
- PML Manual PDFDokument178 SeitenPML Manual PDFChandrashekar R100% (1)
- A2 Unit of WorkDokument18 SeitenA2 Unit of Workapi-486612781Noch keine Bewertungen
- Introduction To Pharmaceutical Dosage FormDokument27 SeitenIntroduction To Pharmaceutical Dosage FormEshaal KhanNoch keine Bewertungen
- Ralph M. McInerny - Aquinas and Analogy (1996, Catholic University of America Press)Dokument182 SeitenRalph M. McInerny - Aquinas and Analogy (1996, Catholic University of America Press)cuba esquivel amadeoNoch keine Bewertungen
- Using Sales and Operations PlanningDokument136 SeitenUsing Sales and Operations PlanningJose Lara100% (1)
- Corba SOAP 00 09 07Dokument23 SeitenCorba SOAP 00 09 07jvlachNoch keine Bewertungen
- AppsZoom SDKDokument9 SeitenAppsZoom SDKjvlachNoch keine Bewertungen
- Scotland: Scotland Is A Country That Is Part of The United KingdomDokument2 SeitenScotland: Scotland Is A Country That Is Part of The United KingdomjvlachNoch keine Bewertungen
- Miners Physical ConditionDokument2 SeitenMiners Physical ConditionjvlachNoch keine Bewertungen
- Earthquake in KefaloniaDokument1 SeiteEarthquake in KefaloniajvlachNoch keine Bewertungen
- H2a e A4Dokument0 SeitenH2a e A4jmcc2Noch keine Bewertungen
- 10thmeeting e Mail HTMLDokument1 Seite10thmeeting e Mail HTMLjvlachNoch keine Bewertungen
- Magellan MG5000 Installation Manual MG5000-EI03Dokument56 SeitenMagellan MG5000 Installation Manual MG5000-EI03jvlachNoch keine Bewertungen
- Magellan MG5000 Installation Manual MG5000-EI03Dokument56 SeitenMagellan MG5000 Installation Manual MG5000-EI03jvlachNoch keine Bewertungen
- QMGT Assignment QMGT2015Dokument3 SeitenQMGT Assignment QMGT2015LiibanMaahirNoch keine Bewertungen
- Lesson PlanDokument7 SeitenLesson Planapi-357536453Noch keine Bewertungen
- Form 4 Student Subject AllocationDokument5 SeitenForm 4 Student Subject Allocationapi-484150872Noch keine Bewertungen
- Mats Officedocument - Wordprocessingml.documentrendition1 3Dokument18 SeitenMats Officedocument - Wordprocessingml.documentrendition1 3Annie Lyn FaelnarNoch keine Bewertungen
- THREE MODELS FOR GIFTEDDokument5 SeitenTHREE MODELS FOR GIFTEDWanRezawanaWanDaudNoch keine Bewertungen
- ETHOSUXIMIDEDokument14 SeitenETHOSUXIMIDEAfrizal MahadiNoch keine Bewertungen
- Bhaskar Agarwal CVDokument1 SeiteBhaskar Agarwal CVbhaskaraglNoch keine Bewertungen
- Introduction To GISDokument17 SeitenIntroduction To GISArenPrajapatiNoch keine Bewertungen
- Psycho Yoga 12Dokument25 SeitenPsycho Yoga 12merlin7magikNoch keine Bewertungen
- Đề 1Dokument9 SeitenĐề 1trung anNoch keine Bewertungen
- Real-Time Temperature Tracking Web ServiceDokument4 SeitenReal-Time Temperature Tracking Web ServiceVirna Uli SamosirNoch keine Bewertungen
- Bec Guide For Students PDFDokument2 SeitenBec Guide For Students PDFPritam KumarNoch keine Bewertungen
- Fx2n PLC Manual 2adDokument8 SeitenFx2n PLC Manual 2adYuwarath SuktrakoonNoch keine Bewertungen
- MCQ With AnswersDokument4 SeitenMCQ With AnswersAkai OakNoch keine Bewertungen
- Model 9200-2123: 1 RS-422 Input/3 RS-422 Output ModuleDokument2 SeitenModel 9200-2123: 1 RS-422 Input/3 RS-422 Output ModuleNisar AhmedNoch keine Bewertungen
- Spitler McQuiston Lindsey 93 2Dokument11 SeitenSpitler McQuiston Lindsey 93 2Shafawati ShahneelNoch keine Bewertungen
- 3615-Article Text-6949-1-10-20201223Dokument13 Seiten3615-Article Text-6949-1-10-20201223MinSNoch keine Bewertungen
- PlacementDokument3 SeitenPlacementNishanth GowdaNoch keine Bewertungen