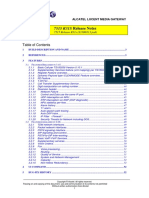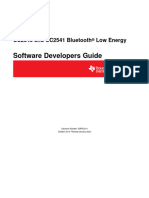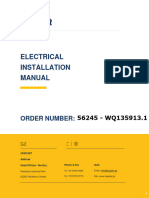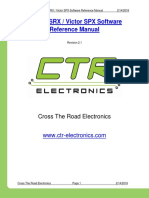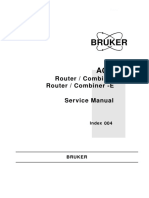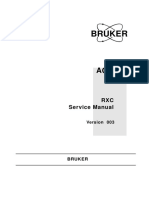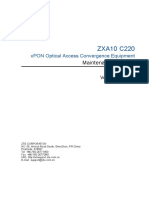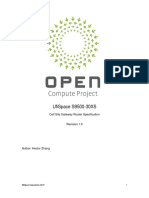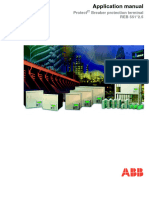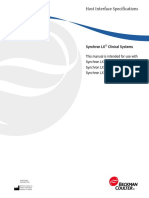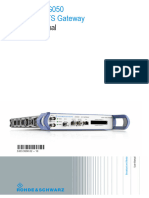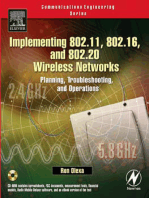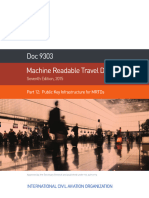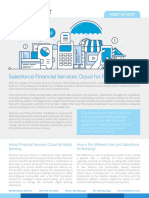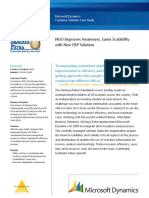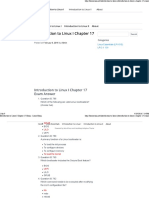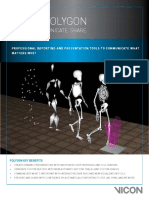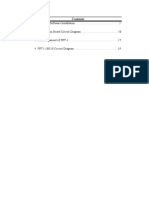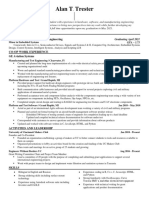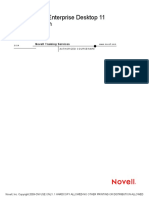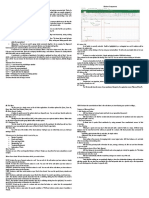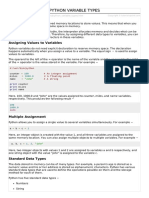Beruflich Dokumente
Kultur Dokumente
CC2541 Advanced Remote Control Kit User's Guide: Bluetooth® Low Energy
Hochgeladen von
Srinath VardaOriginaltitel
Copyright
Verfügbare Formate
Dieses Dokument teilen
Dokument teilen oder einbetten
Stufen Sie dieses Dokument als nützlich ein?
Sind diese Inhalte unangemessen?
Dieses Dokument meldenCopyright:
Verfügbare Formate
CC2541 Advanced Remote Control Kit User's Guide: Bluetooth® Low Energy
Hochgeladen von
Srinath VardaCopyright:
Verfügbare Formate
Bluetooth Low Energy
CC2541 Advanced Remote Control Kit
User's Guide
Document Number: SWRU343
Document Version: 1.0
Development Kit Part Number: CC2541DK-RC
SWRU343
TABLE OF CONTENTS
1.
REFERENCES ..................................................................................................................................... 3
1.1
1.2
1.3
2.
PRINTED COPY INCLUDED IN THE BOX WITH CC2541-ARC .......................................................................... 3
INCLUDED WITH TEXAS INSTRUMENTS BLUETOOTH LOW ENERGY SOFTWARE INSTALLER .................................... 3
AVAILABLE FROM BLUETOOTH SPECIAL INTEREST GROUP (SIG)..................................................................... 3
INTRODUCTION ................................................................................................................................ 4
2.1
KIT CONTENTS OVERVIEW...................................................................................................................... 4
2.2
SYSTEM REQUIREMENTS ........................................................................................................................ 5
2.2.1
Dongle ..................................................................................................................................... 5
2.2.2
Windows 8 ............................................................................................................................... 5
2.2.3
Debugging ............................................................................................................................... 5
3.
USING THE CC2540 USB DONGLE ...................................................................................................... 6
3.1
PLUGGING IT INTO A COMPUTER .............................................................................................................. 6
3.2
CONNECTING TO THE ADVANCED REMOTE CONTROL................................................................................... 7
3.2.1
First Time Pairing ..................................................................................................................... 7
3.2.2
Connection for Devices which are Already Bonded ................................................................. 7
3.2.3
Disconnecting .......................................................................................................................... 7
3.2.4
Removing long term bond-data .............................................................................................. 8
3.2.5
LED states ................................................................................................................................ 8
3.2.6
Button Actions ......................................................................................................................... 8
4.
CONNECTING THE ADVANCED REMOTE CONTROL TO WINDOWS 8.................................................. 9
4.1
4.2
5.
USING THE ADVANCED REMOTE CONTROL ..................................................................................... 11
5.1
5.2
5.3
5.4
5.5
5.6
6.
OPEN THE DEVICES TAB OF PC SETTINGS AND CLICK ADD A DEVICE ...................................................... 9
ADDING THE ADVANCED REMOTE CONTROL ............................................................................................ 10
ADVERTISE AND CONNECT .................................................................................................................... 11
KEYBOARD INPUT ............................................................................................................................... 11
CONSUMER CONTROL.......................................................................................................................... 11
MOUSE INPUT ................................................................................................................................... 11
REMOVE BOND INFORMATION .............................................................................................................. 11
CALIBRATE ........................................................................................................................................ 11
PROGRAMMING / DEBUGGING THE CC2541 ADVANCED REMOTE ................................................. 12
6.1
HARDWARE SETUP FOR ADVANCED REMOTE ........................................................................................... 12
6.2
HARDWARE SETUP FOR USB DONGLE .................................................................................................... 13
6.3
USING SMARTRF FLASH PROGRAMMER SOFTWARE .................................................................................. 14
6.3.1
Reading or Writing a Hex File to the CC2540/41 ................................................................... 14
6.3.2
Reading or Writing the CC2540/41 Device Address .............................................................. 15
6.4
USING IAR FOR DEBUGGING AND PROGRAMMING ................................................................................... 15
6.4.1
Advance Remote Project Files ............................................................................................... 15
6.4.2
HID Dongle Project Files ........................................................................................................ 15
7.
SOFTWARE OVERVIEW ................................................................................................................... 16
7.1
HID OVER GATT ............................................................................................................................... 16
7.1.1
BLE HID Terminology ............................................................................................................. 16
7.1.2
GATT Services ........................................................................................................................ 16
7.1.3
Data Flow .............................................................................................................................. 17
7.1.4
HID Report Overview ............................................................................................................. 18
8.
GENERAL INFORMATION ................................................................................................................ 19
8.1
DOCUMENT HISTORY .......................................................................................................................... 19
Page 2 of 19
SWRU343
1. References
The following references provide additional information on the CC2540, CC2541, the Texas Instruments
Bluetooth low energy (BLE) stack, the BLE HID over GATT profile the HID Service, and the BLE
specification in general. (All path and file references in this document assume that the BLE development
kit software has been installed to the default path C:\Texas Instruments\BLE-CC254x-1.4\)
1.1 Printed Copy Included in the Box with CC2541-ARC
[1]
CC2541 Advanced Remote Control Kit Quick Start Guide (SWRU341)
1.2 Included with Texas Instruments Bluetooth Low Energy Software Installer
(The software installer is available for download at www.ti.com/ble-stack)
[2]
Texas Instruments Bluetooth Low Energy Software Developers Guide (SWRU271)
C:\Texas Instruments\BLE-CC254x-1.4\Documents\TI_BLE_Software_Developer's_Guide.pdf
[3]
TI BLE Vendor Specific HCI Reference Guide
C:\Texas Instruments\BLE-CC254x-1.4\Documents\TI_BLE_Vendor_Specific_HCI_Guide.pdf
[4]
Texas Instruments BLE Sample Applications Guide (SWRU297)
C:\Texas Instruments\BLE-CC254x-1.4\Documents\TI_BLE_Sample_Applications_Guide.pdf
1.3 Available from Bluetooth Special Interest Group (SIG)
[5]
HID over GATT profile, Version 1.0 (27-Dec-2011)
https://www.bluetooth.org/docman/handlers/downloaddoc.ashx?doc_id=245141
[6]
HID Service, Version 1.0 (27-Dec-2011)
https://www.bluetooth.org/docman/handlers/downloaddoc.ashx?doc_id=245140
[7]
Specification of the Bluetooth System, Covered Core Package version: 4.0 (30-June-2010)
https://www.bluetooth.org/technical/specifications/adopted.htm
Page 3 of 19
SWRU343
2. Introduction
Thank you for purchasing a Texas Instruments (TI) Bluetooth low energy (BLE) Advanced Remote Control
Kit. The purpose of this document is to give an overview of the hardware and software included in the
CC2541 Advanced Remote Control Kit (CC2541ARC).
The information in this guide will get you up and running with the kit; however for more detailed
information on BLE technology and the TI BLE protocol stack, please consult the Texas Instruments
Bluetooth Low Energy Software Developers Guide [2].
For more information on the HID over GATT profile (Human Interface Device over Generic Attribute
Profile), HOGP for short, which is the BLE profile used to transfer HID Reports such as keyboard and
mouse keys, see the HID over GATT profile[5] and HID Service[6] specifications available from the
Bluetooth Special Interest Group website.
2.1 Kit Contents Overview
The kit contains the following hardware components including cables:
CC2541DK-RC
Advanced Remote Control
CC2540 USB Dongle
CC Debugger
The CC2541 Advanced Remote Control is designed to act as a HID Peripheral Device (BLE Slave),
operating according to the specifications laid out in the HID over GATT profile [5]. It comes pre-assembled
in plastic casing with rubber buttons, battery enclosure and a hole to access the programming header.
The Advanced Remote Control operates on three 1.5V alkaline AAA (LR03) batteries. Available peripheral
hardware on the board includes a buzzer, gyroscope, accelerometer and shift registers for key scanning.
The PCB design also includes a 3.3V LDO (TPS78330) to lower the voltage from a maximum 4.5 Volt to 3.3
Volt for use by the integrated circuits.
The CC2540 USB Dongle can be used to emulate any Bluetooth low energy behavior but is usually acting
as a Central Device (BLE Master) and HID Host. In this kit it comes pre-loaded with firmware that acts in a
Central role and as a HID Service client towards the Advanced Remote Control and sends received input
data to emulated Human Interface Devices (USB HID) on a connected Windows, Linux or OSX computer.
The CC Debugger is used to flash the software onto both the USB Dongle as well as the Advanced Remote
Control. It can also be used for debugging software using IAR Embedded Workbench.
Figure 1 Hardware Included with CC2541ARC
The RF Boards in this kit are FCC and IC certified and tested to comply with ETSI/R&TTE over temperature from 0 to +35C.
Caution! The kits include a non-rechargeable lithium battery. Always make sure the battery is removed from the CC2540/41 Keyfob
when it is connected to an external power source (Do not apply voltage > 3.6V). Dispose the battery properly and keep out of the
reach of children. If swallowed, contact a physician immediately.
Caution! The kits contain ESD sensitive components. Handle with care to prevent permanent damage.
Page 4 of 19
SWRU343
2.2 System Requirements
2.2.1 Dongle
To use the CC2540USB dongle as a bridge between the Advanced Remote Control and a host computer,
only USB HID support in the operating system is necessary.
For computers without Bluetooth low energy capable hardware and native support for the HID over
GATT profile in the operating system, using the dongle is a good way to start, as it hides the wireless
aspect completely from the operating system.
From a hardware standpoint, the Windows PC must contain one free USB port. An additional free USB
port is required in order to use the CC Debugger and the USB Dongle simultaneously.
2.2.2 Windows 8
For computers running Windows 8, the requirement is a Bluetooth 4.0 dual mode dongle or internal
hardware, with hardware drivers that support Bluetooth low energy. This can be verified in the Windows
Device Manager by checking that there are references to e.g. Bluetooth LE Enumerator
Figure 2 Bluetooth devices as seen in Windows Device Manager
2.2.3 Debugging
IAR Embedded Workbench for 8051 development environment is required in order to make changes to
the keyfob software. More information on IAR can be found in the Texas Instruments Bluetooth Low
Energy Software Developers Guide [1].
Page 5 of 19
SWRU343
3. Using the CC2540 USB Dongle
This section describes how the USB dongle appears to a computer running Windows 7, how it operates
and how to use the buttons on the dongle.
3.1 Plugging it into a computer
As the CC2540 USB dongle comes pre-programmed with emulated Human Interface Device USB
endpoints, no extra drivers are necessary, and it should work out of the box. After the USB dongle has
been discovered and configured by Windows you will notice some extra USB HID devices in the device
manager.
Figure 3 CC2540 USB Dongle, when viewed in Device Manager sorted by connection.
Figure 3 above shows the USB dongle enumerated as a USB Composite Device with four interfaces which
represent different capabilities of the Advanced Remote Control and USB dongle:
HID Keyboard Device
o Number keys, arrow keys, OK and Back on the Advanced Remote
HID-compliant consumer control device
o Volume buttons, play, pause, rewind and similar consumer device control buttons
HID-compliant mouse
o Movement data sent from the Advanced Remote when the mouse is activated
HID-compliant device
o Control point for communication between USB dongle firmware and applications running on
the computer. Can be used for pairing, pin codes, feedback, resetting etc. Not in use by the
pre-programmed USB dongle firmware.
Page 6 of 19
SWRU343
3.2 Connecting to the Advanced Remote Control
3.2.1 First Time Pairing
When the devices are programmed, they lose all stored pairing information. The dongle will power up
and show a solid red LED. To initiate a connection to an ARC press the SW2 button on the HID dongle. This
will cause the HID Dongle to scan for an ARC for 5 seconds. While scanning, the red LED will blink once a
second. Press any key on the ARC to start advertising.
Once a suitable advertisement has been found, the CC2540 USB dongle will connect, pair and exchange
long-term bonding information with the remote, perform discovery of the services and characteristics
used by the HID over GATT profile and enable GATT notifications to be sent for button presses and mouse
movements from the Advanced Remote.
The green LED will light up when the connection is alive, and the red LED will blink when data is received.
The connection will be terminated to save power after the Advanced Remote has been idle for 60s.
Figure 4:
SW1 - Clear bonding information
SW2 - Scan and pair with Advanced Remote Control
1.
2.
3.
Sequence
Press SW2 to start scanning for remote. Blinking red LED indicates scanning.
Press any key on remote to start advertising.
Verify green LED which indicates a successful connection.
3.2.2 Connection for Devices which are Already Bonded
If a HID Dongle and Advanced Remote previously paired and stored bonding data, then the HID Dongle
will continuously scan for this specific Advanced Remote. When in this continuous scanning mode, the
HID Dongle will blink the green LED once a second.
A HID dongle only stores pairing information for one remote, so other remotes will not be able to connect
to the HID dongle until the bonding info is cleared.
3.2.3 Disconnecting
Pressing SW2 on the dongle will cause it to disconnect from the Advanced Remote Control and go back to
scanning, but to retain long-term bonding information.
Since the Advanced Remote and the USB dongle are bonded and notifications are enabled on the remote,
activating the Advanced Remote Control will cause it to start advertising, reconnect and immediately
transmit the button press(es) recorded while disconnected.
Page 7 of 19
SWRU343
3.2.4 Removing long term bond-data
Pressing SW1 as seen on Figure 4 while not in a connection will cause the USB dongle to erase its record
of the long-term bonding data stored for the Advanced Remote in the Flash memory of the USB dongle.
This will not affect the data stored on the Advanced Remote. See the section on the Advanced Remote for
information on how to erase this data.
3.2.5 LED states
LED Action
HID Dongle State
Solid Red
Idle
Blinking Red
Scanning for any BLE advanced remote
Solid Green
Connected
Blinking Green
Scanning for previously bonded remote
3.2.6 Button Actions
Button
State
Action
SW1
Idle
Erase bonding info
SW2
Idle
Start scanning
SW2
Connected
Disconnect
Page 8 of 19
SWRU343
4. Connecting the Advanced Remote Control to Windows 8
Once Bluetooth low energy capable hardware is installed in a Windows 8 computer and updated drivers
are installed (refer to section 2.2.2), you can discover and use the Advanced Remote Control by following
the steps below.
4.1 Open the Devices tab of PC Settings and click Add a Device
On the PC, move your mouse pointer to the lower right hand corner and click on Settings.
Figure 5 Settings icon visible when moving cursor to lower right hand corner
A new widget will appear, allowing you to click on Change PC settings.
Figure 6 Click Change PC settings
This will open up the PC settings panel, allowing you to add and remove devices.
Figure 7 Adding a device
Page 9 of 19
SWRU343
4.2 Adding the Advanced Remote Control
After clicking on HID AdvRemote in Figure 8 Windows will try and connect to the Advanced Remote. The
Advanced Remote only advertises for 30 seconds, so the user may have to press a key on the remote to
place it in advertising mode.
Figure 8
Page 10 of 19
SWRU343
5. Using the Advanced Remote Control
Figure 9 Advanced Remote Control
5.1 Advertise and connect
Almost all the keys will make the Advanced Remote start advertising and be discoverable by hosts
scanning for HID capable BLE devices.
5.2 Keyboard input
Pressing any number will act as a keyboard input of that number. The same goes for OK which is Enter,
Back which is Backspace and the four keys surrounding OK, which act as directional or arrow keys.
5.3 Consumer control
Buttons such as Volume, Mute, Play/Pause etc. are consumer control keys, and will control media settings
on your computer.
5.4 Mouse input
Holding down the middle mouse button will prompt the Advanced Remote to interpret your movement
of the remote as mouse input and send this to the computer.
Double clicking the middle button will lock the mouse function. The left and right buttons act as left and
right mouse buttons.
Pressing AV and / will decrease and increase mouse speed.
5.5 Remove bond information
Pressing the Red action key (leftmost) will remove bonding information stored on the Advanced Remote.
Pairing will have to be done again, using passkey entry if applicable. If the remote is in a connection, the
connection will be dropped, and then the bonding information will be erased.
5.6 Calibrate
Pressing the Blue action key (rightmost) will recalibrate the onboard motion sensors. The mouse function
must be off and the device must lie on a flat surface when doing this. If the Advanced Remote is not ready
for calibration, a high pitched note will sound. Just press the blue key again. During calibration a lowpitched tick will sound for 12 seconds. A high-pitched note at the end indicates success.
Page 11 of 19
SWRU343
6. Programming / Debugging the CC2541 Advanced Remote
The CC Debugger included with the Advanced Remote kit allows for debugging using IAR Embedded
Workbench for 8051, as well as for reading and writing hex files to the CC2540/41 flash memory using the
SmartRF Flash Programmer software. The hex files are included with the installer. SmartRF Flash
Programmer also has the capability to change the IEEE address of the CC2540/41 device. This section
details the hardware setup when using the CC Debugger, as well as information on using SmartRF Flash
Programmer. Information on using IAR Embedded Workbench for debugging can be found in the Texas
Instruments Bluetooth Low Energy Software Developers Guide [2].
6.1 Hardware Setup for Advanced Remote
The debug port is found on the back side of the remote. Connect the debugger as shown. The red stripe
(pin 1) should be on the same side as the blue and #3 keys. When connected properly, the debugger LED
will show green after pressing the CC debugger reset button.
Figure 10 Advanced Remote Programming Setup
Power Savings Tip: Leaving the remote in debug mode will cause some extra power drain on the
battery. To exit debug mode, remove the debugger cable and power cycle the remote.
Page 12 of 19
SWRU343
6.2 Hardware Setup for USB Dongle
The setup process for flashing the USB Dongle is very similar to the process when flashing the remote.
Connect the CC Debugger to the USB Dongle as shown below. Be sure that the ribbon cable is oriented
properly, with the red stripe connected to pin 1 as shown in figure below. The USB dongle also must be
powered to program, and should be placed in a USB port prior to programming with CC Debugger.
Figure 11 CC2540 USB Dongle Connected to CC Debugger
Connect the CC Debugger to the PC USB port. The status indicator LED on the CC Debugger should turn
on. If the LED is red, that means no CC2540 device was detected. If it is green, then a CC2540 device has
been detected. If the USB Dongle is connected and the LED is red, try pressing the reset button on the CC
Debugger. This resets the debugger and re-checks for a CC2540 device. If the LED still does not turn
green, re-check that all cables are securely connected. Once the CC Debugger status LED is showing
green, you are ready to use IAR to debug or to read or write a hex file from/to the USB Dongle.
Page 13 of 19
SWRU343
6.3 Using SmartRF Flash Programmer Software
Note: the instructions in the section apply to the latest version of SmartRF Flash Programmer (version
1.12.6), which is available at the following URL: http://www.ti.com/tool/flash-programmer
To start the application go into your programs by choosing Start > All Programs > Texas Instruments >
SmartRF Flash Programmer > SmartRF Flash Programmer. The program start-up screen is shown below.
Flash Programmer
Note. If you get prompted to update the EB Firmware (CC Debugger), follow the presented instructions to
update the CC Debugger.
6.3.1 Reading or Writing a Hex File to the CC2540/41
To read or write a hex file to the CC2540/41, select the System-on-Chip tab (default). The connected
CC2540/41 should be detected and show up in the list of devices. Under Flash image select the desired
hex file that you would like to write to the device. If you are reading from the CC2540/41, under Flash
image enter the desired path and filename for the hex file. To write to the CC2540/41, under Actions
select Erase, program and verify. To read from the CC2540/41, under Actions select Read flash into
hex-file. To begin the read or write, click the button Perform actions.
If the action completes successfully, you should see the progress bar at the bottom of the window fill up,
and either one of the following two messages, depending on whether a write or a read was performed:
CC254X - IDXXXX: Erase, program and verify OK or CC254X - IDXXXX: Flash read OK.
There are two pre built image files intended for the Advanced Remote Kit.
Page 14 of 19
SWRU343
Project
Directory
HIDAdvRemote
\Accessories\HexFiles\CC2541_ARC_HIDAdvRemote.hex
HIDAdvRemoteDongle
\Accessories\HexFiles\CC2540_USBdongle_HIDAdvRemoteDongle.hex
6.3.2 Reading or Writing the CC2540/41 Device Address
Every CC2540/41 device comes pre-programmed with a unique 48-bit IEEE address. This is referred to as
the devices primary address, and cannot be changed. It is also possible to set a secondary address on
a device, which will override the primary address upon power-up. Flash Programmer can be used to read
the primary address, as well as to read or write the secondary address. For more information refer to the
Texas Instruments Bluetooth Low Energy Software Developers Guide [2].
6.4 Using IAR for Debugging and Programming
IAR is the compiler and IDE used to develop the Advanced Remote and HID dongle. For more information
on using IAR refer to the Texas Instruments Bluetooth Low Energy Software Developers Guide [2]. This
section provided a high level overview of advanced remote kit software projects
There are two projects intended for the Advanced Remote Kit.
Project
Directory
HIDAdvRemote
\Projects\ble\HIDAdvRemote
HIDAdvRemoteDongle
\Projects\ble\HIDAdvRemoteDongle
6.4.1 Advance Remote Project Files
The following are important file componets of the Advance Remote Control project. After opening the
project in IAR, these will be visble in the left hand project explorer.
File
Description
hidAdvRemote.c
Top level application. Initialization of remote hardware, connection settings,
GATT, and top level task handlers. Keys and gyro/accelerometer callbacks are
handled here.
battservice.c
Service for battery. Support characteristics for battery.
devinfoservice.c
Service for device info. Support characteristics such as manufacturer, serial
number, etc.
hidDev.c
Service for HID. Support HID reads, writes, queuing reports, state machine.
hidkbmservice.c
Service for keyboard, mouse and consumer control reports.
hid_uuid.h
List of UUIDs for supported HID reports.
Scanparamsservice.c
Service for scan parameters.
6.4.2 HID Dongle Project Files
The following are important file components of the HID Dongle project.
File
Description
hidApp.c
Top level application. Initialization of dongle hardware, service discovery, and
connection state machines.
Usb_hid_reports.c
HID to USB report handling.
hid_uuid.h
List of UUIDs for supported HID reports.
Page 15 of 19
SWRU343
7. Software Overview
7.1 HID over GATT
The software supports the HID Over GATT Profile specification which was approved by the BT SIG in
December 2011. The specification is publicly available at bluetooth.org. Microsoft Windows 8 supports
HID over GATT.
7.1.1 BLE HID Terminology
HID Host
The target machine that the user interacts with (e.g. Laptop, tablet, phone,
etc...)
HID Device
The device that is used by the user to interact with the Host (e.g. Keyboard,
mouse, remote control, game controller, etc...)
HID Report
A data message sent between the host and device.
Input reports go from device-to-host, such as a mouse movement or keyboard
press.
Output reports go from host-to-device, such as a PC changing the caps lock LED
on a keyboard
HID Report Descriptor
A data structure that the device sends to the host which describes the HID
devices capabilities, including the types, sizes, and directions of the reports
that are supported
7.1.2 GATT Services
The following services are defined in the HID profile specification as either mandatory or optional. The
software included with the Advance Remote Kit includes all of these services.
Service
Requirement
Supported
HID Service
Mandatory
Yes
Battery Service
Mandatory
Yes
Device Information Service
Mandatory
Yes
Scan Parameter Service
Optional
Yes
Page 16 of 19
SWRU343
7.1.3 Data Flow
The following data flow shows how HID reports are sent to Central device.
Scan keys on ISR
Periodic sensor poll
hal_key.c / OSAL.c / hal_drivers.c
hal_motion.c
2
Raw I C sensor data
Keyscan result,
row & col
MOVEA library
AIR_MOTION_LIB_3G3A-Banked.r51
X + Y Mickeys
Application callback
Application callback
hidAdvRemote.c : KeyCback
hidAdvRemote.c : MotionSensorCback
Command, Usage page
X + Y Mickeys
Build HID report
Build HID report
hidAdvRemote.c :hid[Key|CC]SendReport
hidAdvRemote.c : hidMouseSendReport
HID Kbd/CC Input report
HID Mouse Input report
Queue report
hidDev.c : HidDev_Report
HID Mouse/Kbd/CC Input report
Send report
hidDev.c : hidDevSendReport
GATT Notification
BLE Stack
Page 17 of 19
OTA to Central
device acting as
HOGP Host
SWRU343
7.1.4 HID Report Overview
The following HID reports are supported in the Advanced Remote Control.
Type
Bytes
Data
Function Ref
Mouse
Buttons, X, Y, wheel
hidMouseSendReport
Consumer Control
Bitmap command
hidCCSendReport
Keyboard
Modifier, reserved, key code 1..6
hidKeyboardSendReport
Page 18 of 19
SWRU343
8. General Information
8.1 Document History
Revision
Date
Description/Change
SWRU343 (1.0)
2013-03-22
Initial release
Page 19 of 19
Das könnte Ihnen auch gefallen
- 8424.7535 G2 Windows CE5.0 User ManualDokument372 Seiten8424.7535 G2 Windows CE5.0 User ManualDumitruNoch keine Bewertungen
- 3fz044736046aczza - v1 - GW Release Notes 7515r31sDokument65 Seiten3fz044736046aczza - v1 - GW Release Notes 7515r31skmalNoch keine Bewertungen
- Ti - Bluetooth - GuideDokument163 SeitenTi - Bluetooth - GuideNimish PatrudkarNoch keine Bewertungen
- 9100 BTS Product Description Ed32relDokument67 Seiten9100 BTS Product Description Ed32relEng Sherif MahmoudNoch keine Bewertungen
- GL200 External Battery Kit User Manual V1.20Dokument0 SeitenGL200 External Battery Kit User Manual V1.20leoarcNoch keine Bewertungen
- Air602 AT Command User ManualDokument73 SeitenAir602 AT Command User ManualpalmeringNoch keine Bewertungen
- Pe12a000e V006Dokument193 SeitenPe12a000e V006Любовь ГарскаяNoch keine Bewertungen
- 200-338 - 0.2 Money Controls CcTalk User ManualDokument226 Seiten200-338 - 0.2 Money Controls CcTalk User ManualRonald M. Diaz0% (2)
- RC400 DatasheetDokument132 SeitenRC400 DatasheetRaissan ChedidNoch keine Bewertungen
- 8525 30 G2 User ManualDokument230 Seiten8525 30 G2 User ManualToma HrgNoch keine Bewertungen
- U Blox7 V14 - ReceiverDescriptionProtocolSpec - (GPS.G7 SW 12001) - PublicDokument207 SeitenU Blox7 V14 - ReceiverDescriptionProtocolSpec - (GPS.G7 SW 12001) - PublicSandeep MohanNoch keine Bewertungen
- User Manual: R&S GB4000V Audio UnitDokument61 SeitenUser Manual: R&S GB4000V Audio UnitMarcin BogdanNoch keine Bewertungen
- GPSDokument209 SeitenGPSFergus FernNoch keine Bewertungen
- 0383 8100081a PDFDokument296 Seiten0383 8100081a PDFFrancisco GutiérrezNoch keine Bewertungen
- 3FE-77621-AACA-FMZZA-01-ISAM R6 - 5 - 02 Customer Release NoteDokument72 Seiten3FE-77621-AACA-FMZZA-01-ISAM R6 - 5 - 02 Customer Release NoteHoucine FarahNoch keine Bewertungen
- O RAN - WG7.IPC HRD Opt7 2.0 v01.00Dokument74 SeitenO RAN - WG7.IPC HRD Opt7 2.0 v01.00Sumit SinghNoch keine Bewertungen
- AC800MDokument230 SeitenAC800MedwinmenaNoch keine Bewertungen
- RosettaNet PIPsDokument117 SeitenRosettaNet PIPsSanjoy Dey100% (1)
- Skylight Element GX v7.9.4 CLI Command Guide Rev01Dokument268 SeitenSkylight Element GX v7.9.4 CLI Command Guide Rev01Suma RaoNoch keine Bewertungen
- 2.1.1 Mapping Guidelines V1.0.1-FinalDokument87 Seiten2.1.1 Mapping Guidelines V1.0.1-FinalXavier EtedNoch keine Bewertungen
- 3FE-77621-AACB-FMZZA-01-ISAM R6 - 5 - 02a Customer Release NoteDokument77 Seiten3FE-77621-AACB-FMZZA-01-ISAM R6 - 5 - 02a Customer Release NoteHoucine FarahNoch keine Bewertungen
- netTAP NT 50 - Gateway Devices UM 18 ENDokument92 SeitennetTAP NT 50 - Gateway Devices UM 18 ENAlexander von BelowNoch keine Bewertungen
- Siemens Enterprise Communications: Product Name: Openstage SIP Product Version: V2 Software Release Version: V2R2.48.0Dokument25 SeitenSiemens Enterprise Communications: Product Name: Openstage SIP Product Version: V2 Software Release Version: V2R2.48.0FedericoNoch keine Bewertungen
- Getting Started: R&S SFU Broadcast Test SystemDokument59 SeitenGetting Started: R&S SFU Broadcast Test SystemPaweł CałaNoch keine Bewertungen
- peratorls: Downloaded From Manuals Search EngineDokument82 Seitenperatorls: Downloaded From Manuals Search EngineLuis Segundo Chuello ChirinosNoch keine Bewertungen
- Direct Logic 205 Triple Port Basic Coprocessor F2-Cp128Dokument46 SeitenDirect Logic 205 Triple Port Basic Coprocessor F2-Cp128Silvia Del RioNoch keine Bewertungen
- ETIQUETADORA BK730 - 2 - Manual V1.2Dokument157 SeitenETIQUETADORA BK730 - 2 - Manual V1.2javier castilloNoch keine Bewertungen
- Installation Manuals (Electrical)Dokument98 SeitenInstallation Manuals (Electrical)moorthymadav84Noch keine Bewertungen
- Talon SRX Victor SPX - Software Reference Manual PDFDokument141 SeitenTalon SRX Victor SPX - Software Reference Manual PDFDFGNoch keine Bewertungen
- RTL8822CEDokument96 SeitenRTL8822CE박희만Noch keine Bewertungen
- KST ForceTorqueControl 30 en PDFDokument75 SeitenKST ForceTorqueControl 30 en PDFRoger MorescoNoch keine Bewertungen
- RX 7137 - Qe - 1 0 0Dokument42 SeitenRX 7137 - Qe - 1 0 0IvanRangelNoch keine Bewertungen
- ZXSDR Bs8900B: Hardware DescriptionDokument101 SeitenZXSDR Bs8900B: Hardware Descriptionalemu100% (1)
- STP052 13 C04 002 (A5 1709 - 1710) .Rev.0Dokument21 SeitenSTP052 13 C04 002 (A5 1709 - 1710) .Rev.0jaysonlkhNoch keine Bewertungen
- Bruker: Router / Combiner Router / Combiner - E Service ManualDokument35 SeitenBruker: Router / Combiner Router / Combiner - E Service ManualFer GuNoch keine Bewertungen
- Bruker: RXC Service ManualDokument42 SeitenBruker: RXC Service ManualFer GuNoch keine Bewertungen
- CMW WLAN UserManual V4-0-20 en 35Dokument656 SeitenCMW WLAN UserManual V4-0-20 en 35Aaron SuiNoch keine Bewertungen
- 0184.Z-Stack User's Guide For CC2530 ZigBee-PRO Network Processor - Sample Applications PDFDokument74 Seiten0184.Z-Stack User's Guide For CC2530 ZigBee-PRO Network Processor - Sample Applications PDFEugen NeagaNoch keine Bewertungen
- 3afe68237432 Ac800m PDFDokument94 Seiten3afe68237432 Ac800m PDFHenry Hernan Salinas CastañedaNoch keine Bewertungen
- Installation and Commissioning Manual: Protect Line Differential Protection Terminal REL 551-C1 2.5Dokument156 SeitenInstallation and Commissioning Manual: Protect Line Differential Protection Terminal REL 551-C1 2.5Muhammad AleemNoch keine Bewertungen
- SJ-20101126132257-009-ZXA10 C220 (V1.2.1) xPON Optical Access Convergence Equipment Maintenance ManualDokument103 SeitenSJ-20101126132257-009-ZXA10 C220 (V1.2.1) xPON Optical Access Convergence Equipment Maintenance ManualLuiz OliveiraNoch keine Bewertungen
- netLINK NL 50-MPI and netTAP NT 50-MPI UM 06 ENDokument71 SeitennetLINK NL 50-MPI and netTAP NT 50-MPI UM 06 ENpravinNoch keine Bewertungen
- UfiSpace CSGR S9500-30XS System SpecificationDokument36 SeitenUfiSpace CSGR S9500-30XS System Specificationadilwx30357Noch keine Bewertungen
- 1MRK505101-UEN B en Installation and Commissioning Manual Breaker Protection Terminal REB551 2.5Dokument190 Seiten1MRK505101-UEN B en Installation and Commissioning Manual Breaker Protection Terminal REB551 2.5SgcinoNoch keine Bewertungen
- CellWireless Spectrum Monitoring Components Rev7Dokument485 SeitenCellWireless Spectrum Monitoring Components Rev7larissa.inglesNoch keine Bewertungen
- RK616 Rockchip PDFDokument309 SeitenRK616 Rockchip PDFsecretobcnNoch keine Bewertungen
- Host InterfaseDokument128 SeitenHost InterfaseJacc jaccNoch keine Bewertungen
- Alcatellucent Oxo Connect SeriesDokument216 SeitenAlcatellucent Oxo Connect SeriesAsnake Tegenaw100% (1)
- AVG050 Manual en USDokument103 SeitenAVG050 Manual en USFredy Martin Humpiri ArelaNoch keine Bewertungen
- Trs Adb I-can2000t-Rtm - Jan18 - 05Dokument29 SeitenTrs Adb I-can2000t-Rtm - Jan18 - 05api-3775248Noch keine Bewertungen
- Quectel BG95BG77BG600L Series QCFG at Commands Manual V1.0Dokument42 SeitenQuectel BG95BG77BG600L Series QCFG at Commands Manual V1.0LaloNoch keine Bewertungen
- LTE Radio Access, Rel. LTE 17A, Operating Documentation, Issue 03Dokument29 SeitenLTE Radio Access, Rel. LTE 17A, Operating Documentation, Issue 03Nicolás RuedaNoch keine Bewertungen
- Implementing 802.11, 802.16, and 802.20 Wireless Networks: Planning, Troubleshooting, and OperationsVon EverandImplementing 802.11, 802.16, and 802.20 Wireless Networks: Planning, Troubleshooting, and OperationsBewertung: 4.5 von 5 Sternen4.5/5 (2)
- DS 6210 1642457Dokument55 SeitenDS 6210 1642457s3fh1aNoch keine Bewertungen
- 9303 p12 Cons enDokument60 Seiten9303 p12 Cons enNtambo KabekeNoch keine Bewertungen
- PM - GR0 3161A4 2N0 - Rev2 - ARMUg LC200 BRNDokument57 SeitenPM - GR0 3161A4 2N0 - Rev2 - ARMUg LC200 BRNAnggi MonderaNoch keine Bewertungen
- Skylight Element LX v7.9.4 CLI Command Guide Rev01Dokument301 SeitenSkylight Element LX v7.9.4 CLI Command Guide Rev01Suma Rao100% (1)
- 00096R-C-G0-G000-CO-PRO-0001-B04 GOC Completions ProcedureDokument42 Seiten00096R-C-G0-G000-CO-PRO-0001-B04 GOC Completions Procedurebald30179257Noch keine Bewertungen
- Wago-I/O-System 750: ManualDokument368 SeitenWago-I/O-System 750: ManualMircea AndoneNoch keine Bewertungen
- FSC For Retail Banking Point of ViewDokument2 SeitenFSC For Retail Banking Point of Viewtranhieu5959Noch keine Bewertungen
- Akshaya PatraDokument5 SeitenAkshaya PatraHarsh BansalNoch keine Bewertungen
- 17 PDFDokument9 Seiten17 PDFElena PaulNoch keine Bewertungen
- Polygon ViconDokument2 SeitenPolygon ViconAlejandro Patricio Castillo FajardoNoch keine Bewertungen
- FOC Device Issuance Policy v.3Dokument4 SeitenFOC Device Issuance Policy v.3asma ahsanNoch keine Bewertungen
- OWASP Mobile Security Testing GuideDokument536 SeitenOWASP Mobile Security Testing Guidecoolkola100% (3)
- CV Subhrajyoti Basak IndiaDokument2 SeitenCV Subhrajyoti Basak IndiaNora DavisNoch keine Bewertungen
- A FPT1 ManualDokument22 SeitenA FPT1 ManualFabio MarujoNoch keine Bewertungen
- Testing IGMP Snooping: Agilent N2X Packets and ProtocolsDokument8 SeitenTesting IGMP Snooping: Agilent N2X Packets and ProtocolsFei-fei LiNoch keine Bewertungen
- Questions - Computer Crime - U4Dokument2 SeitenQuestions - Computer Crime - U4api-298865320Noch keine Bewertungen
- Penerapan Aplikasi Pengelolaan Data Nasabah Berbasis Desktop Pada Bank Sampah Teratai Pinang Griya-TangerangDokument7 SeitenPenerapan Aplikasi Pengelolaan Data Nasabah Berbasis Desktop Pada Bank Sampah Teratai Pinang Griya-TangerangJohn PalulunganNoch keine Bewertungen
- Trester Resume 2020Dokument1 SeiteTrester Resume 2020api-482596257Noch keine Bewertungen
- Cim ErpDokument48 SeitenCim ErpmanjupadmaNoch keine Bewertungen
- Managing Supply Chain Risks: Emerging Trends & TechnologiesDokument30 SeitenManaging Supply Chain Risks: Emerging Trends & Technologiespradeep100% (1)
- My Learning Journey ReflectionDokument2 SeitenMy Learning Journey Reflectionapi-486217715Noch keine Bewertungen
- Embedded Linux Workshop On Blueboard-AT91: B. Vasu DevDokument30 SeitenEmbedded Linux Workshop On Blueboard-AT91: B. Vasu DevJOHNSON JOHNNoch keine Bewertungen
- PL SQL Code ProtectionDokument124 SeitenPL SQL Code ProtectionHishamAlruainiNoch keine Bewertungen
- 3 Algorithms Sol CH 25Dokument21 Seiten3 Algorithms Sol CH 25davejaiNoch keine Bewertungen
- 3104 Manual PDFDokument442 Seiten3104 Manual PDFmariosergioslNoch keine Bewertungen
- Introduction To Microsoft Excel 101Dokument2 SeitenIntroduction To Microsoft Excel 101Flordeliza MendozaNoch keine Bewertungen
- SreenuDokument2 SeitenSreenuSubbareddy NvNoch keine Bewertungen
- DSIE ProceedingsDokument112 SeitenDSIE ProceedingsAna RebeloNoch keine Bewertungen
- Introdution Multinet PakistanDokument23 SeitenIntrodution Multinet PakistanDemureNoch keine Bewertungen
- Dnsreport Idat - Edu.peDokument5 SeitenDnsreport Idat - Edu.pejuan992276377Noch keine Bewertungen
- Using Adobe Acrobat X ProDokument17 SeitenUsing Adobe Acrobat X ProcadsifuNoch keine Bewertungen
- English Telugu Dictionary Sankaranarayana GoogleDokument931 SeitenEnglish Telugu Dictionary Sankaranarayana GooglerowthuNoch keine Bewertungen
- Python Variable TypesDokument6 SeitenPython Variable TypesManohar ReddyNoch keine Bewertungen
- Ex If ToolDokument31 SeitenEx If Toolsarah123Noch keine Bewertungen
- Software Requirements SpecificationDokument2 SeitenSoftware Requirements SpecificationYathestha Siddh100% (1)