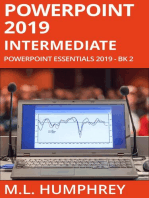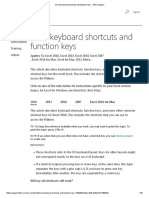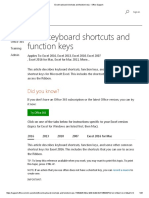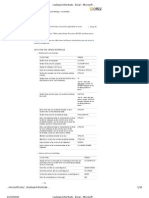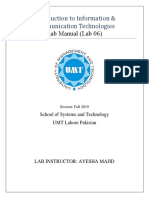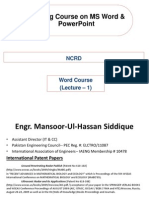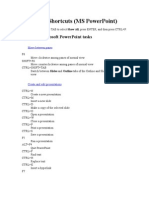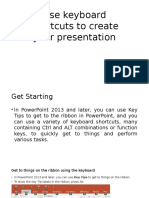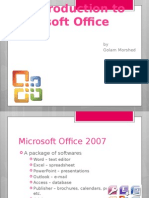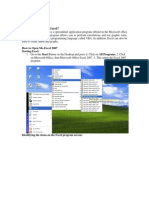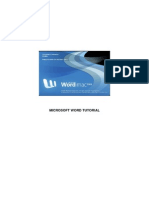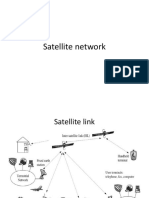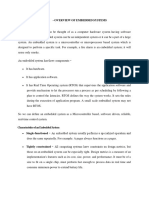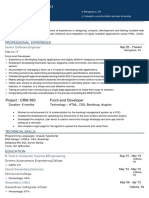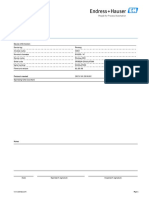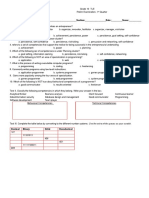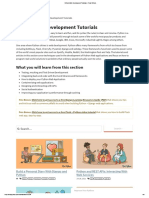Beruflich Dokumente
Kultur Dokumente
Word Shortcuts
Hochgeladen von
Vincent ManOriginalbeschreibung:
Copyright
Verfügbare Formate
Dieses Dokument teilen
Dokument teilen oder einbetten
Stufen Sie dieses Dokument als nützlich ein?
Sind diese Inhalte unangemessen?
Dieses Dokument meldenCopyright:
Verfügbare Formate
Word Shortcuts
Hochgeladen von
Vincent ManCopyright:
Verfügbare Formate
Use keyboard shortcuts to create your presentation
30/06/2015 14:42
Products
Templates
Store
Support
My account
Sign in
Search
Use keyboard shortcuts to create your
presentation
This article describes what Key Tips are and how you can use them to access the ribbon in PowerPoint. It also
contains Ctrl and ALT combination shortcut keys, function keys, and some other common shortcut keys for
PowerPoint 2013 desktop.
To use other keyboard shortcuts in PowerPoint, see:
Use keyboard shortcuts to add commands to the Quick Access Toolbar
Use keyboard shortcuts to deliver your presentation
Use keyboard shortcuts in the Help window
In this article
Use the keyboard to access the ribbon
Will my old shortcuts still work?
Common tasks in PowerPoint
Use the keyboard to access the ribbon
The information in this section can help you understand the ribbon's keyboard shortcut model. The PowerPoint
2013 ribbon comes with new shortcuts, called Key Tips.
To show the Key Tip labels in the ribbon, press Alt.
https://support.oce.com/en-us/article/Use-keyboard-shortcu=c20307-4aae-4c93-b3cb-924026dbdec9&ui=en-US&rs=en-US&ad=US
Page 1 of 9
Use keyboard shortcuts to create your presentation
30/06/2015 14:42
To display a tab on the ribbon, press the key for the tabfor example, press F to open the File tab; H to open the
Home tab; N to open the Insert tab, and so on.
All the Key Tip labels for that tab's features will appear so just press the key for the feature you want.
Will my old shortcuts still work?
Keyboard shortcuts that begin with Ctrl will still work in PowerPoint 2013. For example, Ctrl+C still copies to the
clipboard, and Ctrl+V still pastes from the clipboard.
Most of the old Alt+ menu shortcuts still work, too. However, you need to know the full shortcut from memory
there are no screen reminders of what letters to press. For example, try pressing Alt, and then press one of the old
menu keys E (Edit), V (View), I (Insert), and so on. A box pops up saying you're using an access key from an earlier
version of Microsoft Oce. If you know the entire key sequence, go ahead and initiate the command. If you don't
know the sequence, press Esc and use Key Tip badges instead.
Common tasks in PowerPoint
Moving between panes
To do this
Press
Move clockwise amongst panes in Normal view.
F6
Move counterclockwise amongst panes in Normal view.
SHIFT+F6
Switch between the Thumbnail pane and the Outline View pane.
CTRL+SHIFT+TAB
Work in an outline
To do this
Press
Promote a paragraph.
ALT+SHIFT+LEFT ARROW
https://support.oce.com/en-us/article/Use-keyboard-shortcu=c20307-4aae-4c93-b3cb-924026dbdec9&ui=en-US&rs=en-US&ad=US
Page 2 of 9
Use keyboard shortcuts to create your presentation
30/06/2015 14:42
Demote a paragraph.
ALT+SHIFT+RIGHT ARROW
Move selected paragraphs up.
ALT+SHIFT+UP ARROW
Move selected paragraphs down.
ALT+SHIFT+DOWN ARROW
Show heading level 1.
ALT+SHIFT+1
Expand text below a heading.
ALT+SHIFT+PLUS SIGN
Collapse text below a heading.
ALT+SHIFT+MINUS SIGN
Work with shapes, pictures, boxes, objects, and WordArt
Insert a shape
1. Press and release ALT, then N, S, and H to select Shapes.
2. Use the arrow keys to move through the categories of shapes, and select the shape you want.
3. Press CTRL+ENTER to insert the shape.
Insert a text box
1. Press and release ALT, then N, and X.
2. Press CTRL+ENTER to insert the text box.
Insert an object
1. Press and release ALT, then N, and J to select Object.
2. Use the arrow keys to move through the objects.
3. Press CTRL+ENTER to insert the object.
Insert WordArt
1. Press and release ALT, then N, and W to select WordArt.
2. Use the arrow keys to select the WordArt style you want, and press ENTER.
3. Type your text.
Select a shape
NOTE If your cursor is within text, press ESC.
To select a single shape, press the TAB key to cycle forward (or SHIFT+TAB to cycle backward) through the
objects until sizing handles appear on the object you want.
To select multiple items, use the Selection Pane .
Group or ungroup shapes, pictures, and WordArt objects
https://support.oce.com/en-us/article/Use-keyboard-shortcu=c20307-4aae-4c93-b3cb-924026dbdec9&ui=en-US&rs=en-US&ad=US
Page 3 of 9
Use keyboard shortcuts to create your presentation
30/06/2015 14:42
To group shapes, pictures, or WordArt objects, select the items that you want to group, and press CTRL+G.
To ungroup a group, selectthe group, and press CTRL+SHIFT+G.
Show or hide a grid or guides
To do this
Press
Show or hide the grid.
SHIFT+F9
Show or hide guides.
ALT+F9
Copy the attributes of a shape
1. Select the shape with the attributes you want to copy.
NOTE If you select a shape with text, you copy the look and style of the text in addition to the attributes of
the shape.
2. Press CTRL+SHIFT+C to copy the object attributes.
3. Press the TAB key or SHIFT+TAB to select the object you want to copy the attributes to.
4. Press CTRL+SHIFT+V.
Select text and objects
To do this
Press
Select one character to the right.
SHIFT+RIGHT ARROW
Select one character to the left.
SHIFT+LEFT ARROW
Select to the end of a word.
CTRL+SHIFT+RIGHT ARROW
Select to the beginning of a word.
CTRL+SHIFT+LEFT ARROW
Select one line up (with the cursor at the beginning of a
line).
SHIFT+UP ARROW
Select one line down (with the cursor at the beginning of a
line).
SHIFT+DOWN ARROW
Select an object (when the text inside the object is
selected).
ESC
https://support.oce.com/en-us/article/Use-keyboard-shortcu=c20307-4aae-4c93-b3cb-924026dbdec9&ui=en-US&rs=en-US&ad=US
Page 4 of 9
Use keyboard shortcuts to create your presentation
30/06/2015 14:42
Select another object (when one object is selected).
TAB or SHIFT+TAB until the object you want is
selected
Select text within an object (with an object selected).
ENTER
Select all objects.
CTRL+A (on the Slides tab)
Select all slides.
CTRL+A (in Slide Sorter view)
Select all text.
CTRL+A (on the Outline tab)
Delete and copy text and objects
To do this
Press
Delete one character to the left.
BACKSPACE
Delete one word to the left.
CTRL+BACKSPACE
Delete one character to the right.
DELETE
Delete one word to the right.
CTRL+DELETE
NOTE The cursor must be between words to do this.
Cut selected object or text.
CTRL+X
Copy selected object or text.
CTRL+C
Paste cut or copied object or text.
CTRL+V
Undo the last action.
CTRL+Z
Redo the last action.
CTRL+Y
Copy formatting only.
CTRL+SHIFT+C
Paste formatting only.
CTRL+SHIFT+V
https://support.oce.com/en-us/article/Use-keyboard-shortcu=c20307-4aae-4c93-b3cb-924026dbdec9&ui=en-US&rs=en-US&ad=US
Page 5 of 9
Use keyboard shortcuts to create your presentation
Open Paste Special dialog box.
30/06/2015 14:42
CTRL+ALT+V
Move around in text
To do this
Press
Move one character to the left.
LEFT ARROW
Move one character to the right.
RIGHT
ARROW
Move one line up.
UP ARROW
Move one line down.
DOWN
ARROW
Move one word to the left.
CTRL+LEFT
ARROW
Move one word to the right.
CTRL+RIGHT
ARROW
Move to the end of a line.
END
Move to the beginning of a line.
HOME
Move up one paragraph.
CTRL+UP
ARROW
Move down one paragraph.
CTRL+DOWN
ARROW
Move to the end of a text box.
CTRL+END
Move to the beginning of a text box.
CTRL+HOME
Move to the next title or body text placeholder. If it is the last placeholder on a slide, this will
insert a new slide with the same slide layout as the original slide.
CTRL+ENTER
Move to repeat the last Find action.
SHIFT+F4
https://support.oce.com/en-us/article/Use-keyboard-shortcu=c20307-4aae-4c93-b3cb-924026dbdec9&ui=en-US&rs=en-US&ad=US
Page 6 of 9
Use keyboard shortcuts to create your presentation
30/06/2015 14:42
Move around in and work on tables
To do this
Press
Move to the next cell.
TAB
Move to the preceding cell.
SHIFT+TAB
Move to the next row.
DOWN ARROW
Move to the preceding row.
UP ARROW
Insert a tab in a cell.
CTRL+TAB
Start a new paragraph.
ENTER
Add a new row at the bottom of the table.
TAB in the bottom right table cell.
Edit a linked or embedded object
1. Press TAB OR SHIFT+TAB to select the object you want.
2. Press SHIFT+F10 for the shortcut menu.
3. Use the DOWN ARROW until Worksheet Object is selected, press the RIGHT ARROW to select Edit, and
press ENTER.
NOTE The name of the command in the shortcut menu depends on the type of embedded or linked object.
For example, an embedded Microsoft Oce Excel worksheet has the command Worksheet Object,
whereas an embedded Microsoft Oce Visio Drawing has the command Visio Object.
Change or resize a font
NOTE Select the text you want to change before using these keyboard shortcuts.
To do this
Press
Open the Font dialog box to change the font.
CTRL+SHIFT+F
Increase the font size.
CTRL+SHIFT+>
Decrease the font size.
CTRL+SHIFT+<
Apply character formatting
https://support.oce.com/en-us/article/Use-keyboard-shortcu=c20307-4aae-4c93-b3cb-924026dbdec9&ui=en-US&rs=en-US&ad=US
Page 7 of 9
Use keyboard shortcuts to create your presentation
30/06/2015 14:42
To do this
Press
Open the Font dialog box to change the formatting of characters.
CTRL+T
Change the case of letters between sentence, lowercase, or uppercase.
SHIFT+F3
Apply bold formatting.
CTRL+B
Apply an underline.
CTRL+U
Apply italic formatting.
CTRL+I
Apply subscript formatting (automatic spacing).
CTRL+EQUAL SIGN
Apply superscript formatting (automatic spacing).
CTRL+SHIFT+PLUS SIGN
Remove manual character formatting, such as subscript and superscript.
CTRL+SPACEBAR
Insert a hyperlink.
CTRL+K
Copy text formatting
To do this
Press
Copy formats.
CTRL+SHIFT+C
Paste formats.
CTRL+SHIFT+V
Align paragraphs
To do this
Press
Center a paragraph.
CTRL+E
Justify a paragraph.
CTRL+J
Left align a paragraph.
CTRL+L
https://support.oce.com/en-us/article/Use-keyboard-shortcu=c20307-4aae-4c93-b3cb-924026dbdec9&ui=en-US&rs=en-US&ad=US
Page 8 of 9
Use keyboard shortcuts to create your presentation
30/06/2015 14:42
Right align a paragraph.
CTRL+R
To assign custom keyboard shortcuts to menu items, recorded macros, and Visual Basic for Applications (VBA)
code in PowerPoint, you must use a third-party add-in, such as Shortcut Manager for PowerPoint, which is
available from OceOne Add-Ins for PowerPoint.
Applies To: PowerPoint 2013
Was this information helpful?
Change language
YES
Accessibility
NO
Contact us
Privacy and Cookies
Legal
Trademarks
2015 Microsoft
https://support.oce.com/en-us/article/Use-keyboard-shortcu=c20307-4aae-4c93-b3cb-924026dbdec9&ui=en-US&rs=en-US&ad=US
Page 9 of 9
Das könnte Ihnen auch gefallen
- Use The Keyboard To Access The RibbonDokument11 SeitenUse The Keyboard To Access The RibbonJames CallejasNoch keine Bewertungen
- PowerPoint 2019 Intermediate: PowerPoint Essentials 2019, #2Von EverandPowerPoint 2019 Intermediate: PowerPoint Essentials 2019, #2Noch keine Bewertungen
- Excel Keyboard Shortcuts and Function Keys - Office SupportDokument25 SeitenExcel Keyboard Shortcuts and Function Keys - Office SupportSantosh RaiNoch keine Bewertungen
- Microsoft Excel: Microsoft Excel User Interface, Excel Basics, Function, Database, Financial Analysis, Matrix, Statistical AnalysisVon EverandMicrosoft Excel: Microsoft Excel User Interface, Excel Basics, Function, Database, Financial Analysis, Matrix, Statistical AnalysisNoch keine Bewertungen
- Excel Keyboard Shortcuts and Function Keys - Office Support PDFDokument25 SeitenExcel Keyboard Shortcuts and Function Keys - Office Support PDFRishavKrishnaNoch keine Bewertungen
- Keynote For Seniors: A Ridiculously Simple Guide to Creating a Presentation On Your MacVon EverandKeynote For Seniors: A Ridiculously Simple Guide to Creating a Presentation On Your MacNoch keine Bewertungen
- Dissertations Deadline: Create An Automatic Table of ContentsDokument3 SeitenDissertations Deadline: Create An Automatic Table of ContentsUkNir AmorNoch keine Bewertungen
- Keyboard Shortcuts: Action Shortcut Action ShortcutDokument2 SeitenKeyboard Shortcuts: Action Shortcut Action ShortcutJohnson AlolgaNoch keine Bewertungen
- CP4P Week2 Keyboard ActivityDokument15 SeitenCP4P Week2 Keyboard ActivityNisarg PatelNoch keine Bewertungen
- Keyboard Shortcuts For Microsoft Word: NotesDokument50 SeitenKeyboard Shortcuts For Microsoft Word: NotesMurugananthanNoch keine Bewertungen
- CP4P Week2 Keyboard Shortcuts ActivityDokument10 SeitenCP4P Week2 Keyboard Shortcuts ActivityPresiNoch keine Bewertungen
- History of Microsoft Project (Muji) : Shortcuts and Commands (Naj)Dokument12 SeitenHistory of Microsoft Project (Muji) : Shortcuts and Commands (Naj)Hasniah MadkiNoch keine Bewertungen
- Keyboard Shortcuts: Keys For The Office InterfaceDokument16 SeitenKeyboard Shortcuts: Keys For The Office InterfacedjroxxNoch keine Bewertungen
- Lab Manual 6Dokument17 SeitenLab Manual 6Ayesha MajidNoch keine Bewertungen
- M WordDokument36 SeitenM WordbookmoonNoch keine Bewertungen
- Word Lec 1Dokument28 SeitenWord Lec 1Mansoor SiddiqueNoch keine Bewertungen
- Excel 2003 Online Keyboard ShortcutsDokument13 SeitenExcel 2003 Online Keyboard ShortcutsShishir ModakNoch keine Bewertungen
- Microsoft Shorot CutsDokument6 SeitenMicrosoft Shorot Cutsgaya1974Noch keine Bewertungen
- MS PowerPoint Keyboard ShortcutsDokument22 SeitenMS PowerPoint Keyboard Shortcutsapi-3754269100% (1)
- Keyboard Shortcuts (+)Dokument18 SeitenKeyboard Shortcuts (+)Harish AryaNoch keine Bewertungen
- Using Keyboard FMDokument16 SeitenUsing Keyboard FMSHIVANSH ARORANoch keine Bewertungen
- MS Wod, MS PowerPoint, MS ExcelDokument42 SeitenMS Wod, MS PowerPoint, MS ExcelAhmad HassanNoch keine Bewertungen
- Week 8-Word ArtDokument5 SeitenWeek 8-Word ArtFer LeroyNoch keine Bewertungen
- CL4 Database ManagementDokument52 SeitenCL4 Database ManagementHarianto SafriNoch keine Bewertungen
- Ê Aold, Underline, and ItalicizeDokument7 SeitenÊ Aold, Underline, and ItalicizeMudasir Khan JatoiNoch keine Bewertungen
- MS WORD Icons and UsesDokument11 SeitenMS WORD Icons and UsesNarvan602Noch keine Bewertungen
- Microsoft Word Lecture Power PointDokument39 SeitenMicrosoft Word Lecture Power Pointsfldyn8583Noch keine Bewertungen
- Screen LayoutDokument13 SeitenScreen LayoutShani MkNoch keine Bewertungen
- Panduan Power Point 2007Dokument11 SeitenPanduan Power Point 2007Avelino De Leon JrNoch keine Bewertungen
- Microsoft PowerPoint Shortcut Keys SampleDokument2 SeitenMicrosoft PowerPoint Shortcut Keys SampleSanju SweetNoch keine Bewertungen
- Use Keyboard Shortcuts To Create Your PresentationDokument7 SeitenUse Keyboard Shortcuts To Create Your PresentationSparkboys SparkNoch keine Bewertungen
- Tricks To Use MS Word More Swiftly: 1. Moving Table Rows or Paragraphs Up and DownDokument7 SeitenTricks To Use MS Word More Swiftly: 1. Moving Table Rows or Paragraphs Up and DownThenmozhi RajamuruganNoch keine Bewertungen
- Microsoft Word Shortcut Keys1Dokument13 SeitenMicrosoft Word Shortcut Keys1Trigya Charu PandeyNoch keine Bewertungen
- Screen LayoutDokument44 SeitenScreen LayoutAditya Kulkarni100% (1)
- MS Word 1Dokument36 SeitenMS Word 1SimantoPreeomNoch keine Bewertungen
- Getting Started With Microsoft WordDokument13 SeitenGetting Started With Microsoft WordAvinash RaiNoch keine Bewertungen
- An Introduction To Microsoft Office 2007 - LectureDokument160 SeitenAn Introduction To Microsoft Office 2007 - LectureSukh SandhuNoch keine Bewertungen
- Appendix Keyboard Shortcuts: Writer GuideDokument10 SeitenAppendix Keyboard Shortcuts: Writer GuideLeul Melaku LoveNoch keine Bewertungen
- Sushant ITDokument29 SeitenSushant ITSushant AgrawalNoch keine Bewertungen
- Word 2007 TutorialDokument47 SeitenWord 2007 TutorialPandiyan RajanNoch keine Bewertungen
- Keyboard Shortcuts For Microsoft Office Visio - VisioDokument9 SeitenKeyboard Shortcuts For Microsoft Office Visio - VisioHimatej ReddyNoch keine Bewertungen
- 3i Word 2007Dokument65 Seiten3i Word 2007Fahad AkramNoch keine Bewertungen
- Practical Notes PDFDokument42 SeitenPractical Notes PDFKanika Garg67% (3)
- Screen Layout: BC 101-Aplikasi KomputerDokument46 SeitenScreen Layout: BC 101-Aplikasi KomputerEunice TzpNoch keine Bewertungen
- Microsoft Office BasicsDokument11 SeitenMicrosoft Office Basicsromeofatima100% (1)
- Shortcuts: Keyboard Instead of Mouse - Some TipsDokument7 SeitenShortcuts: Keyboard Instead of Mouse - Some TipsJagadish GurubasavannaNoch keine Bewertungen
- Keyboard Shortcuts in WordDokument33 SeitenKeyboard Shortcuts in WordParulNoch keine Bewertungen
- Starting Word: Components of The Word WindowDokument13 SeitenStarting Word: Components of The Word WindowKenNoch keine Bewertungen
- Microsoft Office Word 2007: Abhijit Behera Roll No:-15112UT11001Dokument29 SeitenMicrosoft Office Word 2007: Abhijit Behera Roll No:-15112UT11001AVIJEETNoch keine Bewertungen
- MS WordDokument15 SeitenMS WordashishNoch keine Bewertungen
- BNET Free Indispensable Word TipsDokument6 SeitenBNET Free Indispensable Word TipsMayank GargNoch keine Bewertungen
- Note To Trainers: Addin/files/latest VersionDokument24 SeitenNote To Trainers: Addin/files/latest VersionSatria Adi NugrohoNoch keine Bewertungen
- Table of ContentDokument18 SeitenTable of ContentrajivkunalNoch keine Bewertungen
- SWT TipsDokument5 SeitenSWT TipsThenmozhi RajamuruganNoch keine Bewertungen
- Tutorial: Microsoft Office Excel 2007Dokument26 SeitenTutorial: Microsoft Office Excel 2007chinnaprojectNoch keine Bewertungen
- Word 2010 Tips and TricksDokument14 SeitenWord 2010 Tips and Tricksedin0% (1)
- What Is Microsoft Excel?: How To Open Ms-Excel 2007Dokument28 SeitenWhat Is Microsoft Excel?: How To Open Ms-Excel 2007Gohel RudraNoch keine Bewertungen
- Chap 3 MS EXCELDokument13 SeitenChap 3 MS EXCELMariellaNoch keine Bewertungen
- Ms Word TutorialsDokument17 SeitenMs Word TutorialsDavid WebNoch keine Bewertungen
- DH-IPC-HDW1230T1-S5: 2MP Entry IR Fixed-Focal Eyeball Netwok CameraDokument3 SeitenDH-IPC-HDW1230T1-S5: 2MP Entry IR Fixed-Focal Eyeball Netwok CameraShukor AffandiNoch keine Bewertungen
- Cats 1dDokument9 SeitenCats 1dsenthilrajabeNoch keine Bewertungen
- Machine Learning Models For Salary Prediction Dataset Using PythonDokument5 SeitenMachine Learning Models For Salary Prediction Dataset Using PythonInés Margarita BravoNoch keine Bewertungen
- Productivity Tools For AutoCAD Civil 3D 2015Dokument1 SeiteProductivity Tools For AutoCAD Civil 3D 2015Arturo Joel Polanco UrracaNoch keine Bewertungen
- Satellite NetworkDokument29 SeitenSatellite NetworkChaitanya VanarseNoch keine Bewertungen
- BEE 049 - Design of Embedded System PDFDokument95 SeitenBEE 049 - Design of Embedded System PDFSubhamNoch keine Bewertungen
- Esdm Department: NSQF Compliance CoursesDokument16 SeitenEsdm Department: NSQF Compliance CoursesKhalńaayak JiNoch keine Bewertungen
- Sound Card - Emagic A 62 enDokument84 SeitenSound Card - Emagic A 62 enLudwig SchmidtNoch keine Bewertungen
- Mobile Based Computer Aided Instruction in Teaching Chemistry For G12 StemDokument24 SeitenMobile Based Computer Aided Instruction in Teaching Chemistry For G12 StemChrisper EscotoNoch keine Bewertungen
- Design and Implementation of A Security Alert System Using Hamiltonian Path AlgorithmDokument5 SeitenDesign and Implementation of A Security Alert System Using Hamiltonian Path Algorithmemmanuelabams23Noch keine Bewertungen
- Mobile VuGen Scripting - WilsonMarDokument12 SeitenMobile VuGen Scripting - WilsonMaraustinfru7Noch keine Bewertungen
- Debug 1214Dokument3 SeitenDebug 1214Neculai Mihail AlexandruNoch keine Bewertungen
- 04 - Zoran Jevdjenic Jovana Sokolovic - ZNACAJ LOKALNE BAZE PODATAKA O SN ZA ANALIZU STANJA BEZBEDNOSTI SAOBRACAJA U JEDINICI LOKALNE ZAJEDNICE STUDIJA PRIMERA GRAD VALJEVODokument7 Seiten04 - Zoran Jevdjenic Jovana Sokolovic - ZNACAJ LOKALNE BAZE PODATAKA O SN ZA ANALIZU STANJA BEZBEDNOSTI SAOBRACAJA U JEDINICI LOKALNE ZAJEDNICE STUDIJA PRIMERA GRAD VALJEVODragana Kraljevic JankovicNoch keine Bewertungen
- Lab1 3-Instalacion A2billingDokument14 SeitenLab1 3-Instalacion A2billingRSP INFOCOMPUNoch keine Bewertungen
- Files Descargas Siemens InfoPLC Net S7 300 Battery Fault PDF This Will Be Need To CommimoicdfDokument6 SeitenFiles Descargas Siemens InfoPLC Net S7 300 Battery Fault PDF This Will Be Need To CommimoicdfvijikeshNoch keine Bewertungen
- Sample Study Material: NTA UGC-NET Computer Science and ApplicationsDokument71 SeitenSample Study Material: NTA UGC-NET Computer Science and ApplicationsSrinivas JupalliNoch keine Bewertungen
- Nikhil CV Updated PDFDokument1 SeiteNikhil CV Updated PDFR KNoch keine Bewertungen
- Parameter Report: Device Tag: PromagDokument15 SeitenParameter Report: Device Tag: PromagKeren ArteagaNoch keine Bewertungen
- Based On Principles of OperationDokument11 SeitenBased On Principles of OperationannusainiNoch keine Bewertungen
- Capstone Project ReportDokument35 SeitenCapstone Project ReportManikNoch keine Bewertungen
- CORView Lite User Guide - 1506672UDokument129 SeitenCORView Lite User Guide - 1506672UFrancisco RodríguezNoch keine Bewertungen
- Grade 10 Tle 1st Quarter EditedDokument1 SeiteGrade 10 Tle 1st Quarter EditedJesmar Santillan0% (1)
- New ABAP Syntax - Training MaterialDokument81 SeitenNew ABAP Syntax - Training MaterialTanuja PandharpureNoch keine Bewertungen
- 1955-1985 Youth & Apple's Early YearsDokument10 Seiten1955-1985 Youth & Apple's Early YearsBenedict BughoNoch keine Bewertungen
- Intel® Desktop Board DH61HO: Technical Product SpecificationDokument82 SeitenIntel® Desktop Board DH61HO: Technical Product Specificationkoplo2010Noch keine Bewertungen
- Facebook Business Manager PDFDokument24 SeitenFacebook Business Manager PDFAbdellah KaddouriNoch keine Bewertungen
- Presentation5 3Dokument16 SeitenPresentation5 3Abhirami SNoch keine Bewertungen
- Python Web Development Tutorials - Real PythonDokument8 SeitenPython Web Development Tutorials - Real PythonEmmanuel AbiodunNoch keine Bewertungen
- The Designer’s Guide to Figma: Master Prototyping, Collaboration, Handoff, and WorkflowVon EverandThe Designer’s Guide to Figma: Master Prototyping, Collaboration, Handoff, and WorkflowNoch keine Bewertungen
- Excel Essentials: A Step-by-Step Guide with Pictures for Absolute Beginners to Master the Basics and Start Using Excel with ConfidenceVon EverandExcel Essentials: A Step-by-Step Guide with Pictures for Absolute Beginners to Master the Basics and Start Using Excel with ConfidenceNoch keine Bewertungen
- NFT per Creators: La guida pratica per creare, investire e vendere token non fungibili ed arte digitale nella blockchain: Guide sul metaverso e l'arte digitale con le criptovaluteVon EverandNFT per Creators: La guida pratica per creare, investire e vendere token non fungibili ed arte digitale nella blockchain: Guide sul metaverso e l'arte digitale con le criptovaluteBewertung: 5 von 5 Sternen5/5 (15)
- Data Visualization: A Practical IntroductionVon EverandData Visualization: A Practical IntroductionBewertung: 5 von 5 Sternen5/5 (2)
- Skulls & Anatomy: Copyright Free Vintage Illustrations for Artists & DesignersVon EverandSkulls & Anatomy: Copyright Free Vintage Illustrations for Artists & DesignersNoch keine Bewertungen
- Tableau Your Data!: Fast and Easy Visual Analysis with Tableau SoftwareVon EverandTableau Your Data!: Fast and Easy Visual Analysis with Tableau SoftwareBewertung: 4.5 von 5 Sternen4.5/5 (4)
- Blender 3D for Jobseekers: Learn professional 3D creation skills using Blender 3D (English Edition)Von EverandBlender 3D for Jobseekers: Learn professional 3D creation skills using Blender 3D (English Edition)Noch keine Bewertungen
- YouTube Takeover - How You Can Grow Your YouTube Channel Into A Regular IncomeVon EverandYouTube Takeover - How You Can Grow Your YouTube Channel Into A Regular IncomeBewertung: 4 von 5 Sternen4/5 (2)
- Linux For Beginners: The Comprehensive Guide To Learning Linux Operating System And Mastering Linux Command Line Like A ProVon EverandLinux For Beginners: The Comprehensive Guide To Learning Linux Operating System And Mastering Linux Command Line Like A ProNoch keine Bewertungen
- How to Create Cpn Numbers the Right way: A Step by Step Guide to Creating cpn Numbers LegallyVon EverandHow to Create Cpn Numbers the Right way: A Step by Step Guide to Creating cpn Numbers LegallyBewertung: 4 von 5 Sternen4/5 (27)
- Architectural Design with SketchUp: 3D Modeling, Extensions, BIM, Rendering, Making, and ScriptingVon EverandArchitectural Design with SketchUp: 3D Modeling, Extensions, BIM, Rendering, Making, and ScriptingNoch keine Bewertungen
- 2022 Adobe® Premiere Pro Guide For Filmmakers and YouTubersVon Everand2022 Adobe® Premiere Pro Guide For Filmmakers and YouTubersBewertung: 5 von 5 Sternen5/5 (1)
- Learn Power BI: A beginner's guide to developing interactive business intelligence solutions using Microsoft Power BIVon EverandLearn Power BI: A beginner's guide to developing interactive business intelligence solutions using Microsoft Power BIBewertung: 5 von 5 Sternen5/5 (1)
- Animation for Beginners: Getting Started with Animation FilmmakingVon EverandAnimation for Beginners: Getting Started with Animation FilmmakingBewertung: 3 von 5 Sternen3/5 (1)
- Beginning AutoCAD® 2022 Exercise Workbook: For Windows®Von EverandBeginning AutoCAD® 2022 Exercise Workbook: For Windows®Noch keine Bewertungen
- Windows 11 for Beginners: The Complete Step-by-Step User Guide to Learn and Take Full Use of Windows 11 (A Windows 11 Manual with Useful Tips & Tricks)Von EverandWindows 11 for Beginners: The Complete Step-by-Step User Guide to Learn and Take Full Use of Windows 11 (A Windows 11 Manual with Useful Tips & Tricks)Bewertung: 5 von 5 Sternen5/5 (1)
- Mixing Edm Music: The Spectacular Mixing Secrets of the Pros to Make Mind-blowing EDM Songs on Your Computer (Biggest Mixing Mistakes to Avoid for EDM Production, Mixing Heavy Music & Mastering)Von EverandMixing Edm Music: The Spectacular Mixing Secrets of the Pros to Make Mind-blowing EDM Songs on Your Computer (Biggest Mixing Mistakes to Avoid for EDM Production, Mixing Heavy Music & Mastering)Noch keine Bewertungen
- Autodesk 3ds Max 2020: A Detailed Guide to Modeling, Texturing, Lighting, and RenderingVon EverandAutodesk 3ds Max 2020: A Detailed Guide to Modeling, Texturing, Lighting, and RenderingBewertung: 5 von 5 Sternen5/5 (4)
- AI Monetization of your Faceless YouTube Channel: Ai Side Hustle NicheVon EverandAI Monetization of your Faceless YouTube Channel: Ai Side Hustle NicheNoch keine Bewertungen
- Excel : The Ultimate Comprehensive Step-By-Step Guide to the Basics of Excel Programming: 1Von EverandExcel : The Ultimate Comprehensive Step-By-Step Guide to the Basics of Excel Programming: 1Bewertung: 4.5 von 5 Sternen4.5/5 (3)