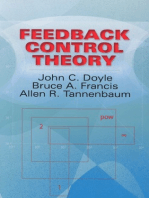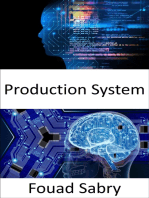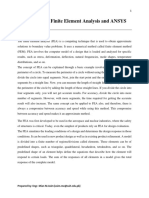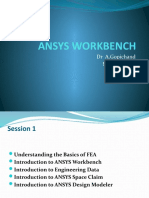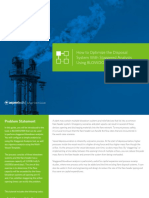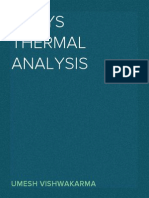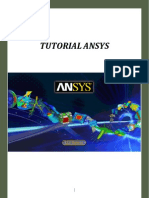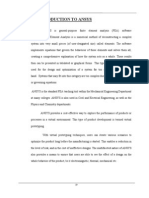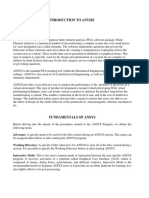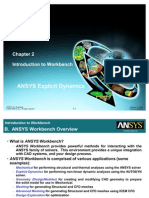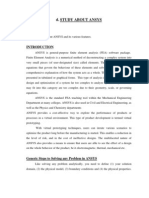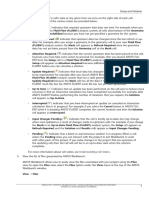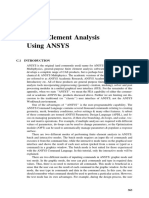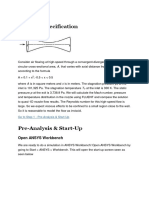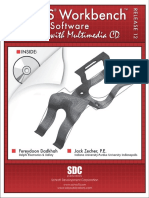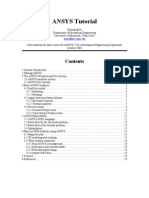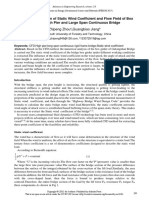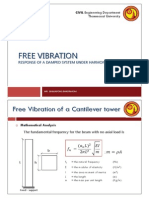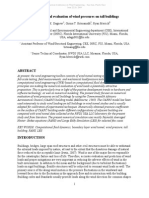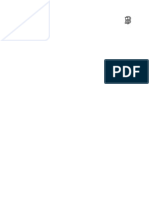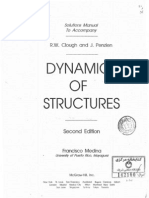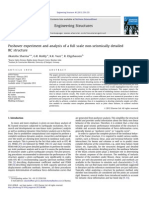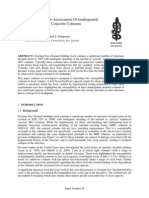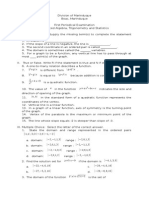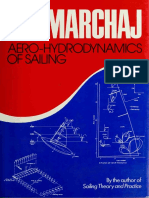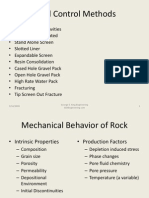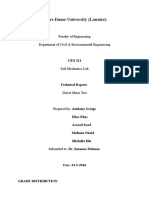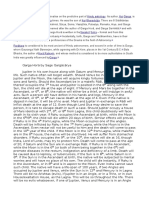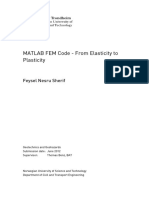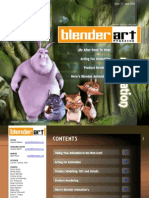Beruflich Dokumente
Kultur Dokumente
Manual, System Coupling Users Guide
Hochgeladen von
Buay BuayCopyright
Verfügbare Formate
Dieses Dokument teilen
Dokument teilen oder einbetten
Stufen Sie dieses Dokument als nützlich ein?
Sind diese Inhalte unangemessen?
Dieses Dokument meldenCopyright:
Verfügbare Formate
Manual, System Coupling Users Guide
Hochgeladen von
Buay BuayCopyright:
Verfügbare Formate
Tutorial: Oscillating Plate with Two-Way Fluid-Structure Interaction
In this tutorial you will learn how to solve a Fluid-Structure Interaction (FSI) case. You will model structural deformation in a fluid using System Coupling to coordinate the ANSYS Mechanical and ANSYS
Fluent solvers.
Component
Feature
Details
ANSYS Workbench
Analysis Systems
Transient Structural
Fluid Flow (Fluent)
Component Systems
Engineering Data
Defining new materials
DesignModeler
Geometry
Mechanical
Meshing
System Coupling
Import
Defining the physics
Named Selections
Coupled analysis restart
Coupled analysis batch
execution from command
line
Meshing
Meshing
ANSYS Fluent
Defining the physics
Coupled analysis restart
Coupled analysis batch
execution from command
line
System Coupling
Defining the coupling
Coupled analysis restart
Coupled analysis batch
execution from command
line
CFD-Post
Plots
Vector
Animation
This tutorial includes:
Overview of the Problem to Solve
Creating the Project
Optional: Preparing for a Command-line Run
Adding Analysis Systems to the Project
Adding a New Material for the Project
Adding Geometry to the Project
Defining the Physics in the Mechanical Application
Release 16.0 - SAS IP, Inc. All rights reserved. - Contains proprietary and confidential information
of ANSYS, Inc. and its subsidiaries and affiliates.
79
Tutorial: Oscillating Plate with Two-Way Fluid-Structure Interaction
Setting up your Fluid Analysis
Defining and Running the Coupling in the System Coupling Application
Viewing Results in CFD-Post
Setting Up and Executing a Coupled Analysis Restart from Workbench
Executing the Coupled Analysis from the Command Line
Note
In the main flow of the tutorial, you use the user interface to completely solve the simulation.
However, at a series of points during the tutorial you have optional instructions that produce
files that will enable you to solve the simulation from the command line. The steps related
to this are:
1.
2.
3.
4.
5.
Optional: Preparing for a Command-line Run (p. 82)
Preparing for a Command-Line Run of the Structural System (p. 90)
Preparing for a Command-Line Run of the Fluent System (p. 97)
Preparing for a Command-Line Run of the System Coupling System (p. 100)
Executing the Coupled Analysis from the Command Line (p. 105)
If you do not want to solve the simulation from the command line, you may ignore those
steps.
Overview of the Problem to Solve
This tutorial uses an example of an oscillating plate within a fluid-filled cavity to demonstrate how to
set up and run a simulation involving a two-way coupled analysis in ANSYS Workbench.
A thin plate is anchored to the bottom of a closed cavity filled with fluid (air), shown in Figure 12: Dimensions of the oscillating plate case (p. 80). There is no friction between the plate and the side of the
cavity. An initial pressure of 100 Pa is applied to one side of the thin plate for 0.5 s to distort it. Once
this pressure is released, the plate oscillates back and forth to regain its equilibrium, and the surrounding
air damps this oscillation. You will simulate the plate and surrounding air for a few oscillations to be
able to observe the motion of the plate as it is damped.
Figure 12: Dimensions of the oscillating plate case
80
Release 16.0 - SAS IP, Inc. All rights reserved. - Contains proprietary and confidential information
of ANSYS, Inc. and its subsidiaries and affiliates.
Creating the Project
To simulate this case, you will set up a two-way Fluid-Structure Interaction (FSI) analysis. You will
model the motion of the oscillating plate using the Mechanical applications Transient Structural
analysis system. You will model the motion of the fluid in the closed cavity using the Fluent applications
Fluid Flow (Fluent) analysis system. The two analyses are solved at the same time with the System
Coupling system coordinating the solution process as well as the data transfers between the two analysis systems.
The two-way coupling involves two data transfers:
Force data from the motion of the air is received by the Transient Structural analysis system as it solves
the structural behavior over time.
Displacement data from the motion of the plate is received by the Fluid Flow (Fluent) analysis system as
it solves the fluid behavior over time.
The oscillation of the plate is dependent on time, and so you need to choose appropriate time values
for the coupled transient analysis:
Time duration is the total time observed in the analysis. In this analysis, you will set the time duration to be
10 s, which is enough time to observe the plate oscillating a few times. With this time duration, you will not
model the full damping back to the plates equilibrium. When setting up a transient analysis, make sure that
you choose a time duration that will allow you to observe the behavior of interest in your system.
Time step is the size of the time increments that you are solving within your transient analysis. In this analysis, you will set the time step to be 0.1 s, which is fine enough to observe the oscillations to a reasonable
degree. When setting up a transient analysis, make sure you choose a time step that works for the physics
you are solving. Too large a time step will miss behavior of the system, and too small a time step will be
computationally expensive.
Creating the Project
Create the project by setting up Workbench and importing the project files:
1.
Start ANSYS Workbench:
To launch ANSYS Workbench on Windows, click the Start menu, then select All Programs > ANSYS 16.0
> Workbench 16.0.
To launch ANSYS Workbench on Linux, open a command line interface and enter the path to runwb2.
For example:
~/ansys_inc/v160/Framework/bin/Linux64/runwb2
The Project Schematic appears with an Unsaved Project. By default, ANSYS Workbench is configured
to show the Getting Started dialog box that describes basic operations in ANSYS Workbench. Click
the [X] icon to close this dialog box.
2.
Create a directory where you will store your project (this is your working directory). For example, under
My Documents, create a directory named SystemCouplingOscillatingPlate.
3.
Select File > Save or click Save
4.
Select the path to your working directory to store files created during this tutorial.
Release 16.0 - SAS IP, Inc. All rights reserved. - Contains proprietary and confidential information
of ANSYS, Inc. and its subsidiaries and affiliates.
81
Tutorial: Oscillating Plate with Two-Way Fluid-Structure Interaction
5.
Under File name, type SystemCouplingOscillatingPlate and click Save.
The project files and their associated folder locations appear under the Files view. To make the
Files view visible, select View > Files from the main menu of ANSYS Workbench.
6.
This tutorial uses the geometry file, oscillating_plate.agdb, for setting up the project. To access
tutorials and their input files on the ANSYS Customer Portal, go to http://support.ansys.com/training.
Copy the supplied geometry file, oscillating_plate.agdb, to the user_files directory
that is in the SystemCouplingOscillatingPlate_files directory.
By working with a copy of the geometry file in your working directory, you prevent accidental
changes to the original geometry file.
Optional: Preparing for a Command-line Run
This tutorial runs from within Workbench. However, you also have the option of taking files created
from applications running in Workbench and performing a second system coupling run from a command
line. If you want to try this alternative, follow the instructions below to prepare the locations where this
second system coupling run will be performed. As you work through the tutorial in Workbench, you
will be prompted to add source files from the applications running in Workbench to the directories you
create here.
To prepare a directory structure for executing the analysis from a command line:
1.
Create a high-level directory named SystemCouplingOscillatingPlate_CmdLine. This directory
should be a sibling to SystemCouplingOscillatingPlate.
2.
In the SystemCouplingOscillatingPlate_CmdLine directory, create subdirectories within which
the Mechanical APDL, Fluent, and System Coupling service executables will be run. Name these subdirectories: Structural_CmdLine, FluidFlow_CmdLine, and Coupling_CmdLine.
Adding Analysis Systems to the Project
You are doing a two-way FSI analysis by coupling two analysis systems: a Transient Structural system
and a Fluid Flow (Fluent) system. You will use the System Coupling system to couple the other two
systems and to coordinate the solution execution.
To add these three systems to your Workbench project:
1.
From the Analysis Systems toolbox located on the left side of the ANSYS Workbench window, select the
Transient Structural template. Double-click the template, or drag it onto the Project Schematic to create
a standalone system.
A Transient Structural system is added to the Project Schematic, with its name selected and ready
for renaming.
2.
Type in the new name, Structural, to replace the selected text. In this tutorial,Structural system will
be used to refer to the Transient Structural system.
If you missed seeing the selected text, right-click the first cell in the system and select Rename
from the context menu. You will then be able to edit the name.
82
Release 16.0 - SAS IP, Inc. All rights reserved. - Contains proprietary and confidential information
of ANSYS, Inc. and its subsidiaries and affiliates.
Adding Analysis Systems to the Project
3.
Drag a Fluid Flow (Fluent) analysis system on top of the Structural systems Geometry cell (A3) and drop
it there.
A Fluid Flow (Fluent) system, coupled to the Structural system, is added to the Project Schematic.
This Fluid Flow (Fluent) system is connected to the Structural system through the Geometry cell
(A3 to B2), and so both of these systems will share the same geometry.
4.
Change the name of this system to Fluid. In this tutorial,Fluid system will be used to refer to the
Fluid Flow (Fluent) system.
5.
Expand the Component Systems toolbox, drag a System Coupling system and drop it to the right of
the Fluid Flow (Fluent) system.
6.
Drag the Structural system's Setup cell (A5) and drop it on the System Coupling systems Setup cell (C2).
7.
Drag the Fluid system's Setup cell (B4) and drop it on System Coupling systems Setup cell (C2). Now
all three systems are connected for a two-way FSI analysis.
8.
Save the project.
The Project Schematic should appear as shown in Figure 13: System Coupling of Transient Structural
and Fluid Flow (Fluent) Systems (p. 83).
Figure 13: System Coupling of Transient Structural and Fluid Flow (Fluent) Systems
The Structural and Fluid systems have various cells. The icons on the right side of each cell provides
visual indications of a cell's state at any given time. In your current Project Schematic in Workbench
(shown in Figure 13: System Coupling of Transient Structural and Fluid Flow (Fluent) Systems (p. 83)),
most cells appear with a blue question mark ( ), indicating that cells need to be set up before continuing
the analysis. As these cells are set up, the data transfer occurs from top to bottom. See Understanding
Cell States for a description of various cell states.
Now that your project systems are in place, you can start working through your analysis. Your current
project systems enables you to perform your analysis by:
adding a new material,
sharing the geometry,
setting up the physics in the Structural system,
Release 16.0 - SAS IP, Inc. All rights reserved. - Contains proprietary and confidential information
of ANSYS, Inc. and its subsidiaries and affiliates.
83
Tutorial: Oscillating Plate with Two-Way Fluid-Structure Interaction
setting up the physics in the Fluid system,
defining and running the coupling in the System Coupling system, and
viewing the results in CFD-Post.
Adding a New Material for the Project
In the Project Schematic, the Structural systems Engineering Data cell (A2) appears in an up-to-date
state because default material is already available for the project. You will use material for the oscillating
plate that is not in the default material available, and so you need to update this cell by adding this
new material to the Engineering Data.
The case requires a new material with properties that allow it to oscillate when pressure is applied. You
will create a new material named Plate, define its properties to be suitable for oscillation, and set it as
the default material for the analysis.
1.
On the Project Schematic, double-click the Engineering Data cell (A2) in the Structural system.
Engineering Data opens in a new tab in Workbench. The Outline and Properties views are among
the views that appear.
2.
In the Outline of Schematic A2: Engineering Data view, click the empty row at the bottom of the table
to add a new material for the project. Type in the name Plate.
When you click away from that cell, Plate is created and appears with a blue question mark, indicating that its properties need to be defined.
3.
From the Toolbox on the left, expand Physical Properties. Select Density and drag it onto the cell containing Plate (A4) in the Outline of Schematic A2: Engineering Data view. If the toolbox is not visible
by default, select View > Toolbox to make it visible.
Density is added as a plate property in the Properties of Outline Row 4: Plate view, as shown in
the following figure.
84
Release 16.0 - SAS IP, Inc. All rights reserved. - Contains proprietary and confidential information
of ANSYS, Inc. and its subsidiaries and affiliates.
Adding Geometry to the Project
4.
In the Properties of Outline Row 4: Plate view, set the Value of Density (B2) to 2550 kg m^-3. Do not
type in units.
5.
In the toolbox under Linear Elastic, drag Isotropic Elasticity onto Plate (A4) in the Outline of Schematic
A2: Engineering Data view.
Isotropic Elasticity is added as the plate property in the Properties of Outline Row 4: Plate view.
6.
In the Properties of Outline Row 4: Plate view, expand Isotropic Elasticity by clicking the plus sign.
Now set Youngs Modulus to 2.5e06 [Pa] and Poissons Ratio to 0.35. Do not type in units.
The desired plate data is created and is available to the remaining cells in the Structural system.
The next step is to set Plate as the default material for the analysis as outlined below:
1.
In the Outline of Schematic A2: Engineering Data view, under Material, right-click Plate (A4) and select
Default Solid Material For Model.
2.
From the main menu, select File > Save to save material settings to the project.
3.
Close the Engineering Data tab to return to the Project Schematic.
Adding Geometry to the Project
You will add geometry to your project by importing an existing DesignModeler file. Once you add the
geometry, it will be shared between the Structural and Fluid systems because you have connected their
geometry cells in the Project Schematic. All of the geometry parts have to be unsuppressed at this point
in your project so that they are available for use later in the Structural and Fluid systems.
1.
On the Project Schematic, right-click the Structural systems Geometry cell (A3) and select Import
Geometry > Browse.
Release 16.0 - SAS IP, Inc. All rights reserved. - Contains proprietary and confidential information
of ANSYS, Inc. and its subsidiaries and affiliates.
85
Tutorial: Oscillating Plate with Two-Way Fluid-Structure Interaction
2.
In the Open dialog box, browse to your working directory, select SystemCouplingOscillatingPlate_files > user_files > oscillating_plate.agdb from your working directory, and click
Open.
3.
In the Structural system, double-click the Geometry cell (A3) to edit the geometry using DesignModeler.
The DesignModeler application opens in a separate window.
4.
In DesignModelers Tree Outline on the left, expand the branch 2 Parts, 6 Bodies to see all of the bodies
that compose the geometry. The one solid body is listed, and under Part are the five fluid bodies. Ensure
that all of these bodies are already unsuppressed (they should all have small green check marks).
5.
The geometry is set up for the project. Save any changes by selecting File > Save Project from the main
menu in DesignModeler, and then select File > Close DesignModeler to return to the Project Schematic.
The updated geometry is now available for both the Structural and Fluid systems.
Later in the tutorial, when you generate the structural mesh, the fluid bodies will first be suppressed.
Similarly, when you generate the fluid mesh, the solid body will be suppressed. You will suppress these
bodies from within the Mechanical and Meshing applications, so no further changes are needed in
DesignModeler.
Note
Because the Structural systems Geometry cell (A3) shares its content directly with the Fluid
systems Geometry cell (B2), you can edit the geometry only through the Structural systems
Geometry cell (A3).
Defining the Physics in the Mechanical Application
In the Mechanical application, you are setting up the structural analysis and defining the coupling interface. You will not solve the structural analysis from the Mechanical application because you will use
the System Coupling system to solve both structural and fluid systems at the same time.
When setting up your own two-way coupled analysis, it is a best practice to set up and solve the
structural analysis within the Mechanical application before continuing with your coupled analysis. If
issues occur within your structural system, the isolated analysis is easier to troubleshoot than the more
complex coupled analysis.
The structural Geometry cell (A3) is up-to-date, and so you start your setup by generating the structural
mesh. This section describes the step-by-step definition of the structural physics:
Generating the Mesh for the Structural System
Assigning the Material to the Geometry
Setting the Basic Analysis Values
Inserting Loads
Preparing for a Command-Line Run of the Structural System
Completing the Setup for the Structural System
Generating the Mesh for the Structural System
Generate the mesh for the Structural system directly in the Mechanical application:
86
Release 16.0 - SAS IP, Inc. All rights reserved. - Contains proprietary and confidential information
of ANSYS, Inc. and its subsidiaries and affiliates.
Defining the Physics in the Mechanical Application
1.
On the Project Schematic, double-click the Structural systems Model cell (A4) to open the Mechanical
application.
The Mechanical application opens in a separate window.
2.
In Mechanicals Outline on the left, expand Geometry to see the two geometries, solid and Part.
3.
For the structural analysis, you need to generate the mesh for only the solid body. To do this, you need
to first suppress the Fluid bodies.
Right-click the Part geometry (which contains all of the fluid bodies), and select Suppress Body.
The fluid bodies are now suppressed and their status changes to an x mark. You now will see only
the solid body in the Graphics view. Click Zoom to Fit
view.
4.
5.
6.
to view the entire model in the Graphics
You will define the mesh by marking divisions on the edges of the solid. These divisions will be used as
guides for the mesh creation:
a.
Click Edge
b.
Click an edge that lies parallel to the X axis.
c.
In the Outline, right-click Mesh and select Insert > Sizing.
d.
Beside Type, select Number of Divisions from the drop-down menu.
e.
Beside Number of Divisions, select 1.
Repeat steps a to d to create 10 divisions on an edge that is parallel to the Y axis and 4 divisions on an
edge that is parallel to the Z axis. To summarize:
Edge Direction
Number of Divisions
X axis
Y axis
10
Z axis
In the Outline, right-click Mesh and select Generate Mesh from the shortcut menu.
A hex mesh is generated on your solid body.
Assigning the Material to the Geometry
When you defined the Plate material, you set it to be the default for your solid body. In the Mechanical
application, you can see that this material is set correctly.
1.
In the Mechanicals Outline on the left, select Project > Model > Geometry > solid.
2.
In the Details of solid, ensure that Material > Assignment is set to Plate. Otherwise, click the material
name and use the arrow that appears to make the appropriate change.
Release 16.0 - SAS IP, Inc. All rights reserved. - Contains proprietary and confidential information
of ANSYS, Inc. and its subsidiaries and affiliates.
87
Tutorial: Oscillating Plate with Two-Way Fluid-Structure Interaction
Setting the Basic Analysis Values
You now need to set up information about the transient analysis time steps, which are the basic analysis values needed for the transient structural analysis.
The time duration (10 s) is chosen so that the plate oscillates a few times during the analysis. A single
substep is used per coupling iteration. The coupling step size of 0.1s (which is also the size of the iterations) will be defined later in System Coupling.
These time settings are dependent on the physics that you are observing, including the material properties of the plate. When setting your own transient analysis, make sure that you choose time settings
appropriate to the physics you are solving.
1.
In the Mechanical applications Outline view, select Project > Model > Transient > Analysis Settings.
The details of Analysis Settings appear in the Details of Analysis Settings below the Outline
view.
2.
In the Details of Analysis Settings, specify the following settings under Step Controls (do not type
units next to the time values):
1.
Set Step End Time to 10.
2.
Set Auto Time Stepping to Off.
3.
Set Define by to Substeps.
4.
Set the Number of Substeps to 1.
Inserting Loads
The loads applied for the structural analysis are equivalent to the boundary conditions in a fluid analysis.
In this section, you will set the following loads and interface:
a fixed support on the bottom of the plate
a fluid-solid interface where the plate interacts with the fluid
a pressure load on one side of the plate, to start the oscillation
On the surfaces of the plate that lie coincident with the symmetry planes, you will not set a load. With
no load set, the default of an unconstrained condition will be applied on these two surfaces. For this
particular case, this unconstrained condition is a reasonable approximation of the frictionless support
that would otherwise be applied.
Defining the Fixed Support
The fixed support is needed to hold the bottom of the thin plate in place. Set up the fixed support:
1.
88
Right-click Transient in the Outline view, and select Insert > Fixed Support from the shortcut menu.
Release 16.0 - SAS IP, Inc. All rights reserved. - Contains proprietary and confidential information
of ANSYS, Inc. and its subsidiaries and affiliates.
Defining the Physics in the Mechanical Application
2.
Rotate the geometry using the Rotate
then select Face
button so that the bottom (low-y) face of the solid is visible,
and click the low-y face.
That face is highlighted to indicate the selection.
3.
In the Details of Fixed Support view, click Apply beside Geometry to set the fixed support.
If the Apply button is not visible, select Fixed Support in the Outline view and, in the Details
view, click the text next to the Geometry setting to make the Apply button reappear.
The text next to the Geometry setting changes to 1 Face.
Defining the Fluid-Solid Interface
The fluid-solid interface defines the interface between the fluid in the Fluid system and the solid in the
Structural system. Data will be exchanged across this interface during the execution of the simulation.
When setting up your structural system for a coupled analysis, you need to define this interface on regions
in the structural model that will receive force data from the Fluid system.
1.
In the Outline view, right-click Transient and select Insert > Fluid Solid Interface from the shortcut
menu.
2.
Using the same face-selection procedure described earlier in Defining the Fixed Support (p. 88), select
the three faces of the geometry that form the interface between the structural model and the fluid
model (low-x, high-y and high-x faces). Hold down Ctrl to be able to select multiple faces.
3.
In the Details of Fluid Solid Interface, beside Geometry, click Apply.
The text next to the Geometry setting changes to 3 Faces.
Note that this load (fluid-solid interface) is automatically given an Interface Number of 1.
Defining the Pressure Load
The pressure load on one side of the plate provides the initial pressure of 100 Pa for the first 0.5 s of
the simulation. This pressure to the plate starts the oscillation. It is defined using tabular data.
1.
In the Outline view, right-click Transient in the tree view and select Insert > Pressure from the shortcut
menu.
2.
In the Viewer, select the low-x face. In the Details of Pressure view beside Geometry, click Apply.
The text next to the Geometry setting changes to 1 Face.
3.
In the Details of Pressure view, click the cell next to Magnitude, and using the arrow that appears,
select Tabular.
The Tabular Data view appears on the bottom right of the Mechanical application window. The
times of 0 s and 10 s are the beginning and end of your analysis, based on the time duration (10
s) that you specified earlier.
4.
In Tabular Data, set a pressure of 100 Pa in the table row corresponding to a time of 0. Do not type in
units.
Release 16.0 - SAS IP, Inc. All rights reserved. - Contains proprietary and confidential information
of ANSYS, Inc. and its subsidiaries and affiliates.
89
Tutorial: Oscillating Plate with Two-Way Fluid-Structure Interaction
5.
You now need to add two new rows to the table. Do this by typing the new time and pressure data into
the empty row at the bottom of the table. Notice that the rows are automatically re-ordered based on
the time value. Add the data from Table 4: Tabular Data for Step Pressure Load (p. 90).
Table 4: Tabular Data for Step Pressure Load
Time (s)
Pressure (Pa)
100
0.5
100
0.51
10
You now have tabular data similar to a step function for your pressure, with 100 Pa applied for 0.5
s. The step function is displayed in the graph to the left of the table.
6.
The settings for the structural physics are now complete. Save these settings by selecting File > Save
Project from Mechanicals main menu.
7.
If you do not intend to execute a command line run using the set up from the Mechanical system, proceed
to Completing the Setup for the Structural System (p. 91). If you do intend to execute a command line
run, continue with the next section.
Preparing for a Command-Line Run of the Structural System
If you intend to execute a command-line run using the set up from the structural system:
1.
From the Mechanical application, select Tools > Write Input File.
2.
Specify the path and APDL Input File (SystemCouplingOscillatingPlate_CmdLine\structural.dat) that you will use later.
Tip
The Write Input File option is available only if you have Transient (A5) selected in the
Outline tree.
Note
Though out of the scope of this tutorial, below is information about augmenting your
structural setup, and transferring the structural setup from the Mechanical application to the
Mechanical APDL application.
In some cases, you may need to augment your structural setup in the Mechanical APDL application.
If this is the case, then open that application and select File > Read Input From to choose the
.dat file created by Mechanical. Once the .dat file has been read, make your setup modifications
and write a Mechanical APDL Database file using File>Save As Jobname.db or File >Save As.
Starting the Mechanical APDL solver from the created database file is explained later in the tutorial.
90
Release 16.0 - SAS IP, Inc. All rights reserved. - Contains proprietary and confidential information
of ANSYS, Inc. and its subsidiaries and affiliates.
Setting up your Fluid Analysis
Transferring the structural setup from the Mechanical application to the Mechanical APDL application is facilitated in ANSYS Workbench. To do this, right-click the Mechanical system's Setup
cell (A5), and select Transfer to New > Mechanical APDL. Once the new Mechanical APDL
system is introduced, update the upstream Mechanical system's Setup cell (A5). The setup will
be read into the Mechanical APDL user interface by right-clicking that system's Analysis cell and
selecting Edit in Mechanical APDL.
Completing the Setup for the Structural System
On the Project Schematic, the Structural systems Setup cell (A5) appears in an update-required state.
To complete the setup in the Structural system, you need to ensure that all the data is in the right state
in the Project Schematic.
1.
In the Structural system, right-click the Setup cell (A5) and select Update from the shortcut menu.
The status of the Setup cell changes to up-to-date. All cells in the Structural system down to the
Setup cell should now appear in an up-to-date state.
2.
From the main menu, select File > Save to save the project.
The set up for the Structural system is complete. Remember that you will not solve the structural analysis from the Mechanical application because you are using the System Coupling system to solve both
Structural and Fluid systems at the same time. In the next section, you will set up the Fluid system.
Setting up your Fluid Analysis
You will use the Fluent application to set up your Fluid system, but first you need to generate the mesh
using the Meshing application. The fluid Geometry cell (B2) is up-to-date because it shares the geometry
with the structural analysis, and so you start your Fluid systems setup with creating a mesh.
Generating the Mesh for the Fluid System
You will generate a mesh for the Fluid system using the Meshing application. For this geometry, you
will use a swept mesh across the x-y plane, creating a hex mesh with a depth of one element.
1.
In the Project Schematic, double-click the Fluid systems Mesh cell (B3) to open the Meshing application.
The Meshing application appears in a separate window.
2.
In the Meshing applications Outline view on the left, expand Geometry to see the two geometries, solid
and Part.
3.
For the fluid analysis, you need to generate the mesh for only the fluid bodies. To do this, you need to
first suppress the structural body.
Right-click solid and select Suppress Body
The solid body is now suppressed and its status changes to an x mark. You now will only see the
fluid bodies in the Graphics view.
4.
In the Outline on the left, click Mesh. In the Details of Mesh below, under Defaults, notice that the
Physics Preference is set to CFD and Solver Preference is set to Fluent.
Release 16.0 - SAS IP, Inc. All rights reserved. - Contains proprietary and confidential information
of ANSYS, Inc. and its subsidiaries and affiliates.
91
Tutorial: Oscillating Plate with Two-Way Fluid-Structure Interaction
5.
Now you need to define sweep as the meshing method, and set up all of the information that the sweep
method needs:
a.
In the Outline, right-click Mesh and select Insert > Method.
Automatic Method will appear under Mesh
b.
, and then select all five fluid bodies in the Graphics view. Use the Ctrl key to select
Click Body
multiple bodies. Note that the fifth fluid body is very thin, and is above the plate.
c.
With all five bodies selected, in the Details of Automatic Method Method, beside Geometry
click No Selection. Click the Apply button that appears.
The text next to Geometry changes to 5 Bodies.
d.
Under Definition, set Method to Sweep.
Notice that in the Outline above, under Mesh, the method is now renamed to Sweep Method.
e.
In the Details of Sweep Method Method, next to Src/Trg Selection, click Automatic. Using the
arrow that appears, select Manual Source.
Manual Source enables you to dictate which surfaces are used as the source for the sweep
meshing. Source is highlighted, indicating that information about which surfaces to use is
needed.
f.
Select Face
, then Ctrl-select all five fluid faces on one of the walls in the x-y-plane (either side of
the wall will work).
g.
In the Details view, beside Source, click No Selection. Click the Apply button that appears.
The text next to Source changes to 5 Faces.
92
Release 16.0 - SAS IP, Inc. All rights reserved. - Contains proprietary and confidential information
of ANSYS, Inc. and its subsidiaries and affiliates.
Setting up your Fluid Analysis
6.
h.
Set Free Face Mesh Type to All Quad so that all of the mesh elements are quadrilateral.
i.
Next to Sweep Num Divs, set the value to 1.
j.
In the Outline above, click Mesh. In the Details of Mesh, expand Sizing and set Min Size to 0.06
and Max Face Size to 0.2. These settings control the size of the mesh elements that will be generated.
Now that all of the settings for your swept mesh are complete, you need to generate the mesh. In the
Outline, right-click Mesh and select Update.
The swept mesh that you have defined is now generated for your fluid bodies.
7.
Select File > Save Project, and then File > Close Meshing to close the Meshing application.
Release 16.0 - SAS IP, Inc. All rights reserved. - Contains proprietary and confidential information
of ANSYS, Inc. and its subsidiaries and affiliates.
93
Tutorial: Oscillating Plate with Two-Way Fluid-Structure Interaction
Defining the Physics in the ANSYS Fluent Application
In the Fluent application, you are setting up the fluid analysis, and defining the coupling interface. You
will not solve the fluid analysis from the Fluent application because you are using the System Coupling
system to solve both structural and fluid systems at the same time.
When setting up your own two-way coupled analysis, it is a best practice to set up and solve the fluid
analysis before continuing with your coupled analysis. If issues occur within your fluid system, the isolated
analysis is easier to troubleshoot than the more complex coupled analysis.
This section describes the step-by-step definition of the fluid physics:
Adding the Solution Setup Settings
Defining the Dynamic Mesh
Adding the Solution Settings
Preparing for a Command-Line Run of the Fluent System
Adding the Solution Setup Settings
You now need to open your analysis in the Fluent application, set the Fluid analysis to be transient,
and add material to the fluid geometry.
1.
In the Project Schematic, double-click the Fluid systems Setup cell (B4) to open the Fluent application.
2.
The Fluent Launcher opens in a new window. Under Options, select Double Precision.
3.
Use the remaining default options (3D and serial), and click OK to close the Fluent Launcher.
The Fluent application opens in a new window, and the mesh file is automatically loaded.
4.
On the left, select Setup > General. Under Time, click the Transient option.
5.
On the left, select Setup > Materials > Air to assign material to your geometry. Click the Create/Edit
button, and in the dialog box that appears, for Density (kg/m3) type 1 and Viscosity (kg/m-s) type 0.2.
Do not type units.
Click Change/Create to save these changes, and then click Close.
6.
Under Setup > Models, note that by default, the viscous model is laminar and the energy model is turned
off. No changes are needed to these settings.
Defining the Dynamic Mesh
A dynamic mesh is needed for any coupled analysis where a system receives displacements. In this tutorial, the plate is oscillating back and forth, and the dynamic meshing settings determine how the
mesh of the fluid bodies react to this deformation of the moving structural body.
The mesh on the fluid-structural interface is static, so as the fluid mesh is modified to accommodate
the deformation in the transient system, the mapping on this coupling interface stays consistent.
Set up the dynamic mesh:
1.
On the left, select Setup > Dynamic Mesh.
2.
Check the Dynamic Mesh option in the panel. The settings for Dynamic Mesh are now available.
94
Release 16.0 - SAS IP, Inc. All rights reserved. - Contains proprietary and confidential information
of ANSYS, Inc. and its subsidiaries and affiliates.
Setting up your Fluid Analysis
3.
Under Mesh Methods, Smoothing is checked by default. Click the Settings button to specify the settings
for the smoothing used.
The Mesh Method Settings dialog box appears.
4.
a.
On the Smoothing tab, set Method to Diffusion.
b.
For the Diffusion Parameter, type 2. Click OK to close the dialog box.
Under Dynamic Mesh Zones, click Create/Edit to specify which zones in your geometry will have dynamic
meshing.
The Dynamic Mesh Zones dialog box appears.
5.
Define the dynamic mesh settings needed for the surface symmetry1, which is the wall in the x-y plane
that goes through the origin. This surface will be affected by the solid bodys displacement, and its mesh
needs to be able to deform.
a.
In the Dynamic Mesh Zones dialog box, under the Zone Names drop down list, select the zone
symmetry1.
b.
Set its Type as Deforming.
c.
Select the Geometry Definition tab.
d.
Specify the Definition as plane.
e.
Specify Point on Plane as 0,0,0
f.
Specify Plane Normal as 0,0,1
g.
Click Create at bottom of dialog box to create this dynamic mesh zone.
The list of Dynamic Mesh Zones on the right side of the dialog box now includes the symmetry1.
6.
Define the dynamic mesh settings needed for the surface symmetry2, which is the second wall in the
x-y plane. This surface will be affected by the solid bodys displacement, and its mesh needs to be able
to deform.
a.
Under the Zone Names drop down list, select the zone symmetry2.
b.
Set its Type as Deforming.
c.
Select the Geometry Definition tab.
d.
Specify the Definition as plane.
e.
Specify Point on Plane as 0,0,0.4
f.
Specify Plane Normal as 0,0,1
g.
Click Create at bottom of dialog box to create this dynamic mesh zone.
The list of Dynamic Mesh Zones now includes the symmetry2.
Release 16.0 - SAS IP, Inc. All rights reserved. - Contains proprietary and confidential information
of ANSYS, Inc. and its subsidiaries and affiliates.
95
Tutorial: Oscillating Plate with Two-Way Fluid-Structure Interaction
7.
Define the dynamic mesh settings needed for the surface wall_bottom, which is the two surfaces on
the bottom of the fluid zones (the two surfaces are interrupted by the solid body in the middle of the
geometry). This surface is not affected by the solid bodys displacement, and so its mesh should remain
stationary.
a.
Under the Zone Names drop down list, select the zone wall_bottom.
b.
Set its Type as Stationary, then click Create at bottom of dialog box to create this dynamic mesh
zone.
The list of Dynamic Mesh Zones now includes the wall_bottom.
8.
Repeat the previous step's instructions to create stationary dynamic mesh zones for the three surfaces
below. These three surface complete the enclosed cavity, and they are not affected by the solid bodys
displacement. Their mesh should remain stationary.
wall_top
wall_side1
wall_side2
9.
Define the dynamic mesh settings needed for the surfaces in the zone wall_deforming, which are the
surfaces surrounding the solid body. These surface will deform throughout the simulation.
a.
Under the Zone Names drop down list, select the zone wall_deforming.
b.
Set its Type as System Coupling, then click Create at bottom of dialog box to create this dynamic
mesh zone.
The list of Dynamic Mesh Zones now includes the wall_deforming.
10. You now have seven dynamic mesh zones defined and listed on the right of the dialog box. Click Close.
Adding the Solution Settings
Set the solutions settings in the Fluent application so that your fluid system is ready to be solved:
1.
On the left side of the Fluent application, select Solution > Solution Methods.
a.
Under Pressure-Velocity Coupling > Scheme, select Coupled.
b.
Under Spatial Discretization > Momentum, ensure Second Order Upwind is selected.
2.
On the left side of the Fluent application, select Solution > Calculation Activities, then specify Autosave
Every (Time Steps) to be 2.
3.
On the left side of the Fluent application, select Solution > Run Calculation, then:
a.
96
Specify Number of Time Steps to be 10. Note that the system couplings number of time steps will
override this value.
Release 16.0 - SAS IP, Inc. All rights reserved. - Contains proprietary and confidential information
of ANSYS, Inc. and its subsidiaries and affiliates.
Defining and Running the Coupling in the System Coupling Application
b.
Specify the Max Iterations/Time Step to be 5. This value is the maximum amount of times that
Fluent can iterate within a coupling iteration.
c.
Leave the default Time Step Size (s) as 1, but note that the system couplings time step size will
override this value.
4.
On the left side of the Fluent application, select Solution > Solution Initialization. Under Initialization
Methods, ensure the Standard Initialization option is selected.
5.
In Solution > Solution Initialization, click Initialize.
6.
Save the project.
7.
If you intend to execute a command line run using the setup from the Fluent system, go to Preparing for
a Command-Line Run of the Fluent System (p. 97).
8.
If you do not intend to execute a command line run using the setup from the Fluent system, Select File
> Close Fluent to close Fluent and to return to the Project Schematic.
The setup for the Fluid system is complete. Remember that you will not solve the fluid analysis
from the Fluent application because you are using the System Coupling system to solve both
structural and fluid systems at the same time. In the next section, you will set up the System
Coupling system.
Proceed to the section Defining and Running the Coupling in the System Coupling Application (p. 97).
Preparing for a Command-Line Run of the Fluent System
If you intend to execute a command line run using the set up from the Fluent system, select File >
Export > Case from the main menu in the Fluent user interface, and specify the path and Case File
(SystemCouplingOscillatingPlate_CmdLine\fluidFlow.cas) that you will use later.
Important
You should perform this step before updating the coupled solution within the Workbench
environment for the following reasons:
Editing the Fluent systems Setup cell after a solution is executed will clear all existing solution
files.
Editing the Fluent systems Solution cell after a solution is executed will load the most recent
(rather than the original) case and data files.
You may now close Fluent.
Defining and Running the Coupling in the System Coupling Application
In the System Coupling system, you are setting up the coupling between your Structural and Fluid
analyses. You will use the System Coupling system to solve both of these analyses at the same time.
Notice that in the Structural and Fluid systems, all of the cells up to Setup are marked as up-to-date.
Release 16.0 - SAS IP, Inc. All rights reserved. - Contains proprietary and confidential information
of ANSYS, Inc. and its subsidiaries and affiliates.
97
Tutorial: Oscillating Plate with Two-Way Fluid-Structure Interaction
Setting the Basic Analysis Values
To set up the transient analysis settings for your coupled analysis:
1.
In the Project Schematic, double-click the System Coupling systems Setup cell (C2).
In the dialog box, click Yes to allow upstream data to be read. The System Coupling system is obtaining data from the Structural and Fluid systems Setup cells (A5 and B4).
The System Coupling application opens in a new tab in your Workbench project.
2.
In Outline of Schematic C1: System Coupling, select System Coupling > Setup > Analysis Settings.
3.
In Properties of Analysis Settings (on the bottom left):
a.
Set Duration Controls > End Time to 10.
The end time is the same as the Structural systems time duration. The choice of 10 s gives
enough time to observe the plate oscillating a few times. System Couplings end time value
always overrides the number of time steps specified in the Fluent application.
b.
Set Step Controls > Step Size to 0.1.
The coupling iteration size is same as the transient analysis time step, and the choice of 0.1
s is small enough for use to observe the plates oscillations to a reasonable degree. System
Couplings step size value always overrides the time steps size specified in the Fluent application.
c.
Ensure the Maximum Iterations is set to 5.
For this system to converge, 5 coupling iterations within each coupling step is sufficient. If
your own system has trouble converging within the coupling step, you may want to increase
the number of maximum iterations or reduce the time step size.
Creating the Data Transfers
For your two-way coupled analysis, data from the Structural and Fluid solutions need to be shared
throughout the solution process. System Coupling coordinates the transfer of data between these two
systems using the Data Transfers that you create.
1.
In Outline of Schematic C1: System Coupling, expand System Coupling > Setup > Participants until
all region components are visible.
2.
Ctrl-select the "wall_deforming" (from the Fluid system) and "Fluid Solid Interface" regions (from the
Structural system). With both selected, right-click on one of those regions and select Create Data
Transfer.
Under System Coupling > Setup > Data Transfers, Data Transfer and Data Transfer 2 are created:
98
a.
Data Transfer:here, the surface of the Structural system around the plate transfers displacement to
the surface of the Fluid system around the plate.
b.
Data Transfer 2: here, the surface of the Fluid system around the plate transfers force to the surface
of the Structural system around the plate.
Release 16.0 - SAS IP, Inc. All rights reserved. - Contains proprietary and confidential information
of ANSYS, Inc. and its subsidiaries and affiliates.
Defining and Running the Coupling in the System Coupling Application
Click on System Coupling > Setup>Data Transfers > Data Transfer. In the Properties of DataTransfer on the bottom left, notice that the source, target and variable transferred are already
defined for each of these data transfers. These settings are also already defined for Data Transfer
2.
Preparing System Coupling for Restarts
You should ensure that System Coupling is producing restart data, in the event that the System Coupling
analysis needs to be restarted.
1.
Under System Coupling > Setup > Execution Control, select Intermediate Restart Data Output. The
restart output frequency for the system coupling analysis is defined and controlled by these settings.
2.
In Properties of Intermediate Restart Data Output:
Set Output Frequency to At Step Interval.
Set Step Interval to 5.
3.
Select File > Save to save your settings before solving.
Note
Recall that earlier, the Fluent auto-save frequency was set to 2 so that Fluent will output
result files (case and data files) every two time steps (that is, 2, 4, 6, 8, 10, etc.). Fluent
will also output additional result files at 5, 10, 15, 20 etc. based on the Step Interval
frequency specified for the Intermediate Restart Data Output. In CFD-Post, both sets
of files will be available for post-processing.
Solving and Restarting the Coupled Analysis
During the solution process, the System Coupling system coordinates the solving of your Structural and
Fluid systems as well as the data transfers between these two systems. The Fluid system solves using
the Structural solutions displacement data, and the Structural system solves using the Fluid solutions
force data.
1.
To start solving the coupled analysis, in Outline of Schematic C1: System Coupling, right-click Solution
and select Update.
The solution progress begins, and progress is summarized in the System Coupling Chart and
Solution Information views, as well as the Workbench schematic progress view. This solution will
run for 100 coupling steps because you specified an end time of 10 s in System Coupling (time
duration in Mechanical), and each coupling step represents 0.1 s (step size in System Coupling,
and time step in Mechanical).
Note that you can alternatively start solving the coupled analysis from Workbenchs Project
Schematic:
a.
To return to the Project Schematic, click on the Project tab in Workbench. To start the solution
process from the Project Schematic view, right-click the System Coupling systems Solution cell
(C3) and choose Update.
Release 16.0 - SAS IP, Inc. All rights reserved. - Contains proprietary and confidential information
of ANSYS, Inc. and its subsidiaries and affiliates.
99
Tutorial: Oscillating Plate with Two-Way Fluid-Structure Interaction
Notice that the Structural and Fluid systems Solution cells (A6 and B5) update operations
are disabled because the coupled solution process must be run through the System Coupling
system.
b.
Click on the System Coupling tab to return to the System Coupling system and observe the coupled
solution progress.
If you closed the System Coupling application and so there is no System Coupling tab, you
can re-open the System Coupling user interface by double-clicking on its Solution cell (C3).
2.
On the bottom right of the screen, click on Show Progress to see the progress of your solution.
3.
As your analysis is solved, in the Solution Information view, information from the System Coupling Log
file is displayed. Useful information includes:
a.
Each coupling step and coupling iteration is recorded with information about convergence of the
data transfer.
b.
At the beginning of the file (scroll up in your Solution Information view), there is an overview of
the participants (the Fluid and Structural system), the data transfers, the System Coupling settings,
and a mapping summary.
c.
The Mapping Summary has information about the percentage of nodes on your fluid-structure interface that are mapped. This information is used to determine the quality of the mapping in your system.
4.
Restart data will be output during the solution process. An additional note will be seen in the System
Coupling log output under Solution Information indicating the name and frequency of the system
coupling result file. For example, the intermediate result file is written: scResult_01_000005.scr. The restart
data for Fluent will also be output at the same frequency during the coupled solution. When the coupled
solution completes, Mechanical restart files (that is, file.r001, file.r002 etc.) will be visible in the Workbench
project files (that is, they are automatically transferred from the solver temporary/scratch folder). The file
naming convention is such that file.r001 refers to a Mechanical restart file at step 5, file.r002 refers to a
Mechanical restart file at step 10, and so on.
5.
The System Coupling solution is complete when the System Information view reads System coupling
run completed successfully.
6.
Select File > Save to save the project, and then click on the Project tab to return to the Project Schematic.
Preparing for a Command-Line Run of the System Coupling System
If you intend to execute a command-line run using the setup from the System Coupling system, you
need to export the System Coupling Input (SCI) file. To do this:
1.
In your Project Schematic, make sure that the System Coupling Setup cell (C2) is in an up-to-date state.
2.
If your System Coupling tab is not open, double-click System Couplings Setup cell (C2).
3.
From the System Coupling tab, in the main menu, select File > Export SCI File.
4.
Specify the path and SCI file (SystemCouplingOscillatingPlate_CmdLine\coupling.sci)
that you will use later.
100
Release 16.0 - SAS IP, Inc. All rights reserved. - Contains proprietary and confidential information
of ANSYS, Inc. and its subsidiaries and affiliates.
Viewing Results in CFD-Post
5.
Select File > Save to save the project, and then click on the Project tab to return to the Project Schematic.
Viewing Results in CFD-Post
You will use CFD-Post to view the results of your coupled analysis. You have simulated the plate oscillating in a closed cavity filled with air. The results you have obtained show the plate and surrounding
air for a few oscillations, and you will be able to use CFD-Post to see the motion of the plate as it is
damped.
In Workbench, you need to set up the Project Schematic so that CFD-Post can read the solution of
your Structural and Fluid systems.
To view the results in CFD-Post:
1.
In the Project Schematic, drag the Structural Solution cell (A6) to the Fluid Results cell (B6).
2.
Double-click the Fluent Results cell (B6) in the Fluid system to launch CFD-Post.
CFD-Post opens in a new window. Both sets of results are loaded into the CFD-Post session, and
are ready for you to view.
Creating an Animation
An animation is a good way to view results in a transient analysis. In this animation, you will show:
The pressure and velocity of the fluid on the symmetry plane
The deformation of the plate geometry, with stress visible
Set up your animation:
1.
From the task bar at the top of the CFD-Post application, select Tools > Timestep Selector to open the
Timestep Selector dialog box.
The Timestep Selector dialog box shows the results time history for both Fluent and MAPDL system
coupling.
2.
In the Timestep Selector dialog box, on the Fluid tab, select a Time of 0.2 s for the Fluid case, then click
Apply.
Close the Timestep Selector dialog box.
3.
Under Cases > Fluid at 0.2s > Part Fluid, check the symmetry1 zone under the Fluid case to display
that zone, then double-click to edit it.
a.
In Details of symmetry1, on the Color tab set the Mode to Variable and set Variable to Pressure.
b.
On the Render tab, clear the Lighting check box and check Show Mesh Lines.
c.
Click Apply to save your changes. The pressure at 0.2 s is now visible on the one side of the fluid
geometry.
Release 16.0 - SAS IP, Inc. All rights reserved. - Contains proprietary and confidential information
of ANSYS, Inc. and its subsidiaries and affiliates.
101
Tutorial: Oscillating Plate with Two-Way Fluid-Structure Interaction
4.
5.
Under Cases > Structural at 0.2s > Default Domain, check the Default Boundary zone, then doubleclick to edit it.
a.
In the Details of Default Boundary, on the Color tab, set the Mode to Variable and set Variable
to Von Mises Stress.
b.
On the Render tab enable Show Mesh Lines.
c.
Click Apply. Stress is now visible on the structural body.
From the task bar at the top of the CFD-Post application, select Insert > Vector to create a vector plot.
Accept the default name and click OK.
a.
In the Details view on the Geometry tab, set the Locations to symmetry1, set Sampling to Face
Center, and ensure that Variable is set to Velocity.
b.
On the Symbol tab, set Symbol to Arrowhead3D.
c.
Click Apply. A vector plot of the velocity is now visible on the one side of the fluid geometry.
6.
In the Outline under User Locations and Plots, clear the Default Legend View 1 check box.
7.
From the task bar at the top of the CFD-Post application, select Insert > Text and click OK to accept the
default name.
a.
In the Details of Text 1 view, for Text String, type Time = . Check the Embed Auto Annotation,
and from the Expression drop-down list select Time.
b.
On the Location tab, set X Justification and Y Justification to None, and set the Position text as
0.1 in the first field, and 0.2 in the second field.
c.
Click Apply.
The corresponding transient results are loaded into the Animation in CFD-Post, and when you run the
animation, you can see the mesh move in both the Fluent and Mechanical regions.
1.
Zoom in so that you can see the oscillating plate clearly.
2.
At the top of the CFD-Post application, click Animation
The Animation dialog box appears.
3.
Select Keyframe Animation.
4.
In the Animation dialog box:
102
a.
Click New
b.
Highlight KeyframeNo1, then change # of Frames to 48.
to create KeyframeNo1.
Release 16.0 - SAS IP, Inc. All rights reserved. - Contains proprietary and confidential information
of ANSYS, Inc. and its subsidiaries and affiliates.
Viewing Results in CFD-Post
c.
Load the last timestep (100) using the Timestep Selector
face).
d.
Back in the Animation dialog box, click New
(found at the top of the CFD-Post Inter-
to create KeyframeNo2.
The # of Frames parameter has no effect for the last keyframe, so leave it at the default value.
e.
Click the More Animation Options button
f.
Click Browse
, then check the Save Movie check box.
next to Save Movie to set a path and file name for the movie file.
If the file path is not given, the file will be saved in the directory from which CFD-Post was
launched.
g.
Click Save.
The movie file name (including path) will be set, but the movie will not be created yet.
h.
If frame 1 is not loaded (shown in the F: text box in the middle of the Animation dialog box), click
To Beginning
to load it.
Wait for CFD-Post to finish loading the objects for this frame before proceeding.
i.
Click Play the animation
The movie will be created as the animation proceeds. This process will be slow, since a timestep
must be loaded and objects must be created for each frame.
j.
Save the results by selecting File > Save Project from the main menu.
k.
Close the animation dialog box. Your animation is now saved in the file path you specified. You can
play the video in any media player.
Plotting Results on the Solid
You will use a chart to display the deformation of the solid body. One point at the top of the plate is
used to track the displacement in the chart. This chart is a useful way to view the damping that occurs
in the plates motion due to the interaction with the fluid.
1.
Create a point in the solid domain by using node number 77. This point is at the top corner of the solid
body, and will be used to track the deformation of the plate.
a.
From the task bar at the top of the CFD-Post application, select Insert > Location > Point. Click OK
to accept the default name.
b.
In the Details view, on the Geometry tab, set Domains to Default Domain, set Method to Node
Number, and set Node Number to 77.
c.
Click Apply. On your model, cross hairs appear on node number 77, so you can see where this point
is on your solid body.
Release 16.0 - SAS IP, Inc. All rights reserved. - Contains proprietary and confidential information
of ANSYS, Inc. and its subsidiaries and affiliates.
103
Tutorial: Oscillating Plate with Two-Way Fluid-Structure Interaction
2.
3.
To view the deformation using the point you just created, insert an XY Transient Chart for the data at this
node (Point 1). In the chart you create, the x-axis is time, and the y-axis is the total mesh displacement.
a.
From the task bar at the top of the CFD-Post application, select Insert > Chart; click OK to accept
the default name.
b.
In the Details view, on the General tab, set Type to XY - Transient or Sequence
c.
On the Data Series tab, for Name type System Coupling, and set Location to Point 1.
d.
On the X Axis tab, ensure that the Expression is Time.
e.
On the Y Axis tab, set the Variable to Total Mesh Displacement X.
Click Apply to generate the chart of mesh displacement over time.
After the chart is generated, note the damping that is visible in the plates motion. The plate does
not return to equilibrium in this chart because of the length of time we chose for the simulation
of this case. To see the full damping of the system, you would need to simulate the case for a
longer time duration.
4.
Save the project and then select File > Close CFD-Post.
Post-Processing in Mechanical
You can also see the structural results of your FSI analysis in the Mechanical application. Note that the
Mechanical system does not have any information about results on the fluid bodies.
1.
From the Project Schematic, double-click the Results cell (A7) to relaunch ANSYS Mechanical.
The Mechanical application opens in a new window.
2.
In the Outline view, right-click Solution A6 and select Insert > Stress > Equivalent (von Mises) results.
3.
Right-click Solution A6 again and select Insert > Deformation > Directional results.
4.
Right-click Solution A6 again and select Evaluate All Results.
The equivalent stress and directional deformation of the place are now visible on your model.
5.
Under Solution A6 click Equivalent Stress to view the stress on the structural body.
6.
Under Solution A6 click Directional Deformation to view the deformation of the structural body.
7.
From your Project Schematic, save the project.
All systems are now complete and the Project Schematic is up-to-date.
Setting Up and Executing a Coupled Analysis Restart from Workbench
1. In the Mechanical application,
a. Under Project > Model > Transient, select Analysis Settings.
b. In Analysis Settings Details, set Restart Type to Manual.
104
Release 16.0 - SAS IP, Inc. All rights reserved. - Contains proprietary and confidential information
of ANSYS, Inc. and its subsidiaries and affiliates.
Executing the Coupled Analysis from the Command Line
c. In Analysis Settings Details, set Current Restart Point to Load Step 50, Substep 1 (that is, 5s).
d. Close ANSYS Mechanical.
2. From the Project Schematic, double-click the Fluid Solution cell (B5):
a. From the File menu, select Solution Files....
b. In the Solutions Files dialog box that appears, click on 100 time steps, 10s - Current to deselect it,
and then click on 50 time steps, 5s to select this time step.
c. Select the Read button. Fluent will read in the case/data file associated with 5s.
d. Close Fluent.
3. From the Project Schematic, double-click the System Coupling Setup cell (C2):
a. From the outline, select Setup > Analysis Settings.
b. In Properties of Analysis Settings, under Initialization Controls, from the Coupling Initialization
drop-down list, select Step 50, Time 5[s].
c. Optional: Under Execution Control > Intermediate Restart Data Output, set Output Frequency to
None. If this is not done, there will be a second set of restart files output under the Workbench project.
4. To start solving the coupled analysis restart, right-click the Solution branch in Outline of Schematic C1:
System Coupling, and select Update. A summary of the solution progress in the System Coupling Chart
(starting from 5s) and Solution Information views (also starting from 5s), as well as the Workbench
Schematic Progress view.
5. Once your solution is complete, select File > Save to save your project.
6. You have now used the Workbench, Fluent, Mechanical, and System Coupling interfaces to complete this
tutorials simulation. If you would like to complete the optional steps to run this tutorial using the command
line, continue with Executing the Coupled Analysis from the Command Line (p. 105).
Otherwise, you are now finished Oscillating Plate with Two-Way Fluid-Structure Interaction tutorial.
When you are finished viewing your results, and select File > Save from the main menu, and then
File > Exit to close your Workbench project.
Executing the Coupled Analysis from the Command Line
This section describes how to execute the analysis for this tutorial from the command line. In this example,
all executables are run in batch mode (there are no user interfaces or launchers) from a standard installation on a single Windows 64-bit machine.
Note
In order to be able to execute runs from the command line, all executables and dynamic
library dependencies must be properly resolved. For more information, see Executing System
Couplings Using the Command Line.
Release 16.0 - SAS IP, Inc. All rights reserved. - Contains proprietary and confidential information
of ANSYS, Inc. and its subsidiaries and affiliates.
105
Tutorial: Oscillating Plate with Two-Way Fluid-Structure Interaction
Preparing the Required Input Files
Runs executed from the command line require input files for each of the executables used in the coupled
analysis.
1.
If you have not been creating the input files for the command-line analysis as you worked through the
tutorial, then follow the instructions in Optional: Preparing for a Command-line Run (p. 82) to create the
file structure for the command-line run.
2.
If you have not been creating the input files for the command-line analysis as you worked through the
tutorial, then follow directions in the sections referenced below and create the listed input files in the
SystemCouplingOscillatingPlate_CmdLine directory:
3.
a.
Create the file structural.dat according to Preparing for a Command-Line Run of the Structural
System (p. 90).
b.
Create the file fluidFlow.cas according to Preparing for a Command-Line Run of the Fluent
System (p. 97).
c.
Create the file coupling.sci according to Preparing for a Command-Line Run of the System
Coupling System (p. 100).
An additional input file is required to execute the Fluent solver in batch mode. In the SystemCouplingOscillatingPlate_CmdLine directory, create a journal file named fluidFlow.jou that contains
the following:
file/start-transcript "Solution 1.trn"
file set-batch-options , yes ,
file/read-case/fluidFlow.cas
s i i
(sc-solve)
wcd FLUENTRestart.cas.gz
exit
ok
Running the Analysis
To run the analysis:
1.
Open a command window, and from the SystemCouplingOscillatingPlate_CmdLine\Coupling_CmdLine subdirectory, run System Coupling service using the following command:
"C:\Program Files\ANSYS Inc\v160\aisol\bin\winx64\Ansys.Services.SystemCoupling.exe"
inputFile ..\coupling.sci
Tip
You may prefer to add the previous command to a batch file.
Now when you run the System Coupling service command, the coupling service starts and creates
the System Coupling Server File (SystemCouplingOscillatingPlate_CmdLine\Coupling_CmdLine\scServer.scs). For details, see Files Generated by Coupling Service (p. 56).
2.
106
Open scServer.scs and review its contents, which will be similar to the following:
Release 16.0 - SAS IP, Inc. All rights reserved. - Contains proprietary and confidential information
of ANSYS, Inc. and its subsidiaries and affiliates.
Executing the Coupled Analysis from the Command Line
12345@yourmachine
2
Solution
Structural
Solution 1
Fluid
where:
12345 is the server port
yourmachine is the host's name
2 indicates that two participant connections are expected
The unique names to be used when starting the structural and fluid flow solvers are, respectively:
"Solution" and "Solution 1". The unique names from the solver(s) are encoded in the coupling service
input file and are reported here along with the names of the systems in the Workbench schematic.
Note this correlation, since the unique names are needed when starting the respective solvers. Note,
as well, that the unique names are determined by Workbench and can vary depending upon the order
in which systems were introduced into the schematic.
3.
Copy the fluidFlow.cas file into the FluidFlow_CmdLine subdirectory.
This step ensures that Fluent treats that subdirectory as the run directory, and generates all subsequent case and data files there. By keeping the basic input files separate from the run directories,
you can easily clear or delete the run directories for retries.
4.
From a new command window, change to the FluidFlow_CmdLine subdirectory, then run the Fluent
solver by entering the following command:
"C:\Program Files\ANSYS Inc\v160\fluent\ntbin\win64\fluent.exe" 3ddp -hidden
-driver null -scport=12345 -schost=yourmachine -scname="Solution 1"
-i ..\fluidFlow.jou>FLUENT.out
5.
From a new command window, change to the Structural_CmdLine subdirectory, then run the
Mechanical APDL solver by entering the following command:
"C:\Program Files\ANSYS Inc\v160\ansys\bin\winx64\ANSYS160.exe" -b -scport 12345
-schost yourmachine -scname "Solution" -i ..\structural.dat -o ANSYS.out
Note
In steps 4 and 5 above, you may need to adjust the coupling service port and host (12345
and yourmachine, respectively) and solvers' unique names ("Solution" and "Solution 1"
for the Mechanical APDL and Fluent solvers, respectively) based upon information extracted
from the system coupling server file.
The input file name, structural.dat, will need to be replaced with the name of the
manually-created input file (e.g. mapdl.dat) if such a file was created to enable a resume
from a Mechanical APDL database file.
Release 16.0 - SAS IP, Inc. All rights reserved. - Contains proprietary and confidential information
of ANSYS, Inc. and its subsidiaries and affiliates.
107
Tutorial: Oscillating Plate with Two-Way Fluid-Structure Interaction
Restart Analysis Execution
For the sake of simplicity, the restart analysis uses the same solver and coupling service directories in
which the initial analysis was performed.
Preparing the Required Input Files
In the SystemCouplingOscillatingPlate_CmdLine directory, create the following:
1.
Create a restart journal file for the Fluent solver. Name this file fluidFlowRestart.jou, and have it
contain the following:
file/start-transcript "Solution 2.trn"
file set-batch-options , yes ,
rcd/fluidFlow-1-00050.cas
(sc-solve)
exit
ok
Note
The "-1-" in the file name fluidFlow-1-00050.cas represents the run number and
may be different in your system, depending upon how many runs were completed before
writing the .cas file.
2.
Create a restart input file for the Mechanical APDL solver. Name this file structuralRestart.dat,
and have it contain the following:
/batch
/solu
/gst,on,on
antype,4,rest,50,1,continue
solve
save
finish
/exit
Run the Analysis
Much as when you ran the initial analysis:
1.
Open a command window, change to the Coupling_CmdLine subdirectory, and run the System
Coupling service using the following command:
"C:\Program Files\ANSYS Inc\v160\aisol\bin\winx64\Ansys.Services.SystemCoupling.exe"
inputFile ..\coupling.sci resultFile scResult_01_000050.scr
2.
Open the system coupling server file (scServer.scs) and note the coupling servers port and host.
Note that the solvers unique names have not changed because they are encoded in the coupling services
input file.
3.
Change to the FluidFlow_CmdLine subdirectory, and run the Fluent solver by entering the following
command:
"C:\Program Files\ANSYS Inc\v160\fluent\ntbin\win64\fluent.exe" 3ddp
-hidden -driver null -scport=12345 -schost=yourmachine -scname="Solution 1"
-i ..\fluidFlowRestart.jou>FLUENTRestart.out
108
Release 16.0 - SAS IP, Inc. All rights reserved. - Contains proprietary and confidential information
of ANSYS, Inc. and its subsidiaries and affiliates.
Executing the Coupled Analysis from the Command Line
4.
Change to the Structural_CmdLine subdirectory, and run the Mechanical APDL solver by entering
the following command:
"C:\Program Files\ANSYS Inc\v160\ansys\bin\winx64\ANSYS160.exe" -b
-scport 12345 -schost yourmachine -scname "Solution"
-i ..\structuralRestart.dat -o ANSYSRestart.out
Note
In steps 3 and 4 listed above, you may need to adjust the coupling service port and
host (12345 and yourmachine, respectively) and solvers' unique names ("Solution"
and "Solution 1" for the Mechanical APDL and Fluent solvers, respectively) based upon
information extracted from the system coupling server file.
Loading the Results into CFD-Post
To load the Results files into CFD-Post:
1.
To start CFD-Post, from the Start menu, go to Start > All Programs > ANSYS 16.0 > Fluid Dynamics >
CFD-Post 16.0.
2.
From CFD-Post, select File > Load Results.
3.
Open the final CAS file, which will have a name similar to FluidFlow_CmdLine\fluidFlow-100100.cas.
4.
Again select File > Load Results.
5.
In the dialog box that appears, select Keep current cases loaded, and clear Open in new view.
6.
Open the file Structural_CmdLine\file.rst. When post-processing results, your structural results
are named after the name of the file they are loaded from. From this command line run, your structural
results will appear under the name file (because of file.rst).
7.
Proceed to Viewing Results in CFD-Post (p. 101) for instructions on how to post-process the results. When
following these instructions, remember that your command line structural results will appear under the
name file, and not Structural.
Release 16.0 - SAS IP, Inc. All rights reserved. - Contains proprietary and confidential information
of ANSYS, Inc. and its subsidiaries and affiliates.
109
110
Release 16.0 - SAS IP, Inc. All rights reserved. - Contains proprietary and confidential information
of ANSYS, Inc. and its subsidiaries and affiliates.
Das könnte Ihnen auch gefallen
- Oscillating PlateDokument23 SeitenOscillating Platepercys99Noch keine Bewertungen
- System Coupling Heating Coil TutorialDokument32 SeitenSystem Coupling Heating Coil TutorialFlyNarutoFly27Noch keine Bewertungen
- c02 Ansys WB 14 EvalDokument34 Seitenc02 Ansys WB 14 EvalNusret Meydanlik100% (1)
- Introduction To Using ANSYS FLUENT in ANSYS Workbench Fluid FlowDokument75 SeitenIntroduction To Using ANSYS FLUENT in ANSYS Workbench Fluid FlowkrodyNoch keine Bewertungen
- 01 Fluid-Flow-Heat-Transfer-in-Mixing-Elbow PDFDokument75 Seiten01 Fluid-Flow-Heat-Transfer-in-Mixing-Elbow PDFAgungHSNoch keine Bewertungen
- WBTut 1Dokument72 SeitenWBTut 1Ramesh Babu100% (1)
- FEA Lab 1 TheoryDokument6 SeitenFEA Lab 1 TheoryAdil KhawajaNoch keine Bewertungen
- Fluid Flow and Heat Transfer in A Mixing ElbowDokument22 SeitenFluid Flow and Heat Transfer in A Mixing ElbowAhsan FarooqNoch keine Bewertungen
- WK 14 - Intro To FEA and ANSYS WorkbenchDokument7 SeitenWK 14 - Intro To FEA and ANSYS WorkbenchMian AsimNoch keine Bewertungen
- System Coupling Heating Coil TutorialDokument3 SeitenSystem Coupling Heating Coil TutorialKrause SpencerNoch keine Bewertungen
- Ansys Workbench: DR A.Gopichand M.Tech, PH.DDokument35 SeitenAnsys Workbench: DR A.Gopichand M.Tech, PH.DgopichandallakaNoch keine Bewertungen
- Lecture 1: Overview of FSI in Workbench: ANSYS Fluent Fluid Structure Interaction (FSI) With ANSYS MechanicalDokument38 SeitenLecture 1: Overview of FSI in Workbench: ANSYS Fluent Fluid Structure Interaction (FSI) With ANSYS MechanicalAtsis PapadopoulosNoch keine Bewertungen
- Microsoft Word - About ANSYSDokument251 SeitenMicrosoft Word - About ANSYSMilind DesaiNoch keine Bewertungen
- Tutorial 2 Turbulent Pipe Flow: Problem SpecificationDokument37 SeitenTutorial 2 Turbulent Pipe Flow: Problem Specificationcheh han seumNoch keine Bewertungen
- Parametric Analysis in ANSYS Workbench Using ANSYS FluentDokument48 SeitenParametric Analysis in ANSYS Workbench Using ANSYS FluentLuis Alfredo Perez MartinezNoch keine Bewertungen
- Tutorial #1:the Essential ANSYS.: ME309: Finite Element Analysis in Mechanical DesignDokument9 SeitenTutorial #1:the Essential ANSYS.: ME309: Finite Element Analysis in Mechanical DesignTanu RdNoch keine Bewertungen
- At 03400 JSG Staggered BlowdownDokument13 SeitenAt 03400 JSG Staggered Blowdownchemsac2Noch keine Bewertungen
- Ansys LabDokument14 SeitenAnsys LabadbhasNoch keine Bewertungen
- 13 - Chapter 5 CFD Modeling and Simulation - 2Dokument28 Seiten13 - Chapter 5 CFD Modeling and Simulation - 2Zahid MaqboolNoch keine Bewertungen
- Ansys Thermal AnalysisDokument102 SeitenAnsys Thermal AnalysisUmesh Vishwakarma75% (4)
- Laminar Pipe FlowDokument47 SeitenLaminar Pipe FlowLim Chong SiangNoch keine Bewertungen
- Restarting An Analysis Single MultiframeDokument8 SeitenRestarting An Analysis Single Multiframedaniel how67% (3)
- Lecture 1.1: Introduction To ANSYS Workbench: ANSYS Fluent Getting Started - Part 1Dokument14 SeitenLecture 1.1: Introduction To ANSYS Workbench: ANSYS Fluent Getting Started - Part 1Rafael MunguíaNoch keine Bewertungen
- OATM ConversionDokument7 SeitenOATM Conversionapi-3744496Noch keine Bewertungen
- CFDDokument431 SeitenCFD9700216256Noch keine Bewertungen
- Tutorial Completo AnsysDokument416 SeitenTutorial Completo AnsysWanderson Horta100% (2)
- Ansys PDFDokument16 SeitenAnsys PDFRaghu ChowdaryNoch keine Bewertungen
- Inroduction To AnysisDokument7 SeitenInroduction To Anysissantosh gorliNoch keine Bewertungen
- CFD Basics & Use of ANSY FLUENT in Engineering Application: A BriefDokument49 SeitenCFD Basics & Use of ANSY FLUENT in Engineering Application: A BrieftonysawanNoch keine Bewertungen
- ANSYS Axial Bar TutorialDokument18 SeitenANSYS Axial Bar TutorialappaduraiNoch keine Bewertungen
- Explicit Dynamics Chapter 2 Intro To WBDokument29 SeitenExplicit Dynamics Chapter 2 Intro To WBalexandrusssNoch keine Bewertungen
- AA V6 I1 High Fidelity FSIDokument3 SeitenAA V6 I1 High Fidelity FSIpriyankar007Noch keine Bewertungen
- CAPD Unit 1 Lect 5 Aug 2023Dokument15 SeitenCAPD Unit 1 Lect 5 Aug 2023Abhay RajputNoch keine Bewertungen
- Exp 5Dokument4 SeitenExp 5Santosh MishraNoch keine Bewertungen
- Tutorial StaticMixer ANSYSDokument38 SeitenTutorial StaticMixer ANSYSClaudia EscobarNoch keine Bewertungen
- Modelling and Analysis Lab Manual: (I Sem, M.E Manufacturing Engineering)Dokument178 SeitenModelling and Analysis Lab Manual: (I Sem, M.E Manufacturing Engineering)M. Sadiq. A. PachapuriNoch keine Bewertungen
- ANSYS Manual StudentDokument215 SeitenANSYS Manual StudentBolarinwaNoch keine Bewertungen
- Analyzing Manufacturing Facility LayoutsDokument16 SeitenAnalyzing Manufacturing Facility LayoutsSulficker Ali100% (1)
- Matlab/Simulink Benchmark ImplementationDokument3 SeitenMatlab/Simulink Benchmark ImplementationMourad InterNoch keine Bewertungen
- 11-5699 Inprocess FAQ - FinalDokument7 Seiten11-5699 Inprocess FAQ - Finalsidiq16Noch keine Bewertungen
- D. Study About AnsysDokument6 SeitenD. Study About AnsysLaxmi RaoNoch keine Bewertungen
- Sequence Summary With Intelligent Reporting For OpenLAB ChemStationDokument7 SeitenSequence Summary With Intelligent Reporting For OpenLAB ChemStationSilvana Elena Montecino San MartínNoch keine Bewertungen
- ANSYS Workbench 12.1Dokument4 SeitenANSYS Workbench 12.1Mit GuptaNoch keine Bewertungen
- Understanding Cell StatesDokument1 SeiteUnderstanding Cell States趙立碁Noch keine Bewertungen
- Finite Element Analysis Using ANSYS: AppendixDokument28 SeitenFinite Element Analysis Using ANSYS: AppendixNILANJAN CHANDRANoch keine Bewertungen
- Structural AnalysisDokument21 SeitenStructural Analysisom prakashNoch keine Bewertungen
- Compressible Flow in A NozzleDokument6 SeitenCompressible Flow in A NozzleNiraj ThakreNoch keine Bewertungen
- LAB Pipe FlowDokument28 SeitenLAB Pipe FlowJaneNoch keine Bewertungen
- Ansys - Basic Beams ExercisesDokument21 SeitenAnsys - Basic Beams ExercisesТодор ПеневNoch keine Bewertungen
- Parametric Analysis in ANSYS Workbench Using ANSYS FluentDokument48 SeitenParametric Analysis in ANSYS Workbench Using ANSYS FluentLok WpNoch keine Bewertungen
- ANSYS Short TutorialDokument20 SeitenANSYS Short TutorialNono_geotec100% (1)
- Ansys Basic Analysis GuideDokument237 SeitenAnsys Basic Analysis GuideUmesh Vishwakarma100% (1)
- Computer-Controlled Systems: Theory and Design, Third EditionVon EverandComputer-Controlled Systems: Theory and Design, Third EditionBewertung: 3 von 5 Sternen3/5 (4)
- SAS Programming Guidelines Interview Questions You'll Most Likely Be Asked: Job Interview Questions SeriesVon EverandSAS Programming Guidelines Interview Questions You'll Most Likely Be Asked: Job Interview Questions SeriesNoch keine Bewertungen
- Operating Systems Interview Questions You'll Most Likely Be Asked: Job Interview Questions SeriesVon EverandOperating Systems Interview Questions You'll Most Likely Be Asked: Job Interview Questions SeriesNoch keine Bewertungen
- Discrete-Time Control System Implementation Techniques: Advances in Theory and ApplicationsVon EverandDiscrete-Time Control System Implementation Techniques: Advances in Theory and ApplicationsNoch keine Bewertungen
- Transposing Chords and Keys - at A Glance ChartDokument1 SeiteTransposing Chords and Keys - at A Glance ChartSuzannah Doyle80% (10)
- FENET Hamburg Dec2003 Kuntz AnsysCfxDokument29 SeitenFENET Hamburg Dec2003 Kuntz AnsysCfxklausoshoNoch keine Bewertungen
- Effects of Separation Distance On Wind-Induced Response of Parallel Box GirdersDokument9 SeitenEffects of Separation Distance On Wind-Induced Response of Parallel Box GirdersBuay BuayNoch keine Bewertungen
- Kevin R Anderson Cal Poly Pomona R NusaDokument32 SeitenKevin R Anderson Cal Poly Pomona R NusaBuay BuayNoch keine Bewertungen
- PP 1Dokument23 SeitenPP 1Buay BuayNoch keine Bewertungen
- Numerical Simulation of Static Wind Coefficient and Flow Field of Box Girder of High Pier and Large Span Continuous Bridge, Guangbiao JiangDokument7 SeitenNumerical Simulation of Static Wind Coefficient and Flow Field of Box Girder of High Pier and Large Span Continuous Bridge, Guangbiao JiangBuay BuayNoch keine Bewertungen
- Identi"cation of #Utter Derivatives of Bridge Decks: Ming Gu, Ruoxue Zhang, Haifan XiangDokument12 SeitenIdenti"cation of #Utter Derivatives of Bridge Decks: Ming Gu, Ruoxue Zhang, Haifan XiangBuay BuayNoch keine Bewertungen
- Effects of Separation Distance On Wind-Induced Response of Parallel Box GirdersDokument9 SeitenEffects of Separation Distance On Wind-Induced Response of Parallel Box GirdersBuay BuayNoch keine Bewertungen
- Force Sensor ReceiversDokument65 SeitenForce Sensor ReceiversBuay BuayNoch keine Bewertungen
- Free Vibration of A Cantilever Tower 2PDokument17 SeitenFree Vibration of A Cantilever Tower 2PBuay BuayNoch keine Bewertungen
- Computational Evaluation of Wind Pressures On Tall BuildingsDokument17 SeitenComputational Evaluation of Wind Pressures On Tall BuildingsAy ChNoch keine Bewertungen
- (04330) - Vibration Problems in Structures Practical Guidelines - Practical GuidelinesDokument247 Seiten(04330) - Vibration Problems in Structures Practical Guidelines - Practical GuidelinesBuay Buay67% (3)
- Structural Dynamics - Theory and Computation 5ed - Updated With SAP2000Dokument844 SeitenStructural Dynamics - Theory and Computation 5ed - Updated With SAP2000Buay Buay100% (2)
- Solutions Manual-Dynamics of Structures (R.w. Clough and J. Penzien) - Francisco Medina-1995 118pDokument118 SeitenSolutions Manual-Dynamics of Structures (R.w. Clough and J. Penzien) - Francisco Medina-1995 118pcgingenieros92% (49)
- Price List Mercedes BenzDokument1 SeitePrice List Mercedes BenzBuay BuayNoch keine Bewertungen
- Dynamic Analysis For Frame Structure Rev00 - NMDokument44 SeitenDynamic Analysis For Frame Structure Rev00 - NMBuay BuayNoch keine Bewertungen
- OpenSeesPL UserManualDokument130 SeitenOpenSeesPL UserManualGizeth AguilarNoch keine Bewertungen
- Dsa3217-18 1410Dokument4 SeitenDsa3217-18 1410Buay BuayNoch keine Bewertungen
- ETABS Examples ManualDokument50 SeitenETABS Examples ManualSaikat Kabiraj90% (30)
- Push 14 2013 PDFDokument16 SeitenPush 14 2013 PDFАвирмэдийн ГэрэлболдNoch keine Bewertungen
- Proc Dsa QuickstartDokument2 SeitenProc Dsa QuickstartBuay BuayNoch keine Bewertungen
- Proc Dsa QuickstartDokument2 SeitenProc Dsa QuickstartBuay BuayNoch keine Bewertungen
- Seismic Performance Assessment of Inadequately Detailed Reinforced Concrete ColumnsDokument10 SeitenSeismic Performance Assessment of Inadequately Detailed Reinforced Concrete ColumnsBuay BuayNoch keine Bewertungen
- Analysis of Rotational Column With Plastic HingeDokument14 SeitenAnalysis of Rotational Column With Plastic HingeRC Dela RocaNoch keine Bewertungen
- Pushover ..Dokument1 SeitePushover ..Buay BuayNoch keine Bewertungen
- Nonlinear Static and Dynamic Analysis of Reinforced Concrete SubassemblagesDokument178 SeitenNonlinear Static and Dynamic Analysis of Reinforced Concrete Subassemblageshamed_kouhestaniNoch keine Bewertungen
- Seismic Evaluation of RC Structure Buildings Push Over ANSYSDokument71 SeitenSeismic Evaluation of RC Structure Buildings Push Over ANSYSAref Abadel100% (2)
- 3d Pushover AnalysisDokument10 Seiten3d Pushover AnalysisBeenah Sheila KhushiramNoch keine Bewertungen
- Chapter No 3 GASES TEXTBOOK EXERCISEDokument21 SeitenChapter No 3 GASES TEXTBOOK EXERCISErehmanNoch keine Bewertungen
- Midterm 1 Sol - APSC 174Dokument5 SeitenMidterm 1 Sol - APSC 174Juan Pablo J100% (1)
- GPH 201Dokument158 SeitenGPH 201ضوسرNoch keine Bewertungen
- Consumer Choice: 2.1 Utility Functions and Marginal Utility FunctionsDokument7 SeitenConsumer Choice: 2.1 Utility Functions and Marginal Utility FunctionsLaxman KeshavNoch keine Bewertungen
- Specs For Permanent Ground Anchors For Retaining StructuresDokument21 SeitenSpecs For Permanent Ground Anchors For Retaining StructuresMartin Sabah100% (1)
- Algebra Cheat Sheet: Basic Properties & FactsDokument4 SeitenAlgebra Cheat Sheet: Basic Properties & FactsAnonymous wTQriXbYt9Noch keine Bewertungen
- Flyer ChameleoBoost ConsolDokument26 SeitenFlyer ChameleoBoost ConsolAnchita MitraNoch keine Bewertungen
- Division First Periodical Test Math IVDokument6 SeitenDivision First Periodical Test Math IVMyra Ramirez RamosNoch keine Bewertungen
- ASphericDokument5 SeitenASpherickndprasad01Noch keine Bewertungen
- Aerohydrodynamics of Sailing - C. A. MarchajDokument728 SeitenAerohydrodynamics of Sailing - C. A. Marchajsnablemsf100% (10)
- GE6253 Engineering MechanicsDokument20 SeitenGE6253 Engineering Mechanicssridevi73Noch keine Bewertungen
- Sand Control OverviewDokument85 SeitenSand Control OverviewAndrea Bandera100% (5)
- Direct Shear TestDokument19 SeitenDirect Shear TestBusiNess100% (7)
- FWEFJLNIY4QKLQXDokument13 SeitenFWEFJLNIY4QKLQXSoldan MihaiNoch keine Bewertungen
- Lecture 02 Energy-Rayleigh-Ritz 2015Dokument40 SeitenLecture 02 Energy-Rayleigh-Ritz 2015Mustapha BelloNoch keine Bewertungen
- Lecture 04 Atomic ArrangementsDokument22 SeitenLecture 04 Atomic Arrangementsantoine demeireNoch keine Bewertungen
- 16 Malakatas en 1998 - Skoplje - 2014 - 345Dokument40 Seiten16 Malakatas en 1998 - Skoplje - 2014 - 345nebojsadj6411Noch keine Bewertungen
- A Comparative Study of Fuzzy Logic Controllers For Wind Turbine Based On PMSGDokument7 SeitenA Comparative Study of Fuzzy Logic Controllers For Wind Turbine Based On PMSGHichem HamdiNoch keine Bewertungen
- Chapter12 - Testing of Cement 1Dokument7 SeitenChapter12 - Testing of Cement 1piratekANoch keine Bewertungen
- 78903567-Garga by GargacharyaDokument55 Seiten78903567-Garga by GargacharyaGirish BegoorNoch keine Bewertungen
- Effect of Various Accelerators On Different Strength Parameters of M - 20 Grade of ConcreteDokument10 SeitenEffect of Various Accelerators On Different Strength Parameters of M - 20 Grade of ConcreteTJPRC PublicationsNoch keine Bewertungen
- Voltage Sag PresentationDokument26 SeitenVoltage Sag Presentationpmandwani4687Noch keine Bewertungen
- Fulltext01 Matlab Code For Elasticity y Plasticity PDFDokument115 SeitenFulltext01 Matlab Code For Elasticity y Plasticity PDFRory Cristian Cordero RojoNoch keine Bewertungen
- Sealed SKF Spherical Roller BearingsDokument13 SeitenSealed SKF Spherical Roller BearingsMohamed Abdou100% (1)
- CHP 27 Gassian Laser Beam PDFDokument25 SeitenCHP 27 Gassian Laser Beam PDFWeiyong ZhangNoch keine Bewertungen
- Blender Art - 15 - March 2008Dokument75 SeitenBlender Art - 15 - March 2008blackcougar100% (18)
- Gr5 Wk25 Water CycleDokument2 SeitenGr5 Wk25 Water CycleDANIELA SIMONELLI0% (1)
- Circuit Theory - Test PaperDokument3 SeitenCircuit Theory - Test PapersvkchaudhuriNoch keine Bewertungen
- A Mathematical Model of Effects On Specific Joints During The Practice of Sun Salutation (SN, OMKAR 2011) PDFDokument8 SeitenA Mathematical Model of Effects On Specific Joints During The Practice of Sun Salutation (SN, OMKAR 2011) PDFMarcelo NorisNoch keine Bewertungen