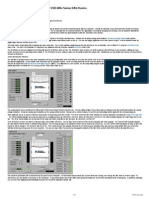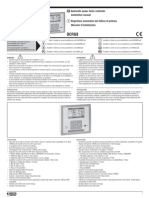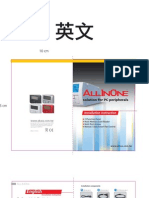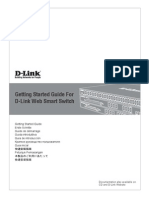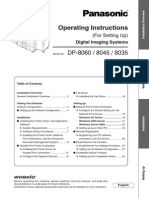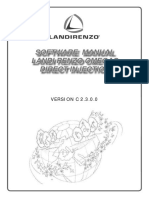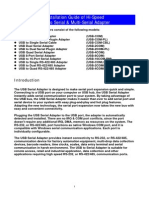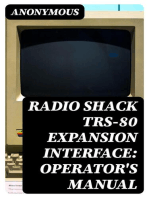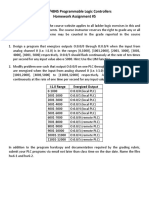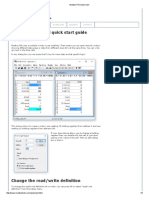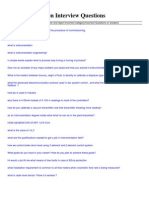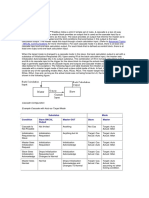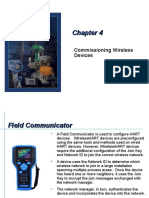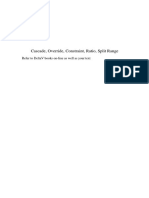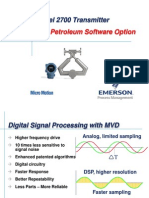Beruflich Dokumente
Kultur Dokumente
Quick Start
Hochgeladen von
Anonymous UihtV75Copyright
Verfügbare Formate
Dieses Dokument teilen
Dokument teilen oder einbetten
Stufen Sie dieses Dokument als nützlich ein?
Sind diese Inhalte unangemessen?
Dieses Dokument meldenCopyright:
Verfügbare Formate
Quick Start
Hochgeladen von
Anonymous UihtV75Copyright:
Verfügbare Formate
Managed Switch Quick Start Guide
Note: The purpose of this guide is to help you get your Hirschmann managed switch up & running as quickly as possible
and recommend switch settings that are suitable for many industrial Ethernet applications. This is only a general reference;
your particular network may require different settings. The applicable switches covered by this guide are the Rail (RS20 &
RS30) and the MICE (MS20 & MS30). Also note that none of the configuration settings in this guide are required for switch
operation; only make changes if your application will benefit from them. For more detailed information, review the manuals
available on the CD-ROM that shipped with the switch; these include the Installation Manual, Basic Configuration Manual,
Web Interface Manual, Redundancy Manual, and Command Line Interface (CLI) Manual.
Need more help?
Website:
FTP site:
Technical Support:
www.hirschmann-usa.com
ftp.hirschmann-usa.com (manuals, firmware, software, etc.)
(717) 217-2200 option 4
First
Provide 24 VDC power to both +24V terminals of the switch (#1 & #6 on Rail and #12 on MICE). If redundant power
supplies are not being used, then a jumper can be used between these terminals to prevent a fault (indicated by solid
red LED). Also connect the 0 V common (#3 or #4 on Rail and #22 on MICE) and optionally, the fault contact (normally-closed for indication of alarm such as lost power supply, redundancy active, lost link, or temperature out of range).
All DIP switches should initially be set to OFF (located on the front (RS20/30) or bottom side (MICE MS20/30) of switch).
To set the IP address of the switch and logon to the switchs web configuration page, use HiDiscovery:
o Install HiDiscovery (available on the switchs CD-ROM or at ftp.hirschmann-usa.com).
o Connect an Ethernet cable between your computer and any port on the switch.
o Run HiDiscovery. It will scan the network and list all connected Hirschmann managed switches. (If no
switches are shown, make sure the correct network interface is shown in the pull down list.)
o Select the switch to be configured. Use the Signal button to flash the switchs LEDs for identification.
o Click on the Properties button (or just double-click on the switch address) to open a window to set the
name (e.g., Panel #1 Switch), IP address, and subnet mask. Click OK.
o Click on the WWW button to launch the switchs web configuration page in Internet Explorer (no internet
connection is required).
Page 2 of 6
Login Page
The login for read/write access is admin; the password is private. This password may be changed.
If you are unable to see this page:
o Make sure you have Java installed (available on the switchs CD-ROM or from www.sun.com)
o Make sure your computer is in the same subnet as the switch. For example, if the switchs IP address is
10.10.10.5 and its subnet mask is 255.255.255.0, then your computers IP address should be between
10.10.10.0 and 10.10.10.255). To set the IP address of your computer, open the Network Connections
folder (Windows XP), right-click on Local Area Connection and select Properties. Next, scroll down to
Internet Protocol (TCP/IP) and click on Properties.
o There is a several second delay after the switch finishes its self-test before the web page is displayed.
Logging in will take you to the Basics>System page.
Important: When making configuration changes, be sure to click on the Set button on each page. When all configuration
changes are complete, go to the Basics>Load/Save page and then Save configuration to Local. This will save all
changes to the switchs nonvolatile memory. To reset the switch to factory default settings, select Delete current configuration and local and then click on the Delete configuration button (the IP address will be reset as well).
Page 3 of 6
Basics>System Page
This page provides basic information about the switch.
o Name, location, and contact information may be changed
o Temperature limits may be modified (temperature out of range can be used as an alarm)
o Basic module provides the switchs part number
The Device View will change depending on what switch you are using. Hover your cursor over a port to get information about it. The port graphics will change if the port is connected, turned off, etc.
If an alarm is shown for a power supply (as in the screenshot below), then redundant power supplies are not being used
or the +24VDC inputs are not jumpered. Alternatively, you can tell the switch to ignore this alarm by going to the Diagnostics>Signal Contact page -- click Ignore for Power supply 1 & 2 and then click Set. Go back to the
Basics>System page and click on the Reload button to refresh the alarm data (it should now be cleared).
The switch will automatically reload its
data every 90 seconds. Press the
Reload button to
force it to refresh.
Information is available
on most configuration
pages by clicking on the
Help button
Redundancy Configuration (if applicable)
HiperRing: Turn ON the RM (redundancy manager) DIP switch on exactly ONE of the switches in the network (on
MICE, also turn ON DIP switch 4/Configuration). Daisy chain the switches ring ports together and then connect the last
switch to the first to create a ring. No software configuration changes are required.
Alternatively, the Redundancy>HIPER-Ring web page can be used to configure HiperRing. On the Rail switches, the
ring ports can be custom configured (RM DIP switch is ON). On the MICE, turn all DIP switches OFF; the ring ports can
be custom configured and Redundancy Manager can be turned on. With either configuration, redundancy status may be
monitored via the web page, RM LED, fault contact, SNMP, or OPC.
RSTP (Rapid Spanning Tree Protocol): Go to the Redundancy>Rapid Spanning Tree page for a description of RSTP
operation. Enable RSTP by going to the Redundancy>Rapid Spanning Tree>Global page and selecting Operation
On. When using RSTP on a MICE MS20/MS30, all DIP switches should be OFF; on a Rail RS20/RS30, both DIP
switches should be ON.
Page 4 of 6
Switching>Multicasts Page (if switch is on an Ethernet/IP network)
Select IGMP Snooping
IGMP Querier active and Protocol Version 2 should already be turned on
Click on the Set button
Basics>Port Configuration Page
All copper ports should normally be set for auto-negotiation (except ring ports if HiperRing redundancy is being used).
If link status alarming is desired, check the box in the Signal Contact Mask column for all ports that have a full-time
connection. On the Diagnostics>Signal Contact page, turn on monitoring for Connection error.
Ports may be given a name to specify what is connected to each port.
Unused ports may be turned off by unchecking the Port on box; this can limit unauthorized access to the network.
Diagnostics>Alarms (Traps) Page
If HiVision, HiOPC, or another network management software tool will be used to monitor the network, click on the Create entry button, enter the IP address of the computer(s) that will be running the software, and then check the
Enabled box. The switchs SNMP (Simple Network Management Protocol) alarms will now be sent to that computer.
Page 5 of 6
Diagnostics
Diagnostics>Ports>Statistics page: This table can be used to check for collisions, CRC errors, or fragments. If the
data in these three columns is not zero, check the Port Configuration table to see if there are any ports connected at
half-duplex (HDX under Current settings). If the device at that port supports full-duplex, turn off auto-negotiation on
that port and select either 10 or 100 Mbit/s FDX from the Manual configuration pull down list. The statistics table can
be reset via the Basics>Restart page (Reset port counters).
Diagnostics>Signal Contact page: Configure the normally-closed signal contact to provide indication of a lost power
supply, temperature out of range, module removal (MICE), ACA removal, connection error, HiperRing status, and/or
ring/network coupling. For example, this contact could provide indication that a control panels temperature is too high
or that there is a break in the HiperRing or that the connection to a PLC was lost. Check the generate Trap box to
have the switch create alarms based on these events that will be logged and can be monitored remotely. The MICE
(MS20/30) switches have two signal contacts that can be configured independently.
Diagnostics>Event Log page: Provides a time stamped log that includes switch alarms/traps.
Page 6 of 6
Appendix: Backing Up and Restoring the Switch Configuration
Backing up & restoring switch configuration using an ACA21 Auto-Configuration Adapter or USB drive
To backup the switchs configuration & IP address, insert an ACA21 or USB drive (not all drives are supported) into the
switchs USB port and then go to the Basics>Load/Save page. Select Save - Local and then click on Save Configuration. The configuration will be stored in both the ACA21 and the switchs memory. Press the Reload button to
refresh the display. The AutoConfiguration Adapter message will give you the current status of the ACA21:
o notPresent: ACA21 is not inserted
o notInSync: The configuration in the ACA21 does not match the one in the switch
o ok: The configuration in the ACA21 matches the one in the switch
To restore the switchs configuration & IP address, plug the ACA21 into the USB port, and then power on the switch.
The configuration and IP address will automatically be loaded into switch memory. This can be used in the event of a
switch failure, to correct a misconfigured switch, or to copycat the configuration to multiple switches.
When not in use, unplug the ACA21 from the switch and attach it to the panel near the switch or store it in a safe place.
The ACA21 or USB drive may be inserted into a computer to archive the switch configuration file switch.cfg.
Backing up & restoring switch configuration to a computer using TFTP (Trivial File Transfer Protocol)
Download and install a TFTP server. TFTPD32 can be
downloaded from ftp.hirschmann-usa.com.
Run the application and set the default (current) directory.
This directory will be where files are saved to or loaded
from by the switch (for example, your My Documents
directory).
On the switchs Basics>Load/Save page, enter the URL
of the TFTP server. This will be in the format of
tftp://<computeripaddress>/<configfilename>.cfg; for
example, if the IP address of the computer running the
TFTP server is 10.24.229.50, then the URL would be:
tftp://10.24.229.40/switch.cfg. Click on Set.
To save the switchs configuration to the computer or to
load a previously saved configuration, click on Save to
URL or Load from URL & save local.
Das könnte Ihnen auch gefallen
- Cheat SheetDokument5 SeitenCheat Sheetkittenface92% (13)
- Taranis Quick Start GuideDokument41 SeitenTaranis Quick Start GuidegepapaNoch keine Bewertungen
- 33670.C - SM24T6DPA Quick Start GuideDokument2 Seiten33670.C - SM24T6DPA Quick Start Guidejeysonn_abreuNoch keine Bewertungen
- Driver Capy C11G Cnc4pcDokument19 SeitenDriver Capy C11G Cnc4pccastellano_rNoch keine Bewertungen
- RS232 DNCDokument21 SeitenRS232 DNChungNoch keine Bewertungen
- User'S Guide: Web Power Switch 6Dokument9 SeitenUser'S Guide: Web Power Switch 6Erick VelásquezNoch keine Bewertungen
- Srx650 Quick StartDokument3 SeitenSrx650 Quick StartHany AmirNoch keine Bewertungen
- USB-COMi-TB Manual (Part No. M047)Dokument13 SeitenUSB-COMi-TB Manual (Part No. M047)yousnailNoch keine Bewertungen
- User Guide: Smart Access Web ManagementDokument26 SeitenUser Guide: Smart Access Web ManagementDan FelixNoch keine Bewertungen
- NI Tutorial 9541 enDokument1 SeiteNI Tutorial 9541 enJuan BarbosaNoch keine Bewertungen
- Cnc4Pc: ManualDokument5 SeitenCnc4Pc: ManualClaudio AlmiciNoch keine Bewertungen
- Quick Start Bluelog - XM - XC - de - en - FRDokument28 SeitenQuick Start Bluelog - XM - XC - de - en - FRMarkos StavropoulosNoch keine Bewertungen
- DCRG8Dokument16 SeitenDCRG8to_heryantoNoch keine Bewertungen
- Akasa Allinone Card Read-MultifunctionDokument1 SeiteAkasa Allinone Card Read-MultifunctionNelson FlamingoNoch keine Bewertungen
- InsightPower Quick InstallDokument1 SeiteInsightPower Quick InstallDIMA4RSNoch keine Bewertungen
- v3 iMediaTouchOnAirUsersManualDokument19 Seitenv3 iMediaTouchOnAirUsersManualIgroufa NaguibNoch keine Bewertungen
- Eaton Fire Pump ControllerDokument12 SeitenEaton Fire Pump Controllerrajpre1213100% (1)
- Ethernet Smoothstepper InstructionsDokument14 SeitenEthernet Smoothstepper InstructionsGoran KiticNoch keine Bewertungen
- 6-Channel Monitor: Rev. GDokument23 Seiten6-Channel Monitor: Rev. GJavier BushNoch keine Bewertungen
- 8 Way Relay Board HR0508U04X2Dokument2 Seiten8 Way Relay Board HR0508U04X2danutzugheNoch keine Bewertungen
- C11G - R8 - 7 - User ManualDokument24 SeitenC11G - R8 - 7 - User ManualRenato MeloNoch keine Bewertungen
- Gm28p-500 User ManualDokument144 SeitenGm28p-500 User ManualNguyễn Công CườngNoch keine Bewertungen
- 29F010Dokument21 Seiten29F010Dario GomezNoch keine Bewertungen
- ICS-II Technician ManualDokument25 SeitenICS-II Technician Manualn8rld4879Noch keine Bewertungen
- Remote Control Software Manual: Digital Multimeters DMK-DMG SeriesDokument39 SeitenRemote Control Software Manual: Digital Multimeters DMK-DMG SeriesTung NguyenNoch keine Bewertungen
- Getting Started Guide For D-Link Web Smart SwitchDokument48 SeitenGetting Started Guide For D-Link Web Smart SwitchSaiAccountingNoch keine Bewertungen
- 3com Super Stack Network SwitchDokument62 Seiten3com Super Stack Network SwitchIvonne CarolinaNoch keine Bewertungen
- Powervault-124t User's Guide11 En-UsDokument55 SeitenPowervault-124t User's Guide11 En-UsmrlscribdNoch keine Bewertungen
- Powervault-124t User's Guide3 En-UsDokument56 SeitenPowervault-124t User's Guide3 En-UsChrist Ian100% (1)
- Datalog Terminal X2 CompressedDokument46 SeitenDatalog Terminal X2 CompressedmrsmartguysNoch keine Bewertungen
- Installing and Configuring Nortel Switches: 9.9.1 Before You BeginDokument3 SeitenInstalling and Configuring Nortel Switches: 9.9.1 Before You BeginAnonymous OYLvnCxNoch keine Bewertungen
- Features: LMR PLUS Electric Fire Pump ControllersDokument2 SeitenFeatures: LMR PLUS Electric Fire Pump ControllersDestiany PrawidyasariNoch keine Bewertungen
- Altronics CPU-2000 PRGMMNG IOM 09-2001 PDFDokument5 SeitenAltronics CPU-2000 PRGMMNG IOM 09-2001 PDFSMcNoch keine Bewertungen
- User ManualDokument8 SeitenUser Manualtafadzwamike52Noch keine Bewertungen
- p310 v3.50 QuickStartGuideDokument5 Seitenp310 v3.50 QuickStartGuideTomaž BajželjNoch keine Bewertungen
- Panasonic DP-8060/8045/8035Dokument34 SeitenPanasonic DP-8060/8045/8035my_scribd_docsNoch keine Bewertungen
- MCS9865 Windows-7 32 / 64 Bit User ManualDokument14 SeitenMCS9865 Windows-7 32 / 64 Bit User ManualFlexartNoch keine Bewertungen
- User'S Guide: Web Power SwitchDokument22 SeitenUser'S Guide: Web Power SwitchSỹ RonNoch keine Bewertungen
- Evertz Customer Service Information Bulletin: Products AffectedDokument5 SeitenEvertz Customer Service Information Bulletin: Products AffectedjimmyNoch keine Bewertungen
- Mcs9865 Linux Um Ver1.1Dokument8 SeitenMcs9865 Linux Um Ver1.1oscare2Noch keine Bewertungen
- Evertz Customer Service Information Bulletin: Products AffectedDokument5 SeitenEvertz Customer Service Information Bulletin: Products AffectedjimmyNoch keine Bewertungen
- Evertz Customer Service Information Bulletin: Products AffectedDokument5 SeitenEvertz Customer Service Information Bulletin: Products AffectedjimmyNoch keine Bewertungen
- Voron Design SKR Mini E3 Setup Guide V0.0Dokument17 SeitenVoron Design SKR Mini E3 Setup Guide V0.0hyungjoo yiNoch keine Bewertungen
- As-Interface: Maintenance and Troubleshooting GuideDokument17 SeitenAs-Interface: Maintenance and Troubleshooting GuidesvatantrayabhinavaNoch keine Bewertungen
- c11gs-r1 5 User ManualDokument21 Seitenc11gs-r1 5 User Manualcastellano_rNoch keine Bewertungen
- L7700 IP Power SupplyDokument29 SeitenL7700 IP Power SupplyCristi SzaboNoch keine Bewertungen
- Getting Started Guide For The Catalyst 2960-X and 2960-XR SwitchesDokument25 SeitenGetting Started Guide For The Catalyst 2960-X and 2960-XR SwitchesSR DTNoch keine Bewertungen
- Isw Direct Inj - Landirenzo - Ver.03.00.01.07 CompleteDokument28 SeitenIsw Direct Inj - Landirenzo - Ver.03.00.01.07 CompletebetakernelNoch keine Bewertungen
- USB Serial Adapter ManualDokument8 SeitenUSB Serial Adapter Manualrommel76Noch keine Bewertungen
- 7272 - All Active Solutions: September 2007Dokument84 Seiten7272 - All Active Solutions: September 2007Taseer IqbalNoch keine Bewertungen
- A 10724 Muy BuenoDokument16 SeitenA 10724 Muy BuenoAdan CarrilloNoch keine Bewertungen
- Quick StartDokument2 SeitenQuick Startkumara0303Noch keine Bewertungen
- Hercules - Ethernet Converter SETUP UtilityDokument3 SeitenHercules - Ethernet Converter SETUP UtilityKoteeswara Rodda100% (1)
- Handson Technology: 3-Axis CNC/Stepper Motor Shield For ArduinoDokument12 SeitenHandson Technology: 3-Axis CNC/Stepper Motor Shield For Arduinofergon1961Noch keine Bewertungen
- Asante FriendlyNET GX6-2400W-User ManualDokument55 SeitenAsante FriendlyNET GX6-2400W-User Manualichung819Noch keine Bewertungen
- Usb Comi Si M ManualDokument9 SeitenUsb Comi Si M Manualrommel76Noch keine Bewertungen
- A B C D E F: Watchdog 15Dokument4 SeitenA B C D E F: Watchdog 15hynodNoch keine Bewertungen
- DG-BG1100U: Quick in Stallation GuideDokument16 SeitenDG-BG1100U: Quick in Stallation GuideSulochanaChandamalaNoch keine Bewertungen
- Radio Shack TRS-80 Expansion Interface: Operator's Manual: Catalog Numbers: 26-1140, 26-1141, 26-1142Von EverandRadio Shack TRS-80 Expansion Interface: Operator's Manual: Catalog Numbers: 26-1140, 26-1141, 26-1142Noch keine Bewertungen
- Preliminary Specifications: Programmed Data Processor Model Three (PDP-3) October, 1960Von EverandPreliminary Specifications: Programmed Data Processor Model Three (PDP-3) October, 1960Noch keine Bewertungen
- Tiot NB Iot.2022Dokument38 SeitenTiot NB Iot.2022Ricardo FuentesNoch keine Bewertungen
- Programmable Logic Controllers: File (Queue) InstructionsDokument5 SeitenProgrammable Logic Controllers: File (Queue) InstructionsاحمدميدوNoch keine Bewertungen
- El Timer 555 PDFDokument28 SeitenEl Timer 555 PDFAnonymous 1LD5bpJ15dNoch keine Bewertungen
- IndustrySolution Triconex TriconTMRTurbineControlSystemForNuclear 03-11Dokument8 SeitenIndustrySolution Triconex TriconTMRTurbineControlSystemForNuclear 03-11Ricardo FuentesNoch keine Bewertungen
- ECE485/585: Programmable Logic Controllers Exam #1 (Sample Style Questions) Instructor: Dr. D. J. JacksonDokument1 SeiteECE485/585: Programmable Logic Controllers Exam #1 (Sample Style Questions) Instructor: Dr. D. J. JacksonAgung EchelonNoch keine Bewertungen
- HW 5Dokument1 SeiteHW 5Ricardo FuentesNoch keine Bewertungen
- Com Server Manual Uni and BasicDokument158 SeitenCom Server Manual Uni and BasicRicardo FuentesNoch keine Bewertungen
- 02 CompactLogixTutorialDokument15 Seiten02 CompactLogixTutorialRicardo FuentesNoch keine Bewertungen
- Saf T Gard ActuatorsDokument14 SeitenSaf T Gard ActuatorsRicardo FuentesNoch keine Bewertungen
- Saf T Gard ActuatorsDokument14 SeitenSaf T Gard ActuatorsRicardo FuentesNoch keine Bewertungen
- Selection of Gas CompressorsDokument6 SeitenSelection of Gas CompressorsganeshdhageNoch keine Bewertungen
- SFC ST Presentation1Dokument51 SeitenSFC ST Presentation1Jose Alberto Herrera OgazNoch keine Bewertungen
- Honeywell Dcs ArchitectureDokument14 SeitenHoneywell Dcs ArchitectureVanama MalaiNoch keine Bewertungen
- Modbus Poll Quick StartDokument3 SeitenModbus Poll Quick StartRicardo FuentesNoch keine Bewertungen
- Modbus ProtocolDokument9 SeitenModbus ProtocolRicardo FuentesNoch keine Bewertungen
- IG RS20 RS30 RS40 Managed 14 1209 enDokument62 SeitenIG RS20 RS30 RS40 Managed 14 1209 enEsdras Lima E SilvaNoch keine Bewertungen
- INTRERVIEW QUESInstrumentationDokument14 SeitenINTRERVIEW QUESInstrumentationNogeshwar Kumar DewanganNoch keine Bewertungen
- Plantilla para Controlar GastosDokument33 SeitenPlantilla para Controlar GastosRicardo FuentesNoch keine Bewertungen
- MicroLogix1400 Series B Launch OverviewDokument50 SeitenMicroLogix1400 Series B Launch OverviewRicardo FuentesNoch keine Bewertungen
- Cascade BasicsDokument2 SeitenCascade BasicsRicardo FuentesNoch keine Bewertungen
- Chapter4 Commissioning Wireless DevicesDokument22 SeitenChapter4 Commissioning Wireless DevicesRicardo FuentesNoch keine Bewertungen
- Cascade Override RatioDokument5 SeitenCascade Override RatioRicardo FuentesNoch keine Bewertungen
- L293D Motor Driver DatasheetDokument14 SeitenL293D Motor Driver DatasheetAnkit Daftery100% (3)
- AT-MIO - AI E SeriesDokument181 SeitenAT-MIO - AI E SeriesRicardo FuentesNoch keine Bewertungen
- Model 2700 With APIDokument19 SeitenModel 2700 With APIJefferson Villalba JacomeNoch keine Bewertungen