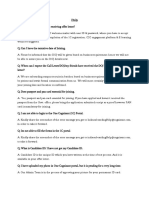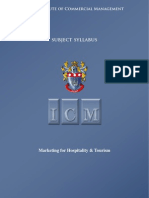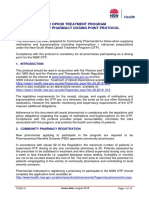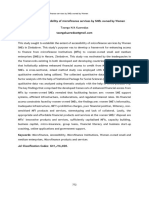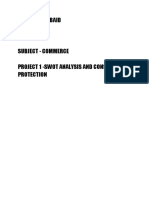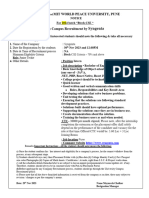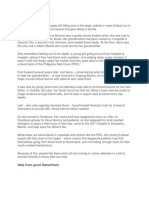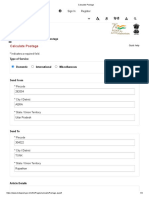Beruflich Dokumente
Kultur Dokumente
01-Welcome To MicroStation PDF
Hochgeladen von
adrianOriginalbeschreibung:
Originaltitel
Copyright
Verfügbare Formate
Dieses Dokument teilen
Dokument teilen oder einbetten
Stufen Sie dieses Dokument als nützlich ein?
Sind diese Inhalte unangemessen?
Dieses Dokument meldenCopyright:
Verfügbare Formate
01-Welcome To MicroStation PDF
Hochgeladen von
adrianCopyright:
Verfügbare Formate
Welcome to MicroStation
Module Overview
This module will help a new user become familiar with the tools and features
found in the MicroStation design environment.
Module Prerequisites
Fundamental knowledge of the Microsoft Windows operating system
Module Objectives
After completing this module, you will be able to:
Identify features in MicroStations interface
Use basic mouse functions with MicroStation
Create new files and open existing files
Save file settings
End a MicroStation session
Introductory Knowledge
Before you begin this module, let's define what you already know.
Jul-10
3
Copyright 2010 Bentley Systems, Incorporated
Welcome to MicroStation
Launching MicroStation
Questions
1
Provide a definition of computer-aided design.
Name three simple graphical elements that you might use to create a
computer aided design.
Describe the basic parts of an engineering design.
Answers
1
The term CAD defines a system that a designer/drafter/engineer can use
for both designing a product and for specifying the construction
processes.
Lines, circles, arcs, polygons.
A border and graphics that make up the design.
Launching MicroStation
You can launch MicroStation using one of the following methods:
Select the Bentley program group from the Windows Start menu (Start > (All)
Programs > Bentley), then select the MicroStation item
Double click the MicroStation icon on the desktop
Double click the icon of a .dgn file in Windows Explorer
The default installation location on Windows XP is \Documents and Settings\All
Users\Application Data\bentley\MicroStation.
On Windows Vista, the location is \ProgramData\Bentley\.
On Windows 7, the location is \ProgramData\Bentley\.
Note: The ProgramData folder may be hidden. To display it select Folder Options from
Windows Explorers Tools menu. Select the View tab and enable Show hidden
files and folders.
Welcome to MicroStation
Copyright 2010 Bentley Systems, Incorporated
Jul-10
The File Open Dialog
The File Open Dialog
When you launch MicroStation, the File Open dialog appears. Its primary function
is navigating to and opening design files.
To list a specific type of file, click on the arrow next to the Files of type field in the
lower portion of the dialog. A list of all available file types will be displayed. When
you select a specific file type, the files listed above will only contain those that
have the selected extension.
The functionality you associate with native Windows file selection dialogs is
available. For example, you can right click on listed files to rename and delete
them, create sub-folders, display file sizes, types, and modification dates, and
change the file list sorting order.
The preview window on the right side displays a thumbnail image of the selected
file if one is available. If the file is from an earlier MicroStation version, a
thumbnail is not displayed. Information about the selected file appears above the
preview window. The information indicates whether a DGN file is 2D or 3D, and
indicates the MicroStation version with which the file is compatible. The file
format version displays for AutoCAD files.
Thumbnail images are generally available for MicroStation V8 generation files and
for later versions of the .dwg file format.
Thumbnail
File Association
V8 generation DGN files and later revisions of .dwg files
V8 generation DGN files and later revisions of .dwg files, when a
thumbnail is not available.
Jul-10
Copyright 2010 Bentley Systems, Incorporated
Welcome to MicroStation
The File Open Dialog
Thumbnail
File Association
MicroStation/J and older versions of MicroStation
Older DWG versions
Check the Open as read-only check box at the bottom of the dialog so that files
will open in a read-only mode for viewing and printing. This protects you from
accidentally modifying a file.
Workspaces
A workspace is a custom MicroStation configuration that is set up by an
administrator. By selecting a workspace, you customize MicroStation for a specific
discipline, project, or task.
MicroStation is delivered with a sample workspace containing example files,
which show many MicroStation features. When a workspace is active, the files
and tools you need to perform specific design work are available. Tools that are
not necessary are removed from the interface.
To select a workspace, select the desired User and Project in the File Open dialog.
Exercise: Select a Workspace
1
Launch MicroStation.
At the lower right of the File Open dialog, change the User from untitled
to examples.
Change the Project to General.
Click on the file named MicroStation_Essentials_V8i.dgn.
Click Open.
You see the MicroStation application window, containing a visual index
of this design file.
Welcome to MicroStation
Copyright 2010 Bentley Systems, Incorporated
Jul-10
The Interface
The Interface
Main menu bar
Primary Tools toolbox
Attributes toolbox
Main toolbox
View Control toolbox
Tasks dialog
Tool settings
View Groups dialog
AccuDraw window
Status bar
MicroStations menus
The main menu bar is located along the top of the MicroStation application
window. It one of the main sources of commands for controlling MicroStations
operation.
As you select each menu, a list of menu items appears. Each menu item initiates
an operation directly, or opens a dialog where you can further define the desired
operation.
Jul-10
Copyright 2010 Bentley Systems, Incorporated
Welcome to MicroStation
The Interface
If you are looking for a specific tool to use, select Tools from the main menu bar.
The resulting menu shows most tools available in MicroStation.
If you need to adjust design file settings, select Settings from the main menu bar
and then look for, and select, Design File. In this course, this is described as select
Settings > Design File.
The status bar
The status bar is an important part of the MicroStation user interface since it
provides a view into MicroStations operation. MicroStation continually displays
information about its operation in the status bar. Messages include the following
the current tool in use and the next step in its use, information about the previous
action, the status of certain features.
Click on different tools in the Main toolbox and the Tasks dialog and watch as the
messages at the left of the status bar change. The name of the tool is displayed
followed by a prompt that instructs you how to start using the tool.
Moving to the right in the status bar, you will find the Message Center.
Informational message
Click on the message, or in the blank area if there is no message, to open the
Message Center dialog. It lets you review informational and other types of
messages. In certain cases, an icon indicating the message type displays.
Main toolbox
The Main toolbox is used to invoke selection, manipulation, modification, and
measuring tools.
When you press and hold the mouses left button, the data button, on a tool in
the Main toolbox, you see a menu that gives you access to all the tools in that
toolbox.
Welcome to MicroStation
Copyright 2010 Bentley Systems, Incorporated
Jul-10
The Interface
You can open an individual toolbox by doing this and selecting Open name as
ToolBox from the pop-up menu. You can then place, or dock, the toolbox in a
convenient location on the screen. The Element Selection and Delete Element
tools do not have an associated toolbox.
You can customize MicroStation toolboxes once they are open. Right click on a
tool in the box to display a list of the tools available in the toolbox. If you click one
that was unchecked, it will appear in the toolbox.
Tasks
A task is simply a logical grouping of tools organized by use. Tasks can contain
overlapping sets of tools. For example, a Drawing task and Drawing Composition
task can both contain the same text placement tools.
Tools found in the Tasks dialog on the left side of the application window are used
to put elements into designs. MicroStation provides default task lists for Drawing
and Drawing Composition. Click Tasks at the top of the Tasks dialog to see the
available tasks. When you select a task from the list, the tasks and tool icons
underneath the Main toolbox change.
The most often used tools
The following list separates commonly used MicroStation tools into four basic
categories used in 2D drafting.
Creation tools (from the Tasks dialog)
Jul-10
Place SmartLine
Copyright 2010 Bentley Systems, Incorporated
Welcome to MicroStation
The Interface
Place Circle
Place Arc
Place Block
Place Cell
Place Text
Place Dimension
Hatch/Pattern Area
Manipulation tools (from the Main toolbox)
Copy/Move
Scale
Rotate
Mirror
Array
Align
Copy Parallel (offset)
Stretch
Move to Contact
Modification tools (from the Main toolbox)
Modify
Extend Element(s) to Intersection
Trim Element
Add/Delete Vertex
Miscellaneous tools
Element Selection/Fence for grouping elements (from the Main toolbox)
Match/Change Element Attributes (from the Main toolbox)
Measure (from the Main toolbox or the Tasks dialog)
Delete (from the Main toolbox)
Print (from the File menu)
Welcome to MicroStation
10
Copyright 2010 Bentley Systems, Incorporated
Jul-10
The Interface
Keyboard navigation
Tools can be invoked using the mouse and clicking on the tool, or by using
keyboard navigation as tools are mapped to the keyboard.
In this system, the top level is called home. Look for the home icon in the right
side of the status bar. If it is not there, press the Esc key on the keyboard. Then,
from home, press the keyboard key that corresponds to the tool you want to
use. The following image shows the tools to which the number keys are mapped.
When accessing tools in the Main toolbox, you use a combination of keys.
Pressing 3 will open a pop-up menu listing the Manipulate tools. Press 3 again to
activate the tool that is in the third position, Scale. Press 7 for the Modify tools,
then the number of the tool you want to use.
Exercise: Access a tool using keyboard navigation
1
Continuing in MicroStation_Essentials_V8i.dgn, look at the right side of
the status bar for the home icon.
If it is not active, press the Esc key on the keyboard.
Press 3.
This key is mapped to the Manipulate tools.
Jul-10
11
Copyright 2010 Bentley Systems, Incorporated
Welcome to MicroStation
The Interface
Take note of the menu that pops up at the pointers location.
It contains all of the tools used for manipulation. You can select a tool
from this menu or by clicking the tool that is in the third position in the
Main toolbox and holding the mouse button down.
Press 3 again.
Note the tool settings window that floats in the view. It has changed and
now shows the settings available for the Scale tool.
The tool settings window
Most tools have options to control their operation. These appear in the tool
settings window. This window is open by default upon start-up. If you close the
tool settings window, new tool settings will automatically appear when you select
the next tool.
Hint: Check the tool settings window and the status bar to see which tool is active.
Exercise: Navigate tasks
1
Continuing in MicroStation_Essentials_V8i.dgn, in the Tasks dialog, click
the arrow next to Tasks at the top of the Tasks dialog to open the task list.
Select the Drawing Composition task.
The available tasks in the dialog change.
Click on the Drawing task tab.
With focus at home, press W then 1 to invoke the Place Block tool.
You see in the tool settings and the status bar that the tool is active.
Reopen the task list.
Click on the + preceding Annotate in the list.
Click on Measure.
Welcome to MicroStation
12
Copyright 2010 Bentley Systems, Incorporated
Jul-10
The Interface
Now only the tools that belong to the Measure task occupy the Tasks
dialog. This way only a single key press is needed. Just press the letter that
corresponds to the tool you want to use.
8
Press Q.
As you see in the tool settings and the status bar, the Measure Distance
tool is active.
Reopen the task list and select the Drawing task so those tools occupy the
Tasks dialog.
View windows
In MicroStation, the space in which you draw is a view window. You can open
more than one view window to aid in the design process. View windows are
resizable, moveable, and collapsible. You can open as many as eight views at any
time. The reason for eight view windows is so you can view more than one
portion of a design at one time.
View controls for each view window
To control the content of a view window, each one has its own set of view
controls. View controls let you change the contents of one view without affecting
the contents of any other view. The view control toolbox is located at the top left
of each open view window.
Models
A model is a separate working space within a design file.
MicroStation design files can contain multiple models. They are equivalent to
worksheets in Excel. Worksheets are independent numerical spaces, and models
are independent graphical spaces. Models contain separate geometry within a
design file.
Jul-10
13
Copyright 2010 Bentley Systems, Incorporated
Welcome to MicroStation
The Interface
Exercise: Open the model for the next exercise
1
Continuing in MicroStation_Essentials_V8i.dgn, click the arrow next to the
Models tool in the Primary tools toolbox.
A pop-up dialog opens.
2
Scroll to, and then double click on, the model named Welcome to
MicroStation.
You see elements representing the Earth.
Note: You can also open models in this file by right clicking the frame around each
image and clicking Follow Link on the pop-up menu. Select
Essential_MicroStation_V8i, Model Name to open the model. Select
ustnkeyin:help topic to go to a linked topic in the online Help file.
Exercise: Open and close views
1
Continuing in the Welcome model, click Window on the main menu bar.
Hold the pointer over the Views item.
Move the pointer to the right and select 2 from the sub-menu (Window >
Views > 2).
This opens a new view window named View 2.
You can also open view windows using the numbered buttons in the View
Groups dialog, which is at the lower left of the application window.
Click the 8 button in the View Groups dialog.
This opens View 8.
Welcome to MicroStation
Click the 2 and 8 buttons to close the views.
14
Copyright 2010 Bentley Systems, Incorporated
Jul-10
The Interface
Closing all the view windows in a file is not the same as closing the file. You have
closed all of the design windows, but the file is still open. The title bar at the top
of the MicroStation application window displays the name of the open file. Each
view windows title bar displays the name of the model you are in.
Exercise: Use the view controls
1
From the top of View 1, select Zoom In.
The shape of the zoom rectangle is proportional to the view window from
which the tool was selected.
2
Move the zoom rectangle to center on the Southern tip of South America
and enter a data point.
Change the Zoom Ratio by entering 3.0 in the Zoom Ratio field in the tool
settings.
Now you will zoom further in or out each time. You can change this ratio
any time you use the Zoom tools.
Jul-10
Zoom in again by entering another data point at the Southern tip of South
America.
15
Copyright 2010 Bentley Systems, Incorporated
Welcome to MicroStation
The Interface
Keep zooming in on the dot just visible off the tip of South America until
you can see what it is.
Press the right mouse button to end the Zoom In command.
Click OK in the First Reset dialog.
During your first session, the first time you press the right mouse button,
the First Reset dialog opens. This dialog is used to specify your preferred
technique for opening a menu called the Reset pop-up menu. Because a
right mouse click is frequently used, the default selection is
recommended.
Click the 2 button in the View Groups dialog to open the view again.
You can use view controls from one view in another view.
Select Fit View from View 2s view controls.
Now you can see all the elements in the file.
10 Enter a data point in View 1.
You see all the elements in the view again.
11 Click the 2 button in the View Groups dialog to close the view.
12 Save Settings from the File menu on the main menu bar.
In this course, this type of selection is shown as select File > Save
Settings.
You must explicitly save the arrangement of views on the screen and the portion
of the design they display. To do this, select Save Settings from the File menu on
Welcome to MicroStation
16
Copyright 2010 Bentley Systems, Incorporated
Jul-10
Working with Tools
the main menu bar, or press Ctrl + F. When you make changes to many settings
that you want to permanently store, you must save them this way.
Working with Tools
Working with most MicroStation tools consists of the following steps:
1. Select a tool.
2. Adjust the tool settings.
3. Follow the status bar prompts and use the tool.
Starting and stopping tools
The mouse is the primary input device for MicroStations graphic user interface.
Data points to confirm
When working with MicroStations tools, a left mouse button, or data button,
click is referred to as entering a data point. The data button is used to select tools
and menu items. It is also used to enter points, to place or manipulate elements in
the design, and to confirm input. Consider this the Yes button. Yes, I want to
select this tool or Yes, I want to enter a point here.
Reset functions
When working with MicroStations tools, a right mouse click is called a reset. You
use a reset to back up a step during an operation or to end an operation. You can
consider this the No button.
The reset button is used to perform the following functions:
Jul-10
It returns you to the previous operational step
It resumes the last drawing or editing operation after using a view control
It rejects the currently selected element and cycles between eligible elements
within the location tolerance of the pointer
17
Copyright 2010 Bentley Systems, Incorporated
Welcome to MicroStation
Working with Tools
The Element Selection tool
Element Selection is a tool for selecting objects in a design file. MicroStation
defaults to the Element Selection tool whenever no other tool has been chosen. It
is first in the Main toolbox.
Element Selection is a very versatile tool. Not only can you use it to select
elements, you can also use it to modify and group elements.
Exercise: Get information about elements
1
Continuing in the Welcome model, click the Element Selection tool in the
Main toolbox (or, with the focus at home, press 1 on the keyboard).
Set the following tool settings:
Method: Individual
Mode: New
Move the pointer over elements in the design.
The highlighting turns off as you move the pointer away from an element.
As you move over elements, they highlight. If you enter a data point when
an element is highlighted, it will be selected.
The pop-up information that displays will help you to identify the type of
element.
AccuSnap
The pop-up information is a feature of AccuSnap.When this feature is on, and the
pointer is near an element, AccuSnap displays information about the element.
AccuSnaps main function is to help you select precise locations in a design, such
as the end of a line or the center of a circle. This operation is called snapping.
With AccuSnap all you do is move the pointer close enough to the point to which
you wish to snap. AccuSnap moves to the snap point and stays there until you
Welcome to MicroStation
18
Copyright 2010 Bentley Systems, Incorporated
Jul-10
Working with Tools
move away. A successful snap using AccuSnap places a bold, yellow X on the snap
point. The next data point you enter will be placed at precisely that spot.
AccuSnap snapped to the center of the circle
In the next exercises, you will use tools and the mouse to experiment with the
way the African and South American continents may have looked during the
Jurassic period.
Exercise: The reset buttons first function, confirming input
1
Continuing in the Welcome model, move the pointer until it touches a
portion of the African continent, press the data point button, and continue
to hold it down.
MicroStation responds by displaying handles around the continent.
While holding the data point button down, drag the continent over until it
touches South America.
You see that it must be rotated to fit correctly. To do this, youll need to
choose a drawing tool.
3
Jul-10
In the Main tool frame, click the Copy tool. press until the menu opens,
and then select Rotate.
19
Copyright 2010 Bentley Systems, Incorporated
Welcome to MicroStation
Working with Tools
Or, press 3 + 4 on the keyboard.
4
In the tool settings, click the downward arrow next to Method and select 2
Points.
Make sure the Copies check box is not checked.
You want to rotate the original element, not a copy.
6
Returning to the map, move the pointer between the South American east
coast and the newly relocated Africa. Enter a data point.
This is the pivot point of rotation. MicroStation responds by putting Africa
into a dynamic rotation mode. As you move the pointer, the continent
spins to follow it.
Spin Africa around until it fits against South America.
Enter a data point to lock the spun continent into place.
The data point confirms that this location in which you want to place the
element.
If you move the pointer, you see that MicroStation keeps Africa in its spin
mode so you can still change the rotation.
Press the Reset button on the mouse.
Even though the element no longer spins, the tool settings still indicate
that the Rotate tool is active. Reset does not cancel a tool; it resets it to
the previous operational step.
In MicroStation, once a tool has been selected it is active until another
tool is selected or you reset out of it.
10 Reset again.
Welcome to MicroStation
20
Copyright 2010 Bentley Systems, Incorporated
Jul-10
Working with Tools
You return to the Element Selection tool.
11 Click Clear in the tool settings to release the continent.
Exercise: The reset buttons second and third functions
1
Note the direction indicator at the bottom of the design.
The North marker must be rotated.
Select Rotate from the Main toolbox.
In the Rotate tool settings, set the Method to Active Angle.
In the field below that, replace the zeros with 45 and press Enter.
You are ready to rotate, but it will be easier to see if you are closer.
Select Zoom In from the view controls and zoom in on the direction
indicator.
Reset.
You return to the Rotate tool. Returning to the original drawing tool after
using a view control is the second reset function. When you select and use
a view control tool, just remember to click the reset button after you finish
adjusting the view.
Place the pointer in the center of the direction indicator.
One of the indicators highlights. It was placed in the file last. However, you
dont want this one.
Jul-10
Reset until the N indicator highlights.
21
Copyright 2010 Bentley Systems, Incorporated
Welcome to MicroStation
Tips and Tricks
Enter a data point.
MicroStation cycles through the elements inside of the locate tolerance.
The locate tolerance is how close the pointer must be to an element in
order to recognize it. No matter how many elements are within the locate
tolerance, MicroStation will cycle through them all until you select one or
until you stop the command. This is the reset buttons third function.
Tips and Tricks
To adjust width of Message Center in the status bar, just click bar to the left of
the icon (or the area if no icon is displayed) and drag.
The tool settings automatically hide when the pointer gets too close. To make
them hide sooner, right click the PopSet tool, which is the last one in the
Primary Tools toolbox, and select Properties. Then, set the Hide Border option
to a higher number. If you dont want the tool settings to hide at all, set it to 0.
Now click the PopSet icon so it turns green and does not have the slash mark
through it to turn it on.
If tools are displayed in a toolbox and you dont use them, just right click in the
toolbox and uncheck the tool name so it will no longer display.
If a dialog gets stuck in the corner of a view window, or under the main menu
bar, simply hold down the Shift key, grab the dialog as close to the one edge as
possible, and drag it away.
Welcome to MicroStation
22
Copyright 2010 Bentley Systems, Incorporated
Jul-10
Module Review
Module Review
Now that you have completed this module, lets measure what you have learned.
Questions
Jul-10
How do you open files using a Workspace?
Identify four elements of MicroStations interface.
Where must focus be to use task navigation and keyboard mapping?
True or False: View controls can only be applied to the view from which
the tool was chosen.
23
Copyright 2010 Bentley Systems, Incorporated
Welcome to MicroStation
Module Review
Welcome to MicroStation
24
Copyright 2010 Bentley Systems, Incorporated
Jul-10
Das könnte Ihnen auch gefallen
- The Subtle Art of Not Giving a F*ck: A Counterintuitive Approach to Living a Good LifeVon EverandThe Subtle Art of Not Giving a F*ck: A Counterintuitive Approach to Living a Good LifeBewertung: 4 von 5 Sternen4/5 (5794)
- The Gifts of Imperfection: Let Go of Who You Think You're Supposed to Be and Embrace Who You AreVon EverandThe Gifts of Imperfection: Let Go of Who You Think You're Supposed to Be and Embrace Who You AreBewertung: 4 von 5 Sternen4/5 (1090)
- Never Split the Difference: Negotiating As If Your Life Depended On ItVon EverandNever Split the Difference: Negotiating As If Your Life Depended On ItBewertung: 4.5 von 5 Sternen4.5/5 (838)
- Hidden Figures: The American Dream and the Untold Story of the Black Women Mathematicians Who Helped Win the Space RaceVon EverandHidden Figures: The American Dream and the Untold Story of the Black Women Mathematicians Who Helped Win the Space RaceBewertung: 4 von 5 Sternen4/5 (895)
- Grit: The Power of Passion and PerseveranceVon EverandGrit: The Power of Passion and PerseveranceBewertung: 4 von 5 Sternen4/5 (588)
- Shoe Dog: A Memoir by the Creator of NikeVon EverandShoe Dog: A Memoir by the Creator of NikeBewertung: 4.5 von 5 Sternen4.5/5 (537)
- The Hard Thing About Hard Things: Building a Business When There Are No Easy AnswersVon EverandThe Hard Thing About Hard Things: Building a Business When There Are No Easy AnswersBewertung: 4.5 von 5 Sternen4.5/5 (344)
- Elon Musk: Tesla, SpaceX, and the Quest for a Fantastic FutureVon EverandElon Musk: Tesla, SpaceX, and the Quest for a Fantastic FutureBewertung: 4.5 von 5 Sternen4.5/5 (474)
- Her Body and Other Parties: StoriesVon EverandHer Body and Other Parties: StoriesBewertung: 4 von 5 Sternen4/5 (821)
- The Sympathizer: A Novel (Pulitzer Prize for Fiction)Von EverandThe Sympathizer: A Novel (Pulitzer Prize for Fiction)Bewertung: 4.5 von 5 Sternen4.5/5 (121)
- The Emperor of All Maladies: A Biography of CancerVon EverandThe Emperor of All Maladies: A Biography of CancerBewertung: 4.5 von 5 Sternen4.5/5 (271)
- The Little Book of Hygge: Danish Secrets to Happy LivingVon EverandThe Little Book of Hygge: Danish Secrets to Happy LivingBewertung: 3.5 von 5 Sternen3.5/5 (400)
- The World Is Flat 3.0: A Brief History of the Twenty-first CenturyVon EverandThe World Is Flat 3.0: A Brief History of the Twenty-first CenturyBewertung: 3.5 von 5 Sternen3.5/5 (2259)
- The Yellow House: A Memoir (2019 National Book Award Winner)Von EverandThe Yellow House: A Memoir (2019 National Book Award Winner)Bewertung: 4 von 5 Sternen4/5 (98)
- Devil in the Grove: Thurgood Marshall, the Groveland Boys, and the Dawn of a New AmericaVon EverandDevil in the Grove: Thurgood Marshall, the Groveland Boys, and the Dawn of a New AmericaBewertung: 4.5 von 5 Sternen4.5/5 (266)
- A Heartbreaking Work Of Staggering Genius: A Memoir Based on a True StoryVon EverandA Heartbreaking Work Of Staggering Genius: A Memoir Based on a True StoryBewertung: 3.5 von 5 Sternen3.5/5 (231)
- Team of Rivals: The Political Genius of Abraham LincolnVon EverandTeam of Rivals: The Political Genius of Abraham LincolnBewertung: 4.5 von 5 Sternen4.5/5 (234)
- On Fire: The (Burning) Case for a Green New DealVon EverandOn Fire: The (Burning) Case for a Green New DealBewertung: 4 von 5 Sternen4/5 (74)
- The Unwinding: An Inner History of the New AmericaVon EverandThe Unwinding: An Inner History of the New AmericaBewertung: 4 von 5 Sternen4/5 (45)
- TEMI880&850 Manual (Eng)Dokument122 SeitenTEMI880&850 Manual (Eng)Mihir PrajapatiNoch keine Bewertungen
- Cognizant Company FAQDokument4 SeitenCognizant Company FAQManojChowdary100% (1)
- Questionnaire Exercise: Deals Desk Analyst Please Answer Below Questions and Email Your Responses Before First Technical Round of InterviewDokument2 SeitenQuestionnaire Exercise: Deals Desk Analyst Please Answer Below Questions and Email Your Responses Before First Technical Round of InterviewAbhinav SahaniNoch keine Bewertungen
- Marketing For Hospitality & TourismDokument5 SeitenMarketing For Hospitality & Tourismislahu56Noch keine Bewertungen
- HP Mini 210-2120br PC Broadcom Wireless LAN Driver v.5.60.350.23 Pour Windows 7 Download GrátisDokument5 SeitenHP Mini 210-2120br PC Broadcom Wireless LAN Driver v.5.60.350.23 Pour Windows 7 Download GrátisFernandoDiasNoch keine Bewertungen
- OTP Protocol PharmacistsDokument14 SeitenOTP Protocol PharmacistsericNoch keine Bewertungen
- INCOME TAX AND GST. JURAZ-Module 4Dokument8 SeitenINCOME TAX AND GST. JURAZ-Module 4TERZO IncNoch keine Bewertungen
- CASA 212 - 200 (NS) : NO Description P.N QTY ConditionDokument6 SeitenCASA 212 - 200 (NS) : NO Description P.N QTY ConditionsssavNoch keine Bewertungen
- 7779 19506 1 PBDokument24 Seiten7779 19506 1 PBAyessa FerrerNoch keine Bewertungen
- Surname 1: Why Attend To WMO? Who Would Not Trust The Brand That Their Friends Strongly Recommend? It IsDokument4 SeitenSurname 1: Why Attend To WMO? Who Would Not Trust The Brand That Their Friends Strongly Recommend? It IsNikka GadazaNoch keine Bewertungen
- Dislocations and StrenghteningDokument19 SeitenDislocations and StrenghteningAmber WilliamsNoch keine Bewertungen
- Marine Products: SL-3 Engine ControlsDokument16 SeitenMarine Products: SL-3 Engine ControlsPedro GuerraNoch keine Bewertungen
- Name - Hiral Baid Class - 12 C Subject - Commerce Project 1 - Swot Analysis and Consumer ProtectionDokument21 SeitenName - Hiral Baid Class - 12 C Subject - Commerce Project 1 - Swot Analysis and Consumer Protectionhiral baidNoch keine Bewertungen
- DL5/DL6 With CBD6S: User ManualDokument32 SeitenDL5/DL6 With CBD6S: User ManualMeOminGNoch keine Bewertungen
- HTTP ProtocolDokument16 SeitenHTTP ProtocolHao NguyenNoch keine Bewertungen
- Transient StabilityDokument16 SeitenTransient StabilityRavi Kumar BanalaNoch keine Bewertungen
- IA1 - Mock AssessmentDokument3 SeitenIA1 - Mock AssessmentMohammad Mokhtarul HaqueNoch keine Bewertungen
- 5.1 - FMCSDokument19 Seiten5.1 - FMCSJon100% (1)
- Labor LawDokument6 SeitenLabor LawElden Cunanan BonillaNoch keine Bewertungen
- International Maritime Solid Bulk Cargoes (IMSBC) CodeDokument18 SeitenInternational Maritime Solid Bulk Cargoes (IMSBC) CodeJasper Abrantes100% (1)
- MEETING 12 - Additional CasesDokument25 SeitenMEETING 12 - Additional CasesJohn Michael VidaNoch keine Bewertungen
- Notice Format 2024 BatchDokument1 SeiteNotice Format 2024 BatchAriNoch keine Bewertungen
- BloodDokument22 SeitenBloodGodd LlikeNoch keine Bewertungen
- Tire Size ComparisonDokument1 SeiteTire Size ComparisonBudi DarmawanNoch keine Bewertungen
- VTP Renault 6.14.1 Web Version - Pdf.pagespeed - Ce.c T5zGltXA PDFDokument176 SeitenVTP Renault 6.14.1 Web Version - Pdf.pagespeed - Ce.c T5zGltXA PDFIbrahim AwadNoch keine Bewertungen
- Openness and The Market Friendly ApproachDokument27 SeitenOpenness and The Market Friendly Approachmirzatouseefahmed100% (2)
- Turn Pet1 Plastic Bottles Into 3d Filament With The Recreator 3d Mk5kit Ender3 b7936987 A5e5 4b10 80fa 8754423f3ee8Dokument11 SeitenTurn Pet1 Plastic Bottles Into 3d Filament With The Recreator 3d Mk5kit Ender3 b7936987 A5e5 4b10 80fa 8754423f3ee8Meet MehtaNoch keine Bewertungen
- Calculate PostageDokument4 SeitenCalculate PostageShivam ThakurNoch keine Bewertungen
- 'G' by Free Fall Experiment Lab ReportDokument3 Seiten'G' by Free Fall Experiment Lab ReportRaghav SinhaNoch keine Bewertungen
- 2018 Za (Q + Ma) Ac1025Dokument95 Seiten2018 Za (Q + Ma) Ac1025전민건Noch keine Bewertungen