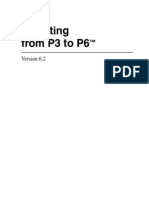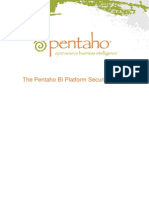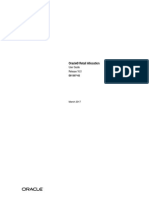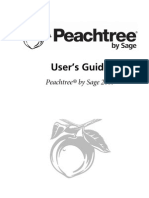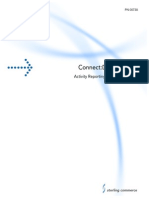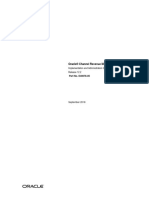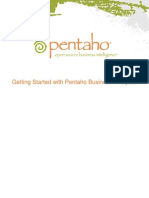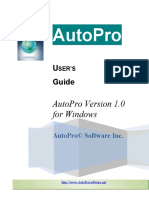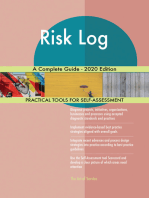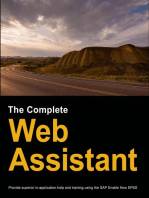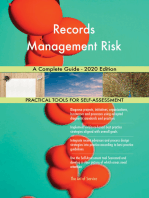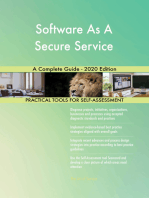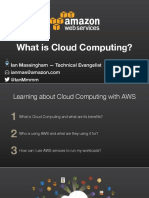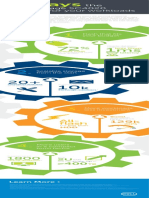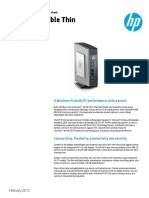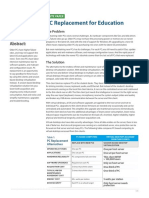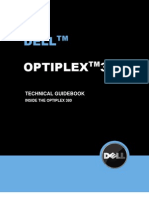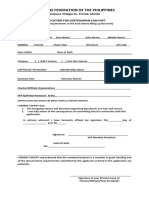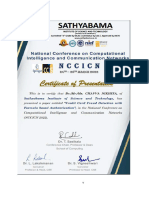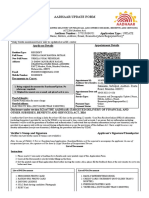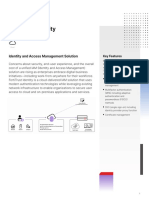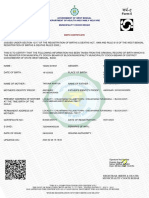Beruflich Dokumente
Kultur Dokumente
MyPassword Administrator's Guide Enterprise
Hochgeladen von
Noel CastroCopyright
Verfügbare Formate
Dieses Dokument teilen
Dokument teilen oder einbetten
Stufen Sie dieses Dokument als nützlich ein?
Sind diese Inhalte unangemessen?
Dieses Dokument meldenCopyright:
Verfügbare Formate
MyPassword Administrator's Guide Enterprise
Hochgeladen von
Noel CastroCopyright:
Verfügbare Formate
Namescape |myPassword
Administrators Guide
Administrators Guide
3|Page
Namescape | myPassword
Copyright 2004-2014 Namescape Corporation
11811 N Tatum Blvd
Suite P153
Phoenix, Arizona 85028
www.namescape.com
Trademarks
Namescape rDirectory
,
myPassword and Password Policy Guardian are registered trademarks
TM
of the Namescape Corporation or its assigns. All other trademarks used or referred to in the
document are the property of their respective owners.
Proprietary Rights
Namescape has prepared this document for use by Namescape personnel, agents, licensees and
customers. The information contained in this document is the property of Namescape. You may
not reproduce, translate or transmit it in any form or by any means, electronically or mechanically,
without prior written permission from Namescape.
Disclaimer of Liability
Namescape makes no representation or warranties of any kind, either expressed or implied, with
respect to the contents of this manual, including but not limited to typographical errors and
technical completeness. Namescape reserves the right to revise this publication and to make
changes in its content without obligation to notify any person of such revision or changes.
Document Revision History
4 | Page
myPassword 3.0
January, 2011
myPassword 3.1
October, 2011
myPassword 3.2
December, 2011
myPassword 3.3
May, 2012
myPassword 3.4
July, 2012
myPassword 3.5
October, 2012
myPassword 3.7
June, 2013
myPassword 4.0
April, 2014
Administrators Guide
Namescape |myPassword
Table of Contents
Overview ...................................................................................................................................................... 7
Prerequisites................................................................................................................................................................................ 7
myPassword Features ........................................................................................................................... 8
Language Support ................................................................................................................................................................... 8
rDirectory Integration .............................................................................................................................................................. 8
Password Policy Guardian Integration.......................................................................................................................... 8
Access Methods ........................................................................................................................................................................ 9
Security Features ................................................................................................................................................................... 10
Cross Browser Support ...................................................................................................................................................... 12
Themable User Interface ................................................................................................................................................... 12
Configuring myPassword ................................................................................................................... 13
Log on to rDirectory .............................................................................................................................................................. 13
The Namescape Designer ............................................................................................................................................... 14
myPassword Administration ............................................................................................................................................ 15
Reports ........................................................................................................................................................................................ 29
Accessing myPassword ...................................................................................................................... 37
Access Methods ..................................................................................................................................................................... 37
Entry Pages ............................................................................................................................................................................... 40
Access Modes and Arguments ...................................................................................................................................... 41
Using myPassword................................................................................................................................ 43
Main Page ................................................................................................................................................................................. 43
Captcha ...................................................................................................................................................................................... 44
Reset my Password .............................................................................................................................................................. 45
Unlock my Account .............................................................................................................................................................. 50
Change my Password......................................................................................................................................................... 51
Edit my Profile.......................................................................................................................................................................... 52
Administrators Guide
5|Page
Namescape | myPassword
Enforcing Enrollment ............................................................................................................................ 53
On rDirectory access ........................................................................................................................................................... 53
On Logon with ProfileValidator.exe .............................................................................................................................. 53
Appendix A: Customizing myPassword ........................................................................................ 55
Client Customization ............................................................................................................................................................ 55
Adding a myPassword link to the Outlook Web Access Logon Page ....................................................... 57
Redirecting the IWA failed logon page to the myPassword site .................................................................. 62
How to change the language in myPassword ...................................................................................................... 64
6 | Page
Administrators Guide
Namescape |myPassword
Overview
This Administrators Guide covers the configuration and use, but not the installation, of
myPassword. For information concerning the installation of myPassword, please refer to:
Installation and Setup Guide for rDirectory and myPassword.pdf
myPassword is designed to work immediately upon installation, provided a default Proxy Account
has been configured in the Site Manager.
Because myPassword shares many key technologies with rDirectory, the administration of
myPassword is done via the Namescape Designer, accessible through rDirectory. Even if
myPassword is the only product licensed, the installation of rDirectory is required. In this case,
rDirectory will be limited to only those features needed to administer myPassword.
Prerequisites
The configuration of myPassword requires:
1.
An installation of both myPassword and rDirectory.
2.
The assignment of a Proxy Account using the Site Manager
3.
An Active Directory logon account that can log into rDirectory and has been granted the
Namescape Designer role
4.
A myPassword license key applied using the Site Manager
For more information on any of these prerequisites, please refer to the installation and setup guide.
Administrators Guide
7|Page
Namescape | myPassword
myPassword Features
Language Support
myPassword ships with English, German, Spanish and French language support. To display
myPassword in one of these languages, simply change your browser settings to display the
desired language. If you require a language that is not included, please see How to Change
the Language in myPassword in Appendix A Customizing myPassword.
rDirectory Integration
Although myPassword may be licensed and used without rDirectory, the natural synergy of
these two products forms an even more powerful password management solution. Combining
rDirectory with myPassword provides the following additional benefits:
Help Desk Password Management Solution
With rDirectory integration, you get a complete Help Desk password management solution
that allows your help desk staff to quickly locate a user profile and securely verify the users
identity before resetting their password or unlocking their account. Audit logs and email
notices record who reset which account and when, and since delegation is done through
rDirectory, the Help Desk staff does not require administrator permissions. In addition,
features such as group management can also be easily delegated to the Help Desk.
Flexible Delegation of Password Management
The flexible Role Based Access Control (RBAC) model of rDirectory provides many more
delegation options than just allowing members of a help desk group to manage everyones
passwords. For example, you can also grant access to manage passwords and accounts
based on relationships, such as a users manager.
Enforced Profile Data Integrity Check
When coupled only with myPassword, the ProfileValidator tool can be configured to require
users to fill in their Question and Answer Password Reset Profile upon logon. However,
when myPassword is combined with rDirectory, the ProfileValidator tool can also require
users to fill in or correct virtually any other attribute in their profiles.
Password Policy Guardian Integration
When Password Policy Guardian is installed alongside myPassword, users will receive an
immediate, detailed explanation why a password does not meet the applicable complexity
policies in the event a password change or reset fails.
8 | Page
Administrators Guide
Namescape |myPassword
Access Methods
myPassword supports multiple access methods for users who need to reset or change their
password.
Windows Logon Form - GINA-Enabled or GINA-Free
Users can access myPassword directly from their Windows Logon Form, using either the GINAEnabled or GINA-Free access methods. The myPassword GINA.dll will modify the users
Windows Logon Form, providing the user with a convenient, direct link to myPassword, without
the need to log on to Windows. However, since using GINA extensions can be problematic in
some environments, myPassword also includes a GINA-Free method to access myPassword
directly from the Windows Logon Form using a Restricted Access Account.
The Restricted Access Account method is a best practice recommended by Microsoft, and has
significant advantages over the traditional GINA.dll method. With a Restricted Access Account,
users can log on using these alternate credentials, yet be securely limited to only the
myPassword site. The key advantages of this method are centralized management, simplified
access for roaming and mobile users, and because a replacement GINA.dll is no longer
required, the possibility of a conflict with other authorization extensions, such as biometrics or
network drivers, is eliminated.
A Windows Logon Prompt utility is provided when using the GINA-free access method,
allowing you to add a custom message to the users Windows Logon Form, instructing them to
log on as the Restricted Access Account when they need to reset their password.
Outlook Web Access Logon Form
A link to myPassword can be added directly to the Outlook Web Access Logon form using the
ReturnURL Access Mode. This access method provides remote users with the same access to
myPassword as users who log on using the Windows Logon Form. Remote users can edit their
Password Reset Profile, unlock their account and change or reset their password.
Portal or Web Pages
Since myPassword is web based, its easy to integrate into an existing portal or corporate web
site. Using the ReturnURL Access Mode, myPassword can be configured to return users to the
originating page upon completion of a password modification or inactivity timeout.
Mobile Access
myPassword also includes full support for password management using smartphones or
tablets. When the URL is accessed by a phone or tablet browser, myPassword will
automatically detect a mobile device and display the customizable web app, rather than the
standard desktop site, without further configuration.
Administrators Guide
9|Page
Namescape | myPassword
Direct Access Methods
All of the standard direct access methods, such as kiosk or workstation, are also available. The
security features of myPassword also allow you to confidently make myPassword available
publicly on the internet.
Web Front End
The myPassword Web Front End (WFE) is a simple web client designed to reside on an IIS
server located in your DMZ. Coupled to an appropriately configured myPassword Proxy Server
located on your internal network, the WFE allows users to change or reset their passwords
from the internet, without fear of externally exposing your Active Directory.
Security Features
While a self-service password reset product like myPassword can save countless hours of time
for end users and help desk staff, it can also be a target for intruders seeking to take
unauthorized control of someones account. For this reason, myPassword is designed with
security in mind and includes the following security features:
Force Two Factor Authentication with External Email Address
In addition to profile validation, myPassword can force the use of external email verification
before a user is allowed to unlock their account or reset their password.
To force this form of authentication, three conditions must be met in the myPassword
configuration:
1.
Email Verification is enabled.
2.
Deny For Users with No Profile is enabled.
3.
If Profile Exists, Require Answers is selected.
If these three conditions are met, a user attempting to unlock their account or reset their
password must first answer their profile validation questions.
Once the questions have been answered correctly, an email will be generated and sent to an
external email address defined on their user account. The user must click the link in the email,
and only then will they be allowed to perform the Unlock or Reset action.
Intrusion Detection
myPassword incorporates several means of deterring, detecting, and blocking access to
intruders who may attempt to use myPassword to gain illicit access to an account. If excessive
failures are detected when answering questions or authenticating an account (used in Profile
Edit, Password Change, or Vouching), access to myPassword can be restricted by blocking the
intruder's IP address, blocking the compromised account, and/or sending email alerts to
immediately notify security personnel of a potential attack.
10 | Page
Administrators Guide
Namescape |myPassword
Question Presentation
Questions are presented sequentially for additional security. In other products, all questions
are presented on a single page, giving an intruder the opportunity to immediately know the
information needed to successfully modify a password. By presenting only a single question at
a time, socially engineering answers becomes much more difficult and time consuming.
Inactivity Timer
An inactivity timer provides additional security to myPassword by automatically logging the
current user out of myPassword and returning them to the main menu if a keystroke or mouse
movement is not detected for a predefined period of time. In kiosk mode, the inactivity timer
guarantees myPassword is returned to the main menu when left unattended. If myPassword is
using the GINA-free access method with a Restricted Access Account, the inactivity timer will
log off of the Restricted Access Account and return to the normal windows logon when the
timer expires.
Audit Logging / Email Notification
myPassword records the who, what, when, and where of all myPassword related activity and
can be configured to store this valuable data in both the server event logs and the myPassword
reporting database.
myPassword can also be configured to send email notifications to the modified account, their
manager, or an administrator for additional security. A special email notification is generated
when a potential intrusion is detected and can be sent to an administrator or security
personnel.
Password Reset Profile Rules
With myPassword, you can create rule sets to apply unique Password Profile Policies to
determine the questions and requirements for creating a Password Reset Profile. This allows a
more stringent Password Reset Profile requirement for sensitive accounts, while allowing
simpler Password Reset Profiles for those with lower security requirements.
Password Generator
An optional Password Generator can be used to automatically create new passwords. By
default, the password generation feature uses a customizable dictionary of case-sensitive
words that are appended with numbers (and additional words and numbers as necessary)
until the minimum password length is obtained. In addition, myPassword can generate a
series of random characters for use as a temporary password.
When used with the Force Password Change on next Logon setting enabled, the generated
password becomes a one-time-use password that can be as complex as required.
When integrated with Namescapes Password Policy Guardian, the password generator will
automatically create a password that is compliant with any applicable password policies.
Administrators Guide
11 | P a g e
Namescape | myPassword
Voucher Rules
Vouching is an optional feature that allows someone who has not completed their Password
Reset Profile, or has forgotten their answers, to get another authorized user to vouch for them,
allowing their password to be reset. With myPassword, you can set up rules where different
users may be allowed different vouchers, and receive different messages to indicate who can
vouch for them. Since vouching rules leverage customizable relationship based roles, a
voucher may also be based on relationships defined in the directory, such as Manager or any
other custom relationship.
Cross Browser Support
myPassword supports the following browsers to reset or change passwords, create Password
Reset Profiles, or unlock accounts:
Microsoft Internet Explorer 7.0 or later
Safari 5.0.3 or later
Mozilla Firefox 3.6.3 or later
Chrome 8.0 or later
Opera 10.62 or later
To configure myPassword, the Namescape Designer supports Microsoft Internet Explorer 7.0 or
later.
Themable User Interface
myPassword includes a number of preinstalled themes that allow an administrator to change
the element colors in the client with a few clicks. In addition, myPassword also supports
custom logos, text and languages.
12 | Page
Administrators Guide
Namescape |myPassword
Configuring myPassword
The configuration and administration of myPassword is accomplished using the Namescape
Designer, included with the rDirectory and myPassword installation. To configure myPassword, log
on to the rDirectory website with an account that has been granted the Namescape Designer role.
Log on to rDirectory
If Forms Authentication is configured for the rDirectory website using the Site Manager, you
will see the above logon screen when the site is accessed. If Windows Authentication is
configured for the rDirectory website, you will not see the logon screen and will be
automatically authenticated.
In either case, you are required to log on with an account that has been granted the Designer
role in the site manager.
NOTE: If rDirectory is not licensed, you will be immediately redirected to the Namescape Designer
after authentication and presented with a partial Designer view containing only the tree
nodes appropriate for myPassword.
Administrators Guide
13 | P a g e
Namescape | myPassword
The Namescape Designer
The type of applied license determines what is displayed when you access rDirectory. If
rDirectory is licensed, and you are authorized to access the Namescape Designer, you will see
the rDirectory website with a toolbar containing an Open Designer button in the upper right:
Click the Open Designer button to access the Namescape Designer.
14 | Page
Administrators Guide
Namescape |myPassword
If you have questions or difficulty using features in the Namescape Designer, select Designer
Help on the Designer Home Page to access the context sensitive help.
myPassword Administration
In the Namescape Designer tree menu, expand the Settings node and select myPassword.
You will be presented with a summarized settings view for the current installation of
myPassword.
myPassword settings may be configured by selecting one of the following subordinate nodes:
General
In the tree navigation menu, click General to change the proxy settings, limit access to
myPassword with roles, and to enable the password strength meter.
Administrators Guide
15 | P a g e
Namescape | myPassword
Site
Proxy Account
A Proxy Account is required for all Password Reset and Profile Edit operations and is configured
using the Site Manager.
The account specified must have permissions to reset passwords for all users who may be
using the Password Reset feature. If Profile Editing is enabled, this account must also have
permissions to edit the Password Reset Profile Attribute for all users who may be using the
Profile Editing feature.
Limit Access to myPassword with Roles
If Limit Access to myPassword with Roles is checked, and the roles are set, only users who
satisfy the roles specified will be allowed to use features on the myPassword site.
Enable Password Strength Meter
If Enable Password Strength Meter is checked, the relative strength of the password will
dynamically update in the strength meter as characters are entered. The strength of a
password is based on Microsoft's password complexity requirement.
Enable Inactivity Timeout
If checked, this setting allows you to specify the time (in seconds) before myPassword will time
out due to user inactivity. Upon timeout, the user will be returned to the main menu.
16 | Page
Administrators Guide
Namescape |myPassword
Appearance
Theme
myPassword includes a set of color themes that can be used to alter the appearance of the
myPassword client. Changing a theme does not affect customized graphics, text or styles. If
you desire a color theme not included with the product, please contact Namescape support for
assistance.
Use Classic Dialogue Style
When enabled, all dialogue boxes will be displayed with the style of previous versions of
myPassword. This includes thinner borders and non-rounded boxes.
Features
The Features node allows you to control the feature settings for the main myPassword page.
Reset Password
Password Generation
The Password Generation setting determines if automatic password generation is allowed,
required (Always) or not available (Never) for Password Reset operations. For more information
see Password Generator.
Administrators Guide
17 | P a g e
Namescape | myPassword
Use password dictionary for password generation
If checked, this setting will generate passwords based on the words, numbers or characters
specified in the password dictionary.
Force Password Change on Next Logon
If checked, this setting requires the users who have reset their password to change their
password upon next logon.
NOTE: If password history is enforced, this feature is recommended. The password reset
function of Active Directory does not enforce password history, so clever users
could potentially use myPassword to re-use old passwords if this feature is not
enabled. Active Directory only enforces password history on the password change
function, so when they are forced to change their password on next logon, their
history will re-enforce.
Enforce Password History on Reset
If checked, this setting enforces password history on a reset and prevents the user from
changing their password back to a previously used password. We recommend modifying your
Domain Security Policy to increase the number of passwords remembered (at least 2x default
value) and set the minimum age to one day.
NOTE: If you set the minimum password age in your Domain Password Policy, and a user
forgets their password within the minimum age, they will not be able to use
myPassword to reset their password.
18 | Page
Administrators Guide
Namescape |myPassword
Unlock Account
Enable Account Unlock
If the Enable Account Unlock setting is checked, the Unlock my Account feature will be
available on the main myPassword page.
Account Unlock Roles
If any Account Unlock Roles are set, only users who satisfy these roles will be allowed to use
this feature.
Administrators Guide
19 | P a g e
Namescape | myPassword
Change Password
Enable Password Change
If checked, this setting enables the Password Change feature for all users who satisfy any roles
set under Password Change Roles. If Password Change Roles are not set, all users may use
the Password Change function.
Password Change Roles
The Password Change Roles setting indicates if any roles are set for the Password Change
feature. If roles are not set, all users may use the Password Change feature when it is enabled.
Password Generation
The Password Generation setting determines if Password Generation is allowed, required
(Always) or not available (Never) for Password Change operations. For more information see
Password Generator.
Use password dictionary for password generation
If checked, this setting will generate passwords based on the words, numbers or characters
specified in the password dictionary.
20 | Page
Administrators Guide
Namescape |myPassword
Profile Edit
Enable Password Profile Edit
If selected, and at least one Profile Policy Rule is set, users will be allowed to create and edit a
Password Profile containing their questions and answers.
Profile Policy Rules
The Profile Policy Rules button indicates if any Password Profile Rules are set and when
selected, launches the Password Profile Rules Editor. If Enable Password Profile Edit is
checked, at least one Password Profile Rule must be set.
Require New Profile if older than X months
Enabling this setting will cause myPassword to prompt users for updated profile questions
every X months. By default, this setting is disabled.
Administrators Guide
21 | P a g e
Namescape | myPassword
Vouching
Enable Vouching for Users
If vouching is enabled, and at least one Voucher Rule is set, users will be allowed to have
someone to vouch for them, rather than being required to answer the questions in their
Password Reset Profile. Users who have the option of someone vouching for them are limited
with the following settings:
Without Profile
Only users who do not have a Password Reset Profile are allowed to have someone
vouch for them.
With Profile
Only users who have a Password Reset Profile are allowed to have someone vouch
for them (I.e. in case they can't remember their answers).
Both
All users, regardless of whether they have a Password Reset Profile, are allowed to
have someone vouch for them.
Voucher Rules
The Voucher Rules button indicates if any Voucher Rules are set, and when selected, launches
the Voucher Rules Editor. If vouching is enabled, at least one Voucher Rule must be set.
22 | Page
Administrators Guide
Namescape |myPassword
Intrusion Detection
Access to myPassword by an IP address or compromised account can be blocked for
excessive failed answers and/or excessive failed authentications. myPassword may also be
configured to require a CAPTCHA entry to prevent automated intrusion attempts.
Examples of a failed authentication include a bad logon name or password for any logon
screen, a failed password change, a failed password reset profile edit or an invalid voucher
logon.
Both the Failed Authentication and the Failed Answers tabs contain the following settings:
Block After X Authentication Failures within X Minutes
If enabled, the IP address or compromised account will be blocked if the specified number of
authentication failures or failed answers occurs within the time frame specified. This event can
initiate an email notice, block access from the IP address for a specified time, or block access
to the compromised account for the specified time.
Block IP Address for X minutes
If enabled, the originating IP address is blocked for the specified time period if an
authentication failure or failed answer occurs.
Block Account for X minutes
If enabled, the compromised account is blocked from being accessed via myPassword for the
specified time period if an authentication failure or failed answer occurs.
Administrators Guide
23 | P a g e
Namescape | myPassword
Captcha
Captcha may be required in order to validate a user as a person, and is designed to prevent
automated attacks.
Use Captcha before authentication
If enabled, a user will be presented with a captcha page prior to being allowed to enter their
credentials. A number of options are available when configuring the captcha page:
Use dictionary to generate captchas
When enabled, the customizable myPassword word dictionary will be used to
generate captchas. If this setting is not enabled, any captchas presented will be a
random combination of letters and numbers.
Block After
An IP address may be blocked from accessing myPassword after a user incorrectly
enters a defined number of captchas within a given time period.
Block IP address for X minutes
The IP address of the potential intruder will be blocked for a defined period of time.
24 | Page
Administrators Guide
Namescape |myPassword
Email Support
Email Support allows you to configure email messaging for myPassword.
Email Notification
User
If checked, an email notice is sent to the email address of the user for all password resets,
password changes and Password Reset Profile modifications made to their account.
Manager
If checked, an email notice is sent to the user's manager for all password resets, password
changes and Password Reset Profile modifications made against the user's account, provided
the account being accessed has a manager, and the manager has an email address.
Normal Operations
If checked, an email notice is sent to the email address specified for all password resets,
password changes and Password Reset Profile modifications made via myPassword.
Vouching Operations
If checked, an email notice is sent to the email address specified whenever the vouching
feature is used to authorize a password reset.
Intrusion Detection
If checked, an email notice is sent to the email address specified whenever an intrusion
detection event occurs. An intrusion detection event is triggered by a failed answer, failed
authentication or failed captcha entries.
Administrators Guide
25 | P a g e
Namescape | myPassword
Email Verification
Email Verification allows mail-enabled users with an external email address to be sent a time
sensitive email. The email includes a link that, when clicked, returns the user to the final page
in the password reset process where they can set their new password.
This feature is intended for mail-enabled users with external email accounts only. This
feature should not be used with mailbox-enabled accounts where the user is required to log on
to Active Directory in order to access their mailbox.
NOTE: In Exchange terminology, a mailbox-enabled user is someone who has an
exchange mailbox. Whereas a mail-enabled user or contact has an email address
that points to an external mail system or domain. A mail-enabled user or contact
can show up in the Global Address List, and you can send email to them which will
be directed to their external email address. When you mail-enable a user or contact
using the Exchange tools, or using rDirectory and the Provisioning Agent for
Exchange, the external email address is populated in both the normal mail
attribute, as well as the External Target Address attribute.
26 | Page
Administrators Guide
Namescape |myPassword
Enable Email Verification for Users
This setting enables email verification for the password reset, password change and account
unlock operation.
For Users with an External E-mail Address
If selected, all users with a value in their targetAddress attribute automatically use
Email Verification. The targetAddress attribute is automatically filled in when you
use Exchange tools, or rDirectory and the Provisioning Agent for Exchange, to mailenable an account. See Ext_Mail Field Module under Field Module Settings in the
Namescape Designer Help for more details.
For Users that Match Roles
If selected, only a user assigned one of the approved roles may use Email
Verification.
Deny for Users
If checked, Email Verification is not available for users matching the condition specified. If With
a Profile is selected, users with a Password Reset Profile do not have Email Verification
available. If With no Profile is selected, users without a Password Reset Profile do not have
Email Verification available.
If Profile Exists
If a user has a completed Password Profile, this setting determines the following behaviors:
Require Answers
This setting requires users with a Password Reset Profile to successfully answer
their challenge/response questions before they are sent an email link. They need to
click on the link sent to them to complete the operation.
Always Skip
This setting always skips the process of requiring users to answer their
challenge/response questions, and sends them an email link to verify their identity.
Allow Skip
This setting allows users with a Password Reset Profile the option of either
answering their challenge/response questions, or using the email link feature for
identification.
Administrators Guide
27 | P a g e
Namescape | myPassword
Link Timeout
This value determines how long a user has to respond to the link sent in a verification email. If
a user clicks on the link after this time period expires, they will receive a message saying the
link is no longer valid.
NOTE: For security reasons, the link sent to a user simply contains a GUID. This GUID is
used to store and retrieve information about each specific Email Verification session
in the application cache. This information is removed from the cache after this
amount of time. Should the server reboot, or the application pool of the
myPassword web site be recycled, the information is lost for all past email
verification links sent.
28 | Page
Administrators Guide
Namescape |myPassword
Reports
The Reports node allows you to search for activity in myPassword and rDirectory, view activity
summaries, and generate and export activity reports in various formats. To view activity specific to
myPassword, click to expand the Reports node and select myPassword. You will be presented
with the myPassword Activity Summary view.
In this view, you have the ability to display all activity in myPassword for a given time period. To
change the time period displayed, simply move the slider to the left or right. The graph, summary,
and detail views will update automatically.
In addition to the summary view, there are a number of included reports that can be generated by
myPassword, ensuring a simple and effective way to audit password events in your environment.
Administrators Guide
29 | P a g e
Namescape | myPassword
Activity Search
The Activity Search view provides a filterable display containing detailed myPassword activity
information in your environment. It allows you to filter down the list of actions by Action Type,
Account Name, DN (Distinguished Name), IP address, User Agent, Interface type and Start\End
Date and generate a report based on those results that can be exported to various formats,
including Excel, PDF and Word.
The data shown in the myPassword Activity Search window can be displayed however you desire.
Columns may be moved, sorted, added and hidden to fit your needs.
Options include:
Sort Ascending or Descending
Click the column header to sort the list of activity by ascending or descending order within that
column. Click once for ascending order and again for descending order, or select Sort
Ascending or Sort Descending from the drop down list of options.
Drop Down List of Options
Click the down arrow that displays next to each column header when selected to see a list of
available options, including Sort Ascending, Sort Descending and Columns.
30 | Page
Administrators Guide
Namescape |myPassword
Columns
Select the Columns option from the drop down list to show or hide specific columns in the
display window.
Page
Use the arrow keys at the bottom of the screen to advance the report results by page.
Refresh
Click the Refresh icon at either the top or bottom of the screen to update the filtered results and
redisplay the entire list in descending date order.
Report
Selecting the Report button will generate an exportable report based on your filtered activity
search results. This report can then be exported in Excel, PDF or Word formats.
Filtering Results
Each column in the Activity Search represents a different filter used to narrow down the activity
data search results.
Action Type
Click the drop down to display all action types available. Place a check in the box next to the
action or actions you wish to include in the filtered results.
Account Name
This column allows you to filter activity data based on the account that performed the action.
To apply an account name search filter, simply begin typing in the name of the account, and if
myPassword finds a partial match, the activity results will dynamically update based on the
characters as they are typed in.
DN (Distinguished Name)
This column filters activity data based on the DN (Distinguished Name) of the account that
performed an action. Be aware that certain activity will only display the Naming Context, and
not the full DN, of the account that performed the action. To select an account DN, click the
magnifying glass to the right of the field to open the object selector dialogue box. Locate and
click on the desired account, and click Select to filter the activity results.
IP Address
This column allows you to filter activity data based on the originating IP address.
User Agent
This column will display information about the browser used to perform the password action.
Administrators Guide
31 | P a g e
Namescape | myPassword
Interface
This column will display the originating type of device used to perform the password action.
Possible values include Desktop, Mobile or Tablet.
Start and End Date
Click the calendar icon in the Date entry box to display the Calendar object. Select a date from
this calendar to display all activities for a defined start and end date. The filter defaults to the
last 30 days of activity.
Activity Report
The Activity Report view displays a static filtered list of myPassword activities in descending date
order. The report includes the applied filter(s) and an activity summary, followed by a detailed
breakdown of user activity.
Action Type
Click the drop down to display all action types available. Place a check in the box next to the
action or actions you wish to include in the filtered results.
32 | Page
Administrators Guide
Namescape |myPassword
DN (Distinguished Name)
This field filters activity data based on the DN (Distinguished Name) of the account that
performed an action. Be aware that certain activity will only display the Naming Context, and
not the full DN, of the account that performed the action. To select an account DN, click the
magnifying glass to the right of the field to open the object selector dialogue box. Locate and
click on the desired account, and click Select to filter the activity results.
Account Name
This field allows you to filter activity data based on the account that performed the action.
IP Address
This field allows you to filter activity data based on the originating IP address.
User Agent
This column will display information about the browser used to perform the password action
Interface
This column will display the originating type of device used to perform the password action.
Possible values include Desktop, Mobile or Tablet.
Start and End Date
Click the calendar icon in the Date entry box to display the Calendar object. Select a date from
this calendar to display all activities for a defined start and end date. The filter defaults to the
last 30 days of activity.
Report Options
Once the report has been generated, you can navigate through the pages of the report by
using the arrow keys. You may also expand or shrink the report display size by using the zoom
dropdown.
To export the generated report, select the desired format from the drop down list. Currently
available formats are Excel, PDF and Word.
Administrators Guide
33 | P a g e
Namescape | myPassword
Activity Summary Report
The Activity Summary Report view shows a static summary, with corresponding pie graph, of all
myPassword activity for a defined time period.
Settings Change Report
The Settings Change Report displays any settings that have been modified within myPassword for
a defined time period, listing the original value and the new value for each setting. The first page of
the report displays a summary and follows with a breakdown of changes.
34 | Page
Administrators Guide
Namescape |myPassword
Start and End Date
Click the calendar icon in the Date entry box to display the Calendar object. Select a date from
this calendar to display all activities for a defined start and end date. The filter defaults to the
last 30 days of activity.
Report Options
Once the report has been generated, you can navigate through the pages of the report by
using the arrow keys. You may also expand or shrink the report display size by using the zoom
dropdown.
To export the generated report, select the desired format from the drop down list. Currently
available formats are Excel, PDF and Word.
DB Maintenance
The DB (database) Maintenance screen displays SQL database information and status, and allows
you to purge user activity from the SQL database.
Administrators Guide
35 | P a g e
Namescape | myPassword
Click Purge Records to mark any records prior to the defined date as inactive. You will be
prompted to confirm the records will be purged.
Click Yes Purge Records to mark all selected records as inactive.
36 | Page
Administrators Guide
Namescape |myPassword
Accessing myPassword
Access Methods
Several access methods are available with myPassword, including Normal/Kiosk, Mobile Web App,
Web Front End, ReturnURL and AutoClose. Any of these access methods may be set with
additional URL arguments and directly linked entry pages. The behavior and button text of
myPassword will vary depending on the method in use, and which entry page the user first
accesses.
From the Windows Logon Form
myPassword provides both GINA-enabled and GINA-free methods of allowing users to access
myPassword directly from their Windows Logon Form.
NOTE: A GINA (Graphical Identification and Authentication) is a DLL that is pushed out to
each workstation and modifies the users logon form, providing a prompt and a
direct access link to myPassword. The management of the GINA method is not
considered to be a best practice by Microsoft. However, it is preferred in certain
environments, so we provide both GINA-enabled and GINA-free methods. Both
methods are compatible with the ProfileValidator tool.
GINA-free access
The GINA-free access method combines a Restricted Access Account with a Windows Logon
Form prompt message.
A Restricted Access Account is a well-known account that anyone can use to log on, but which
has very limited access. Using this method, a user logging in with a Restricted Access Account
is taken directly to the myPassword site, without being granted additional access to any local
files or resources on the PC or other web sites.
To complement the Restricted Access Account method, Namescape also provides a means to
include a custom message prompt at the top of each users logon screen, reminding them to
use the Restricted Access Account should they forget their password.
The GINA-free access method provides a number of advantages over the GINA method,
including centralized management and eliminating potential conflicts that a GINA.DLL may
create.
For more details, see:
Installation myPassword Restricted Access Account.pdf
Installation myPassword WinLogon Prompt.pdf
Administrators Guide
37 | P a g e
Namescape | myPassword
GINA-enabled access
The myPassword GINA will modify the logon screen using a custom GINA.dll installed on every
workstation, and will prominently place a customizable message and link to the myPassword
website.
For more details, see:
Installation myPassword GINA.pdf
Outlook Web Access Logon Page
A link to myPassword can be added to the Outlook Web Access (OWA) Logon page, granting
remote users access to myPassword. Using this method, the ReturnURL is configured to return
the user to the Outlook Web Access Logon page upon completion of a password modification
or inactivity timeout in myPassword.
For more details, see Appendix A Adding a myPassword Link to the Outlook Web Access
Logon Page.
Company portal or web page
A direct link to myPassword can be added to a company portal or web page, granting remote
users access to myPassword. Using this method, the ReturnURL is configured to return the
user to the originating portal or web page upon completion of a password modification or
inactivity timeout in myPassword.
Web Front End\Public internet access
The strong security features of myPassword make it suitable for public availability. When using
the externally facing Web Front End, a simple client is installed on an IIS server located in your
DMZ. This client is then configured to securely communicate with an instance of the
myPassword Proxy Server service that is deployed on an internal installation of myPassword.
This architecture allows for secure password modifications, without the fear of externally
exposing your Active Directory. The Normal/Kiosk Access Method is used when myPassword is
publicly accessible, and the user is returned to the entry page upon completion of a password
modification or inactivity timeout.
Dedicated kiosk
A dedicated, centrally located workstation, or Kiosk, with access to myPassword is a solution
many companies find desirable. In this scenario, the Normal/Kiosk Access Method is used,
and the user is returned to the entry page upon completion of a password modification or
inactivity timeout.
38 | Page
Administrators Guide
Namescape |myPassword
Shared console
A user may simply go to a co-worker or managers workstation to access myPassword, which
may be preferred if the Voucher feature is enabled.
Mobile access
myPassword also includes a web app display mode, allowing users on smartphones or tablets
to perform any of the standard myPassword operations in a smaller, mobile device friendly
format. The web app is created alongside the normal myPassword site during installation and
does not require additional configuration. When a user accesses the myPassword site with a
smartphone or tablet device, the device type will be automatically detected and the user will be
shown the appropriate view. Because this is a web app, and not a native mobile app, no further
installation or configuration on the mobile device is required.
Administrators Guide
39 | P a g e
Namescape | myPassword
Entry Pages
There are five possible entry pages for myPassword. The main menu page is the default Entry Page
when the base URL for myPassword is used. For example:
//<servername>/myPassword
The remaining four possible entry pages each represent one of the primary features found on the
main menu page.
Main Menu Page
If the Change Password, Password Reset, Unlock Account, and Password Profile Edit features
are all enabled, users accessing the main page of myPassword will see the choices shown
below.
40 | Page
Administrators Guide
Namescape |myPassword
Selecting Change my Password, Reset my Password, Unlock my Account, or Edit my Profile
directs the user, respectively, to the pages below:
//<servername>/myPassword/PasswordChange.aspx
//<servername>/myPassword/PasswordReset.aspx
//<servername>/myPassword/AccountUnlock.aspx
//<servername>/myPassword/EditProfile.aspx
If enabled, each of these pages can also be accessed directly. When accessed directly, these
pages are considered the Entry Page for that user, rather than the main page.
Access Modes and Arguments
There are three Access Modes that modify the behavior of myPassword on completion of a
password modification or inactivity timeout. Each mode will have unique text displayed on the
Timeout/Return button, as described by the table below:
Access Mode
Action on Completion or Timeout
Timeout/Return Button Text
Normal/Kiosk
Return to Entry Page
Return to <Name of Entry Page> Now
ReturnURL
Returns to URL specified
Return to <Return Page Name> Now
AutoClose
Close Browser
Return to Windows Logon Now
In all modes, the Cancel button returns the user to their respective entry page.
Normal/Kiosk
Normal or Kiosk is the default access mode used when additional URL arguments are not
passed into the Entry Page.
In this access mode, the user always returns to their respective entry page when the
Timeout/Return button is clicked, an action is completed, or an inactivity timeout occurs. The
Timeout/Return button text appears as one of the following depending on the entry page for
that user:
Return to the Main Menu
Return to the Password Reset Page
Return to the Change Password Page
Return to the Unlock Account Page
Return to the Profile Edit Page
Administrators Guide
41 | P a g e
Namescape | myPassword
ReturnURL
The ReturnURL Access Mode is enabled by passing in a ReturnURL argument that specifies a
URL to return to when an action is completed or an inactivity timeout occurs. This mode is
intended for use when myPassword is launched from another web page, such as the Outlook
Web Access (OWA) Logon Page or a company portal. An optional argument
ReturnPageName may also be added to customize the text on the Timeout/Return button.
For example, the URL specified might be:
OWA Return
//<servername>/myPassword?ReturnURL=https://mail.acme.com/exchange&ReturnPageName=OWA Logon
Company Portal Return
//<servername>/myPassword?ReturnURL=http://portal.acme.com&ReturnPageName=ACME Portal
In this Access Mode, the user will always return to the URL specified by the ReturnURL
argument when the action is completed or an inactivity timeout occurs.
The Timeout/Return button text displays Return to <Return Page Name> Now, where <Return
Page Name> is either the value specified by the ReturnPageName argument, or Home Page if
the ReturnPageName argument is not specified.
NOTE: The Return Page Name should be short (<20 characters) to avoid adversely
affecting the page formatting.
AutoClose
The AutoClose Access Mode is designed to be used when myPassword is accessed from the
Windows Logon Form, and is enabled by passing in the argument AutoClose=true in the URL.
For example, the URL specified might be:
//<servername>/myPassword?AutoClose=true
In AutoClose mode, the inactivity timer is automatically added to the users entry page. When
an action is completed or an inactivity timeout occurs, the browser is closed and the user is
returned to their Windows Logon Form.
42 | Page
Administrators Guide
Namescape |myPassword
Using myPassword
To access the myPassword site once it is configured, enter the URL for myPassword into a
browser. For example, if myPassword is installed as a virtual directory under the default website on
a server, then the URL to access myPassword would be as follows:
http://<servername>/myPassword
The same URL is used for both Normal/Kiosk and Mobile views. The myPassword site will
automatically display the appropriate view based on the detected device type.
NOTE: The following screen shots are taken in the Normal/Kiosk and Mobile Access modes using
the Main Menu as the Entry Page.
Main Page
If the Change Password, Password Reset, Unlock Account, and Password Profile Edit features
are all enabled, then users accessing the main page of myPassword will see the choices
shown below.
Administrators Guide
43 | P a g e
Namescape | myPassword
Captcha
If enabled, a user will be presented with a Captcha page prior to entering any personal information.
On this page, a captcha will be generated that the user must correctly type into the box before they
are allowed to proceed. If the user is unable to read the displayed captcha, they may click on the
picture, and a new one will be generated.
NOTE: Captcha support is only available when using the desktop or web front end clients.
44 | Page
Administrators Guide
Namescape |myPassword
Reset my Password
When a user selects Reset my Password, or otherwise lands on the Password Reset page,
they are presented with the logon page shown below. On this page, users are asked to enter
their Windows account name.
Denied Access Pages
After entering their logon name, users are denied access to myPassword if either of the
following conditions exists:
1) The user is not allowed access by the myPassword Access Roles, or
2) The user has not filled in their Password Reset Profile in rDirectory and the Allow
Reset without Profile if Vouched For option is not checked.
If the user is denied access based on myPassword Access Roles, they will be presented with
an access denied dialogue and will not be allowed to proceed.
Administrators Guide
45 | P a g e
Namescape | myPassword
If the user has not filled in their Password Reset Profile, and the Vouching option is not enabled
for users that have no profile, the error message below is shown:
Voucher Pages
After providing their logon name, a voucher is required if either of the following two conditions
exist:
1) The user does not have a Password Reset Profile, and a voucher is allowed as an
alternate means of validating the users identity.
2) The user has a Password Reset Profile, and a voucher is required as an additional
means of validating the users identity.
46 | Page
Administrators Guide
Namescape |myPassword
If the user has no Password Reset Profile, and a voucher is required, the user will see the
screen below:
The message field (You are vouching for: username) can be modified by editing the assigned
header file associated with a voucher rule. For example, if you had a rule that required a users
manager to vouch for them, that rule might also specify a header message such as A Manager
must vouch for you before your password can be reset.
Each voucher rule may also specify the roles of those who are allowed to vouch for a given user. If
the voucher is not authorized for the given user, the following screen appears:
Administrators Guide
47 | P a g e
Namescape | myPassword
Answering the Password Reset Profile Questions
If a user attempts to reset their password, and they have a previously completed Password
Reset Profile, they will be asked to provide answers in order to continue. Only one question will
be presented at a time, and the user is required to answer each question correctly before they
are allowed to proceed to the next question.
If an excessive number of incorrect answers are entered, an intrusion event will trigger that may
be configured to block the originating account or IP address for a defined time period, as well
as send an email to an administrator notifying them of a potential attack that may be under
way.
48 | Page
Administrators Guide
Namescape |myPassword
Reset Password Page
After all Password Reset Profile questions have been answered correctly and/or the user has
been successfully vouched for, the user will be allowed to reset their password. The user can
be given the option to either manually enter a new password, or generate a password
automatically. Additional configuration options may allow only a generated password and/or
force the user to change their password at next logon.
As a password is entered, the password strength meter will display Weak, Average, Strong or
Excellent, depending on the complexity of the password. If you would like to automatically
create a random password instead of manually entering one, select the Generate option. Each
time the Generate button is clicked, a new password will be generated.
Once an appropriate password has been entered, click the Submit button to accept the new
password.
Administrators Guide
49 | P a g e
Namescape | myPassword
Unlock my Account
When a user selects Unlock my Account, or otherwise lands on the Account Unlock page, they
are presented with the same set of pages that appear when they select the Reset my
Password option. These pages include Logon, Vouch (if applicable), or a Question/Answer
profile (if applicable). However, once a user is authenticated, they will be shown the following
Account Unlock page rather than the Reset Password Page.
For security reasons, the locked status will not be presented until the account has been
authenticated by either answering the associated profile questions or vouched for by an
authorized user.
50 | Page
Administrators Guide
Namescape |myPassword
Change my Password
When a user selects Change my Password or otherwise lands on the Password Change page,
they are first presented with the Logon page. On this page, users enter their Windows
credentials in order to change their existing password.
Because the user must provide valid credentials to change their password, vouching is not
available on this page. Configured myPassword Access Roles, however, will still apply and
accounts not authorized to use myPassword will be presented the Denied Access message.
Mandatory Profile Completion on Password Change
If a user has not filled out a Password Reset Profile, they will be forced to do so before
proceeding to the Change Password page. This improved flow guarantees a profile is created
for users who do not have access to a computer where the profile validator is installed, and
simplifies the onboarding process when filling out a password profile is desired.
Administrators Guide
51 | P a g e
Namescape | myPassword
Edit my Profile
When a user selects Edit my Profile or otherwise lands on the Edit Profile page, they are first
presented with the Logon page. On this page, users are required to enter their Windows
credentials in order to edit their password profile.
Once authenticated, the user will be presented with a list of questions, as required by the assigned
Password Profile Policy. A single, global Password Profile Policy may be configured for all users, or
multiple Password Profile Policy Rules may be created in the Namescape Designer and assigned
to different groups of users as desired.
After answers have been provided and any custom questions defined, click Submit to create the
Password Reset Profile and return to the main menu.
52 | Page
Administrators Guide
Namescape |myPassword
Enforcing Enrollment
In addition to forcing enrollment in the Change my Password feature of myPassword, there are a
number of other methods available that may be used to prompt a user to create a Password Reset
Profile.
On rDirectory access
By using the integrated Enforce Profile Validation features within rDirectory, users can be
required to fill in their Password Reset Profile when they access the rDirectory site. This feature
may also enforce data validation rules for other attributes, including those with malformed or
otherwise incorrect data.
For more details on the Enforce Profile Validation feature, please see the rDirectory online help.
On Logon with ProfileValidator.exe
The ProfileValidator.exe tool is designed to execute automatically during logon and request, or
optionally require, the user complete or correct data in their Password Reset Profile.
If only myPassword is installed, the ProfileValidator.exe will check for an empty Password Reset
Profile and require that it be completed at logon.
If rDirectory is installed and licensed in addition to myPassword, the ProfileValidator.exe can be
configured to leverage the Enforce Profile Validation feature and require the user to certify or
validate virtually any attribute associated with their Active Directory account.
See Installation and Setup myPassword Optional Features.pdf in the documentation folder
for details configuring and deploying this tool via GPO policies.
Administrators Guide
53 | P a g e
Namescape | myPassword
54 | Page
Administrators Guide
Namescape |myPassword
Appendix A: Customizing myPassword
Customizing myPassword has changed significantly from previous versions of the product. The 2.x
and 3.x versions of myPassword allowed direct access to the underlying HTML. In 4.x versions of
the product, this is no longer possible as all content is dynamically generated. This means certain
customization options available previously may not be possible without the assistance of
Namescape Professional Services.
NOTE: myPassword customization/training is not included as part of the standard product support
package. Professional Services are available for purchase if additional assistance beyond
this documentation is required.
Client Customization
A limited number of styles within myPassword are customizable by an administrator through the
Namescape Designer, or by modifying files in the installation directory.
The look of the myPassword client is based on the currently defined theme, located in the
\myPassword\App_Themes directory. Each selectable theme will have a contents subfolder
containing its own unique set of files and images.
The myPassword.css file in each theme folder defines major CSS classes which control styles
such as background color, font, and elements of the main menu page. In most cases, selecting an
existing theme in the Namescape Designer and then modifying the myPassword.css file should
achieve the desired effect.
NOTE: The myPassword-all.css file is a minified version of all styles necessary for the base
components of the application. Editing this CSS file is not recommended, and is not
supported by Namescape.
If the only customization desired is replacing the myPassword logo with your own branded logo,
simply rename your custom png image to myPassword.png and replace the existing
myPassword.png file in the root of the myPassword website directory.
Administrators Guide
55 | P a g e
Namescape | myPassword
Themes
The majority of the CSS that controls the look and feel of myPassword is part of a predefined
theme. The currently selected theme can be changed in the Namescape Designer under
myPassword | General | Appearance. Changing a theme will alter the colors of all elements within
the client, but will not affect text or the logo graphic.
NOTE: If you are unable to achieve a desired look with the options provided, Namescape
Professional Services are available for purchase to assist you with creating a custom theme
to fit your needs.
Use Classic Dialogue Style
In addition to selecting a theme, you also have the option to make dialogue boxes appear similar to
those in previous versions of the product. By enabling this setting, the dialogue boxes will appear
with a thinner border and have squared corners, rather than rounded.
56 | Page
Administrators Guide
Namescape |myPassword
Adding a myPassword link to the Outlook Web Access
Logon Page
NOTE: Customizing the Outlook Web Access (OWA) Logon Screen may require advanced
customization techniques not included in this document. Professional Services are
available for purchase if additional assistance beyond this documentation is required.
The procedures included in this document have been confirmed to work with Outlook 2003
and Outlook 2007.
By default, the Outlook Web Access logon screen should look similar to the picture below:
Administrators Guide
57 | P a g e
Namescape | myPassword
To include a direct link to myPassword on this screen, complete the following steps:
NOTE: Please make a backup of any files before modifying them.
1.
On the server hosting OWA 2003 or 2007, navigate to the following directory:
Outlook 2003 - [%Program Files%]\Exchsrvr\exchweb\bin\auth\[Country subdirectory]
Outlook 2007 - [%Program Files%]\Microsoft\Exchange Server\ClientAccess\Owa\auth
Example:
OWA 2003 - C:\Program Files\Exchsrvr\exchweb\bin\auth\usa
OWA 2007 - C:\Program Files\Microsoft\Exchange Server\ClientAccess\Owa\auth
2.
In this directory, you will find the file logon.asp (or logon.aspx). Create a copy or backup of
this file before proceeding. Once a backup copy has been made, open the logon.asp or
logon.aspx file with a text editor such as Notepad.
3.
Find the following section of HTML markup:
58 | Page
Administrators Guide
Namescape |myPassword
For Outlook Web Access 2003:
Replace the [myPassword URL] with the URL of your myPassword website and replace the section
[OWA URL] with the URL of your OWA website.
Example:
Replace: <a href="[myPassword URL]?ReturnURL=[OWA URL]"> With:
<a href="http://myserver/mypassword.aspx?ReturnURL=https://myserver/exchange">
NOTE: The above change adds 3 rows to the HTML table and puts the myPassword link in
the middle row in the center.
Administrators Guide
59 | P a g e
Namescape | myPassword
For Outlook Web Access 2007
Highlight the </td>, </tr> and </table> in the file, as shown below in the first figure. This is right
below <% } %> and right above <table class="mid tblConn"> of the logon.aspx file.
</td>
</tr>
</table>
<table class="mid tblConn">
Replace the highlighted section with this:
<% } %>
</td>
</tr>
</table>
<table class="mid">
<tr>
<tdalign="center">
<a
href="http://myserver/mypassword.aspx?ReturnURL=https://myserver/exchange">Forgot your
password? Click here to reset using myPassword.</a>
</td>
<\tr>
</table>
4.
Once the version appropriate changes have been made, save the file and test by reloading
the Outlook Web Access site.
60 | Page
Administrators Guide
Namescape |myPassword
You should now see a new myPassword link displayed below the password entry field on the
logon page. It will look similar to this:
OWA 2003
OWA 2007
Administrators Guide
61 | P a g e
Namescape | myPassword
Redirecting the IWA failed logon page to the myPassword
site
This section of the document describes how to redirect users to the main myPassword site in the
event of a failed logon from any website using Integrated Windows Authentication (IWA), including
SharePoint.
1.
Using Notepad, edit the 401-1.htm file, by default found under:
C:\Inetpub\custerr\en-US\
2.
Find the following section of HTML markup:
</STYLE>
</HEAD><BODY><TABLE width=500 border=0 cellspacing=10><TR><TD>
<h1>You are not authorized to view this page</h1>
You do not have permission to view this directory or page using the credentials that you supplied.
<hr>
<p>Please try the following:</p>
3. Modify the <BODY> element to include onload="redirect()">
</STYLE>
</HEAD><BODY>onload="redirect()"> <TABLE width=500 border=0 cellspacing=10><TR><TD>
<h1>You are not authorized to view this page</h1>
You do not have permission to view this directory or page using the credentials that you supplied.
<hr>
<p>Please try the following:</p>
4.
Now find the following section of HTML markup at the bottom of the file:
62 | Page
Administrators Guide
Namescape |myPassword
<ul>
<li>Go to <a href="http://go.microsoft.com/fwlink/?linkid=8180">Microsoft Product Support
Services</a> and perform a title search for the words <b>HTTP</b> and <b>401</b>.</li>
<li>Open <b>IIS Help</b>, which is accessible in IIS Manager (inetmgr),
and search for topics titled <b>Authentication</b>, <b>Access Control</b>, and <b>About Custom
Error Messages</b>.</li>
</ul>
</TD></TR></TABLE></BODY></HTML>
5.
Insert the following lines right after </BODY> and before </HTML>
<script language = "javascript">
function redirect(){
window.location = "http://mp1";
}
</script>
It should read as follows:
</TD></TR></TABLE></BODY>
<script language = "javascript">
function redirect (){
window.location = "http://mp1;
}
</script>
</HTML>
Where http://mp1 is replaced with the URL of your myPassword website.
Example:
Replace:
window.location = "http://mp1";
With:
window.location = "http://[myPassword URL]";
6.
Save the file and test.
Administrators Guide
63 | P a g e
Namescape | myPassword
How to change the language in myPassword
NOTE: This section describes how to manually configure the language support in myPassword.
The product ships with German, Spanish and French already translated. For those
languages, simply change your browser language setting.
In addition to the included languages, myPassword may be configured to display any other custom
language desired. Namescape is not responsible for translation errors resulting from the following
procedure.
Setting up the directory infrastructure
The example we will use will demonstrate how to create a sub-folder structure for the Italian
language.
1.
Locate the Resources folder, located by default at:
C:\inetpub\wwwroot\rDirectory\myPassword\Resources
2.
Create a new folder under the \Resources folder named it for Italian
3.
Open the \en-us folder under \Resources and copy all the folders and files to the new \it
folder.
4.
Copy the DefaultResource.xml from the \Resources folder and paste it in the new \it folder
5.
Rename the DefaultResource.xml in the \it directory to Resource.xml
6.
In the \it folder, open the resource.xml and change the item key value that corresponds
with the object that you want to display in Italian.
NOTE: Use extreme caution when making changes to the Resource.xml file. If this file is modified
incorrectly, the desired changes will not take effect and may cause further problems for the
page display. Namescape Support does not include assisting with customizations.
64 | Page
Administrators Guide
Namescape |myPassword
The following edits will change the Product Description text:
Before
<item key="productdescription">Self-Service Password Management</item>
After
<item key="productdescription"> Self-Service parola d'ordine gestione</item>
7.
Restart IIS
8.
Change the language in your web browser to it for Italian
9.
Launch the myPassword website. The product description should now display the Italian
text.
By modifying the key values in the resources.xml file, you can change any text for a language
specific page that is triggered by the browser default language settings.
Administrators Guide
65 | P a g e
Namescape | myPassword
66 | Page
Administrators Guide
Das könnte Ihnen auch gefallen
- Official Guide to Financial Accounting using TallyPrime: Managing your Business Just Got SimplerVon EverandOfficial Guide to Financial Accounting using TallyPrime: Managing your Business Just Got SimplerNoch keine Bewertungen
- Fleet Management Software A Complete Guide - 2020 EditionVon EverandFleet Management Software A Complete Guide - 2020 EditionNoch keine Bewertungen
- Movingfrom P3 To P6Dokument194 SeitenMovingfrom P3 To P6Cad NoviceNoch keine Bewertungen
- The Pentaho BI Platform Security GuideDokument45 SeitenThe Pentaho BI Platform Security GuidePraveen Kumar KodurNoch keine Bewertungen
- TrustwaveAppDetectivePRO 8.8 UserGuideDokument54 SeitenTrustwaveAppDetectivePRO 8.8 UserGuideEhsan VesaliNoch keine Bewertungen
- Report Designer User GuideDokument248 SeitenReport Designer User GuideCláudio RochaNoch keine Bewertungen
- Primavera P6 Admin Guide: Power, Energy, and ProcessDokument466 SeitenPrimavera P6 Admin Guide: Power, Energy, and ProcessCad NoviceNoch keine Bewertungen
- Alloc 160 UgDokument138 SeitenAlloc 160 UgOscar HernandezNoch keine Bewertungen
- Peachtree Users ManualDokument317 SeitenPeachtree Users Manualalemmil93% (14)
- Getting Started User GuideDokument20 SeitenGetting Started User GuideTalalTANoch keine Bewertungen
- Foresight User Guide-V1-2-20200401Dokument17 SeitenForesight User Guide-V1-2-20200401Adhitya HidayatNoch keine Bewertungen
- Pdi Admin GuideDokument56 SeitenPdi Admin GuideCláudio RochaNoch keine Bewertungen
- Oracle® Retail Sales Audit (Resa) : User Guide Release 16.0.024Dokument108 SeitenOracle® Retail Sales Audit (Resa) : User Guide Release 16.0.024Oscar HernandezNoch keine Bewertungen
- Ars User GuideDokument84 SeitenArs User GuideLuis140108Noch keine Bewertungen
- P6 v6.2 PM Reference ManualDokument700 SeitenP6 v6.2 PM Reference ManualfranceloteNoch keine Bewertungen
- Primavera P6 Project Management Refrence ManualDokument700 SeitenPrimavera P6 Project Management Refrence ManualDebabrata Trivedi100% (8)
- Primavera P6 Project Management Reference Manual PDFDokument700 SeitenPrimavera P6 Project Management Reference Manual PDFkhajaimadNoch keine Bewertungen
- Oracle® Demantra: Demand Management User's Guide Release 12.2Dokument124 SeitenOracle® Demantra: Demand Management User's Guide Release 12.2Nikhil DeshmukhNoch keine Bewertungen
- Rpas 160 03 CGDokument421 SeitenRpas 160 03 CGgaioxNoch keine Bewertungen
- Oracle Report Manager DecumentationDokument68 SeitenOracle Report Manager Decumentationعبدالرحمن فؤادNoch keine Bewertungen
- Ohfma PDFDokument478 SeitenOhfma PDFBharath Vinaya ReddyNoch keine Bewertungen
- Oracle® Price Protection: User Guide Release 12.2Dokument70 SeitenOracle® Price Protection: User Guide Release 12.2Ishaac NewtonNoch keine Bewertungen
- Getting Started With Rezgo GuideDokument27 SeitenGetting Started With Rezgo GuiderezgoNoch keine Bewertungen
- HFM Admin Guide - 2.4Dokument494 SeitenHFM Admin Guide - 2.4Naresh VettiNoch keine Bewertungen
- Iprocurement R12Dokument170 SeitenIprocurement R12lfmancilla8915Noch keine Bewertungen
- p6 Pro AdminDokument8 Seitenp6 Pro Admincyntia sotoNoch keine Bewertungen
- 122 ChrmiagDokument122 Seiten122 ChrmiagJulio FerrazNoch keine Bewertungen
- Accountant's Guide: Peachtree® - Accountants' EditionDokument28 SeitenAccountant's Guide: Peachtree® - Accountants' EditionMishal FareedNoch keine Bewertungen
- Getting Started With PentahoDokument35 SeitenGetting Started With PentahoJose LuisNoch keine Bewertungen
- Supplier Management Implementation GuideDokument198 SeitenSupplier Management Implementation GuideIndra StpNoch keine Bewertungen
- Cfas 160 Impg 03Dokument102 SeitenCfas 160 Impg 03p.q.thiagoNoch keine Bewertungen
- Appresponse Xpert Administrator Guide.9.0.3.712 00195 02 - Rev 2Dokument216 SeitenAppresponse Xpert Administrator Guide.9.0.3.712 00195 02 - Rev 2Edwin Manolo Mendez SNoch keine Bewertungen
- 122 AsnugDokument96 Seiten122 AsnugJulio FerrazNoch keine Bewertungen
- PBI-Tips and Tricks PDFDokument74 SeitenPBI-Tips and Tricks PDFTNoch keine Bewertungen
- User GuideDokument95 SeitenUser GuideEdwin NazarethNoch keine Bewertungen
- Oracle® Sales For Handhelds: User Guide Release 12.1Dokument36 SeitenOracle® Sales For Handhelds: User Guide Release 12.1Hisham ZakiNoch keine Bewertungen
- User Guide For Alumni PortalDokument24 SeitenUser Guide For Alumni Portalaanandhari9Noch keine Bewertungen
- Log Management Software A Complete Guide - 2020 EditionVon EverandLog Management Software A Complete Guide - 2020 EditionNoch keine Bewertungen
- fleet management software A Complete Guide - 2019 EditionVon Everandfleet management software A Complete Guide - 2019 EditionNoch keine Bewertungen
- Offshore Software RD A Complete Guide - 2020 EditionVon EverandOffshore Software RD A Complete Guide - 2020 EditionNoch keine Bewertungen
- Salesforce CRM - The Definitive Admin Handbook - Fifth Edition: Build, configure, and customize Salesforce CRM and mobile solutions, 5th EditionVon EverandSalesforce CRM - The Definitive Admin Handbook - Fifth Edition: Build, configure, and customize Salesforce CRM and mobile solutions, 5th EditionBewertung: 4 von 5 Sternen4/5 (1)
- The Complete Web Assistant: Provide in-application help and training using the SAP Enable Now EPSSVon EverandThe Complete Web Assistant: Provide in-application help and training using the SAP Enable Now EPSSNoch keine Bewertungen
- RSLOGIX5000 Programming A Complete Guide - 2020 EditionVon EverandRSLOGIX5000 Programming A Complete Guide - 2020 EditionNoch keine Bewertungen
- Remote Backup Service A Complete Guide - 2020 EditionVon EverandRemote Backup Service A Complete Guide - 2020 EditionNoch keine Bewertungen
- Salesforce Platform Developer I Certification Guide: Expert tips, techniques, and mock tests for the Platform Developer I (DEV501) certification examVon EverandSalesforce Platform Developer I Certification Guide: Expert tips, techniques, and mock tests for the Platform Developer I (DEV501) certification examNoch keine Bewertungen
- Printer Fleet Management Suites A Complete Guide - 2020 EditionVon EverandPrinter Fleet Management Suites A Complete Guide - 2020 EditionNoch keine Bewertungen
- Rslogix 5000 Programming A Complete Guide - 2020 EditionVon EverandRslogix 5000 Programming A Complete Guide - 2020 EditionNoch keine Bewertungen
- Disaster Recovery As A Service A Complete Guide - 2020 EditionVon EverandDisaster Recovery As A Service A Complete Guide - 2020 EditionNoch keine Bewertungen
- Technology Integration to Business: Focusing on RFID, Interoperability, and Sustainability for Manufacturing, Logistics, and Supply Chain ManagementVon EverandTechnology Integration to Business: Focusing on RFID, Interoperability, and Sustainability for Manufacturing, Logistics, and Supply Chain ManagementNoch keine Bewertungen
- Records Management Risk A Complete Guide - 2020 EditionVon EverandRecords Management Risk A Complete Guide - 2020 EditionNoch keine Bewertungen
- Risk Management Platform A Complete Guide - 2020 EditionVon EverandRisk Management Platform A Complete Guide - 2020 EditionNoch keine Bewertungen
- Software As A Secure Service A Complete Guide - 2020 EditionVon EverandSoftware As A Secure Service A Complete Guide - 2020 EditionNoch keine Bewertungen
- 00107ADokument3 Seiten00107AdexterNoch keine Bewertungen
- PowerEdge VRTX Dual PERC FailoverDokument13 SeitenPowerEdge VRTX Dual PERC FailoverNoel CastroNoch keine Bewertungen
- Everything You Need to Know About Cloud Computing on AWSDokument67 SeitenEverything You Need to Know About Cloud Computing on AWSNoel CastroNoch keine Bewertungen
- Vantage OCP InfoPaper FINALDokument11 SeitenVantage OCP InfoPaper FINALNoel CastroNoch keine Bewertungen
- Data Center ProfessionalDokument23 SeitenData Center ProfessionalNoel Castro50% (2)
- Unifieddatacenteroverviewforclle 140403101144 Phpapp02Dokument59 SeitenUnifieddatacenteroverviewforclle 140403101144 Phpapp02Noel CastroNoch keine Bewertungen
- SanDisk DAS Cache OLTP Performance WhitepaperDokument6 SeitenSanDisk DAS Cache OLTP Performance WhitepaperNoel CastroNoch keine Bewertungen
- CLI CommanddsDokument2 SeitenCLI CommanddsNoel CastroNoch keine Bewertungen
- Instarack™ Lan: Ready-To-Assemble Network CabinetDokument2 SeitenInstarack™ Lan: Ready-To-Assemble Network CabinetNoel CastroNoch keine Bewertungen
- Percentage of Things That Could Be Connected To The Internet - That Currently AreDokument16 SeitenPercentage of Things That Could Be Connected To The Internet - That Currently AreNoel CastroNoch keine Bewertungen
- Dell Storage SC4020 InfographicDokument1 SeiteDell Storage SC4020 InfographicNoel CastroNoch keine Bewertungen
- Virtual-SAN What's New VMware Virtual SAN-BA75Dokument22 SeitenVirtual-SAN What's New VMware Virtual SAN-BA75Noel CastroNoch keine Bewertungen
- Cloudready Architecturalintegrationintoflexpodwithmsftprivatecloud 140620144628 Phpapp02Dokument10 SeitenCloudready Architecturalintegrationintoflexpodwithmsftprivatecloud 140620144628 Phpapp02Noel CastroNoch keine Bewertungen
- It Special CatalogDokument266 SeitenIt Special CatalogNoel CastroNoch keine Bewertungen
- Cda 10Dokument192 SeitenCda 10Noel CastroNoch keine Bewertungen
- HP t510 021312 Data SheetDokument5 SeitenHP t510 021312 Data SheetNoel CastroNoch keine Bewertungen
- Netkey Asean Nklc28Dokument16 SeitenNetkey Asean Nklc28Noel CastroNoch keine Bewertungen
- Openstack On Intel: Billy Cox Director, Cloud Builders Software and Services Group Intel CorpDokument23 SeitenOpenstack On Intel: Billy Cox Director, Cloud Builders Software and Services Group Intel CorpNoel CastroNoch keine Bewertungen
- Black Box Structured Cabling GuideDokument48 SeitenBlack Box Structured Cabling Guiderickxxx100% (3)
- FX Architecture Portfolio OverviewDokument12 SeitenFX Architecture Portfolio OverviewNoel CastroNoch keine Bewertungen
- VMware View Nutanix Desktop Virtualization Solution BriefDokument2 SeitenVMware View Nutanix Desktop Virtualization Solution BriefNoel CastroNoch keine Bewertungen
- SKU Compliance Package in Windows Embedded Standard 7 SP1Dokument10 SeitenSKU Compliance Package in Windows Embedded Standard 7 SP1Noel CastroNoch keine Bewertungen
- PowerEdge FAQ enDokument9 SeitenPowerEdge FAQ enNoel CastroNoch keine Bewertungen
- White Paper PC Replacement For Education (En) 392425Dokument2 SeitenWhite Paper PC Replacement For Education (En) 392425Noel CastroNoch keine Bewertungen
- Perf Tuning Guide Server 2012 R 2Dokument181 SeitenPerf Tuning Guide Server 2012 R 2johnlemNoch keine Bewertungen
- VMware View Nutanix Reference ArchitectureDokument53 SeitenVMware View Nutanix Reference ArchitectureNoel Castro100% (1)
- Optiplex 380 Tech GuideDokument38 SeitenOptiplex 380 Tech GuideMuhammed ImranNoch keine Bewertungen
- Boss Catalog 2014Dokument14 SeitenBoss Catalog 2014SilviaXuCarvalhoNoch keine Bewertungen
- CISCO - Data Center Top-Of-Rack Architecture DesignDokument14 SeitenCISCO - Data Center Top-Of-Rack Architecture DesignNoel CastroNoch keine Bewertungen
- Keys For @josmer10 STEEMITDokument2 SeitenKeys For @josmer10 STEEMITJOSMER PEREZ100% (1)
- Internet of Things Cybersecurity Improvement Act of 2017Dokument20 SeitenInternet of Things Cybersecurity Improvement Act of 2017MarkWarner100% (11)
- ACS, CISCO Extension Mobility TroubleshootDokument15 SeitenACS, CISCO Extension Mobility TroubleshootsushantsrivastwaNoch keine Bewertungen
- Computer Security Sample Paper 5th Semester MSBTE Diploma in Computer Engineering GroupDokument2 SeitenComputer Security Sample Paper 5th Semester MSBTE Diploma in Computer Engineering GroupSanjay Dudani100% (1)
- 1password White PaperDokument100 Seiten1password White Paperhseen hseen fadlNoch keine Bewertungen
- Ricoh Security Brochure PDFDokument18 SeitenRicoh Security Brochure PDFR. EthierNoch keine Bewertungen
- Veterans Federation of The Philippines: Gatpuno Villegas ST., Ermita, Manila Application For Centenarian Cash GiftDokument2 SeitenVeterans Federation of The Philippines: Gatpuno Villegas ST., Ermita, Manila Application For Centenarian Cash GiftBohol FSEO AnnexNoch keine Bewertungen
- k1t671 User ManualDokument140 Seitenk1t671 User ManualPhùng Phú CườngNoch keine Bewertungen
- Network Security Course OverviewDokument42 SeitenNetwork Security Course OverviewFiras ZawaidehNoch keine Bewertungen
- RF07 Form Collection of Credential On BehalfDokument2 SeitenRF07 Form Collection of Credential On BehalfNurasikin Binti MustakimNoch keine Bewertungen
- Host HardeningDokument28 SeitenHost HardeningYonGodeNoch keine Bewertungen
- Sat - 52.Pdf - Credit Card Fraud Detection With Formula Based AuthenticationDokument11 SeitenSat - 52.Pdf - Credit Card Fraud Detection With Formula Based AuthenticationVj KumarNoch keine Bewertungen
- Two Factor Authentication in SonicOSDokument9 SeitenTwo Factor Authentication in SonicOSPhạm Đức HạnhNoch keine Bewertungen
- Group 5 Assignment 5 Developing A Physical Secuirty ArchitectureDokument34 SeitenGroup 5 Assignment 5 Developing A Physical Secuirty Architectureapi-651266391Noch keine Bewertungen
- CivPro PEDokument80 SeitenCivPro PEroselleyap20100% (1)
- SAP Single Sign-On 3.0 Product OverviewDokument39 SeitenSAP Single Sign-On 3.0 Product OverviewAde PutrianaNoch keine Bewertungen
- Aadhaar update form detailsDokument3 SeitenAadhaar update form detailsAbhijeet NikamNoch keine Bewertungen
- Configuring With PAMDokument16 SeitenConfiguring With PAMPavan Kumar VuchiliNoch keine Bewertungen
- MematDokument147 SeitenMematCiocan MadalinNoch keine Bewertungen
- Ejbca Vs OpencaDokument7 SeitenEjbca Vs OpencaCristhian HadesNoch keine Bewertungen
- Department of Technical Education Student Database For Provision of Data CardDokument6 SeitenDepartment of Technical Education Student Database For Provision of Data CardAshok GovindharasuNoch keine Bewertungen
- Medium Com Omarelgabrys Blog Microservices With Spring Boot Authentication With JWT Part 3 Fafc9d7187e8Dokument19 SeitenMedium Com Omarelgabrys Blog Microservices With Spring Boot Authentication With JWT Part 3 Fafc9d7187e8Nicoleta ToaderNoch keine Bewertungen
- 3D Secure Test Cardsv1.2.3Dokument5 Seiten3D Secure Test Cardsv1.2.3Hafedh TrimecheNoch keine Bewertungen
- Enrolment CertificateDokument1 SeiteEnrolment CertificateSasidhar RNoch keine Bewertungen
- Fortitrust Identity: Identity and Access Management SolutionDokument4 SeitenFortitrust Identity: Identity and Access Management SolutionLuisNoch keine Bewertungen
- BMC Remedy ManualDokument128 SeitenBMC Remedy ManualprofilmkNoch keine Bewertungen
- Rfc5849 The Oauth 1.0 ProtocolDokument39 SeitenRfc5849 The Oauth 1.0 Protocolteo2005Noch keine Bewertungen
- Form-5: Government of West Bengal Department of Health and Family Welfare Municipality Cooch BeharDokument1 SeiteForm-5: Government of West Bengal Department of Health and Family Welfare Municipality Cooch BeharCSCGOV EPAN100% (1)
- SAP Java SecurityDokument25 SeitenSAP Java SecurityNaveen MahendranNoch keine Bewertungen
- Java Major - Ieee - 2023-24Dokument5 SeitenJava Major - Ieee - 2023-24Devi Reddy Maheswara ReddyNoch keine Bewertungen