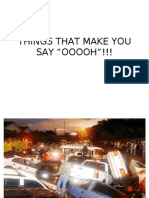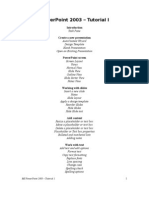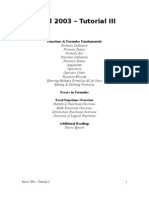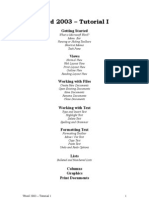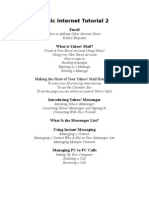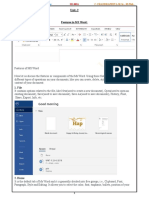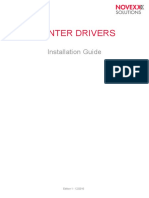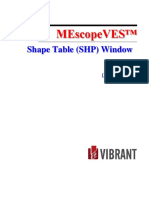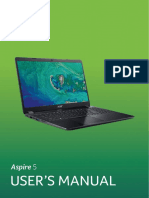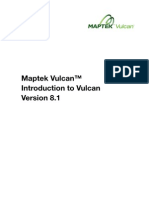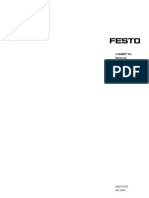Beruflich Dokumente
Kultur Dokumente
Introduction To Personal
Hochgeladen von
GlennOriginaltitel
Copyright
Verfügbare Formate
Dieses Dokument teilen
Dokument teilen oder einbetten
Stufen Sie dieses Dokument als nützlich ein?
Sind diese Inhalte unangemessen?
Dieses Dokument meldenCopyright:
Verfügbare Formate
Introduction To Personal
Hochgeladen von
GlennCopyright:
Verfügbare Formate
Introduction to Personal
Computing
1. Windows Operating System
2. Hardware/Software
3. Turning on your PC/ Logging on
4. The Desktop: Document/Original/Application/Folder
icons
5. Taskbar
6. Start Button/Menu
7. Mouse Clicks
8. Moving/Copying files and folders
9. Creating/Renaming/Deleting a file or folder
10. Parts of a Window: Bars/Buttons/Scroll Bars
11. Resizing/Moving a window
12. Opening/Saving a document
13. Editing text
14. Drag and Drop
15. How to type in Arabic
16. Getting Help
17. Shutting Down
Introduction to Personal Computing 1
Introduction
Windows is a computer operating system that provides a graphical interface between
you and your computer’s hardware and software applications. The graphical interface
determines what things look like on screen and in general how you work with your
computer.
Definition
Windows is an operating system designed by Microsoft with a graphical user
interface (GUI). The interface provides a graphical means of working with your
computer via a "point and click" interface with the use of a mouse. Previously, all
interactions with the computer were accomplished via commands that were typed
using the keyboard.
Hardware/Software
A computer is made up of hardware and software.
Computer hardware are those physical pieces that make up the computer. They are
the parts that you can touch, mainly: Monitor, Keyboard, Case, Mouse, speakers,
Head phones, Floppy drives, CD-ROM drive, Printer, etc…
Some definitions of computer hardware parts:
Mouse: a handheld pointing device that lets you select and move items on your
screen. A mouse can come in various shapes, colors, and sizes.
Keyboard: The keys on a keyboard let you enter information and instructions into a
computer. Most keyboards have 101 keys.
Escape Key: you can press Esc to quit a task you are performing.
Caps Lock and Shift Keys: These keys let you enter text in uppercase (ABC) and
lower case (abc) letters. Press Caps Lock to change the case of all letters you type.
Press the key again to return to the original case.
Ctrl and Alt Keys: You can use the Ctrl or Alt key in combination with another key
to perform a specific task. For example, in some programs you can press Ctrl and s to
save a document.
Windows Key: You can press the Windows key to quickly display the Start menu
when using the Windows 95, 98, or NT operating systems.
Spacebar: You can press the Spacebar to insert a blank space.
Application Key: You can press the Application key to quickly display the shortcut
menu for an item on your screen.
Introduction to Personal Computing 2
Enter Key: you can press Enter to tell the computer to carry out a task. In a word
processing program, press this key to start a new paragraph.
Arrow Key: These keys let you move the cursor around the screen.
Function Keys: These keys let you quickly perform specific tasks. For example, in
many programs you can press F1 to display help information.
Backspace Key: You can press Backspace to remove the character to the left of the
cursor.
Delete Key: You can press the Delete key to remove the character to the right of the
cursor.
Status Lights: These lights indicate whether the Num Lock or Caps Lock features are
on or off. These lights indicate whether the Num Lock or Caps Lock features are on
or off.
Numeric Keypad: When the Num Lock light is on, you can use the number keys (0
through 9) to enter numbers. When the Num Lock light is off, you can use these keys
to move the cursor around the screen. To turn the light on or off, press Num Lock.
Printers: A printer produces a paper copy of the information displayed on the screen.
CD-ROM: A CD-ROM drive reads information stored on a compact discs (CDs). A
DVD-ROM drive reads information stored on CDs and DVD-ROM discs.
Floppy Drive: A floppy drive stores and retrieves information on floppy disks.
Software programs on the other hand make your computer perform the tasks you
want it to perform; such as creating spreadsheets, word processing documents, and
graphics through applications such as Microsoft Word, Excel, PowerPoint, etc…
Software is continually developing and the market is frequently providing us new
versions of the same software. For instance, Windows XP which is an operating
system has evolved from older versions of Windows (such as 3.0, 3.1, Me, 2000)
The Mouse and Keyboard are responsible for providing the input to your
computer.
The Monitor, Speakers, and Headphones are those responsible for giving you the
output (whether audio or visual)….
Introduction to Personal Computing 3
Turning on your PC / Logging on
Press the small button found on your Case. If the monitor is turned off, press the
button found on the monitor at the right. Note that the Case and the monitor are
separate components. Turning on the Case doesn’t mean turning on the monitor
and vice versa. Each component is independent from the other for each has its
own power cable.
Some computers are used in public places such as in AUB. These computers have a
special feature which asks the user to type in his user name and password so that the
computer launches. Other computers, mostly personal ones do not ask for a user name
and password. The aim of this feature is to provide more security and privacy.
An Orientation to the Desktop
Desktop
The desktop is the overall view of your computer and work area; the desktop covers
the entire screen and is somewhat analogous to the top of a conventional desk. Items
on your desktop can be moved, thrown away, or placed in folders to work with later.
The desktop can be arranged to contain the items that you use most frequently. For
example, if you work on a weekly report, that document can be accessed easily if you
place it directly on your desktop.
There are many ways that you can organize and personalize your Windows desktop.
For instance, you can change the desktop pattern or and create shortcuts to files,
folders, server volumes, and applications
Icons
Icons are symbols or pictures that represent items stored on your computer. Some
icons represent folders (directories or groups), documents, programs, and even
computer hardware.
Document icons
Document icons represent the files that you create using software. Generally,
document icons resemble the program icon that created the file. For example, a Word
document has part of the same logo as the Word application in which it was created.
Introduction to Personal Computing 4
Original icons
The icons that typically display when you first access your Windows desktop are My
Computer, My Network Places, the Recycle Bin, and Internet Explorer.
Application icons
Application (a.k.a. program) icons represent the executable programs (software)
available on your computer. For example: Microsoft Word, Microsoft PowerPoint,
Microsoft Photoshop, and Microsoft Excel.
Folder icons
Folder icons are used to keep related documents or applications together. Often, you
have folders within folders.
Taskbar
Look at the bottom of your screen. You can see this horizontal bar containing the
Start button in addition to a lot of other buttons and options. This bar is called the
Taskbar. When you open a program, document, or any other window, a button
appears on the Taskbar containing an icon representing the window open. To
maximize or minimize this window you can click on this button.
Start button
This button is used to open the start menu, which provides you with access to
applications or documents.
Introduction to Personal Computing 5
Start menu
Clicking on the start button opens up the start menu. The first thing this menu
shows you is the version of Windows provided on the left side of the menu. The start
menu allows you to access folders, files, or programs quickly through the display of a
menu and submenus. An arrow pointed to the right indicates that there exists a
submenu. To access the submenu simply place the mouse pointer on the option itself.
Submenus can also contain other menus.
The Programs submenu holds the program groups and program icons like Microsoft
Word, Microsoft Excel. Notice the resemblance between the icon (logo) next to
Microsoft Word in the Program menu and that provided in the Application icons.
Another important option the start menu provides is “Help”. If you click on Help a
window opens displaying several tabs (Contents, index, Search, Favorites).
Mouse Clicks
The mouse is an input hardware piece as I explained previously. It is a handheld
pointing device that lets you select and move items on your screen. A mouse can come
in various shapes, colors, and sizes.
There are three main mouse clicks used by Windows.
• Primary mouse click – Which’s a single left click used to select an object or place
a cursor
• Double click – Two primary clicks in quick succession. They are used to open a file
/ folder / program. It is usually applied to an icon.
• Secondary mouse click – using the right click whether on a word, a file/folder, or in
blank space displays a list of options in which you can perform tasks or view
properties.
Moving or copying a file/folder
In case you want to create an original copy of a file or folder “not a shortcut” you can
right-click on the original file itself then choose to copy it. Go to the location where
you want to place it, right-click, and then choose to paste it. This doesn’t delete the
original file. It only creates a copy of it.
Let’s say you want to change the location of a file so that it doesn’t exist in the
previous location anymore, but rather in another. To do that you can simply hold and
drag the documents to the desired location.
1. Point your mouse on the file to copy and hold down the mouse button.
2. Drag the icon to its new location and release your mouse button when the
destination location becomes highlighted.
You can even choose to “Cut” then “Paste” the file.
Introduction to Personal Computing 6
Creating a new folder
To create a new folder, right-click the mouse in a blank area and from the pop-up
menu, select New, and then choose Folder. While its name (initially “untitled folder”)
is highlighted, type a new name for the folder and press Enter. (If you accidentally
deselect the name before changing it, follow the instructions under Renaming files
and folders, below.) The new folder will be created in the active window (or on the
desktop if no window is active).
Renaming files and folders
If you need to rename a file, folder, or any icon, you can use one of several
techniques.
1. Right-click the icon you want to rename and select Rename.
2. The name of the icon is highlighted and a cursor is located at the end of the name.
If you type a new name, you are replacing the whole name. To edit a few characters,
use the left arrow to move the cursor through the text. You can then use simple text
editing techniques to make your changes.
3. Click outside the icon name to store the new name.
Alternative: You can slowly double-click to rename the icon. Click the name and
then click a second time, making sure that you wait between clicks. This action
highlights the name and then allows you to edit or retype the filename.
Note: If the previous filename extension was associated with a program, for example,
.xls, you may get a message about changing the “extension of the file may make it
unworkable.” You can choose to rename the file like you wish, but it is recommended
that you choose No to this message. Rename the file again but include the extension.
Deleting a file/folder
A file, folder, or any object can be deleted using one of several methods.
• Right-click the object and select Delete from the pop-up menu.
• Drag the object to the Recycle Bin icon on the desktop.
• You can select the object and press the Delete key.
Note: Any deleted file is placed in the Recycle Bin. You must empty the Recycle Bin
to permanently delete the file from the hard drive. To empty the Recycle Bin, place
Introduction to Personal Computing 7
your mouse on the Recycle Bin icon and use your right mouse button to click. Select
Empty Recycle Bin from the pop-up menu.
Windows
What is a Window?
You should be aware of the difference between “Windows” as the operating system
on your computer (Such as Mac OS for Macintosh computers) and a “Window”
which displays your program or document when it is open. A window displays your
program or document or folder when it is open. You can have several windows open
on your desktop at the same time, and you can reposition and resize them. Windows
can overlap, creating the appearance of being stacked on top of one another on the
desktop, just like papers on a real desktop. New windows are created when disks,
folders, programs, and documents are opened; closing a window removes it from the
taskbar. Generally, Windows remembers the size and location of your windows when
they are closed. When you open the window again, it displays in the same location
and size that it was when you last closed it. There are three major window types:
program, document, and folder.
Parts of a window
Since all windows have essentially the same parts, once you learn to work with one
window you are able to work with all windows.
• Program windows are those that contain an application that you are running such as
Excel, Word, Photoshop, or Netscape Navigator.
• Document windows open within a program window. For example, within
Microsoft Word, you can have several “text documents” open at the same time.
• A folder window displays the contents of a folder, including program icons,
document icons, or other folder icons. For example: My Documents folder.
Title Bar
The title bar is at the top of the window. It displays the document, program, or folder
name, along with the name of the application that is open (in program windows only).
The title bar also tells you which window is “active.” The title bar of the active
window on your desktop is highlighted; all other windows will have grayed-out title
bars. Even though you may have more than one window open on your desktop, you
can only work with one at a time. The one you are working with is the “active”
window. You can make a window “active” by clicking any place on the window.
Introduction to Personal Computing 8
Window buttons
The title bar also displays three small buttons on the right of the title bar, which
change the display of the window: minimize, maximize/restore, and close buttons.
Minimize button
When you click the minimize button (on the left), the window disappears and is
represented by a button on the Taskbar. When a window is minimized, you display it
again by clicking the window button on the Taskbar.
Maximize button
When you click the maximize button (in the center), the window is enlarged to take
up the entire Desktop if it is an application or folder window. When you maximize a
document icon, the window takes up the entire application window.
Restore button
When you maximize a window, the restore button replaces the maximize button.
Clicking the restore button displays the window in its previous size and location.
Tip: Double-clicking the window’s taskbar will maximize or restore the window.
Close button
The close button (on the right) closes the window. Click the close button once to
completely close the document, application, or folder window.
The Menu bar
The Menu bar appears just below the Title bar and displays additional options when
you click the menu name. The commands and features that you access on the menu
bar tell Microsoft Windows programs what actions to carry out.
Scroll Bars
Use the scroll bars to move around within your window. Often a window will actually
contain more information and text than can be displayed in it at its current size, so that
the window only shows part of its contents at any one time. Scrolling the window’s
display area moves its field of view to reveal other contents. Click the scroll arrows in
the scroll bars, which are located on the right and bottom edges of the window, to
Introduction to Personal Computing 9
move up, down, left, or right. Each click moves the view through the window contents
a little at a time, or you can click and hold to scroll continuously. The scroll box
moves through the scroll bar as you scroll, indicating the relative location of the view
within the total contents of the window; you can also drag this scroll box directly to
scroll to another part of the window. Finally, you can click in the gray bar on either
side of the scroll box to scroll by the windowful.
If your mouse has a wheel, you can use it scroll through your window.
Note: When a window is large enough that it displays its entire contents at once—no
contents are beyond its borders—its scroll bars are disabled. The horizontal and
vertical scroll bars can be enabled and disabled independently.
Resizing a window
Placing your mouse on any window border or corner and dragging may alter the
window size. When the pointer changes into a double-headed arrow, hold down the
left mouse button, and drag the mouse to alter the dimensions of the window.
Note: You cannot resize a window when it is displayed in full screen (maximized).
Moving a window
To change the window placement, place your mouse on the Title Bar and click and
drag to reposition the window.
Introduction to Personal Computing 10
Working with document files
Opening a document
If you are working in an application and want to open an existing document in that
application, click on the File menu and choose Open. You will see the Open dialog
box:
This dialog box provides tools for locating and opening files. It shows a particular
location, and the files and folders at that location. The current location is indicated by
the pop-up menu at the top of the window. The list displays the contents of that
location. Both of these are used to locate a file.
To locate an item inside a folder that appears in the list, double-click the folder; it will
become the current location. If the desired file is in a subfolder, repeat the process
until you’ve reached the folder that directly contains the file.
To locate an item that resides outside of the current location, use the pop-up menu at
the top of the window or directly click on the desired location provided at the left side
of the dialog box.
With these two interface elements, you can move to any location on your system.
Once you’ve located the desired file in the list, double-click it to open it.
Saving a document
To store a document you’re working on to disk, you must save it. Until and unless you
save a document, its contents reside only in memory, and will be lost when the
Introduction to Personal Computing 11
application quits. Saving a document stores it so that you can return to it again, even
after the computer has been powered off. To save a file you must give it a name and
indicate where you would like to store it.
1. To save a document, click on the File menu and choose Save. The first time you
save a document, you will see the Save As dialog box:
This dialog box provides tools for specifying the name that the document will have
when stored as a file on disk, and the location where it will be stored. Note the
similarity to the Open dialog box (see Opening a document, above).
2. Determine where you would like to place the new file, using the techniques
described in Opening a document, above.
3. Enter a name for the file in the Name field.
4. Click Save. A new file with the given name will be created in the location indicated
by the pop-up menu at the top of the window, and the document’s contents will be
stored in it.
Anytime you make further changes to a file that has been saved, you will need to save
the changes made to it. When saving a file that has been saved before, you do not
need to choose Save As since the file’s name and location have already been
established. Instead, you must click on Save only.
You should save files that you are working on frequently so that you so do not
lose data (thus time) if something should cause you to lose power to your
computer.
File Types
LOGO FILE TYPE EXTENSION
Microsoft Word .doc
Introduction to Personal Computing 12
Microsoft Excel .xls
Worksheet
Microsoft Access .mdb
Application
Microsoft Frontpage .html
Microsoft PowerPoint .ppt
Presentation
Editing text
Whenever you’re typing or editing text, you will see a blinking line (the insertion
point), somewhere in the text. The insertion point shows where text will be inserted
when you type.
Inserting text
1. Click to place the insertion point where you want the new text to appear.
2. Type the new text.
Deleting text
1. Drag across the text you want to delete. The text changes color to show that it’s
selected.
2. Press the Delete key on your keyboard.
Changing the size, font, or style of text
1. To change the size, font, or style of text, drag across the text to select it.
2. Choose the size, font, or style you want from the menus. Only the selected text is
affected.
Moving and copying document content
Copying and pasting
You can copy text, graphics, pictures, or movies, then paste what you copied in
another place in the same document or in a different document—even in a different
application.
1. Select the text, graphic, picture, or movie you want to copy.
Introduction to Personal Computing 13
2. Choose Copy from the Edit menu, or press Ctrl+C or click the button.
3. Select where you want to paste the item.
4. Choose Paste from the Edit menu, or press Ctrl+V or click the button.
To move document content rather than copy it, substitute Cut for Copy in step two
above, or Ctrl+X for Ctrl+C, or click the button.
Drag and drop
You can also move text, graphics, pictures, and movies by dragging.
1. Select the text, graphic, picture, or movie.
2. Drag it to where you want it to go.
How to type in Arabic in Office XP
Make sure the Arabic Language pack is installed on your computer. In case it is not
installed, place a call at CNS PC Support in order to configure your Operating System
to type in Arabic. After your computer is ready to use Arabic, do the following:
1. Enable the language bar
Click Start>Settings>Control Panel > Regional and Language options >
Select the Languages Tag > Click the Details Button > Under Preferences, select
Language Bar > Select the Checkbox “Show the language bar on the desktop”.
2. Set the typing mode to “right-to-left”
Open one Office application (e.g., Word or FrontPage), click on the “right-to-left”
button to change the cursor position.
In case you cannot find the right-to-left button go to Format>Paragraph. Choose the
direction Right-to-left under General.
3. Select the Arabic language
On the lower right corner of the windows taskbar you find the language bar, make
sure that Arabic is selected. Once Arabic language is selected the abbreviation “AR”
will appear.
Now you can start typing in Arabic.
Getting Help
There are many ways to access help through Windows. Almost all dialog boxes have
Help on the menu, but there are several less obvious methods for getting help. The
Help feature can be accessed through the Start menu by clicking Start and then Help.
Introduction to Personal Computing 14
Shutting Down
It is important to properly shut down Windows when turning off your computer—as
opposed to just hitting the power switch. Use the Shut Down command on the Start
menu when rebooting or turning off your computer. This allows Windows to save your
work and make sure that no data is lost.
The following steps should be taken when exiting a Windows session.
1. Close any program you are running. In most cases, use the Exit command from the
File menu.
2. Click the Start button and click Shut Down.
3. Select from the list of options. The number of options varies depending on whether
you are connected to a network or not.
4. Wait until you receive a message telling you it is “safe to turn off your
computer.”
Introduction to Personal Computing 15
Note: Sometimes you want to log off without turning your PC off. In this case, do not
choose to “Shut Down” the computer, but instead choose “Log off”.
Introduction to Personal Computing 16
Das könnte Ihnen auch gefallen
- MS Office Course OutlineDokument9 SeitenMS Office Course OutlineGlenn100% (7)
- PowerPoint 2003 - Tutorial 3Dokument12 SeitenPowerPoint 2003 - Tutorial 3Glenn100% (7)
- PowerPoint 2003 - Tutorial 2Dokument26 SeitenPowerPoint 2003 - Tutorial 2Glenn100% (10)
- ToiletsDokument42 SeitenToiletsGlenn100% (2)
- Things That Make You SAY "OOOOH"!!!Dokument23 SeitenThings That Make You SAY "OOOOH"!!!GlennNoch keine Bewertungen
- PowerPoint 2003 - Tutorial 1Dokument22 SeitenPowerPoint 2003 - Tutorial 1Glenn100% (16)
- Excel 2003 - Tutorial 3Dokument9 SeitenExcel 2003 - Tutorial 3Glenn100% (8)
- Photos To WOW YouDokument30 SeitenPhotos To WOW YouGlenn100% (1)
- Excel 2003 - Tutorial 2Dokument16 SeitenExcel 2003 - Tutorial 2Glenn100% (14)
- Management Lessons From IIM ADokument19 SeitenManagement Lessons From IIM AashishmthNoch keine Bewertungen
- Mechanical Miracles of The 21st CenturyDokument19 SeitenMechanical Miracles of The 21st CenturyritarajuNoch keine Bewertungen
- Balik Manggagawa Guidelines 29may2008Dokument6 SeitenBalik Manggagawa Guidelines 29may2008Glenn100% (2)
- Basic Internet Tutorial 1Dokument20 SeitenBasic Internet Tutorial 1Glenn75% (12)
- Word 2003 - Tutorial 3Dokument17 SeitenWord 2003 - Tutorial 3Glenn100% (2)
- Excel 2003 - Tutorial 1Dokument24 SeitenExcel 2003 - Tutorial 1Glenn100% (12)
- IELTS HanbookDokument20 SeitenIELTS HanbookGlenn100% (5)
- Word 2003 Tutorial 2Dokument19 SeitenWord 2003 Tutorial 2Glenn100% (5)
- Word 2003 Tutorial 1Dokument17 SeitenWord 2003 Tutorial 1Glenn100% (6)
- Exercise 1 - MS Word 2003Dokument2 SeitenExercise 1 - MS Word 2003Glenn71% (14)
- Basic Internet Tutorial 2Dokument37 SeitenBasic Internet Tutorial 2Glenn100% (3)
- Exercise 2Dokument2 SeitenExercise 2Glenn100% (4)
- 300 Excel TipsDokument5 Seiten300 Excel TipsGlenn96% (23)
- The Subtle Art of Not Giving a F*ck: A Counterintuitive Approach to Living a Good LifeVon EverandThe Subtle Art of Not Giving a F*ck: A Counterintuitive Approach to Living a Good LifeBewertung: 4 von 5 Sternen4/5 (5783)
- The Yellow House: A Memoir (2019 National Book Award Winner)Von EverandThe Yellow House: A Memoir (2019 National Book Award Winner)Bewertung: 4 von 5 Sternen4/5 (98)
- Never Split the Difference: Negotiating As If Your Life Depended On ItVon EverandNever Split the Difference: Negotiating As If Your Life Depended On ItBewertung: 4.5 von 5 Sternen4.5/5 (838)
- Shoe Dog: A Memoir by the Creator of NikeVon EverandShoe Dog: A Memoir by the Creator of NikeBewertung: 4.5 von 5 Sternen4.5/5 (537)
- The Emperor of All Maladies: A Biography of CancerVon EverandThe Emperor of All Maladies: A Biography of CancerBewertung: 4.5 von 5 Sternen4.5/5 (271)
- Hidden Figures: The American Dream and the Untold Story of the Black Women Mathematicians Who Helped Win the Space RaceVon EverandHidden Figures: The American Dream and the Untold Story of the Black Women Mathematicians Who Helped Win the Space RaceBewertung: 4 von 5 Sternen4/5 (890)
- The Little Book of Hygge: Danish Secrets to Happy LivingVon EverandThe Little Book of Hygge: Danish Secrets to Happy LivingBewertung: 3.5 von 5 Sternen3.5/5 (399)
- Team of Rivals: The Political Genius of Abraham LincolnVon EverandTeam of Rivals: The Political Genius of Abraham LincolnBewertung: 4.5 von 5 Sternen4.5/5 (234)
- Grit: The Power of Passion and PerseveranceVon EverandGrit: The Power of Passion and PerseveranceBewertung: 4 von 5 Sternen4/5 (587)
- Devil in the Grove: Thurgood Marshall, the Groveland Boys, and the Dawn of a New AmericaVon EverandDevil in the Grove: Thurgood Marshall, the Groveland Boys, and the Dawn of a New AmericaBewertung: 4.5 von 5 Sternen4.5/5 (265)
- A Heartbreaking Work Of Staggering Genius: A Memoir Based on a True StoryVon EverandA Heartbreaking Work Of Staggering Genius: A Memoir Based on a True StoryBewertung: 3.5 von 5 Sternen3.5/5 (231)
- On Fire: The (Burning) Case for a Green New DealVon EverandOn Fire: The (Burning) Case for a Green New DealBewertung: 4 von 5 Sternen4/5 (72)
- Elon Musk: Tesla, SpaceX, and the Quest for a Fantastic FutureVon EverandElon Musk: Tesla, SpaceX, and the Quest for a Fantastic FutureBewertung: 4.5 von 5 Sternen4.5/5 (474)
- The Hard Thing About Hard Things: Building a Business When There Are No Easy AnswersVon EverandThe Hard Thing About Hard Things: Building a Business When There Are No Easy AnswersBewertung: 4.5 von 5 Sternen4.5/5 (344)
- The Unwinding: An Inner History of the New AmericaVon EverandThe Unwinding: An Inner History of the New AmericaBewertung: 4 von 5 Sternen4/5 (45)
- The World Is Flat 3.0: A Brief History of the Twenty-first CenturyVon EverandThe World Is Flat 3.0: A Brief History of the Twenty-first CenturyBewertung: 3.5 von 5 Sternen3.5/5 (2219)
- The Gifts of Imperfection: Let Go of Who You Think You're Supposed to Be and Embrace Who You AreVon EverandThe Gifts of Imperfection: Let Go of Who You Think You're Supposed to Be and Embrace Who You AreBewertung: 4 von 5 Sternen4/5 (1090)
- The Sympathizer: A Novel (Pulitzer Prize for Fiction)Von EverandThe Sympathizer: A Novel (Pulitzer Prize for Fiction)Bewertung: 4.5 von 5 Sternen4.5/5 (119)
- Her Body and Other Parties: StoriesVon EverandHer Body and Other Parties: StoriesBewertung: 4 von 5 Sternen4/5 (821)
- SYS600 - Pipeline OperationDokument158 SeitenSYS600 - Pipeline OperationPhuong LaiMinhNoch keine Bewertungen
- Xpress Install GuideDokument44 SeitenXpress Install GuideemendezgonzalezNoch keine Bewertungen
- Open Object Installation Manuals: Release 6.0.0Dokument66 SeitenOpen Object Installation Manuals: Release 6.0.0Jasim MuhammedNoch keine Bewertungen
- Wildcards For Items You Want To Find and Replace PDFDokument10 SeitenWildcards For Items You Want To Find and Replace PDFAhmed ZiaNoch keine Bewertungen
- HGTTC 1.9 Manual v1.01 enDokument48 SeitenHGTTC 1.9 Manual v1.01 enOlga PetrovnaNoch keine Bewertungen
- Mfvisualcobol Eclipse R4u1 Release NotesDokument28 SeitenMfvisualcobol Eclipse R4u1 Release NotesHafedh TrimecheNoch keine Bewertungen
- Unit-2 (Computer Application in Business)Dokument37 SeitenUnit-2 (Computer Application in Business)Chandrapriya RediexNoch keine Bewertungen
- Manual SerDia2010 enDokument204 SeitenManual SerDia2010 enmxnoxn100% (3)
- Printer Drivers: Installation GuideDokument44 SeitenPrinter Drivers: Installation GuideHONEYWELL VIETNAMNoch keine Bewertungen
- Installation and Introduction PDFDokument39 SeitenInstallation and Introduction PDFOscar Daga CaravantesNoch keine Bewertungen
- Manual Laptop Acer Aspire e 14Dokument73 SeitenManual Laptop Acer Aspire e 14dyan mahendratamaNoch keine Bewertungen
- School of Everlasting Pearl PowerPoint WorksheetDokument2 SeitenSchool of Everlasting Pearl PowerPoint Worksheetdennis davidNoch keine Bewertungen
- Bitrix Site Manager 9.x: Installation GuideDokument73 SeitenBitrix Site Manager 9.x: Installation Guideviethoa14Noch keine Bewertungen
- PDD42 Maintain CO Master Data - Cost Centers v5 - SanitizedDokument25 SeitenPDD42 Maintain CO Master Data - Cost Centers v5 - SanitizedJoyce GondimNoch keine Bewertungen
- Firewall Ports SatelliteDokument8 SeitenFirewall Ports SatellitejimalifNoch keine Bewertungen
- Windows 10 Beyond The Manual PDFDokument178 SeitenWindows 10 Beyond The Manual PDFLaurentiu Stefan100% (14)
- Portable Timekeeper ManualDokument25 SeitenPortable Timekeeper Manualba21100% (1)
- Ix Developer: User's GuideDokument48 SeitenIx Developer: User's Guidevuhoan84Noch keine Bewertungen
- List of All Windows 10 Keyboard ShortcutsDokument18 SeitenList of All Windows 10 Keyboard ShortcutsChristian Sotelo Hallarsis100% (1)
- Model E-04 121.5/406 MHZ Elt Programing ManualDokument10 SeitenModel E-04 121.5/406 MHZ Elt Programing ManualANGELNoch keine Bewertungen
- Intro To VulcanDokument242 SeitenIntro To VulcanNik Agarwal67% (3)
- PIM Backup On Trimble TSC2 Survey ControllerDokument7 SeitenPIM Backup On Trimble TSC2 Survey ControllerCalin El TopoNoch keine Bewertungen
- Check or Convert Disk Partition TableDokument8 SeitenCheck or Convert Disk Partition TableAbeyMulugetaNoch keine Bewertungen
- en LP 698776 Cosimir PLC Advanced ManualDokument324 Seitenen LP 698776 Cosimir PLC Advanced ManualhamidouhouNoch keine Bewertungen
- 128892b - VSAT700 User ManualDokument93 Seiten128892b - VSAT700 User ManualVan KindNoch keine Bewertungen
- KUKA OfficeLite 82 enDokument39 SeitenKUKA OfficeLite 82 enaugusto_1956Noch keine Bewertungen
- Tat2 Task 3 Inst ManualDokument39 SeitenTat2 Task 3 Inst Manualapi-467900306Noch keine Bewertungen
- How To Launch Windows Without Entering A Password Team OS Your Only Destination To Custom OS !! PDFDokument5 SeitenHow To Launch Windows Without Entering A Password Team OS Your Only Destination To Custom OS !! PDFSava CezarNoch keine Bewertungen
- Accu-Chek Smart Pix Software Manual-EN - GB-1.2.0 PDFDokument142 SeitenAccu-Chek Smart Pix Software Manual-EN - GB-1.2.0 PDFjanusz_zachara7197Noch keine Bewertungen
- FRST - 21-09-2022 14.25.50Dokument10 SeitenFRST - 21-09-2022 14.25.50PabloNoch keine Bewertungen