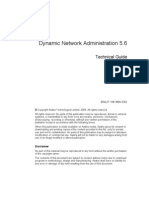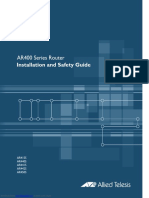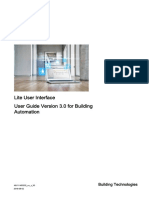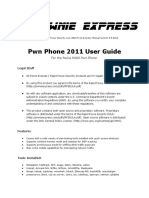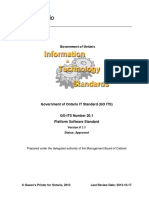Beruflich Dokumente
Kultur Dokumente
HP Comware Lab (HCL) - Windows User Guide - v1.0
Hochgeladen von
Rony Miguel Sierra RozoOriginaltitel
Copyright
Verfügbare Formate
Dieses Dokument teilen
Dokument teilen oder einbetten
Stufen Sie dieses Dokument als nützlich ein?
Sind diese Inhalte unangemessen?
Dieses Dokument meldenCopyright:
Verfügbare Formate
HP Comware Lab (HCL) - Windows User Guide - v1.0
Hochgeladen von
Rony Miguel Sierra RozoCopyright:
Verfügbare Formate
Technical white paper
HP Comware Lab (HCL)
user guide (Windows)
A Comware OS learning tool
Table of contents
LEGAL NOTICE..................................................................................................................
License Agreement........................................................................................................
Introduction......................................................................................................................
Installing HP Comware Lab...............................................................................................
Host PC requirements....................................................................................................
Installation procedure....................................................................................................
Graphical user interface (GUI) introduction......................................................................
Splash screen................................................................................................................
Main interface................................................................................................................
Drop-down.....................................................................................................................
View Show Layers.....................................................................................................
Equipment...................................................................................................................
Simple Lab......................................................................................................................
Technical white paper | HCL user guide (Windows)
LEGAL NOTICE
READ BEFORE DOWNLOADING OR OTHERWISE USING THIS HP NETWORK
SIMULATOR SOFTWARE PRODUCT
This license Agreement is a legal agreement between (a) you (either an individual or a single
entity) (User) and (b) Hewlett-Packard Company or in-country legal entity ("HP") that governs
your use of the Software Product (as defined below), which is either i) installed on or made
available by HP for use with your HP Networking Product, ii) downloaded and installed by User on
any other computing hardware, or iii) made available by HP for use on a standalone basis.
BY CHECKING I ACCEPT, OR BY INSTALLING, COPYING, DOWNLOADING OR OTHERWISE USING
THE SOFTWARE PRODUCT, YOU AGREE TO ALL TERMS AND CONDITIONS OF THIS LICENSE AND TO
BE BOUND BY THE TERMS OF THIS LICENSE.
License Agreement
1
Software Products. HP has provided or will provide the object code version of HP Simware
software and any associated media, printed materials and online or electronic
documentation (collectively the Software Product), for the sole purpose of enabling User to
use the Software Product for demonstrations and for research purposes (the Purpose).
License. HP hereby grants to User a royalty-free, non-assignable license, without the right to
grant sublicenses, to use the Software Product only for the Purpose described in Section 1
above. User may make one backup or archival copy of the Software Product.
Restrictions on Use. No intellectual property license, and no other license of any kind is
granted except for the limited right to use the Software Product only for the Purpose. User
shall not reverse engineer, disassemble, or decompile the software portion of the Software
Product. User shall not transfer the Software Product to, nor share the Products with, any third
party.
Intellectual Property Rights. All right, title, and interest to all intellectual property in the
Products, including that which may be or become protectable by patent, copyright, trademark,
trade secret, or similar laws, shall remain exclusively with HP or its suppliers. No license or
other right of any kind is granted by HPs furnishing the Products to User, except for the
Purpose as expressly provided in this Agreement.
Modifications. HP may alter features, specifications, capabilities, functions, release dates,
general availability, or other characteristics of the Products without notice to User. HP maintains
all Intellectual Property Rights to modifications made to the Products as a result of any
suggested improvements, collaboration with or enhancement request made by the User
Term. This Agreement shall remain in effect in perpetuity unless terminated as provided for in
Section 12 herein.
Support. No support will be provided for the Products.
Disclaimer of Warranties. User accepts the Products AS IS, with any errors or defects.
CUSTOMER ACKNOWLEDGES THAT THE PRODUCTS MAY HAVE ERRORS OR DEFECTS. HP MAKES
NO EXPRESS OR IMPLIED WARRANTY OF ANY KIND WITH RESPECT TO THE PRODUCTS, AND
SPECIFICALLY DISCLAIMS THE IMPLIED WARRANTIES OF MERCHANTABILITY AND FITNESS FOR A
PARTICULAR PURPOSE.
Technical white paper | HCL user guide (Windows)
Limitation of Liability. HP shall not be responsible for any loss or damage to User, its
customers, or any third parties caused by the Products or by HPs performance under the
Agreement. HP SHALL NOT BE LIABLE FOR ANY DIRECT, INDIRECT, SPECIAL, INCIDENTAL, OR
CONSEQUENTIAL DAMAGES, WHETHER BASED ON CONTRACT, TORT, OR ANY OTHER LEGAL
THEORY, ARISING OUT OF THIS AGREEMENT.
10 Alterations by User. User shall not alter the Products except with the prior written consent of
HP.
11 Assignment. This Agreement is personal to User. User shall not assign or otherwise transfer
any rights or obligations under this Agreement.
12 Termination. In the event that User breaches this Agreement, HP may terminate this
Agreement immediately upon written notice to User. Further, either party may terminate this
Agreement without cause on five days prior written notice. The rights and responsibilities of
the parties pursuant to Sections 3, 4, 7, 8, 9, 10, 11and 14 shall survive the expiration or
termination of this Agreement.
13 Freeware. Notwithstanding the terms and conditions of this Agreement, all or any portion of
the software portion of the Software Product which constitutes non-proprietary HP software or
software provided under public license by third parties ("Freeware") is licensed to you subject
to the terms and conditions of the software license agreement accompanying such Freeware
whether in the form of a discrete agreement, shrink wrap license or electronic license terms
accepted at time of download. Use of the Freeware by you shall be governed entirely by the
terms and conditions of such license.
14 Governing Law; Entire Agreement. This Agreement shall be governed by New York law,
excluding its choice of law provisions. This Agreement contains the entire agreement of the
parties relating to the subject matter hereof. Any representation, promise, or condition not
explicitly set forth in this Agreement shall not be binding on either party. Any amendments to
this Agreement shall be in writing and signed by the authorized representatives of each party.
Technical white paper | HCL user guide (Windows)
Introduction
Comware version 7 (v7) is a high-end network HP Networking operating system (OS). It provides
control and management to switches, routers, and security appliances.
The HP Comware Lab, is a graphical user interface for the network device emulation software.
With the HP Comware Lab, the user can virtualize various models of the HP network equipment
and configurations to build a virtual network environment.
Usage for HP Comware Lab:
1. Learn network technology
2. Preperation for HP Networking Certifications.
3. Familiarize with the Comware V7 platform based on network equipment
4. Engineers and technicians who need a virtual environment to test and verify the configuration
program
HCL runs virtual machines on Oracle VM VirtualBox. The performance of the virtual machines is
determined by the VirtualBox environment, the Windows OS, and the hardware platform.
Note
Switching features based on ASICs cannot be tested on the HP Comware Lab.
Installing HP Comware Lab
Host PC requirements
For performance purposes, the PC running HCL must meet the requirements listed in the following
table.
Table 1: Host PC requirements
Item
Specifications
CPU
CPU frequency: 3.0 GHz (must support VT-x or AMD-V)
SDRAM
4 GB
Hardware
80 GB
Operating system
Windows 7 or later
Installation procedure
Note
The Windows administrator rights are required to install and uninstall HCL.
Important
To install an upgraded version of HCL, the current HCL software must first be uninstalled.
Obtain and install Oracle VM VirtualBox Release 4.2.18 or later (Release 4.2.24 recommended)
A VM VirtualBox can be downloaded from: VirtualBox.org.
Note
4
Technical white paper | HCL user guide (Windows)
This guide provides VirtualBox installation steps required for an HCL installation. The actual
installation of VirtualBox is outside the scope of this document.
1.
2.
3.
Obtain the HCL installation package for the Windows OS running.
B HCL can be downloaded from: <insert external HP download link>
Once downloaded, unzip, right-click on the Setup file and Run as administrator to start the
installation.
If the VirtualBox version installed is lower than the minimum version of 4.2.18, then you will
get the following message.
Figure 1: HCL message
4.
If the VirtualBox version is correct, the HCL welcome page appears.
Figure 2: HCL welcome page
5.
6.
Click Next.
On the license agreement step, select I accept the terms of the License Agreement and
click Next.
Technical white paper | HCL user guide (Windows)
Figure 3: License agreement
7.
Enter or navigate to the destination folder and click Install. To use the default folder, click
Next directly.
C The destination folder path and name can contain up to 128 characters. Percent (%) and
pound signs (#) are not allowed.
Figure 1: Specifying the installation path
Technical white paper | HCL user guide (Windows)
8.
After clicking Next, the installation progress page appears.
Figure 2: Installation progress page
9.
After the installation is completed, the completion page appears. Click Finish.
Figure 3: Completion page
Technical white paper | HCL user guide (Windows)
10. A desktop shortcut and a start menu shortcut are created. Either of them can be clicked to
start HCL.
Graphical user interface (GUI) introduction
Splash screen
Main interface
Technical white paper | HCL user guide (Windows)
Drop-down
Project and Edit option are explanatory.
Settings
Under setting you can change the language to English or Chinese (Simplified)
Note: UDP ports range from 10000 to 60000
HCL supports Wireshark as the packet capture tool
Technical white paper | HCL user guide (Windows)
View Show Layers
The layers are referring to the small green colored numbers which represent the layer number. Its
similar to the Microsoft Visio layers,
Notes:
Virtual device level range is 1 to 99, Annotation, graphic hierarchy are in the range -9 to 99, When
the level is negative, comments, and graphics cannot be moved.
Different types of objects added to the initial table have a default level.
10
Technical white paper | HCL user guide (Windows)
Help
Under the Help section the HCL Help file is in Chinese.
HCL is based on GNS3 and QT open-source code, so with GNS3, QT's copyright notice, click on the
"About GNS3" and "on the QT" You can view the copyright notice
Shortcut Area
Project
New Project (Ctrl+N)
Open Projects (Ctrl+O)
Save Project (Ctrl+S)
Export Project
Display
Show interface names
Hide device names
Hide grid
11
Technical white paper | HCL user guide (Windows)
Zoom in (Ctrl+=)
Zoom out (Ctrl+-)
Device
Start all devices
Stop all devices
Image
Add note
Draw rectangle
Draw ellipse
Take workspace snapshot
Expand
Settings (Ctrl+Shift+P)
Command lookup tool (Ctrl+M)
Help (F1)
H3C training center
User forum
Equipment
DIY Device
12
Technical white paper | HCL user guide (Windows)
Left click on a DIY device to select it
13
Technical white paper | HCL user guide (Windows)
DIY device type enables the user to create devices with different types of interfaces
(TenGigabitEthernet, ATM, POS, E1, GigabitEthernet, and Serial)
Steps to create a DIY device type:
1. Specify unique device type name (Maximum 8 characters)
2. Drag and drop the various interface available from Interface selection area
To delete the interface added, right-click on the interface and it will be removed
3. Click Save and the newly create device type will appear in Device type list
Steps to remove DIY device type:
1. Select the device type from Device type list
2. Click on Delete
Router
Currently HCL only supports MSR36-20
Left Click to select, and left click to insert. Right click to release the device.
Click and place the router object on the Workbench area
When you right-click and select Configure, you see will see the actual router model image and
modules. Device Info will bring you to the actual device/model product page at <insert HP.com link
for the device>
Note: Slight typo on the Memery slider (should be Memory)
14
Technical white paper | HCL user guide (Windows)
Switch
Currently HCL only support S5820V2-54QS-GE. Click and place the switch object on the
Workbench area.
End device
Under the End device, there are 2 selections:
1. Host
2. Remote
Host option will allow user to bind the connection to an interface on the local machine. The host
object is always ON.
Drag and drop a host object and right-click on it to select Add Links
15
Technical white paper | HCL user guide (Windows)
Select the available interfaces shown
Remote
Remote object allows user to connect to a different machine which is running another HCL project.
Specify the remote IP address and project name
16
Technical white paper | HCL user guide (Windows)
After that, right-click on the Remote object and click Add Links
You need to specify a unique Tunnel name (Maximum 20 character)
Links
Links allow user to choose the virtual cabling media to connect between the virtual devices. FortyGigabitEthernet is supported.
17
Technical white paper | HCL user guide (Windows)
The maximum number of connections for each device is 7.
Simple Lab
This lab will be a simple ping test between 2 routers.
Select the router object on the Equipment Selection Area
18
Technical white paper | HCL user guide (Windows)
Place 2 routers in the Workbench area
Select both the routers
Then right-click on one of them and select Align Horizontally (Option only available if you select
more than one device)
19
Technical white paper | HCL user guide (Windows)
The devices will be aligned with each other
MSR36-20 default comes with
Number of GigabitEthernet interfaces: 7
Number of Serial interfaces: 4
Now we proceed to connect them using the Links. Right-click on the router and select Add Links
20
Technical white paper | HCL user guide (Windows)
Select subSlot0 > GE_0/0
Connect it to the second router subSlot0 > GE_0/0
21
Technical white paper | HCL user guide (Windows)
Continue to start the router individually by right-clicking and selecting Start OR using the Start
all device on the Shortcut area
22
Technical white paper | HCL user guide (Windows)
Right-click on one of the routers and select Start CLI
Notice the option available changes according to the device status. In the Topology Summary the
routers running are indicated by the green color
CLI starts via Putty. Press Ctrl+D to break the auto DHCP sequence and login via console. (Press
Enter to proceed)
23
Technical white paper | HCL user guide (Windows)
Its a special GNS3 Putty.
Configuration for the routers:
Verification:
24
Technical white paper | HCL user guide (Windows)
Display version:
25
Sign up for updates
hp.com/go/getupdated
Share with colleagues
Rate this document
Copyright 2012 Hewlett-Packard Development Company, L.P. The information contained herein is subject to change
without notice. The only warranties for HP products and services are set forth in the express warranty statements
accompanying such products and services. Nothing herein should be construed as constituting an additional warranty. HP
shall not be liable for technical or editorial errors or omissions contained herein.
Trademark acknowledgments, if needed.
4AA4-xxxxENW, Month 20XX
Das könnte Ihnen auch gefallen
- DS AP100SeriesDokument7 SeitenDS AP100SeriesRony Miguel Sierra RozoNoch keine Bewertungen
- Matrix Mobility ControllerDokument4 SeitenMatrix Mobility ControllerRony Miguel Sierra RozoNoch keine Bewertungen
- Aruba 220 Series Access Points: Setting A Higher Standard For 802.11acDokument7 SeitenAruba 220 Series Access Points: Setting A Higher Standard For 802.11acshanth21Noch keine Bewertungen
- Aruba 7200 Installation Guide - Rev06Dokument36 SeitenAruba 7200 Installation Guide - Rev06Rony Miguel Sierra RozoNoch keine Bewertungen
- The Subtle Art of Not Giving a F*ck: A Counterintuitive Approach to Living a Good LifeVon EverandThe Subtle Art of Not Giving a F*ck: A Counterintuitive Approach to Living a Good LifeBewertung: 4 von 5 Sternen4/5 (5783)
- The Yellow House: A Memoir (2019 National Book Award Winner)Von EverandThe Yellow House: A Memoir (2019 National Book Award Winner)Bewertung: 4 von 5 Sternen4/5 (98)
- Never Split the Difference: Negotiating As If Your Life Depended On ItVon EverandNever Split the Difference: Negotiating As If Your Life Depended On ItBewertung: 4.5 von 5 Sternen4.5/5 (838)
- Shoe Dog: A Memoir by the Creator of NikeVon EverandShoe Dog: A Memoir by the Creator of NikeBewertung: 4.5 von 5 Sternen4.5/5 (537)
- The Emperor of All Maladies: A Biography of CancerVon EverandThe Emperor of All Maladies: A Biography of CancerBewertung: 4.5 von 5 Sternen4.5/5 (271)
- Hidden Figures: The American Dream and the Untold Story of the Black Women Mathematicians Who Helped Win the Space RaceVon EverandHidden Figures: The American Dream and the Untold Story of the Black Women Mathematicians Who Helped Win the Space RaceBewertung: 4 von 5 Sternen4/5 (890)
- The Little Book of Hygge: Danish Secrets to Happy LivingVon EverandThe Little Book of Hygge: Danish Secrets to Happy LivingBewertung: 3.5 von 5 Sternen3.5/5 (399)
- Team of Rivals: The Political Genius of Abraham LincolnVon EverandTeam of Rivals: The Political Genius of Abraham LincolnBewertung: 4.5 von 5 Sternen4.5/5 (234)
- Grit: The Power of Passion and PerseveranceVon EverandGrit: The Power of Passion and PerseveranceBewertung: 4 von 5 Sternen4/5 (587)
- Devil in the Grove: Thurgood Marshall, the Groveland Boys, and the Dawn of a New AmericaVon EverandDevil in the Grove: Thurgood Marshall, the Groveland Boys, and the Dawn of a New AmericaBewertung: 4.5 von 5 Sternen4.5/5 (265)
- A Heartbreaking Work Of Staggering Genius: A Memoir Based on a True StoryVon EverandA Heartbreaking Work Of Staggering Genius: A Memoir Based on a True StoryBewertung: 3.5 von 5 Sternen3.5/5 (231)
- On Fire: The (Burning) Case for a Green New DealVon EverandOn Fire: The (Burning) Case for a Green New DealBewertung: 4 von 5 Sternen4/5 (72)
- Elon Musk: Tesla, SpaceX, and the Quest for a Fantastic FutureVon EverandElon Musk: Tesla, SpaceX, and the Quest for a Fantastic FutureBewertung: 4.5 von 5 Sternen4.5/5 (474)
- The Hard Thing About Hard Things: Building a Business When There Are No Easy AnswersVon EverandThe Hard Thing About Hard Things: Building a Business When There Are No Easy AnswersBewertung: 4.5 von 5 Sternen4.5/5 (344)
- The Unwinding: An Inner History of the New AmericaVon EverandThe Unwinding: An Inner History of the New AmericaBewertung: 4 von 5 Sternen4/5 (45)
- The World Is Flat 3.0: A Brief History of the Twenty-first CenturyVon EverandThe World Is Flat 3.0: A Brief History of the Twenty-first CenturyBewertung: 3.5 von 5 Sternen3.5/5 (2219)
- The Gifts of Imperfection: Let Go of Who You Think You're Supposed to Be and Embrace Who You AreVon EverandThe Gifts of Imperfection: Let Go of Who You Think You're Supposed to Be and Embrace Who You AreBewertung: 4 von 5 Sternen4/5 (1090)
- The Sympathizer: A Novel (Pulitzer Prize for Fiction)Von EverandThe Sympathizer: A Novel (Pulitzer Prize for Fiction)Bewertung: 4.5 von 5 Sternen4.5/5 (119)
- Her Body and Other Parties: StoriesVon EverandHer Body and Other Parties: StoriesBewertung: 4 von 5 Sternen4/5 (821)
- IPG - CarMaker Programmers GuideDokument313 SeitenIPG - CarMaker Programmers Guidestuarnt88% (8)
- AI-Based Chatbots for Personalized Banking ServicesDokument47 SeitenAI-Based Chatbots for Personalized Banking ServicesCandy LoveNoch keine Bewertungen
- Configure ATM monitoring moduleDokument36 SeitenConfigure ATM monitoring moduleNgô PhươngNoch keine Bewertungen
- IIC Software RequirementDokument2 SeitenIIC Software RequirementPawan PratikNoch keine Bewertungen
- LPG Sect1 06052009Dokument18 SeitenLPG Sect1 06052009sathyanarainraoNoch keine Bewertungen
- Beginner Ansys TutorialDokument114 SeitenBeginner Ansys TutorialNGUYEN92% (12)
- MD110 Tech Guide HelpDokument335 SeitenMD110 Tech Guide Helpladen10100% (1)
- WD UI and NavigationDokument362 SeitenWD UI and NavigationGudepu Satya NarayanaNoch keine Bewertungen
- Amdocs Clarify CRM Documentation GuideDokument17 SeitenAmdocs Clarify CRM Documentation GuideVenkata KandulaNoch keine Bewertungen
- OS Reading Organizer Answer KeyDokument6 SeitenOS Reading Organizer Answer KeysEcZxNoch keine Bewertungen
- Operating System Vocabulary WordsDokument1 SeiteOperating System Vocabulary Wordsbloodtype100% (1)
- Simics Unleashed - Applications of Virtual Platforms 2013Dokument197 SeitenSimics Unleashed - Applications of Virtual Platforms 2013Wei ZhuangNoch keine Bewertungen
- M04 - Part 1 Hands-On Assignment - Linux Command Line Exercises-Shaker MohammadtomDokument11 SeitenM04 - Part 1 Hands-On Assignment - Linux Command Line Exercises-Shaker MohammadtomShakerNoch keine Bewertungen
- A Proposed Hardware-Software Architecture For Virtual Reality in Industrial ApplicationsDokument15 SeitenA Proposed Hardware-Software Architecture For Virtual Reality in Industrial ApplicationsEduardo Filgueiras DamascenoNoch keine Bewertungen
- AR400 Series Router: Installation and Safety GuideDokument56 SeitenAR400 Series Router: Installation and Safety Guideantonius0990Noch keine Bewertungen
- Thesis Comapring CoDeSys V2 and CoDeSys V3Dokument38 SeitenThesis Comapring CoDeSys V2 and CoDeSys V3pablocotanNoch keine Bewertungen
- Lite UI Comfort User GuideDokument62 SeitenLite UI Comfort User GuideAutomatika ATHNoch keine Bewertungen
- Eclipse Tutorial and First Program: Java & Eclipse Platform Oulu, Spring 2005Dokument16 SeitenEclipse Tutorial and First Program: Java & Eclipse Platform Oulu, Spring 2005Catdog CatNoch keine Bewertungen
- Osiris MAP: Visualize RAN Networks & Analyze Handover FlowsDokument45 SeitenOsiris MAP: Visualize RAN Networks & Analyze Handover FlowsNdèye Fatou SYNoch keine Bewertungen
- Ibm Flashsystem 900: ® Firmware Version 1.5.2.12Dokument22 SeitenIbm Flashsystem 900: ® Firmware Version 1.5.2.12sibid17270Noch keine Bewertungen
- User-Interface Design For Embedded SystemsDokument12 SeitenUser-Interface Design For Embedded SystemsHeriberto AguirreNoch keine Bewertungen
- Ecostruxure Expert - Programing GuideDokument762 SeitenEcostruxure Expert - Programing Guideoprea vasileNoch keine Bewertungen
- X2 Software Developer GuideDokument6 SeitenX2 Software Developer GuideAnton SiswoNoch keine Bewertungen
- EFC II Presentation 8Dokument24 SeitenEFC II Presentation 8Ari AriyantoNoch keine Bewertungen
- PwnPhone 2011 UserGuide Nokia N900Dokument7 SeitenPwnPhone 2011 UserGuide Nokia N900Nosbor SilvaNoch keine Bewertungen
- Government of Ontario IT Standard (GO ITS) : Version # 3.0 Status: ApprovedDokument32 SeitenGovernment of Ontario IT Standard (GO ITS) : Version # 3.0 Status: Approveddqk palaNoch keine Bewertungen
- What Are Stiffness Modifiers in The ETABS ToolDokument6 SeitenWhat Are Stiffness Modifiers in The ETABS ToolAfzal AhmadNoch keine Bewertungen
- News 0506Dokument3 SeitenNews 0506Nov RainNoch keine Bewertungen
- Operating System: Week 2 - Computer System OrgDokument12 SeitenOperating System: Week 2 - Computer System Orgbagas satriaNoch keine Bewertungen
- Image InterpreterDokument191 SeitenImage Interpreterapi-3788255Noch keine Bewertungen