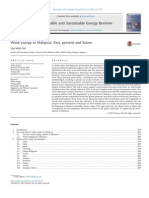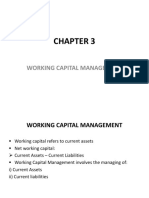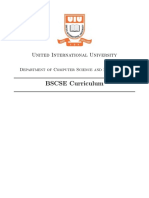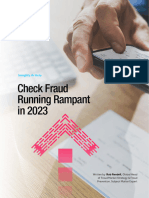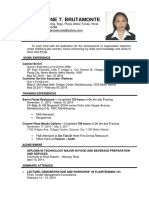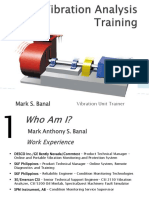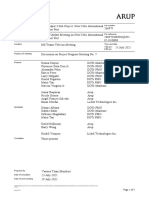Beruflich Dokumente
Kultur Dokumente
Rate Upload Step by Step
Hochgeladen von
Barry ManlayOriginalbeschreibung:
Copyright
Verfügbare Formate
Dieses Dokument teilen
Dokument teilen oder einbetten
Stufen Sie dieses Dokument als nützlich ein?
Sind diese Inhalte unangemessen?
Dieses Dokument meldenCopyright:
Verfügbare Formate
Rate Upload Step by Step
Hochgeladen von
Barry ManlayCopyright:
Verfügbare Formate
Rate
Upload Step By Step
1. Go to Data Import | Data import
2. Select the table to be uploaded. This step by step is using Rates table,
which is selling rates to customers.
3. Click the Template View button and download the latest rate template file
in .csv format
4. Save the template file to local PC
5. Do
not
double
click
the
template
to
open,
as
all
columns
will
be
scrambled.
6. But
rename
the
file
to
.txt,
say
rate
template.txt
7. Launch
MS
Excel
from
PC
8. Open
the
file
rate
template.txt
9. Text
import
wizard
will
be
triggered,
select
delimited
with
semicolon,
open
the
file
in
Excel
format
10. Input
necessary
data
into
the
file,
columns
shown
on
example
are
mandatory
11. An
end
date
is
to
be
inserted
if
the
rate
is
going
to
be
offered
for
limited
time
only
and
will
automatically
expire.
12. Save
as
.csv
13. Go
to
data
import
screen
and
click
browse
14. Select
the
file
just
created
15. Change
separator
to
,
(csv
meaning
commar
separated
value)
16. Click
Open
17. Table
will
be
loaded
with
header
and
data
on
best
match
18. Should
column
headers
and
data
not
match,
click
on
the
header
and
move
it
to
another
column,
until
all
header
and
data
match.
19. Then click next
20. System will temporary load the table and show which row can be updated
with data ready for update
21. Click import to permanently upload the file
22. System will show data import successful
23. The corresponding uploaded rates can be found under Origination | Rates
Note:
1. Must
match
rates
with
rate
plans
2. IF
uploading
future
active
rates,
should
check
box
for
insertion
only,
then
old
existing
rates
will
not
be
overridden
3. Routes
can
be
uploaded
by
similar
method
10
Das könnte Ihnen auch gefallen
- Shoe Dog: A Memoir by the Creator of NikeVon EverandShoe Dog: A Memoir by the Creator of NikeBewertung: 4.5 von 5 Sternen4.5/5 (537)
- The Yellow House: A Memoir (2019 National Book Award Winner)Von EverandThe Yellow House: A Memoir (2019 National Book Award Winner)Bewertung: 4 von 5 Sternen4/5 (98)
- The Subtle Art of Not Giving a F*ck: A Counterintuitive Approach to Living a Good LifeVon EverandThe Subtle Art of Not Giving a F*ck: A Counterintuitive Approach to Living a Good LifeBewertung: 4 von 5 Sternen4/5 (5794)
- The Little Book of Hygge: Danish Secrets to Happy LivingVon EverandThe Little Book of Hygge: Danish Secrets to Happy LivingBewertung: 3.5 von 5 Sternen3.5/5 (400)
- Grit: The Power of Passion and PerseveranceVon EverandGrit: The Power of Passion and PerseveranceBewertung: 4 von 5 Sternen4/5 (588)
- Elon Musk: Tesla, SpaceX, and the Quest for a Fantastic FutureVon EverandElon Musk: Tesla, SpaceX, and the Quest for a Fantastic FutureBewertung: 4.5 von 5 Sternen4.5/5 (474)
- A Heartbreaking Work Of Staggering Genius: A Memoir Based on a True StoryVon EverandA Heartbreaking Work Of Staggering Genius: A Memoir Based on a True StoryBewertung: 3.5 von 5 Sternen3.5/5 (231)
- Hidden Figures: The American Dream and the Untold Story of the Black Women Mathematicians Who Helped Win the Space RaceVon EverandHidden Figures: The American Dream and the Untold Story of the Black Women Mathematicians Who Helped Win the Space RaceBewertung: 4 von 5 Sternen4/5 (895)
- Team of Rivals: The Political Genius of Abraham LincolnVon EverandTeam of Rivals: The Political Genius of Abraham LincolnBewertung: 4.5 von 5 Sternen4.5/5 (234)
- Never Split the Difference: Negotiating As If Your Life Depended On ItVon EverandNever Split the Difference: Negotiating As If Your Life Depended On ItBewertung: 4.5 von 5 Sternen4.5/5 (838)
- The Emperor of All Maladies: A Biography of CancerVon EverandThe Emperor of All Maladies: A Biography of CancerBewertung: 4.5 von 5 Sternen4.5/5 (271)
- Devil in the Grove: Thurgood Marshall, the Groveland Boys, and the Dawn of a New AmericaVon EverandDevil in the Grove: Thurgood Marshall, the Groveland Boys, and the Dawn of a New AmericaBewertung: 4.5 von 5 Sternen4.5/5 (266)
- On Fire: The (Burning) Case for a Green New DealVon EverandOn Fire: The (Burning) Case for a Green New DealBewertung: 4 von 5 Sternen4/5 (74)
- The Unwinding: An Inner History of the New AmericaVon EverandThe Unwinding: An Inner History of the New AmericaBewertung: 4 von 5 Sternen4/5 (45)
- The Hard Thing About Hard Things: Building a Business When There Are No Easy AnswersVon EverandThe Hard Thing About Hard Things: Building a Business When There Are No Easy AnswersBewertung: 4.5 von 5 Sternen4.5/5 (345)
- The World Is Flat 3.0: A Brief History of the Twenty-first CenturyVon EverandThe World Is Flat 3.0: A Brief History of the Twenty-first CenturyBewertung: 3.5 von 5 Sternen3.5/5 (2259)
- The Gifts of Imperfection: Let Go of Who You Think You're Supposed to Be and Embrace Who You AreVon EverandThe Gifts of Imperfection: Let Go of Who You Think You're Supposed to Be and Embrace Who You AreBewertung: 4 von 5 Sternen4/5 (1090)
- The Sympathizer: A Novel (Pulitzer Prize for Fiction)Von EverandThe Sympathizer: A Novel (Pulitzer Prize for Fiction)Bewertung: 4.5 von 5 Sternen4.5/5 (121)
- Her Body and Other Parties: StoriesVon EverandHer Body and Other Parties: StoriesBewertung: 4 von 5 Sternen4/5 (821)
- Wind Energy in MalaysiaDokument17 SeitenWind Energy in MalaysiaJia Le ChowNoch keine Bewertungen
- Brand Positioning of PepsiCoDokument9 SeitenBrand Positioning of PepsiCoAbhishek DhawanNoch keine Bewertungen
- Level 3 Repair: 8-1. Block DiagramDokument30 SeitenLevel 3 Repair: 8-1. Block DiagramPaulo HenriqueNoch keine Bewertungen
- BluetoothDokument28 SeitenBluetoothMilind GoratelaNoch keine Bewertungen
- Agfa CR 85-X: Specification Fuji FCR Xg5000 Kodak CR 975Dokument3 SeitenAgfa CR 85-X: Specification Fuji FCR Xg5000 Kodak CR 975Youness Ben TibariNoch keine Bewertungen
- Working Capital ManagementDokument39 SeitenWorking Capital ManagementRebelliousRascalNoch keine Bewertungen
- Squirrel Cage Induction Motor Preventive MaintenaceDokument6 SeitenSquirrel Cage Induction Motor Preventive MaintenaceNishantPareekNoch keine Bewertungen
- QUIZ Group 1 Answer KeyDokument3 SeitenQUIZ Group 1 Answer KeyJames MercadoNoch keine Bewertungen
- 2016 066 RC - LuelcoDokument11 Seiten2016 066 RC - LuelcoJoshua GatumbatoNoch keine Bewertungen
- BSCSE at UIUDokument110 SeitenBSCSE at UIUshamir mahmudNoch keine Bewertungen
- Ces Presentation 08 23 23Dokument13 SeitenCes Presentation 08 23 23api-317062486Noch keine Bewertungen
- QA/QC Checklist - Installation of MDB Panel BoardsDokument6 SeitenQA/QC Checklist - Installation of MDB Panel Boardsehtesham100% (1)
- Check Fraud Running Rampant in 2023 Insights ArticleDokument4 SeitenCheck Fraud Running Rampant in 2023 Insights ArticleJames Brown bitchNoch keine Bewertungen
- SEERS Medical ST3566 ManualDokument24 SeitenSEERS Medical ST3566 ManualAlexandra JanicNoch keine Bewertungen
- Termination LetterDokument2 SeitenTermination Letterultakam100% (1)
- Week 8: ACCG3001 Organisational Planning and Control Tutorial In-Class Exercise - Student HandoutDokument3 SeitenWeek 8: ACCG3001 Organisational Planning and Control Tutorial In-Class Exercise - Student Handoutdwkwhdq dwdNoch keine Bewertungen
- ADS 460 Management Principles and Practices: Topic 1: Introduction To ManagementDokument33 SeitenADS 460 Management Principles and Practices: Topic 1: Introduction To ManagementNURATIKAH BINTI ZAINOL100% (1)
- ATPDraw 5 User Manual UpdatesDokument51 SeitenATPDraw 5 User Manual UpdatesdoniluzNoch keine Bewertungen
- JAZEL Resume-2-1-2-1-3-1Dokument2 SeitenJAZEL Resume-2-1-2-1-3-1GirlieJoyGayoNoch keine Bewertungen
- Basic Vibration Analysis Training-1Dokument193 SeitenBasic Vibration Analysis Training-1Sanjeevi Kumar SpNoch keine Bewertungen
- Research Article: Finite Element Simulation of Medium-Range Blast Loading Using LS-DYNADokument10 SeitenResearch Article: Finite Element Simulation of Medium-Range Blast Loading Using LS-DYNAAnonymous cgcKzFtXNoch keine Bewertungen
- Building Program Template AY02Dokument14 SeitenBuilding Program Template AY02Amy JaneNoch keine Bewertungen
- Information Security Chapter 1Dokument44 SeitenInformation Security Chapter 1bscitsemvNoch keine Bewertungen
- Sustainable Urban Mobility Final ReportDokument141 SeitenSustainable Urban Mobility Final ReportMaria ClapaNoch keine Bewertungen
- Missouri Courts Appellate PracticeDokument27 SeitenMissouri Courts Appellate PracticeGeneNoch keine Bewertungen
- Photon Trading - Market Structure BasicsDokument11 SeitenPhoton Trading - Market Structure Basicstula amar100% (2)
- Pindyck TestBank 7eDokument17 SeitenPindyck TestBank 7eVictor Firmana100% (5)
- 48 Volt Battery ChargerDokument5 Seiten48 Volt Battery ChargerpradeeepgargNoch keine Bewertungen
- ARUP Project UpdateDokument5 SeitenARUP Project UpdateMark Erwin SalduaNoch keine Bewertungen
- TAS5431-Q1EVM User's GuideDokument23 SeitenTAS5431-Q1EVM User's GuideAlissonNoch keine Bewertungen