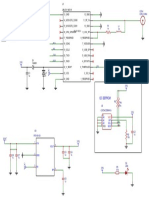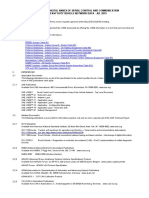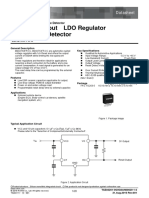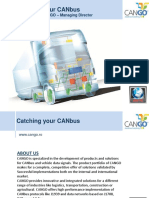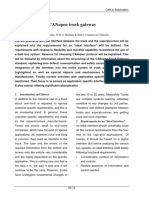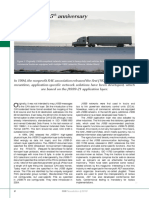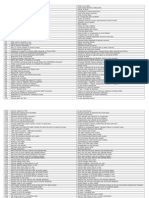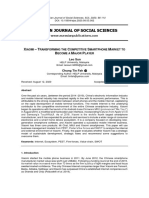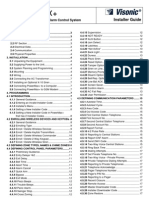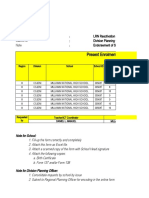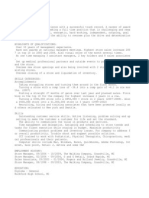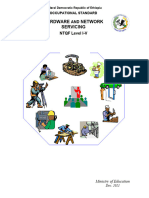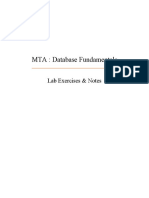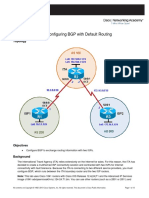Beruflich Dokumente
Kultur Dokumente
OrangePi2 User Manual v0.9
Hochgeladen von
samsularief03Copyright
Verfügbare Formate
Dieses Dokument teilen
Dokument teilen oder einbetten
Stufen Sie dieses Dokument als nützlich ein?
Sind diese Inhalte unangemessen?
Dieses Dokument meldenCopyright:
Verfügbare Formate
OrangePi2 User Manual v0.9
Hochgeladen von
samsularief03Copyright:
Verfügbare Formate
Orange Pi 2 User Manual
Shenzhen Xunlong Software CO., Limited
Orange Pi 2
User Manual
<Version: V0.9 >
www.orangepi.org
www.xunlong.tv
Orange Pi 2 User Manual
Shenzhen Xunlong Software CO., Limited
Whats Orange Pi 2
Its an open-source single-board computer. It can run Android 4.4, Ubuntu, Debian, Rasberry
Pi Image, as well as the Banana Pi Image. It uses the AllWinner H3 SoC, and has 1GB DDR3
SDRAM.
What can I do with Orange Pi 2?
Build
A computer
A wireless server
Games
Music and sounds
HD video
A speaker
Android
Scratch
Pretty much anything else, because Orange Pi 2 is open source.
Whos it for?
Orange Pi 2 is for anyone who wants to start creating with technology not just consuming it.
It's a simple, fun, useful tool that you can use to start taking control of the world around you.
www.orangepi.org
www.xunlong.tv
Orange Pi 2 User Manual
Shenzhen Xunlong Software CO., Limited
Hardware specification
CPU
H3 Quad-core Cortex-A7 H.265/HEVC 4K
GPU
Mali400MP2 GPU @600MHz, Supports OpenGL ES 2.0
Memory (SDRAM)
1GB DDR3 (shared with GPU)
Onboard Storage
TF card (Max. 64GB) / MMC card slot
Onboard Network
10/100M Ethernet RJ45
Onboard WIFI
Realtek RTL8189ETV, IEEE 802.11 b/g/n
A CSI input connector Camera
Supports 8-bit YUV422 CMOS sensor interface
Video Input
Supports CCIR656 protocol for NTSC and PAL
Supports SM pixel camera sensor
Supports video capture solution up to 1080p@30fps
Audio Input
MIC
Supports HDMI output with HDCP
Supports HDMI CEC
Video Outputs
Supports HDMI 30 function
Integrated CVBS
Supports simultaneous output of HDMI and CVBS
Audio Output
3.5 mm Jack and HDMI
Power Source
DC input can supply power, but USB OTG input dont supply power
USB 2.0 Ports
Four USB 2.0 HOST, one USB 2.0 OTG
Buttons
Power Button(SW4), Recovery Button(SW2), Uboot Button(SW3)
www.orangepi.org
www.xunlong.tv
Orange Pi 2 User Manual
Shenzhen Xunlong Software CO., Limited
Low-level peripherals
40 Pins Header,compatible with Raspberry Pi B+
GPIO(1x3) pin
UART, ground.
LED
Power led & Status led
Key
IR input, UBOOT, POWER
Supported OS
Android, Ubuntu, Debian, Rasberry Pi Image
Interface definition
Product size
93mm 60mm
Weight
46g
Orange Pi is a trademark of the Shenzhen Xunlong Software CO., Limited
Hardware
Top view:
www.orangepi.org
www.xunlong.tv
Orange Pi 2 User Manual
Shenzhen Xunlong Software CO., Limited
Bottom view:
www.orangepi.org
www.xunlong.tv
Orange Pi 2 User Manual
Shenzhen Xunlong Software CO., Limited
Interface:
Use method
By following this short quick start guide, you can use your Orange Pi 2 in just a few
minutes. There are three steps to boot your Orange Pi 2.
www.orangepi.org
www.xunlong.tv
Orange Pi 2 User Manual
Shenzhen Xunlong Software CO., Limited
Step 1: Get what you need
To enjoy the use of your Orange Pi 2, you will need at least the accessories in the table
below.
No.
Item
Minimum recommended specification & notes
TF card
Minimum size 4Gb; class 4 (the class indicates how fast the card is).
We recommend using branded TF cards as they are more reliable.
2a
HDMI(Full
sized) to HDMI
/ DVI lead
HDMI to HDMI lead (for HD TVs and monitors with HDMI input).
OR
HDMI to DVI lead (for monitors with DVI input).
2b
AV video lead
A standard AV video lead to connect to your analogue display if
you are not using the HDMI output.
Keyboard and
mouse
Any standard USB keyboard and mouse should work.
Keyboards or mice that take a lot of power from the USB ports, however,
may need a powered USB hub. This may include some wireless devices.
Ethernet
cable/USB
WiFi(Optional)
Networking is optional, although it makes updating and getting new
software for your Orange Pi 2 much easier.
DC power
adapter
A good quality, DC power supply that can provide at least
2.0A at 5V is essential. While the USB OTG input cannt be used.
Audio lead
(Optional)
You can choose a 3.5mm jack audio led to connect to
audio port to get stereo audio.
www.orangepi.org
www.xunlong.tv
Orange Pi 2 User Manual
HDMI to HDMI lead
TF card
Shenzhen Xunlong Software CO., Limited
HDMI to DVI lead
AV video lead
DC power adapter
Step2: Prepare your TF card for the Orange Pi 2
In order to enjoy your Orange Pi 2, you will need to install an Operating
System (OS) onto a TF card. Instructions below will teach you how to write
an OS image to your TF card under Windows and Linux.
How to write an OS image (except Android OS image) to your TF card?
Windows:
1. Insert your TF card into your computer. The size of TF card should be
larger than the OS image size, generally 4GB or greater.
2. Format the TF card.
i. Download a TF card format tool such as TF Formatter from
https://www.sdcard.org/downloads/formatter_4/eula_windows/.
ii. Unzip the download file and run the setup.exe to install the tool on
your machine.
iii. In the "Options" menu, set "FORMAT TYPE" option to "QUICK",
"FORMAT SIZE ADJUSTMENT" option to "ON".
www.orangepi.org
www.xunlong.tv
Orange Pi 2 User Manual
Shenzhen Xunlong Software CO., Limited
iv. Check the TF card you inserted matches the one selected by
the tool.
v. Click the Format button.
3. Download the OS image from the Downloads webpage.
i. Website:http://www.orangepi.org/downloaded/download.html
4. Unzip the download file to get the OS image (exclude android os
image, android os image need other burn mode.).
i. Right click on the file and choose Extract all.
5. Write the image file to the TF card.
i. Download a tool that can wirte image to TF card, such as Win32
Diskimager from:
http://sourceforge.net/projects/win32diskimager/files/Archive/
ii. Open the unzipped image file.
iii. Click Write button. Wait patiently to successfully complete
www.orangepi.org
www.xunlong.tv
Orange Pi 2 User Manual
Shenzhen Xunlong Software CO., Limited
writing.
Linux:
1. Insert your TF card into your computer. The size of TF should be
larger than the OS image size, generally 4GB or greater.
2. Format the TF card.
i. Run fdisk l /dev/sdx command to check the TF card node.
ii. Run umount /dev/sdxx to unmount all the partitions of the TF card.
iii. Run sudo fdisk /dev/sdx command to configure TF card. Use o
command to delete all partition of TF card and use n command to
add one new partition. Use w command to save change.
iv. Run sudo mkfs.vfat /dev/sdx1 command to format the new created
partition of TF card as FAT32.
(x should be replaced according to your TF card node)
You can also jump this step under Linux, because write image command
dd under Linux will format the TF card automatically.
3. Download the OS image from the Downloads webpage.
i. Website:http://www.orangepi.org/downloaded/download.html
4. Unzip the download file to get the OS image (exclude android os image,
android os image need other burn mode).
i. Run unzip [downloaded filename] command.
5. Write the image file to the TF card.
i. Run fdisk l /dev/sdx command to check the TF card node.
ii. Verify if the hash key of the zip file is the same as shown on the downloads
page (optional).
sha1sum [path]/[imagename]
This will print out a long hex number which should match the "SHA-1" line
for the TF image you have downloaded
iii. Run umount
/dev/sdxx to unmount all the partition of the the TF card
iv. Run sudo dd bs=4M if=[path]/[imagename] of=/dev/sdx command to write image
file to TF card. Wait patiently to successfully complete writing. Please note that block
size set to 4M will work most of the time, if not, please try 1M, although 1M will take
considerably longer.You can use sudo pkill USR1 n x dd command to check
progress
www.orangepi.org
www.xunlong.tv
Orange Pi 2 User Manual
Shenzhen Xunlong Software CO., Limited
How to Write an Android OS image to your TF card?
Android OS image can not use the dd command under the Linux nor the
Win32 Diskimager under Windows, you need to use PhoenixCard to make
the TF card.
(Note : If the laptop card slot can not burn the TF card, you can use the TF card
reader. )
1. Download the Android image and PhoenixCard.
Download PhoenixCard from:
https://drive.google.com/file/d/0B_VynIqhAcB7NTg2UkRDdHRWX2s/e
dit?usp=sharing
Download Android OS image from:
http://www.orangepi.org/downloaded/download.html
2. Format the TF card to Normal.
3. Check the TF card you inserted matches the one selected by
the tool. Click Format to Normal.
www.orangepi.org
www.xunlong.tv
Orange Pi 2 User Manual
Shenzhen Xunlong Software CO., Limited
Successfully to format the TF card to normal, click the OK button.
4. Then burn the Android OS image to your TF card. Pay attention to those
red tag options.
www.orangepi.org
www.xunlong.tv
Orange Pi 2 User Manual
Shenzhen Xunlong Software CO., Limited
Click the Burn button.
Burn Android OS image to TF card successfully. Click Exit.
www.orangepi.org
www.xunlong.tv
Orange Pi 2 User Manual
Shenzhen Xunlong Software CO., Limited
Step3: Set up your Orange Pi 2
According to the set up diagram below, you can easily set up your Orange Pi
2.
Hardware connect sketch map
www.orangepi.org
www.xunlong.tv
Orange Pi 2 User Manual
Shenzhen Xunlong Software CO., Limited
Hardware connect physical map-top view
www.orangepi.org
www.xunlong.tv
Orange Pi 2 User Manual
Shenzhen Xunlong Software CO., Limited
Hardware connect physical map-bottom view
1. Insert the written-image TF card into the TF card slot on the left
edge of the downside of the board.
2. On the bottom edge in the middle of the board is the HDMI Type A
(Full sized) port. Just connect any HDMI Type A cable from the
board to your TV or HDMI Monitor.
If you don't have a TV/Monitor with a HDMI or DVI-D port you
can use the AV jack located on the very right of the bottom edge.
3. Plug a USB keyboard and mouse into the USB slots located on the
right edge.
4. Just between the four USB ports on the right edge is the ethernet
www.orangepi.org
www.xunlong.tv
Orange Pi 2 User Manual
Shenzhen Xunlong Software CO., Limited
connector for anyone who wants to plug the Orange Pi 2 into a
wired network. You can also use wifi to connect network.
5. Finally, on the very left of the bottom edge is the DC power
connector. Plug in a regulated power supply that is rated at 5V
5% and at least 1500mA (or 2.0A). Any number bigger than 1500
mA will also work.
Note : Avoid using OTG USB as power input, because it does not
work. Only the DC power can make the board work.
If all goes well, the Orange Pi 2 will boot in a few minutes. The
screen will display the OS GUI(Graphical User Interface). The first
boot of a new OS can sometimes take a long time. Be patient!
Subsequent boots are usually much quicker.
Step4: Shut down your Orange Pi 2
You can use the GUI to shut down the Orange Pi 2 safely.
Also you can run the command in the terminal:
sudo halt
or
sudo shutdown h.
This will shut down the PI safely, (just use the power key to turn off might
damage the TF-cards file system). After that you can press the power key
for 5 seconds to turn it off.
If all is well ,so you can use orange pi 2 now.
GPIO specification
Orange Pi 2 40-pin GPIO
Orange Pi 2 has a 40-pin GPIO header that matches that of the Model A and Model B
Raspberry Pi. Following is the Orange Pi 2 GPIO Pinout:
www.orangepi.org
www.xunlong.tv
Orange Pi 2 User Manual
Orange_Pi-2(H3)
CON3-P01
CON3-P02
CON3-P03
CON3-P04
CON3-P05
CON3-P06
CON3-P07
CON3-P08
CON3-P09
CON3-P10
CON3-P11
CON3-P12
CON3-P13
CON3-P14
CON3-P15
CON3-P16
CON3-P17
CON3-P18
CON3-P19
CON3-P20
CON3-P21
CON3-P22
CON3-P23
CON3-P24
CON3-P25
CON3-P26
CON3-P27
CON3-P28
CON3-P29
CON3-P30
CON3-P31
CON3-P32
CON3-P33
CON3-P34
CON3-P35
CON3-P36
CON3-P37
CON3-P38
CON3-P39
CON3-P40
www.orangepi.org
Shenzhen Xunlong Software CO., Limited
VCC-3V3
VCC-5V
TWI0-SDA
VCC-5V
TWI0-SCK
GND
PWM1
UART3_TX
GND
UART3_RX
UART2_RX
PD14
UART2_TX
GND
UART2_CTS
PC4
VCC-3V3
CAN_RX
SPI0_MOSI
GND
SPI0_MISO
UART2_RTS
SPI0_CLK
SPI0_CS0
GND
PA21
TWI1-SDA
TWI1-SCK
PA7
GND
PA8
UART1_RTS
PA9
GND
PA10
UART1_CTS
PA20
UART1_TX
GND
UART1_RX
PA12
PA11
PA6
PA13
PA14
PA1
PD14
PA2
PA3
PC4
PC7
PC0
PC1
PA2
PC2
PC3
PA21
PA19
PA18
PA7
PA8
PG8
PA9
PA10
PG9
PA20
PG6
PG7
www.xunlong.tv
Orange Pi 2 User Manual
Shenzhen Xunlong Software CO., Limited
CSI Camera Connector specification:
CSI Camera Connector
The CSI Camera Connector is a 24-pin FPC connector which can connect external
camera module with proper
signal pin mappings. The pin definitions of the CSI interface are shown as below. This
is marked on the Orange Pi 2 board as CON1.
OrangePi 2-CSI
CON1-P01
CON1-P02
CON1-P03
CON1-P04
CON1-P05
CON1-P06
CON1-P07
CON1-P08
CON1-P09
CON1-P10
CON1-P11
CON1-P12
CON1-P13
CON1-P14
CON1-P15
CON1-P16
CON1-P17
CON1-P18
CON1-P19
www.orangepi.org
NC
GND
TWI2-SDA
VCC-CSI
TWI2-SCK
CSI-RESET#
CSI-VSYNC
CSI-STBY-EN
CSI-HSYNC
VDD1V8-CSI
VCC-CSI
CSI-D7
CSI-MCLK
CSI-D6
GND
CSI-D5
CSI-PCLK
CSI-D4
CSI-D0
PE13
PE12
PE15
PE3
PE15
PE2
PE11
PE1
PE10
PE9
PE0
PE8
PE4
www.xunlong.tv
Orange Pi 2 User Manual
CON1-P20
CON1-P21
CON1-P22
CON1-P23
CON1-P24
www.orangepi.org
CSI-D3
CSI-D1
CSI-D2
GND
AFVCC-CSI
Shenzhen Xunlong Software CO., Limited
PE7
PE5
PE6
www.xunlong.tv
Das könnte Ihnen auch gefallen
- The Subtle Art of Not Giving a F*ck: A Counterintuitive Approach to Living a Good LifeVon EverandThe Subtle Art of Not Giving a F*ck: A Counterintuitive Approach to Living a Good LifeBewertung: 4 von 5 Sternen4/5 (5794)
- Shoe Dog: A Memoir by the Creator of NikeVon EverandShoe Dog: A Memoir by the Creator of NikeBewertung: 4.5 von 5 Sternen4.5/5 (537)
- Schematic ENC28J60 Ethernet Board 2022-12-14Dokument1 SeiteSchematic ENC28J60 Ethernet Board 2022-12-14samsularief03Noch keine Bewertungen
- Injection Actuation CircuitDokument9 SeitenInjection Actuation Circuitsamsularief03Noch keine Bewertungen
- Swing Brake SolenoidDokument6 SeitenSwing Brake Solenoidsamsularief03Noch keine Bewertungen
- SORENSEN DCS600 1.7E DatasheetDokument5 SeitenSORENSEN DCS600 1.7E Datasheetsamsularief03Noch keine Bewertungen
- Schematic - DS1302 RTC - 2022-12-14Dokument1 SeiteSchematic - DS1302 RTC - 2022-12-14samsularief03Noch keine Bewertungen
- Engine Pressure Sensor TestDokument11 SeitenEngine Pressure Sensor Testsamsularief03100% (1)
- CAN Based Unified Customizable Diagnostic Measure Research and RealizationDokument5 SeitenCAN Based Unified Customizable Diagnostic Measure Research and Realizationsamsularief03Noch keine Bewertungen
- Tech Manual ZX110MF PDFDokument479 SeitenTech Manual ZX110MF PDFtaufiqharto100% (3)
- Schematic GPS Module 2022-12-14Dokument1 SeiteSchematic GPS Module 2022-12-14samsularief03Noch keine Bewertungen
- J1939da 201907Dokument3.242 SeitenJ1939da 201907samsularief03Noch keine Bewertungen
- Can Bus HD785-7Dokument5 SeitenCan Bus HD785-7samsularief03Noch keine Bewertungen
- 500 Ma Output LDO Regulator With Voltage Detector: DatasheetDokument24 Seiten500 Ma Output LDO Regulator With Voltage Detector: Datasheetsamsularief03Noch keine Bewertungen
- Schematic - WEMOS D1 Mini Clone Schematic - 2022!12!14Dokument1 SeiteSchematic - WEMOS D1 Mini Clone Schematic - 2022!12!14samsularief03Noch keine Bewertungen
- 5 CANGO DumitruDokument18 Seiten5 CANGO Dumitrusamsularief03Noch keine Bewertungen
- Immobilizer System 0914-3: To Model IndexDokument2 SeitenImmobilizer System 0914-3: To Model Indexsamsularief03Noch keine Bewertungen
- 2005 HiermannDokument7 Seiten2005 Hiermannsamsularief03Noch keine Bewertungen
- 19-4 p8 Sae j1939 25th Anniversary Holger Zeltwanger CiaDokument4 Seiten19-4 p8 Sae j1939 25th Anniversary Holger Zeltwanger Ciasamsularief03Noch keine Bewertungen
- Parameter Tool 329DDokument40 SeitenParameter Tool 329Dsamsularief03Noch keine Bewertungen
- 1472199732847sunwin 10.05Dokument8 Seiten1472199732847sunwin 10.05samsularief03Noch keine Bewertungen
- HD785 CanbusDokument1 SeiteHD785 Canbussamsularief03Noch keine Bewertungen
- Interfacing The LDC1000 With ArduinoDokument8 SeitenInterfacing The LDC1000 With Arduinosamsularief03Noch keine Bewertungen
- A Max. Number of Attempts.: ZF Friedrichshafen AG LKS-T 2004-01 ZF-ASTRONIC - 1328 - 754 - 05 - 136Dokument1 SeiteA Max. Number of Attempts.: ZF Friedrichshafen AG LKS-T 2004-01 ZF-ASTRONIC - 1328 - 754 - 05 - 136samsularief03Noch keine Bewertungen
- Iveco Error Number: 84: A Max. Number of AttemptsDokument1 SeiteIveco Error Number: 84: A Max. Number of Attemptssamsularief03Noch keine Bewertungen
- Appnote Canbus FaqsDokument4 SeitenAppnote Canbus Faqssamsularief03Noch keine Bewertungen
- Air Inlet Heater TestDokument12 SeitenAir Inlet Heater Testsamsularief03Noch keine Bewertungen
- BitBox CarList 2021 07 27Dokument86 SeitenBitBox CarList 2021 07 27samsularief03Noch keine Bewertungen
- ECM Driver Maker ENUDokument36 SeitenECM Driver Maker ENUPaulo Dinis100% (1)
- BitBox CarList 2021 07 27Dokument86 SeitenBitBox CarList 2021 07 27samsularief03Noch keine Bewertungen
- High-Side Intelligent Power SwitchDokument8 SeitenHigh-Side Intelligent Power Switchsamsularief03Noch keine Bewertungen
- DatasheetDokument160 SeitenDatasheetsamsularief03Noch keine Bewertungen
- The Yellow House: A Memoir (2019 National Book Award Winner)Von EverandThe Yellow House: A Memoir (2019 National Book Award Winner)Bewertung: 4 von 5 Sternen4/5 (98)
- Hidden Figures: The American Dream and the Untold Story of the Black Women Mathematicians Who Helped Win the Space RaceVon EverandHidden Figures: The American Dream and the Untold Story of the Black Women Mathematicians Who Helped Win the Space RaceBewertung: 4 von 5 Sternen4/5 (895)
- The Hard Thing About Hard Things: Building a Business When There Are No Easy AnswersVon EverandThe Hard Thing About Hard Things: Building a Business When There Are No Easy AnswersBewertung: 4.5 von 5 Sternen4.5/5 (344)
- The Little Book of Hygge: Danish Secrets to Happy LivingVon EverandThe Little Book of Hygge: Danish Secrets to Happy LivingBewertung: 3.5 von 5 Sternen3.5/5 (399)
- Grit: The Power of Passion and PerseveranceVon EverandGrit: The Power of Passion and PerseveranceBewertung: 4 von 5 Sternen4/5 (588)
- The Emperor of All Maladies: A Biography of CancerVon EverandThe Emperor of All Maladies: A Biography of CancerBewertung: 4.5 von 5 Sternen4.5/5 (271)
- Devil in the Grove: Thurgood Marshall, the Groveland Boys, and the Dawn of a New AmericaVon EverandDevil in the Grove: Thurgood Marshall, the Groveland Boys, and the Dawn of a New AmericaBewertung: 4.5 von 5 Sternen4.5/5 (266)
- Never Split the Difference: Negotiating As If Your Life Depended On ItVon EverandNever Split the Difference: Negotiating As If Your Life Depended On ItBewertung: 4.5 von 5 Sternen4.5/5 (838)
- A Heartbreaking Work Of Staggering Genius: A Memoir Based on a True StoryVon EverandA Heartbreaking Work Of Staggering Genius: A Memoir Based on a True StoryBewertung: 3.5 von 5 Sternen3.5/5 (231)
- On Fire: The (Burning) Case for a Green New DealVon EverandOn Fire: The (Burning) Case for a Green New DealBewertung: 4 von 5 Sternen4/5 (73)
- Elon Musk: Tesla, SpaceX, and the Quest for a Fantastic FutureVon EverandElon Musk: Tesla, SpaceX, and the Quest for a Fantastic FutureBewertung: 4.5 von 5 Sternen4.5/5 (474)
- Team of Rivals: The Political Genius of Abraham LincolnVon EverandTeam of Rivals: The Political Genius of Abraham LincolnBewertung: 4.5 von 5 Sternen4.5/5 (234)
- The World Is Flat 3.0: A Brief History of the Twenty-first CenturyVon EverandThe World Is Flat 3.0: A Brief History of the Twenty-first CenturyBewertung: 3.5 von 5 Sternen3.5/5 (2259)
- The Unwinding: An Inner History of the New AmericaVon EverandThe Unwinding: An Inner History of the New AmericaBewertung: 4 von 5 Sternen4/5 (45)
- The Gifts of Imperfection: Let Go of Who You Think You're Supposed to Be and Embrace Who You AreVon EverandThe Gifts of Imperfection: Let Go of Who You Think You're Supposed to Be and Embrace Who You AreBewertung: 4 von 5 Sternen4/5 (1090)
- The Sympathizer: A Novel (Pulitzer Prize for Fiction)Von EverandThe Sympathizer: A Novel (Pulitzer Prize for Fiction)Bewertung: 4.5 von 5 Sternen4.5/5 (120)
- Her Body and Other Parties: StoriesVon EverandHer Body and Other Parties: StoriesBewertung: 4 von 5 Sternen4/5 (821)
- Logic GatesDokument29 SeitenLogic GatesVidya DilipNoch keine Bewertungen
- Visual Foxpro ErrorsDokument18 SeitenVisual Foxpro ErrorsLucianGhNoch keine Bewertungen
- Article by NSHIMIYIMANA GASTON & GERMAINDokument12 SeitenArticle by NSHIMIYIMANA GASTON & GERMAINngaston2020Noch keine Bewertungen
- 200 Questions OMR Sheet 1Dokument1 Seite200 Questions OMR Sheet 1donNoch keine Bewertungen
- Data SufficiencyDokument21 SeitenData SufficiencyrekhaNoch keine Bewertungen
- LG 42LK450 (SM) PDFDokument72 SeitenLG 42LK450 (SM) PDFSandroCezardeAraujoNoch keine Bewertungen
- Jurnal Internasional XiaomiDokument16 SeitenJurnal Internasional Xiaomipoppy hidayahNoch keine Bewertungen
- Forecasting With EntropyDokument19 SeitenForecasting With EntropyKuntal DasNoch keine Bewertungen
- Hexadecimal Conversion Table Midi Channel Table: CC Chan. CC Chan. CC Chan. CCDokument1 SeiteHexadecimal Conversion Table Midi Channel Table: CC Chan. CC Chan. CC Chan. CCFernandoEscobedoBernuyNoch keine Bewertungen
- PowerMaxPlus Install Guide English DE5467IP3Dokument32 SeitenPowerMaxPlus Install Guide English DE5467IP3Armando AriasNoch keine Bewertungen
- Present Enrolment: Template For LRN Reactivation / Enrollment With Data Issues (Request Form 02)Dokument4 SeitenPresent Enrolment: Template For LRN Reactivation / Enrollment With Data Issues (Request Form 02)Daniel ManuelNoch keine Bewertungen
- GCE Advanced Level - ICT - தரவுத்தள முகாமைத்துவ முறைமைDokument57 SeitenGCE Advanced Level - ICT - தரவுத்தள முகாமைத்துவ முறைமைThanuNoch keine Bewertungen
- Verilog Dice GameDokument6 SeitenVerilog Dice GameVishnu Sharma50% (2)
- CD Final PDFDokument140 SeitenCD Final PDFGursimar SinghNoch keine Bewertungen
- Adding Responsibility To An Application User For Oracle EDokument2 SeitenAdding Responsibility To An Application User For Oracle EVaibhav KulkarniNoch keine Bewertungen
- Matsui Mat102 Manual InstructionsDokument220 SeitenMatsui Mat102 Manual InstructionsDaniele MozzoniNoch keine Bewertungen
- Information Technology For ExcelDokument6 SeitenInformation Technology For ExcelMark HayesNoch keine Bewertungen
- Store ManagerDokument2 SeitenStore Managerapi-78933101Noch keine Bewertungen
- Operations Management Homework 37 PDFDokument3 SeitenOperations Management Homework 37 PDFFerdinand MangaoangNoch keine Bewertungen
- Overview of Voltage Sag MitigationDokument7 SeitenOverview of Voltage Sag MitigationJjjjpfNoch keine Bewertungen
- t24 Programing StandardsDokument27 Seitent24 Programing StandardsAnilNoch keine Bewertungen
- AX40 DatamodelDokument156 SeitenAX40 Datamodelaxapta7Noch keine Bewertungen
- Arturo B. Del Ayre's Curriculum Vitae & ResumeDokument14 SeitenArturo B. Del Ayre's Curriculum Vitae & ResumeArturo Brondial del Ayre100% (6)
- Hydra Big TutorialDokument49 SeitenHydra Big TutorialMicke OlofssonNoch keine Bewertungen
- HNS New OS 2021 AdamaDokument184 SeitenHNS New OS 2021 AdamabayushNoch keine Bewertungen
- MTA: Database Fundamentals: Lab Exercises & NotesDokument24 SeitenMTA: Database Fundamentals: Lab Exercises & NotesMA MaalejNoch keine Bewertungen
- Design Concepts in Software EngineeringDokument61 SeitenDesign Concepts in Software EngineeringYogaNandham0% (1)
- Cabsat PDFDokument43 SeitenCabsat PDFBhARaT KaThAyATNoch keine Bewertungen
- Chapter 6 Lab 6-1, Configuring BGP With Default Routing: TopologyDokument13 SeitenChapter 6 Lab 6-1, Configuring BGP With Default Routing: TopologyMeliko ianNoch keine Bewertungen
- q3 Basic CalculusDokument8 Seitenq3 Basic CalculusDon Aldrich SantosNoch keine Bewertungen