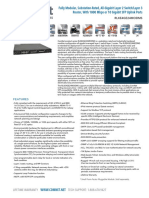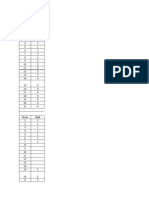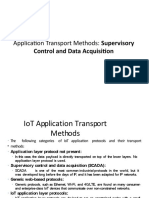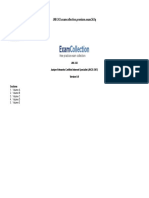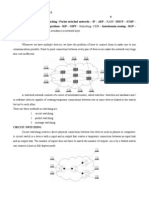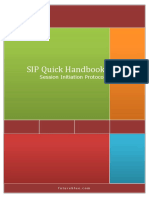Beruflich Dokumente
Kultur Dokumente
232-001620-50 Rev A Sonicwall TZ 210 Series Getting Started Guide
Hochgeladen von
Mazda MacOriginaltitel
Copyright
Verfügbare Formate
Dieses Dokument teilen
Dokument teilen oder einbetten
Stufen Sie dieses Dokument als nützlich ein?
Sind diese Inhalte unangemessen?
Dieses Dokument meldenCopyright:
Verfügbare Formate
232-001620-50 Rev A Sonicwall TZ 210 Series Getting Started Guide
Hochgeladen von
Mazda MacCopyright:
Verfügbare Formate
TZ_210_GSG.
book Page 1 Thursday, November 13, 2008 7:41 PM
SonicWALL Network Security Appliances
NET WORK SECURIT Y
TZ 210 Series
Getting Started Guide
TZ_210_GSG.book Page 1 Thursday, November 13, 2008 7:41 PM
SonicWALL TZ 210 Series Quick Start
Start here if you are new to SonicWALL appliances. The next few pages provide a Quick Start to connecting your
appliance. For a complete listing of contents, including more advanced network deployments, see the Table of
Contents on page i of this guide.
SonicWALL Network Security Appliances
NET WORK SECURIT Y
TZ 210 Series
1 Verify Contents
Getting Started Guide
2 Connect Network
3 Connect Power
4 Boot Appliance
*
5 Setup Wizard
*Antennas included with
TZ 210 Wireless-N Only
Missing Items?
If any items are missing from your package, please contact SonicWALL support.
A listing of the most current support documents are available online at: <http://www.sonicwall.com/us/support.html>
TZ_210_GSG.book Page 2 Thursday, November 13, 2008 7:41 PM
SonicWALL TZ 210 Series Quick Start
Connect the SonicWALL TZ 210 series appliance using standard CAT-5 Ethernet cables as shown in the
illustration below.
Verify Contents
Connect Network
Connect Power
Boot Appliance
Setup Wizard
TZ_210_GSG.book Page 3 Thursday, November 13, 2008 7:41 PM
SonicWALL TZ 210 Series Quick Start
Connect the included power cable and adaptor and plug into a properly grounded 120V AC outlet.
Verify Contents
Connect Network
Connect Power
Boot Appliance
Setup Wizard
TZ_210_GSG.book Page 4 Thursday, November 13, 2008 7:41 PM
SonicWALL TZ 210 Series Quick Start
The TZ 210 series appliance powers on and the orange test LED blinks during the boot sequence. Continue to
the next step when the test LED is no longer lit. This process may take up to 2 minutes.
For troubleshooting this step, see page iv of this guide.
1 Verify Contents
2 Connect Network
Connect Power
Boot Appliance
Setup Wizard
Getting Started
Guide | page iv
TZ_210_GSG.book Page 5 Thursday, November 13, 2008 7:41 PM
SonicWALL TZ 210 Series Quick Start
Using a computer connected to the LAN port of the SonicWALL TZ 210 series appliance, navigate to
http://192.168.168.168/ in a Web browser. The SonicWALL Setup Wizard displays.
Continue to page 4 of this guide to complete the Setup Wizard.
1 Verify Contents
http://192.168.168.168/
2 Connect Network
http://192.168.168.168/
3 Connect Power
4 Boot Appliance
5 Setup Wizard
Getting Started
Guide | page 4
TZ_210_GSG.book Page 6 Thursday, November 13, 2008 7:41 PM
TZ_210_GSG.book Page i Thursday, November 13, 2008 7:41 PM
SonicWALL TZ 210 Series
Getting Started Guide
This Getting Started Guide provides instructions for basic
installation and configuration of the SonicWALL TZ 210
series appliance running SonicOS Enhanced.
Document Contents
This document contains the following sections:
1
Setting Up Your Network - page 1
Registering Your Appliance - page 9
Enabling Security Services - page 13
Advanced Network Configuration - page 21
Advanced Deployments - page 33
Support and Training Options - page 59
Product Safety and Regulatory Information - page 67
SonicWALL TZ 210 Series Getting Started Guide Page i
TZ_210_GSG.book Page ii Thursday, November 13, 2008 7:41 PM
SonicWALL TZ 210 Series Front Panel
LAN/WAN Port Status
Provides dedicated LAN/WAN port status as follows:
link/spd:
activity:
10/100 Ethernet Port Status
Off=10M
Green=100M
Solid=link
Blinking=activity
Provides
Solid=wireless radio on
Page ii SonicWALL TZ 210 Series Front Panel
TZ_210_GSG.book Page iii Thursday, November 13, 2008 7:41 PM
SonicWALL TZ 210 Series Rear Panel
Ethernet Ports (X2-X6)
Provides congurable 10/100 Ethernet ports
for connection to network devices on WAN,
LAN, DMZ, and other zone types
WAN Port (X1)
HA Ethernet Port (X6)
Provides dedicated WAN (Internet)
Provides 10/100 Ethernet port for
high availability (HA) connectivity
Console
Console Port
Provides access to the SonicOS
Command Line Interface (CLI)
via the DB9 -> RJ45 cable
LAN Port (X0)
Provides dedicated LAN access
to local area network resources
LAN
WAN
X0
X1
X2
X3
X4
X5
X6
Power
Power Supply
Provides power connection
using supplied power cable
Reset Button
Press and hold to manually reset
the appliance to SafeMode
SonicWALL TZ 210 Series Getting Started Guide Page iii
TZ_210_GSG.book Page iv Thursday, November 13, 2008 7:41 PM
SonicWALL TZ 210 Series LED Reference
X0
Page iv SonicWALL TZ 210 Series LED Reference
X1
X2
X3
X4
X5 X6
TZ_210_GSG.book Page 1 Thursday, November 13, 2008 7:41 PM
Setting Up Your Network
In this Section:
This section provides pre-configuration information. Review this section before setting up your SonicWALL TZ 210 series appliance.
System Requirements - page 2
Recording Configuration Information - page 2
Completing the Setup Wizard - page 4
Accessing the Management Interface - page 5
Verifying WAN (Internet) Connectivity - page 6
Connecting Your Network Devices - page 6
Troubleshooting Initial Setup - page 7
SonicWALL TZ 210 Series Getting Started Guide Page 1
TZ_210_GSG.book Page 2 Thursday, November 13, 2008 7:41 PM
System Requirements
Recording Configuration Information
Before you begin the setup process, verify that you have:
Record the following setup information to use during the setup
process and for future reference:
An Internet connection
A Web browser supporting Java Script and HTTP uploads.
Supported browsers include the following:
Supported Browsers
Browser Version
Number
Internet Explorer
6.0 or higher
Firefox
2.0 or higher
Netscape
9.0 or higher
Opera
9.10 or higher
for Windows
Safari
2.0 or higher
for MacOS
Registration Information
Serial Number:
Record the serial number found on the
bottom panel of your SonicWALL
appliance.
Authentication Code:
Record the authentication code found on
the bottom panel of your SonicWALL
appliance.
Networking Information
LAN IP Address:
.
Subnet Mask:
.
Ethernet WAN IP Address:
.
Select a static IP address for your
SonicWALL appliance that is within the
range of your local subnet. If you are
unsure, you can use the default IP
address (192.168.168.168).
Record the subnet mask for the local
subnet where you are installing your
SonicWALL appliance.
Select a static IP address for your
Ethernet WAN. This setting only applies if
you are already using an ISP that assigns
a static IP address.
Administrator Information
Page 2 System Requirements
Admin Name:
Select an administrator account name.
(default is admin)
Admin Password:
Select an administrator password.
(default is password)
TZ_210_GSG.book Page 3 Thursday, November 13, 2008 7:41 PM
Primary Internet Service Provider (ISP) Information
Secondary ISP Information
Record the following information about your current ISP:
Record the following information about your secondary ISP:
If you connect
via
You likely
use
Please record
If you connect
via
You likely
use
Cable modem,
DSL with a
router
DHCP
No Internet connection information is
usually required, although some service
providers require a host name.
Cable modem,
DSL with a
router
DHCP
Host Name:
Home DSL
PPPoE
Home DSL
Host Name:
User Name:
PPPoE
Password:
User Name:
Password:
Note: Your ISP may require your user name
in the format: name@ISP.com
T1/E1,
Static
broadband,
Cable or DSL
with a static IP
Static IP
IP Address:
Subnet Mask:
Default Gateway
(IP Address):
Primary DNS:
Secondary DNS
.
(optional):
Dial-in to a
server
Please record
PPTP
T1/E1,
Static
broadband,
Cable or DSL
with a static IP
Static IP
IP Address:
Subnet Mask:
Default Gateway
(IP Address):
Primary DNS:
Secondary DNS
(optional):
.
Dial-in to a
server
PPTP
Server Address:
User Name:
Server Address:
Password:
User Name:
Password:
SonicWALL TZ 210 Series Getting Started Guide Page 3
TZ_210_GSG.book Page 4 Thursday, November 13, 2008 7:41 PM
Completing the Setup Wizard
The Setup Wizard takes you through several basic steps to get
your SonicWALL TZ 210 series appliance configured for your
network. Use the Recording Configuration Information
section, on page 2 to record your configuration information
as you complete the wizard.
Note: If you are having trouble accessing the Setup Wizard,
LAN DHCP SettingsAllow your SonicWALL TZ 210 series
appliance to automatically connect other local computers by
specifying a DHCP range, or use the default.
Ports AssignmentConfigure the extra interfaces (X2-X6) for
different network requirements.
At the end of the wizard, a configuration summary displays. It is
recommended that you record this information in the Recording
Configuration Information section, on page 2 of this guide.
see the Troubleshooting the Setup Wizard section, on
page 7 of this document.
The Setup Wizard guides you through the following steps:
Change PasswordCreate a new password so that only you
have access to the management interface. The default
password is password.
Change Time ZoneSelect the correct time zone for proper
updates and time-based functionality.
WAN Network ModeChoose your method of connecting to
the Internet. This information is provided by your Internet
Service Provider (ISP).
WAN SettingsRequired for some WAN modes. This
information is also provided by your ISP.
LAN SettingsEnter custom local network address settings,
or use the default values, which work well for most networks.
Page 4 Completing the Setup Wizard
After the Setup Wizard completes, the appliance may reboot.
Please wait a few minutes while the SonicWALL appliance
reboots to save the updated firmware settings, and then
continue with the next section of this guide.
TZ_210_GSG.book Page 5 Thursday, November 13, 2008 7:41 PM
Accessing the Management Interface
The computer you use to manage the SonicWALL TZ 210
series appliance must be set up to connect using DHCP, or with
a static IP address in your chosen subnet. The default subnet
for LAN zone ports is 192.168.168.x.
If the System > Status page (shown below) displays, then you
have correctly configured the SonicWALL TZ 210 series
appliance to work with the computer on your LAN.
If your SonicWALL TZ 210 series appliance required a reboot
after completing the Setup Wizard, wait until the
LED is no
longer lit before continuing.
To access the SonicOS Web-based management interface:
1. Enter the default IP address of http://192.168.168.168, or
the LAN IP address you chose during the Setup Wizard, in
the Location or Address field of your Web browser.
Tip: If you changed the LAN IP of your SonicWALL during
the Setup Wizard, you may need to restart your
computer for changes to take effect.
2.
When the SonicWALL Management Login page displays,
enter your username and password (default values are
admin for user name and password for password).
SonicWALL TZ 210 Series Getting Started Guide Page 5
TZ_210_GSG.book Page 6 Thursday, November 13, 2008 7:41 PM
Verifying WAN (Internet) Connectivity
Connecting Your Network Devices
Complete the following steps to confirm your Internet
connectivity:
1.
2.
Connecting Directly
Good for small networks (less than 5 clients)
Easy to setup
Requires less equipment
Each interface may be configured for a
different zone (LAN, WAN, DMZ)
In the Windows interface, launch your Web browser.
Enter http://www.sonicwall.com in the address bar and
press Enter on the keyboard. The SonicWALL website
displays. If you are unable to browse to a Website, see
Troubleshooting Internet Connection on page 7.
W0 WLAN
X2 LAN
X3 LAN
X4 LAN
Desktop Clients
Wireless Clients
Local Server
Connecting With a Hub/Switch
Requires extra equipment (hub/switch)
Ability to connect to multiple clients
through one port
Zone security assignment (LAN, WAN, DMZ)
can be applied to many clients on a
single interface
X2 LAN
Hub/Switch
W0 WLAN
Wireless Clients
Page 6 Verifying WAN (Internet) Connectivity
Desktop Clients
Local Server
TZ_210_GSG.book Page 7 Thursday, November 13, 2008 7:41 PM
Troubleshooting Initial Setup
This section provides troubleshooting tips for the following initial
setup topics:
Troubleshooting the Setup Wizard - page 7
Troubleshooting Internet Connection - page 7
Configuring DHCP IP Addressing - page 8
Troubleshooting the Setup Wizard
If you see the login screen, but not the Setup Wizard:
Configure your Web browser to allow pop-ups.
Log into the security appliance using admin as the
user name and password as the password. After
you log in, click the Wizards button at the top right.
If you do not see the login screen or the Setup Wizard,
verify the following:
Did you correctly enter the SonicWALL TZ 210 series
appliance management IP address, 192.168.168.168,
in your Web browser?
Is your computer set to accept DHCP addressing or
set to a static IP address within the 192.168.168.x
subnet range? If not, see the Configuring DHCP IP
Addressing section, on page 8 for instructions.
Is the Ethernet cable connected between your
computer and the LAN (X0) port on your SonicWALL?
Do you need to add the SonicWALL appliance to your
list of trusted sites in your Web browser? Use the
default IP address (192.168.168.168) for this.
Is the Test
LED on the front panel of your
SonicWALL appliance lit? If the Test LED stays lit for
more than a few minutes after the initial power on
sequence, power cycle the SonicWALL appliance.
Troubleshooting Internet Connection
If you can view the SonicWALL home page, you have
configured your SonicWALL TZ 210 series appliance correctly.
If you cannot view the SonicWALL home page, try the following:
Renew your management station DHCP address if
you changed the IP address/subnet of your network
during setup.
Restart your management station to accept new
network settings from the DHCP server in the
SonicWALL appliance.
Restart your Internet router or modem to
communicate with the DHCP client in the SonicWALL
appliance.
Log into the SonicOS management interface and
launch the Setup Wizard again by clicking the Wizards
button in the top right corner of the interface. Ensure
that all of your settings are correct.
SonicWALL TZ 210 Series Getting Started Guide Page 7
TZ_210_GSG.book Page 8 Thursday, November 13, 2008 7:41 PM
Configuring DHCP IP Addressing
If you are having trouble connecting to the SonicWALL TZ 210
series appliance, complete the following section based on your
Windows operating system flavor. Configure your management
computer to obtain an IP address using DHCP.
Windows Vista
1.
2.
3.
4.
5.
6.
From the Start menu, right-click Network and select
Properties.
In the Tasks menu, click Manage network connections.
The Network Connections windows displays.
Right-click on your Local Area Connection and select
Properties.
In the list, double-click Internet Protocol Version 4 (TCP/
IP).
Select Obtain an IP address automatically and Obtain a
DNS address automatically.
Click OK, and then click OK again for the settings to take
effect.
Page 8 Troubleshooting Initial Setup
Windows XP
1.
2.
3.
4.
5.
From the Start menu, highlight Connect To and then
select Show All Connections.
Right-click on your Local Area Connection and select
Properties.
In the list, double-click Internet Protocol (TCP/IP).
Select Obtain an IP address automatically and Obtain a
DNS address automatically.
Click OK, and then click OK again for the settings to take
effect.
Windows 2000
1.
2.
3.
4.
5.
6.
From the Windows Start menu, select Settings.
Open Network and Dial-up Connections.
Click Properties.
Highlight Internet Protocol (TCP/IP) and click Properties.
Select Obtain an IP address automatically and Obtain a
DNS address automatically.
Click OK for the settings to take effect.
TZ_210_GSG.book Page 9 Thursday, November 13, 2008 7:41 PM
Registering Your Appliance
In this Section:
This section provides instructions for registering your SonicWALL TZ 210 series appliance.
Creating a MySonicWALL Account - page 10
Registering and Licensing Your Appliance on MySonicWALL - page 10
Note: Registration is an important part of the setup process and is necessary to receive the benefits of SonicWALL security services,
firmware updates, and technical support.
SonicWALL TZ 210 Series Getting Started Guide Page 9
TZ_210_GSG.book Page 10 Thursday, November 13, 2008 7:41 PM
Creating a MySonicWALL Account
A MySonicWALL account is required for product registration. If
you already have an account, continue to the Registering and
Licensing Your Appliance on MySonicWALL section.
Perform the following steps to create a MySonicWALL account:
1.
2.
In your browser, navigate to www.mysonicwall.com.
In the login screen, click the Not a registered user? link.
Registering and Licensing Your Appliance
on MySonicWALL
This section contains the following subsections:
Product Registration - page 10
Security Services and Software - page 11
Activating Security Services and Software - page 12
Trying or Purchasing Security Services - page 12
Product Registration
You must register your SonicWALL security appliance on
MySonicWALL to enable full functionality.
1.
2.
3.
3.
4.
5.
Complete the Registration form and click Register.
Verify that the information is correct and click Submit.
In the screen confirming that your account was created,
click Continue.
Page 10 Creating a MySonicWALL Account
4.
Login to your MySonicWALL account. If you do not have an
account, you can create one at www.mysonicwall.com.
On the main page, type the appliance serial number in
the Register A Product field. Then click Next.
On the My Products page, under Add New Product,
type the friendly name for the appliance, select the
Product Group if any, type the authentication code into
the appropriate text boxes, and then click Register.
On the Product Survey page, fill in the requested
information and then click Continue.
TZ_210_GSG.book Page 11 Thursday, November 13, 2008 7:41 PM
Security Services and Software
The Service Management - Associated Products page in
MySonicWALL lists security services, support options, and
software, such as ViewPoint, that you can purchase or try with a
free trial. For details, click the Info button.
If you purchased an appliance that is pre-licensed, you may be
required to enter your activation key here unless current
licenses are already indicated in the Status column with either a
license key or an expiration date.
The following products and services are available for the
SonicWALL TZ 210 series appliances:
Gateway Service Bundles:
Client/Server Anti-Virus Suite
Comprehensive Gateway Security Suite
Individual Gateway Services:
Gateway Anti-Virus, Anti-Spyware,
Intrusion Prevention
Global Management System
Content Filtering: Premium Edition
High Availability Upgrade
Desktop and Server Software:
Enforced Client Anti-Virus and Anti-Spyware
Global VPN Client
Global VPN Client Enterprise
ViewPoint
Support Services:
Dynamic Support 8x5
Dynamic Support 24x7
Software and Firmware Updates
SonicWALL TZ 210 Series Getting Started Guide Page 11
TZ_210_GSG.book Page 12 Thursday, November 13, 2008 7:41 PM
Activating Security Services and Software
Trying or Purchasing Security Services
If you purchase a service subscription or upgrade from a sales
representative, you will receive an activation key. This key is
emailed to you after online purchases, or is on the front of the
certificate that was included with your purchase.
To try a Free Trial of a service, click Try in the Service
Management page. To purchase a product or service, click
Buy Now in the Service Management page.
To activate existing licenses, perform the following tasks:
1.
2.
3.
Navigate to the My Products page and select the
registered product you want to manage.
Locate the product on the Service Management page and
click Enter Key in that row.
In the Activate Service page, type or paste your key into
the Activation Key field and then click Submit.
Once the service is activated, you will see an expiration
date or a license key string in the Status column on the
Service Management page.
When activation is complete, MySonicWALL displays an
activation screen with service status and expiration information.
The service management screen also displays the product you
licensed.
You have successfully registered your SonicWALL appliance.
And now you need to enable Unified Threat Management
(UTM) security services. SonicWALL UTM security services are
not enabled by default.
Page 12 Registering and Licensing Your Appliance on MySonicWALL
TZ_210_GSG.book Page 13 Thursday, November 13, 2008 7:41 PM
Enabling Security Services
In this Section:
Security services are an essential component of a secure network deployment. This section provides instructions for registering and
enabling security services on your SonicWALL TZ 210 series appliance.
Enabling Security Services in SonicOS - page 14
Verifying Security Services on Zones - page 19
SonicWALL TZ 210 Series Getting Started Guide Page 13
TZ_210_GSG.book Page 14 Thursday, November 13, 2008 7:41 PM
Enabling Security Services in SonicOS
Verifying Licenses
After completing the registration process in SonicOS, perform
the tasks listed below to activate your licenses and enable your
licensed services from within the SonicOS user interface.
Verify that your security services are licensed on the System >
Status page.
SonicWALL security services are key components of threat
management in SonicOS. The core security services are
Gateway Anti-Virus, Intrusion Prevention Services, and AntiSpyware.
You must enable each security service individually in the
SonicOS user interface. See the following procedures to enable
and configure your security services:
Verifying Licenses - page 14
Enabling Gateway Anti-Virus - page 15
Enabling Intrusion Prevention Services - page 16
Enabling Anti-Spyware - page 17
Enabling Content Filtering Service - page 18
If services that are already activated on MySonicWALL do not
display as licensed, you need to synchronize your SonicWALL
with the licensing server.
If initial setup is already complete, click the Synchronize button
to synchronize licenses from the System > Licenses page.
Page 14 Enabling Security Services in SonicOS
TZ_210_GSG.book Page 15 Thursday, November 13, 2008 7:41 PM
Enabling Gateway Anti-Virus
To enable Gateway Anti-Virus (GAV) in SonicOS:
1.
2.
Navigate to the Security Services > Gateway Anti-Virus
page.
Select the Enable Gateway Anti-Virus checkbox and click
Accept to apply changes.
The following table gives descriptions and default values for
GAV-enforced protocols:
Protocol
Default
Description
HTTP
Enabled
Hyper-Text Transfer Protocol, common Web-browsing
traffic
FTP
Enabled
File Transfer Protocol, dedicated file download servers
IMAP
Enabled
Internet Message Access Protocol, standard method
for accessing email
SMTP
Enabled
Simple Mail Transfer Protocol, standard method for
accessing email
POP3
Enabled
Post Office Protocol 3, standard method for accessing
CIFS/
Netbios
Disabled
Intra-network traffic on Windows operating system
(network file-sharing)
TCP Stream Disabled
4.
Any other non-standard type of network data transfer
Click the Accept
button to apply changes.
GAV contains many other useful features, including:
3.
Verify that the Enable Inbound Inspection checkboxes
are selected for the protocols you wish to inspect. See the
following table for an explanation of these protocols.
Outbound SMTP Inspection scans outbound email
User Notification notifies users when content is blocked
File-Type Restrictions blocks various non-scannable files
Exclusion Lists for network nodes where Gateway AntiVirus enforcement is not necessary.
Tip: For a complete overview of GAV features, refer to the
SonicOS Enhanced Administrators Guide.
SonicWALL TZ 210 Series Getting Started Guide Page 15
TZ_210_GSG.book Page 16 Thursday, November 13, 2008 7:41 PM
Enabling Intrusion Prevention Services
Intrusion Prevention contains other useful features, including:
To enable Intrusion Prevention (IPS) in SonicOS:
1.
2.
Navigate to the Security Services > Intrusion Prevention
page.
Select the Enable Intrusion Prevention checkbox.
Exclusion Lists for network nodes where IPS
enforcement is not necessary.
Log Redundancy to control log size during high-volume
intrusion attack attempts by enforcing a delay between log
entries.
Tip: For a complete overview of IPS features, refer to the
SonicOS Enhanced Administrators Guide.
3.
In the Signature Groups table, select the Prevent All and
Detect All checkboxes based on attack priority.
Note: Prevent All blocks attacks of the chosen priority, and
Detect All saves a log of these attacks that can be
viewed on the Log > View page.
4.
Click the Accept
button to apply changes.
Page 16 Enabling Security Services in SonicOS
TZ_210_GSG.book Page 17 Thursday, November 13, 2008 7:41 PM
Enabling Anti-Spyware
Anti-Spyware contains other useful features, including:
To enable Anti-Spyware in SonicOS:
1.
2.
Navigate to the Security Services > Anti-Spyware page.
Select the Enable Anti-Spyware checkbox.
Exclusion Lists excludes network nodes when
Anti-Spyware enforcement is not necessary.
Log Redundancy controls log size during high-volume
intrusion attack attempts by enforcing a delay between log
entries.
Clientless Notification displays messages to users when
content is blocked by SonicWALL Anti-Spyware.
Outbound Inspection enables scanning and logging of
outbound spyware communication attempts.
Disable SMTP Responses suppresses the sending of
email messages to clients when spyware is detected.
Tip: For a complete overview of Anti-Spyware features,
refer to the SonicOS Enhanced Administrators Guide.
3.
In the Signature Groups table, select the Prevent All and
Detect All checkboxes for each spyware danger level that
you want to prevent.
Note: Prevent all blocks attacks of the chosen priority, Detect
All saves a log of these attacks which can be viewed in
the Log > View screen.
4.
Click the Accept
button to apply changes.
SonicWALL TZ 210 Series Getting Started Guide Page 17
TZ_210_GSG.book Page 18 Thursday, November 13, 2008 7:41 PM
Enabling Content Filtering Service
To enable Content Filtering Service (CFS) in SonicOS:
1.
2.
Navigate to the Security Services > Content Filter page.
Select SonicWALL CFS in the Content Filter Type dropdown list and then click the Configure button.
Content FIltering Service contains other useful features,
including:
URL Rating Review allows the administrator and users to
review blocked URL ratings if they think a URL is rated
incorrectly.
Restrict Web Features restricts features such as cookies,
Java, ActiveX, and HTTP Proxy access.
Trusted Domains allows access to restricted features on
trusted domains.
CFS Exclusion List excludes administrators and/or IP
ranges from content filtering enforcement.
Blocked Content Web Page displays a custom HTML
page to users when content is blocked.
Tip: For a complete overview of CFS features, refer to the
3.
5.
In the Policy tab, click the Configure button for the default
policy. The Edit CFS Policy windows displays.
In the URL List tab, review and select additional exclusion
categories as needed.
Click OK to both pop-up windows.
6.
Click the Accept
4.
button to apply changes.
Page 18 Enabling Security Services in SonicOS
SonicOS Enhanced Administrators Guide.
TZ_210_GSG.book Page 19 Thursday, November 13, 2008 7:41 PM
Verifying Security Services on Zones
Security services such as Gateway Anti-Virus are automatically
applied to the LAN and WAN network zones. To protect other
zones such as the DMZ or Wireless LAN (WLAN), you must
apply the security services to the network zones. For example,
you can configure SonicWALL Intrusion Prevention Service for
incoming and outgoing traffic on the WLAN zone to add more
security for internal network traffic.
Congratulations! Your SonicWALL TZ 210 series appliance is
registered and fully functional with active UTM security services
enabled.
For advanced network setup information, continue to:
Advanced Network Configuration - page 21
Advanced Deployments - page 33
To apply services to network zones:
1.
Navigate to the Network > Zones page.
2.
In the Zone Settings table, click the Configure icon for the
zone where you want to apply security services.
In the Edit Zone dialog box on the General tab, select the
checkboxes for the security services to enable on this
zone.
Click OK.
3.
4.
SonicWALL TZ 210 Series Getting Started Guide Page 19
TZ_210_GSG.book Page 20 Thursday, November 13, 2008 7:41 PM
Page 20 Verifying Security Services on Zones
TZ_210_GSG.book Page 21 Thursday, November 13, 2008 7:41 PM
Advanced Network Configuration
In this Section:
This section provides detailed overviews of advanced deployment scenarios, as well as configuration instructions for connecting your
SonicWALL TZ 210 series appliance to various network devices.
An Introduction to Zones and Interfaces - page 22
SonicWALL Wireless Firewalling - page 23
Configuring Interfaces - page 24
Creating Network Access Rules - page 27
Address Objects - page 29
Network Address Translation - page 31
Tip: Before completing this section, fill out the information in Recording Configuration Information - page 2.
SonicWALL TZ 210 Series Getting Started Guide Page 21
TZ_210_GSG.book Page 22 Thursday, November 13, 2008 7:41 PM
An Introduction to Zones and Interfaces
Zones split a network infrastructure into logical areas, each with
its own set of usage rules, security services, and policies. Most
networks include multiple definitions for zones, including those
for trusted, untrusted, public, encrypted, and wireless traffic.
Some basic (default) zone types include:
The X1 and X0 interfaces are preconfigured as WAN and LAN
respectively. The remaining ports (X2-X6) are also LAN ports by
default, however, these ports can be configured to meet the
needs of your network, either by using basic zone types (WAN,
LAN, WLAN, DMZ, VPN) or configuring a custom zone type to
fit your network requirements (Gaming Console Zone, Wireless
Printer Zone, Wireless Ticket Scanner Zone, and more).
WANUntrusted resources outside your local network.
LANTrusted local network resources.f
X1 WAN
WLANLocal wireless network resources originating from
SonicWALL wireless enabled appliances.
Hotel / Home Office
DMZLocal network assets that must be accessible from the
WAN zone (such as Web and FTP servers).
VPNTrusted endpoints in an otherwise untrusted zone, such
as the WAN.
The security features and settings that zones carry are
enforced by binding a zone to one or more physical interfaces
(such as, X0, X1, or X2) on the SonicWALL TZ 210 series
appliance.
X0 LAN
W0 WLAN
Wireless (WLAN)
Wireless Clients
Wireless Devices
Front Lobby
Page 22 An Introduction to Zones and Interfaces
Sales
Marketing
TZ_210_GSG.book Page 23 Thursday, November 13, 2008 7:41 PM
SonicWALL Wireless Firewalling
When a wireless device uses an access point to communicate
with a device on another subnet or on a completely different
network, traffic between the devices is forced to traverse the
network gateway. This traversal enables Unified Threat
Management (UTM) services to be enforced at the gateway.
Standard practice for wireless firewalling (where one wireless
client is communicating with another) bypasses many of the
critical UTM security services. The illustration below shows the
standard practice for wireless firewalling.
SonicWALL addresses this security shortcoming by managing
the SonicPoint access points from the UTM appliance. This
allows complete control of the wireless space, including zone
enforcement of security services and complete firewalling
capabilities, as shown in the illustration below.
SonicWALL
SonicPoint*
SONICPOINT
SonicWALL TZ 210
series appliance
Content Filtering Service
Client Anti-Virus Enforcement
Gateway Anti-Virus
Gateway Anti-Spyware
Other Security Appliance
Content Filtering Service
Client Anti-Virus Enforcement
Intrusion Prevention Service
WLAN Zone
Security Services
*SonicPoint needed for wireless access on TZ 210 wired models
Gateway Anti-Virus
Gateway Anti-Spyware
Intrusion Prevention Service
Security Services
WLAN Zone
Many security products on the market share this potential
vulnerability when two users connected by a common hub or
wireless access point wish to exchange data.
SonicWALL TZ 210 Series Getting Started Guide Page 23
TZ_210_GSG.book Page 24 Thursday, November 13, 2008 7:41 PM
Configuring Interfaces
Interfaces, also known as ports, are physical network
connections that can be configured to provide different
networking and security features based on your network needs.
Note: If only X0 and X1 interfaces are displayed in the
Interfaces list, click the Show PortShield Interfaces
button to show all interfaces.
Note: For more information on Zone types, see An
Introduction to Zones and Interfaces on page 22.
This section contains the following sub-sections:
Configuring an Interface - page 24
PortShield Wizard - page 25
Manual PortShield Configuration - page 26
Configuring an Interface
The SonicOS Enhanced Web-based management interface
allows you to configure each individual Ethernet port (from X2X6) with its own security settings through the use of zones.
To configure a network interface:
1.
In the Network > Interfaces panel, click the Configure
button for the interface you wish to configure. The Edit
Interface window displays.
Page 24 Configuring Interfaces
2.
3.
4.
Select a Zone Type for this interface.
Select an IP assignment for this interface. If you intend to
create a new network segment on this interface such as a
DMZ or secondary LAN, this value should be set to Static.
Enter a static IP Address for the interface. For private and
semi-private network segments, any private static IP
address such as 10.10.20.1 is appropriate. Ensure that the
static IP address you choose does not conflict with any
currently existing interfaces. The newly created interface
appears in the Interfaces list. You may now connect the
appropriate network resources to this interface.
TZ_210_GSG.book Page 25 Thursday, November 13, 2008 7:41 PM
PortShield Wizard
With PortShield, multiple ports can share the network settings of
a single interface. The SonicWALL PortShield feature enables
you to easily configure the ports on the SonicWALL TZ 210
series appliance into common deployments.
3.
Selection
Port Assignment
Usage
WAN/LAN
X0, X2-X6: LAN
X1: WAN
Connect any local network device to X0, or
X2-X6 for local and Internet connectivity.
WAN/LAN/
DMZ
X0, X3-X6: LAN
X1: WAN
X2: DMZ
Connect any local network device to X0, or
X3-X6 for local and Internet connectivity.
Tip: Zones can always be applied to multiple interfaces in
the Network > Interfaces page, even without the use
of PortShield groupings. However, these interfaces will
not share the same network subnet unless they are
grouped using PortShield.
To configure ports using the SonicWALL PortShield Wizard:
1.
2.
Click the Wizards button on the top-right of the SonicOS
management interface.
Choose PortShield Interface Wizard and click Next.
Select from the following:
4.
5.
Connect public-facing servers or other
semi-public resources to X2.
WAN/LAN or WAN/LAN/DMZ and click Next to
continue.This will prompt a configuration summary to
appear. Verify that the ports assigned are correct.
Click Apply to change port assignments.
Note: For more information about PortShield interfaces, see
the SonicOS Enhanced Administrators Guide.
SonicWALL TZ 210 Series Getting Started Guide Page 25
TZ_210_GSG.book Page 26 Thursday, November 13, 2008 7:41 PM
Manual PortShield Configuration
You can also manually group ports together using the graphical
PortShield Groups interface. Grouping ports allows them to
share a common network subnet as well as common zone
settings.
Note: Interfaces must be configured before being grouped
with PortShield. For instructions, see the Configuring
an Interface section, on page 24.
To manually configure a PortShield interface:
1.
2.
Navigate to the Network > PortShield Groups page.
Click one or more interfaces in the PortShield interface and
then click the Configure button.
3.
4.
Select Enabled from the Port Enable drop-down menu.
Select the port with which you wish to group this interface
from the PortShield Interfaces drop-down menu
5.
Page 26 Configuring Interfaces
Click the OK button. Your new port groupings display as
color-coded ports.
TZ_210_GSG.book Page 27 Thursday, November 13, 2008 7:41 PM
To create an access rule:
Creating Network Access Rules
A Zone is a logical grouping of one or more interfaces designed
to make management a simpler and more intuitive process than
following a strict physical interface scheme.
1.
2.
On the Firewall > Access Rules page in the matrix view,
select two zones that will be bridged by this new rule.
On the Access Rules page, click Add.
By default, the SonicWALL security appliances stateful packet
inspection allows all communication from the LAN to the
Internet, and blocks all traffic from the Internet to the LAN. The
following behaviors are defined by the Default stateful
inspection packet access rule enabled in the SonicWALL
security appliance:
Originating Zone
Destination Zone
Action
LAN, WLAN
WAN, DMZ
Allow
DMZ
WAN
Allow
WAN
DMZ
Deny
WAN and DMZ
LAN or WLAN
Deny
The access rules are sorted from the most specific to the
least specific at the bottom of the table. At the bottom of the
table is the Any rule.
Note: SonicWALLs default firewall rules are set in this way
for ease of initial configuration, but do not reflect best
practice installations. Firewall rules should only allow
the required traffic and deny all other traffic.
SonicWALL TZ 210 Series Getting Started Guide Page 27
TZ_210_GSG.book Page 28 Thursday, November 13, 2008 7:41 PM
3.
In the Add Rule page on the General tab, select Allow or
Deny or Discard from the Action list to permit or block IP
traffic.
Page 28 Creating Network Access Rules
4.
Configure the other settings on the General tab as
explained below:
Select the service or group of services affected by the
access rule from the Service drop-down list. If the
service is not listed, you must define the service in the
Add Service window. Select Create New Service or
Create New Group to display the Add Service
window or Add Service Group window.
Select the source of the traffic affected by the access
rule from the Source drop-down list. Selecting Create
New Network displays the Add Address Object
window.
Select the destination of the traffic affected by the
access rule from the Destination drop-down list.
Selecting Create New Network displays the Add
Address Object window.
Select a user or user group from the Users Allowed
drop-down list.
Select a schedule from the Schedule drop-down list.
The default schedule is Always on.
Enter any comments to help identify the access rule in
the Comments field.
TZ_210_GSG.book Page 29 Thursday, November 13, 2008 7:41 PM
5.
Click on the Advanced tab.
Address Objects
Address Objects are one of four object classes (Address, User,
Service, and Schedule) in SonicOS Enhanced. Once you define
an Address Object, it becomes available for use wherever
applicable throughout the SonicOS management interface. For
example, consider an internal Web server with an IP address of
67.115.118.80.
6.
7.
8.
Configure the other settings on the Advanced tab as
explained below:
In the TCP Connection Inactivity Timeout (minutes)
field, set the length of TCP inactivity after which the
access rule will time out. The default value is 15
minutes.
In the UDP Connection Inactivity Timeout (minutes)
field, set the length of UDP inactivity after which the
access rule will time out. The default value is 30
minutes.
In the Number of connections allowed (% of
maximum connections) field, specify the percentage
of maximum connections that is allowed by this access
rule. The default is 100%.
Select Create a reflexive rule to create a matching
access rule for the opposite direction, that is, from your
destination back to your source.
Click on the QoS tab to apply DSCP marking to traffic
governed by this rule.
Click OK to add the rule.
Rather than repeatedly typing in the IP address when
constructing Access Rules or NAT policies, you can create an
Address Object to store the Web servers IP address. This
Address Object, My Web Server, can then be used in any
configuration screen that employs Address Objects as a
defining criterion.
Available Address Object types include the following:
Host Define a single host by its IP address.
Range Define a range of contiguous IP addresses.
Network Network Address Objects are like Range
objects in that they comprise multiple hosts, but rather than
being bound by specified upper and lower range delimiters,
the boundaries are defined by a valid netmask.
MAC Address Allows for the identification of a host by its
hardware address.
FQDN Address Fully Qualified Domain Names (FQDN)
Address Objects allow for the identification of a host by its
domain name, such as www.sonicwall.com.
SonicWALL TZ 210 Series Getting Started Guide Page 29
TZ_210_GSG.book Page 30 Thursday, November 13, 2008 7:41 PM
3.
In the Add Address Object dialog box, enter a name for
the Address Object in the Name field.
4.
Select the zone to assign to the Address Object from the
Zone Assignment drop-down list.
Select Host, Range, Network, MAC, or FQDN from the
Type menu.
- For Host, enter the IP address in the IP Address field.
- For Range, enter the starting and ending IP addresses
in the Starting IP Address and Ending IP Address
fields.
- For Network, enter the network IP address and
netmask in the Network and Netmask fields.
- For MAC, enter the MAC address in the MAC Address
field.
- For FQDN, enter the domain name for the individual
site or range of sites (with a wildcard) in the FQDN
field.
Click OK.
Tip: SonicOS Enhanced provides a number of default
Address Objects that cannot be modified or deleted.
You can use the default Address Objects when creating
a NAT policy, or you can create custom Address
Objects to use. All Address Objects are available in the
drop-down lists when creating a NAT policy.
Creating an Address Object
The Network > Address Objects page allows you to create
and manage your Address Objects. You can view Address
Objects in the following ways using the View Style menu:
All Address Objects displays all configured Address
Objects.
Custom Address Objects displays Address Objects
with custom properties.
Default Address Objects displays Address Objects
configured by default on the SonicWALL security
appliance.
5.
To add an Address Object:
1.
2.
Navigate to the Network > Address Objects page.
Below the Address Objects table, click Add.
6.
Page 30 Address Objects
TZ_210_GSG.book Page 31 Thursday, November 13, 2008 7:41 PM
Network Address Translation
Configuring NAT Policies
The Network Address Translation (NAT) engine in SonicOS
Enhanced allows users to define granular NAT policies for their
incoming and outgoing traffic. By default, the SonicWALL
security appliance has a preconfigured NAT policy to perform
Many-to-One NAT between the systems on the LAN and the IP
address of the WAN interface. The appliance does not perform
NAT by default when traffic crosses between the other
interfaces.
NAT policies allow you to control Network Address Translation
based on matching combinations of Source IP address,
Destination IP address, and Destination Services. Policy-based
NAT allows you to deploy different types of NAT simultaneously.
The following NAT configurations are available in SonicOS
Enhanced:
You can create multiple NAT policies on a SonicWALL running
SonicOS Enhanced for the same object for instance, you can
specify that an internal server uses one IP address when
accessing Telnet servers, and uses a different IP address for all
other protocols. Because the NAT engine in SonicOS Enhanced
supports inbound port forwarding, it is possible to access
multiple internal servers from the WAN IP address of the
SonicWALL security appliance. The more granular the NAT
Policy, the more precedence it takes.
Many-to-One NAT Policy
Many-to-Many NAT Policy
One-to-One NAT Policy for Outbound Traffic
One-to-One NAT Policy for Inbound Traffic (Reflexive)
One-to-Many NAT Load Balancing
Inbound Port Address Translation via One-to-One NAT
Policy
Inbound Port Address Translation via WAN IP Address
Before configuring NAT Policies, you must create all Address
Objects that will be referenced by the policy. For instance, if you
are creating a One-to-One NAT policy, first create Address
Objects for your public and private IP addresses.
SonicWALL TZ 210 Series Getting Started Guide Page 31
TZ_210_GSG.book Page 32 Thursday, November 13, 2008 7:41 PM
This section describes how to configure a One-to-One NAT
policy. One-to-One is the most common NAT policy used to
route traffic to an internal server, such as a Web server. Most of
the time, this means that incoming requests from external IP
addresses are translated from the IP address of the SonicWALL
security appliance WAN port to the IP address of the internal
Web server. The following example configuration illustrates the
use of the fields in the Add NAT Policy procedure. To add a
One-to-One NAT policy that allows all Internet traffic to be
routed through a public IP address, two policies are needed:
one policy for the outbound traffic, and one policy for the
inbound traffic.
To add the components of a One-to-One NAT policy, perform
the following steps:
1.
2.
3.
4.
5.
6.
7.
8.
9.
10.
11.
12.
13.
Navigate to the Network > NAT Policies page. Click Add.
The Add NAT Policy dialog box displays.
For Original Source, select Any.
For Translated Source, select Original.
For Original Destination, select X0 IP.
For Translated Destination, select Create new address
object and create a new address object using WAN for
Zone Assignment and Host for Type.
For Original Service, select HTTP.
For Translated Service, select Original.
For Inbound Interface, select X0.
For Outbound Interface, select Any.
For Comment, enter a short description.
Select the Enable NAT Policy checkbox.
Select the Create a reflexive policy checkbox if you want
a matching NAT policy to be automatically created in the
opposite direction. This will create the outbound as well as
the inbound policies.
Click Add.
For more information on creating NAT policies, refer to the
SonicOS Enhanced Administrators Guide.
Page 32 Network Address Translation
TZ_210_GSG.book Page 33 Thursday, November 13, 2008 7:41 PM
Advanced Deployments
In this Section:
The advanced deployments contained in this chapter are based on the most common customer deployments and contain best-practice
guidelines for deploying your SonicWALL TZ 210 series appliances. These deployments are designed as modular concepts to help in
deploying your SonicWALL as a comprehensive security solution.
SonicPoints for Wireless Access - page 34
Public Server on DMZ - page 40
Configuring High Availability - page 44
Multiple ISP / WAN Failover and Load Balancing - page 53
Tip: Before completing this section, fill out the information in the Recording Configuration Information section, on page 2.
SonicWALL TZ 210 Series Getting Started Guide Page 33
TZ_210_GSG.book Page 34 Thursday, November 13, 2008 7:41 PM
SonicPoints for Wireless Access
This section describes how to configure SonicPoints with the
SonicWALL TZ 210 series appliance. SonicPoints can be used
to add wireless features to a SonicWALL TZ 210 wired
appliance, or to create a more robust distributed wireless
network with a SonicWALL TZ 210 Wireless-N appliance.
This section contains the following subsections:
Configuring Provisioning Profiles - page 36
Configuring a Wireless Zone - page 37
Assigning an Interface to the Wireless Zone - page 39
Connecting the SonicPoint - page 40
SonicWALL SonicPoints are wireless access points specially
engineered to work with SonicWALL security appliances.
Before you can manage SonicPoints in the Management
Interface, you must first:
Configure your SonicPoint provisioning profiles.
Configure a Wireless zone.
Assign profiles to Wireless zones. This step is optional. If
you do not assign a default profile for a zone, SonicPoints
in that zone will use the first profile in the list.
Assign an interface to the Wireless zone.
Attach the SonicPoints to the interface in the Wireless zone
and test.
Page 34 SonicPoints for Wireless Access
TZ_210_GSG.book Page 35 Thursday, November 13, 2008 7:41 PM
Internet Gateway with SonicPoint Wireless
In this deployment, the SonicWALL TZ 210 is
configured to operate as a network gateway
with the following zones:
Local Network (LAN) - wired local client
computers and servers
Hotel / Home Office
X1 WAN
Wireless (WLAN)* - using a SonicPoint to
deliver wireless to local client computers and
devices
X2 WLAN
Internet (WAN) - worldwide public and private
networks
X0 LAN
SONICPOINT
*For the TZ 210 wired appliance, wireless is achieved
by adding a SonicWALL SonicPoint appliance to any
free interface (X2-X5) and zoning that interface as
WLAN.
SonicWALL
SonicPoint
Wireless (WLAN)
Wireless Clients
Wireless Devices
Local Wireless Clients
Sales
Engineering
SonicWALL TZ 210 Series Getting Started Guide Page 35
TZ_210_GSG.book Page 36 Thursday, November 13, 2008 7:41 PM
Configuring Provisioning Profiles
SonicPoint Profile definitions include all of the settings that can
be configured on a SonicPoint, such as radio settings for the
2.4GHz and 5GHz radios, SSIDs, and channels of operation.
Once you have defined a SonicPoint profile, you can apply it to
a Wireless zone. Each Wireless zone can be configured with
one SonicPoint profile. When a SonicPoint is connected to a
zone, it is automatically provisioned with the profile assigned to
that zone. SonicOS includes a default SonicPoint profile,
named SonicPoint.
To add a new profile, click Add below the list of SonicPoint
provisioning profiles. To edit an existing profile, select the profile
and click the Configure icon in the same line as the profile you
are editing.
1.
In the Add/Edit SonicPoint Profile window on the General
tab:
Select Enable SonicPoint.
Enter a Name Prefix to be used as the first part of the
name for each SonicPoint provisioned.
Select the Country Code for where the SonicPoints
are operating.
Page 36 SonicPoints for Wireless Access
2.
In the 802.11g Radio tab:
Select Enable Radio.
Optionally, select a schedule for the radio to be
enabled from the drop-down list.
For Radio Mode, select the speed that the SonicPoint
will operate on. You can choose from the following:
11Mbps - 802.11b
54 Mbps - 802.11g
108 Mbps - Turbo G
Note: If you choose Turbo mode, all users in your company
must use wireless access cards that support Turbo
mode.
For Channel, use AutoChannel unless you have a
reason to use or avoid specific channels.
Enter a recognizable string for the SSID of each
SonicPoint using this profile. This is the name that will
appear in clients lists of available wireless
connections.
Under ACL Enforcement, select Enable MAC Filter
List to enforce Access Control by allowing or denying
traffic from specific devices. Select a MAC address
object group from the Allow List to automatically allow
traffic from all devices with MAC addresses in the
group. Select a MAC address group from the Deny
List to automatically deny traffic from all devices with
TZ_210_GSG.book Page 37 Thursday, November 13, 2008 7:41 PM
MAC addresses in the group. The Deny List is
enforced before the Allow List.
Under WEP/WPA Encryption, select the
Authentication Type for your wireless network.
SonicWALL recommends using WPA2 as the
authentication type.
Fill in the fields specific to the authentication type that
you selected. The remaining fields change depending
on the selected authentication type.
3.
4.
5.
In the 802.11g Adv tab, configure the advanced radio
settings for the 802.11g radio. For most 802.11g advanced
options, the default settings give optimum performance.
For a full description of the fields on this tab, see the
SonicOS Enhanced Administrators Guide.
In the 802.11a Radio and 802.11a Adv tabs, configure the
settings for the operation of the 802.11a radio bands. The
SonicPoint has two separate radios built in. Therefore, it
can send and receive on both the 802.11a and 802.11g
bands at the same time.
The settings in the 802.11a Radio and 802.11a Advanced
tabs are similar to the settings in the 802.11g Radio and
802.11g Advanced tabs.
When finished, click OK.
Configuring a Wireless Zone
You can configure a wireless zone on the Network > Zones
page. Typically, you will configure the WLAN zone for use with
SonicPoints.
1.
2.
On the Network > Zones page in the WLAN row, click the
icon in the Configure column.
In the Edit Zone dialog box on the General tab, the Allow
Interface Trust setting automates the creation of Access
Rules to allow traffic to flow between the interfaces of a
zone instance. For example, if the WLAN Zone has both
the X2 and X3 interfaces assigned to it, selecting the Allow
Interface Trust checkbox on the WLAN Zone creates the
SonicWALL TZ 210 Series Getting Started Guide Page 37
TZ_210_GSG.book Page 38 Thursday, November 13, 2008 7:41 PM
necessary Access Rules to allow hosts on these interfaces
to communicate with each other.
3.
4.
Click on the Wireless tab.
In the Wireless Settings section, select Only allow
traffic generated by a SonicPoint to allow only traffic
from SonicWALL SonicPoints to enter the WLAN Zone
interface. This provides maximum security on your
WLAN. Uncheck this option if you want to allow any
traffic on your WLAN Zone regardless of whether or
not it is from a SonicPoint.
5.
Optionally configure the settings on the Guest Services
tab. For information about configuring Guest Services, see
the SonicOS Enhanced Administrators Guide.
When finished, click OK.
Select the checkboxes for the security services to enable
on this zone. Typically, you would enable Gateway AntiVirus, IPS, and Anti-Spyware. If your wireless clients are
all running SonicWALL Client Anti-Virus, select Enable
Client AV Enforcement Service.
6.
Page 38 SonicPoints for Wireless Access
TZ_210_GSG.book Page 39 Thursday, November 13, 2008 7:41 PM
Assigning an Interface to the Wireless Zone
3.
Once the wireless zone is configured, you can assign an
interface to it. This is the interface where you will connect the
SonicPoint.
4.
1.
On the Network > Interfaces page, click the Configure
icon on the row of the interface that you want to use, for
example, X3. The interface must be unassigned.
5.
6.
2.
Enter the IP address and subnet mask of the Zone in the IP
Address and Subnet Mask fields.
In the SonicPoint Limit field, select the maximum number
of SonicPoints allowed on this interface. If you want to
enable remote management of the SonicWALL security
appliance from this interface, select the supported
management protocol(s): HTTP, HTTPS, SSH, Ping,
SNMP, and/or SSH.
If you want to allow selected users with limited
management rights to log in to the security appliance,
select HTTP and/or HTTPS in User Login.
Click OK.
In the Edit Interface dialog box on the General tab, select
WLAN or the zone that you created from the Zone dropdown list. Additional fields are displayed.
SonicWALL TZ 210 Series Getting Started Guide Page 39
TZ_210_GSG.book Page 40 Thursday, November 13, 2008 7:41 PM
Connecting the SonicPoint
Public Server on DMZ
When a SonicPoint unit is first connected and powered up, it
attempts to find a SonicOS device with which to peer. If it is
unable to find a peer SonicOS device, it will enter into a standalone mode of operation with a separate stand-alone
configuration allowing it to operate as a standard Access Point.
This section provides instructions for configuring your
SonicWALL TZ 210 series appliance to support a public Web
server on a DMZ zone.
If the SonicPoint locates a peer SonicOS device, such as your
SonicWALL TZ 210 series appliance, the two units perform an
encrypted exchange and the profile assigned to the relevant
wireless zone is used to automatically configure (provision) the
newly added SonicPoint unit.
To connect the SonicPoint:
1.
2.
3.
Using a CAT 5 Ethernet cable, connect the SonicPoint to
the interface that you configured. Then connect the
SonicPoint to a power source.
In the SonicOS user interface on the SonicPoint >
SonicPoints page, click the Synchronize SonicPoints
button. The SonicWALL appliance downloads a SonicPoint
image from the SonicWALL back-end server.
Follow the instructions in the SonicPoint wizard. Be sure to
select the same authentication type and enter the same
keys or password that you configured in SonicOS.
Note: For more information about wireless configuration, see
the SonicOS Enhanced Administrators Guide.
Page 40 Public Server on DMZ
A Web server can be placed on the LAN by completing the
server wizard, which creates the proper address objects and
rules for safe access.
Many network administrators, however, choose to place the
Web server on a DMZ, as it provides a dedicated Ethernet
interface for added security and bandwidth management.
This section contains the following subsections:
Completing the Public Server Wizard - page 42
Configuring a DMZ Zone - page 43
Editing the Address Object - page 43
Editing the Firewall Access Rule - page 44
TZ_210_GSG.book Page 41 Thursday, November 13, 2008 7:41 PM
Internet Gateway with Public Server on DMZ
In this deployment, the SonicWALL TZ
210 is configured to operate as a
network gateway with the following
zones:
X1 WAN
Local Network (LAN) - wired local
client computers and servers
Wireless (WLAN)* - wireless local
client computers and devices
DMZ - wired resources available to
public Internet such as Web servers
and Mail servers.
W0 WLAN
X2 DMZ
X0 LAN
Internet (WAN) - worldwide public and
private networks
*For the TZ 210 wired appliance, wireless is
achieved by adding a SonicWALL
SonicPoint appliance to any free interface
(X3-X5) and zoning that interface as WLAN.
Network Security Appliance
SonicWALL TZ 210 Series Getting Started Guide Page 41
TZ_210_GSG.book Page 42 Thursday, November 13, 2008 7:41 PM
Completing the Public Server Wizard
6.
Enter a Server Comment (optional) and click Next.
7.
Enter the Server Public IP Address in the field (normally
your primary WAN IP address). This IP Address is used to
access your Web server from the Internet.
Click Next and then click Apply to finish the wizard.
The Public Server Wizard guides you through a few simple
steps, automatically creating address objects and rules to allow
server access. To complete the public server wizard, perform
the following steps:
1.
2.
3.
Click the Wizards button in the upper right corner of the
SonicOS management interface to launch the wizard.
Select Public Server Wizard and click Next to continue.
Select Web Server as the server type and ensure that the
HTTP and HTTPS services are selected.
Tip: HTTPS is required for servers authenticating SSL or
other HTTPS-supported encryption methods. If your
server does not require encryption, you can de-select
the HTTPS service.
4.
5.
Enter a Server Name in the field that is easy to remember
such as My Web Server. This name is for your reference
and does not necessarily need to be a domain or address.
Enter the Private IP Address of your server. This is the IP
address where the server will reside within the DMZ zone.
If you do not have a DMZ configured yet, select a private IP
address (such as 192.168.168.123) and write it down, you
will need to refer to this later.
Page 42 Public Server on DMZ
8.
Note: If your server is on the LAN zone, you have completed
the required steps for basic server access.
If you wish to continue with an advanced DMZ zone
configuration, turn to the Configuring a DMZ Zone
section, on page 43.
TZ_210_GSG.book Page 43 Thursday, November 13, 2008 7:41 PM
Configuring a DMZ Zone
Since the public server is added to the LAN zone by default,
configure a DMZ zone by performing the following steps:
1.
In the Network > Interfaces panel, click the Configure
button for the X2 interface. The Edit Interface window
displays.
Tip: Since we used 192.168.168.123 in the example on
page 42, use 192.168.168.1 as the DMZ interface IP.
The newly created DMZ interface appears in the Interfaces list.
Note: If the X2 interface is not displayed in the Interfaces list,
click the Show PortShield Interfaces button to show
all interfaces.
Editing the Address Object
The address object that was automatically created must be
changed from the LAN zone to DMZ zone.
2.
3.
4.
Select DMZ as the Zone Type.
Select Static as the IP assignment.
Enter an IP Address for the interface. This IP address
must be in the same subnet as your Web servers local IP
address.
1.
On the Network > Address Objects page, click the
configure button corresponds to your Web server object. In
our case, the object is called My Web Server Private.
2.
Change the Zone Assignment to DMZ and click OK.
SonicWALL TZ 210 Series Getting Started Guide Page 43
TZ_210_GSG.book Page 44 Friday, November 14, 2008 10:29 AM
Editing the Firewall Access Rule
Schedule
Always on, unless you choose to specify an uptime
schedule such as business hours only.
An access rule that allows traffic from the WAN zone to the
server on the DMZ must be created, and the original WAN >
LAN rule that was created by the Public Server Wizard should
be deleted.
Comment
Leave a comment such as Web server on DMZ
1.
2.
3.
4.
5.
On the Firewall > Access Rules page, chose Drop-down
Boxes as the View Style.
Select WAN as the From Zone and ALL as the To Zone,
then click OK. All of the WAN-based access rules display.
Click the Delete button corresponding to the WAN My Web
Server Services rule. Click OK when prompted.
On the Firewall > Access Rules page, click the Add
button. The Add Rule window displays.
Configure the new rule as follows:
Selection
Port Assignment
Action
Allow
From Zone
WAN
To Zone
DMZ
Service
My Web Server Services. This service was automatically
created during the Public Server Wizard and is named
based on the Server Name you provided during setup.
Source
Any
Destination
WAN Interface IP. All traffic attempting to access your
WAN IP address will be bound by this rule.
Users Allowed
All
Page 44 Configuring High Availability
6.
Click OK to create this rule.
The new rule displays in the Access Rules table:
Configuring High Availability
This section provides instructions for configuring a pair of
SonicWALL TZ 210 series appliances for redundant High
Availability (HA) networking.
This section contains the following subsections:
About High Availability - page 46
Initial HA Setup - page 46
HA License Synchronization Overview - page 47
Associating Pre-Registered Appliances - page 48
Disabling PortShield Before Configuring HA - page 48
Configuring HA Settings - page 49
Configuring Advanced HA Settings - page 49
Configuring HA Monitoring - page 51
Synchronizing Settings - page 52
Verifying HA Functionality - page 53
TZ_210_GSG.book Page 45 Thursday, November 13, 2008 7:41 PM
High-Availability Mode
In this scenario, two SonicWALL TZ 210 series
appliances are each configured with a single LAN zone
and High Availability (HA) zone and linked to the LAN
and WAN segments with a hub or switch. Typical zone
assignments in this deployment are as follows:
Internet (WAN)
Remote VPN Users
Remote Servers
Internet
Hotel / Home Office
Hub / Switch
Local Network (LAN) - linked to wired local client
computers and servers through a hub or switch.
X1 WAN
X6 HA
X1 WAN
Internet (WAN) - linked to your internet service
provider using a hub or switch connected to your
modem.
HA - linked between two TZ 210 series appliances
using the X6 port
X0 LAN
X0 LAN
Hub / Switch
Local Network (LAN)
Local Clients
Local Servers
CDP Backup Appliance
Front Lobby
Sales
Marketing
SonicWALL TZ 210 Series Getting Started Guide Page 45
TZ_210_GSG.book Page 46 Friday, November 14, 2008 10:29 AM
About High Availability
Initial HA Setup
In this scenario, one SonicWALL TZ 210 series appliance
operates as the Primary gateway device and the other acts as
the Backup. Once configured for High Availability, the Backup
SonicWALL contains a real-time mirrored configuration of the
Primary SonicWALL via an Ethernet link between the
designated HA interfaces on each appliance.
Before you begin the configuration of HA on the Primary
SonicWALL security appliance, perform the following setup:
During normal operation, the Primary SonicWALL is in Active
mode and the Backup SonicWALL is in Idle mode. If the
Primary device loses connectivity, the Backup SonicWALL
transitions to Active mode and assumes the configuration and
role of the Primary gateway device. This automatic failover
ensures a reliable connection between the protected network
and the Internet.
2.
After a failover to the Backup appliance, all the pre-existing
network connections must be re-established, including the VPN
tunnels that must be re-negotiated.
1.
3.
4.
5.
6.
7.
Page 46 Configuring High Availability
On the back panel of the Backup SonicWALL security
appliance, locate the serial number and write the number
down. You need to enter this number in the High
Availability > Settings page.
Verify that the Primary SonicWALL appliance is registered
and licensed for SonicOS Enhanced and the desired
SonicWALL security services.
Associate the two SonicWALL appliances as HA Primary
and HA Secondary on MySonicWALL, for license
synchronization.
Make sure the Primary SonicWALL and Backup
SonicWALL security appliances LAN, WAN and other
interfaces are properly configured for failover.
Connect the X6 ports on the Primary SonicWALL and
Backup SonicWALL appliances with a CAT 5 Ethernet
cable. The Primary and Backup SonicWALL security
appliances must have a dedicated connection.
Power up the Primary SonicWALL security appliance, and
then power up the Backup SonicWALL security appliance.
Do not make any configuration changes to the Primarys
X6 interface; the High Availability configuration in an
upcoming step takes care of this issue.
TZ_210_GSG.book Page 47 Friday, November 14, 2008 10:29 AM
HA License Synchronization Overview
You can configure HA license synchronization by associating
two SonicWALL security appliances as HA Primary and HA
Secondary on MySonicWALL. Note that the Backup appliance
of your HA pair is referred to as the HA Secondary unit on
MySonicWALL.
You need only purchase a single license for SonicOS
Enhanced, a single Support subscription, and a single set of
security services licenses for the HA Primary appliance. These
licenses are shared with the HA Secondary appliance. Only
consulting services such as the SonicWALL GMS Preventive
Maintenance Service license are not shared. See Registering
Note: After registering new SonicWALL appliances on
MySonicWALL, you must also register each appliance
from the SonicOS management interface by clicking the
registration link on the System > Status page. This
allows each unit to synchronize with the SonicWALL
license server and share licenses with the associated
appliance.
and Licensing Your Appliance on MySonicWALL page 10.
License synchronization is used during HA so that the Backup
appliance can maintain the same level of network protection
provided before the failover. To enable HA, you can use the
SonicOS UI to configure your two appliances as a HA pair in
Active/Idle mode.
MySonicWALL provides several methods of associating the two
appliances. You can start by registering a new appliance, and
then choosing an already-registered unit to associate it with.
You can associate two units that are both already registered. Or
you can select a registered unit and then add a new appliance
with which to associate it.
SonicWALL TZ 210 Series Getting Started Guide Page 47
TZ_210_GSG.book Page 48 Friday, November 14, 2008 10:29 AM
Associating Pre-Registered Appliances
To associate two already-registered SonicWALL security
appliances so that they can use HA license synchronization,
perform the following steps:
1.
2.
3.
4.
5.
6.
7.
Login to MySonicWALL and click My Products.
On the My Products page, under Registered Products,
scroll down to find the appliance that you want to use as
the parent, or primary, unit. Click the product name or
serial number.
On the Service Management page, scroll down to the
Associated Products section.
Under Associated Products, click HA Secondary.
On the My Product - Associated Products page, in the text
boxes under Associate New Products, type the serial
number and the friendly name of the appliance that you
want to associate as the secondary/backup unit.
Select the group from the Product Group drop-down list.
The product group setting specifies the MySonicWALL
users who can upgrade or modify the appliance.
Click Register.
To use the PortShield Wizard to disable PortShield on each
SonicWALL, perform the following steps:
1.
2.
3.
On one appliance of the HA Pair, click the Wizards button
at the top right of the management interface.
In the Welcome screen, select PortShield Interface
Wizard, and then click Next.
In the Ports Assignment screen, select WAN/LAN/HA,
and then click Next.
Disabling PortShield Before Configuring HA
The HA feature can only be enabled if PortShield is disabled on
all interfaces of both the Primary and Backup appliances. You
can disable PortShield either by using the PortShield Wizard,
or manually from the Network > PortShield Groups page.
Page 48 Configuring High Availability
4.
In the SonicWALL Configuration Summary screen, click
Apply.
TZ_210_GSG.book Page 49 Friday, November 14, 2008 10:29 AM
5.
6.
In the PortShield Wizard Complete screen, click Close.
Log into the management interface of the other appliance
in the HA Pair, and repeat this procedure.
Configuring Advanced HA Settings
1.
Navigate to the High Availability > Advanced page.
2.
To configure the HA Pair so that the Primary SonicWALL
resumes the Active role when coming back online after a
failover, select Enable Preempt Mode.
To backup the settings when you upgrade the firmware
version, select Generate/Overwrite Backup Firmware
and Settings When Upgrading Firmware.
Configuring HA Settings
After disabling PortShield on all interfaces of both appliances,
the next task in setting up HA is configuring the High
Availability > Settings page on the Primary SonicWALL
security appliance. Once you configure HA on the Primary, it
communicates the settings to the Backup SonicWALL security
appliance.
To configure HA on the Primary SonicWALL, perform the
following steps:
1.
2.
3.
4.
Navigate to the High Availability > Settings page.
Select the Enable High Availability checkbox.
Under SonicWALL Address Settings, type in the serial
number for the Backup SonicWALL appliance.
You can find the serial number on the back of the
SonicWALL security appliance, or in the System > Status
screen of the backup unit. The serial number for the
Primary SonicWALL is automatically populated.
Click Apply to retain these settings.
3.
SonicWALL TZ 210 Series Getting Started Guide Page 49
TZ_210_GSG.book Page 50 Friday, November 14, 2008 10:29 AM
4.
5.
6.
7.
8.
9.
Select the Enable Virtual MAC checkbox. Virtual MAC
allows the Primary and Backup appliances to share a
single MAC address. This greatly simplifies the process of
updating network ARP tables and caches when a failover
occurs. Only the switch to which the two appliances are
connected needs to be notified. All outside devices will
continue to route to the single shared MAC address.
The Heartbeat Interval controls how often the two units
communicate. The default is 5000 milliseconds; the
minimum supported value is 1000 milliseconds.
Set the Failover Trigger Level to the number of
heartbeats that can be missed before failing over. By
default, this is set to 5 missed heartbeats.
Set the Probe Interval to the interval in seconds between
probes sent to specified IP addresses to monitor that the
network critical path is still reachable. This is used in logical
monitoring. SonicWALL recommends that you set the
interval for at least 5 seconds. The default is 20 seconds,
and the allowed range is 5 to 255 seconds. You can set the
Probe IP Address(es) on the High Availability >
Monitoring screen.
Set the Probe Count to the number of consecutive probes
before SonicOS Enhanced concludes that the network
critical path is unavailable or the probe target is
unreachable. This is used in logical monitoring. The default
is 3, and the allowed range is 3 to 10.
The Election Delay Time is the number of seconds
allowed for internal processing between the two units in the
HA pair before one of them takes the primary role. The
default is 3 seconds.
Page 50 Configuring High Availability
10. Select the Include Certificates/Keys checkbox to have
the appliances synchronize all certificates and keys.
11. You do not need to click Synchronize Settings at this
time, because all settings will be automatically
synchronized to the Idle unit when you click Accept after
completing HA configuration. To synchronize all settings on
the Active unit to the Idle unit immediately, click
Synchronize Settings. The Idle unit will reboot.
12. Click Synchronize Firmware if you previously uploaded
new firmware to your Primary unit while the Backup unit
was offline, and it is now online and ready to upgrade to the
new firmware. Synchronize Firmware is typically used
after taking your Backup appliance offline while you test a
new firmware version on the Primary unit before upgrading
both units to it.
13. When finished with all High Availability configuration, click
Accept. All settings will be synchronized to the Idle unit
automatically.
TZ_210_GSG.book Page 51 Friday, November 14, 2008 10:29 AM
Configuring HA Monitoring
On the High Availability > Monitoring page, you can configure
both physical and logical interface monitoring. By enabling
physical interface monitoring, you enable link detection for the
designated HA interfaces. The link is sensed at the physical
layer to determine link viability.
To set the independent LAN management IP addresses and
configure physical and/or logical interface monitoring, perform
the following steps on the Primary unit:
1.
2.
Navigate to the High Availability > Monitoring page.
Click the Configure icon for the X0 interface.
3.
To enable link detection between the designated HA
interfaces on the Primary and Backup units, leave the
Enable Physical Interface Monitoring checkbox
selected.
In the Primary IP Address field, enter the unique LAN
management IP address of the Primary unit.
In the Backup IP Address field, enter the unique LAN
management IP address of the Backup unit.
Logical monitoring involves configuring the SonicWALL to
monitor a reliable device on one or more of the connected
networks. Failure to periodically communicate with the device
by the Active unit in the HA Pair will trigger a failover to the Idle
unit. If neither unit in the HA Pair can connect to the device, no
action will be taken.
The Primary and Backup IP addresses configured on this page
are used for multiple purposes:
As independent management addresses for each unit (only
on X0 and X1 interfaces)
To allow synchronization of licenses between the Idle unit
and the SonicWALL licensing server
As the source IP addresses for the probe pings sent out
during logical monitoring
4.
5.
SonicWALL TZ 210 Series Getting Started Guide Page 51
TZ_210_GSG.book Page 52 Friday, November 14, 2008 10:29 AM
6.
In the Logical Probe IP Address field, enter the IP
address of a downstream device on the LAN network that
should be monitored for connectivity. Typically, this should
be a downstream router or server. (If probing is desired on
the WAN side, an upstream device should be used.) The
Primary and Backup appliances will regularly ping this
probe IP address. If both can successfully ping the target,
no failover occurs. If neither can successfully ping the
target, no failover occurs, because it is assumed that the
problem is with the target, and not the SonicWALL
appliances. But, if one appliance can ping the target but the
other appliance cannot, failover will occur to the appliance
that can ping the target.
The Primary IP Address and Backup IP Address fields
must be configured with independent IP addresses on the
X0 interface (X1 for probing on the WAN) to allow logical
probing to function correctly.
7. SonicWALL recommends that you do not select Override
Virtual MAC. When Virtual MAC is enabled, the SonicOS
firmware automatically generates a Virtual MAC address
for all interfaces. Allowing the SonicOS firmware to
generate the Virtual MAC address eliminates the possibility
of configuration errors and ensures the uniqueness of the
Virtual MAC address, which prevents possible conflicts.
8. Click OK.
9. To configure monitoring on any of the other interfaces,
repeat the above steps.
10. When finished with all High Availability configuration, click
Accept. All settings will be synchronized to the Idle unit
automatically.
Page 52 Configuring High Availability
Synchronizing Settings
Once you have configured the HA settings on the Primary
SonicWALL security appliance, it will automatically synchronize
the settings to the Backup unit, causing the Backup to reboot.
You do not need to click the Synchronize Settings button.
However, if you later choose to do a manual synchronization of
settings, click the Synchronize Settings button. You will see a
HA Peer Firewall has been updated notification at the bottom
of the management interface page. Also note that the
management interface displays Logged Into: Primary
SonicWALL Status: (green ball) Active in the upper-righthand corner.
By default, the Include Certificate/Keys setting is enabled.
This specifies that certificates, certificate revocation lists (CRL),
and associated settings are synchronized between the Primary
and Backup units. When local certificates are copied to the
Backup unit, the associated private keys are also copied.
Because the connection between the Primary and Backup units
is typically protected, this is generally not a security concern.
Tip: A compromise between the convenience of
synchronizing certificates and the added security of not
synchronizing certificates is to temporarily enable the
Include Certificate/Keys setting and manually
synchronize the settings, and then disable Include
Certificate/Keys.
TZ_210_GSG.book Page 53 Friday, November 14, 2008 10:29 AM
Verifying HA Functionality
To verify that Primary and Backup SonicWALL security
appliances are functioning correctly, wait a few minutes, then
trigger a test failover by logging into the Primary unit and
powering it off. The Backup SonicWALL security appliance
should quickly take over. After a failover to the Backup
appliance, all the pre-existing network connections must be
re-established, including the VPN tunnels that must be
re-negotiated.
From your management workstation, test connectivity through
the Backup SonicWALL by accessing a site on the public
Internet. Note that unless virtual MAC is enabled, the Backup
SonicWALL will not assume the Ethernet MAC address.
Log into the Backup SonicWALLs unique LAN IP address. The
management interface should now display Logged Into:
Backup SonicWALL Status: (green ball) Active in the upperright-hand corner.
Multiple ISP / WAN Failover and Load
Balancing
WAN Failover and Load Balancing allows you to designate an
interface as a Secondary or backup WAN port.
The secondary WAN port can be used as a backup if the
primary WAN port is down and/or unavailable, or it can maintain
a persistent connection for WAN port traffic to divide outbound
traffic flows between the Primary fixed WAN port and the userassigned Secondary WAN port.
This section contains the following subsections:
Configuring Secondary WAN Interface - page 55
Activating and Configuring WAN Failover - page 55
Configuring WAN Interface Monitoring - page 56
WAN Probe Monitoring Overview - page 56
Configuring WAN Probe Monitoring - page 57
Now, power the Primary SonicWALL back on, wait a few
minutes, then log back into the management interface. If the
Backup SonicWALL is active, you can use the shared IP
address to log into it.
If you are using the Monitor Interfaces feature, experiment with
disconnecting each monitored link to ensure correct
configuration.
SonicWALL TZ 210 Series Getting Started Guide Page 53
TZ_210_GSG.book Page 54 Thursday, November 13, 2008 7:41 PM
Multiple ISP / WAN Failover and Load Balancing
In this scenario, the SonicWALL TZ 210 is
configured in NAT/Route mode to operate
as a network gateway with multiple
Internet Service Providers (ISPs) to allow
load balancing and/or failover. Typical
zone assignments for this scenario are as
follows:
X1 WAN
Local Network (LAN) - wired local client
computers and servers
Multiple Internet (WAN) - two Internet
service providers connected through X1
and a second open port (X3 in this case)
DMZ - (optional) wired resources
available to public Internet such as Web
servers and Mail servers
SONICPOINT
SonicWALL
SonicPoint
Wireless (WLAN)
Wireless Clients
Wireless Devices
Wireless (WLAN)* - wireless local client
computers and devices
*For the TZ 210 wired appliance, wireless is
achieved by adding a SonicWALL SonicPoint
appliance to any free interface (X4-X5) and
zoning that interface as WLAN.
Page 54 Multiple ISP / WAN Failover and Load Balancing
Outdoor Access
TZ_210_GSG.book Page 55 Thursday, November 13, 2008 7:41 PM
Configuring Secondary WAN Interface
Activating and Configuring WAN Failover
Perform the following steps to configure WAN Failover and
Load Balancing on the SonicWALL security appliance:
To configure the SonicWALL for WAN failover and load
balancing, follow the steps below:
1.
1.
On Network > Interfaces page, configure the chosen port
to be in WAN zone, and enter the correct address settings
provided by the Secondary ISP.
Note: In the example Multiple ISP / WAN Failover and Load
2.
On Network > WAN Failover & LB page, select Enable
Load Balancing.
If there are multiple possible secondary WAN interfaces,
select an interface from the Secondary WAN Ethernet
Interface.
Balancing section, on page 53, the SonicWALL security
appliance is acquiring its secondary WAN address
dynamically from ISP #2, using DHCP. Any interface
added to the WAN zone by default creates a NAT policy
allowing internal LAN subnets to enforce NAT on this
Secondary WAN interface.
SonicWALL TZ 210 Series Getting Started Guide Page 55
TZ_210_GSG.book Page 56 Thursday, November 13, 2008 7:41 PM
3.
Select a load balancing method. By default, the
SonicWALL will select Basic Active/Passive Failover as
the method, but there are four load balancing methods
available:
Basic Active/
Passive Failover
Per Destination
Round-Robin
Spillover-Based
PercentageBased
Only sends traffic through the Secondary WAN
interface if the Primary WAN interface has been
marked inactive. If the Primary WAN fails, then the
SonicWALL security appliance reverts to this
method. This mode will automatically return back
to using the Primary WAN interface once it has
been restored (preempt mode).
Configuring WAN Interface Monitoring
Under the WAN Interface Monitoring heading, you can
customize how the SonicWALL security appliance monitors the
WAN interface:
1.
2.
Enter a number between 5 and 300, in the Check
Interface Every _ Seconds field. The default value is 5
seconds.
In the Deactivate Interface after _ missed intervals,
enter a number between 1 and 10. The default value is 3,
which means the interface is considered inactive after 3
consecutive unsuccessful attempts.
Enter a number between 1 and 100 in the Reactivate
Interface after _ successful intervals. The default value
is 3, which means the interface is considered active after 3
consecutive successful attempts.
Load balances outgoing traffic on a perdestination basis. This is a simple load balancing
method which allows you to utilize both links in a
basic fashion (instead of the method above, which
does not utilize the capability of the Secondary
WAN until the Primary WAN has failed).
3.
Allows you to control when and if the Secondary
interface is used. You can specify when the
SonicWALL security appliance starts sending
traffic through the Secondary WAN interface.
WAN Probe Monitoring Overview
Specifies the percentages of traffic sent through
the Primary WAN and Secondary WAN interfaces.
Optionally, enable Source and Destination IP
Address Binding: Enables you to maintain a
consistent mapping of traffic flows with a single
outbound WAN interface, regardless of the
percentage of traffic through that interface.
Page 56 Multiple ISP / WAN Failover and Load Balancing
If Probe Monitoring is not activated, the SonicWALL security
appliance performs physical monitoring only on the Primary and
Secondary WAN interfaces, meaning it only marks a WAN
interface as failed if the interface is disconnected or stops
receiving an Ethernet-layer signal. This is not an assured
means of link monitoring, because it does not address most
failure scenarios (for example, routing issues with your ISP or
an upstream router that is no longer passing traffic). If the WAN
interface is connected to a hub or switch, and the router
TZ_210_GSG.book Page 57 Thursday, November 13, 2008 7:41 PM
providing the connection to the ISP (also connected to this hub
or switch) were to fail, the SonicWALL will continue to believe
the WAN link is usable, because the connection to the hub or
switch is good.
Configuring WAN Probe Monitoring
To configure WAN probe monitoring, follow these steps:
1.
On the Network > WAN Failover & Load Balancing page,
under the WAN Interface Monitoring heading, select the
Enable Probe Monitoring checkbox.
2.
Select the Respond to Probes checkbox to have the
SonicWALL security appliance respond to SonicwALL TCP
probes received on any of its WAN ports. Do not select this
checkbox if the SonicWALL security appliance should not
respond to TCP probes.
Select the Any TCP-SYN to Port checkbox to instruct the
SonicWALL security appliance to respond to TCP probes to
the specified port number without validating them first. The
Any TCP-SYN to Port box should only be selected when
receiving TCP probes from SonicWALL security appliances
running SonicOS Standard or older, legacy SonicWALL
security appliances.
Enabling probe monitoring on the Network > WAN Failover &
Load Balancing page instructs the SonicWALL security
appliance to perform logical checks of upstream targets to
ensure that the line is indeed usable.
Under the default probe monitoring configuration, the
SonicWALL performs an ICMP ping probe of both WAN ports
default gateways. Unfortunately, this is also not an assured
means of link monitoring, because service interruption may be
occurring farther upstream. If your ISP is experiencing problems
in its routing infrastructure, a successful ICMP ping of their
router causes the SonicWALL security appliance to believe the
line is usable, when in fact it may not be able to pass traffic to
and from the public Internet at all.
To perform reliable link monitoring, you can choose ICMP or
TCP as monitoring method, and can specify up to two targets
for each WAN port.
3.
SonicWALL TZ 210 Series Getting Started Guide Page 57
TZ_210_GSG.book Page 58 Thursday, November 13, 2008 7:41 PM
4.
If there is a NAT device between the two appliances
sending and receiving TCP probes, the Any TCP-SYN to
Port checkbox must be selected, and the same port
number must be configured here and in the Configure
WAN Probe Monitoring window.
5. Click on the Configure button. The Configure WAN
Probe Monitoring window is displayed.
6. In the Primary WAN Probe Settings menu, select one of
the following options:
Probe succeeds when either Main Target or Alternate
Target responds
Probe succeeds when both Main Target and
Alternative Target respond
Probe succeeds when Main Target responds
Succeeds Always (no probing)
7. Select Ping (ICMP) or TCP from the Probe Target menu.
8. Enter the host name or IP address of the target device in
the Host field.
9. Enter a port number in the Port field.
10. If there is a NAT device between the two devices sending
and receiving TCP probes, the Any TCP-SYN to Port
checkbox must be selected, and the same port number
must be configured here and in the Configure WAN Probe
Monitoring window.
11. Select the SNWL? checkbox if the target device is a
SonicWALL security appliance. Do not select the SNWL?
Page 58 Multiple ISP / WAN Failover and Load Balancing
box for third-party devices, as the TCP probes may not
work consistently.
12. Optionally, you can enter a default target IP address in the
Default Target IP field. In case of a DNS failure when a
host name is specified, the default target IP address is
used.
13. An IP address of 0.0.0.0 or a DNS resolution failure will use
the Default Target IP configured. If 0.0.0.0 is entered and
no default target IP address is configured, the default
gateway on that interface will be used.
14. Configure the Secondary WAN Probe Settings, which
provide the same options as the Primary WAN Probe
Settings.
15. Click OK.
TZ_210_GSG.book Page 59 Thursday, November 13, 2008 7:41 PM
Support and Training Options
In this Section:
This section provides overviews of customer support and training options for the SonicWALL TZ 210 series appliances.
Customer Support - page 60
Knowledge Portal - page 60
Onboard Help - page 61
SonicWALL Live Product Demos - page 61
User Forums - page 62
Training - page 63
Related Documentation - page 64
SonicWALL Secure Wireless Network Integrated Solutions Guide - page 65
SonicWALL TZ 210 Series Getting Started Guide Page 59
TZ_210_GSG.book Page 60 Thursday, November 13, 2008 7:41 PM
Customer Support
Knowledge Portal
SonicWALL offers Web-based and telephone support to
customers who have a valid Warranty or who purchased a
Support Contract. Please review our Warranty Support Policy
for product coverage. SonicWALL also offers a full range of
consulting services to meet your needs, from our innovative
implementation services to traditional statement of work-based
services.
The Knowledge Portal allows users to search for SonicWALL
documents based on the following types of search tools:
For further information, visit:
<http://www.sonicwall.com/us/support/contact.html>
Page 60 Customer Support
Browse
Search for keywords
Full-text search
For further information, navigate to the Support > Knowledge
Portal page at:
<http://www.mysonicwall.com/>
TZ_210_GSG.book Page 61 Thursday, November 13, 2008 7:41 PM
Onboard Help
SonicWALL Live Product Demos
SonicOS features a dynamic Onboard Help in the form of
helpful tooltips that appear over various elements of the GUI
when the mouse hovers over them. Elements that display these
tooltips include text fields, radio buttons, and checkboxes.
The SonicWALL Live Demo Site provides free test drives of
SonicWALL security products and services through interactive
live product installations:
Unified Threat Management Platform
Secure Cellular Wireless
Continuous Data Protection
SSL VPN Secure Remote Access
Content Filtering
Secure Wireless Solutions
Email Security
SonicWALL GMS and ViewPoint
For further information, visit:
<http://livedemo.sonicwall.com/>
SonicWALL TZ 210 Series Getting Started Guide Page 61
TZ_210_GSG.book Page 62 Thursday, November 13, 2008 7:41 PM
User Forums
The SonicWALL User Forums is a resource that provides users
the ability to communicate and discuss a variety of security and
appliance subject matters. In this forum, the following
categories are available for users:
Content Security Manager topics
Continuous Data Protection topics
Email Security topics
Firewall topics
Network Anti-Virus topics
Security Services and Content Filtering topics
SonicWALL GMS and Viewpoint topics
SonicPoint and Wireless topics
SSL VPN topics
TZ 210 / Wireless WAN - 3G Capability topics
VPN Client topics
VPN site-to-site and interoperability topics
For further information, visit:
<https://forum.sonicwall.com/>
Page 62 User Forums
TZ_210_GSG.book Page 63 Thursday, November 13, 2008 7:41 PM
Training
SonicWALL offers an extensive sales and technical training
curriculum for Network Administrators, Security Experts and
SonicWALL Medallion Partners who need to enhance their
knowledge and maximize their investment in SonicWALL
Products and Security Applications. SonicWALL Training
provides the following resources for its customers:
E-Training
Instructor-Led Training
Custom Training
Technical Certification
Authorized Training Partners
For further information, visit:
<http://www.sonicwall.com/us/training.html>
SonicWALL TZ 210 Series Getting Started Guide Page 63
TZ_210_GSG.book Page 64 Thursday, November 13, 2008 7:41 PM
Related Documentation
See the following related documents for more information:
SonicOS Enhanced Administrators Guide
SonicOS Enhanced Release Notes
SonicOS Enhanced Feature Modules
Dashboard
High Availability
Multiple Admin
NAT Load Balancing
Packet Capture
Radio Frequency Monitoring
Single Sign-On
SSL Control
Virtual Access Points
SonicWALL GMS 5.0 Administrators Guide
SonicWALL GVC 4.0 Administrators Guide
SonicWALL ViewPoint 5.0 Administrators Guide
SonicWALL GAV 4.0 Administrators Guide
SonicWALL IPS 2.0 Administrators Guide
SonicWALL Anti-Spyware Administrators Guide
SonicWALL CFS Administrators Guide
For further information, visit:
<http://www.sonicwall.com/us/support.html>
Page 64 Related Documentation
TZ_210_GSG.book Page 65 Thursday, November 13, 2008 7:41 PM
SonicWALL Secure Wireless Network
Integrated Solutions Guide
This 512 page book is available in hardcopy. Order the book
directly from Elsevier Publishing at:
<http://www.elsevier.com>
The Official Guide to SonicWALLs market-leading wireless
networking and security devices.
SonicWALL TZ 210 Series Getting Started Guide Page 65
TZ_210_GSG.book Page 66 Thursday, November 13, 2008 7:41 PM
Page 66 SonicWALL Secure Wireless Network Integrated Solutions Guide
TZ_210_GSG.book Page 67 Thursday, November 13, 2008 7:41 PM
Product Safety and Regulatory Information
In this Section:
This section provides regulatory, trademark, and copyright information.
Safety and Regulatory Information for the SonicWALL TZ 210 Appliance - page 68
Safety and Regulatory Information in German for the SonicWALL TZ 210 Appliance - page 69
FCC Part 15 Class B Notice for the SonicWALL TZ 210 Appliance - page 70
Safety and Regulatory Information for the SonicWALL TZ 210 Wireless Appliance - page 71
Safety and Regulatory Information in German for the SonicWALL TZ 210 Wireless Appliance - page 72
FCC Part 15 Class B Notice for the SonicWALL TZ 210 Wireless Appliance - page 73
Copyright Notice - page 75
Trademarks - page 75
SonicWALL TZ 210 Series Getting Started Guide Page 67
TZ_210_GSG.book Page 68 Thursday, November 13, 2008 7:41 PM
Safety and Regulatory Information for the
SonicWALL TZ 210 Appliance
Regulatory Model/Type
Product Name
APL20-063
TZ 210
Lithium Battery Warning
Mounting the SonicWALL
Mount in a location away from direct sunlight and sources
of heat. A maximum ambient temperature of 104 F (40 C)
is recommended.
Route cables away from power lines, fluorescent lighting
fixtures, and sources of noise such as radios, transmitters,
and broadband amplifiers
The included power cord is intended for use in North
America only. For European Union (EU) customers, a power
cord is not included.
Ensure that no water or excessive moisture can enter the
unit.
Allow unrestricted airflow around the unit and through the
vents on the side of the unit. A minimum of 1 inch
(25.44mm) clearance is recommended.
Consideration must be given to the connection of the
equipment to the supply circuit and the effect of overloading the circuits has minimal impact on overcurrent
protection and supply wiring. Appropriate consideration
of equipment nameplate ratings must be used when
addressing this concern.
Page 68 Safety and Regulatory Information for the SonicWALL TZ 210 Appliance
The Lithium Battery used in the SonicWALL security appliance
may not be replaced by the user. Return the SonicWALL
security appliance to a SonicWALL-authorized service center for
replacement with the same or equivalent type recommended by
the manufacturer. If, for any reason, the battery or SonicWALL
security appliance must be disposed of, do so following the
battery manufacturer's instructions.
Cable Connections
All Ethernet and RS232 (Console) cables are designed for intrabuilding connection to other equipment. Do not connect these
ports directly to communication wiring or other wiring that exits
the building where the SonicWALL is located.
Power Supply Information
If the power supply is missing from your SonicWALL product
package, please contact SonicWALL Technical Support at 408752-7819 for a replacement. This product should only be used
with a UL listed power supply marked Class 2 or LPS, with an
output rated 12 VDC, minimum 1.66 A.
TZ_210_GSG.book Page 69 Thursday, November 13, 2008 7:41 PM
Safety and Regulatory Information in
German for the SonicWALL TZ 210
Appliance
Weitere Hinweise zur Montage
Whlen Sie fr die Montage einen Ort, der keinem direkten
Sonnenlicht ausgesetzt ist und sich nicht in der Nhe von
Wrmequellen befindet. Die Umgebungstemperatur darf
nicht mehr als 40 C betragen.
Fhren Sie die Kabel nicht entlang von Stromleitungen,
Leuchtstoffrhren und Strquellen wie Funksendern oder
Breitbandverstrkern.
Das beigefgte Netzkabel ist nur fr den Betrieb in
Nordamerika vergesehen. Fr Kunden in der Europischen
Union ist kein Kabel beigefgt.
Stellen Sie sicher, dass das Gert vor Wasser und hoher
Luftfeuchtigkeit geschtzt ist.
Stellen Sie sicher, dass die Luft um das Gert herum
zirkulieren kann und die Lftungsschlitze an der Seite des
Gehuses frei sind. Hier ist ein Belftungsabstand von
mindestens 26 mm einzuhalten.
Vergewissern Sie sich, dass das Gert sicher im Rack
befestigt ist.
Hinweis zur Lithiumbatterie
Die in der Internet Security Appliance von SonicWALL
verwendete Lithiumbatterie darf nicht vom Benutzer
ausgetauscht werden. Zum Austauschen der Batterie muss die
SonicWALL in ein von SonicWALL autorisiertes Service-Center
gebracht werden. Dort wird die Batterie durch denselben oder
entsprechenden, vom Hersteller empfohlenen Batterietyp
ersetzt. Beachten Sie bei einer Entsorgung der Batterie oder der
SonicWALL Internet Security Appliance die diesbezglichen
Anweisungen des Herstellers.
Kabelverbindungen
Alle Ethernet- und RS232-C-Kabel eignen sich fr die
Verbindung von Gerten in Innenrumen. Schlieen Sie an die
Anschlsse der SonicWALL keine Kabel an, die aus dem
Gebude herausgefhrt werden, in dem sich das Gert befindet.
Informationen zur Stromversorgung
Sollte das Netzteil nicht im Lieferumfang der SonicWALL
enthalten sein, wenden Sie sich diesbezglich an den
technischen Support von SonicWALL (Tel.: +1-408-752-7819).
Dieses Produkt darf nur in Verbindung mit einem nach den
Normen der Underwriter Laboratories, USA als UL-gelistet
zugelassenen Netzteil der Kategorie Class 2 oder LPS
verwendet werden. Ausgang: 12 VDC Gleichsspannung, mind.
1,66 A.
SonicWALL TZ 210 Series Getting Started Guide Page 69
TZ_210_GSG.book Page 70 Thursday, November 13, 2008 7:41 PM
FCC Part 15 Class B Notice for the
SonicWALL TZ 210 Appliance
NOTE: This equipment was tested and found to comply with the limits
for a Class B digital device, pursuant to Part 15 of the FCC Rules. These
limits are designed to provide reasonable protection against harmful
interference in a residential installation. This equipment generates,
uses, and can radiate radio frequency energy. And, if not installed and
used in accordance with the instructions, may cause harmful
interference to radio communications. However, there is no guarantee
that interference will not occur in a particular installation. If the
equipment does cause harmful interference to radio or television
reception, which can be determined by turning the equipment off and on,
the user is encouraged to try and correct the interference using one or
more of the following measures:
Reorient or relocate the receiving antenna.
Increase the separation between the equipment and the receiver.
Connect the equipment into an outlet on a circuit different from
the receiver connection.
Consult SonicWALL for assistance.
Complies with EN55022 Class B and CISPR22 Class B.
*Refer to the label on the bottom of the unit for device information
including Class A or Class B FCC information.
Declaration of Conformity
Application of
council Directive
2004/108/EC (EMC) and 2006/95/EC
(LVD)
Standards to which
conformity is
declared
EN 55022 (2006) Class B
EN 55024 (1998) +A2
EN 61000-3-2 (2006)
EN 61000-3-3 (1995) +A2
EN 60950-1 (2001) +A11
National Deviations: AT, AU, BE, CH, CN,
CZ, DE, DK, FI, FR, GB, GR, HU, IE, IL,
IN, IT, JP, KR, NL, NO, PL, SE, SG, SI
VCCI Statement
Regulatory Information for Korea
Ministry of Information and Telecommunication
Certification Number
Canadian Radio Frequency Emissions Statement
This Class B digital apparatus complies with Canadian ICES-003.
Cet appareil numrique de la classe B est conforme la norme NMB003 du Canada.
Page 70 FCC Part 15 Class B Notice for the SonicWALL TZ 210 Appliance
All products with country code (blank) and A are made in the USA.
All products with country code B are made in China.
All products with country code C or D are made in Taiwan R.O.C.
TZ_210_GSG.book Page 71 Thursday, November 13, 2008 7:41 PM
Safety and Regulatory Information for the
SonicWALL TZ 210 Wireless Appliance
Regulatory Model/Type
Product Name
APL20-065
TZ 210 Wireless, TZ 210 W
APL20-064
TZ 210 Wireless, TZ 210 W
Mounting the SonicWALL
Mount in a location away from direct sunlight and sources
of heat. A maximum ambient temperature of 104 F (40 C)
is recommended.
Route cables away from power lines, fluorescent lighting
fixtures, and sources of noise such as radios, transmitters,
and broadband amplifiers
The included power cord is intended for use in North
America only. For European Union (EU) customers, a power
cord is not included.
Ensure that no water or excessive moisture can enter the
unit.
Allow unrestricted airflow around the unit and through the
vents on the side of the unit. A minimum of 1 inch
(25.44mm) clearance is recommended.
Consideration must be given to the connection of the
equipment to the supply circuit and the effect of overloading the circuits has minimal impact on overcurrent
protection and supply wiring. Appropriate consideration
of equipment nameplate ratings must be used when
addressing this concern.
Lithium Battery Warning
The Lithium Battery used in the SonicWALL security appliance
may not be replaced by the user. Return the SonicWALL security
appliance to a SonicWALL-authorized service center for
replacement with the same or equivalent type recommended by
the manufacturer. If, for any reason, the battery or SonicWALL
security appliance must be disposed of, do so following the
battery manufacturer's instructions.
Cable Connections
All Ethernet and RS232 (Console) cables are designed for intrabuilding connection to other equipment. Do not connect these
ports directly to communication wiring or other wiring that exits
the building where the SonicWALL is located.
Power Supply Information
If the power supply is missing from your SonicWALL product
package, please contact SonicWALL Technical Support at 408752-7819 for a replacement. This product should only be used
with a UL listed power supply marked Class 2 or LPS, with an
output rated 12 VDC, minimum 1.66 A.
SonicWALL TZ 210 Series Getting Started Guide Page 71
TZ_210_GSG.book Page 72 Thursday, November 13, 2008 7:41 PM
Safety and Regulatory Information in
German for the SonicWALL TZ 210
Wireless Appliance
Weitere Hinweise zur Montage
Whlen Sie fr die Montage einen Ort, der keinem direkten
Sonnenlicht ausgesetzt ist und sich nicht in der Nhe von
Wrmequellen befindet. Die Umgebungstemperatur darf
nicht mehr als 40 C betragen.
Fhren Sie die Kabel nicht entlang von Stromleitungen,
Leuchtstoffrhren und Strquellen wie Funksendern oder
Breitbandverstrkern.
Das beigefgte Netzkabel ist nur fr den Betrieb in
Nordamerika vergesehen. Fr Kunden in der Europischen
Union ist kein Kabel beigefgt.
Stellen Sie sicher, dass das Gert vor Wasser und hoher
Luftfeuchtigkeit geschtzt ist.
Stellen Sie sicher, dass die Luft um das Gert herum
zirkulieren kann und die Lftungsschlitze an der Seite des
Gehuses frei sind. Hier ist ein Belftungsabstand von
mindestens 26 mm einzuhalten.
Vergewissern Sie sich, dass das Gert sicher im Rack
befestigt ist.
Hinweis zur Lithiumbatterie
Die in der Internet Security Appliance von SonicWALL
verwendete Lithiumbatterie darf nicht vom Benutzer
ausgetauscht werden. Zum Austauschen der Batterie muss die
SonicWALL in ein von SonicWALL autorisiertes Service-Center
gebracht werden. Dort wird die Batterie durch denselben oder
entsprechenden, vom Hersteller empfohlenen Batterietyp
ersetzt. Beachten Sie bei einer Entsorgung der Batterie oder der
SonicWALL Internet Security Appliance die diesbezglichen
Anweisungen des Herstellers.
Kabelverbindungen
Alle Ethernet- und RS232-C-Kabel eignen sich fr die
Verbindung von Gerten in Innenrumen. Schlieen Sie an die
Anschlsse der SonicWALL keine Kabel an, die aus dem
Gebude herausgefhrt werden, in dem sich das Gert
befindet.
Informationen zur Stromversorgung
Sollte das Netzteil nicht im Lieferumfang der SonicWALL
enthalten sein, wenden Sie sich diesbezglich an den
technischen Support von SonicWALL (Tel.: +1-408-752-7819).
Dieses Produkt darf nur in Verbindung mit einem nach den
Normen der Underwriter Laboratories, USA als UL-gelistet
zugelassenen Netzteil der Kategorie Class 2 oder LPS
verwendet werden. Ausgang: 12 VDC Gleichsspannung, mind.
1,66 A.
Page 72 Safety and Regulatory Information in German for the SonicWALL TZ 210 Wireless Appliance
TZ_210_GSG.book Page 73 Thursday, November 13, 2008 7:41 PM
FCC Part 15 Class B Notice for the
SonicWALL TZ 210 Wireless Appliance
NOTE: This equipment was tested and found to comply with the limits for
a Class B digital device, pursuant to Part 15 of the FCC Rules. These
limits are designed to provide reasonable protection against harmful
interference in a residential installation. This equipment generates,
uses, and can radiate radio frequency energy. And, if not installed and
used in accordance with the instructions, may cause harmful
interference to radio communications. However, there is no guarantee
that interference will not occur in a particular installation. If the
equipment does cause harmful interference to radio or television
reception, which can be determined by turning the equipment off and on,
the user is encouraged to try and correct the interference using one or
more of the following measures:
Reorient or relocate the receiving antenna.
Increase the separation between the equipment and the receiver.
Connect the equipment into an outlet on a circuit different from the
receiver connection.
Consult SonicWALL for assistance.
Complies with EN55022 Class B and CISPR22 Class B.
*Refer to the label on the bottom of the unit for device information
including Class A or Class B FCC information.
North American Authorized Channels
SonicWALL declares that APL20-065 contains FCC ID QWU-06C, and
APL20-064 contains FCC ID QWU-06D, and when sold in US or Canada
is limited to CH1~Ch11 by specified firmware controlled in the USA.
Canadian Radio Frequency Emissions Statement
This Class B digital apparatus complies with Canadian ICES-003.
Cet appareil numrique de la classe B est conforme la norme NMB003 du Canada.
Declaration of Conformity
Certificate #: EU00165-A
Application of council
Directive
2004/108/EC (EMC)
2006/95/EC (LVD)
1999/5/EC (R&TTE)
Standard(s) to which
conformity is declared
EN 55022 (1998) +A1 +A2 Class B
EN 55024 (1998) +A2 +A2
EN 61000-3-2 (2000) +A2
EN 61000-3-3 (1995) A2
EN 60950-1 (2001) +A11
National Deviations: AR, AT, AU, BE, CA, CH,
CN, CZ, DE, DK, FI, FR, GB, GR, HU, IL, IN, IT,
JP, KE, KR, MY, NL, NO, PL, SE, SG, SI, SK, US
EN 300 328-1/-2 (2003)
EN 301 489-1/-17 (2002)
EN50385 : (2002)
Manufacturer/
Responsible Party
SonicWALL, Inc.
1143 Borregas Avenue
Sunnyvale, CA 94089 USA
Type of Equipment
Information Technology Equipment
Internet Security (Firewall/VPN) Appliance, with
802.11b/g/n Wireless Router Tabletop with
external power supply.
Type Numbers
APL20-065, APL20-064
May be Marketed as
TZ 210 Wireless, TZ 210 W
I, the undersigned, hereby declare that the equipment specified above
conforms to the above Directives and Standards. Quality control
procedures will ensure series production of equipment will be compliant.
Signature /s/ John Gmuender__________
V.P. Engineering
Date _10/22/08_
SonicWALL TZ 210 Series Getting Started Guide Page 73
TZ_210_GSG.book Page 74 Thursday, November 13, 2008 7:41 PM
SonicWALL tmto prohlauje, e tento APL20-065/APL20-064 je ve shod se zkladnmi
poadavky a dalmi pslunmi ustanovenmi smrnice 1999/5/ES.
Hierbij verklaart SonicWALL dat het toestel APL20-065/APL20-064 in overeenstemming
is met de essentile eisen en de andere relevante bepalingen van richtlijn 1999/5/EG.
Undertegnede SonicWALL erklrer herved, at flgende udstyr APL20-065/APL20-064
overholder de vsentlige krav og vrige relevante krav i direktiv 1999/5/EF.
Hawnhekk, SonicWALL, jiddikjara li dan APL20-065/APL20-064 jikkonforma mal-tiijiet
essenzjali u ma provvedimenti orajn relevanti li hemm fid-Dirrettiva 1999/5/EC.
Hiermit erklrt SonicWALL, dass sich das Gert APL20-065/APL20-064 in bereinstimmung mit den grundlegenden Anforderungen und den brigen einschlgigen
Bestimmungen der Richtlinie 1999/5/EG befindet.
Alulrott, SonicWALL nyilatkozom, hogy a APL20-065/APL20-064 megfelel a vonatkoz
alapvet kvetelmnyeknek s az 1999/5/EC irnyelv egyb elrsainak.
Kesolevaga kinnitab SonicWALL seadme APL20-065/APL20-064 vastavust direktiivi
1999/5/E phinuetele ja nimetatud direktiivist tulenevatele teistele asjakohastele
stetele.
Hereby, SonicWALL, declares that this APL20-065/APL20-064 is in compliance with the
essential requirements and other relevant provisions of Directive 1999/5/EC.
Por medio de la presente SonicWALL declara que el APL20-065/APL20-064 cumple con los
requisitos esenciales y cualesquiera otras disposiciones aplicables o exigibles de la
Directiva 1999/5/CE.
SonicWALL APL20-065/APL20-064
1999/5/.
Par la prsente SonicWALL dclare que l'appareil APL20-065/APL20-064 est conforme aux
exigences essentielles et aux autres dispositions pertinentes de la directive 1999/5/CE.
Con la presente SonicWALL dichiara che questo APL20-065/APL20-064 conforme ai
requisiti essenziali ed alle altre disposizioni pertinenti stabilite dalla direttiva 1999/5/CE.
Ar o SonicWALL deklar, ka APL20-065/APL20-064 atbilst Direktvas 1999/5/EK
btiskajm prasbm un citiem ar to saisttajiem noteikumiem.
iuo SonicWALL deklaruoja, kad is APL20-065/APL20-064 atitinka esminius reikalavimus
ir kitas 1999/5/EB Direktyvos nuostatas.
Page 74 FCC Part 15 Class B Notice for the SonicWALL TZ 210 Wireless Appliance
Niniejszym SonicWALL owiadcza, e APL20-065/APL20-064 jest zgodny z zasadniczymi
wymogami oraz pozostaymi stosownymi postanowieniami Dyrektywy 1999/5/EC.
SonicWALL declara que este APL20-065/APL20-064 est conforme com os requisitos
essenciais e outras disposies da Directiva 1999/5/CE.
SonicWALL izjavlja, da je ta APL20-065/APL20-064 v skladu z bistvenimi zahtevami in
ostalimi relevantnimi doloili direktive 1999/5/ES.
SonicWALL tmto vyhlasuje, e APL20-065/APL20-064 spa zkladn poiadavky a
vetky prslun ustanovenia Smernice 1999/5/ES.
SonicWALL vakuuttaa tten ett APL20-065/APL20-064 tyyppinen laite on direktiivin
1999/5/EY oleellisten vaatimusten ja sit koskevien direktiivin muiden ehtojen
mukainen.
Hrmed intygar SonicWALL att denna APL20-065/APL20-064 str I verensstmmelse
med de vsentliga egenskapskrav och vriga relevanta bestmmelser som framgr av
direktiv 1999/5/EG.
TZ_210_GSG.book Page 75 Thursday, November 13, 2008 7:41 PM
Copyright Notice
2008 SonicWALL, Inc.
All rights reserved.
Under the copyright laws, this manual or the software described within,
cannot be copied, in whole or part, without the written consent of the
manufacturer, except in the normal use of the software to make a
backup copy. The same proprietary and copyright notices must be
affixed to any permitted copies as were affixed to the original. This
exception does not allow copies to be made for others, whether or not
sold, but all of the material purchased (with all backup copies) can be
sold, given, or loaned to another person. Under the law, copying
includes translating into another language or format.
Specifications and descriptions subject to change without notice.
Trademarks
SonicWALL is a registered trademark of SonicWALL, Inc.
Microsoft Windows 98, Windows Vista, Windows 2000, Windows XP,
Windows Server 2003, Internet Explorer, and Active Directory are
trademarks or registered trademarks of Microsoft Corporation.
Other product and company names mentioned herein may be
trademarks and/or registered trademarks of their respective companies
and are the sole property of their respective manufacturers.
SonicWALL TZ 210 Series Getting Started Guide Page 75
TZ_210_GSG.book Page 76 Thursday, November 13, 2008 7:41 PM
Notes
Page 76 Notes
TZ_210_GSG.book Page 1 Thursday, November 13, 2008 7:41 PM
SonicWALL, Inc.
1143 Borregas Avenue
Sunnyvale CA 94089-1306
T +1 408.745.9600
F +1 408.745.9300
www.sonicwall.com
P/N 232-001620-50
Rev A 11/08
2008 SonicWALL, Inc. is a registered trademark of SonicWALL, Inc. Other product names mentioned herein may be trademarks and/or registered trademarks of their respective companies. Specifications and descriptions subject to change without notice.
Das könnte Ihnen auch gefallen
- Shoe Dog: A Memoir by the Creator of NikeVon EverandShoe Dog: A Memoir by the Creator of NikeBewertung: 4.5 von 5 Sternen4.5/5 (537)
- The Subtle Art of Not Giving a F*ck: A Counterintuitive Approach to Living a Good LifeVon EverandThe Subtle Art of Not Giving a F*ck: A Counterintuitive Approach to Living a Good LifeBewertung: 4 von 5 Sternen4/5 (5794)
- Hidden Figures: The American Dream and the Untold Story of the Black Women Mathematicians Who Helped Win the Space RaceVon EverandHidden Figures: The American Dream and the Untold Story of the Black Women Mathematicians Who Helped Win the Space RaceBewertung: 4 von 5 Sternen4/5 (890)
- The Yellow House: A Memoir (2019 National Book Award Winner)Von EverandThe Yellow House: A Memoir (2019 National Book Award Winner)Bewertung: 4 von 5 Sternen4/5 (98)
- The Little Book of Hygge: Danish Secrets to Happy LivingVon EverandThe Little Book of Hygge: Danish Secrets to Happy LivingBewertung: 3.5 von 5 Sternen3.5/5 (399)
- A Heartbreaking Work Of Staggering Genius: A Memoir Based on a True StoryVon EverandA Heartbreaking Work Of Staggering Genius: A Memoir Based on a True StoryBewertung: 3.5 von 5 Sternen3.5/5 (231)
- Never Split the Difference: Negotiating As If Your Life Depended On ItVon EverandNever Split the Difference: Negotiating As If Your Life Depended On ItBewertung: 4.5 von 5 Sternen4.5/5 (838)
- Elon Musk: Tesla, SpaceX, and the Quest for a Fantastic FutureVon EverandElon Musk: Tesla, SpaceX, and the Quest for a Fantastic FutureBewertung: 4.5 von 5 Sternen4.5/5 (474)
- The Hard Thing About Hard Things: Building a Business When There Are No Easy AnswersVon EverandThe Hard Thing About Hard Things: Building a Business When There Are No Easy AnswersBewertung: 4.5 von 5 Sternen4.5/5 (344)
- Grit: The Power of Passion and PerseveranceVon EverandGrit: The Power of Passion and PerseveranceBewertung: 4 von 5 Sternen4/5 (587)
- On Fire: The (Burning) Case for a Green New DealVon EverandOn Fire: The (Burning) Case for a Green New DealBewertung: 4 von 5 Sternen4/5 (73)
- The Emperor of All Maladies: A Biography of CancerVon EverandThe Emperor of All Maladies: A Biography of CancerBewertung: 4.5 von 5 Sternen4.5/5 (271)
- Devil in the Grove: Thurgood Marshall, the Groveland Boys, and the Dawn of a New AmericaVon EverandDevil in the Grove: Thurgood Marshall, the Groveland Boys, and the Dawn of a New AmericaBewertung: 4.5 von 5 Sternen4.5/5 (265)
- The Gifts of Imperfection: Let Go of Who You Think You're Supposed to Be and Embrace Who You AreVon EverandThe Gifts of Imperfection: Let Go of Who You Think You're Supposed to Be and Embrace Who You AreBewertung: 4 von 5 Sternen4/5 (1090)
- Team of Rivals: The Political Genius of Abraham LincolnVon EverandTeam of Rivals: The Political Genius of Abraham LincolnBewertung: 4.5 von 5 Sternen4.5/5 (234)
- The World Is Flat 3.0: A Brief History of the Twenty-first CenturyVon EverandThe World Is Flat 3.0: A Brief History of the Twenty-first CenturyBewertung: 3.5 von 5 Sternen3.5/5 (2219)
- The Unwinding: An Inner History of the New AmericaVon EverandThe Unwinding: An Inner History of the New AmericaBewertung: 4 von 5 Sternen4/5 (45)
- The Sympathizer: A Novel (Pulitzer Prize for Fiction)Von EverandThe Sympathizer: A Novel (Pulitzer Prize for Fiction)Bewertung: 4.5 von 5 Sternen4.5/5 (119)
- Her Body and Other Parties: StoriesVon EverandHer Body and Other Parties: StoriesBewertung: 4 von 5 Sternen4/5 (821)
- Datalink Layer 1Dokument81 SeitenDatalink Layer 1veenadivyakishNoch keine Bewertungen
- Microsoft Security Intelligence Report Volume 15Dokument160 SeitenMicrosoft Security Intelligence Report Volume 15MSFTSIRNoch keine Bewertungen
- Network Devices Configuration Standers & Hardening Guidelines v2Dokument10 SeitenNetwork Devices Configuration Standers & Hardening Guidelines v2David MorisNoch keine Bewertungen
- Kablom MreznimDokument7 SeitenKablom Mreznimmaxo1Noch keine Bewertungen
- Implementing A Scalable Multiarea Network OspfDokument2 SeitenImplementing A Scalable Multiarea Network OspfatramoyNoch keine Bewertungen
- IPv6 Routing ProtocolsDokument18 SeitenIPv6 Routing ProtocolsjuliardiindraNoch keine Bewertungen
- Fully Modular, Substation-Rated, All-Gigabit Layer 2 Switch/Layer 3 Router, With 1000 Mbps or 10 Gigabit SFP Uplink PortsDokument4 SeitenFully Modular, Substation-Rated, All-Gigabit Layer 2 Switch/Layer 3 Router, With 1000 Mbps or 10 Gigabit SFP Uplink PortsHari PrashannaNoch keine Bewertungen
- ATN Full Site Script U4324Dokument2 SeitenATN Full Site Script U4324Heather WallaceNoch keine Bewertungen
- CS6411 Network Lab Manual - 2013 - Regulation PDFDokument71 SeitenCS6411 Network Lab Manual - 2013 - Regulation PDFjayaprasanna123Noch keine Bewertungen
- PW5 Answer SheetDokument4 SeitenPW5 Answer SheetLuqmanul Hakim AbdullahNoch keine Bewertungen
- Solution: Wireshark Lab: TCPDokument14 SeitenSolution: Wireshark Lab: TCPUmmeHaniAsif100% (1)
- Implementing VPNs and FirewallsDokument3 SeitenImplementing VPNs and FirewallsAngelia Cunningham Paul100% (1)
- EIGRP Questions (MCQ'S) - PartDokument9 SeitenEIGRP Questions (MCQ'S) - PartFrank GONoch keine Bewertungen
- DCNSQuestion BankDokument4 SeitenDCNSQuestion BankprajuprathuNoch keine Bewertungen
- Application Transport MethodsDokument22 SeitenApplication Transport MethodsvidhyambikaNoch keine Bewertungen
- JN0-343 563qDokument310 SeitenJN0-343 563qcasrilalsi100% (2)
- Operation Manual of EX-9133C-2 - PoE - Ver.1.0.1 - 20161014 - FinalDokument44 SeitenOperation Manual of EX-9133C-2 - PoE - Ver.1.0.1 - 20161014 - FinalHéctor VelásquezNoch keine Bewertungen
- Cs52 Computer Networks Unit Iii 9 Circuit Switching vs. Packet Switching / Packet Switched Networks - IP - ARP - RARP - DHCP - ICMPDokument33 SeitenCs52 Computer Networks Unit Iii 9 Circuit Switching vs. Packet Switching / Packet Switched Networks - IP - ARP - RARP - DHCP - ICMPsamueljamespeterNoch keine Bewertungen
- SGN8668MVW GPON ONT: 4 LAN, 2 FXS, 300Mbps WiFi RouterDokument4 SeitenSGN8668MVW GPON ONT: 4 LAN, 2 FXS, 300Mbps WiFi RouterHenRiqueNoch keine Bewertungen
- Chapter 4 Enhanced Interior Gateway Protocol (EIGRP)Dokument53 SeitenChapter 4 Enhanced Interior Gateway Protocol (EIGRP)Bi Jr.Noch keine Bewertungen
- UNIT 5 - SNMP and RMON PDFDokument60 SeitenUNIT 5 - SNMP and RMON PDFbalagsivaNoch keine Bewertungen
- Resilient Packet Ring TechnologyDokument15 SeitenResilient Packet Ring TechnologyAshwiniDhatrakNoch keine Bewertungen
- LS CatalogDokument36 SeitenLS Catalogeravadhesh50% (2)
- Assignment CCNDokument4 SeitenAssignment CCNammad ahmadNoch keine Bewertungen
- Chapter 8 - Administering A Secure NetworkDokument62 SeitenChapter 8 - Administering A Secure NetworkmaryaNoch keine Bewertungen
- SIP Quick Handbook: Session Initiation ProtocolDokument35 SeitenSIP Quick Handbook: Session Initiation ProtocolSteveliNoch keine Bewertungen
- Machine Translation Document AnalysisDokument3 SeitenMachine Translation Document AnalysisAli HusseiniNoch keine Bewertungen
- Console Output CLI ConsoleDokument9 SeitenConsole Output CLI ConsoleAlwis SyalmanNoch keine Bewertungen
- Linux Network Administration I, TCP-IP and TCP-IP Services - Student Notebook (IBM Learning, 2003, Course Code LX07)Dokument478 SeitenLinux Network Administration I, TCP-IP and TCP-IP Services - Student Notebook (IBM Learning, 2003, Course Code LX07)makshyNoch keine Bewertungen
- Huawei ICT Skill Competition-Middle East Preparation KitsDokument29 SeitenHuawei ICT Skill Competition-Middle East Preparation Kitssamuel198100% (1)