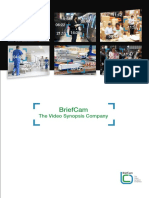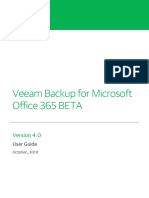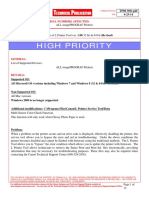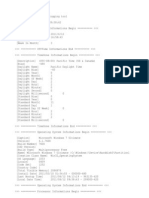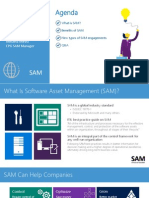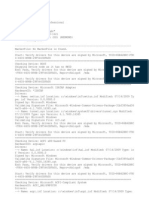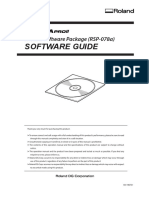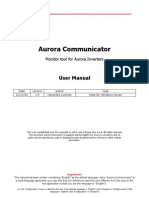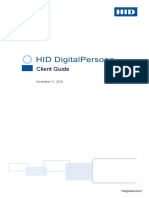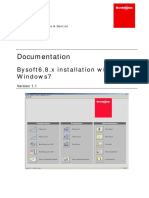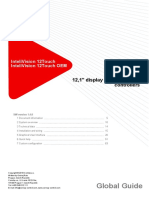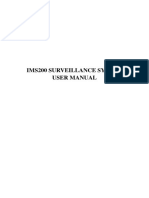Beruflich Dokumente
Kultur Dokumente
Format Converter V4.0.0 en
Hochgeladen von
Ovidiu MaOriginaltitel
Copyright
Verfügbare Formate
Dieses Dokument teilen
Dokument teilen oder einbetten
Stufen Sie dieses Dokument als nützlich ein?
Sind diese Inhalte unangemessen?
Dieses Dokument meldenCopyright:
Verfügbare Formate
Format Converter V4.0.0 en
Hochgeladen von
Ovidiu MaCopyright:
Verfügbare Formate
Format Converter
User Manual
UD.6L0202D1731A01
User Manual of Format Converter
Thank you for purchasing our product. This manual applies to Format Converter,
please read it carefully for the better use of this software.
This manual may contain several technically inaccurate points or printing errors, and
the content is subject to change without notice. The updates will be added into the
new version of this manual.
We will readily improve or update the products or procedures described in the
manual.
User Manual of Format Converter
Contents
Chapter 1 Introduction .................................................................................................................. 3
1.1 Overview ............................................................................................................................. 3
1.2 Main Features ..................................................................................................................... 3
1.3 System Requirements.......................................................................................................... 3
1.4 Conventions......................................................................................................................... 3
Chapter 2 Getting Started .............................................................................................................. 4
2.1 Running the Software.......................................................................................................... 4
2.2 System Configuration .......................................................................................................... 5
Chapter 3 Converting Local Files ................................................................................................... 6
3.1 Adding Video Files .............................................................................................................. 6
3.2 Converting Files ................................................................................................................... 9
Chapter 4 Converting Real-Time Stream ..................................................................................... 10
4.1 Connecting Real-Time Stream........................................................................................... 10
4.2 Converting Real-Time Streams .......................................................................................... 11
User Manual of Format Converter
Chapter 1
Introduction
1.1 Overview
The Format Converter is the software designed for converting the files or real-time streams with
the parameter configurable, such as format, encoding type, resolution, bitrate, etc. With
user-friendly GUI, the software provides an intuitive, convenient way for controlling the
conversion, and supports converting multiple file types.
1.2 Main Features
Support converting multiple file formats, such as *.hik, *.ps, *.ts, *.rtp, *.mp4, *.3gpp,
*.mov, *.avi, *.asf, and *.mkv.
Support converting multiple streams of the various kinds of devices, such as DVR, encoder,
network camera, network speed dome, etc.
Support multiple file formats to convert to, including HIK, MPEG2-PS, MPEG2-TS, RTP, MP4,
3GPP, MOV, AVI, ASF, and MKV.
Multiple languages GUI are provided.
Get the information of file or stream.
Play the video of the added files or stream.
1.3 System Requirements
Operating System: Microsoft Windows XP / Windows 7 / Windows 8 (32-bit or 64-bit)
RAM: 512MB or above
1.4 Conventions
In order to simplify the description, we define the Format Converter as software in the
following chapters.
User Manual of Format Converter
Chapter 2
Getting Started
2.1 Running the Software
The software is installation-free and you can directly decompress the downloaded package and
double-click the
in the folder to run the software.
Note: To remove the software, you can just delete the folder.
The main interface of the software is shown below.
No.
Icon / Button
Description
File
Convert the local media files.
Stream
Convert the real-time stream.
Add the file(s) or real-time stream for converting.
Move the file up to adjust its position.
Move the file down to adjust its position.
Edit the conversion parameters for the file.
Delete the selected file.
Clear all the files in the list.
File List
Display the information of the added files or streams, and
the converting status.
Start/Pause
Start / Pause converting the file(s). For real-time stream
you can start converting the selected stream.
Stop
4
5
Stop converting the selected file(s) or stream.
Show the parameters of the source file (or real-time stream) and target file.
The added file can be played.
/
Start / Pause playing the selected file. For real-time stream,
User Manual of Format Converter
you can start playing the stream.
Stop playing the selected file or stream.
The CPU usage of your PC.
6
Set system configuration, view the user manual and check
the software information.
Minimize the software.
Exit the software.
2.2 System Configuration
Click
and select System Configuration to enter the System Configuration interface. You can
select the language for the software as needed, set the default package size and saving path for
the converted files.
Default Package Size: Set the packed size of the converted file for real-time stream conversion.
The maximum size of the converted file will be the configured value. You can edit the specific
package size when adding real-time streams.
Default Saving Path: Set the default saving path for the converted files. You can edit the specific
saving path when adding files or real-time streams.
User Manual of Format Converter
Chapter 3
Converting Local Files
You can add the video files that are stored on your PC to the software for converting.
3.1 Adding Video Files
The software provides 2 ways for adding the local video files, including adding files directly and
adding files of the selected folder.
Steps:
Add Single File
Steps
1. Select File tab, click
and select Add File. You can also right-click on the file list area,
select Add Task and click Add File.
2. Click
and select the source file for converting. The information of the added file will be
listed.
3. Click
and select the saving path for storing the target (converted) file.
4. Click Next and edit the conversion parameters for the file.
You can click Default Parameters to use the default settings for converting.
You can also click Copy from and select a added file or stream to copy the conversion
settings from it.
Target Format: Select the format to convert to. Multiple formats are supported for
converting to, you can select one according to actual needs.
Video Encoding: Select the encoding type for video stream of the file.
Resolution: Select the resolution for the file. You can also select Custom to set the
resolution as desired.
6
User Manual of Format Converter
Video Bitrate: Select the bitrate for the video stream of the file.
Frame Rate: Select the frame rate for the file. You can also select Custom to set the
resolution as desired.
Audio Encoding: Select the encoding type for audio stream of the file.
Sampling Rate: Select the sampling rate for the file.
Audio Bitrate: Select the bitrate for the audio stream of the file.
Note: Some parameters may be not supported by the source file.
5. Click Done to save the settings and the file will be added to the list.
Adding Folders
Steps:
1. Select File tab, click
and select Add Folder. You can also right-click on the file list area,
select Add Task and click Add Folder.
2. Click
and select a folder. The supported files under the folder will be added for
converting. The information of the added folder will be listed. Valid files refer to the files that
can be converted.
3. Click
and select the saving path for storing the target (converted) files.
User Manual of Format Converter
4. Click Next and edit the conversion parameters for the files.
You can click Default Parameters to use the default settings for converting.
You can also click Copy from and select a added file or stream to copy the conversion settings
from it.
Target Format: Select the format to convert to. Multiple formats are supported for
converting to, you can select one according to actual needs.
Video Encoding: Select the encoding type for video stream of the file.
Audio Encoding: Select the encoding type for audio stream of the files.
Sampling Rate: Select the sampling rate for the files.
Audio Bitrate: Select the bitrate for the audio stream of the files.
5. Click Done to save the settings and the files will be added to the list.
User Manual of Format Converter
3.2 Converting Files
After adding the video files to the file list, you can convert the source files to the target files.
The successfully added files list on the file list panel. You can select a file and click
or
adjust its position. The files will be converted in sequence.
to
View Information
On the right panel, you can click the left blue circle to check the information of the source file,
and click right blue circle to check that of the target file.
Check the Video
You can also select a file and click
to play the video of the file.
Start Converting
Steps
1. Click Start to convert all the added files.
2. You can click Pause to pause the conversion, and click Stop to stop the conversion.
The status of the converted files will be shown as Done. You can right-click on the file list area,
and select Delete Completed Items under Clear to remove the successfully converted files from
the list.
Check the Target Files
Right-click on the stream list and select Open Saving Path to pop up the folder that stores the
target files.
User Manual of Format Converter
Chapter 4
Converting Real-Time Stream
You can connect the real-time stream of the online devices for converting.
4.1 Connecting Real-Time Stream
Steps:
1. Select Stream tab, click
to pop up the New Task window. You can also right-click on the
file list area and select Add Task.
2. Input the required parameters.
IP Address: Enter the IP address of the device to get stream from.
Port: Input the port No. of the device.
Channel: Set the channel No.. If you input 3, then the stream of channel 3 of the device will
be gotten.
Stream Type: The software will get the selected stream of the channel.
User Name: Input the user name of the device.
Password: Input the password of the device.
3. Click Test to connect to the real-time stream. If connected, the status will be displayed as
Online and the format information will show.
4. Set the package size of the converted file. The maximum size of the converted file will be the
configured value.
5. Click
and select the saving path for storing the target (converted) file.
6.
Click Next and edit the conversion parameters for the file.
You can click Default Parameters to use the default settings for converting.
You can also click Copy from and select a added file or stream to copy the conversion
settings from it.
10
User Manual of Format Converter
Target Format: Select the format to convert to. Multiple formats are supported for
converting to, you can select one according to actual needs.
Video Encoding: Select the encoding type for video stream of the file.
Resolution: Select the resolution for the file. You can also select Custom to set the
resolution as desired.
Video Bitrate: Select the bitrate for the video stream of the file.
Frame Rate: Select the frame rate for the file. You can also select Custom to set the
resolution as desired.
Audio Encoding: Select the encoding type for audio stream of the file.
Sampling Rate: Select the sampling rate for the file.
Audio Bitrate: Select the bitrate for the audio stream of the file.
Note: Some parameters may be not supported by the source file.
7.
Click Done to save the settings and the stream will be added to the list.
4.2 Converting Real-Time Streams
After adding the streams to the stream list, you can convert the streams to the target format.
The successfully added streams list on the stream list panel.
View Information
On the right panel, you can click left blue circle to check the information of the stream, and click
left blue circle to check that of the target file.
Check the Video
You can also select a stream and click
to start the live view of it.
Start Converting
Steps:
1. Click to select a stream.
11
User Manual of Format Converter
2.
Click Start to convert the selected stream. The status of the stream will display the time
length of the conversion process.
(Optional) You can set the time duration and check the checkbox Stop Converting after.
Then the conversion will stop after the configured time duration.
3.
You can click Stop to stop the conversion.
Check the Target Files
Right-click on the stream list and select Open Saving Path to pop up the folder that stores the
target files.
0400001041205
12
Das könnte Ihnen auch gefallen
- Grit: The Power of Passion and PerseveranceVon EverandGrit: The Power of Passion and PerseveranceBewertung: 4 von 5 Sternen4/5 (588)
- The Yellow House: A Memoir (2019 National Book Award Winner)Von EverandThe Yellow House: A Memoir (2019 National Book Award Winner)Bewertung: 4 von 5 Sternen4/5 (98)
- The Subtle Art of Not Giving a F*ck: A Counterintuitive Approach to Living a Good LifeVon EverandThe Subtle Art of Not Giving a F*ck: A Counterintuitive Approach to Living a Good LifeBewertung: 4 von 5 Sternen4/5 (5795)
- Never Split the Difference: Negotiating As If Your Life Depended On ItVon EverandNever Split the Difference: Negotiating As If Your Life Depended On ItBewertung: 4.5 von 5 Sternen4.5/5 (838)
- Hidden Figures: The American Dream and the Untold Story of the Black Women Mathematicians Who Helped Win the Space RaceVon EverandHidden Figures: The American Dream and the Untold Story of the Black Women Mathematicians Who Helped Win the Space RaceBewertung: 4 von 5 Sternen4/5 (895)
- The Hard Thing About Hard Things: Building a Business When There Are No Easy AnswersVon EverandThe Hard Thing About Hard Things: Building a Business When There Are No Easy AnswersBewertung: 4.5 von 5 Sternen4.5/5 (345)
- Shoe Dog: A Memoir by the Creator of NikeVon EverandShoe Dog: A Memoir by the Creator of NikeBewertung: 4.5 von 5 Sternen4.5/5 (537)
- The Little Book of Hygge: Danish Secrets to Happy LivingVon EverandThe Little Book of Hygge: Danish Secrets to Happy LivingBewertung: 3.5 von 5 Sternen3.5/5 (400)
- Elon Musk: Tesla, SpaceX, and the Quest for a Fantastic FutureVon EverandElon Musk: Tesla, SpaceX, and the Quest for a Fantastic FutureBewertung: 4.5 von 5 Sternen4.5/5 (474)
- A Heartbreaking Work Of Staggering Genius: A Memoir Based on a True StoryVon EverandA Heartbreaking Work Of Staggering Genius: A Memoir Based on a True StoryBewertung: 3.5 von 5 Sternen3.5/5 (231)
- On Fire: The (Burning) Case for a Green New DealVon EverandOn Fire: The (Burning) Case for a Green New DealBewertung: 4 von 5 Sternen4/5 (74)
- The Emperor of All Maladies: A Biography of CancerVon EverandThe Emperor of All Maladies: A Biography of CancerBewertung: 4.5 von 5 Sternen4.5/5 (271)
- Devil in the Grove: Thurgood Marshall, the Groveland Boys, and the Dawn of a New AmericaVon EverandDevil in the Grove: Thurgood Marshall, the Groveland Boys, and the Dawn of a New AmericaBewertung: 4.5 von 5 Sternen4.5/5 (266)
- The Unwinding: An Inner History of the New AmericaVon EverandThe Unwinding: An Inner History of the New AmericaBewertung: 4 von 5 Sternen4/5 (45)
- Team of Rivals: The Political Genius of Abraham LincolnVon EverandTeam of Rivals: The Political Genius of Abraham LincolnBewertung: 4.5 von 5 Sternen4.5/5 (234)
- The World Is Flat 3.0: A Brief History of the Twenty-first CenturyVon EverandThe World Is Flat 3.0: A Brief History of the Twenty-first CenturyBewertung: 3.5 von 5 Sternen3.5/5 (2259)
- The Gifts of Imperfection: Let Go of Who You Think You're Supposed to Be and Embrace Who You AreVon EverandThe Gifts of Imperfection: Let Go of Who You Think You're Supposed to Be and Embrace Who You AreBewertung: 4 von 5 Sternen4/5 (1091)
- The Sympathizer: A Novel (Pulitzer Prize for Fiction)Von EverandThe Sympathizer: A Novel (Pulitzer Prize for Fiction)Bewertung: 4.5 von 5 Sternen4.5/5 (121)
- Her Body and Other Parties: StoriesVon EverandHer Body and Other Parties: StoriesBewertung: 4 von 5 Sternen4/5 (821)
- Iso Product KeyDokument10 SeitenIso Product KeyraisviranNoch keine Bewertungen
- ICT-CSS-12 Q1 W2 Mod 4Dokument16 SeitenICT-CSS-12 Q1 W2 Mod 4AJ Bacarisas RochaNoch keine Bewertungen
- Ers2 Configuration 2017-05 enDokument64 SeitenErs2 Configuration 2017-05 enbilalahmad566Noch keine Bewertungen
- Briefcam Syndex Ep DatasheetDokument6 SeitenBriefcam Syndex Ep DatasheetKhaled MoustafaNoch keine Bewertungen
- Veeam Backup Microsoft Office 365 4 0 User Guide BetaDokument199 SeitenVeeam Backup Microsoft Office 365 4 0 User Guide BetasergioNoch keine Bewertungen
- Samplitude Pro X Pro X Suite All EngDokument847 SeitenSamplitude Pro X Pro X Suite All EngDavidCuevasNoch keine Bewertungen
- 3BDD011933-111 A en Freelance Introduction New Features HistoryDokument252 Seiten3BDD011933-111 A en Freelance Introduction New Features HistoryMathias MolleNoch keine Bewertungen
- About Development Cautionary Note of Customization SoftwareDokument33 SeitenAbout Development Cautionary Note of Customization SoftwareVladimirAgeevNoch keine Bewertungen
- L Printer Tool V 1.80 InstructionsDokument13 SeitenL Printer Tool V 1.80 Instructionsereslomaximo2014Noch keine Bewertungen
- Stellar Phoenix File Repair SoftwareDokument11 SeitenStellar Phoenix File Repair SoftwarelarendanielNoch keine Bewertungen
- Sony Ericsson PC Suite LogDokument4 SeitenSony Ericsson PC Suite LogPiyush Kumar SinhaNoch keine Bewertungen
- Managementul Activelor SoftwareDokument51 SeitenManagementul Activelor SoftwarerafaelorosNoch keine Bewertungen
- Win WD SmartWare 1.6.5 SW Release NoteDokument5 SeitenWin WD SmartWare 1.6.5 SW Release NoteAmandhapier Pierre Ramandha KonarNoch keine Bewertungen
- SIGVERIFDokument53 SeitenSIGVERIFShailendra IndoriaNoch keine Bewertungen
- Read First Before Installing The SoftwareDokument2 SeitenRead First Before Installing The Softwareemilio AlonsNoch keine Bewertungen
- SONY HCD-G2BNiP, G2NiP PDFDokument84 SeitenSONY HCD-G2BNiP, G2NiP PDFboroda2410100% (4)
- Software Guide: Roland Software Package (RSP-078a)Dokument12 SeitenSoftware Guide: Roland Software Package (RSP-078a)hoferNoch keine Bewertungen
- Aurora Communicator User Manual v0204Dokument39 SeitenAurora Communicator User Manual v0204tmsaniNoch keine Bewertungen
- PVTC Select Minimum Technical RequirementsDokument11 SeitenPVTC Select Minimum Technical RequirementsomarjudaiNoch keine Bewertungen
- Log ForwarderDokument26 SeitenLog ForwarderguitarbaseproNoch keine Bewertungen
- Hid Digitalpersona Client GuideDokument126 SeitenHid Digitalpersona Client GuideelioNoch keine Bewertungen
- Mitsubishi Electric Industrial Robots: Communication Middleware (Melfarxm - Ocx) Instruction ManualDokument152 SeitenMitsubishi Electric Industrial Robots: Communication Middleware (Melfarxm - Ocx) Instruction ManualRafael GagoNoch keine Bewertungen
- Autobiography of A Yogi in Tamil PDF Free PDFDokument2 SeitenAutobiography of A Yogi in Tamil PDF Free PDFLava Loon25% (12)
- Documentation: Bysoft6.8.x Installation With Windows7Dokument12 SeitenDocumentation: Bysoft6.8.x Installation With Windows7BoroDragovicNoch keine Bewertungen
- InteliVision 12touch and InteliVision 12touch OEM 1 4 0 Global GuideDokument65 SeitenInteliVision 12touch and InteliVision 12touch OEM 1 4 0 Global GuideMiguel Angel Garrido CardenasNoch keine Bewertungen
- GTSTRUDL 32 - Student Edition 13: Quick-Start InstructionsDokument3 SeitenGTSTRUDL 32 - Student Edition 13: Quick-Start InstructionsVimalan KannanNoch keine Bewertungen
- Ims200 Surveillance System User ManualDokument93 SeitenIms200 Surveillance System User Manualthommcsi2013Noch keine Bewertungen
- Daikin VRV IManager ManualDokument125 SeitenDaikin VRV IManager Manualantagor75% (4)
- SMCWPCI-G2 Installation InstructionsDokument11 SeitenSMCWPCI-G2 Installation InstructionsJuan Carlos Muñoz RodrigezNoch keine Bewertungen
- Auth Agent Install Admin GuideDokument95 SeitenAuth Agent Install Admin GuideAshley N John HarteNoch keine Bewertungen