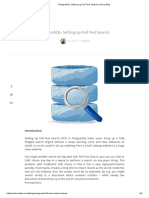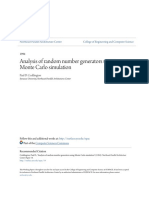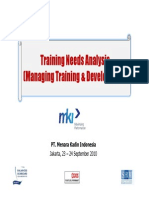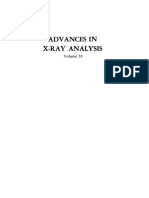Beruflich Dokumente
Kultur Dokumente
How To Change The Default Chart Format
Hochgeladen von
Yuki ChanOriginaltitel
Copyright
Verfügbare Formate
Dieses Dokument teilen
Dokument teilen oder einbetten
Stufen Sie dieses Dokument als nützlich ein?
Sind diese Inhalte unangemessen?
Dieses Dokument meldenCopyright:
Verfügbare Formate
How To Change The Default Chart Format
Hochgeladen von
Yuki ChanCopyright:
Verfügbare Formate
6/5/2016
HowtoChangetheDefaultChartFormat
Sign in
How to Change the Default Chart Format
This article was previously published under Q141569
This article has been archived. It is offered "as is" and will no longer be updated.
SUMMARY
When you create charts in Microsoft Excel, the default chart format is a twodimensional column
chart. This article describes the steps you must follow to create a userdefined chart format and
how to change the default chart format in Microsoft Excel to that custom format.
MORE INFORMATION
To Create a UserDefined Chart Format
1. In a new worksheet, enter the following information, select the range A1:B5 and press F11:
A1:NYB1:25
A2:MDB2:15
A3:PAB3:10
A4:COB4:30
A5:VTB5:15
A new chart sheet will be created with your current default chart type by default in
Microsoft Excel, this will be a twodimensional column chart. The chart sheet should now
be the active sheet in
https://support.microsoft.com/enus/kb/141569
the workbook.
1/4
6/5/2016
HowtoChangetheDefaultChartFormat
be the active sheet in the workbook.
2. On the Format menu, click Chart Type.
3. In the Chart Type dialog box, click Line, and then click OK.
Your chart should now be a line chart.
4. On the Insert menu, click Titles, then click Chart Title, and then click OK.
You should now have attached text, "Title," that is at the top of your chart.
5. While this text is selected, type "My Custom Chart" in the formula bar.
6. On the Format menu, click AutoFormat. Under Formats Used, select the UserDefined
option.
7. Click Customize, and then click Add.
8. In the Format Name box, type "My Test Format".
9. In the Description box, type "This is a sample custom chart", then click OK, and then click
Close.
You now have a userdefined chart format that you can select each time you make a new chart.
To Change a UserDefined Chart Format
1. Reselect the data that was entered in Step 1 of the "To create a user defined chart format"
procedure in this article, and then press F11.
A new chart sheet should be created with the current default chart type this is typically a
twodimensional column chart. This chart sheet should be the active sheet in the
workbook.
2. On the Format menu, click AutoFormat. Under Formats Used, select the UserDefined
option.
3. In the Formats list, click the My Test Format entry, and then click OK.
Your new chart should now be formatted just like your first chart that is, it should have the same
attributes as the userdefined chart format.
To Change the Default Chart Format
The following steps assume that you have followed steps 1 through 9 in the "To Create a User
Defined Chart Format" section of this article.
1. On the Tools menu, click
https://support.microsoft.com/enus/kb/141569
Options.
2/4
6/5/2016
HowtoChangetheDefaultChartFormat
1. On the Tools menu, click Options.
2. In the Options dialog box, click Chart.
3. On the Chart tab, click the dropdown arrow under Default Chart Format, and in the list,
click the My Test Format entry.
4. Click OK.
The default chart format has now been set to the userdefined chart format. To verify that the
default chart format has been changed, do the following:
1. Reselect the data that you created in Step 1 of the "To create a user defined chart format"
section of this article.
2. Press F11.
The chart format should be just like the custom format you created above.
To Reset Your Default Chart Format to the Format
That Was Set When You First Installed Microsoft Excel
1. On the Tools menu, click Options.
2. In the Options dialog box, click Chart.
3. On the Chart tab, click the dropdown arrow under Default Chart Format, and click Builtin.
4. Click OK.
REFERENCES
For more information about UserDefined Chart Formats, click Answer Wizard on the Help menu
and type:
tell me about creating custom chart formats
Properties
Article ID: 141569 Last Review:
https://support.microsoft.com/enus/kb/141569
12/04/2015 12:42:08 Revision: 1.3
3/4
6/5/2016
HowtoChangetheDefaultChartFormat
Article ID: 141569 Last Review: 12/04/2015 12:42:08 Revision: 1.3
Applies to
Microsoft Excel 95 Standard Edition
Microsoft Excel 5.0c
Microsoft Excel 5.0a for Macintosh
Keywords:
kbnosurvey kbarchive kbhowto KB141569
Support
Security
Contact Us
English United States
Terms of use
Privacy & cookies
https://support.microsoft.com/enus/kb/141569
Trademarks
2016 Microsoft
4/4
Das könnte Ihnen auch gefallen
- PostgreSQL - Setting Up Full Text Search - Hevo BlogDokument6 SeitenPostgreSQL - Setting Up Full Text Search - Hevo BlogYuki ChanNoch keine Bewertungen
- Truncatedgaussian PDFDokument1 SeiteTruncatedgaussian PDFYuki ChanNoch keine Bewertungen
- 04 VariogramDokument24 Seiten04 VariogramDanu PutraNoch keine Bewertungen
- BWLA - Spontaneous Potential - Gamma RayDokument23 SeitenBWLA - Spontaneous Potential - Gamma Raymiranti nuraini0% (1)
- Analysis of Random Number Generators Using Monte Carlo SimulationDokument16 SeitenAnalysis of Random Number Generators Using Monte Carlo SimulationYuki ChanNoch keine Bewertungen
- BWLA - Spontaneous Potential - Gamma RayDokument23 SeitenBWLA - Spontaneous Potential - Gamma Raymiranti nuraini0% (1)
- The Subtle Art of Not Giving a F*ck: A Counterintuitive Approach to Living a Good LifeVon EverandThe Subtle Art of Not Giving a F*ck: A Counterintuitive Approach to Living a Good LifeBewertung: 4 von 5 Sternen4/5 (5794)
- The Little Book of Hygge: Danish Secrets to Happy LivingVon EverandThe Little Book of Hygge: Danish Secrets to Happy LivingBewertung: 3.5 von 5 Sternen3.5/5 (399)
- A Heartbreaking Work Of Staggering Genius: A Memoir Based on a True StoryVon EverandA Heartbreaking Work Of Staggering Genius: A Memoir Based on a True StoryBewertung: 3.5 von 5 Sternen3.5/5 (231)
- Hidden Figures: The American Dream and the Untold Story of the Black Women Mathematicians Who Helped Win the Space RaceVon EverandHidden Figures: The American Dream and the Untold Story of the Black Women Mathematicians Who Helped Win the Space RaceBewertung: 4 von 5 Sternen4/5 (894)
- The Yellow House: A Memoir (2019 National Book Award Winner)Von EverandThe Yellow House: A Memoir (2019 National Book Award Winner)Bewertung: 4 von 5 Sternen4/5 (98)
- Shoe Dog: A Memoir by the Creator of NikeVon EverandShoe Dog: A Memoir by the Creator of NikeBewertung: 4.5 von 5 Sternen4.5/5 (537)
- Elon Musk: Tesla, SpaceX, and the Quest for a Fantastic FutureVon EverandElon Musk: Tesla, SpaceX, and the Quest for a Fantastic FutureBewertung: 4.5 von 5 Sternen4.5/5 (474)
- Never Split the Difference: Negotiating As If Your Life Depended On ItVon EverandNever Split the Difference: Negotiating As If Your Life Depended On ItBewertung: 4.5 von 5 Sternen4.5/5 (838)
- Grit: The Power of Passion and PerseveranceVon EverandGrit: The Power of Passion and PerseveranceBewertung: 4 von 5 Sternen4/5 (587)
- Devil in the Grove: Thurgood Marshall, the Groveland Boys, and the Dawn of a New AmericaVon EverandDevil in the Grove: Thurgood Marshall, the Groveland Boys, and the Dawn of a New AmericaBewertung: 4.5 von 5 Sternen4.5/5 (265)
- The Emperor of All Maladies: A Biography of CancerVon EverandThe Emperor of All Maladies: A Biography of CancerBewertung: 4.5 von 5 Sternen4.5/5 (271)
- On Fire: The (Burning) Case for a Green New DealVon EverandOn Fire: The (Burning) Case for a Green New DealBewertung: 4 von 5 Sternen4/5 (73)
- The Hard Thing About Hard Things: Building a Business When There Are No Easy AnswersVon EverandThe Hard Thing About Hard Things: Building a Business When There Are No Easy AnswersBewertung: 4.5 von 5 Sternen4.5/5 (344)
- Team of Rivals: The Political Genius of Abraham LincolnVon EverandTeam of Rivals: The Political Genius of Abraham LincolnBewertung: 4.5 von 5 Sternen4.5/5 (234)
- The Unwinding: An Inner History of the New AmericaVon EverandThe Unwinding: An Inner History of the New AmericaBewertung: 4 von 5 Sternen4/5 (45)
- The World Is Flat 3.0: A Brief History of the Twenty-first CenturyVon EverandThe World Is Flat 3.0: A Brief History of the Twenty-first CenturyBewertung: 3.5 von 5 Sternen3.5/5 (2219)
- The Gifts of Imperfection: Let Go of Who You Think You're Supposed to Be and Embrace Who You AreVon EverandThe Gifts of Imperfection: Let Go of Who You Think You're Supposed to Be and Embrace Who You AreBewertung: 4 von 5 Sternen4/5 (1090)
- The Sympathizer: A Novel (Pulitzer Prize for Fiction)Von EverandThe Sympathizer: A Novel (Pulitzer Prize for Fiction)Bewertung: 4.5 von 5 Sternen4.5/5 (119)
- Her Body and Other Parties: StoriesVon EverandHer Body and Other Parties: StoriesBewertung: 4 von 5 Sternen4/5 (821)
- TM-1870 AVEVA Everything3D - (2.1) Draw Administration (CN)Dokument124 SeitenTM-1870 AVEVA Everything3D - (2.1) Draw Administration (CN)yuehui niuNoch keine Bewertungen
- Aw MD700 Manual G10 150706Dokument73 SeitenAw MD700 Manual G10 150706Heraldo Ulguim Luis OliveiraNoch keine Bewertungen
- DVOR Principle 코이카 양식Dokument71 SeitenDVOR Principle 코이카 양식Undral Batbayar100% (1)
- GbiDokument14 SeitenGbimaurice86Noch keine Bewertungen
- 6907 6 52 0040Dokument35 Seiten6907 6 52 0040amitkumar8946Noch keine Bewertungen
- Motorship Oct 2023Dokument56 SeitenMotorship Oct 2023Sahil PakhaliNoch keine Bewertungen
- Influence of Social Studies Education On Ethnic and Religious Tolerance Among National Certificate of Education Students in Kaduna State.Dokument104 SeitenInfluence of Social Studies Education On Ethnic and Religious Tolerance Among National Certificate of Education Students in Kaduna State.Tsauri Sule SalehNoch keine Bewertungen
- Training Needs Analysis (Managing Training & Development)Dokument78 SeitenTraining Needs Analysis (Managing Training & Development)Henrico Impola100% (1)
- Final Paper - PARTIALDokument64 SeitenFinal Paper - PARTIALDeanna GicaleNoch keine Bewertungen
- An Introduction To Muscle Response Testing MRTDokument14 SeitenAn Introduction To Muscle Response Testing MRTJuan Aguilar HernándezNoch keine Bewertungen
- Mascot LD series hydraulic motor specsDokument6 SeitenMascot LD series hydraulic motor specsM S GokulNoch keine Bewertungen
- DMS 48 NormesDokument11 SeitenDMS 48 NormesSonia WittmannNoch keine Bewertungen
- Soft Computing Techniques Assignment1 PDFDokument14 SeitenSoft Computing Techniques Assignment1 PDFshadan alamNoch keine Bewertungen
- Azura Amid (Eds.) - Recombinant Enzymes - From Basic Science To Commercialization-Springer International Publishing (2015) PDFDokument191 SeitenAzura Amid (Eds.) - Recombinant Enzymes - From Basic Science To Commercialization-Springer International Publishing (2015) PDFnurul qNoch keine Bewertungen
- 2022 Anambra State ITN Mass Campaign Report in Nnewi North LGA by Idongesit EtukudoDokument15 Seiten2022 Anambra State ITN Mass Campaign Report in Nnewi North LGA by Idongesit EtukudoIdongesit EtukudoNoch keine Bewertungen
- OSC - 2015 - Revised - Oct (Power Cables) PDFDokument118 SeitenOSC - 2015 - Revised - Oct (Power Cables) PDFIván P. MorenoNoch keine Bewertungen
- Application of EbwDokument11 SeitenApplication of Ebwsuman kumarNoch keine Bewertungen
- Sample of Application Letter (Updated)Dokument4 SeitenSample of Application Letter (Updated)Mizpah Sarah BautistaNoch keine Bewertungen
- 611k01 Kicatalog C Ka Us 1Dokument8 Seiten611k01 Kicatalog C Ka Us 1Ean LeeNoch keine Bewertungen
- Evolution of Computers: A Brief HistoryDokument15 SeitenEvolution of Computers: A Brief HistoryshinNoch keine Bewertungen
- Cartoon Network, Boomerang & TCM TV Rate Card July - SeptemberDokument11 SeitenCartoon Network, Boomerang & TCM TV Rate Card July - SeptemberR RizalNoch keine Bewertungen
- LADY BroshureDokument2 SeitenLADY BroshureMcGabi GabrielNoch keine Bewertungen
- Report Card of Army Public School StudentDokument2 SeitenReport Card of Army Public School StudentRama KrishnaNoch keine Bewertungen
- Capacitor BanksDokument49 SeitenCapacitor BanksAmal P RaviNoch keine Bewertungen
- Techniques-Of-Attitude-Scale-Construction FullDokument344 SeitenTechniques-Of-Attitude-Scale-Construction FullLuthfi fharuq Al Fairuz67% (3)
- Grupo Stoncor Description - Stonhard Carboline Fibergrate PDFDokument22 SeitenGrupo Stoncor Description - Stonhard Carboline Fibergrate PDFAndres OsorioNoch keine Bewertungen
- Advances in X-Ray Analysis - Volume 33 - 1989Dokument685 SeitenAdvances in X-Ray Analysis - Volume 33 - 1989CVNoch keine Bewertungen
- 5e Lesson Plan s16 - MagnetsDokument6 Seiten5e Lesson Plan s16 - Magnetsapi-317126609Noch keine Bewertungen
- Sculptures by The SeaDokument1 SeiteSculptures by The Seaapi-457802597Noch keine Bewertungen
- Writing Emails Part 1 Informal British English Teacher Ver2Dokument7 SeitenWriting Emails Part 1 Informal British English Teacher Ver2Madalina MandiucNoch keine Bewertungen