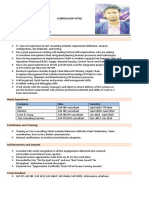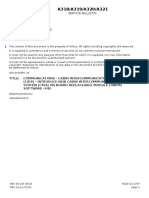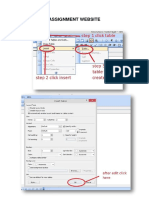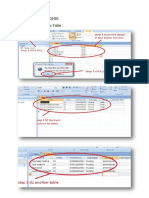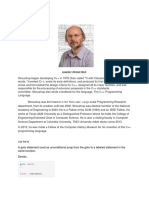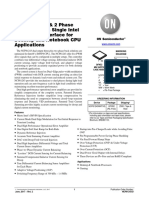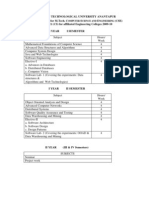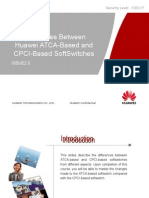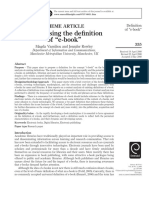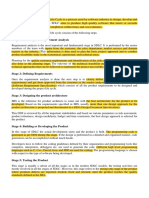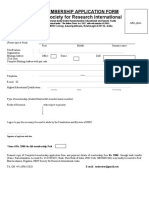Beruflich Dokumente
Kultur Dokumente
Assignment Photoshop (MUHAMMAD RYMI BIN MOHD RAFIZAL)
Hochgeladen von
MUHAMMAD RYMI0 Bewertungen0% fanden dieses Dokument nützlich (0 Abstimmungen)
41 Ansichten5 Seitenphotoshop
Copyright
© © All Rights Reserved
Verfügbare Formate
PDF, TXT oder online auf Scribd lesen
Dieses Dokument teilen
Dokument teilen oder einbetten
Stufen Sie dieses Dokument als nützlich ein?
Sind diese Inhalte unangemessen?
Dieses Dokument meldenphotoshop
Copyright:
© All Rights Reserved
Verfügbare Formate
Als PDF, TXT herunterladen oder online auf Scribd lesen
0 Bewertungen0% fanden dieses Dokument nützlich (0 Abstimmungen)
41 Ansichten5 SeitenAssignment Photoshop (MUHAMMAD RYMI BIN MOHD RAFIZAL)
Hochgeladen von
MUHAMMAD RYMIphotoshop
Copyright:
© All Rights Reserved
Verfügbare Formate
Als PDF, TXT herunterladen oder online auf Scribd lesen
Sie sind auf Seite 1von 5
ASSIGNMENT PHOTOSHOP
1. Rectangular Marquee Tool
Make a rectangular selection. Hold the shift key down to constrain the
selection to a square.
2. Elliptical Marquee Tool
Make an elliptical selection. Hold the shift key down to constrain the
selection to a circle.
3. Lasso Tool
This is a freehand selection tool. Click and hold your left mouse button
on the image and draw your selection.
4. Polygonal Lasso Tool
Similar to the lasso tool, except that instead of holding your mouse
button down to draw, left-click on various points to create a selection
with a series of straight edges.
5. Magnetic Lasso Tool
This is a very handy tool for selecting areas which have reasonably welldefined edges. Left-click at the starting point of your selection and simply
move the mouse along the edge.
6. Magic Wand Tool
The magic wand tool is similar to the magnetic polygon lasso tool except
that rather than dragging to make a selection, you click in a region and a
selection appears around similar colored pixels. You can control how
similar pixels must be to be included in the selection by altering the
tolerance value.
This tool is useful for selecting monochromatic regions or pieces of highcontrast images.
7. Crop Tool (C)
The Crop Tool works similarly to the Rectangular Marquee tool (see
above if you have no short-term memory). The difference is when you
press the [Enter/Return] key, it crops your image to the size of the box.
Any information that was on the outside of the box is now gone. Not
permanently, you can still undo.
8. Clone Stamp Tool (S)
This is very similar to the Healing Brush Tool (see above). You use it the
exact same way, except this tool doesnt blend at the end. Its a direct
copy of the information from the first selected area to the second. When
you learn to use both of these tools together in perfect harmony, you will
be a Photoshop MASTA! Not really, its just less irritating.
9. Blur Tool (R)
The Blur tool is cool. It makes things blurry. Click and drag to make
things blurry. The more you click and drag, the blurrier things get.
10. Pen Tool (P)
I mentioned this tool above. Its for creating paths, in which you would
use the Path Selection Tool to select the path. Paths can be used in a
few different ways, mostly to create clipping paths, or to create
selections. You use the tool by clicking to add a point. If you click and
drag, it will change the shape of your path, allowing you to bend and
shape the path for accurate selections and such.
11. Spot healing brush
The spot healing brush is the default healing tool in Photoshop and can
be used to clone areas from an image and blend the pixels from the
sampled area seamlessly with the target area.
12. Sponge Tool - Adjusting Saturation
When you adjust saturation you adjust the strength of a colour. With the
sponge tool you paint with a brush to either increase the saturation of
decrease it. In the following example we have a beautiful photo
by Barbara Rich Using the sponge tool we are going to bring out the
colours a little more by saturating them. Specifically the boat and the sky
have been "sponged" to saturate the colours in these areas. Conversely
if you wish to tone down colours select desaturate.
13. Burn Tool - the same in reverse
The Burn Tool is really the inverse of the Dodge Tool. Instead of
compensating for overexposure it allows you to darken areas that have
been underexposed.
14. Patch tool
The patch tool uses the same complex algorithm as the healing brush to
carry out its blend calculations, but the patch tool works with selectiondefined areas instead of a brush. When the patch tool is selected, it
initially operates in a lasso selection mode that can be used to define the
area to patch from or patch to
15. Sharpen tool
Sharpen tool can be used on blurred images. The blurred pixels gets
sharpened. The resulting picture will have more contrast.
16. Red eye tool
Red eye tool used to remove the red colour reflection in eyes caused by
flash.
17. Healing brush tool
Healing Brush tool is used to repair any imperfection in an image by
painting with a sample or pattern.
18. Colour replacement tool
You can change or replace a selected colour with a new colour
19. Background eraser tool
When a picture file (.jpeg, .PNG, .GIF, .BMP or any image file format) is
opened in Photoshop, the layer palette will display it as the back ground
layer. If you try to erase part of the image, the selected background
colour will be filled to that area. That means you won't get transparent
background.
But with the Background Erase tool you can erase the background
layer & the erased portion will be transparent!
20. Magic Erase Tool
Can do some magic! When you click with the Magic Erase tool on a
particular pixel, similar pixels will be erased (like magic wand selects
similar color). You can click on different shades to erase parts of a
picture. Magic Erase may be defined as a color based Eraser
Das könnte Ihnen auch gefallen
- The Subtle Art of Not Giving a F*ck: A Counterintuitive Approach to Living a Good LifeVon EverandThe Subtle Art of Not Giving a F*ck: A Counterintuitive Approach to Living a Good LifeBewertung: 4 von 5 Sternen4/5 (5795)
- The Gifts of Imperfection: Let Go of Who You Think You're Supposed to Be and Embrace Who You AreVon EverandThe Gifts of Imperfection: Let Go of Who You Think You're Supposed to Be and Embrace Who You AreBewertung: 4 von 5 Sternen4/5 (1090)
- Never Split the Difference: Negotiating As If Your Life Depended On ItVon EverandNever Split the Difference: Negotiating As If Your Life Depended On ItBewertung: 4.5 von 5 Sternen4.5/5 (838)
- Hidden Figures: The American Dream and the Untold Story of the Black Women Mathematicians Who Helped Win the Space RaceVon EverandHidden Figures: The American Dream and the Untold Story of the Black Women Mathematicians Who Helped Win the Space RaceBewertung: 4 von 5 Sternen4/5 (895)
- Grit: The Power of Passion and PerseveranceVon EverandGrit: The Power of Passion and PerseveranceBewertung: 4 von 5 Sternen4/5 (588)
- Shoe Dog: A Memoir by the Creator of NikeVon EverandShoe Dog: A Memoir by the Creator of NikeBewertung: 4.5 von 5 Sternen4.5/5 (537)
- The Hard Thing About Hard Things: Building a Business When There Are No Easy AnswersVon EverandThe Hard Thing About Hard Things: Building a Business When There Are No Easy AnswersBewertung: 4.5 von 5 Sternen4.5/5 (345)
- Elon Musk: Tesla, SpaceX, and the Quest for a Fantastic FutureVon EverandElon Musk: Tesla, SpaceX, and the Quest for a Fantastic FutureBewertung: 4.5 von 5 Sternen4.5/5 (474)
- Her Body and Other Parties: StoriesVon EverandHer Body and Other Parties: StoriesBewertung: 4 von 5 Sternen4/5 (821)
- The Emperor of All Maladies: A Biography of CancerVon EverandThe Emperor of All Maladies: A Biography of CancerBewertung: 4.5 von 5 Sternen4.5/5 (271)
- The Sympathizer: A Novel (Pulitzer Prize for Fiction)Von EverandThe Sympathizer: A Novel (Pulitzer Prize for Fiction)Bewertung: 4.5 von 5 Sternen4.5/5 (121)
- The Little Book of Hygge: Danish Secrets to Happy LivingVon EverandThe Little Book of Hygge: Danish Secrets to Happy LivingBewertung: 3.5 von 5 Sternen3.5/5 (400)
- The World Is Flat 3.0: A Brief History of the Twenty-first CenturyVon EverandThe World Is Flat 3.0: A Brief History of the Twenty-first CenturyBewertung: 3.5 von 5 Sternen3.5/5 (2259)
- The Yellow House: A Memoir (2019 National Book Award Winner)Von EverandThe Yellow House: A Memoir (2019 National Book Award Winner)Bewertung: 4 von 5 Sternen4/5 (98)
- Devil in the Grove: Thurgood Marshall, the Groveland Boys, and the Dawn of a New AmericaVon EverandDevil in the Grove: Thurgood Marshall, the Groveland Boys, and the Dawn of a New AmericaBewertung: 4.5 von 5 Sternen4.5/5 (266)
- A Heartbreaking Work Of Staggering Genius: A Memoir Based on a True StoryVon EverandA Heartbreaking Work Of Staggering Genius: A Memoir Based on a True StoryBewertung: 3.5 von 5 Sternen3.5/5 (231)
- Team of Rivals: The Political Genius of Abraham LincolnVon EverandTeam of Rivals: The Political Genius of Abraham LincolnBewertung: 4.5 von 5 Sternen4.5/5 (234)
- Kumar Saurabh Resume (SAP IBP)Dokument6 SeitenKumar Saurabh Resume (SAP IBP)SaurabhSinhaNoch keine Bewertungen
- On Fire: The (Burning) Case for a Green New DealVon EverandOn Fire: The (Burning) Case for a Green New DealBewertung: 4 von 5 Sternen4/5 (74)
- The Unwinding: An Inner History of the New AmericaVon EverandThe Unwinding: An Inner History of the New AmericaBewertung: 4 von 5 Sternen4/5 (45)
- The Manuals Com Cost Accounting by Matz and Usry 9th Edition Manual Ht4Dokument2 SeitenThe Manuals Com Cost Accounting by Matz and Usry 9th Edition Manual Ht4ammarhashmi198633% (12)
- A318/A319/A320/A321: Service BulletinDokument22 SeitenA318/A319/A320/A321: Service BulletinPradeep K sNoch keine Bewertungen
- Assignment Website: 1.insert TableDokument10 SeitenAssignment Website: 1.insert TableMUHAMMAD RYMINoch keine Bewertungen
- Jobsheet 07 Muhammad Rymi Bin Mohd RafizalDokument2 SeitenJobsheet 07 Muhammad Rymi Bin Mohd RafizalMUHAMMAD RYMINoch keine Bewertungen
- Assignment Access - MUHAMMAD RYMI BIN MOHD RAFIZALDokument7 SeitenAssignment Access - MUHAMMAD RYMI BIN MOHD RAFIZALMUHAMMAD RYMINoch keine Bewertungen
- Assignment C++ (MUHAMMAD RYMI BIN MOHD RAFIZAL)Dokument6 SeitenAssignment C++ (MUHAMMAD RYMI BIN MOHD RAFIZAL)MUHAMMAD RYMINoch keine Bewertungen
- Jobsheet 05 Muhammad Rymi Bin Mohd RafizalDokument5 SeitenJobsheet 05 Muhammad Rymi Bin Mohd RafizalMUHAMMAD RYMINoch keine Bewertungen
- Applichem Case-SCM Sec B Group-2Dokument11 SeitenApplichem Case-SCM Sec B Group-2Ayush RanjanNoch keine Bewertungen
- St3133 Reading Dancing ManualDokument2 SeitenSt3133 Reading Dancing ManualdfsaNoch keine Bewertungen
- Control Cable SpecificationDokument8 SeitenControl Cable Specificationloli2323Noch keine Bewertungen
- Denr Administrative Order (Dao) 2013-22: (Chapters 6 & 8)Dokument24 SeitenDenr Administrative Order (Dao) 2013-22: (Chapters 6 & 8)Karen Feyt Mallari100% (1)
- Operating System ComponentsDokument59 SeitenOperating System ComponentsJikku VarUgheseNoch keine Bewertungen
- Chapter 8 Designing and Developing Effective HRD ProgramsDokument37 SeitenChapter 8 Designing and Developing Effective HRD ProgramsVincent Raj KumarNoch keine Bewertungen
- NCP81243 Dual Output 3 & 2 Phase Controller With Single Intel Proprietary Interface For Desktop and Notebook CPU ApplicationsDokument26 SeitenNCP81243 Dual Output 3 & 2 Phase Controller With Single Intel Proprietary Interface For Desktop and Notebook CPU ApplicationsAhmed Sherif CupoNoch keine Bewertungen
- JNTU Anantapur M.tech Syllabus For CSE CSDokument27 SeitenJNTU Anantapur M.tech Syllabus For CSE CSRajkishore Reddy0% (1)
- Control of Water in MinesDokument45 SeitenControl of Water in MinesRisasri RidwanNoch keine Bewertungen
- Differences Between Huawei ATCA-Based and CPCI-Based SoftSwitches ISSUE2.0Dokument46 SeitenDifferences Between Huawei ATCA-Based and CPCI-Based SoftSwitches ISSUE2.0Syed Tassadaq100% (3)
- Ibps Po Interview Capsule-1Dokument8 SeitenIbps Po Interview Capsule-1atingoyal1Noch keine Bewertungen
- Unit of Work Football Y9Dokument5 SeitenUnit of Work Football Y9api-282209830Noch keine Bewertungen
- Micro Teaching English Year 4: Presented By: Hasirulnizam Bin Hashim Arfanizam Bin Mohd Hafiz Bin SaatDokument33 SeitenMicro Teaching English Year 4: Presented By: Hasirulnizam Bin Hashim Arfanizam Bin Mohd Hafiz Bin SaatZaila ZaihaNoch keine Bewertungen
- Mitac 6120N ManualDokument141 SeitenMitac 6120N ManualLiviu LiviuNoch keine Bewertungen
- Acord and IAADokument4 SeitenAcord and IAABHASKARA_20080% (1)
- Definition of EbookDokument14 SeitenDefinition of EbookNurul IzzahNoch keine Bewertungen
- Cie Earth Tester.187133635Dokument3 SeitenCie Earth Tester.187133635velan84Noch keine Bewertungen
- New Centum VP Dcs With Network Io WhitepaperDokument4 SeitenNew Centum VP Dcs With Network Io WhitepaperFarrukh MajeedNoch keine Bewertungen
- Dungeon Siege Game GuideDokument21 SeitenDungeon Siege Game GuideJesse StillNoch keine Bewertungen
- BextexDokument14 SeitenBextexBishawnath RoyNoch keine Bewertungen
- Model 7691Dokument1 SeiteModel 7691Khiết trầnNoch keine Bewertungen
- SDLCDokument2 SeitenSDLCTahseef RezaNoch keine Bewertungen
- 5th Kannada EvsDokument256 Seiten5th Kannada EvsnalinagcNoch keine Bewertungen
- REST Society For Research International: Rsri Membership Application FormDokument1 SeiteREST Society For Research International: Rsri Membership Application FormmeenasarathaNoch keine Bewertungen
- Thermodynamics Nozzle 1Dokument19 SeitenThermodynamics Nozzle 1waseemjuttNoch keine Bewertungen
- Graphics in C LanguageDokument8 SeitenGraphics in C LanguagePattabhi RamaraoNoch keine Bewertungen
- BEAFAd 01Dokument124 SeitenBEAFAd 01Vina Zavira NizarNoch keine Bewertungen