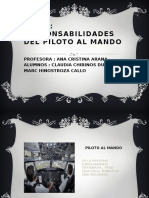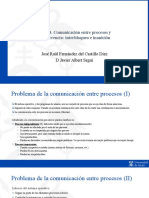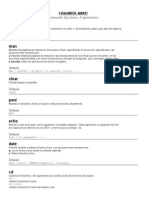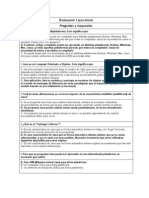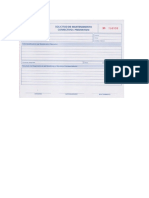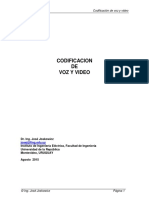Beruflich Dokumente
Kultur Dokumente
Informática I - Texto Universitario Ingeniería 2012-1
Hochgeladen von
LuizitoBkOriginaltitel
Copyright
Verfügbare Formate
Dieses Dokument teilen
Dokument teilen oder einbetten
Stufen Sie dieses Dokument als nützlich ein?
Sind diese Inhalte unangemessen?
Dieses Dokument meldenCopyright:
Verfügbare Formate
Informática I - Texto Universitario Ingeniería 2012-1
Hochgeladen von
LuizitoBkCopyright:
Verfügbare Formate
Calidad que se acredita internacionalmente
ASIGNATURA
INFORMTICA I
Texto Universitario
Asignatura: Informtica I
VISIN
Ser una de las 10 mejores universidades
privadas del Per al ao 2020,
reconocidos por nuestra excelencia
acadmica y vocacin de servicio, lderes
en formacin integral, con perspectiva
global; promoviendo la competitividad
del pas.
MISIN
Somos
una
universidad
privada,
innovadora y comprometida con el
desarrollo del Per, que se dedica a
formar personas competentes, ntegras y
emprendedoras, con visin internacional;
para que se conviertan en ciudadanos
responsables e impulsen el desarrollo de
sus
comunidades,
impartiendo
experiencias de aprendizaje vivificantes e
inspiradoras; y generando una alta
valoracin mutua entre todos los grupos
de inters.
Material publicado con fines de estudio
Primera edicin
Huancayo, 2012
Pg. 2
Asignatura: Informtica I
PRESENTACIN
El dominio de las herramientas ofimticas es bsico en el entorno laboral actual.
Dominando el uso correcto de los ordenadores y sus aplicaciones ms utilizadas,
como son el Sistema operativo de computador, el procesador de textos, la hoja de
clculo, la gestin de datos y la creacin de presentaciones grficas, ampliarn tus
posibilidades profesionales.
Mediante la asignatura de Informtica I, el alumno adquirir los conocimientos y las
tcnicas necesarias para que pueda formase y conocer las ltimas versiones del
sistema operativo y la suite ofimtica ms importante del mercado. El futuro
profesional podr integrarse en un sector de gran crecimiento, gracias al avance de
las nuevas tecnologas, y que tiene una fuerte demanda de usuarios y profesionales.
Con la realizacin de la asignatura, el alumno podr:
Obtener los conocimientos fundamentales e importantes sobre terminologa
especfica relacionada con la informtica.
Manejar las funciones bsicas del sistema operativo de Computador
Conocer el funcionamiento de los programas ms utilizados de Internet y
Multimedia y todos los programas que incluye la versin Professional de las
suites ofimticas actuales
Aprender a utilizar con soltura suficiente los programas, con la finalidad de
poder llevar de uno a otro los datos que contengan los documentos creados
con cualquiera de ellos.
Adquirir un criterio propio y seguro que te permita valorar su trabajo y
orientarte hacia una buena direccin.
La asignatura de Informtica I est dividida en las siguientes unidades didcticas:
Unidad didctica I
: Introduccin a la informtica
Unidad didctica II
: Procesador de textos y diseador de presentaciones.
Unidad didctica III
: Software de diagramacin
Unidad didctica IV
: Hoja de clculo
Unidad didctica V
: Software de diseo asistido por computadora.
Agradecemos a los docentes: Infante Vidaln Alan Miguel, Camborda Zamudio
Mara, Condori Torres Giancarlo, Gaspar Arbizu Gianina, Marzano Alegra Marcelino,
Marmolejo Aguirre Jorge y Matos Barzola Roco que imparten la asignatura; por su
aporte en la construccin del presente material.
Pg. 3
Asignatura: Informtica I
TABLA DE CONTENIDOS
PORTADA .................................................................................................................................1
PRESENTACIN.........................................................................................................................3
TABLA DE CONTENIDOS ............................................................................................................4
UNIDAD DIDCTICA N 1 ....................................................................................................... 11
TEMA N 01: EQUIPOS, RECURSOS Y COMPONENTES DEL SISTEMA ..................................... 11
1.1. FUNDAMENTOS DE LA INFORMTICA ......................................................................... 11
1.1.1.
Dato ...................................................................................................................... 11
1.1.2.
Procesamiento automatizado de Datos ............................................................... 12
1.1.3.
Computacin ........................................................................................................ 12
1.1.4.
Informtica ........................................................................................................... 12
1.2. IDENTIFICACIN DE LOS RECURSOS Y COMPONENTES DEL SISTEMA ......................... 13
1.2.1.
Memoria ............................................................................................................... 13
1.2.2.
Procesador /CPU .................................................................................................. 13
1.2.3.
Placa base ............................................................................................................. 13
1.2.4.
BIOS ...................................................................................................................... 13
1.2.5.
Disco duro ............................................................................................................ 14
1.2.6.
Puertos ................................................................................................................. 14
1.2.7.
Perifricos............................................................................................................. 14
1.2.8.
Tarjeta de red ....................................................................................................... 15
1.3. REQUISITOS MNIMOS Y PTIMOS .............................................................................. 15
1.4. DOCUMENTACIN ....................................................................................................... 15
1.5. LISTADOS DE CONFIGURACIN .................................................................................... 16
1.5.1.
Consultar la BIOS .................................................................................................. 16
1.5.2.
Consulta desde el Sistema Operativo................................................................... 16
1.5.3.
Aplicaciones especficas ....................................................................................... 16
TEMA N 02: INSTALACIN Y CONFIGURACIN DE APLICACIONES INFORMTICAS .............. 17
2.1. INSTALACIN Y CONFIGURACIN DE APLICACIONES INFORMTICAS ........................ 17
2.1.1.
Aplicacin Informtica.......................................................................................... 17
2.1.2.
Versin de Software ............................................................................................. 17
2.1.3.
Suites Ofimticas .................................................................................................. 18
TEMA N 03: INTERNET Y CORREO ELECTRNICO ................................................................ 20
3.1. INTERNET FUENTE DE RECURSOS................................................................................. 20
3.1.1.
Definicin de Internet .......................................................................................... 20
3.1.2.
La Historia de Internet.......................................................................................... 20
3.1.3.
Funcionamiento de Internet ................................................................................ 21
3.1.4.
Caractersticas de Internet. .................................................................................. 21
3.1.5.
Red de computadoras .......................................................................................... 22
3.2. COMPONENTES BSICOS DE LAS REDES DE COMPUTADORAS ................................... 22
3.2.1.
Estacin de trabajo ............................................................................................... 22
3.2.2.
Servidor: ............................................................................................................... 22
3.2.3.
Protocolo .............................................................................................................. 22
3.2.4.
Direccin IP........................................................................................................... 22
Pg. 4
Asignatura: Informtica I
3.2.5.
Proveedores de Internet ...................................................................................... 22
3.2.6.
Nombres de los computadores en internet ......................................................... 23
3.3. WORLD WIDE WEB ....................................................................................................... 23
3.3.1.
Las Pginas Web ................................................................................................... 23
3.3.2.
El navegador Web (Web Browser) ....................................................................... 23
3.3.3.
Buscadores ........................................................................................................... 24
3.3.4.
Servicios de Web Mail .......................................................................................... 24
3.3.5.
Servicio de Alojamiento de Archivos .................................................................... 24
3.4. TENDENCIAS ACTUALES ............................................................................................... 25
3.4.1.
Servicios de Red Social ......................................................................................... 25
UNIDAD DIDCTICA N 2 ....................................................................................................... 26
TEMA N 04: PROCESADOR DE TEXTOS. DOCUMENTOS SENCILLOS ..................................... 26
4.1. CARACTERSTICAS DEL PROCESADOR DE TEXTOS ....................................................... 26
4.2. VARIEDAD DE PROCESADOR DE TEXTOS ...................................................................... 27
4.3. INICIAR MICROSOFT WORD ......................................................................................... 27
4.3.1.
Descripcin de la Pantalla Principal ..................................................................... 27
4.4. FORMATO ..................................................................................................................... 28
4.4.1.
Formato fuente .................................................................................................... 28
4.4.2.
Formato al prrafo ............................................................................................... 29
4.4.3.
Alineacin del Texto: ............................................................................................ 29
4.4.4.
Interlineado .......................................................................................................... 30
4.4.5.
Espaciado.............................................................................................................. 30
4.4.6.
Sangras ................................................................................................................ 31
4.4.7.
El cuadro de dilogo Prrafo ................................................................................ 31
4.4.8.
Formato de pgina. Configuracin ....................................................................... 32
4.4.9.
Vietas .................................................................................................................. 32
4.4.10. Tabulaciones......................................................................................................... 33
4.4.11. Numeracin .......................................................................................................... 34
4.4.12. Bordes y sombreados ........................................................................................... 35
4.4.13. Borde de prrafo .................................................................................................. 36
4.4.14. Letras capitales ..................................................................................................... 36
4.4.15. Encabezado y Pie de Pgina ................................................................................. 37
4.4.16. Pie de pginas....................................................................................................... 37
4.4.17. Columnas .............................................................................................................. 38
4.4.18. Ortografa y gramtica ......................................................................................... 38
4.4.19. Idioma................................................................................................................... 39
4.5. INSERCIN DE TABLAS ................................................................................................. 39
4.5.1.
Ficha Insertar ........................................................................................................ 39
4.5.2.
Tablas ................................................................................................................... 39
4.5.3.
Creacin de Tablas ............................................................................................... 39
4.5.4.
Herramientas de Tabla ......................................................................................... 40
4.6. INSERCIN DE IMGENES ............................................................................................ 40
4.6.1.
Ilustraciones ......................................................................................................... 40
4.6.2.
Insertar imgenes prediseadas .......................................................................... 40
4.6.3.
Insertar imgenes desde archivo ......................................................................... 41
Pg. 5
Asignatura: Informtica I
4.6.4.
Insertar captura de pantalla ................................................................................. 41
4.6.5.
Insertar formas y dibujar ...................................................................................... 42
4.7. INSERTAR GRFICOS AVANZADOS ............................................................................... 42
4.7.1.
Grficos de Excel .................................................................................................. 42
4.7.2.
Crear organigrama................................................................................................ 42
4.7.3.
Insertar WordArt .................................................................................................. 43
4.7.4.
Cuadro de Texto ................................................................................................... 43
TEMA N 05: DOCUMENTOS AVANZADOS Y PLANTILLAS ..................................................... 44
5.1. PLANTILLAS ................................................................................................................... 44
5.1.1.
Crear plantillas a partir de documentos Word..................................................... 44
5.1.2.
Crear plantillas...................................................................................................... 45
5.1.3.
Modificar plantillas ............................................................................................... 46
5.2. COMBINACIN DE CORRESPONDENCIA ...................................................................... 46
5.2.1.
Listas de direcciones............................................................................................. 47
5.2.2.
Como iniciar la Combinacin de correspondencia ............................................... 47
5.2.3.
Como Combinar Correspondencia ....................................................................... 48
5.3. TABLAS DE CONTENIDO ............................................................................................... 53
5.3.1.
Indicaciones claves ............................................................................................... 54
5.4. MACROS EN PROCESADOR DE TEXTO .......................................................................... 55
5.4.1.
Macros, Definicin y propiedades........................................................................ 55
5.4.2.
Grabadora de macros ........................................................................................... 56
5.4.3.
Guardar la macro.................................................................................................. 57
5.4.4.
Habilitar macros ................................................................................................... 60
TEMA N 06: APLICACIONES OFIMTICAS DE PRESENTACIN.............................................. 63
6.1. APLICACIONES PARA REALIZAR PRESENTACIONES ...................................................... 63
6.2. SOFTWARE PARA LA REALIZACIN DE PRESENTACIONES ........................................... 64
6.3. PRESENTACIONES DE CALIDAD .................................................................................... 65
6.4. EL ENTORNO DE POWERPOINT .................................................................................... 66
6.5. PARTES DE LA VENTANA............................................................................................... 66
6.6. EDICIN DE NUEVAS DIAPOSITIVAS ............................................................................. 68
6.6.1.
Agregando una diapositiva a la presentacin ...................................................... 68
6.6.2.
Cambiar el fondo a la diapositiva ......................................................................... 69
6.6.3.
Para cambiar el fondo de determinadas diapositivas .......................................... 69
6.7. ELEMENTOS DE UNA PRESENTACIN .......................................................................... 70
6.7.1.
Insercin de objetos ............................................................................................. 70
6.7.2.
Trabajar con nuestros propios dibujos................................................................. 71
6.8. DIAPOSITIVAS PATRON................................................................................................. 72
6.8.1.
Cmo modificar la diapositiva patrn? .............................................................. 73
6.9. ANIMACIN DE OBJETOS Y TEXTO ............................................................................... 73
6.10. TRANSICIONES .............................................................................................................. 74
6.11. PRESENTACIONES PORTTILES..................................................................................... 75
UNIDAD DIDCTICA N 3 ....................................................................................................... 77
TEMA N 07: SOFTWARE DE DIAGRAMACIN ..................................................................... 77
7.1. INTRODUCCIN ............................................................................................................ 77
7.2. LAS DIEZ MEJORES VENTAJAS DE VISIO 2010 .............................................................. 77
Pg. 6
Asignatura: Informtica I
7.2.1.
stas son las diez ventajas principales de utilizar y actualizarse a Office Visio
2010.
.............................................................................................................................. 77
7.2.2.
Aumentar la productividad integrando diagramas con informacin de varias
fuentes: .............................................................................................................................. 78
7.2.3.
Reducir la entrada manual de datos habilitando Office Visio 2010 para mantener
los diagramas actualiza-dos ................................................................................................. 78
7.2.4.
Analizar informacin y formarse una idea de los datos mostrndolos en
diagramas ............................................................................................................................. 78
7.2.5.
Hacer seguimiento, identificar problemas y marcar excepciones con diagramas
dinmicos ............................................................................................................................. 78
7.2.6.
Seguimiento ms eficaz de la informacin del proyecto Permite: ...................... 78
7.2.7.
Comunicar informacin compleja con nuevas plantillas y formas....................... 79
7.2.8.
Causar impacto en la audiencia con diagramas de aspecto profesional ............. 79
7.2.9.
Compartir diagramas con quien los necesite para tomar mejores decisiones de
negocios .............................................................................................................................. 79
7.2.10. Personalizar Office Visio 2010 mediante programacin para satisfacer
necesidades especiales ........................................................................................................ 79
7.3. CATEGORAS Y PLANTILLAS DE VISIO ........................................................................... 79
7.4. VENTANA FORMAS, GALERA, DE SMBOLOS Y FORMAS ............................................. 80
7.5. ENTORNO DE DIBUJO ................................................................................................... 80
TEMA N 08: DIAGRAMAS Y PLANTILLAS ............................................................................ 82
8.1. INTRODUCCIN ............................................................................................................ 82
8.1.1.
Formas 1D ............................................................................................................ 82
8.1.2.
Formas 2D ............................................................................................................ 82
8.1.3.
Formas con comportamiento especial ................................................................. 82
8.2. COLOCAR, APILAR Y AGRUPAR FORMAS ...................................................................... 83
8.3. USAR CUADRCULAS, REGLA Y GUAS .......................................................................... 83
UNIDAD DIDCTICA N 04...................................................................................................... 85
TEMA N 10: HOJA DE CLCULO. DOCUMENTOS SENCILLOS ................................................ 85
10.1. HOJAS DE CLCULO, APLICACIONES Y TRMINOS ....................................................... 85
10.1.1. La ventana de Excel, entorno de trabajo. ............................................................ 86
10.1.2. Las Celdas ............................................................................................................. 86
10.1.3. Formato de Celdas ............................................................................................... 87
10.2. RANGOS ........................................................................................................................ 88
10.3. HOJAS DE CLCULO ...................................................................................................... 89
10.3.1. Administracin de Hojas de Clculo ..................................................................... 89
10.4. FORMATO DE HOJAS DE CLCULO: GESTIN DE FILAS Y COLUMNAS ......................... 91
10.4.1. Insertar filas y columnas....................................................................................... 91
10.4.2. Eliminar filas y columnas ...................................................................................... 92
10.4.3. Modificar alto de filas y ancho de columnas ........................................................ 92
10.4.4. Ver e Imprimir Hojas de Clculo ........................................................................... 92
10.5. INSERCIN DE FRMULAS Y FUNCIONES .................................................................... 92
10.5.1. Formula ................................................................................................................ 92
10.5.2. Componentes De Una Frmula ............................................................................ 93
10.5.3. Operadores........................................................................................................... 93
Pg. 7
Asignatura: Informtica I
10.5.4. Precedencia De Los Operadores .......................................................................... 94
10.5.5. Referencias ........................................................................................................... 95
10.6. FUNCIONES ................................................................................................................... 97
10.6.1. Funciones de Fecha Y Hora .................................................................................. 97
10.6.2. Funciones de texto ............................................................................................... 99
10.6.3. Funciones Matemticas y Trigonomtricas ....................................................... 100
10.6.4. Funciones Estadsticas ........................................................................................ 101
10.7. GRAFICOS ESTADISTICOS............................................................................................ 103
10.7.1. Tipos de grficos disponibles ............................................................................. 103
10.7.2. Elementos de los grficos................................................................................... 105
10.7.3. Crear un grfico .................................................................................................. 106
10.7.4. Aplicar un diseo de grfico predefinido ........................................................... 107
10.7.5. Aplicar un estilo de grfico predefinido ............................................................. 107
10.7.6. Cambiar manualmente el diseo de elementos del grfico .............................. 107
TEMA N 11: FUNCIONES LGICAS, CONDICIONALES Y DE BSQUEDA ...............................108
11.1. FUNCIONES LGICAS .................................................................................................. 108
11.1.1. Funcin SI ........................................................................................................... 108
11.1.2. Funcin SI Anidada ............................................................................................. 109
11.1.3. Funcin Y ............................................................................................................ 109
11.1.4. Funcin O ........................................................................................................... 110
11.1.5. Funcin NO ......................................................................................................... 110
11.1.6. Funcion SI.ERROR ............................................................................................... 111
11.2. FUNCIONES CONDICIONALES ..................................................................................... 112
11.2.1. Funcin SUMAR.SI .............................................................................................. 112
11.2.2. Funcin SUMAR.SI.CONJUNTO........................................................................... 113
11.2.3. Funcin CONTAR.SI ............................................................................................ 113
11.2.4. Funcin CONTAR.SI.CONJUNTO ......................................................................... 114
11.3. FUNCIONES DE BSQUEDA Y REFERENCIA ................................................................ 115
11.3.1. Funcin CONSULTAV .......................................................................................... 115
11.3.2. Funcin CONSULTAH .......................................................................................... 116
11.3.3. Funcin COINCIDIR ............................................................................................. 117
11.3.4. Funcin ELEGIR ................................................................................................... 118
11.3.5. Funcin INDICE ................................................................................................... 118
TEMA N 12: DATOS..........................................................................................................119
12.1. VALIDACIN DE DATOS EN CELDAS ........................................................................... 119
12.1.1. Validacin por Listas........................................................................................... 119
12.1.2. Quitar una Validacin ......................................................................................... 121
12.1.3. Validacin por Intervalo de Nmeros ................................................................ 121
12.1.4. Mensajes de Ingreso y de Error.......................................................................... 122
12.2. FORMATO CONDICIONAL ........................................................................................... 123
12.2.1. Resaltar Reglas de Celdas ................................................................................... 124
12.2.2. Reglas Superiores e inferiores ............................................................................ 125
12.2.3. Barras de Datos .................................................................................................. 126
12.2.4. Escala de Colores ................................................................................................ 126
12.2.5. Borrar Regla ........................................................................................................ 126
Pg. 8
Asignatura: Informtica I
12.3. FILTROS AVANZADOS ................................................................................................. 127
12.4. SUBTOTALES ............................................................................................................... 127
12.5. AGRUPAR Y ESQUEMATIZAR DATOS .......................................................................... 128
12.5.1. Crear un esquema de filas .................................................................................. 128
12.5.2. Crear un esquema de columnas ......................................................................... 129
12.6. TABLAS DINMICAS.................................................................................................... 130
12.6.1. Qu es un informe de tabla dinmica? ............................................................ 130
12.6.2. Qu es un informe de grfico dinmico? ......................................................... 131
12.6.3. Crear una tabla dinmica a partir de datos de una hoja de clculo................... 132
12.6.4. Crear un grfico dinmico a partir de una tabla dinmica existente ................. 133
12.7. IMPORTAR Y EXPORTAR DATOS ................................................................................. 133
12.7.1. Importar O Exportar Archivos De Texto ............................................................. 133
12.7.2. Importar un archivo de texto abrindolo en Excel ............................................ 134
12.7.3. Importar un archivo de texto conectndose a l ............................................... 134
12.7.4. Exportar datos a un archivo de texto guardndolo ........................................... 135
TEMA N 13: MACROS EN EXCEL........................................................................................136
13.1. BREVE HISTORIA DE LAS MACROS.............................................................................. 136
13.2. GRABACIN Y ALMACENAMIENTO DE MACROS ....................................................... 136
13.2.1. Grabando un Nuevo Macro ................................................................................ 136
13.2.2. Ejecutando un Macro Guardado ........................................................................ 138
UNIDAD DIDCTICA N 5 ......................................................................................................139
TEMA N 14: INTRODUCCIN A CAD ..................................................................................139
14.1. DEFINICIONES ............................................................................................................. 139
14.2. CAD/CAM EN EL PROCESO DE DISEO Y FABRICACIN. ............................................ 139
14.3. COMPONENTES DEL CAD/CAM .................................................................................. 140
14.3.1. Modelado geomtrico ........................................................................................ 140
14.3.2. Tcnicas de visualizacin .................................................................................... 140
14.3.3. Tcnicas de interaccin grafica .......................................................................... 141
14.3.4. Interfaz de usuario ............................................................................................. 141
14.3.5. Base de datos ..................................................................................................... 141
14.3.6. Mtodos numricos ........................................................................................... 141
14.3.7. Conceptos de fabricacin ................................................................................... 141
14.3.8. Conceptos de comunicaciones ........................................................................... 141
14.4. SITUACIN ACTUAL Y PERSPECTIVAS ......................................................................... 142
14.4.1. Mecnica ............................................................................................................ 142
14.4.2. Arquitectura e Ingeniera Civil ............................................................................ 143
14.4.3. Sistemas de informacin geogrfica y cartografa ............................................. 143
14.4.4. Ingeniera Elctrica y electrnica ....................................................................... 144
14.5. AUTODESK AUTOCAD 2012 ........................................................................................ 145
TEMA N 15: SISTEMA DE COORDENADAS .........................................................................146
15.1. SISTEMA DE COORDENADAS 2D ................................................................................ 146
15.2. SISTEMA DE COORDENADAS CARTESIANAS 2D ......................................................... 146
15.2.1. Situacin de un punto en el rea de dibujo ....................................................... 147
15.2.2. Coordenadas cartesianas absolutas ................................................................... 147
15.2.3. Coordenadas cartesianas relativas ..................................................................... 147
Pg. 9
Asignatura: Informtica I
15.3. SISTEMA DE COORDENADAS POLARES 2D ................................................................. 148
15.3.1. Coordenadas polares absolutas ......................................................................... 148
15.3.2. Coordenadas polares relativas ........................................................................... 149
15.4. EJERCICIOS DE COORDENADAS .................................................................................. 149
TEMA N 16: INSERCIN DE OBJETOS SIMPLES ..................................................................151
16.1. HERRAMIENTAS PRINCIPALES DIBUJO ....................................................................... 151
16.1.1. Comando lnea ................................................................................................... 151
16.1.2. Comando circulo ................................................................................................ 152
16.1.3. Comando Arco .................................................................................................... 153
16.1.4. Comando Polilneas ............................................................................................ 154
16.1.5. Polgonos ............................................................................................................ 155
16.1.6. Rectngulo.......................................................................................................... 155
16.1.7. Punto .................................................................................................................. 155
16.1.8. Elipse .................................................................................................................. 155
16.2. BARRA DE HERRAMIENTAS MODIFICAR..................................................................... 156
16.2.1. Equidistancia ...................................................................................................... 156
16.2.2. Recortar lneas sobrantes................................................................................... 156
16.2.3. Alargar ................................................................................................................ 156
16.2.4. Referencia a objetos (SNAPS) ............................................................................. 157
16.2.5. Zoom................................................................................................................... 158
16.2.6. Alargar ................................................................................................................ 158
16.2.7. Copiar objeto ...................................................................................................... 158
16.2.8. Borrar ................................................................................................................. 158
TEMA N 17: INTRODUCCIN A 3D ....................................................................................159
17.1. INTRODUCCIN AL ENTORNO 3D .............................................................................. 159
17.2. INTERFAZ DE AUTOCAD 3D ........................................................................................ 160
17.3. DIBUJANDO LNEAS EN AUTOCAD 3D ........................................................................ 162
17.4. CONO DE SNAPS ........................................................................................................ 164
17.5. SISTEMA DE COORDENADAS PERSONALES (SCP):...................................................... 164
17.6. TIPOS DE OBJETOS EN 3D ........................................................................................... 165
17.7. DIBUJANDO PRIMITIVAS EN 3D .................................................................................. 165
17.8. TRANSFORMACIONES BSICAS DE OBJETOS EN 3D................................................... 166
17.8.1. Mover (desplazar) .............................................................................................. 166
17.8.2. Girar (rotar) ........................................................................................................ 167
17.8.3. Escala .................................................................................................................. 167
17.8.4. Copiar ................................................................................................................. 167
BIBLIOGRAFIA....................................................................................................................... 168
Pg. 10
Asignatura: Informtica I
UNIDAD DIDCTICA N 1
INTRODUCCIN A LA INFORMTICA
La tecnologa de la informacin y las comunicaciones ha logrado tan alto grado de desarrollo que
hoy est en todas partes y, si no en todas, en la mayora de las actividades del ser humano: en la
educacin, la industria, el comercio, las finanzas, la investigacin, etc.
Hoy en da, conocer la tecnologa y utilizarla ya no constituye ningn privilegio, por el contrario, es
una necesidad. El uso de la tecnologa es un factor determinante en los niveles de eficiencia y
competitividad tanto a nivel empresarial como personal.
En este material el estudiante encontrar la primera parte de la Informtica Bsica,
correspondiente a los conceptos bsicos sobre el computador y sus componentes, y al manejo de
las funciones primordiales del Sistema Operativo del Computador
1.
TEMA N 01:
EQUIPOS, RECURSOS Y COMPONENTES DEL SISTEMA
Las computadoras en la son herramientas que nos permiten la automatizacin de la informacin y
pesar de la gran capacidad y velocidad que poseen solo tienen una tecnologa relativamente joven
la cual segn expertos mencionan que an estamos en los inicios de la computacin e informtica.
La informtica infiere que el uso de las computadoras no permite simplificar actividades que
anteriormente pueden demorar das, semanas, e incluso aos de desarrollo en solo unos cuantos
procedimientos que resuelven problemas en cuestin de segundos. La encargada de esto es la
COMPUTADORA, llega hasta nuestros das tras una serie de desarrollos tecnolgicos, en la que
participaron distintas empresa y personas.
Es gratamente impresionante que en menos de 65 aos se haya evolucionado en tecnologa
desde los primeros computadores de tamaos considerables (ENIAC) y de limitadas
caractersticas y aplicacin exclusiva como investigacin cientfica o militar a computadores que
fcilmente son fciles de manipular y de tamaos que pueden alcanzar en la palma de tu mano
con capacidades increbles en el manejo o almacenamiento de datos y velocidad de
procesamiento.
En este captulo vamos a describir cada uno de los componentes de un ordenador, paso previo
imprescindible para poder implantar aplicaciones, que es el objetivo fundamental de este libro.
Definiremos los principales trminos, elementos de la computadora y su relacin con el buen
funcionamiento del equipo.
1.1.
1.1.1.
FUNDAMENTOS DE LA INFORMTICA
Dato
El dato es una representacin simblica (numrica, alfabtica, algortmica etc.), un atributo o una
caracterstica de una entidad.
Pg. 11
Asignatura: Informtica I
El dato no tiene valor semntico (sentido) en s mismo, pero si
recibe un tratamiento (procesamiento) apropiado, se puede utilizar
en la realizacin de clculos o toma de decisiones. Es de empleo
muy comn en el mbito informtico y, en general, prcticamente en
cualquier disciplina cientfica.
La computadora almacena datos en FORMATO BINARIO esto significa que solo emplea
dispositivos que solamente tiene dos estados posibles equivalentes a encendido y apagado.
Este sistema slo utiliza dos smbolos diferentes: el cero y el
uno (0,1). Cada uno de estos smbolos se denomina bit, y es
la unidad mnima de almacenamiento (base de la
informacin). Un byte es un conjunto de 8 bits; es la unidad
utilizada para crear los mltiplos.
La informacin se mide en mltiplos de byte, como el peso se
mide en mltiplos de gramos.
1.1.2.
Procesamiento automatizado de Datos
El Procesamiento Automatizado de Datos (PAD) est compuesto por cuatro atapas o fases
fundamentales:
o
o
o
o
1.1.3.
Entrada: Es la fase inicial de PAD y est referida al ingreso de datos al computador por
medio de dispositivos o medios de entrada (teclado, mouse, scanner, etc.)
Proceso: Fase correspondiente al manejo y manipulacin de la informacin previamente
ingresada (microprocesador, circuitos integrados, bus de datos, etc.)
Almacenamiento: Fase intermedia mediante la cual los datos se guardan en algn
dispositivo de almacenamiento para su procesamiento posterior recuperacin o
procesamiento (disco duro, memorias flash, etc.)
Salida: Fase de representacin final de los datos transformados tambin llamados
resultados para lo que se pueden utilizar dispositivos como: monitor, impresora, etc.
Computacin
Proviene del latn COMPUTARE y que significa contar o calcular. A pesar que el termino refiere
a los nmeros, se orienta a la Ciencia que emplea un conjunto de disciplinas y tcnicas
desarrolladas para el tratamiento automtico de la informacin, y que es fundamento de la
sociedad humana, mediante el uso de computadoras.
1.1.4.
Informtica
Proviene del francs INFORMATIQUE, creado en 1962 por ph. Dreyfus como acrnimo de
information y automatique.
La informtica es el conjunto de conocimientos tcnicos que se ocupan del tratamiento automtico
de la informacin por medio de computadoras por que vincula su significado con el concepto de
Proceso de Informacin.
Pg. 12
Asignatura: Informtica I
1.2.
IDENTIFICACIN DE LOS RECURSOS Y COMPONENTES DEL SISTEMA
Un sistema informtico es el conjunto formado por el hardware y software que hace posible el
proceso de la informacin y el almacenamiento de los datos.
o
o
o
1.2.1.
Hardware son los componentes fsicos, elctricos, mecnicos, magnticos y electrnicos
que configuran un sistema informtico.
Software es el conjunto de programas, instrucciones y reglas informticas para ejecutar
ciertas tareas en una computadora.
Firmware es un conjunto de instrucciones almacenadas en un circuito hardware.
Memoria
Es el lugar del ordenador donde se almacenan los programas y los
datos para que el procesador pueda trabajar con ellos. La capacidad
de la memoria, la cantidad de informacin que puede almacenar,
influye de manera decisiva en las aplicaciones que instalamos en
nuestro ordenador y en el trabajo que podemos realizar con esas
aplicaciones.
Cuando hablamos de memoria, generalmente nos referimos a la memoria RAM, Random Access
Memory. Este tipo de memoria de acceso directo es voltil, lo que significa que se pierde la
informacin cuando el ordenador se apaga. Determinadas aplicaciones como los juegos o la
edicin de vdeo necesitan grandes cantidades de memoria, mientras que otras aplicaciones
pueden funcionar con menor cantidad de memoria RAM.
1.2.2.
Procesador /CPU
El procesador es el hardware del ordenador encargado de ejecutar un
trabajo. Es tambin conocido con las siglas CPU, Central Process
Unit, Unidad Central de Proceso. Los ordenadores personales
disponen nicamente de una CPU, que en ocasiones pueden realizar
varios procesos simultneamente en lo que se conoce como
multitarea. Los dos principales fabricantes de procesadores son Intel y
AMD
1.2.3.
Placa base
Es la base del ordenador sobre la que se montan todos los dems
componentes mediante distintas conexiones. El chip que controla las
funciones de la placa base y determina cunta memoria o qu tipo de
procesador podemos insertar en esa placa base se denomina Chipset.
1.2.4.
BIOS
La BIOS de un ordenador es el software colocado en un chip que viene
con el ordenador. En un PC, contiene todo el cdigo necesario para
controlar el teclado, la pantalla, los discos y diferentes funciones.
La BIOS hace posible que nuestro ordenador arranque. Es
independiente de los discos y es similar en todos los PC. En muchos
equipos puede actualizarse a versiones ms modernas.
Pg. 13
Asignatura: Informtica I
1.2.5.
Disco duro
Es un dispositivo de almacenamiento donde se encuentra el SO, las
aplicaciones y programas y los datos o archivos del usuario. Un disco
duro puede ser interno o externo. Al menos debemos tener un disco
duro interno.
El tamao del disco duro de un PC se mide en Gigabytes, y
actualmente podemos encontrarlos de 500 GB por unos precios muy
competitivos. Como el resto de los componentes de un ordenador, la
eleccin de un disco duro depende del uso que vayamos a dar a ese
equipo.
De los discos duros internos hay varios tipos, dependiendo de la
tecnologa que utilicen. IDE / SCSI / S-ATA / SAS.
1.2.6.
Puertos
Los puertos son puntos de conexin que comunican el ordenador con un elemento exterior, que
generalmente es un cable, pero que puede ser un dispositivo. Cuantos ms puertos tenga nuestro
ordenador, ms dispositivos externos podremos tener conectados a l simultneamente. Por
ejemplo, la impresora, el escner, nuestra cmara digital se comunica con el ordenador mediante
un cable que se conecta a un puerto.
USB, Universal Serie Bus, permite conectar multitud de dispositivos en nuestros ordenadores y se
espera que desplace a los puertos serie y paralelo.
1.2.7.
Perifricos
Son los componentes fsicos externos al ordenador y que permiten
que el usuario se comunique con l. Podemos clasificarlos en:
o
o
o
Dispositivos de entrada. Permiten introducir informacin en el
ordenador, como el teclado, el ratn o el escner.
Dispositivos de salida. Nos proporcionan informacin
suministrada por el ordenador, como la impresora o la pantalla.
Dispositivos de almacenamiento. En ellos almacenamos la
informacin que, a diferencia de la memoria, no se pierde
cuando se apaga el ordenador.
CD-ROM
Es la abreviatura de Compact
Disc Read Only Memory. Es
un disco compacto que
contiene informacin accesible
por un ordenador. Un CD tiene
normalmente una capacidad
aproximada de 700 Mb, pero
existen CD que llegan a los
1.300 MB. Los CD fueron
originalmente diseados para
almacenamiento
y
reproduccin de msica; ms
tarde el formato fue adaptado
para almacenar datos.
DVD
Es el nombre para Digital
Versatile Disc o Digital Video
Disc. Es un dispositivo de
almacenamiento multimedia de
aspecto
y
dimensiones
similares a un CD pero con
mucha ms capacidad, que le
permite almacenar una pelcula
entera o varias horas de
msica. Un DVD tiene una
capacidad de 4,7 GB.
BLU RAY
Tambin conocido como Bluray Disc o BD, es un formato
de disco ptico de nueva
generacin de 12 cm de
dimetro (igual que el CD y el
DVD) para vdeo de gran
definicin y almacenamiento
de datos de alta densidad. Su
capacidad de almacenamiento
llega a 25 GB por capa
aproximadamente.
No
obstante, se est trabajando
en el HVD o Disco hologrfico
verstil con 3,9 TB.
Pg. 14
Asignatura: Informtica I
1.2.8.
Tarjeta de red
Una tarjeta de red es un componente hardware que permite que un ordenador se comunique con
otros ordenadores a travs de una red. Est insertada en una ranura de expansin en el interior de
nuestro ordenador y tiene una conexin donde colocaremos un cable con un conector muy similar
al del telfono.
1.3.
REQUISITOS MNIMOS Y PTIMOS
Los requisitos describen las caractersticas del hardware y software que debe cumplir nuestro
equipo para que podamos implantar una determinada aplicacin. Son proporcionados por el
fabricante en las especificaciones y debemos leerlas antes de la instalacin de un paquete.
Los requisitos mnimos son los necesarios para que la aplicacin funcione; por debajo de esto no
funciona en ningn momento. Pero que se cumplan los mnimos no garantiza de ninguna manera
que el funcionamiento sea aceptable; para esto debemos alcanzar los requisitos ptimos. Los
requisitos ptimos a veces son conocidos como recomendados, e indican en qu circunstancias el
software funcionar correctamente.
Todas la prestaciones que tengamos superiores a las ptimas favorecern el sistema, pero
pueden darse casos en que no puedan ser utilizadas; por ejemplo, si tenemos ms memoria de la
que el sistema puede manejar.
Los requisitos se refieren a los siguientes aspectos: equipo y procesador, memoria, disco duro,
sistema operativo y tarjeta grfica.
Ejemplos de requisitos para una aplicacin segn los fabricantes de sta
Si desea ejecutar Windows 7 en su equipo, necesitar:
o
o
o
o
Procesador de 32 bits (x86) o 64 bits (x64) a 1 gigahercio (GHz) o ms.
Memoria RAM de 1 gigabyte (GB) (32 bits) o memoria RAM de 2 GB (64 bits).
Espacio disponible en disco rgido de 16 GB (32 bits) o 20 GB (64 bits).
Dispositivo grfico DirectX 9 con controlador WDDM 1.0 o superior.
1.4.
DOCUMENTACIN
El software, como cualquier otro producto en informtica, debe ir acompaado de una
documentacin tcnica de calidad a lo largo de su ciclo de vida. La documentacin tcnica debe
estar bien estructurada y ser de fcil comprensin y de rpido acceso. La documentacin tcnica
es proporcionada por el fabricante del producto.
OEM: Original Equipment Manufacturer/Manufacturing. Es un trmino
cuya traduccin puede dar lugar a confusin. Una compaa vende un
determinado producto informtico, generalmente software, actuando
nicamente como intermediario. Es el fabricante el que mantiene la marca
y suministra la garanta del producto. La garanta, marca y cualquier
derecho corresponde al fabricante del producto, no al vendedor.
Pg. 15
Asignatura: Informtica I
1.5.
LISTADOS DE CONFIGURACIN
Cuando compramos un ordenador se nos proporciona un listado de configuracin del mismo que
contiene informacin y especificaciones del hardware que lo configura. Podemos obtener
informacin sobre nuestro ordenador en diferentes lugares.
Recordemos que la BIOS contiene el software para controlar los distintos dispositivos de un
ordenador. Este software est integrado en un circuito y es independiente del software que
nosotros tengamos instalado en el equipo.
Actualmente las BIOS estn construidas en un chip de memoria flash, lo que permite que sean
actualizadas. La BIOS de un PC est bastante estandarizada, a pesar de que existen diferentes
versiones y fabricantes de una misma BIOS.
1.5.1.
Consultar la BIOS
En la BIOS debemos entrar al principio de arranque del ordenador y antes de que comience a
ejecutarse el sistema operativo; por lo tanto, debemos ser muy rpidos y pulsar la tecla adecuada.
Desgraciadamente cada fabricante utiliza diferentes teclas para entrar en la BIOS, y aunque la
ms habitual es la tecla DEL / SUPR, pueden ser otras teclas, como F1, F2, CTRL, etc.
Una vez que conocemos nuestra BIOS y a su fabricante, podemos visitar la pgina web para
conseguir informacin y actualizaciones de ella. American Megatrends Inc., AMI, es un importante
fabricante de BIOS con informacin disponible en www.ami.com.
1.5.2.
Consulta desde el Sistema Operativo
Con nuestro Sistema Operativo disponemos de varias herramientas para consultar el Hardware de
nuestro equipo. En Windows 7, desde el men Inicio Panel de Control Sistema y Seguridad
Sistema y Administrador de dispositivos.
1.5.3.
Aplicaciones especficas
Existen en el mercado aplicaciones para conocer las caractersticas de nuestro ordenador.
Comprueban los dispositivos fsicos como el procesador, memoria RAM, discos duros, etc. y el
software, dndonos informacin detallada e incluso enlaces a los fabricantes de las aplicaciones
para posibles actualizaciones.
Everest Ultimate Edition es una aplicacin de este tipo, para usuarios noveles, que podemos
descargar de Internet de modo gratuito. Es sencilla de instalar y utilizar; con un aspecto excelente
nos muestra, usando una estructura de rbol, cada uno de los componentes del equipo.
Pg. 16
Asignatura: Informtica I
2.
TEMA N 02
INSTALACIN Y CONFIGURACIN DE APLICACIONES
INFORMTICAS
2.1.
INSTALACIN Y CONFIGURACIN DE APLICACIONES INFORMTICAS
Una de las principales tareas de todo usuario de un computador
personal es la instalacin y configuracin de aplicaciones
informticas. Para lograr este propsito, debemos conocer los
paquetes informticos existentes en el mercado, las caractersticas
de cada uno de ellos y su idoneidad para nuestras necesidades. Se
deben contemplar diferentes instalaciones, desde la estndar hasta
la personalizada, y los requisitos para realizar cada instalacin.
El software es considerado propiedad intelectual y, como tal, dispone de licencias y normas que
son necesarias conocer y cumplir.
2.1.1.
Aplicacin Informtica
Una aplicacin es un tipo de software diseado para permitir al
usuario realizar diversos tipos de trabajo con el computador.
Esto lo diferencia principalmente de otros tipos de programas
como sistemas operativos, controladores de hardware,
lenguajes de programacin y software de mantenimiento.
Por lo general busca automatizar ciertas tareas complicadas
como el control de stock de una empresa, contabilidad, gestin
de almacn, redaccin de documentos, entre otras tareas.
Otros ejemplos de programas de aplicacin pueden ser: programas de mensajera instantnea,
reproduccin multimedia, diseo grfico, correo electrnico, compresin de archivos, visualizar
sitios web, gestin de tiempo, etc.
Algunas organizaciones y empresas agrupan diversos programas de distinto uso para formar un
paquete de aplicaciones o como algunos tambin lo llaman: suite.
Todas estas aplicaciones tienen como propsito general ahorrar tiempo y dinero al usuario, al
permitir hacer cosas tiles con el computador personal, algunos son ms amigables al usuario que
otros, o ms fciles, pero todos buscan cumplir el mismo objetivo.
2.1.2.
Versin de Software
El versionado de software es el proceso de asignacin de un nombre o un nmero nico a un
software para indicar su nivel de desarrollo. Generalmente se asigna dos nmeros que van
incrementando conforme el desarrollo del software aumenta y se requiera la asignacin de un
nuevo nombre o nmero nico. Cada cifra incrementa de acuerdo a los cambios que se van
produciendo en el software.
Por lo general las cifras van acompaadas de los nombres de las fases, las fases del desarrollo de
software son las siguientes:
Pg. 17
Asignatura: Informtica I
o
o
o
o
o
2.1.3.
Alpha / Alfa: Es la primera versin del programa, an en construccin.
Beta: Una versin beta por lo general es la primera versin finalizada del programa, pero
que an no se ha probado del todo, tiene muchos errores que an deben corregirse.
RC: Versin candidata a lanzamiento (Release Candidate) donde se considera el producto,
ya libre de errores y prcticamente listo para ser producto final, a menos que aparezcan
errores que impidan su publicacin.
RTM: Versin llamada tambin dorada, es casi idntica a la RC, pero con cambios de
ltimo momento, RTM quiere decir Release to manufacturing.
Estable o Inestable: Algunas organizaciones y empresas usan estos trminos para definir si
un producto ya est listo o an se encuentra en fase de desarrollo.
Suites Ofimticas
Una suite ofimtica, es un conjunto de aplicaciones que tienen como objetivo principal aumentar la
productividad al crear, modificar, organizar, escanear, imprimir y dems tareas relacionadas a
archivos y documentos. Son usados ampliamente, la mayora de suites ofimticas incluyen: un
procesador de textos y una hoja de clculo. Adicionalmente algunas suites pueden contener un
Programa de presentacin, un sistema de gestin de bases de datos, herramientas para generar
o editar grficos, una agenda o cliente de correo electrnico y un navegador web.
Actualmente las suites ofimticas dominantes del mercado son Microsoft Office.
o
OpenOffice.org.
Actualmente en su versin 3.x (la letra x representa los
nmeros de versin en las que se pueden observar
cambios menores). OpenOffice.org se puede descargar
gratuitamente desde http://openoffice.org , se encuentra
disponible en varios idiomas y posee: Un procesador de
texto llamado Writer-, una hoja de clculo llamada Calc, Un gestor de ecuaciones matemticas
llamado Math, un programa de presentaciones llamado Impress, un gestor de base de datos
llamado Base y un programa para dibujar llamado Draw. OpenOffice.org ha tenido muchos
cambios en el ao 2011, fue dejado de lado por Oracle, muchos trabajadores que creaban
OpenOfice.org fueron despedidos, y otros fueron maltratados, es por ello que el futuro de esta
suite ofimtica an es incierto, con tantos cambios no se puede establecer an una meta fija hacia
dnde dirigirse. Como ltima accin de Oracle, ha donado el proyecto a la Fundacin Mozilla para
que pueda darle la importancia debida y pueda recuperar el nivel que tena antes de su venta por
parte de Sun.
o
LibreOffice
Actualmente en su versin 3.x (al igual que
OpenOffice.org, la x reemplaza al nmero de versin
con cambios mnimos). LibreOffice naci como
proyecto clon de OpenOffice.org, debido a los
maltratos y malos manejos de Oracle hacia
OpenOffice.org, muchos de los desarrolladores de OpenOffice.org se fueron hacia LibreOffice para
poder seguir con el desarrollo de esta suite ofimtica. Es por ello que los componentes de la suite
y los nombres de los programas dentro de la suite son iguales a los de OpenOffice.org. LibreOffice
tiene un mejor futuro que OpenOffice.org, al respetar en todo momento a las personas que
colaboran para sacar adelante a la suite ofimtica. Adems LibreOffice ya empez a reemplazar a
OpenOffice.org por su rapidez en la correccin de errores y por su velocidad de desarrollo.
LibreOffice se puede obtener gratuitamente de http://libreoffice.org
Pg. 18
Asignatura: Informtica I
ThinkFree Office
Es una suite ofimtica que est disponible para las plataformas MS Windows,
GNU/Linux, Mac OS, y Android. Incluye un procesador de texto llamado Write,
una hoja de clculo llamada Calc, un programa de presentaciones llamado Show,
y un editor WYSIWYG HTML llamado Note. ThinkFree es compatible con los
formatos de Microsoft Office. ThinkFree adems ofrece algunas soluciones tipo
servidores para las empresas.
o
Microsoft Office
Actualmente en su versin 2010. Es la suite de ofimtica que usa,
aproximadamente, el 80% de las empresas alrededor del mundo,
la existencia de diversas versiones para diversos usos la hace
muy flexible y apta para todos los gustos. Las aplicaciones ms
comunes que incluye son: Un procesador de texto llamado Word,
una hoja de clculo llamada Excel, un programa de
presentaciones llamado PowerPoint, un programa de gestin
personal y correos electrnicos llamado Outlook. Est disponible
para MS Windows y Mac OS. Adems de estos programas
tambin tiene disponible solo para Windows: Access, InfoPath,
OneNote, Project, Publisher, Visio, Picture Manager, entre otras.
Pg. 19
Asignatura: Informtica I
3.
TEMA N 03
INTERNET Y CORREO ELECTRNICO
A lo largo de este libro hemos hecho diversas referencias a Internet como una herramienta de la
que nos podemos servir cuando trabajamos con aplicaciones tales como un procesador de texto o
el software para la realizacin de una presentacin.
Como ciudadanos de esta aldea global en que se ha convertido el planeta Tierra, obtener un
certificado digital, comprar una estrada de cine desde casa o enviar un correo electrnico son
actividades cada da ms habituales y en muchas ocasiones han pasado a formar parte de nuestra
vida cotidiana.
Consultar la prensa desde Internet, reenviar un mensaje, renovar un prstamo de la biblioteca,
obtener actualizaciones para nuestro software y muchas otras actividades harn que nuestra vida
sea mucho ms sencilla y nos sumirn en la era de las telecomunicaciones.
En este ltimo captulo del libro vamos a estudiar Internet como una fuente de recursos y el correo
electrnico como un medio de comunicacin. Aclaremos conceptos y aadiremos detalles a
trminos de cada da son ms frecuentes en nuestro vocabulario. Trminos como virus, servidor
seguro y buscador adquieren nuevos matices cuando son relacionados con el tema de la
informtica.
3.1.
3.1.1.
INTERNET FUENTE DE RECURSOS
Definicin de Internet
El internet se define como una red informtica mundial descentralizada, formada por una
conexin directa entre computadoras mediante un protocolo especial de comunicacin
Internet adems es un acrnimo de INTERconected NETworks (Redes interconectadas). Para
otros, Internet es un acrnimo del ingls INTERnational NET, que traducido al espaol sera Red
Mundial.
3.1.2.
La Historia de Internet
La historia de Internet se remonta al temprano desarrollo de las redes de comunicacin el cual
tena la idea de una red de computadoras diseada para permitir la comunicacin general entre
usuarios de varias computadoras Las ms antiguas versiones de estas ideas aparecieron a finales
de los aos cincuenta
En este caso para conocer brevemente la historia de internet desarrollaremos una cronologa
bsica:
o
En la dcada de 1960 nace ARPANet((Advanced Research Projects Agency Network o Red
de la Agencia para los Proyectos de Investigacin Avanzada de los Estados Unidos),el cual
genero una red inicial de comunicaciones de alta velocidad a la cual fueron integraron
varias instituciones gubernamentales y redes acadmicas durante los aos 70 en los
Estados Unidos.
En 1972 se realiz la Primera demostracin pblica de ARPANET, una nueva red de
comunicaciones financiada por la DARPA que funcionaba de forma distribuida sobre la red
telefnica conmutada.
Pg. 20
Asignatura: Informtica I
o
o
o
o
3.1.3.
En 1983 ARPANET cambi el protocolo NCP por TCP/IP
En 1989 Tim Berners-Lee, investigador en el centro europeo CERN de Suiza, elabor su
propuesta de un sistema de hipertexto compartido: era el primer esbozo de la WWW
En 1992 con ms de un milln de servidores en la red se cre la Internet Society, la
"autoridad" de la red.
En 1993 Marc Andreesen produjo la primera versin del navegador "Mosaic", que permiti
acceder con mayor naturalidad a la WWW
Funcionamiento de Internet
En Internet, las comunicaciones concretas se establecen entre dos puntos: uno es el ordenador
personal desde el que uno accede y el otro es cualquiera de los servidores que hay en la Red y
facilitan informacin.
Uno de los fundamentos de Internet es el TCP/IP, un protocolo de transmisin que asigna a cada
mquina que se conecta un nmero especfico, llamado nmero IP (que acta a modo de
nmero telfono nico) como por ejemplo 80.123.234.111.El protocolo TCP/IP sirve para
establecer una comunicacin entre dos puntos remotos mediante el envo de informacin en
paquetes. Al transmitir un mensaje o una pgina con imgenes, por ejemplo, el bloque completo
de datos se divide en pequeos bloques que viajan de un punto a otro de la red, entre dos
nmeros IP determinados, siguiendo cualquiera de las posibles rutas. La informacin viaja por
muchos ordenadores intermedios a modo de repetidores hasta alcanzar su destino, lugar en el que
todos los paquetes se reunen, reordenan y convierten en la informacin original. Millones de
comunicaciones se establecen entre puntos distintos cada da, pasando por cientos de
ordenadores intermedios.
La gran ventaja del TCP/IP es que es inteligente. Como cada intercambio de datos est marcado
con nmeros IP determinados, las comunicaciones no tienen por qu cruzarse. Y si los paquetes
no encuentran una ruta directa, los ordenadores intermedios prueban vas alternativas. Se realizan
comprobaciones en cada bloque para que la informacin llegue intacta, y en caso de que se pierda
alguno, el protocolo lo solicita de nuevo hasta que se obtiene la informacin completa.
TCP/IP es la base de todas las mquinas y software sobre el que funciona Internet: los programas
de correo electrnico, transferencia de archivos y transmisin de pginas con texto e imgenes y
enlaces de hipertexto. Cuando es necesario, un servicio automtico llamado DNS convierte
automticamente esos crpticos nmeros IP a palabras ms inteligibles (como www.ucci.edu.pe)
para que sean fciles de recordar.
Toda Internet funciona a travs de TCP/IP, y razones histricas hacen que est muy ligado al
sistema operativo Unix (y sus variantes). Por fortuna, los usuarios actuales no necesitan tener
ningn conocimiento de los crpticos comandos Unix para poder navegar por la Red: todo lo que
necesitan es un ratn.
3.1.4.
Caractersticas de Internet.
Las principales caractersticas que tiene internet son:
o
o
o
o
o
o
Descentralizacion:Es un sistema que no muestra un centro conocido, ningn elemento es
ms importante que otro.
Libertad de Acceso: La red no tiene dueo y por tanto, es accesible para cualquiera que
disponga de un ordenador y de una lnea de comunicacin.
Gratuidad: Con un nico coste del proveedor
Falta de autoridad definida. La libertad de acceso hace que cualquiera puede poner
cualquier cosa en la red .No pertenece a ningn gobierno ni particular
Inmediatez.Sucesos que ocurren en otro punto del mundo pueden ser vistos y conocidos en
tiempo real.
Pluralidad: Pueden conocerse distintos punto de vista sin ningn tipo de censura
Pg. 21
Asignatura: Informtica I
3.1.5.
Red de computadoras
Una red de computadoras, tambin llamada red de ordenadores o red informtica, es un conjunto
de equipos informticos conectados entre s por medio de dispositivos fsicos que envan y reciben
impulsos elctricos, ondas electromagnticas o cualquier otro medio para el transporte de datos
para compartir informacin y recursos
3.2.
3.2.1.
COMPONENTES BSICOS DE LAS REDES DE COMPUTADORAS
Estacin de trabajo
Es el tambin llamado computador cliente, el cual es una Workstation individual que tiene un
tarjeta de interfaz Grafica(NIC),el cual se puede conectar a la red por medio de cables o
inalmbrica, este facilita el acceso a informacin de los servidores y perifricos de la red. Este
computador utiliza sistema operativos de escritorio Windows 9.x,Windows XP,Vista 7,Mac OS 8,9
classic,MacOS X ,Distribuciones Linux para escritorio
3.2.2.
Servidor:
Es el llamado computador principal, servidor, este realiza servicios a
peticin de los computadores clientes, en un red inmensa como
internet, el servidor almacena la paginas escritas en HTML. Tambin
hay los llamados servidores seguros HTTPS que generalmente son
usadas en entidades bancarias. Los sistemas operativos ms usados
en estos computadoras son la familia Windows Server,Distribuciones
Linux para servidores, variantes UNIX propietario.
3.2.3.
Protocolo
Es el conjunto de reglas que determinan como va hacer la comunicacin, y sirve para compartir
informacin entre ordenadores. El protocolo usado es el
llamado *TCP/IP(Protocolo de
transmisin/protocolo de internet)
3.2.4.
Direccin IP
Esta direccin IP, diferencia a cualquier computador de otro en el mundo. Est formado por cuatro
nmeros separados por puntos, de los cuales cada uno tiene que tomar el valor entre 0 y 255.
Ejemplos:
3.2.5.
131.233.32.7
153.54.125.17
Proveedores de Internet
Ests son organizaciones u empresas que presta servicios de conexin y acceso a internet. Es
decir cada vez que nos conectamos a internet lo hacemos a travs de proveedor, ya sea gratuito
de pago, qu nos permite as acceder a los recursos disponibles.
La conexin con el proveedor se puede realizar a travs de una lnea telefnica bsica, es decir,
la que tenemos en casa, o travs de una lnea ADSL nos permite la transmisin digital de la
informacin a alta velocidad y simultanear la conexin a internet con las comunicaciones de voz.
Adems hay servicios de conexin inalmbrica que est entrando con mucha fuerza al mercado.
Los Proveedores de internet ms conocidos en el Per tenemos: Telefnica, Claro, Nextel, Viettel.
Pg. 22
Asignatura: Informtica I
3.2.6.
Nombres de los computadores en internet
Este es el sistema de nombres de Dominio DNS (DOMAIN NAME SYSTEM ), con el cual se
identifica un computador en internet mediante una estructura jerrquica y estn separada por
puntos. Cada palabra representa un subdominio que a su vez est comprendido en otro
subdominio:
WWW.UCCI.EDU.PE
Edu: subdominio educacin
o
Lista de Subdominios Geogrficos
Dominio
Uk
Cn
Ru
Kr
Mx
Pas
Reino Unido
China
Rusia
Corea del Sur
Mxico
Dominio
Hu
Jp
Ar
Uy
Pe
Pas
Hungra
Japn
Argentina
Uruguay
Per
Tipos de Dominios
Dominio
Edu
Com
Org
3.3.
Pe: subdominio geogrfico Per
Tipo de
Organizacin
Educacin
Comercial
Sin fines de lucro
Dominio
Gov
Net
Mil
Tipo de
Organizacin
Gobierno(USA)
Recurso de Red
Militar
WORLD WIDE WEB
Es un sistema de distribucin de informacin basado en hipertexto o hipermedios enlazados y
accesibles a travs de Internet y tiene su origen en 1992 por cientfico Tim Berners Lee y el belga
Robert Cailiau.
3.3.1.
Las Pginas Web
Estos son documentos al cual se accede mediante la World Wide Web, esta se identifica con una
direccin que comienza con la sigla WWW y adems incluye texto, imgenes, imagenes, enlaces
a otras pginas. Cabe resaltar que las pginas web son creadas por el lenguaje HTML
(Hypertext Markup Language)-Lenguaje de etiquetas de hipertexto
3.3.2.
El navegador Web (Web Browser)
Este es un software de aplicacin que permite visualizar la informacin
que contiene una pgina web. Este importante software tiene su origen
en 1993 de la mano del programador Marc Andrees en que produjo la
primera versin del navegador "Mosaic", que permiti acceder con
mayor naturalidad a la World Wide Web.
En la actualidad tenemos diversos navegadores web como: Mozilla
Firefox, Google Chrome, Opera, Safari, SeaMonkey, Internet Explorer,
Konqueror
Pg. 23
Asignatura: Informtica I
3.3.3.
Buscadores
Este es un programa que, cuando navegamos por la red, nos ayuda a encontrar con facilidad
cualquier cosa que necesitemos.
Estos buscadores se clasifican en dos tipos:
o
Directorios o ndices temticos
Son buscadores que clasifican la informacin por temas, colocando cada pgina en el directorio
correspondiente. Una misma pgina puede clasificarse bajo diferentes directorios si se trata
diferentes temas .Es un persona la que comprueba la informacin y clasifica en pginas .Con
estos buscadores los resultados de la bsqueda son lentos por eso hoy en da ya no son tan
populares y estn cayendo en desuso. Ejemplos: DMOZ, es un conocido ejemplo de buscador
mediante directorio temtico
o
Motores de Bsqueda
Estos motores se denominan as porque los motores recorren la Red almacenando en una base
de datos las palabras ms relevantes de las pginas web. Una o varias palabras, incluso la
pgina entera, quedaran referenciadas. De este modo, cuando nosotros escribamos una palabra
de bsqueda se mostrara la informacin deseada.
3.3.4.
Servicios de Web Mail
Este es un servicio de correo web es un cliente de correo electrnico, que provee una interfaz
web por la que acceder al correo electrnico
Ejemplos:
o
o
o
o
3.3.5.
Yahoo Mail (mail.yahoo.com)
Gmail (gmail.com)
GMX(www.gmx.es)
AOL Mail (mail.aol.com)
Servicio de Alojamiento de Archivos
Es tambin llamado servicio de almacenamiento de archivos online, o centro de medios online,
ste muy usado servicio est diseado especficamente de alojar contenido esttico, lo cuales
generalmente son archivos grandes que no son pginas web. Adems estos servicios permiten
acceso web y FTP. Generalmente estos servicios estn relacionados con el alojamiento de
archivos, alojamiento de videos, almacenamiento virtual. Tambin cabe destacar que tambin es
usado para alojar software shareware.
Pg. 24
Asignatura: Informtica I
Uno de lo ms usado es el servicio de alojamiento inmediato (one click hosting), en el cualquier
internauta puede subir fcilmente cualquier tipo de archivo desde su disco duro al servicio del
alojamiento gratuitamente, el cual este servicio generara una URL que se puede compartir con
otras internautas. Otros servicios de este tipo que tambin son usados tenemos MediaFire,
Gigasize, 4Shared, etc.
3.4.
3.4.1.
TENDENCIAS ACTUALES
Servicios de Red Social
Este es un servicio que se centra en la construccin y la verificacin de las redes sociales online
entre las comunidades de personas que comparten intereses y actividades, o que estn
interesados en explorar los intereses y las actividades de otros, y que requiere el uso de software
Esta idea surge con la idea de que las computadoras individuales
vinculadas electrnicamente podran formar la base de la
interaccin social. Entre las web de redes sociales ms usadas
Facebook, Myspace, Orkut, Yahoo360, Sonico, etc .Todas esta
variedad de web de redes sociales son usados para diversos
propsitos como pueden ser hacer amigos, buscar empleo,
generar marketing online, etc.
Pg. 25
Asignatura: Informtica I
UNIDAD DIDCTICA N 2
PROCESADOR DE TEXTOS Y DISEADOR DE
PRESENTACIONES
El procesador de texto tiene como objetivo el tratamiento de textos, en especial su edicin y
manipulacin (tipos de letra, inserciones, mrgenes, etc.), adems de otras funciones como:
tratamientos grficos, gestin de archivos, definicin de caractersticas de impresin, diccionarios
ortogrficos y de sinnimos para la correccin de textos, etc.
El funcionamiento consiste en escribir el texto en pantalla y luego aplicar las funciones. Este
procedimiento genera ventajas tales como:
o
o
o
o
o
Posible rectificacin de errores sin afectar al resto del escrito.
Insercin de frases, palabras, prrafos, etc., sin borrar lo escrito anteriormente.
Ayuda a la correccin semntica y ortogrfica.
Incorporacin de palabras a un diccionario para personalizarlo.
Posibilidad de enviar la misma carta a diferentes personas de forma personalizada (carta
modelo).
Por otro lado, la aplicacin ofimtica de presentacin es un programa para el diseo de
presentaciones. Permite organizar, ilustrar y mostrar informacin, de forma profesional e
impactante, tanto en presentaciones personales como en lnea. PowerPoint, permite ilustrar sus
ideas con diferentes formatos de texto, incluir imgenes de Microsoft Office Art, efectos de
animacin, as como crear presentaciones con caractersticas multimedia. Adems, es posible
generar versiones distintas de una sola presentacin para adaptar su contenido a diferentes
audiencias y disear presentaciones para Internet o para intranets corporativas.
4.
TEMA N 04
PROCESADOR DE TEXTOS. DOCUMENTOS SENCILLOS
Es una herramienta que sirve para el manejo de textos en general. Con un programa como ste es
posible crear desde una carta o memorando hasta un reporte, informe o libro. La ventaja principal
de utilizar la computadora para la creacin de documentos en lugar de las mquinas de escribir es
que los procesadores de palabras permiten crear nuevas versiones de un mismo documento sin la
necesidad de escribir todo nuevamente. Es decir, con los procesadores de palabras se puede
hacer cambios fcilmente a la ubicacin, caractersticas y diseo del texto o del documento en
general.
4.1.
CARACTERSTICAS DEL PROCESADOR DE TEXTOS
Las caractersticas de un procesador se miden en aspectos como:
o
o
o
o
o
o
o
Velocidad de trabajo
Flexibilidad de edicin
Facilidad de edicin
Calidad de la edicin
El tamao del fichero resultante (por si necesitamos enviarlo por medios electrnicos como
mail)
Calidad final de la impresin y presentacin.
Aspecto profesional.
Pg. 26
Asignatura: Informtica I
4.2.
VARIEDAD DE PROCESADOR DE TEXTOS
La variedad de procesadores de texto en el mercado, muchos de ellos gratuitos que podemos
descargamos en Internet, ofrece aplicaciones para todos los gustos y presupuestos. La mayora
de ellos est incluida dentro de paquetes integrados que incluyen otras aplicaciones.
o
o
o
o
o
4.3.
Writer. Es un procesador de textos incluido dentro del paquete OpenOffice. Pertenece a lo
que se conoce como software libre y podemos descargarlo desde la pgina oficial de
OpellOffice y usarlo.
Tbiokfree Write. Procesador de textos de la suite Tbiokfree que nos permite crear
documentos y pginas web de calidad. Permite compartir documentos con otro procesador
de texto que es Microsoft Word.
Corel Wordperfect. Forma parte de la suite para satisfacer las necesidades de grandes
organizaciones, gobiernos y consumidores.
Abiword. Es un procesador de textos gratuito y creado por un grupo de voluntarios,
disponible en diferentes lenguajes y para varias plataformas.
Microsoft Word. Este procesador de textos incluido en el paquete Microsoft Office, de
excelente calidad, ha conseguido el 90% del mercado. Dispone de magnficas herramientas
como el portapapeles mltiple y una funcin de traduccin en varios idiomas.
INICIAR MICROSOFT WORD
Estando en Windows, presiones el botn Windows y escriba WORD, ver que el sistema le
muestra como primera opcin Microsoft Word 2010, por lo tanto solo basta con presionar Enter
para terminar de activar el programa.
4.3.1.
Descripcin de la Pantalla Principal
Al iniciar MS Word 2010 se genera automticamente un nuevo documento. La pantalla principal
que aparece es similar a la que se muestra a continuacin:
1.
2.
3.
4.
Barra de Ttulo
Pestaa Archivo
Barra de Herramientas de Acceso Rpido
Cintas o Fichas de Agrupacin
5.
6.
7.
8.
Barras de Desplazamiento
Zoom
Vistas de Word
Barra de Estado
Pg. 27
Asignatura: Informtica I
4.4.
4.4.1.
FORMATO
Formato fuente
Dar formato a los caracteres implica especificar para ellos una fuente (modelo), tamao, color,
espaciado, entre otras caractersticas. Para cambiar el formato de carcter de un texto primero lo
debe seleccionar y luego utilizar la Ficha Inicio grupo Fuente. A continuacin le mostramos la
descripcin de las herramientas del grupo fuente.
Cuando se requiera aplicar formato de texto con opciones avanzadas puede ubicarse en la
esquina inferior derecha del bloque Fuente, se mostrar la ventana Fuente.
Pg. 28
Asignatura: Informtica I
4.4.2.
Formato al prrafo
Antes de poder dar formato a los prrafos se les debe seleccionar. Si usted desea dar formato a
un solo prrafo basta con hacer que el punto de insercin parpadee en l haciendo clic en
cualquier parte del prrafo.
Se puede emplear las herramientas del grupo prrafo de la cinta inicio, indicamos el uso de cada
una de las herramientas.
4.4.3.
Alineacin del Texto:
Los prrafos de los documentos pueden alinearse a la izquierda o a la derecha. Tambin es
posible centrarlos o justificarlos. En el grfico adjunto se muestra texto en las cuatro variantes.
Alinear a la
izquierda
Centrar
Alinear a la
derecha
Justificar
ctrl+Q
ctrl+T
ctrl+D
ctrl+J
Este prrafo tiene alineacin izquierda.
Vea que todas la irregularidad del
extremo derecho
Alineacin izquierda
Este prrafo tiene alineacin derecha.
Vea que todas la irregularidad del
extremo izquierdo
Alineacin derecha
Este prrafo est centrado. Vea la
irregularidad de ambos extremos de
las lneas
Prrafo Centrado
Este prrafo est justificado. Vea la
regularidad de ambos extremos de
las lneas
Prrafo Justificado
Pg. 29
Asignatura: Informtica I
4.4.4.
Interlineado
Se refiere a la distancia de separacin de una lnea con otra dentro de un mismo prrafo, por
defecto Microsoft Word 2010 emplea interlineado mltiple de 1.15 lneas.
Se muestran los tipos de interlineado ms usuales:
Normal de Microsoft
Word 2010
Interlineado simple
Interlineado de 1.5
lneas
En la ficha Insertar, las galeras incluyen elementos diseados para
coordinar con la apariencia general del documento. Puede utilizar estas
galeras para insertar tablas, encabezados, pies de pgina, listas,
portadas y otros bloques de creacin del documento.
En la ficha Insertar, las galeras incluyen elementos diseados para
coordinar con la apariencia general del documento. Puede utilizar estas
galeras para insertar tablas, encabezados, pies de pgina, listas,
portadas y otros bloques de creacin del documento.
En la ficha Insertar, las galeras incluyen elementos diseados para
coordinar con la apariencia general del documento. Puede utilizar estas
galeras para insertar tablas, encabezados, pies de pgina, listas,
portadas y otros bloques de creacin del documento.
En la ficha Insertar, las galeras incluyen elementos diseados para
coordinar con la apariencia general del documento. Puede utilizar estas
Interlineado doble
galeras para insertar tablas, encabezados, pies de pgina, listas,
portadas y otros bloques de creacin del documento.
4.4.5.
Espaciado
El espaciado establece la distancia que debe existir entre
un prrafo, su prrafo anterior y su prrafo posterior. Es
muy recomendable el uso de este mtodo para distanciar
a los prrafos, ya que si distanciamos los prrafos por
Enter (Marcas de prrafo) la distancia variar de acuerdo
al tamao de letra lo que en muchos casos es perjudicial.
El cuadro de dilogo Prrafo tambin permite cambiar el
espacio que hay entre las lneas de un mismo prrafo y
entre prrafos consecutivos. Usted puede definir, por
ejemplo, que las lneas de un prrafo estn separadas una
lnea y media; adems, quizs desee que el prrafo est
separado 15 puntos del prrafo anterior y 30 del posterior.
Para lograr esto slo necesita especificar estos valores en
el mencionado cuadro de dilogo. El grfico siguiente
muestra las definiciones de espaciado para un prrafo:
Al hacer clic al botn de espaciado entre lneas y prrafos se puede elegir las opciones de
espaciado ms usadas as como las de espacio anterior y espacio posterior.
Pg. 30
Asignatura: Informtica I
4.4.6.
Sangras
Se conoce como sangra al espacio libre que queda entre los mrgenes de la pgina y los
extremos laterales de los prrafos. Es comn aplicar sangras a los prrafos para distinguirlos de
otros prrafos del documento.
Existen cuatro tipos de sangra:
Sangra izquierda: Es el espacio
libre que se deja a la izquierda del
prrafo.
Sangra derecha: Es el espacio libre
que se deja a la derecha del prrafo.
Sangra de primera lnea: Hace que
solamente la primera lnea del
prrafo est ms separada del
margen izquierdo que las dems.
Sangra de francesa: Hace que la
primera lnea del prrafo tenga una
menor sangra izquierda que el resto
de las lneas del mismo prrafo.
Usted puede modificar las sangras del prrafo del siguiente modo:
A.
B.
C.
D.
E.
o
o
Selector de sangra y tabulacin
Sangra de primera lnea
Sangra izquierda
Sangra francesa
Sangra derecha
Seleccione el texto.
Arrastre los controladores de sangra que se encuentran en la regla superior que se puede
ver en las vistas Normal, Diseo Web y Diseo de impresin.
Otra forma de especificar nuevos valores de sangra es la siguiente:
o
o
o
4.4.7.
Seleccione el texto.
Haga clic en el Selector de sangras y tabulaciones que se encuentra a la izquierda de la
regla horizontal hasta elegir Sangra de primera lnea o Sangra francesa.
Haga clic sobre la regla horizontal hasta el lugar en donde usted desea colocar la sangra.
El cuadro de dilogo Prrafo
El cuadro de dilogo Prrafo que se obtiene al hacer clic en el Ficha Inicio y luego en la esquina
inferior derecha del bloque Prrafo. Esta ventana de dilogo permite cambiar todos los valores de
formato de los prrafos del documento. Esta ventana se muestra en el siguiente grfico Cuando
usted haga clic en el botn Aceptar los prrafos seleccionados tendrn todas las especificaciones
que haya definido en esta ventana.
Pg. 31
Asignatura: Informtica I
4.4.8.
Formato de pgina. Configuracin
Los tres aspectos que deberemos tener en cuenta cuando configuremos el formato de una pgina
son: Mrgenes, Papel y Diseo, que corresponden a las tres fichas del men Archivo - Configurar
pgina. Todas las ventanas tienen en comn la opcin Aplicar a para seleccionar si aplicamos la
configuracin a todo el documento o a parte de l, y Vista previa para ver el resultado de nuestras
acciones.
o
o
o
4.4.9.
Mrgenes. Debemos establecer los cuatro mrgenes de la pgina: superior, inferior,
izquierdo y derecho. Cada margen indica la distancia que existir entre el borde de la hoja y
el texto. La Encuadernacin nos permite aadir un margen extra en los mrgenes interiores
para poder encuadernar el documento. La orientacin del papel podr ser Vertical u
Horizontal.
Papel. Elegimos el tamao del papel en el que vamos a imprimir. Existe una lista de tipos de
papel disponibles en el mercado con su nombre y tamao. Podemos construir nuestro
Tamao personal escribiendo el ancho y el alto del papel en el que vamos a imprimir.
Diseo. En esta ficha aadiremos algunos detalles a la configuracin de la pgina con el
tipo de alineacin, o la distancia desde el borde del encabezado y el pie de pgina. La
Alineacin vertical permite alinear el texto respecto a los mrgenes superior e inferior.
Vietas
Las vietas son empleadas para llamar la atencin sobre algn
listado en particular empleando para smbolos grficos.
Para aplicar vietas dirjase a la cinta inicio, clic al cono de
Vietas como se aprecia en la imagen
Elija el tipo de vieta que le agrade, en caso de requerir otro tipo
de vieta u otro color y tamao puede elegir Definir nueva vieta.
Pg. 32
Asignatura: Informtica I
4.4.10. Tabulaciones
Las tabulaciones son posiciones fijas a las cuales se
desplaza el cursor cuando pulsamos la tecla de tabulacin
TAB.
Vamos a ver cmo establecer tabulaciones utilizando la
regla horizontal. Tener en cuenta que las tabulaciones
afectan solo al prrafo en el que se definen. Para
establecer cada tabulacin repetir estos dos pasos, luego
de habilitar la regla, haciendo clic en el botn para activar
la regla
(se encuentra
desplazamiento vertical):
sobre
la
barra
de
Hacer clic en el extremo izquierdo de laregla horizontal
para seleccionar la alineacin de la tabulacin que vamos
a insertar. Por cada clic que hagamos irn apareciendo
rotativamente las siguientes alineaciones: izquierda, centrada, derecha, decimal, lnea de
separacin, sangra de primera lnea y sangra francesa.
Colocar el cursor en la regla horizontal en la posicin en la que deseemos establecer la tabulacin
y hacer clic, veremos cmo se inserta el icono con la tabulacin seleccionada.
Si queremos modificar la posicin de una tabulacin basta colocar el cursor en el icono de esa
tabulacin y hacer clic y arrastrarlo a la nueva posicin.
Pg. 33
Asignatura: Informtica I
Tambin podemos hacer doble clic sobre la regla horizontal para que aparezca el dilogo de
tabulaciones que vemos en la imagen donde podemos fijar todas las tabulaciones de una vez o
eliminarlas.
Teniendo en cuenta que la escala varia un poco las proporciones quedaran una tabla parecida a
la que vemos en la imagen inferior.
Observar la alineacin de cada tabulacin, la alineacin decimal coloca la coma decimal en la
misma columna .Tambin se pueden las Tabulaciones, dando la posicin exacta en cm. y
especificando un carcter de relleno, como puntos o guiones, entre las tabulaciones.
4.4.11. Numeracin
Las listas numeradas permiten establecer una numeracin seriada creciente para los elementos
de una lista. Para crear una lista con vietas realice lo siguiente:
o
o
o
Haga clic en el botn Numeracin de la ficha Inicio
Escriba el texto del primer elemento de la lista.
Pulse la tecla <ENTER>.
Si usted desea cambiar el formato de los nmeros haga clic en la lista desplegable del botn
Numeracin y elija el formato deseado. Si desea acceder a opciones avanzadas, elija la opcin
Definir nuevo formato de nmero. Usted podr ver el siguiente cuadro de dilogo:
En este cuadro de dilogo:
o
o
La caja de texto Formato de nmro presenta el aspecto que tendr la numeracin. Usted
puede agregar texto o smbolos tales como puntos, guiones o parntesis para que se vean
antes o despus de la numeracin. Word permite tambin elegir la Fuente.
El cuadro combinado Estilo de nmero se utiliza para elegir si la numeracin ser arbiga
( 1, 2, 3 ...), romana (I, II, III, ...), con letras maysculas (A, B, C, ...), etctera. Usted puede
empezar la lista con el elemento que se vea en el control Empezar en. Por ejemplo, es
posible que desee que su lista empiece en el nmero 4 o en la letra G.
Pg. 34
Asignatura: Informtica I
Para ubicar la numeracin en la sangra, elija una en el cuadro combinado Posicin del
nmero. En el grfico usted puede ver tres listas en las que se ha elegido la posicin
izquierda, centrada y derecha respectivamente:
Finalmente, haga clic en el botn Aceptar para que Word lleve a cabo los cambios que haya
configurado.
4.4.12. Bordes y sombreados
Microsoft Word 2010 permite crear en los prrafos bordes y
sombreados.
Para los sombreados seleccione el texto o el prrafo correspondiente y
elija el botn sombreado, inmediatamente podr apreciar una paleta de
colores, elija el color deseado y ver ahora el texto sombreado con el
color que Ud. Eligi.
Para dar bordes a un prrafo ubquese en el prrafo, a continuacin elija
en grupo Prrafo el botn bordes como se muestra en la imagen.
Considerar que si Ud. Selecciona texto entonces el borde se crear slo sobre el texto
seleccionado, es decir crear un borde de tipo texto. Que es diferente a tener un borde de prrafo.
Pg. 35
Asignatura: Informtica I
4.4.13. Borde de prrafo
Si usted requiere personalizar el borde entonces debe elegir la opcin bordes y sombreados (la
ltima opcin) del botn Bordes.
4.4.14. Letras capitales
Usted puede lograr que el primer carcter o la primera palabra de un
prrafo se vean de un tamao mayor que el resto tal como puede
verse en algunos diarios o revistas. Para lograr este efecto:
o
o
o
o
o
Haga clic sobre el prrafo en el que desea que Word muestre la
letra capital.
Haga clic en la Ficha Insertar y luego en el botn Letra capital
elija Opciones de letra capital, al hacer esto ver el cuadro de
dilogo Letra Capital.
Escoja la opcin que corresponda al cambio que desea realizar.
Haga clic en el botn Aceptar.
Finalmente, haga clic fuera del marco que se muestra alrededor
de la letra inicial del prrafo para continuar con la edicin del
documento.
Si desea que la 1ra palabra asuma e formato de letra capital, de clic dentro del marco de letra
capital y complete la palabra.
Pg. 36
Asignatura: Informtica I
La imagen anterior muestra el conjunto de parmetros que puede especificar al crear letras
capitales. Usted podr decidir cul ser la posicin de la letra, as como la fuente, las lneas que
ocupar la letra y la distancia que habr desde el texto hasta la letra. En la siguiente ilustracin
usted puede ver un prrafo con letra capital en la que la posicin elegida fue En texto, ocupando
tres lneas y 0 cm de distancia desde el texto.
Prrafo con letra capital
Usted puede formar palabras capitales haciendo clic sobre la letra capital y escribiendo dentro
del marco que la abarca.
Prrafo con palabra capital
4.4.15. Encabezado y Pie de Pgina
o
o
o
o
o
o
o
o
o
o
Ficha Insertar, Grupo Encabezado y Pie de Pgina, botn Encabezado
Puede elegir un estilo predefinido o usar la opcin Editar Encabezado
Proceder a crear el encabezado, insertando texto, imgenes u objetos y aplicando todo tipo
de formatos.
Para crear el Pie, dar clic en el botn Pie de Pgina (Ficha Insertar, Grupo Encabezado y
Pie de Pgina)
Proceder a crear el Pie de pgina.
Para insertar numeracin de pgina, use el botn Nmero de pgina
y elija la ubicacin de la numeracin.
Para salir de la edicin del encabezado o pie, dar 2clic en algn lugar del cuerpo del
documento.
Para editar el encabezado o pie, dar doble clic sobre esta seccin
Si desea crear un encabezado y pie distinto en las pginas pares e impares, vaya a la Ficha
Herramientas de encabezado y pie de pgina y en el grupo Opciones marque Pares e
impares diferentes, Aceptar
Finalmente proceda a crear el encabezado y pie para las pginas pares.
4.4.16. Pie de pginas
o
o
Ubicar el cursor al costado derecho de la palabra en cuestin.
Ficha Referencias, Grupo Notas al Pie, botn Insertar nota al pie
Pg. 37
Asignatura: Informtica I
Escriba aqu el texto
relacionado a la nota al pie
o
o
o
o
o
El botn Insertar nota al final permitir insertar la nota al final del documento.
Con el botn de grupo Notas al pie podr cambiar el formato del nmero.
Aceptar
Proceda a insertar el comentario.
Repetir estos pasos cuantas veces sea necesario.
4.4.17. Columnas
Al establecer los prrafos en columnas se diagrama de forma que se puede incluir ms texto en
comparacin al texto normal, Microsoft Word 2010 puede indicar diversos formatos de columna.
4.4.18. Ortografa y gramtica
o
Ortografa es el conjunto de normas que regulan la
escritura de una lengua. Word incluye un corrector
ortogrfico en Herramientas. Cuando existe un error
ortogrfico, el procesador de textos lo indicar
subrayndolo en rojo.
Gramtica es la ciencia que estudia los elementos de
una lengua y sus combinaciones. Word tambin incluye
un corrector gramatical. Si el corrector detecta un error
gramatical lo subrayar en verde.
Pulsando el botn de la barra de herramientas estndar que se indica en la Figura 3.46, o
pulsando F7 tambin podemos acceder al corrector ortogrfico y gramatical.
Sin embargo, un corrector ortogrfico no puede hacer todo el trabajo en los siguientes casos:
o
o
Las palabras homnimas, que se escriben igual pero tienen diferente significado; por
ejemplo: Tarifa y tarifa.
Las palabras homfonas, que suenan de igual modo pero su grafia y su significado es
diferente; por ejemplo: ola y hola.
Pg. 38
Asignatura: Informtica I
4.4.19. Idioma
Podemos habilitar varios idiomas en Windows; de ese modo, si necesitamos escribir todo o parte
de un documento en otro idioma, las palabras en otro idioma no se detectarn como errneas y
podremos pasar sobre ellas el corrector ortogrfico de esta lengua.
Word nos permite la deteccin automtica del idioma en el que estamos escribiendo, lo cual quiere
decir que comenzar a utilizar el corrector apropiado. Activamos esta opcin en Herramientas Idioma - Definir idiomas - Detectar el idioma automticamente.
4.5.
INSERCIN DE TABLAS
Hoy en da un documento para ser considerado un buen documento debe incluir, siempre que sea
necesario, grficos o imgenes, sobre todo si se va a distribuir por Internet.
Word 2010 no poda dejar de tener en cuenta que la imagen est cada vez ms integrada con el
texto. Cada nueva versin del programa incorpora mejoras en este aspecto.
4.5.1.
Ficha Insertar
Insertar es una de las fichas del Word, a la que tambin se puede acceder con la combinacin de
teclas ALT + B, pulsadas simultneamente. Podemos insertar Tablas, Ilustraciones, texto, etc.
4.5.2.
Tablas
Las tablas permiten organizar la informacin en filas y columnas, de forma que se pueden realizar
operaciones y tratamientos sobre las filas o columnas, mejorando tambin el diseo de los
documentos ya que facilitan la distribucin de textos y grficos contenidos en casillas.
4.5.3.
Creacin de Tablas
Para insertar una tabla debemos hacer clic en la pestaa Insertar y
seleccionar el botn Tabla, all se muestra una ventana con tres
opciones:
Una de las formas es utilizar el cuadriculado que simula una tabla, cada
cuadrado sera una celda de la misma.
La segunda opcin es haciendo clic en Insertar tabla, este vnculo abre
una ventana que permite determinar la cantidad de filas y de columnas
para la tabla.
La tercera opcin es utilizar el vnculo Dibujar tabla, aqu se dimensiona
la tabla dibujndola con el mouse.
Pg. 39
Asignatura: Informtica I
4.5.4.
Herramientas de Tabla
Para abrir estas herramientas debemos hacer clic sobre una celda de la tabla y nos encontramos
con que debajo de Herramienta de tabla aparecen dos pestaas nuevas: Diseo y Presentacin.
La pestaa Diseo contiene grupos de herramientas de acceso directo: Opciones de estilo de
tabla, Estilo de tabla, Dibujar bordes.
La pestaa Presentacin contiene los grupos de herramientas de acceso directo: Tabla, Filas y
columnas, Combinar, Tamao de celda, Alineacin, Datos.
4.6.
4.6.1.
INSERCIN DE IMGENES
Ilustraciones
Los elementos de que consta Word se encuentran en la pestaa Insertar > grupo Ilustraciones, y
son los siguientes:
o
o
o
o
o
Imgenes prediseadas. Son imgenes que incorpora
Word en una librera organizada por categoras.
Imagen. Imgenes fotogrficas procedentes de cmaras
digitales, de Internet, de programas como Photoshop,
etc. Suelen ser de tipo JPG o GIF. Sobre estas
imgenes se pueden realizar algunas operaciones como cambiar el tamao, el brillo, etc.
Formas. Mediante autoformas, lneas, rectngulos, elipses, etc.
SmartArt. Representacin de datos en forma de organigramas.
Grfico. Representacin de datos en forma grfica.
Tipos de archivos
o
o
o
o
o
4.6.2.
JPG o JPEG. Es un formato que permite distintos niveles de compresin. Se utiliza mucho
en Internet, sobre todo para imgenes fotogrficas con muchos tonos.
GIF. Tambin se utiliza bastante en Internet, permite una buena compresin con imgenes
de pocos tonos, tipo iconos y botones. Tambin permite crear grficos animados.
BMP. No admite compresin por lo que estas imgenes ocupan mucho espacio. Se utiliza,
por ejemplo, en la imagen tapiz de Windows.
PNG. Moderno formato que permite compresin. Se suele utilizar en internet como
alternativa al GIF, porque tambin permite transparencias.
WMF. Formato de la mayora de imgenes prediseadas de Word, normalmente de las
vectoriales.
Insertar imgenes prediseadas
Si hacemos clic en Imgenes prediseadas aparece el panel lateral Imgenes prediseadas.
En el cuadro Buscar introduciremos las palabras que describan lo que buscamos, si lo dejamos en
blanco, aparecern todas la imgenes disponibles. Para insertar una imagen en el documento
basta hacer clic sobre ella.
Pg. 40
Asignatura: Informtica I
Si disponemos de conexin a internet y la casilla Incluir contenido de Office.com est marcada, se
listarn imgenes que no vienen incluidas con la instalacin de Word, sino que constantemente se
van actualizando e incluyendo en su pgina web
4.6.3.
Insertar imgenes desde archivo
En este caso haremos clic en la opcin Imagen. Se abrir una ventana similar a la que se nos
muestra cuando queremos abrir un documento Word, y que ya conocemos.
Una vez seleccionado el archivo que queremos importar pulsaremos el botn Insertar y la imagen
se copiar en nuestro documento.
4.6.4.
Insertar captura de pantalla
Una opcin que puede resultar til es la de Captura de pantalla. La captura de pantalla es una
imagen exacta de lo que se est visualizando en la pantalla de tu ordenador.
Al hacer clic sobre Captura de pantalla, se despliega un men que permite escoger qu captura
queremos.
Esto se debe a que, esta herramienta lo que hace es una imagen por cada una de las ventanas
abiertas no minimizadas.
Tambin dispone de la opcin Recorte de pantalla. Es similar a la herramienta Recorte incluida en
Windows 7. Te permite escoger con qu zona concreta de la ventana quieres quedarte.
Las capturas se insertarn en su tamao real, pero no te preocupes, porque podrs manipular la
imagen para cambiarle el tamao y otras propiedades.
Pg. 41
Asignatura: Informtica I
4.6.5.
Insertar formas y dibujar
Word tambin dispone de herramientas que nos permiten realizar nuestros propios dibujos.
Para utilizarlas deberemos pulsar el botn Formas de la pestaa Insertar. Selecciona la que ms
te guste y haz clic sobre ella.
4.7.
4.7.1.
INSERTAR GRFICOS AVANZADOS
Grficos de Excel
Word 2010 utiliza Excel para representar informacin numrica de forma grfica.
En la pestaa Insertar hacemos clic en el botn Grfico. Aparecer un cuadro de dilogo desde
donde podremos seleccionar el tipo de grfico que necesitamos. Seleccionaremos uno de la lista y
pulsamos Aceptar.
Aparecer el grfico y la hoja de Excel que nos servir como punto de partida
5
4
3
2
1
0
Serie 1
Serie 2
Serie 3
Como puedes observar, el grfico que se ha insertado representa a la tabla de datos de ejemplo
de Excel. Para introducir valores en la hoja de datos, bastar hacer clic en cada casilla e introducir
nuevos datos y nombres para las series y categoras.
4.7.2.
Crear organigrama
Para insertar un diagrama debemos acceder a la pestaa
Insertar y seleccionar SmartArt.
Se abrir este cuadro de dilogo, donde debers seleccionar el tipo de diagrama que quieres
insertar y pulsar el botn Aceptar. Nosotros seleccionaremos el tipo Jerarqua.
Pg. 42
Asignatura: Informtica I
Para modificar el texto de los recuadros basta con hacer clic en su interior y escribir el texto que
deseemos.
Al insertar un organigrama nos aparecen las pestaas Diseo y Formato.
4.7.3.
Insertar WordArt
Mediante WordArt se pueden crear ttulos y rtulos dentro de
Word. Slo tenemos que introducirlo o seleccionar el texto al
que queremos aplicarle un estilo de WordArt y automticamente
Word crear un objeto grfico WordArt.
Una vez hemos aplicado WordArt a un texto, dejamos de tener
texto y pasamos a tener un grfico, esto quiere decir, que por
ejemplo, el corrector ortogrfico no detectar un error en un
texto WordArt, y tambin que WordArt seguir las reglas de
alineacin de los grficos.
Para iniciar WordArt hacemos clic en el botn WordArt de la ficha Insertar.
Al hacer clic sobre el icono aparecer un listado con la Galera de WordArt. Haciendo clic
seleccionaremos el tipo de letra que ms nos guste.
4.7.4.
Cuadro de Texto
Puede agregar, copiar o eliminar cuadros de texto en Excel,
Outlook, PowerPoint o Word. Un cuadro de texto es un objeto que
permite colocar y escribir texto, as como tambin imgenes, en
cualquier lugar del documento de Microsoft Office 2010. Estos
elementos funcionan de forma independiente con el resto del
documento.
En el grupo texto de la ficha Insertar, haga clic en Cuadro de texto y despus en Dibujar cuadro de
texto.
Haga clic en el documento y a continuacin, arrastre el cursor para dibujar el cuadro de texto en el
tamao que desee. Para agregar texto a un cuadro de texto, haga clic dentro de l y escriba o
pegue el texto.
Pg. 43
Asignatura: Informtica I
5.
TEMA N 05
DOCUMENTOS AVANZADOS Y PLANTILLAS
Cuando utilizamos el procesador de textos para crear documentos sencillos, en ocasiones es slo
una potente mquina de escribir, y no manejamos todas las herramientas y utilidades que esta
aplicacin nos ofrece y que la hace una de las ms ampliamente utilizadas.
En este nuevo captulo dedicado al procesador de texto Word crearemos documentos complejos
con una apariencia profesional. Se trata de un captulo que ampla lo estudiado en el anterior e
introduce nuevas posibilidades de trabajo con diferentes elementos.
Las imgenes, uno de los aspectos ms coloristas y que nos proporcionen ms satisfacciones
cuando creamos un documento, valen en muchos casos ms que mil palabras. Las plantillas,
existentes en Word o creadas por nosotros, pueden evitarnos mucho trabajo.
Con la herramienta para combinar correspondencia podemos, utilizando una libreta de
direcciones, crear sobres, etiquetas y cartas personalizadas en muy poco tiempo.
5.1.
5.1.1.
PLANTILLAS
Crear plantillas a partir de documentos Word
Las plantillas y los documentos Word se diferencian esencialmente en que son distintos tipos de
documentos. Por lo tanto, a partir de un documento Word 2010 podemos crear una plantilla
simplemente cambindole el tipo de documento. As pues, para crear una plantilla a partir de un
documento de Word 2010 tendremos que:
o
Disear el documento Word 2010.
Modificar el documento para darle el aspecto de una plantilla. Aqu, podramos incluir campos del
estilo Haga clic aqu..., aunque no es necesario que una plantilla contenga estos campos. Por
supuesto, tambin podemos partir de un nuevo documento en blanco para disear nuestra
plantilla.
o
Guardar como plantilla.
Hacer clic en Guardar y en el campo Tipo seleccionar Plantilla de documento. Como ya sabes,
automticamente Word 2010 te propondr que la guardes en la carpeta Plantillas. Recuerda que
debes guardarla ah si quieres que luego aparezca en el apartado Mis plantillas.
Una plantilla es un documento de Microsoft Word 2010 creado para ser usado como base para la
creacin de otros a partir de l. Por ejemplo, podemos crear una plantilla de una factura que
contenga la imagen y el texto de encabezado de nuestra empresa, una tabla para escribir el
detalle de los artculos, estilos de texto, etc.
Microsoft Word 2010 tiene una plantilla predefinida llamada Normal.dot que usa cada vez que
abrimos un documento en blanco.
Para crear un documento a partir de una plantilla existente haremos clic en la pestaa Archivo
despus en Nuevo, y a continuacin seleccionamos la plantilla deseada.
Dentro de Mis plantillas estarn las que creamos nosotros, y las que hayamos descargado online
(como veremos a continuacin):
Pg. 44
Asignatura: Informtica I
En caso de seleccionar alguna de entre las Plantillas de Office.com veremos una ventana en la
que navegaremos entre las categoras disponibles online (si las hay) y descargarla (tras
seleccionarla haremos click en el botn Descargar y sern agregadas automticamente).
5.1.2.
Crear plantillas
Para crear una nueva plantilla haremos clic en la pestaa Archivo y despus en la opcin Nuevo: a
continuacin dentro de la seccin Plantillas disponibles hacemos click en Mis Plantillas. Veremos
el cuadro de dilogo de la derecha.
Seleccionamos Documento en blanco, dentro de Crear nuevo marcamos Plantilla, y hacemos click
en Aceptar.
En el documento creado trabajaremos normalmente: podemos crear texto y asignarle formatos,
crear estilos, insertar imgenes.
Una vez hayamos terminado, para guardar la plantilla haremos click en el icono
o en la pestaa
Archivo para despus seleccionar Guardar: dentro del cuadro de dilogo que veremos, en Tipo
deber estar seleccionada la opcin Plantilla de Word (*.dotx). Haremos click en Aceptar.
Pg. 45
Asignatura: Informtica I
5.1.3.
Modificar plantillas
Vamos a ver cmo se pueden modificar plantillas ya existentes, as podremos modificar tanto las
plantillas proporcionadas por Word como las que creemos nosotros a partir de documentos.
Para modificar una plantilla primero hay que abrirla como hemos visto en el punto anterior. En la
pestaa Archivo > Nuevo, escogemos Plantillas de ejemplo y seleccionamos una plantilla.
Nosotros hemos elegido currculum ejecutivo. Luego, en la parte inferior derecha, bajo la vista
previa, deberemos seleccionar la opcin Plantilla. As indicamos que lo que queremos crear no es
un documento a partir de ella, sino una plantilla. Por fin, hacemos clic en el botn Crear.
Sobre la plantilla abierta en Word podremos hacer todas las modificaciones de diseo que
queramos. Por ejemplo, podramos introducir los datos que siempre se repetirn, como el nombre
Usuario1 por el nombre real, correo electrnico, direccin y telfono. As ya no tendremos que
introducirlo cada vez. Tambin cambiaremos el tamao y el tipo de letra, etc.
Al final obtendremos nuestro propio diseo. Ahora slo nos quedara guardar la plantilla
modificada, para ello hacemos clic en Guardar y nos aparecer un cuadro de dilogo como el que
vemos a continuacin.
5.2.
COMBINACIN DE CORRESPONDENCIA
El trmino "mailing" viene del ingls mail, que significa correo, y define una prctica muy usada en
publicidad que consiste en enviar correspondencia de manera ms o menos indiscriminada
usando una carta general que se personaliza para cada destinatario.
En ocasiones recibimos en nuestra casa correspondencia de empresas a las que nunca les hemos
solicitado informacin, ni tampoco les hemos facilitado nuestros datos. Nuestros datos estn
protegidos por ley y no pueden ser usados sin nuestro consentimiento.
La Agencia Espaola de Proteccin de Datos tiene como funcin general velar por el cumplimiento
de la legislacin sobre proteccin de datos, en especial en lo relativo a los derechos de
informacin, acceso, rectificacin y cancelacin de datos.
Pg. 46
Asignatura: Informtica I
Una de las herramientas de que dispone el procesador de textos es la combinacin de
correspondencia que nos permite generar correspondencia utilizando recursos de los que
disponemos y con relativamente poco esfuerzo. Por ejemplo, podemos enviar una felicitacin
"tradicional" de navidad a todos nuestros amigos personalizada para cada uno de ellos, adems
de imprimir los sobres donde irn con las direcciones.
La combinacin de correspondencia nos permite combinar datos que normalmente estn en forma
de lista de direcciones, con plantillas generales para obtener documentos personalizados. Estos
documentos pueden ser cartas, sobres o etiquetas.
Desde el men Herramientas - Cartas y Correspondencia podemos gestionar todo lo relacionado
con la correspondencia: crear y modificar listas de destinatarios, crear cartas tipo, generar sobre y
etiquetas.
Para todas estas acciones, Word ofrece un asistente que nos va a guiar paso a paso en la edicin
e impresin de nuestros documentos. El asistente se muestra en el Panel de Tareas, y nos
permite movernos desde una ventana a la anterior y posterior a ella.
Si el Panel de Tareas no se mostrase, se puede ver con CTRL + F1 o desde el men Ver - Panel
de tareas.
5.2.1.
Listas de direcciones
Una Lista de direcciones es una pequea base de datos que contiene la informacin que
tradicionalmente tenan nuestras agendas, con la ventaja de que es de manipulacin automtica.
Aunque todos conocemos lo que es una Lista de direcciones, hay algunos termines que es
conveniente definir:
o
o
Registro: es un conjunto de datos estructurados que hacen referencia a una entidad Por
ejemplo, cada uno de nuestros amigos sera un registro.
Campo: es cada uno de los datos en que se divide un registro. El telfono sera un campo
de nuestro registro.
Para crear una Lista de direcciones, desde el men Herramientas - Cartas y Correspondencia Combinar correspondencia, nos aparece el Asistente en el Panel de Tareas a la derecha de
nuestra ventana. En el paso 1 seleccionamos Escribir una lista nueva y misamos Crear.
5.2.2.
Como iniciar la Combinacin de correspondencia
Puede utilizar Combinar Correspondencia para crear cartas modelo, etiquetas postales, sobres o
catlogos. Combinar correspondencia le gua en el proceso de organizar los datos de direcciones,
combinarlos en un documento genrico e imprimir los documentos personalizados obtenidos.
El proceso para realizar la combinacin de correspondencia es la siguiente:
o
o
o
o
Paso 1: Elegir Un Tipo De Documento Y Un Documento Principal
Paso 2: Conectarse a un archivo de datos y seleccionar registros
Paso 3: Agregar campos al documento principal
Paso 4: Obtener una vista preliminar de la combinacin y completarla
Documento Principal: En una operacin de combinar correspondencia, es el documento que
contiene el texto y los grficos que no cambian en las versiones del documento combinado; por
ejemplo, el remitente y el texto de una carta modelo.
Pg. 47
Asignatura: Informtica I
Origen de Datos: Es el archivo con texto y grficos que varan en cada versin de un documento
de combinacin de correspondencia; por ejemplo, una lista de nombres y direcciones para una
carta modelo que desee enviar a una serie de clientes, o cualquier informe para el que desee
utilizar informacin de una base de datos.
Puede utilizar prcticamente cualquier tipo de origen de datos que desee, incluidos una tabla de
Word, una lista de contactos de Microsoft Outlook, hojas de clculo de Excel, una base de datos
de Microsoft Access o un archivo de texto ASCII. Si an no ha almacenado informacin en un
origen de datos, Word le gua paso a paso en el proceso de configurar una tabla de Word que
contenga los nombres, direcciones y otros datos.
Campos de Combinacin: Es una marcador que se inserta en un documento principal. Los
campos de combinacin indican a Microsoft Word donde puede insertar informacin especfica del
origen de datos. Inserte el campo de combinacin Ciudad para que Word inserte el nombre de
una ciudad, por ejemplo Paris , almacenado en el campo de datos Ciudad.
Puede usar la combinacin de correspondencia para crear los siguientes elementos:
o
o
5.2.3.
Un conjunto de etiquetas o sobres. El remite ser el mismo en todas las etiquetas o sobres,
pero la direccin de destino es nica en cada uno de ellos
Un conjunto de cartas de formulario, mensajes de correo electrnico o faxes. El contenido
bsico es el mismo en todas las cartas, mensajes o faxes, pero cada uno de ellos contiene
informacin especfica de cada destinatario, como el nombre, la direccin o cualquier otro
dato personal.
Un conjunto de cupones numerados. Los cupones son idnticos en todo excepto en que
cada uno de ellos contiene un nmero exclusivo.
Como Combinar Correspondencia
Para aquellos que tienen que enviar cartas a invitados, o agradecer a los asistentes o si deseas
crear las etiquetas de algn producto con un nmero de serie correlativo, es hoy el da para que
dejes de hacer uno por uno aquel trabajo.
Word es el procesador de texto de la suite Office, y como todo office, tiene excelentes y variadas
funciones que no son utilizadas (ac entra el principio de Pareto, de que 90% de los usuarios
utilizan el 10% de las funciones), una de estas es la de Combinacin de correspondencia.
Esta funcin consiste en que puedas automatizar el asignar ciertos datos a un documento,
dependiendo a quien vaya dirigido, ejemplo claro de esto es el caso de las cuentas de los servicios
bsicos, donde en un solo formato de documento, los datos cambian segn el cliente.
En esta oportunidad se les mostrara como utilizar esta funcin para enviar cartas, para esto
necesitaremos lo siguiente:
Pg. 48
Asignatura: Informtica I
o
o
Carta redactada en Word
Base de datos, en este caso utilizaremos un archivo Excel, pero puedes utilizar otras
opciones como Access o Outlook
El ejemplo consiste en el envo de una carta, ofreciendo los servicios de una empresa de
redaccin de documentos. Lo que haremos es que podamos personalizar la carta con los datos
del destinatario.
Teniendo la carta ya redactada, tenemos que ver el tema de los datos que utilizaremos, en este
caso, sern solo: Nombre, Direccin, Empresa, Profesin. Tal como lo muestra la siguiente
imagen
Se les recomienda que tengan claro donde se va a guardar el archivo Excel, ahora vamos al Word
y como combinamos la BD con la carta.
Vamos a:
Pg. 49
Asignatura: Informtica I
o
o
o
Combinacin de Correspondencia
Iniciar combinacin de correspondencia
Seleccionamos asistente de correspondencia
Comenzamos con el asistente de correspondencia
Ponemos en tipo de documento: Carta y siguiente
Utilizar el documento actual y siguiente
En escoger los destinatarios, ponemos Utilizar una lista existente, y seleccionamos al presionar
sobre EXAMINAR (que est en el cuadrado azul). Ac es donde buscamos nuestro archivo Excel.
Despus al seleccionar el archivo (este caso el Excel) saldr una ventana como esta
En la cual ponen aceptar si los datos estn en la hoja 1, sino, seleccionan la que corresponda.
Posteriormente aparece una donde puedes editar que registros colocar en la carta, posibilitando el
filtrar, ideal si solo quieres enviar tu carta a algunas personas y no a todos.
Despus ponemos siguiente: escriba la carta, como ya la tenemos escrita, procedemos a la
asignacin de los campos, como campos entenderemos que se refiere al dato, como ejemplo,
Nombre o Ciudad.
Pg. 50
Asignatura: Informtica I
Ahora asignaremos campos de forma manual prefiero asignar manualmente los campos, para esto
presionamos en Ms Elementos, arrogando una ventana que muestra los campos para
asignar, lo cuales puedes poner en el documento al posicionarte sobre el campo y luego
INSERTAR. No te preocupes si el campo no esta donde debiese en el documento, lo puedes
mover con un simple cortar y pegar o haber dejado indicado el lugar en el cual quieres colocar el
campo.
Al asignar un campo, en el archivo Word quedan de la siguiente forma <<Nombre>>, es solo el
nombre del campo. Quedando de esta forma en el documento.
Pg. 51
Asignatura: Informtica I
Para ver los resultados de la combinacin, debes ir a la pestaa de Word de correspondencia y
luego seleccionar, vista previa y puedes ver cmo cambia con los controles
Y eso es todo, fcil, no es complicado, es solo de saber de qu trata la herramienta y un poco de
paciencia. Ahora, las opciones para enviar el documento son 3, en el botn que dice Finalizar y
Combinar puedes escoger entre
Pg. 52
Asignatura: Informtica I
Editar Documentos Individualmente: Abre un Archivo Word con la carta y los datos
correspondiente al nmero de registro que tengas en el cuadro de control
Imprimir: No creo que necesite explicacin, ahora, si tienes instalado el DOPDF puedes
exportarlos al formato PDF.
5.3.
TABLAS DE CONTENIDO
Los ndices y tablas de contenidos sirven para ayudar al lector a
encontrar lo que est buscando. Word llama tabla de contenido
a lo conocemos simplemente como ndice y Word llama ndice
a lo que nosotros llamamos ndice alfabtico.
Los ndices y tablas de contenidos son muy tiles cuando
estamos trabajando con documentos extensos. De un
documento bien planificado y estructurado podemos extraer
una tabla de contenidos que facilite enormemente la
localizacin rpida de algn punto importante del documento.
Generar la tabla de contenido.
Cuando tengamos preparado el documento en niveles segn
hemos visto anteriormente y por lo tanto ya estn definidos los
elementos que formarn la tabla de contenido slo nos queda
generar dicha tabla.
Debemos colocarnos en el lugar donde
queramos insertar la tabla de contenidos
(Normalmente una tabla de contenidos suele
colocarse al inicio del documento) e ir a la
pestaa Referencias, desplegar el men Tabla
de contenido.
Word dispone de dos modelos de Tablas
automticas. Eligiendo uno de ellos se
generar una tabla de contenidos de forma
instantnea, con el estilo que tiene predefinido.
Eligiendo Tabla manual, se generar una tabla
con datos de muestra, que deberemos sustituir,
pero aprovechando la estructura que nos
ofrece.
Si preferimos crear la tabla a nuestro gusto, podemos seleccionar la opcin Insertar tabla de
contenido, donde aparecer el siguiente cuadro de dilogo.
En Formatos podemos escoger diversos estilos y en vista preliminar podemos ir viendo la
presentacin que tendr el estilo seleccionado.
Adems podemos seleccionar entre varias opciones como Mostrar nmeros de pgina, Alinear
nmeros de pgina a la derecha y si queremos sustituir los nmeros de pgina por hiperenlaces
marcaremos la opcin Usar hipervnculos en lugar de nmero de pgina.
Pg. 53
Asignatura: Informtica I
Si pulsamos sobre el botn Opciones... nos
aparece un dilogo como el que vemos en la
imagen donde podemos establecer la relacin entre
estilos y el nivel de la TDC. Los valores por defecto
son los que aparecen en la imagen, pero podemos
cambiarlos a nuestro gusto. Por ejemplo, si
queremos que nuestra TDC slo tenga 3 niveles
podemos asignar el nivel 3 a los estilos Ttulo 3,
Titulo 4, etc.
Si hemos modificado los valores por defecto y
queremos dejarlo como estaba podemos pulsar
sobre Restablecer.
Para generar la tabla, slo nos queda pulsar en
Aceptar.
Una vez creada nuestra tabla, podemos seleccionarla y volver a desplegar el men Tabla de
contenido.
Si pulsamos en Quitar tabla de contenido, como su nombre indica, la tabla se eliminar; pero
pulsando en Guardar seleccin en galera de tablas de contenido podremos guardar el estilo de
nuestra tabla, y se aadir al desplegable para que podamos elegirla en futuras ocasiones.
5.3.1.
Indicaciones claves
En el grupo Tabla de contenido de la ficha Referencias, haga clic en Tabla de contenido y, a
continuacin, en Insertar tabla de contenido.
En el cuadro de dilogo Tabla de contenido, siga uno de estos procedimientos
Para cambiar cuntos niveles de encabezado se muestran en la tabla de contenido,
escriba el nmero que desee en el cuadro situado junto a Mostrar niveles, en
General.
Para cambiar la apariencia general de la tabla de contenido, haga clic en un formato
diferente de la lista de Formatos. Puede ver qu aspecto tendr la tabla con su
eleccin en las reas de Vista previa de impresin y Vista previa de Web.
Para cambiar el tipo de lnea que aparece entre el texto de entrada y el nmero de
pgina, haga clic en una opcin en la lista de Carcter de relleno.
Para cambiar la forma en que se muestran los niveles de encabezado en la tabla de
contenido, haga clic en Modificar. En el cuadro de dilogo Estilo, haga clic en el nivel
que desea modificar y, a continuacin, en Modificar. En el cuadro de dilogo Modificar
estilo, puede cambiar la fuente, el tamao y la cantidad de sangra.
Para usar estilos personalizados en la tabla de contenido, haga clic en Opciones y, a
continuacin, siga uno de estos procedimientos
En Estilos disponibles, busque el estilo que haya aplicado a los ttulos del documento.
En Nivel de TDC, junto al nombre del estilo, escriba un nmero del 1 al 9 para indicar
Pg. 54
Asignatura: Informtica I
Elija una tabla de contenido adecuada al tipo de documento
5.4.
el nivel que desea que represente ese estilo de ttulo.
Nota Si slo desea utilizar estilos personalizados, elimine los nmeros de nivel de
TDC de los estilos integrados, como por ejemplo, Ttulo 1.
Repita los pasos a y b para cada estilo de ttulo que desee incluir en la tabla de
contenido.
Haga clic en Aceptar.
Documento impreso Si va a crear un documento que se leer en formato impreso,
cree una tabla de contenido en la que cada uno de sus elementos incluya tanto el
ttulo como el nmero de la pgina en la que aparece dicho ttulo. Los lectores
pueden ir a la pgina que desean.
Documento en pantalla
Si el documento se va a leer en pantalla en Word, puede
aplicar formato de hipervnculo a los elementos de la tabla de contenido, de manera
que los lectores puedan ir al ttulo correspondiente haciendo clic en l en la tabla de
contenido.
MACROS EN PROCESADOR DE TEXTO
Cuando utilizamos el procesador de textos para crear documentos sencillos, en ocasiones es slo
una potente mquina de escribir, y no manejamos todas las herramientas y utilidades que esta
aplicacin nos ofrece y que la hace una de las ms ampliamente utilizadas.
En este nuevo captulo dedicado al procesador de texto Word crearemos documentos complejos
con una apariencia profesional. Se trata de un captulo que ampla lo estudiado en el anterior e
introduce nuevas posibilidades de trabajo con diferentes elementos.
Las imgenes, uno de los aspectos ms coloristas y que nos proporcionen ms satisfacciones
cuando creamos un documento, valen en muchos casos ms que mil palabras. Las plantillas,
existentes en Word o creadas por nosotros, pueden evitarnos mucho trabajo.
5.4.1.
Macros, Definicin y propiedades
Al utilizar cotidianamente Word suelen surgir tareas repetitivas que podran realizarse
automticamente utilizando las propiedades de las macros
Las macros automatizan tareas usadas frecuentemente para ahorrar tiempo de pulsaciones de
tecla y acciones del mouse. Muchas se crearon con Microsoft Visual Basic para Aplicaciones
(VBA) y son diseadas por programadores de software. Sin embargo, algunas macros pueden
implicar un posible riesgo de seguridad. Una persona malintencionada, tambin conocida como
pirata informtico, puede introducir una macro destructiva en un archivo que puede propagar un
virus en su equipo o en la red de su organizacin
Una macro no es ms que una serie de instrucciones que se ejecutan en un orden que el usuario
decide, actuando como una nica instruccin y que pueden asignarse a un botn.
o
o
o
o
Las macros suelen utilizarse para las siguientes funciones:
Automatizar una serie de pasos.
Personalizar la barra de acceso rpido aadindole nuevas funcionalidades.
Insertar texto o grficos que solemos utilizar frecuentemente. Por ejemplo, el eslogan de la
empresa, si lo tenemos en una macro nicamente lo escribimos una vez y posteriormente lo
insertamos mediante una macro.
Pg. 55
Asignatura: Informtica I
Barra de Herramientas para el trabajo con Macros
Acceso a la herramienta de macro
5.4.2.
Grabadora de macros
La grabacin de macros en Office no es una novedad. Desde hace aos, la suite ofimtica de
Microsoft dispone de esta funcionalidad que permite automatizar las tareas que realizamos con
frecuencia, para evitar tener que repetirlas cada vez. As, por ejemplo, aplicar un mismo estilo a
varios documentos o a diferentes partes del mismo es una tarea rpida y sencilla.
La versin 2010 de la suite ofimtica de Microsoft no presenta grandes cambios a nivel esttico,
frente a su predecesora. De hecho, emplea la misma interfaz Ribbon. Sin embargo, s incorpora
funcionalidades que facilitan en gran medida la edicin de los textos. Por supuesto, tambin
incluye la tradicional funcin de grabacin de macros.
A continuacin, explicaremos mediante un ejemplo cmo crear macros en Word, el procesador de
textos incluido en Office 2010.
Para comenzar a grabar una macro deberemos ir a la pestaa Vista y desplegar el men Macros y
seleccionar la opcin Grabar macro. Aparecer el cuadro de dilogo Grabar macro que vemos en
la imagen
Pg. 56
Asignatura: Informtica I
Nombre de macro. Aqu escribiremos el nombre de la macro que vamos a crear.
Al asignar un nombre a la macro debemos tener en cuenta las siguientes condiciones:
o
o
o
Debe comenzar con una letra.
No debe ser un nombre mayor de 80 caracteres entre letras y nmeros.
No puede contener espacios ni smbolos.
Nota: Si asignamos el nombre de una macro que ya exista o de un comando existente en Word
las acciones de la nueva macro sustituirn a la macro anterior o al comando de Word que haba
antes. Por tanto debemos tener mucho cuidado con el nombre que le asignamos a la macro
Dentro de la zona Asignar macro a podemos seleccionar el detonante de la macro, que podr ser
un botn o una combinacin de teclas. Al hacer clic sobre el icono de Botn o el de Teclado
aparecern unos nuevos cuadros de dilogo, que veremos en el punto siguiente. No es necesario
utilizar estos botones desde este dilogo, podemos esperar a tener la macro grabada, y
posteriormente asignarla a un botn o a una combinacin de teclas.
En el desplegable Guardar macro en podemos seleccionar dnde vamos a guardar la macro. Por
defecto nos sugiere guardarla en la plantilla Normal.dotm que es la que el sistema utiliza para
crear todos los nuevos documentos.
Tambin podemos escribir una pequea Descripcin que resuman las funciones de la macro.
Para comenzar a crear la macro debemos pulsar sobre Aceptar a partir de ese momento podemos
detener la grabacin desde el men Macro o desde la barra de estado:
Tambin podemos saber que estamos grabando una macro porque el puntero del ratn
se transforma con la imagen de una cinta.
5.4.3.
Guardar la macro.
Desde el men tenemos la posibilidad de Pausar la grabacin si queremos efectuar alguna accin
que no deseamos que se guarde.
Una vez hayamos hecho todas las operaciones que deseamos que realice la macro
seleccionamos la opcin de Detener (o el cuadrado azul de la barra de estado) para que termine
de guardar la macro. La macro se guarda automticamente una vez hemos pulsado el botn, pero
es conveniente asignarla a un botn o a una combinacin de teclas, como veremos a
continuacin.
o
Insertar la macro en la cinta o la barra de acceso rpido.
Para insertar un botn de una macro ya existente, accedemos a la pestaa Archivo > Opciones.
Aparece el dilogo Opciones de Word. Deberemos situarnos en la categora del men izquierdo
Personalizar cinta de opciones si queremos incorporar el botn en la cinta, o en Barra de
herramientas de acceso rpido si queremos incorporar el botn en la barra de acceso rpido.
Pg. 57
Asignatura: Informtica I
En Comandos disponibles en seleccionamos Macros y nos aparecern listadas todas la macros
que hayamos grabado.
Bastar con seleccionar la macro y pulsar el botn Agregar >> para que se aada a la barra. La
macro se aadir al listado de comandos de la barra.
En ese momento, podemos configurar el aspecto que tendr, seleccionndola y haciendo clic en el
botn Modificar.... Se abrir un cuadro de dilogo con diversos iconos preestablecidos para que
puedas seleccionar uno y adems puedas modificar su nombre.
o
Asignar una combinacin de teclas a la macro.
En el caso de incorporar la macro a la cinta, dispondremos del botn Personalizar... en el cuadro
de dilogo anterior, que es el que permite escoger el acceso de teclado a la accin. Se abrir el
cuadro de dilogo que vemos en esta imagen, que es el mismo que veramos si pulsramos la
opcin Teclado del cuadro de dilogo Grabar macro que hemos visto anteriormente.
En la categora Especificar un comando deberemos seleccionar Macros y luego la macro en
concreto a la que asignar el atajo de teclado. Luego, en Especificar la secuencia de teclado es
donde deberemos especificar la combinacin de teclas. Para hacerlo, simplemente las pulsaremos
como si fusemos a ejecutarlas. El texto se escribir slo, por ejemplo, CTRL+ALT+4. Deberemos
hacer clic en Asignar para que la combinacin se asigne a la macro. Debemos tener en cuenta no
utilizar una combinacin ya existente para otro tipo de comando.
Pg. 58
Asignatura: Informtica I
Editar el cdigo de la macro.
Podemos consultar el cdigo generado sobre la macro editndola. Adems puede servirnos de
utilidad si tenemos conocimientos de programacin en Visual Basic, para corregir posibles errores
que se generen al ejecutar la macro.
Para editar la macro pulsamos la combinacin de teclas ALT + F11 y dentro del dilogo Macros
seleccionamos la macro de la lista que queremos editar y pulsamos Modificar.
Nos abre el editor de Visual Basic con la macro seleccionada como vemos en la imagen.
Si deseas consultar el entorno de programacin del editor de Visual Basic consulta nuestro bsico.
Para practicar este punto realiza el ejercicio Cdigo de una macro
o
Ejecutar y eliminar macros
Para llevar a cabo la ejecucin de la macro debemos:
Acceder a la pestaa Vista y hacer clic en Macros.
Seleccionar la macro de la lista.
Pulsar Ejecutar.
Pg. 59
Asignatura: Informtica I
Obviamente, si est asignada a un botn de la cinta se ejecutar al hacer clic sobre l, y si hemos
creado un atajo de teclado tambin lo har al pulsar la combinacin de teclas. Comentamos el
resto de botones del dilogo.
Paso a paso. Ejecuta la macro instruccin a instruccin abriendo el editor de Visual Basic.
Modificar. Esta opcin es la que hemos explicado en el punto anterior.
Crear. Sirve para crear una nueva macro.
Eliminar. Elimina la macro seleccionada.
Organizador... Abre un nuevo dilogo donde podemos organizar si tenemos diversas
macros, e intercambiar macros de diferentes documentos.
Cancelar. Cierra el dilogo sin realizar ninguna accin.
Tambin podemos crear macros que se autoejecuten, disponemos de diversas opciones de
autoejecucin:
AutoExec. Se ejecuta al abrir Word.
AutoExit. Se ejecuta al cerrar Word.
AutoNew. Se ejecuta cuando se crea un nuevo documento desde la plantilla donde
tenemos la macro.
AutoOpen. Se ejecuta cuando se abre un documento existente desde la plantilla donde
tenemos la macro.
AutoClose. Se ejecuta cuando se cierra un documento desde la plantilla donde tenemos la
macro.
Si queremos que se ejecute la macro en alguna de estas opciones debemos asignarle el nombre
ese a la macro. Por ejemplo si queremos que cada vez que abramos un nuevo documento ejecute
una serie de pasos, a la macro le pondremos el nombre AutoNew.
5.4.4.
o
Habilitar macros
Habilitar macros cuando aparece la barra de mensajes
Cuando abre un archivo con macros, aparece la Barra de mensajes amarilla con un icono de
escudo y el botn Habilitar contenido. Si sabe que la macro o macros proceden de un origen
confiable, use las siguientes instrucciones:
En la Barra de mensajes, haga clic en Habilitar contenido.
El archivo se abre y se convierte en un documento confiable.
La imagen siguiente es un ejemplo de la barra de mensajes cuando hay macros en el archivo.
Habilitar macros en la vista Backstage
Otro mtodo para habilitar macros en un archivo es mediante la vista Backstage de Microsoft
Office cuando aparece la barra de mensajes amarilla.
Haga clic en la pestaa Archivo. Aparecer la vista Backstage.
En el rea Advertencia de seguridad, en el botn Habilitar contenido, haga clic en la flecha
abajo.
En Habilitar todo el contenido, seleccione Habilita siempre el contenido activo del
documento.
El archivo se convierte en un documento confiable.
La imagen siguiente es un ejemplo de Habilita siempre el contenido activo del documento
y de Opciones avanzadas.
Pg. 60
Asignatura: Informtica I
La imagen siguiente es un ejemplo ms extenso de las opciones de Habilitar contenido.
Habilitar macros para una sesin cuando aparece la advertencia de seguridad
Utilice las siguientes instrucciones para habilitar macros mientras el archivo est abierto. Cuando
cierre el archivo y, a continuacin, vuelva a abrirlo, la advertencia aparecer de nuevo.
Haga clic en la pestaa Archivo. Aparecer la vista Backstage.
En el rea Advertencia de seguridad, en el botn Habilitar contenido, haga clic en la flecha
abajo.
Seleccione Opciones avanzadas.
En el cuadro de dilogo Opciones de seguridad de Microsoft Office, seleccione Habilitar
contenido para esta sesin para cada macro.
Haga clic en Aceptar.
La imagen siguiente es un ejemplo del cuadro de dilogo Opciones de seguridad para una macro.
Cambiar la configuracin de las macros en el Centro de confianza
La configuracin de las macros se
encuentra en el Centro de confianza. Sin
embargo, si trabaja en una organizacin,
es posible que el administrador del
sistema haya cambiado la configuracin
predeterminada para que nadie pueda
modificarla.
Importante Al cambiar la configuracin
de las macros en el Centro de confianza,
solo cambia la configuracin del
programa de Office que est usando. La
configuracin de la macro no cambia
para todos los programas de Office
2010.
Pg. 61
Asignatura: Informtica I
Haga clic en la pestaa Archivo. Se abrir la vista de Backstage.
En Ayuda, haga clic en Opciones; aparecer el cuadro de dilogo Opciones.
Haga clic en Centro de confianza y luego en Configuracin del Centro de confianza.
En Centro de confianza, haga clic en Configuracin de macros.
Realice las selecciones oportunas y haga clic en Aceptar.
La imagen siguiente es el rea Configuracin de macros del Centro de confianza.
Utilice la informacin en la siguiente seccin para obtener ms informacin acerca de la
configuracin de las macros.
Pg. 62
Asignatura: Informtica I
6.
TEMA N 06
APLICACIONES OFIMTICAS DE PRESENTACIN
Las presentaciones constituyen un medio idneo para transmitir un mensaje a un grupo de
personas. Un ponente con dominio del tema para enganchar a la audiencia tiene los programas de
presentaciones una herramienta imprescindible que le ayudara a persuadir a los oyentes para
seguir atendiendo.
Los programas de presentacin sirven como complemento a un orador que deba exponer un tema
ante una audiencia, permitiendo efectuar la exposicin con aspecto profesional. Una presentacin
ilustra desde un trabajo de clases hasta nuestras vacaciones de verano, pero es en las
exposiciones comerciales donde podemos sacarle el mximo rendimiento
Prepararemos nuestra presentacin en el ordenador, incluyendo fotografas, grficos, imgenes,
sonidos y testo, como elementos que aparecen y desaparecen segn planifiquemos incluso
fragmentos de video. Despus veremos todo en la pantalla del ordenador o a travs del proyector
de una sala de conferencias. Podemos disponer de una serie de notas que solo sean visibles para
el orador y que nos ayudaran a realizar la exposicin.
Los lmites de estas aplicaciones estn donde llegue nuestra imaginacin y creatividad ya que se
trata de unos programas llenos de posibilidades.
6.1.
APLICACIONES PARA REALIZAR PRESENTACIONES
Una presentacin es un conjunto de diapositivas que pueden incluir texto, imgenes, grficos,
fotografas, animaciones, sonidos y fragmentos de video. Estas diapositivas se visionan en la
pantalla del ordenador de manera automtica y sirven para comunicar un mensaje a una
audiencia.
Caractersticas de las presentaciones. La elaboracin de una presentacin resulta sencilla incluso
para aquellos que no tienen muchos conocimientos de ofimtica.
o
o
o
o
o
o
o
o
o
o
Permiten presentar sobre una pantalla toda clase de elementos audiovisuales
Pueden realizar presentaciones de cualquier tema y nivel
Se pueden presentar a un grupo utilizando un can de video o una pantalla de cristal
lquido con un proyector
Proyectndolas en una habitacin iluminada, los asistentes pueden tomar apuntes.
El control de la proyeccin resulta sencillo; solo es necesaria la pulsacin de una tecla. De
este modo el ponente puede mejorar la comunicacin que mantiene con los asistentes.
Siempre se puede retroceder de forma sencilla hasta una diapositiva anterior para repetir
algn punto que no haya quedado claro.
Tipos de presentaciones. Existen diferentes tipos de presentaciones
Presentaciones profesionales
Presentaciones de educacin
Presentaciones de soporte y ayuda a otras formas tradicionales, como manuales,
conferencias, etc.
Pg. 63
Asignatura: Informtica I
6.2.
SOFTWARE PARA LA REALIZACIN DE PRESENTACIONES
Un programa de presentacin es un programa que nos permite realizar presentaciones, es decir,
mostrar informacin de una manera ordenada mediante una serie de diapositivas.
Existen tres aspectos que un programa de este tipo debe satisfacer:
o
o
o
Primero disponer de un editor para escribir el texto y darle formato.
Segundo disponer de una herramienta para insertar grficos, imgenes y otros elementos
multimedia, cmo sonidos, video, etc.
Tercero el programa de contar con un sistema para mostrar de un manera ordenada lo que
hemos creado.
Flash SlideShow Builder
Es un software de presentaciones que permite aadir todo tipo
de contenidos multimedia, narraciones de voz, msica de fondo,
efectos de transicin, efectos de movimiento, etc. Como
caracterstica adicional, el programa integra diversas plantillas
listas para usar muy vistosas y logradas, adems permite crear
presentaciones de imgenes multimedia en flash sin necesidad
de contar con conocimientos en programacin ni diseo grfico.
OpenWorld Presenter
Crea presentaciones de multimedias avanzadas y el aprendizaje
electrnico
cursa
ofreciendo
el
vdeo,
diapositivas,
desplazamiento del texto y enlaces hipertexto. Aplicaciones
RealMedia que fluye el formato (SMIL) para la presentacin y
RealMedia o formato del MPEG para el vdeo. Puede crear
presentaciones para pginas Web comprimiendo todo en un nico
fichero ejecutable
Keynote
Es una aplicacin de software de presentacin por Apple Inc. Keynote 5
fue anunciado el 6 de enero de 2009 y es la versin ms reciente. Se
han aadido nuevos temas, transiciones y animaciones, as como la
habilidad para control la presentacin de diapositivas con un iPhone o
iPod touch.
Impress
Es un programa de presentacin similar a Microsoft
PowerPoint. Es parte de la suite de oficina de OpenOffice.org.
Puede exportar presentaciones como archivos SWF de Adobe
Flash permitiendo que sean ejecutados en cualquier
computadora con Adobe Flash Player instalado. Tambin
incluye la capacidad de crear archivos PDF. Impress sufre de
la carencia de diseos de presentacin listos para usarse.
Pg. 64
Asignatura: Informtica I
Microsoft PowerPoint
Popular programa de presentacin que forma parte de la
suite Microsoft Office. Fue desarrollado para sistemas
operativos Microsoft Windows. Utilizaremos el PowerPoint
2003 para los ejercicios de este captulo.
6.3.
PRESENTACIONES DE CALIDAD
Como en cualquier publicacin escrita, en una presentacin debemos cuidar el diseo y la
Maquetacin
Aunque el material que compone una presentacin vara en funcin de la habilidad del autor, el
pblico al que va dirigida y se trata de un tema ms o menos ameno, existen una serie de
orientaciones a considerar para mejorar la calidad didctica del material
o
o
o
o
o
o
o
o
o
El mensaje tiene que estar bien estructurado y tener una finalidad clara
No debe haber un exceso de informacin, limitado el texto
Cada diapositiva debe presentar una sola idea
La informacin se presentara de manera progresiva
La letra debe ser grande y legible
Los colores deben ser fciles de ver y estar en armona
No debemos sobrecargar la diapositiva con imgenes
Hay que disear con cuidado la imagen, el color y formato
El paso de una diapositiva a otro deber elegante, sin recargar
Orientaciones para el uso didctico de una presentacin: Podemos crear una presentacin
profesional, ser unos expertos en el tema y unos magnficos oradores, pero es necesario cuidar
los pequeos detalles para que el resultado sea un xito
o
o
o
o
o
o
o
o
o
o
o
o
o
o
o
o
o
o
o
o
Colocar el pblico de modo que todos vean con claridad la imagen proyectada
Tener todo preparado antes de la proyeccin
Evitar el cansancio del auditorio repitiendo informacin
Apagar los proyectos cuando se dan explicaciones complementarias para evitar que el
pblico no preste atencin a las explicaciones
Incluir dispositivas que estimulen la participacin activa e incluso que nos permitan iniciar un
debate
No leer de las diapositivas; conocer lo que se debe decir
Hablar de cara a la audiencia, nunca mirando la presentacin
Y por supuesto, tener preparado un plan B, para el caso de dificultades tcnicas.
Elaboracin de una presentacin. Una correcta planificacin y diseo de la presentacin
estar formada por varios aspectos
Seleccionar el tema
Tipo de presentacin que va a ser, por ejemplo complementaria a un manual, introductoria,
presentacin de un proyecto, apoyo a una explicacin, o incluso una cosa divertida entre
amigos.
Destinatarios a los que va dirigida
Desarrollo de los contenidos textuales y elementos multimedia necesarios
Diseo de los materiales
Colocar el texto y elementos
Establecer las animaciones
Establecer los vnculos
Determinar las transiciones
Realizar comprobaciones sobre el funcionamiento
Depurar pequeos errores y pulir detalles
Pg. 65
Asignatura: Informtica I
6.4.
EL ENTORNO DE POWERPOINT
Con Microsoft PowerPoint 2010, puede disear presentaciones visualmente impresionantes con
texto, grficos, fotos, vdeos, animacin y mucho ms. Una vez que crea la presentacin en
PowerPoint 2010, puede desarrollarla en persona, presentarla de forma remota mediante Web o
compartir los archivos con otras personas
6.5.
PARTES DE LA VENTANA
La pantalla de esta aplicacin tiene la correspondiente cinta de opciones, Fichas, grupos, etc
Ficha Esquema: Muestra el texto principal de las diapositivas en distintos niveles.
Pg. 66
Asignatura: Informtica I
Ficha Diapositivas: Muestra el conjunto de diapositivas que componen la presentacin
Panel Diapositiva: Presenta una vista grande de la diapositiva actual. Cuando la diapositiva
actual se muestra en esta vista normal, puede agregar texto e insertar imgenes, tablas,
elementos grficos SmartArt, grficos, objetos de dibujo, cuadros de texto, pelculas, sonido,
hipervnculos y animaciones.
Panel Notas: Puede escribir las notas correspondientes a la diapositiva actual. Despus,
puede imprimir las notas y hacer referencia a ellas durante la presentacin. Tambin puede
imprimirlas y repartirlas al pblico o incluirlas en una presentacin que enviar a los
asistentes o que publicar en una pgina web.
Vista Normal: Es la vista habitual de trabajo de Power Point. Muestra la diapositiva actual e
incluye un panel con dos fichas, adems podemos ver, disear y modificar la diapositiva que
seleccionamos
Pg. 67
Asignatura: Informtica I
Vista Clasificador de diapositivas: Muestra el conjunto de diapositivas de la presentacin en
miniatura y permite una visin ms global de la presentacin para organizar las diapositivas.
Tambin puedes pulsar en el botn
que aparece en la barra de estado
Botn de Vista de Lectura: Sirve para realizar la presentacin no ante el pblico (a travs de
una pantalla grande, por ejemplo) sino para otra persona que sigue la presentacin en su
propio equipo. Tambin puede usar la vista Lectura en su propio equipo cuando desee ver
una presentacin no en la vista
6.6.
EDICIN DE NUEVAS DIAPOSITIVAS
6.6.1.
Agregando una diapositiva a la presentacin
Hacer clic entre dos miniaturas de diapositiva de la vista normal,
en la ficha esquema activar la diapositiva previa a la nueva
diapositiva.
Para agregar una nueva diapositiva lo puede hacer de varias
formas:
o
o
o
o
Ficha Inicio> grupo Diapositivas > botn Nueva
Diapositiva > luego escoja el diseo que necesite para su
nueva diapositiva
Hacer anticlick
donde queremos
insertar la nueva
diapositiva escoger en el men contextual Nueva
diapositiva.
Presionar la tecla Enter
Ctrl + M
Pg. 68
Asignatura: Informtica I
6.6.2.
Cambiar el fondo a la diapositiva
Para aplicar una plantilla de diseo como fondo a todas las
diapositivas
o
o
6.6.3.
o
o
o
Ficha Diseo > grupo Temas > botn Temas
Hacer clic en el tema que ms le agrade
Para cambiar el fondo de determinadas diapositivas
Seleccionar las diapositivas que desee modificar el fondo
Ficha Diseo >grupo Fondo > clic en el iniciador de cuadro de
dilogo.
En esta ventana puede establecer un relleno slido, un relleno
degradado, relleno con imagen o textura, y otras modificaciones
ms respecto al fondo de la diapositiva
Hacer clic en el botn Cerrar
Pg. 69
Asignatura: Informtica I
6.7.
ELEMENTOS DE UNA PRESENTACIN
La base de una presentacin son las diapositivas y dentro de ellas colocamos diferentes
elementos. Existen diferentes diseos para una diapositiva: en blanco, con texto, ttulos,
imgenes, objetos y otros elementos como organigramas o tablas.
6.7.1.
Insercin de objetos
A continuacin se detalla los diferentes elementos que se pueden insertar en las diapositivas:
Insertar grfico
Para insertar un grfico para ilustrar
y comparar datos
Tabla
Para insertar una tabla precisando
con el mouse el nmero de filas y
columnas
Imagen
Permite insertar imgenes, desde un
archivo
Imgenes
prediseadas
Permite insertar imgenes
prediseadas de Microsoft office
SmartArt
Inserta un elemento grfico SmartArt
para comunicar informacin
visualmente. Los elementos grficos
SmartArt incluyen listas grficas y
diagramas de procesos.
Formas
Permite insertar formas predefinidas
Grupo Texto y smbolo.
Permite insertar cuadro de texto,
encabezado y pi de pgina, etc.
Grupo multimedia
Permite Insertar pelculas y sonidos
Grupo Vnculos
Permite insertar hipervnculos y
acciones
Pg. 70
Asignatura: Informtica I
6.7.2.
o
Trabajar con nuestros propios dibujos
Las herramientas de dibujo
PowerPoint, adems de las posibilidades de insertar fotografas
y dibujos elaborados fuera de la aplicacin, incorpora una serie
de herramientas que permiten crear dibujos propios con los que
enriquecer las diapositivas.
Son varias las herramientas disponibles. As, se puede dibujar
lneas rectas, curvas, polgonos, rectngulos, elipses, flechas,
etc...
Seleccionando dibujos
1era Forma
Seleccionar los dibujos a organizar
Ficha Inicio> botn Edicin > opcin Seleccionar > Seleccionar objetos
2da Forma
Seleccionar los dibujos a organizar
Ficha Herramientas de Dibujo> grupo Organizar> botn Panel de Seleccin
Pg. 71
Asignatura: Informtica I
Organizando dibujos
1era Forma
Seleccionar los dibujos a organizar
Ficha Inicio > grupo Dibujo> botn Organizar
2da Forma
Seleccionar los dibujos a organizar
Ficha Herramientas de Dibujo> grupo Organizar> botn Organizar
6.8.
DIAPOSITIVAS PATRON
Un patrn de diapositivas es una diapositiva que
almacena informacin acerca de la plantilla de diseo
utilizada. Generalmente, el patrn de diapositivas se
utiliza para cambiar la fuente o las vietas, insertar
algn objeto, como un logotipo, para que aparezcan en
todas las diapositivas. Cada vez que se cree una
nueva diapositiva, el programa aplicar una diapositiva
patrn por defecto.
Para acceder a la diapositiva patrn
o
o
Ficha Vista > grupo Patrn >botn Patrn de Diapositivas.
Una vez que termine de modificar la diapositiva patrn, mostrar las diapositivas como vista
normal
Pg. 72
Asignatura: Informtica I
La diapositiva patrn se compone de 5 reas:
o
Ttulo: Controla el tipo de letra, color, tamao y alineamiento del ttulo, los atributos del
objeto (relleno, bordes y sombra) y su localizacin en la diapositiva.
o
Cuerpo: Controla los mismos parmetros pero en lo que al cuerpo de la diapositiva se
refiere. En l se puede dar el formato a cada uno de los subepgrafes.
o
rea de fecha: Para insertar la fecha en todas las diapositivas.
o
rea de pie de pgina: Para aadir un pie de pgina a las diapositivas.
o
rea de nmero: Para numerar las diapositivas.
Adems, se pueden aadir todos los elementos de fondo que se precisen.
Todos estos elementos aadidos aparecern en todas las diapositivas que se vayan creando. Son
por ejemplo la imagen de un logotipo o un ttulo genrico que se quiera que aparezcan en todas
las diapositivas. Tambin se define el esquema de color patrn.
6.8.1.
Cmo modificar la diapositiva patrn?
Se puede modificar el formato de cada elemento de la diapositiva patrn. No se introduce
informacin sino que se le da a cada elemento un formato.
Ejemplo:
En el ttulo, no se pone el ttulo de la presentacin sino que se especifica el tamao, el tipo de
letra, el color, etc. de manera que al hacer las distintas diapositivas, slo sea necesario introducir
la informacin, encargndose el programa de aplicar el estilo automticamente.
De la misma manera se pueden incluir elementos de fondo, es decir elementos distintos del
cuerpo y del ttulo. Estos elementos pueden ser de cualquier tipo, imgenes, texto, etc. con la
peculiaridad de que aparecern en todas las diapositivas. A la hora de hacer nuevas diapositivas,
estos elementos no se podrn modificar en la propia diapositiva, sino que cualquier cambio tendr
que hacerse en la diapositiva patrn, y esas modificaciones afectarn a todas las diapositivas.
6.9.
ANIMACIN DE OBJETOS Y TEXTO
Podemos agregar un efecto de animacin a cada uno de los elementos de la diapositiva ttulo,
imagen, texto, etc. Los efectos que podemos personalizar para cada elemento son:
Ficha Animaciones > Panel de animacin > permite dar movimiento a los distintos componentes.
Pg. 73
Asignatura: Informtica I
Tipos de efecto de animacin
Entrada:
nfasis :
Salir :
Trayectoria de
desplazamiento
Ofrece efectos para incluir el objeto en la diapositiva
Son efectos para resaltar los objetos seleccionados dentro de la
diapositiva.
Con estos efectos se sacan de la diapositiva los objetos
seleccionados.
Este men incluye opciones para definir el desplazamiento del
objeto en la diapositiva.
Para crear una animacin
Seleccionar los objetos y /o textos que desee aplicar una animacin
Ficha Animaciones >grupo Animaciones > Elegir alguna de las opciones de animacin
Para crear una animacin personalizada
Seleccionar el objeto u objetos a animar
Ficha Animaciones >grupo Animaciones > Elegir Agregar animacin > Mas efectos
Para agregar tiempo de duracin, velocidad y orden de animacin
Seleccionar el objeto u objetos a animar
Ficha Animaciones >grupo Intervalos > Elegir la duracin de efecto de animacin.
6.10. TRANSICIONES
La transicin de diapositiva nos permite determinar cmo va a producirse el paso de una
diapositiva a la siguiente para producir efectos visuales ms estticos. En cada transicin
podemos configurar el modo y la velocidad del cambio, la asignacin de un sonido, la pulsacin de
una tecla o hacerlo por tiempo y si deseamos que todas las transiciones sean iguales o diferentes
Pg. 74
Asignatura: Informtica I
o
o
Seleccionar las diapositivas, a la que desea aplicar la transicin
Ficha Transiciones >grupo Transicin a esta diapositiva.
Esquema de Transicin: Permite escoger el tipo de esquema de transicin para la
diapositiva
Sonido de transicin: Podemos insertar algn sonido de la lista sonido
Duracin de transicin: podemos indicarle la duracin de la transicin entre una y otra
diapositiva.
Aplicar a todo: Si quieres aplicar estas caractersticas a todas las diapositivas pulsa en el
botn Aplicar a todas las diapositivas.
Avanzar a la diapositiva: Podemos indicarle que si para pasar de una diapositiva a la
siguiente hay de hacer clic con el mouse o bien le indicas un tiempo de transicin (1
minuto, 00:50 segundos, etc.)
Ejemplo: Realizar el siguiente diseo
Qu se entiende por Internet?
INTERNET
Por : Juan Prez
Internet puede ser
definida como "Una red
de redes de
computadoras" que se
encuentran
interconectadas a lo largo
del mundo
Nadie es dueo de
Internet simplemente
cada usuario paga su
conexin hasta llegar a la
red.
6.11. PRESENTACIONES PORTTILES
Una presentacin porttil es aquella se puede ejecutar en un ordenador aunque este no disponga
del programa con el que se cre la presentacin, en nuestro caso PowerPoint
Con PowerPoint 2010 ya no tenemos un asistente que nos guie como en Versiones anteriores
pero aunque el aspecto es diferente, el resultado es el mismo.
Botn de Office > opcin Publicar > Empaquetar para CD-ROM obtenemos la siguiente pantalla.
Pg. 75
Asignatura: Informtica I
Desde esta pantalla podemos dar nombre al CD, modificando el que tiene por defecto. Tambin
podemos copiar la presentacin porttil a una carpeta en nuestro disco duro o en un a memoria
porttil. No la podemos guardar en un disquete puesto que no tiene suficiente espacio y no
podemos utilizar varios disquetes
Por defecto toma para copiar la presentacin porttil con la que estamos trabajando pero
podemos incluir otras presentaciones pulsando el botn Agregar archivo. Haciendo clic en el botn
Opciones podemos configurar ms aspectos del empaquetado, entre ellas Seleccionar como se
reproducir las presentaciones con el visor
Cuando Creamos una presentacin porttil es necesario tener en cuenta algunos pequeos
detalles .Las fuentes con las que escribimos no se llevan con la presentacin si no seleccionamos
Fuentes TrueType incrustadas pulsando el botn Opciones y activando la opcin correspondiente
en la ventana que se muestra; por tanto, el equipo donde la proyectemos debe contener las
fuentes que se van a usar. Los videos y sonidos donde la proyectamos debe contener las fuentes
que se van a usar. Los videos y sonidos deben estar en la misma carpeta que la presentacin y
debemos seleccionar la opcin Archivos Vinculados ya que estos elementos, por su tamao,
suelen estar referenciados con un enlace. Comprobaremos las versiones del software. Si nuestra
versin es posterior a la de la maquina donde vamos a ejecutar la presentacin, podemos
encontrarnos con sorpresas desagradables. Por tanto, cuando empaquetemos se incluyen una
serie de ficheros adems del que contiene la presentacin.
Pg. 76
Asignatura: Informtica I
UNIDAD DIDCTICA N 3
SOFTWARE DE DIAGRAMACIN
Diagramar es distribuir, organizar los elementos del mensaje bimedia (texto e imagen) en el
espacio bidimensional (el papel) mediante criterios de jerarquizacin (importancia) buscando
funcionalidad del mensaje (fcil lectura) bajo una apariencia esttica agradable (aplicacin
adecuada de tipografas y colores).
Una vez finalizado esta unidad, sabr realizar las siguientes tareas:
o
o
o
o
o
Administrar archivos y plantillas de diagramas en la vista Backstage.
Encontrar en la cinta de opciones los comandos que se necesitan para realizar tareas
habituales en Visio.
Mostrar los paneles de tareas y las vistas que se necesitan para crear un dibujo.
Usar la ventana Formas para administrar galeras de smbolos y agregar formas a un dibujo.
Aplicar formato a un dibujo.
7.
TEMA N 07
SOFTWARE DE DIAGRAMACIN
7.1.
INTRODUCCIN
El presente captulo explica el proceso de iniciar el Visio; proporciona los conocimientos generales
para usar las Plantillas de formas que integran sus diversas Categoras, y aplicarlos en la
presentacin de ideas, procesos y conjuntos complejos de informacin en una pgina de dibujo.
7.2.
LAS DIEZ MEJORES VENTAJAS DE VISIO 2010
Office Visio 2010 facilita a los profesionales empresariales y de IT (tecnologa de la informacin),
la visualizacin, anlisis y comunicacin de informacin, sistemas y procesos complejos. Con los
diagramas de aspecto profesional de Visio, se puede mejorar la comprensin de sistemas y
procesos, entender mejor la informacin compleja y utilizar dichos conocimientos para tomar
mejores decisiones de empresa.
Microsoft Office Visio 2010 se encuentra disponible en dos ediciones independientes: Office Visio
Professional 2010 y Office Visio Standard 2010, que tiene la misma funcionalidad bsica que
Office Visio Professional, pero incluye un subconjunto de caractersticas y plantillas.
7.2.1.
o
o
o
o
o
stas son las diez ventajas principales de utilizar y actualizarse a Office Visio 2010.
Documentar y visualizar los sistemas y los procesos:
Documentar, disear y comprender eficazmente procesos y sistemas con una amplia
variedad de diagramas de Office Visio 2010.
Encontrar rpidamente los documentos y las plantillas utilizadas al usar la nueva ventana
Introduccin.
Determinar con facilidad qu plantilla usar, gracias a las vistas previas en miniatura
mejoradas.
Abrir diagramas de muestra de la nueva categora Ejemplos en la ventana Introduccin,
para obtener ideas para crear y disear diagramas. Con la nueva funcionalidad, Visio 2010
conecta, distribuye y alinea las formas en diagramas en una nica accin.
Pg. 77
Asignatura: Informtica I
7.2.2.
o
o
o
o
7.2.3.
o
o
7.2.4.
o
o
o
o
7.2.5.
o
o
o
o
7.2.6.
o
o
Aumentar la productividad integrando diagramas con informacin de varias fuentes:
Integrar los datos con los diagramas para combinar fuentes dispares de compleja
informacin visual y numrica.
Brindar un contexto visual para los datos y crear una imagen completa de un sistema o
proceso.
Vincular datos a los diagramas de ms de una fuente, al usar la nueva funcionalidad para la
vinculacin de datos de Office Visio Professional 2007.
Asociar todas las formas de un diagrama con datos, mediante el nuevo Asistente para
vnculos automticos.
Reducir la entrada manual de datos habilitando Office Visio 2010 para mantener los
diagramas actualiza-dos
Office Visio Professional 2010 actualiza fcilmente los datos en los diagramas al usar la
nueva caracterstica para la actualizacin de datos; o permite programar Office Visio 2010
para actualizar automticamente los datos en intervalos fijos.
Permite controlar fcilmente los conflictos de datos que pueden surgir cuando los datos
cambian en el nuevo panel Conflictos de actualizacin, que aparece a la derecha de la
pgina de dibujo y que se incluye tambin en Office Visio Professional 2010.
Analizar informacin y formarse una idea de los datos mostrndolos en diagramas
Al utilizar la nueva caracterstica Galera de grficos de datos de Office Visio Professional
2010, permite:
Ver los campos de datos como leyendas de una forma.
Colocar los campos en cuadros debajo de una forma.
Colocar los campos de datos directamente encima o junto a una forma.
Hacer seguimiento, identificar problemas y marcar excepciones con diagramas
dinmicos
La nueva plantilla Diagrama dinmico de Office Visio Professional 2010 permite ver los
datos empresariales en un formato jerrquico que muestra grupos de datos y totales al usar
la nueva plantilla Diagrama dinmico.
Profundizar en los datos complejos al crear diferentes vistas dinmicas de los mismos.
Aplicar formato condicional para hacer el seguimiento de las tendencias, identificar
problemas y marcar excepciones en los diagramas dinmicos.
Dar un formato condicional a los datos y personalizar el modo en que aparece en el
diagrama dinmico usando la caracterstica Grficos de datos. Por ejemplo, mostrar datos
variables como barras de progreso, y representar los datos que aumentan o disminuyen con
flechas y ver las clasificaciones con estrellas.
Insertar diagramas dinmicos en cualquier diagrama de Visio para proporcionar mediciones
e informes que ayudan a realizar el seguimiento del progreso continuo de un proceso o
sistema.
Seguimiento ms eficaz de la informacin del proyecto Permite:
Hacer un seguimiento ms eficaz de los proyectos administrados en Microsoft Office
SharePoint Server 2010 y Microsoft Office Project al generar informes visuales desde esos
programas como diagramas de Visio.
Compartir los diagramas con audiencias que necesitan identificar los problemas
rpidamente y que desean hacer un seguimiento visual de las tareas, los flujos de trabajo y
los recursos del proyecto, como las personas y los equipos.
Pg. 78
Asignatura: Informtica I
7.2.7.
o
o
o
o
7.2.8.
o
o
7.2.9.
o
Comunicar informacin compleja con nuevas plantillas y formas
Comunicar con mayor riqueza visual, gracias a las nuevas plantillas y formas mejoradas de
Office Visio 2010. Por ejemplo, hacer un diagrama de los procesos de IT con la nueva
plantilla ITIL (Information Technology Infrastructure Library) de Office Visio Professional
2010.
Crear diagramas basados en la metodologa eficiente (Lean Methodology) y ver los
procesos de fabricacin para facilitar los aumentos de eficacia con la nueva plantilla Mapa
de flujo de informacin de Office Visio Professional2010.
Disear flujos de trabajo ms dinmicos con las nuevas formas mejoradas en tres
dimensiones.
Encontrar informacin con facilidad cuando se trabaja con grficos nuevos o existentes de
Visio en el nuevo Office Visio 2010 Help Viewer. Se usa para buscar en todo el sitio Web de
Microsoft Office Online directamente desde Visio y encontrar respuestas a preguntas,
sugerencias, ideas y ms plantillas.
Causar impacto en la audiencia con diagramas de aspecto profesional
Permite disear diagramas de aspecto profesional con colores o efectos nicos al usar la
nueva caracterstica Temas.
Office Visio 2010 incorpora los mismos temas de color que Microsoft Office PowerPoint, por
lo que se puede utilizar los mismos colores en los diagramas de Visio y en las
presentaciones de PowerPoint 2010.
Compartir diagramas con quien los necesite para tomar mejores decisiones de
negocios
Permite ofrecer acceso ventajoso a importantes datos organizativos a travs de diagramas
que se comparten con facilidad con Office Visio 2010 y que se pueden ver en Windows
Internet Explorer si se dispone de Visio Viewer gratuito instalado, o en Microsoft Office
Outlook 2010.
7.2.10. Personalizar Office Visio 2010 mediante programacin para satisfacer necesidades
especiales
o
o
7.3.
Office Visio 2010 puede ampliarse mediante programacin o integracin con otras
aplicaciones para que se adapte a los escenarios especficos de su sector o a sus requisitos
de organizacin especficos.
Permite desarrollar soluciones y formas personalizadas o utilizar las de los proveedores de
soluciones de Visio.
CATEGORAS Y PLANTILLAS DE VISIO
Para elegir un tipo de dibujo, Visio cuenta con 8 Categoras, cada una de las cuales agrupa un
conjunto de Plantillas que suman 65; cada plantilla dispone de mltiples grupos de Formas, las
cuales pueden utilizarse al arrastrarlas con el mouse y soltarlas en la pgina de dibujo.
Para iniciar un diagrama de Microsoft Office Visio, se abre una plantilla. Con ella se abren una o
varias galeras de smbolos a la izquierda de la pgina de dibujo. Las galeras de smbolos
contienen las formas necesarias para crear el diagrama.
Pg. 79
Asignatura: Informtica I
7.4.
VENTANA FORMAS, GALERA, DE SMBOLOS Y FORMAS
La ventana Formas contiene la Galera de smbolos y las Formas. La Galera de smbolos contiene
las formas de una categora. La ventana muestra las Formas para organigramas. Para ver las
formas de cualquiera de las otras dos galeras de smbolos (Bordes y ttulos y Fondos) solo debe
hacer clic en su nombre.
7.5.
ENTORNO DE DIBUJO
En la imagen de abajo, se muestra el Entorno de dibujo de Visio, que incluye la pgina de dibujo,
el panel de tareas (ventana de aplicacin del Office que muestra comandos representados por
iconos, utilizados frecuentemente), las galeras de smbolos, los mens y las barras de
herramientas.
Luego de abrir una plantilla, se muestra el entorno de dibujo de Microsoft Office Visio, que incluye
mens, barras de herramientas, galeras de smbolos con formas, la pgina de dibujo y un panel
de tareas situado a la derecha de la pgina de dibujo.
Pg. 80
Asignatura: Informtica I
El panel de tareas se emplea para acceder rpidamente a distintos tipos de informacin mientras
se trabaja o para colaborar con otros miembros del equipo.
Las formas constituyen la base de todos los diagramas de Visio: organigramas, diagramas de flujo,
calendario de un proyecto, diseo de oficinas, etc. Cualquier cosa es una forma, inclusive una foto,
una imagen, etc., todo lo que se incluye en una pgina de dibujo es una forma; stas pueden
representar objetos, acciones e ideas. En el presente captulo se estudian las bases esenciales de
las formas.
Pg. 81
Asignatura: Informtica I
8.
TEMA N 08
DIAGRAMAS Y PLANTILLAS
8.1.
INTRODUCCIN
Las formas pueden ser: unidimensionales o 1D y bidimensionales o 2D.
8.1.1.
Formas 1D
Son lneas o conectores unidimensionales, con un punto de inicio y un punto final, al arrastrar
cualquiera de estos dos puntos las formas cambian en su longitud. Estas formas pueden conectar
otras dos formas iguales o diferentes.
8.1.2.
Formas 2D
Es un formato bidimensional como rectngulos, cuadrados, crculos, etc. que tienen ocho
controladores de seleccin, un controlador de giro, con un controlador de excentricidad. Algunas
formas tienen un controlador amarillo que permite interactuar en la misma forma.
Las formas 2D no tienen punto de inicio ni punto final, pueden variar sus dimensiones en forma
proporcional a su volumen original o en su largo y alto indistintamente. Estas formas no pueden
conectar otras dos formas iguales o diferentes. Algunas formas estn dibujadas en forma
tridimensional, pero MS Visio las considera como formas 2D.
8.1.3.
Formas con comportamiento especial
Algunas formas que tienen controladores amarillos, tienen un comportamiento que no dependen
de sin 1D o 2D. Por ejemplo en la imagen inferior se tiene dos controladores amarillos, el primero
ubicado en el lado izquierdo permite ajustar el ancho de los brazos, y el segundo ubicado en la
parte inferior permite cambiar el ancho del trazo vertical. Un vrtice es un controlador con forma de
rombo que aparece entre segmentos de una forma con varios segmentos, o bien al final de un
segmento.
Pg. 82
Asignatura: Informtica I
8.2.
COLOCAR, APILAR Y AGRUPAR FORMAS
Para colocar una forma en la pgina de dibujo, slo debe hacer clic sobre ella arrastrarla y soltarla.
Por ejemplo un diagrama de flujo de admisin a una universidad.
8.3.
USAR CUADRCULAS, REGLA Y GUAS
Una vez que haya elegido la forma deseada en la ventana Formas haga clic sobre ella, arrstrela y
sultela en la pgina de dibujo. De manera predeterminada las formas se ajustan a las lneas de
las cuadrculas y a las lneas de medida de la regla. Las formas pueden ser modificadas en sus
dimensiones o giradas con el controlador de giro.
Las guas son lneas horizontales y verticales que se pueden colocar en la pgina de dibujo y que
no aparecen en el trabajo impreso. Para colocarlas tiene que hacer clic sobre la regla (vertical u
horizontal) y sin dejar de presionar el botn del mouse, arrastre a la hoja de trabajo sus lneas
gua.
Pg. 83
Asignatura: Informtica I
9.
Pg. 84
Asignatura: Informtica I
UNIDAD DIDCTICA N 04
HOJA DE CLCULO
Los programas cuyo entorno de trabajo ofrecen una Hoja de Clculo son aplicaciones ofimticas
diseadas para la gestin y operacin de todo tipo datos como nmeros, textos, valores lgicos,
etc.
Grficamente una Hoja de Clculo se asemeja a una gran tabla, identificndose a cada una de sus
columnas por una letra y a cada una de sus filas por un nmero, por tanto, cada celda
(interseccin de una columna y una fila) estara identificada por una letra y un nmero. Por
ejemplo la celda ubicada en la columna C y la fila 4 estn identificada por C4, respetando el
hecho de nombrar primero a la letra de la columna.
10.
TEMA N 10
HOJA DE CLCULO. DOCUMENTOS SENCILLOS
Las hojas de clculo han sido usadas durante cientos de aos por los contables antes de que
apareciese un programa informtico para su manejo. VisiCalc, acrnimo del ingls Visible
Calculator, en el ao 1979 fue el primer programa para el manejo de una hoja de clculo.
El uso de una hoja de clculo nos permite agilizar tareas contables, financieras y matemticas,
entre otras, y podemos fcilmente responder a la pregunta Qu pasa si sin necesidad de
realizar miles de clculos manuales.
Una hoja de clculo muestra la informacin de forma grfica y la actualiza automticamente. La
posibilidad de convertir los datos en grficos y diagramas hace ms sencillo comprender la
interrelacin entre nmeros y variables. El programa rehace todos los clculos cada vez que
modificamos alguno de sus valores, lo que nos posibilita ver la evolucin de determinados
parmetros.
Si utilizamos una Hoja de Clculo para representar los pagos de una hipoteca podemos modificar
el tipo de inters, el tipo de amortizacin o cancelar parte de la deuda y comprobaremos
inmediatamente cuanto seran las mensualidades en cada caso.
10.1. HOJAS DE CLCULO, APLICACIONES Y TRMINOS
Existen en el mercado informtico actual diferentes aplicaciones para la gestin de hojas de
clculo, las mismas que son el producto de una evolucin que se inici con VisiCal (1981)
mencionado anteriormente, pasando por el Lotus 1, 2, 3 (1983) hasta las ms actuales como es el
caso de CALC que forma parte de la Suite OpenOffice, y tambin de Ms. Excel de la Suite
Microsoft Office.
Ms. Excel es una de las aplicaciones de esta categora que goza de gran popularidad y aceptacin
a nivel mundial, por lo que ser ste el software de estudio en los captulos subsiguientes.
Afortunadamente existe cierto grado de estandarizacin entre los trminos empleados, por lo que
los que trataremos en el presente documento podrn ser empleados en cualquier otro aplicativo
existente en el mercado.
Pg. 85
Asignatura: Informtica I
La definicin ms sencilla de hoja de clculo es aquella que la describe como una tabla de valores
organizada en Filas y Columnas. Cada una de las cajas, producto de la interseccin de una fila y
una columna se denomina Celda y est identificada por su posicin en la hoja.
Cada uno de los archivos Excel recibe el nombre de Libro, porque al igual que su equivalente en la
vida real, est compuesto por hojas; la extensin de este archivo es XLSX a partir de la versin
2007.
10.1.1. La ventana de Excel, entorno de trabajo.
Al igual que las otras aplicaciones de la Suite Microsoft Office, la interfaz de Ms. Excel est
compuesto por:
o
o
o
o
Barra de Ttulo: Que muestra el nombre del archivo seguido del nombre del programa.
Cinta de Opciones: Con el conjunto de botones de comandos que ofrece el programa.
Zona de Trabajo: Muestra la Hoja de Clculo en s.
Barra de Frmula: Ubicada entre la cinta de opciones y la Zona de trabajo. En la parte
izquierda se muestra la referencia (nombre) a la celda o celdas activas. A continuacin una
barra de lectura y escritura que muestra la operacin o valor ingresado en la celda
seleccionada.
10.1.2. Las Celdas
Una celda es un cuadriltero resultante de la interseccin de una fila y una columna. La celda
activa es la que actualmente se encuentra seleccionada y se le reconoce por tener el borde ms
intenso respecto a las dems celdas. Al conjunto de celdas seleccionadas se le denomina
Rango.
Pg. 86
Asignatura: Informtica I
Para ingresar un valor (texto, nmero, fecha, etc.) en una celda determinada:
o
o
o
Seleccionar la celda en la que se va ingresar el dato.
Digitar los datos.
Presionar la tecla Enter. Mientras no se presione el dato no ha sido ingresado an.
10.1.3. Formato de Celdas
El trmino formato de celda puede hacer alusin a una de dos posibilidades: a) Formato referido al
tipo de contenido que puede almacenar una celda y b) Formato referido a su aspecto (bordes,
relleno, fuente, etc.)
Formato de Celda Tipo de Contenido: Para cambiar el formato de contenido de una celda
o un grupos de stas, empleamos la opcin Formato de Nmero del grupo Nmero de la
ficha Inicio
Entre las opciones disponibles se encuentra:
FORMATO DE
NMERO
General
Nmero
Moneda
Contabilidad
Fecha Corta
Fecha Larga
Hora
Porcentaje
Fraccin
Cientfica
Texto
DESCRIPCIN
Seleccionado por defecto. Reconoce automticamente el tipo de dato
ingresado.
Muestra el contenido de la celda como un valor con dos decimales.
Muestra el contenido de la celda acompaado del smbolo de
moneda.
Muestra el contenido de la celda acompaado del smbolo de
moneda, en formato contable.
Muestra el contenido de la celda en formato de fecha corta. P.E.
22/07/2011.
Muestra el contenido de la celda en formato de fecha larga. P.E.
Jueves, 03 de marzo de 2011.
Muestra el contenido de la celda en formato de Hora. P.E. 02:35:00
p.m.
Multiplica el valor de una celda por 100.
Muestra el valor de una celda a tipo fraccionario.
Muestra el valor de una celda en formato cientfico. En nmeros
multiplicados por mltiplos de 10.
Muestra el valor de una celda en formato de texto. Evita en algunos
casos que Excel convierta automticamente a cualquier otro formato.
P.E. Si en una celda deseamos mostrar 4-5, no podremos hacerlo si
la celda tiene seleccionado el tipo de formato General ya que luego
de presionar la tecla Enter, lo interpretar como una fecha
mostrando 4-may; lo cual no suceder si previamente cambiamos
el formato a Texto.
Pg. 87
Asignatura: Informtica I
Formato de Celda Aspecto: Para cambiar el aspecto grfico de una celda o un grupo de
stas, emplearemos tanto el grupo Fuente como el grupo Alineacin de la ficha inicio.
GRUPO: FUENTE
Tipo, tamao y color de
Fuente, negrita, cursiva,
subrayado y relleno.
Bordes
Alineacin
Vertical
Horizontal
Al igual que otros programas de la Suite Ms. Office es
posible cambiar el aspecto de las fuentes con los
controles citados.
Las celdas mostradas en la hoja de clculo son
referenciales, es decir, no se imprimirn como tales. El
control Borde permite marcar los bordes de una o
varias celdas a fin de que se muestren en la hoja
impresa (Sealado en el grfico)
GRUPO: ALINEACIN
Se configura con los 6 primeros botones del grupo:
Alineacin Horizontal: Izquierda, Centro, Derecha.
Alineacin Vertical: Superior, Medio, Inferior.
Lo cual da un total de 9 posibles combinaciones de
alineacin.
Este control permite cambiar la orientacin del texto
contenido en las celdas. P.E.
Orientacin
Este control permite que la celda cambie de tamao en
funcin al texto que contiene.
Ajustar Texto
Al ejecutar este comando sobre un grupo de celdas
seleccionadas, har que se comporten como una sola.
Combinar y Centrar
10.2. RANGOS
Un rango es un conjunto de celdas contiguas, las que se pueden referenciar como si se tratara de
una sola, facilitando su uso. Para asignar un nombre determinado a un rango:
Pg. 88
Asignatura: Informtica I
o
o
1ro. Seleccionar las celdas que formaran parte del rango.
2do. Digitar el nombre en el Cuadro de Nombres (ubicado a la izquierda de barra de
frmulas)
En el siguiente ejemplo se crea un rango llamado Edad y luego se hacen clculos con l.
1ro. Seleccionar el grupo de celdas que
formaran parte del rango. En este caso de B2
hasta B6.
2do. En el Cuadro de Nombres escribir el
nombre del rango, para el caso del ejemplo es
Edad
Ejemplo: Para efectuar operaciones con las edades, ya no ser necesario referenciarlas con el
nombre de las columnas y filas (B2:B6) sino nicamente por el nombre de rango asignado: Edad
P.E. para sumar todos los valores de B2 a B6:
=SUMA(Edad)
Los nombres de rangos asignados no son editables directamente, por lo que, si desea modificarlos
o eliminarlos se deber ingresar al Administrador de Nombres: Ficha Formulas, Grupo
Nombres Definidos, botn Administrador de Nombres
Este comando muestra un asistente (ventana) que permite configurar los nombres de rangos.
10.3. HOJAS DE CLCULO
10.3.1. Administracin de Hojas de Clculo
Por defecto cada libro de Ms. Excel tiene 3 hojas, identificadas como Hoja1, Hoja2 y Hoja3. En
caso el nmero de hojas de un libro sobrepase el espacio reservado se podr emplear los botones
de desplazamiento para acceder a ellas.
Pg. 89
Asignatura: Informtica I
Crear Nueva Hoja de Clculo
Clic en el botn Insertar hoja de clculo, o
Clic derecho sobre cualquiera de las hojas, y en el men contextual elegir Insertar.
Presionar simultneamente Shift + F9.
Eliminar Una Hoja de Clculo
Clic derecho sobre el nombre de la hoja a eliminar.
En el men contextual elegir Eliminar
Mover o Copiar Una Hoja De Clculo
Para mover una hoja, clic sobre el nombre de la hoja deseada y arrastrar hacia el lado
derecho o izquierdo.
Para copiar una hoja, clic derecho sobre la hoja a copiar, del men contextual seleccionar
Mover o Copiar, en la ventana del mismo nombre elegir el libro al cual se desea copiar
(tambin debe estar abierto) y a continuacin activar el check Crear una Copia.
Cambiar Nombre Y Color De Etiqueta A Una Hoja
Para cambiar el nombre, clic derecho sobre la hoja a cambiar y seleccionar en el men
contextual la opcin Cambiar nombre y a continuacin digitar.
Para cambiar el color de la etiqueta de una hoja, clic derecho sobre la hoja a cambiar y
seleccionar la opcin Color de Etiqueta; elegir el color deseado.
Las opciones descritas se encuentran en el men contextual de cada hoja:
Pg. 90
Asignatura: Informtica I
Inmovilizar Paneles
En ocasiones, cuando el contenido de una hoja de clculo sobrepasa el ancho de la
ventana, es necesario que cierta informacin de ella se contine mostrando as nos
desplacemos hacia la izquierda o hacia abajo, PE. Los ttulos. Para ello existe la opcin
denominada Inmovilizar que se ubica en el grupo Ventana de la ficha Vista. Al elegir
la opcin Inmovilizar paneles no es posible mover la fila ni la columna anterior a la celda
seleccionada.
Por ejemplo, en una hoja de clculo se desea mantener inamovible la primera fila que est
completada con ttulos y la primera columna que contiene un nmero consecutivo por
cada fila. Entonces primero seleccionamos la celda B2 y a continuacin el grupo de
opciones indicados.
Zona Movible
10.4. FORMATO DE HOJAS DE CLCULO: GESTIN DE FILAS Y COLUMNAS
10.4.1. Insertar filas y columnas
Para insertar una fila o una columna dar clic derecho sobre la letra identificadora de una columna o
sobre un nmero identificador de una fila y seleccionar la opcin Insertar. Cabe aclarar que las
columnas y filas que se insertan, se ubican antes de la columna o fila sobre la que se activ la
opcin de insercin.
En el siguiente ejemplo se inserta una columna antes de la columna C (Ap. Materno) a fin de
completar la columna de Ap. Paterno. De igual forma se adiciona una fila antes de la nro. 5 para
completar la persona con cdigo 113.
Agregar una Columna
Tabla Original
Pg. 91
Agregar una Fila
Asignatura: Informtica I
10.4.2. Eliminar filas y columnas
Para eliminar una fila o una columna, clic derecho sobre su identificador (Letra o nmero segn
sea el caso) y elegir la opcin Eliminar. P.E. para eliminar la columna A:
10.4.3. Modificar alto de filas y ancho de columnas
Ubicar el cursor del mouse en la interseccin entre los identificadores de dos columnas o dos filas,
hasta que cambie a la forma
y arrastrar hasta el tamao deseado.
Para cambiar exactamente al mismo ancho a dos o ms columnas (o filas), seleccionarlas y
cambiar de tamao a cualquiera de ellas. P.E. la siguiente accin permitir que la columna A y B
tengan el mismo ancho de 15 ptos.
10.4.4. Ver e Imprimir Hojas de Clculo
A fin de visualizar un documento antes de imprimirlo y configurar las opciones de impresin, Excel
provee la opcin Imprimir, la misma que se ubica en la ficha Archivo de la cinta de opciones.
El panel izquierdo permite configurar las preferencias de impresin, mientras que el panel derecho
muestra una vista previa de la hoja de clculo.
10.5. INSERCIN DE FRMULAS Y FUNCIONES
10.5.1. Formula
Una frmula es una expresin que se ingresa a una celda y permite realizar clculos o
procesamiento de valores, generando un nuevo valor como resultado en la celda donde se
introdujo la frmula. En una frmula por lo general, intervienen valores que se encuentran en un o
ms celdas de un libro de trabajo. Estn conformadas por operadores, operando y con frecuencia
por funciones.
Pg. 92
Asignatura: Informtica I
Para introducir una frmula en una celda, es necesario, en primer lugar, digitar el carcter =
(igual), ya que ello le indica a Excel que lo que se escriba a continuacin forma parte de una
Frmula.
Por ejemplo para obtener el resultado de 15+5*3 en una celda determinada, la sintaxis sera la
siguiente:
=15+5*3
10.5.2. Componentes De Una Frmula
Una frmula puede contener cualquiera de los siguientes elementos: Referencias a otras celdas,
constantes, operadores y funciones.
10.5.3. Operadores
Los operadores especifican el tipo o procesamiento que se desea realizar con los elementos de
una frmula. Ms. Excel agrupa los operadores en cuatro categoras: Aritmticos, De comparacin,
para Textos y de Referencia.
o
Operadores Aritmticos: Se utilizan para realizar operaciones matemticas bsicas.
Operador
Ejemplo
Smbolo
Nombre
Suma
=A3+3
Resta
=A5-B6
Multiplicacin
=A2*61
Divisin
=C4/C2
Porcentaje
20%
Exponente
=C7^2
Pg. 93
Asignatura: Informtica I
Operadores de Comparacin: Se utilizan para comparar dos valores.
Operador
Ejemplo
Smbolo
Nombre
Igual a
=A1=B1
<
Menor a
=A5<70
>
Mayor a
=C2>D10
<=
Menor igual a
=C6<=8
>=
Mayor igual a
=G2>=45
<>
Diferente
=D1<>100
Cuando se utilizan stos operadores, es el resultado es un valor lgico: VERDADERO o FALSO.
Operadores para Textos: Se dispone del operador & (Ampersand) para concatenar o unir
textos.
Operador
Ejemplo
Smbolo
Nombre
&
Concatenar
= A2 & A5
=Es resultado es: & A1
Operadores de Referencia: Permiten especificar un grupo de celdas para emplearlas en
otras operaciones.
Operador
Ejemplo
Smbolo
Nombre
Dos puntos: Equivale
literalmente a HASTA
=SUMA(A1:A5)
Literalmente: Sumar los
valores contenidos desde la
celda A1 HASTA A5.
=SUMA(B2;B5)
,
Coma: Equivale
literalmente a Y
(espacio)
Hace referencia a las
celdas comunes a dos
rangos.
Literalmente: Sumar los
valores contenidos en las
celdas B2 Y B5
B7:D7 C6:C8
Hace referencia a C7
10.5.4. Precedencia De Los Operadores
Si se combinan varios operadores en una nica frmula, Excel ejecutar las operaciones en el
orden correspondiente a cada operador segn la tabla mostrada a continuacin. Si una formula
contiene operadores con la misma precedencia (P.E. si la formula contiene solo multiplicaciones y
divisiones), se ejecutarn de izquierda a derecha.
Pg. 94
Asignatura: Informtica I
Si lo que se desea es alterar el orden de operacin, se emplearn los parntesis a modo de
agrupadores.
Orden
Operador(es)
1ro
() Parntesis
: (Dos puntos)
2ro
, (Coma)
3ro
- Cambio de Signo
4to
5to
6to
*y/
7mo
+y-
8vo
&
9no
=, <, >, <=, >=, <>
10.5.5. Referencias
Una referencia a una celda o grupos de stas, permite determinar y le indica a Excel en que
celdas debe buscar los valores o los datos que se requieran en un frmula. P.E.: En =B2+B3*B6
se est haciendo referencia a las celdas B2, B2 y B6.
o
Referencia en una misma Hoja de Clculo
Expresin
Hace referencia a:
A10
La celda que se encuentra en la columna A y la fila 10.
A10:A20
Rango de celdas de la columna A, de la fila 10 a la 20.
B15:E15
Rango de celdas de la fila 15, de la columna B a la E.
A10:E20
Rango de celdas de la columna A a la E, y de la fila 10 a la
20.
5:5
Todas las celdas de la fila 5.
5:10
Todas las celdas de la fila 5 a la 10.
G:G
Todas las celdas de la columna G.
G:L
Todas las celdas de la columna G a la L.
Referencia a celdas de otras Hojas de Clculo
Al referenciar a celdas ubicadas en otras hojas del libro, se debe anteponer al rango de celdas el
nombre de la hoja seguido del carcter !. En el siguiente ejemplo se calcula el promedio de las
celdas B5 a la B10 de la hoja llamada Marketing
=PROMEDIO(Marketing!B5:B10)
Pg. 95
Asignatura: Informtica I
Si el nombre de la hoja contiene espacios, ste debe escribirse entre apstrofes:
MKT Comercial
o
Referencias Relativas
Una referencia relativa se denomina as porque cambia cuando se modifica o se copia la frmula
de una celda a otra.
En el ejemplo mostrado, si se copia el contenido de la celda D2 a D3 y D4 respectivamente, las
frmulas se actualizarn para cada producto de forma automtica. Lo indicado se resume en la
siguiente tabla:
D2
=B2*C2
D3
=B3*C3
D4
=B4*C4
Referencias Absolutas
En caso se requiera que no cambien las referencias al mover o copiar las frmulas de una celda a
otra, emplearemos las referencias absolutas, lo cual se lograr acompaando a las referencias
con el carcter $ (dlar).
En el ejemplo siguiente se desea calcular el IGV de cada producto, para lo cual, se multiplica cada
precio por el valor contenido en C1 (19%). De copiar la frmula contenida en C4 se tendr lo
siguiente:
C4
=B4*C1
C5
=B5*C2
C6
=B6*C3
Como se observa, para el caso de las celdas C5 y C6 la frmula es incorrecta. A fin de evitar que
la fila de C1 cambie le aplicaremos referencia absoluta empleando el carcter $, quedando de la
siguiente manera:
C4
=B4*C$1
C5
=B5*C$1
C6
=B6*C$1
Pg. 96
Asignatura: Informtica I
10.6. FUNCIONES
10.6.1. Funciones de Fecha Y Hora
o
HOY()
La funcin HOY devuelve la fecha actual, segn el reloj interno controlado por tu ordenador.
Sintaxis
=HOY()
La funcin no requiere ningn argumento.
Ejemplo
En este ejemplo se insert la funcin HOY en la celda D18 con formato general (representa un
nmero de serie). En la celda D19 se insert la misma funcin pero con formato de fecha. A
continuacin se presenta la solucin.
AHORA()
La funcin AHORA devuelve la fecha, hora y minutos actuales, segn el reloj interno controlado
por tu ordenador.
Sintaxis =AHORA()
La funcin no requiere ningn argumento.
Ejemplo
En este ejemplo se insert la funcin AHORA en la celda D18 con formato general (representa un
nmero de serie). En la celda D19 se insert la misma funcin pero con formato de fecha. A
continuacin se presenta la solucin.
MES()
La funcin MES devuelve el nmero de mes de una celda que contiene una fecha.
Sintaxis
= MES(nm de serie)
valor de tipo fecha.
nm de serie: es un valor, celda o funcin que devuelve un
Pg. 97
Asignatura: Informtica I
Ejemplo
En el rango F18:F21 se extrae el nmero de mes correspondiente para las celdas del rango
E18:E21. A continuacin se presenta la solucin.
AO()
La funcin AO devuelve el ao de una celda que contiene una fecha.
Sintaxis = AO(nm de serie)
nm de serie: es un valor o celda de tipo fecha.
Ejemplo
En el rango F18:F21 se extrae el ao correspondiente para las celdas del rango E18:E21.
DIA()
La funcin DIA devuelve el nmero de da de una celda que contiene una fecha.
Sintaxis = DIA(nm de serie) nm de serie: es un valor o celda de tipo fecha o una funcin que
devuelva una fecha.
Ejemplo
En el rango F18:F21 se extrae el nmero de da correspondiente para las fechas del rango
E18:E21. A continuacin se presenta la solucin.
Pg. 98
Asignatura: Informtica I
10.6.2. Funciones de texto
o
CONCATENAR(texto1,texto2,...)
Esta funcin une o enlaza dos o ms cadenas de texto, dadas como argumento, para concatenar
podemos emplear el operador &
Ejemplo, en la siguiente figura, puede observar que en la celda D2 se ha escrito la frmula
=CONCATENAR(A2, tiene ,B2 , aos ) la cual tambin podra desarrollarse de la siguiente
manera (mediante el operador &) =A2& tiene &B2&aos. Excel reemplaza A2 por Pedro
Prez y B2 por 24 que son los contenidos de las respectivas celdas. El resultado es Pedro
Prez tiene 24 aos. Despus se copia la celda D2 al rango D3:D6 y Excel automticamente llena
las celdas, tal como puede observar en la figura.
MAYUSC(texto)
Convierte en maysculas todos los caracteres de la cadena dada como argumento. Ejemplo:
MAYUSC(Computador Porttil) da como resultado COMPUTADOR PORTATIL.
o
MINUSC(texto)
Convierte en minsculas todos los caracteres de la cadena dada como argumento. Ejemplo:
MINUSC( Computador Porttil ) da como resultado computador porttil .
o
NOMPROPIO(texto)
Devuelve la cadena de caracteres del argumento texto, con la primera letra de cada palabra en
maysculas y las dems letras en minsculas. Ejemplo:
NOMPROPIO(UNO MAS UNO dos) da como resultado Uno Ms Uno Dos
o
IZQUIERDA(texto,nm_de_caracteres)
Toma el argumento texto y devuelve una subcadena formada por la cantidad de caracteres
indicada en el argumento nm_de_caractes. La funcin toma los caracteres ms a la izquierda.
Ejemplo:
IZQUIERDA(educacin,4) da como resultado educ.
IZQUIERDA(color azul,5) da como resultado color.
o
DERECHA(texto,nm_de_caracteres)
Toma la cadena de caracteres del argumento texto y devuelve la cantidad de caracteres ms a la
derecha del texto, indicada por el argumento nm_de_caracteres. Ejemplo:
Pg. 99
Asignatura: Informtica I
DERECHA(cuaderno,4) da como resultado erno
DERECHA(color rojo,4) da como resultado rojo .
o
LARGO(texto)
El resultado de esta funcin es la longitud del texto que viene como argumento. Ejemplo:
LARGO(rosa roja) da como resultado 9 .
LARGO( rosa roja ) da como resultado 12
Aparentemente en los dos ejemplos las cadenas de caracteres son iguales, sin embargo, son
diferentes porque el de abajo tiene espacios adicionales.
o
MED(texto,posicin_inicial,nm_de_caracteres)
Esta funcin devuelve una subcadena de texto, a partir de la cadena dada como primer
argumento. El argumento posicin_inicialindica a partir de qu carcter va a tomar la subcadena,
contando de izquierda a derecha. El argumento nm_de_caracteresdice cuntos caracteres va a
tomar. Ejemplo:
MED(Mi ventana,1,4) da como resultado Mi v.
MED(color rojo,7,4) da como resultado rojo.
MED(abecedario,6,10) da como resultado dario.
o
HALLAR(texto_buscado,dentro_del_texto,nm_inicial)
Esta funcin se utiliza para localizar una cadena de caracteres dentro de otra. El argumento
dentro_del_textoes en el cual se va a localizar la subcadena. El argumento texto_buscadoes la
cadena que se va a buscar. El tercer argumento, nm_inicial, es la posicin a partir de la cual va a
iniciar la bsqueda, contando de izquierda a derecha. Ejemplo:
HALLAR(color, El color de la fama,1) da como resultado 4.
HALLAR(DOS, uno ms uno dos,1) da como resultado 13 . Observe que esta funcin al hacer
la bsqueda no hace distincin entre maysculas y minsculas.
HALLAR(TRES,unoms uno dos,1) da como resultado #VALOR! , ya que la bsqueda no tuvo
xito.
10.6.3. Funciones Matemticas y Trigonomtricas
o
ALEATORIO (): Esta funcin devuelve un valor al azar comprendido entre 0 y 1. Esta
funcin no tiene argumentos. Cada vez que se genere un valor aleatorio ser diferente al
anteriormente calculado.
PI (): Funcin cuyo valor es aproximadamente 3,14159265358979323846
SUMA(nmero1,nmero2,...): El resultado devuelto por esta funcin es la suma de los
argumentos nmero1, nmero2, etc.. Los valores no numricos no son tenidos en cuenta
para el clculo. Los argumentos nmero1, nmero2, etc., pueden ser una constante, la
direccin de una celda, un rango de celdas. Ejemplo: SUMA(3,3,5,8) da como resultado 19
Pg. 100
Asignatura: Informtica I
PRODUCTO(nmero1,nmero2,...): Multiplica todos los valores dados como argumentos y
devuelve su resultado. Los valores no numricos no son tenidos en cuenta para el clculo.
Los argumentos nmero1, nmero2, etc., pueden ser una constante, la direccin de una
celda, un rango de celdas. Ejemplo: PRODUCTO(3,2,5,1) da como resultado 30
RESIDUO(nmero,nm_divisor): La funcin divide el argumento nmero entre
nm_divisor y devuelve el residuo o resto de esta divisin. Si la divisin es exacta, el
residuo da como resultado cero. Ejemplo: RESIDUO(20,5) da como resultado 0
POTENCIA (nmero,potencia): Toma el argumento nmero y lo eleva a la potencia
indicada por el argumento potencia, otra forma es con el operador ^. Ejemplo: 25 se podr
obtener con el operador =2^5 con la funcin =POTENCIA(2, 5) en ambos casos da el
mismo resultado 32
RAIZ(nmero): Devuelve la raz cuadrada del argumento nmero. Por ejemplo RAIZ(25) da
como resultado 5. Importante: No existe funcin para la raz cbica, raz cuarta,, en
estos casos trabajarlo por su equivalente en potencia. Por ejemplo: su frmula ser:
POTENCIA(8, 1/3)
GRADOS: Convierte el argumento expresado en radianes a grados. Por ejemplo:
GRADOS(PI()) da como resultado 180 grados
COS(nmero): Esta funcin calcula el coseno del argumento nmero. El ngulo viene
expresado en radianes por la que deber convertir en sexagesimal mediante la funcin
GRADOS. Por ejemplo, al calcular el COS(60) la frmula es: =COS(GRADOS(PI()*60/180)
=COS(GRADOS(PI()/3)
SENO(nmero): Esta funcin devuelve el seno del ngulo especificado en el argumento
nmero. El ngulo va expresado en radianes por la que deber convertir en sexagesimal
mediante la funcin GRADOS. Por ejemplo, al calcular el SENO(30) la frmula es:
=SENO(GRADOS(PI()*30/180) =SENO(GRADOS(PI()/6)
TAN(nmero): Esta funcin devuelve la tangente del ngulo especificado en el argumento
nmero. El ngulo va expresado en radianes por la que deber convertir en sexagesimal
mediante la funcin GRADOS. Por ejemplo, al calcular el TAN(45) la frmula es:
=TAN(GRADOS(PI()*45/180) =SENO(GRADOS(PI()/4)
10.6.4. Funciones Estadsticas
Algunas de las funciones estadsticas son:
Funcin
Descripcin
Devuelve el promedio de los argumentos, los cuales pueden ser numricos,
nombres, matrices o referencias que contengan nmeros.
PROMEDIO
En la celda C2 escribimos:
=PROMEDIO(A2:A4)
Pg. 101
Asignatura: Informtica I
Devuelve el valor mximo de una lista de valores. Omite los valores lgicos y el
texto.
MAX
En la celda C2 escribimos:
=MAX(A2:A4)
Devuelve el valor mnimo de una lista de valores. Omite los valores lgicos y el
texto.
MIN
En la celda C2 escribimos:
=MIN(A2:A4)
Cuenta el nmero de celdas de un rango que contienen nmeros.
CONTAR
En la celda D2 escribimos:
=CONTAR(A2:A4)
Cuenta el nmero de celdas no vacas de un rango.
CONTARA
En la celda D2 escribimos:
=CONTARA(A2:A6)
Pg. 102
Asignatura: Informtica I
10.7. GRAFICOS ESTADISTICOS
Los grficos se usan para presentar series de datos numricos en formato grfico y de ese modo
facilitar la comprensin de grandes cantidades de datos y las relaciones entre diferentes series de
datos.
Datos en la hoja de clculo
Grfico creado con los datos de la hoja de clculo
Cuando cree un grfico o modifique uno existente,
puede elegir entre distintos tipos de grfico (por
ejemplo, grficos de columnas o circulares) y
subtipos (por ejemplo, grficos de columnas
apiladas o grficos circulares 3D). Tambin puede
crear un grfico combinado al utilizar varios tipos de
grficos en uno solo.
10.7.1. Tipos de grficos disponibles
o
GRAFICOS DE COLUMNAS
En un grfico de columnas se pueden trazar
datos que se organizan en columnas o filas de
una hoja de clculo (hoja de clculo: documento
principal que se utiliza en Excel para almacenar
y trabajar con datos. Consta de celdas que se
organizan en filas y columnas. Una hoja de
clculo se almacena siempre en un libro.). Este
tipo de grfico es til para mostrar cambios de
datos en un perodo de tiempo o para ilustrar
comparaciones entre elementos. En los grficos
de columnas, las categoras normalmente se
organizan en el eje horizontal y los valores en el
eje vertical.
o
GRAFICOS DE LINEAS
En un grfico de lneas se pueden trazar datos
que se organizan en columnas o filas de una
hoja de clculo (hoja de clculo: documento
principal que se utiliza en Excel para almacenar
y trabajar con datos. Consta de celdas que se
organizan en filas y columnas. Una hoja de
clculo se almacena siempre en un libro.). Los
grficos de lneas pueden mostrar datos
continuos en el tiempo, establecidos frente a
una escala comn y, por tanto, son idneos para
mostrar tendencias en datos a intervalos
iguales. En un grfico de lneas, los datos de
categora se distribuyen uniformemente en el eje
horizontal y todos los datos de valor se
distribuyen uniformemente en el eje vertical.
Pg. 103
Asignatura: Informtica I
GRAFICOS CIRCULARES
En un grfico circular se pueden
representar datos contenidos en una
columna o una fila de una hoja de clculo
(hoja de clculo: documento principal que
se utiliza en Excel para almacenar y
trabajar con datos. Consta de celdas que se
organizan en filas y columnas. Una hoja de
clculo se almacena siempre en un libro.).
Los grficos circulares muestran el tamao
de los elementos de una serie de datos
(serie de datos: puntos de datos
relacionados que se trazan en un grfico.
Cada serie de datos de un grfico tiene una trama o color exclusivo y se representa en la leyenda
del grfico. Puede trazar una o ms series de datos en un grfico. Los grficos circulares slo
tienen una serie de datos.) en proporcin a la suma de los elementos. Los puntos de datos (puntos
de datos: valores individuales trazados en un grfico y representados con barras, columnas,
lneas, sectores, puntos y otras formas denominadas marcadores de datos. Los marcadores de
datos del mismo color constituyen una serie de datos.) de un grfico circular se muestran como
porcentajes del total del grfico circular.
Piense en utilizar un grfico circular cuando:
Slo tenga una serie de datos que desee trazar.
Ninguno de los valores que desea trazar son negativos.
Casi ninguno de los valores que desea trazar son valores cero.
No tiene ms de siete categoras.
Las categoras representan partes de todo el grfico circular.
GRAFICOS DE BARRAS
En un grfico de barras se pueden trazar datos que
se organizan en columnas o filas de una hoja de
clculo
Los
grficos
de
barras
muestran
comparaciones entre elementos individuales. Piense
en utilizar un grfico de barras cuando:
Las etiquetas de eje son largas.
Los valores que se muestran son duraciones.
GRAFICO DE AREA
En un grfico de rea se pueden trazar datos que se
organizan en columnas o filas de una hoja de clculo.
Los grficos de rea destacan la magnitud del
cambio en el tiempo y se pueden utilizar para enfocar
la atencin en el valor total en una tendencia. Por
ejemplo, se pueden trazar los datos que representan
el beneficio en el tiempo en un grfico de rea para
destacar el beneficio total.
Pg. 104
Asignatura: Informtica I
GRAFICOS DE TIPO XY (DISPERSION)
En un grfico de tipo XY (dispersin) se pueden
trazar datos organizados en columnas y filas de una
hoja de clculo (hoja de clculo: documento
principal que se utiliza en Excel para almacenar y
trabajar con datos. Consta de celdas que se
organizan en filas y columnas. Una hoja de clculo
se almacena siempre en un libro.). Los grficos de
dispersin muestran la relacin entre los valores
numricos de varias series de datos o trazan dos
grupos de nmeros como una serie de coordenadas
XY.
Piense en utilizar un grfico de dispersin cuando:
Desea cambiar la escala del eje horizontal.
Desea convertir dicho eje en una escala logartmica.
Los espacios entre los valores del eje horizontal no son uniformes.
Hay muchos puntos de datos en el eje horizontal.
Desea mostrar eficazmente datos de hoja de clculo que incluyen pares o conjuntos de
valores agrupados y ajustar las escalas independientes de un grfico de dispersin para
revelar ms informacin acerca de los valores agrupados.
Desea mostrar similitudes entre grandes conjuntos de datos en lugar de diferencias entre
puntos de datos.
Desea comparar muchos puntos de datos sin tener en cuenta el tiempo: cuantos ms
datos incluya en un grfico de dispersin, mejores sern las comparaciones que podr
realizar.
Para organizar los datos de una hoja de clculo para un grfico de dispersin, debera colocar los
valores de X en una fila o columna y, a continuacin, escribir los valores y correspondientes en las
filas o columnas adyacentes.
10.7.2. Elementos de los grficos
Pg. 105
Asignatura: Informtica I
Un grfico consta de numerosos elementos. Algunos de ellos se presentan de forma
predeterminada y otros se pueden agregar segn las necesidades. Para cambiar la presentacin
de los elementos del grfico puede moverlos a otras ubicaciones dentro del grfico o cambiar su
tamao o su formato. Tambin puede eliminar los elementos del grfico que no desee mostrar.
El rea del grfico (rea de grfico: todo el grfico junto con todos sus elementos.).
El rea de trazado (rea de trazado: en un grfico 2D, rea delimitada por los ejes, incluidas
todas las series de datos. En un grfico 3D, rea delimitada por los ejes, incluidas las series de
datos, los nombres de categora, las etiquetas de marcas de graduacin y los ttulos de eje.) del
grfico.
Los puntos de datos (puntos de datos: valores individuales trazados en un grfico y
representados con barras, columnas, lneas, sectores, puntos y otras formas denominadas
marcadores de datos. Los marcadores de datos del mismo color constituyen una serie de datos.)
de la serie de datos (serie de datos: puntos de datos relacionados que se trazan en un grfico.
Cada serie de datos de un grfico tiene una trama o color exclusivo y se representa en la leyenda
del grfico. Puede trazar una o ms series de datos en un grfico. Los grficos circulares slo
tienen una serie de datos.) que se trazan en el grfico.
Los ejes (eje: lnea que rodea el rea de trazado de un grfico utilizada como marco de
referencia de medida. El eje y suele ser el eje vertical y contener datos. El eje x suele ser el eje
horizontal y contener categoras.) horizontales (categoras) y vertical (valores) en los que se trazan
los datos del grfico.
La leyenda (leyenda: cuadro que identifica los diseos o colores asignados a las series de
datos o categoras de un grfico.) del grfico.
Un ttulo (ttulos de grficos: texto descriptivo que se alinea automticamente con un eje o se
centra en la parte superior de un grfico.) de eje y de grfico que puede agregar al grfico.
Una etiqueta de datos (etiqueta de datos: etiqueta que proporciona informacin adicional
acerca de un marcador de datos, que representa un solo punto de datos o valor que se origina a
partir de una celda de una hoja de datos.) que puede usar para identificar los detalles de un punto
de datos de una serie de datos
10.7.3. Crear un grfico
En la mayora de los grficos, como los grficos de columnas y los grficos de barras, puede
representar grficamente los datos que estn organizados en las filas o columnas de una hoja de
clculo (hoja de clculo: documento principal que se utiliza en Excel para almacenar y trabajar con
datos. Consta de celdas que se organizan en filas y columnas. Una hoja de clculo se almacena
siempre en un libro.). Sin embargo, algunos tipos de grfico (como el grfico circular o el grfico de
burbujas) requieren una disposicin de datos especfica.
Pg. 106
Asignatura: Informtica I
10.7.4. Aplicar un diseo de grfico predefinido
o
Haga clic en cualquier parte del grfico al que desee dar formato mediante un diseo
predefinido. De este modo se muestran las Herramientas de grficos y se agregan las
pestaas Diseo, Presentacin y Formato.
En la pestaa Diseo, en el grupo Diseos de grfico, haga clic en el diseo que desee
usar.
10.7.5. Aplicar un estilo de grfico predefinido
o
Haga clic en cualquier parte del grfico al que desee dar formato mediante un estilo
predefinido. De este modo se muestran las Herramientas de grficos y se agregan las
pestaas Diseo, Presentacin y Formato.
En la pestaa Diseo, en el grupo Estilos de diseo, haga clic en el estilo que desee usar.
10.7.6. Cambiar manualmente el diseo de elementos del grfico
o
Haga clic en el elemento de grfico cuyo diseo quiera modificar, o haga lo siguiente para
seleccionarlo de una lista de elementos de grfico:
Haga clic en cualquier parte del grfico para mostrar las Herramientas de grficos.
En la pestaa Formato, en el grupo Seleccin actual, haga clic en la flecha situada junto al
cuadro Elementos de grfico y, a continuacin, haga clic en el elemento que desee.
En la pestaa Presentacin, en los grupos Etiquetas, Ejes o Fondo, haga clic en el botn del
elemento de grfico que corresponda al elemento de grfico que seleccion y luego haga
clic en la opcin de diseo deseada.
Pg. 107
Asignatura: Informtica I
11.
TEMA N 11
FUNCIONES LGICAS, CONDICIONALES Y DE
BSQUEDA
11.1. FUNCIONES LGICAS
Las funciones lgicas son importantes porque a travs de una expresin se pueden evaluar datos
o valores que permitan responder a muchas interrogantes.
Por ejemplo Cuntos alumnos aprobaron el curso de Word con una nota mayor igual a 15 y
menor igual a 20?, Cuntos alumnos, calificaron, si aprobaron el Examen1 el Examen2 con
notas mayor a 15 y ,menores a 20?, Cuntos alumnos calificaron si aprobaron el Examen1 y el
Examen2 con notas mayor a 15 y menores a 20?. Constantemente nos hacemos preguntas o
damos alguna orden; de la siguiente manera: Compra el libro de Word o compra el libro de Excel
que no es igual a decir compra el libro de Word y el de Excel.
11.1.1. Funcin SI
La funcin SI devuelve un valor entre dos posibles valores, dependiendo de una condicin
indicada. Veamos el siguiente ejemplo para entenderla mejor.
Sintaxis
=SI(prueba lgica, [valor si verdadero], [valor si falso])
o
prueba lgica: es una comparacin entre dos celdas usando operadores lgicos. Recuerda
que los operadores lgicos son: =(igual), <(menor), >(mayor), <>(distinto), >=(mayor o
igual), <=(menor o igual).
[valor si verdadero]: es el valor, celda o texto especificado a devolver si prueba lgica es
verdadera.
[valor si falso]: es el valor, celda o texto especificado a devolver si prueba lgica es falsa.
Ejemplo:
Un profesor est analizando las calificaciones de sus alumnos en el rango C3:C10. En el rango
D3:D10 desea que segn la calificacin mnima necesaria de la celda F3, aparezca un mensaje
indicando si el alumno aprob o no. Dichos mensajes estn en las celdas H3 y H6. A continuacin
se presenta la solucin.
Pg. 108
Asignatura: Informtica I
11.1.2. Funcin SI Anidada
Es aquella que tiene varios SI en su sintaxis.
Ejemplo:
Es una empresa se requiere clasificar a los usuarios por cdigo de acuerdo a lo siguiente: Si el
cdigo es igual a A100 va a pertenecer a Informtica, si el cdigo es igual a A200 va a
pertenecer a Financiero, si el cdigo es igual a A300 va a pertenecer a Ventas, si el cdigo es
igual a A400 va a pertenecer a Informacin, si el cdigo es igual a A500 va a pertenecer a
Recursos Humanos en caso contrario No hay clasificacin.
En la celda E4 se debe digitar la siguiente condicin lgica para obtener el resultado.
=SI(A4="A100","Informtica",SI(A4="A200","Financiero",SI(A4="A300","Ventas",SI(A4="A400","Info
rmacin",SI(A4="A500","Recursos Humanos","No hay clasificacin")))))
11.1.3. Funcin Y
La funcin Y evala una serie de condiciones. Si todas las condiciones son verdaderas devuelve
VERDADERO. Si al menos una de ellas es falsa devuelve FALSO. Veamos el siguiente ejemplo
para entenderla mejor.
Sintaxis:
=Y(valor lgico1, [valor lgico2],...)
o
valor lgico1; [valor lgico2]; : pueden ser hasta 30 condiciones que se desean probar en
las cuales se obtenga como resultado un valor lgico tipo VERDADERO o FALSO.
Ejemplo:
En el rango D18:E25 se tiene un listado del personal de una empresa, con su respectiva edad. El
gerente desea identificar aquellas personas con edad mayor a la indicada en la celda H18 y menor
o igual a la indicada en la celda K18. El resultado deber aparecer en el rango F18:F25. Veamos la
solucin:
Pg. 109
Asignatura: Informtica I
11.1.4. Funcin O
La funcin O evala una serie de comparaciones. Si al menos una de ellas es verdadera, la
funcin devuelve VERDADERO. Solo si todas ellas son falsas, devuelve FALSO. Veamos el
siguiente ejemplo para entenderla mejor.
Sintaxis
=O(valor lgico1, [valor lgico2],...)
o
valor lgico1; [valor lgico2]; : pueden ser hasta 30 condiciones que se desean probar en
las cuales se obtenga como resultado un valor lgico tipo VERDADERO o FALSO.
Ejemplo:
En este ejemplo se tiene un listado del personal de una empresa, con su respectivo da de trabajo.
El gerente desea identificar aquellas personas que trabajaron alguno de los das indicados en las
celdas H18 y K18. El resultado deber aparecer en el rango F18:F25. Veamos la solucin:
11.1.5. Funcin NO
La funcin NO evala un valor lgico (VERDADERO o FALSO) y devuelve un valor lgico opuesto.
Veamos el siguiente ejemplo para entenderla mejor.
Sintaxis
=NO(valor lgico)
o
valor lgico: es una comparacin de dos valores. Este argumento puede ser tambin una
funcin que devuelva valores lgicos.
Pg. 110
Asignatura: Informtica I
Ejemplo:
En este ejemplo se tiene un listado de marcas y modelos de automviles en el rango D18:E25. En
el rango F18:F25 se desea identificar aquellos cuyo modelo no sea menor a lo indicado en la celda
H18. A continuacin se presenta la solucin.
11.1.6. Funcion SI.ERROR
La funcin SI.ERROR devuelve un valor determinado en caso que una frmula o celda contenga
un error.
Sintaxis
=SI.ERROR(valor,valor_si_error)
o
Valor: puede ser una referencia a otra celda, o una frmula.
Valor si error: valor a mostrar en caso que el argumento valor devuelva un error.
Ejemplo:
En el rango D5:F9 se tienen datos de ventas y gastos por zona. En el rango F5:F9 se desea
obtener el porcentaje de gastos en relacin a las ventas para cada zona. A continuacin se
presenta la solucin.
Pg. 111
Asignatura: Informtica I
11.2. FUNCIONES CONDICIONALES
Estas funciones permiten obtener resultados basados en ciertos criterios de comparacin y as
obtener nicamente la informacin que necesitamos dentro de todo un conjunto de datos.
Supongamos que tenemos la siguiente tabla:
A continuacin explicaremos 4 de las ms importantes funciones condicionales de uso comn y
que ayudarn a obtener nicamente la informacin necesaria.
11.2.1. Funcin SUMAR.SI
Por ejemplo en la celda G15 nos piden hallar cunto es el Neto Pagado en total a los trabajadores
que slo pertenecen a la Categora A. Por lo tanto slo tendra que sumar los valores de las celdas
G8 + G10 + G11 + G13; puesto que slo esos valores cumplen con el Criterio (Categora A). Esta
labor se realiza de forma simple utilizando la funcin SUMAR.SI y devolver el resultado esperado.
La sintaxis de la funcin es la siguiente:
=SUMAR.SI(Rango_Comparacin,Criterio,Rango_Suma)
En la celda G15, debemos escribir la siguiente frmula:
=SUMAR.SI(Rango_ Comparacin , Criterio , Rango_ Suma)
=SUMAR.SI(C8:C13,A,G8:G13)
Pg. 112
Asignatura: Informtica I
En la celda G16, debemos escribir la siguiente frmula:
=SUMAR.SI(Rango_ Comparacin , Criterio , Rango_ Suma)
=SUMAR.SI(F8:F13,>0,G8:G13)
11.2.2. Funcin SUMAR.SI.CONJUNTO
La aplicacin de la funcin SUMAR.SI.CONJUNTO es muy parecida al SUMAR.SI; la nica
diferencia es que con esta nueva funcin podremos evaluar 2 a ms criterios a la vez.
Por ejemplo en la celda G17 nos piden hallar cunto es el Neto Pagado en total a los trabajadores
que pertenecen a la Categora A y que a la vez perciben bonificacin (2 criterios). Por lo tanto slo
tendra que sumar los valores de las celdas G10 + G11; puesto que slo esos valores cumplen
con los dos criterios establecidos (Categora A y Bonificacin > 0).
La sintaxis de la funcin es la siguiente:
=SUMAR.SI.CONJUNTO(Rango_Suma,Rango_Criterio1,Criterio1,Rango_Criterio2,Criterio2, )
En la celda G17, debemos escribir la siguiente frmula:
=SUMAR.SI.CONJUNTO(G8:G13,C8:C13,A,F8:F13,>0)
=SUMAR.SI(Rango_Suma , Rango_Criterio 1, Criterio1 , Rango_Criterio 2 , Criterio 2)
11.2.3. Funcin CONTAR.SI
La funcin CONTAR.SI cuenta nicamente aquellas celdas que contengan un valor que cumpla
con cierta condicin.
Por ejemplo en la celda G19 nos piden hallar cuntos trabajadores en total pertenecen a la
Categora A. Por lo tanto slo tendra que contar a 4 Trabajadores; puesto que slo esa cantidad
de Trabajadores cumplen con la condicin (Categora A).
La sintaxis de la funcin es la siguiente: =CONTAR.SI(Rango , Criterio)
En la celda G19, debemos escribir la siguiente frmula:
=CONTAR.SI(Rango , Criterio)
=CONTAR.SI(C8:C13,A)
Pg. 113
Asignatura: Informtica I
En la celda G20, debemos escribir la siguiente frmula:
=CONTAR.SI(Rango , Criterio)
=CONTAR.SI(F8:F13,>0)
11.2.4. Funcin CONTAR.SI.CONJUNTO
La aplicacin de la funcin CONTAR.SI.CONJUNTO es muy parecida al CONTAR.SI; la nica
diferencia es que con esta nueva funcin podremos evaluar 2 a ms criterios a la vez.
Por ejemplo en la celda G21 nos piden hallar cuntos trabajadores en total pertenecen a la
Categora A y que a la vez perciben bonificacin (2 criterios). Por lo tanto slo tendra que contar a
2 Trabajadores; puesto que slo esa cantidad de Trabajadores cumplen con los dos criterios
establecidos (Categora A y Bonificacin > 0).
La sintaxis de la funcin es la siguiente:
=CONTAR.SI.CONJUNTO(Rango_Criterio1 , Criterio1 , Rango_Criterio2, Criterio2 , )
En la celda G21, debemos escribir la siguiente frmula:
=CONTAR.SI(Rango de Criterio 1, Criterio1 , Rango de Criterio 2 , Criterio 2)
=CONTAR.SI.CONJUNTO(C8:C13,A,F8:F13,>0)
RESULTADO FINAL
Pg. 114
Asignatura: Informtica I
11.3. FUNCIONES DE BSQUEDA Y REFERENCIA
Las funciones de bsqueda y referencia son aquellas funciones que a partir de unos argumentos
nos ayudan a localizar valores o datos dentro de rangos Excel.
En mltiples ocasiones disponemos de tablas con datos e informaciones (listas de precios, tablas
de salarios, de impuestos, de rappels, grandes relaciones de elementos a modo de bases de
datos, en las que buscar ciertos valores, mediante procedimientos que van desde los ms
sencillos y directos hasta otras ms "rebuscados" e indirectos que nos pueden dar solucin a
necesidades concretas y de ms difcil clculo de no conocer estas posibilidades.
11.3.1. Funcin CONSULTAV
Esta funcin nos permite buscar un valor en una primera columna de una matriz, una vez
localizado nos muestra dentro de la misma fila el valor que contiene la columna que deseamos
obtener.
Sintaxis
CONSULTAV(valor_buscado,matriz_buscar_en,indicador_columnas,ordenado)
o
Valor_buscado: es el valor buscado en la primera columna de la tabla.
Matriz_buscar_en: es la tabla donde se efecta la bsqueda.
Indicador_columnas: es un nmero que especifica la columna de la tabla de donde se
devuelve un valor.
Ordenado: es un valor lgico (VERDADERO o FALSO) que indica que la primera columna
de la tabla donde se buscan los datos esta ordenada o no. Si omite este argumento se
considera VERDADERO, es decir, se considera que la columna uno de la tabla esta
ordenada. Si no se est seguro poner siempre FALSO.
Excel busca en la primera columna de la matriz, definida en el segundo argumento, de forma
vertical el valor que ponemos en el primer argumento. Normalmente esta bsqueda Excel la hace
pensando que esta primera columna est ordenada. Si los valores no lo estuvieran tenemos que
indicrselo para que pueda encontrar el dato. Si la tabla no est ordenada deberemos escribir
Falso en el argumento que hemos llamado Ordenado.
Ejemplo: Vamos a crear una pequea hoja en la que
segn el cdigo de un artculo nos devuelva la
descripcin de este dependiendo de una lista. Para ello
primero de todo necesitaremos una tabla de valores.
Imaginemos que la introducimos a partir de la celda A5
donde escribiremos el primer cdigo, por ejemplo X-1.
En la celda B5 la descripcin: Coches. En la celda A6
escribiremos X-2 y en la B6: Camiones... y as todos
los valores que queramos.
Lo que desearemos es que el usuario de esta hoja
introduce un cdigo en la celda B1 y automticamente
en la celda B2 aparezca la descripcin que depende
del cdigo. Para ello solamente tendremos que escribir
la
funcin
siguiente
en
la
celda
B2.
=CONSULTAV(B1,A5:B8,2,FALSO)
Pg. 115
Asignatura: Informtica I
Explicaremos detenidamente los argumentos de esta funcin para terminar de entender el
funcionamiento. En esta funcin buscamos el valor de la celda B1, dentro de la matriz A5:B8,
recuerda que Excel busca primero por la primera columna. Como resultado nos mostrar lo que
encuentre en la segunda columna de la fila del valor encontrado.
Ejemplo de funcin =CONSULTAV
En la casilla B9 se ha utilizado la funcin
CONSULTAV para encontrar el nombre
del producto que tiene cdigo 2.
BUSCA el valor
primera columna
muestra el valor
segunda columna
de casilla B8 en la
del Rango A2:C5 y
correspondiente de la
de este Rango.
Cambia el valor del cdigo en la casilla
B8 para ver como automticamente
cambia el nombre del producto y el
precio.
11.3.2. Funcin CONSULTAH
Esta funcin realiza lo mismo que la funcin anterior, pero con la diferencia que busca los valores
en la primera fila de la matriz de forma horizontal y nos devuelve un valor que est dentro de la
misma columna del valor encontrado.
Sintaxis
CONSULTAH(valor_buscado,matriz_buscar_en,indicador_filas, ordenado)
o
Valor buscado: es el valor buscado en la primera fila de la tabla.
Matriz buscar en: es la tabla donde se efecta la bsqueda.
Indicador filas: es un nmero que especifica la fila de la tabla donde se buscar valor.
Ordenado: es un valor lgico (VERDADERO o FALSO) que indica que la primera fila de la
tabla donde se buscan los datos esta ordenada o no. Si se omite este argumento se
considera que la fila uno de la tabla esta ordenada (VERDADERO).
Ejemplo: Podemos utilizar el mismo caso que el anterior, simplemente que los cdigos que vamos
a utilizar debern estar distribuidos en columnas y las descripciones en la siguiente fila. As de
esta
forma
podemos utilizar
la
siguiente
funcin
para
hallar
el Producto:
=CONSULTAH(B7,B2:E4,2,FALSO)
Pg. 116
Asignatura: Informtica I
11.3.3. Funcin COINCIDIR
La funcin COINCIDIR busca un elemento especificado en un rango de celdas y, a continuacin,
devuelve la posicin relativa de ese elemento en el rango.
Por ejemplo, si el rango B2:B4 contiene los valores 5, 25 y 38, la frmula
=COINCIDIR(25,B2:B4,0) devuelve el nmero 2, porque 25 es el segundo elemento en el rango.
Use COINCIDIR en lugar de una de las funciones BUSCAR cuando necesite conocer la posicin
de un elemento en un rango en lugar del elemento en s. Por ejemplo, puede usar la funcin
COINCIDIR para proporcionar un valor para el argumento fila de la funcin INDICE.
Sintaxis
COINCIDIR(valor_buscado; matriz_buscada; tipo_de_coincidencia])
La sintaxis de la funcin COINCIDIR tiene los siguientes argumentos:
o
valor_buscado. Obligatorio. Valor que desea buscar en matriz_buscada. Por ejemplo,
cuando busca un nmero en la gua telefnica, usa el nombre de la persona como valor de
bsqueda, pero el valor que desea es el nmero de telfono.
El argumento valor_buscado puede ser un valor (nmero, texto o valor lgico) o una
referencia de celda a un nmero, texto o valor lgico.
matriz_buscada. Obligatorio. Rango de celdas en el que se realiza la bsqueda.
tipo_de_coincidencia. Opcional. Puede ser el nmero -1, 0 o 1. El argumento
tipo_de_coincidencia especfica cmo Excel hace coincidir el valor_buscado con los valores
de matriz_buscada. El valor predeterminado de este argumento es 1.
En la siguiente tabla se describe cmo la funcin busca valores segn la configuracin del
argumento tipo_de_coincidencia.
Tipo_de_coincidencia
Comportamiento
1 u omitido
COINCIDIR encuentra el mayor valor que es menor o igual que el
valor_buscado. Los valores del argumento matriz_buscada se deben
colocar en orden ascendente, por ejemplo: ...-2, -1, 0, 1, 2, ..., A-Z,
FALSO, VERDADERO.
COINCIDIR encuentra el primer valor que es exactamente igual que
el valor_buscado. Los valores del argumento matriz_buscada pueden
estar en cualquier orden.
-1
COINCIDIR encuentra el menor valor que es mayor o igual que el
valor_buscado. Los valores del argumento matriz_buscada se deben
colocar en orden descendente, por ejemplo: VERDADERO, FALSO,
Z-A, ...2, 1, 0, -1, -2, ..., etc.
Pg. 117
Asignatura: Informtica I
11.3.4. Funcin ELEGIR
Con esta funcin escogeremos un valor de una lista de valores dependiendo de un ndice.
Sintaxis
ELEGIR(nm_ndice,valor1,valor2,...)
o
Nm_ndice: especifica el argumento de valor que se selecciona. El argumento nm_ndice
debe ser un nmero entre 1 y 254, o bien, una frmula o referencia a una celda que
contenga un nmero entre 1 y 254.
Ejemplo: En la celda A2 escribiremos una fecha. En la celda B2 utilizaremos la funcin DIASEM la
cual nos devolver la posicin del da de la semana que ocupa la fecha de la celda A2. En la celda
C2 queremos que aparezca el da de la semana con su nombre segn el nmero que aparezca en
la celda B2. Para ello simplemente escribiremos la siguiente frmula:
=ELEGIR(B2,"Lunes","Martes","Miercoles","Jueves","Viernes","Sbado","Domingo") Observa que
el valor de la celda B2 nos sirve como ndice y segn el valor que obtenemos la funcin nos
muestra el primer valor, el segundo...
11.3.5. Funcin INDICE
Muestra el elemento del Rango o Nombre del Rango situado en la posicin fila, columna de la
tabla.
=INDICE(Rango o Nombre del Rango,Fila,Columna)
Ejemplo de funcin =INDICE
La funcin INDICE de la casilla B10,
localiza el precio a aplicar segn los
valores de B8(fila) y B9(Columna).
Previamente al rango B3:D5 se le ha dado
el nombre Precios. El precio localizado ser
52.
Localiza en la tabla Precios(B3:D5) el
elemento que est en la fila indicada por el
valor de B8 y columna indicada por el valor
de B9.
Pg. 118
Asignatura: Informtica I
12.
TEMA N 12
DATOS
12.1. VALIDACIN DE DATOS EN CELDAS
Una seccin anterior se encarg de controlar los diversos errores que pueden surgir al usar
funciones BUSCAR. Otra estrategia para evitar esos mensajes de error sera que se controle el
ingreso de datos a buscar, por ejemplo que se ingrese slo cdigos que existan en su tabla, o se
limite el ingreso a nmeros en un determinado intervalo, etc.
12.1.1. Validacin por Listas
Por ejemplo, se pide que en una celda D5 se limite el ingreso de datos a cdigos que existan en
nuestra tabla de empleados. Para realizar esta accin, debe seguir el procedimiento en el libro
Boleta de Pago:
Seleccione el rango de los cdigos de la Hoja1 (C6:C15) y asgnele un nombre de rango.
Para nuestro ejemplo, se llamar CODIGOS
Pg. 119
Asignatura: Informtica I
Luego, lleve el indicador a la celda D5 de la Hoja3
Elija la ficha Datos, en el grupo Herramientas de datos haga clic en Validacin de datos
Elija de la lista Validacin de datos
En este cuadro:
En la lista Permitir: elija LISTA
En Origen: escriba el signo IGUAL (=) y el nombre del rango definido anteriormente. En
nuestro caso escriba =CODIGOS
Pg. 120
Asignatura: Informtica I
Haga clic en Aceptar
Ahora, en la celda D5 se muestra una lista para seleccionar el cdigo a ubicar
12.1.2. Quitar una Validacin
o
Si usted desea que su celda ya no tenga opciones de validacin, slo debe:
Seleccione la celda
Elija la ficha Datos, en el grupo Herramientas de datos haga clic en Validacin de datos
En el cuadro Permitir elija Cualquier valor
Haga clic en Aceptar
12.1.3. Validacin por Intervalo de Nmeros
Otra forma de validar el ingreso de datos es a travs de controlar que slo se ingresen valores
entre un rango de nmeros. Por ejemplo, en la Hoja4, los valores permitidos para la celda D9 van
de 1998 a 2003. Realice los siguientes pasos para aplicar este tipo de validacin:
o
Lleve el indicador a la celda D9 de la Hoja4
Elija la ficha Datos, en el grupo Herramientas de datos haga clic en Validacin de datos
En la lista Permitir: elija Nmero entero
En Datos: elija entre
Como valor Mnimo: escriba 1998. Como valor Mximo: escriba 2003
Haga clic en Aceptar
Para probar esta opcin, escriba un valor fuera del intervalo definido. Por ejemplo, escriba 2005,
para ver los valores escritos no vlidos haga lo siguiente:
Pg. 121
Asignatura: Informtica I
En la ficha Datos, en el grupo Herramientas de datos, haga clic en Validacin de datos y elija:
Rodear con un crculo datos no vlidos
Se muestra:
12.1.4. Mensajes de Ingreso y de Error
Incluso, puede definir un mensaje de entrada (mensaje que se muestra al llevar el indicador sobre
la celda validada) o un mensaje de error (mensaje personalizado que se muestra al ingresar un
valor fuera del rango definido).
Para definir un mensaje entrante:
o
Lleve el indicador a la celda a definir. En nuestro caso a la celda D9
Elija la ficha Datos, grupo Herramientas de datos haga clic en Validacin de datos
En la ficha Mensaje entrante, escriba como Ttulo: Consulta de Cotizaciones
En el Mensaje escriba: Escriba el ao a consultar.
Haga clic en Aceptar
Si lleva el indicador a la celda D9 observe el mensaje:
Pg. 122
Asignatura: Informtica I
Para definir un mensaje de error:
o
Lleve el indicador a la celda a definir. En nuestro caso a la celda D9
Haga clic en Validacin de datos
En la ficha Mensaje de error, escriba como Ttulo: Consulta de Cotizaciones
En el Mensaje escriba: Error en el ingreso de datos. Valor no permitido.
Haga clic en la ficha Aceptar.
En la celda D9 escriba un valor fuera del intervalo. Por ejemplo escriba 2010.
12.2. FORMATO CONDICIONAL
Para resaltar los resultados de una frmula u otros valores que desee supervisar, pueden
identificarse las celdas aplicando formatos condicionales. El formato solo se aplica a las celdas
que cumplan un criterio establecido. Por ejemplo, Microsoft Excel puede aplicar un sombreado de
color verde a las celdas si las ventas reales sobrepasan a las ventas pronosticadas y un
sombreado de color rojo si las ventas reales son menores a las ventas pronosticadas.
o
Existen cinco modalidades de aplicacin de Formato condicional.
Resaltar reglas de celdas.
Reglas superiores e inferiores.
Barras de datos.
Escalas de color.
Conjuntos de conos.
Pg. 123
Asignatura: Informtica I
12.2.1. Resaltar Reglas de Celdas
Permite asignar un formato de color de texto, relleno y otros a las celdas que cumplan con ciertas
caractersticas tales como:
Opcin
Funcin
Cuando el valor de las celdas seleccionadas es mayor al que
ser especificado en esta opcin.
Cuando el valor de las celdas seleccionadas es menor al que
ser especificado en esta opcin.
Cuando el valor de las celdas seleccionadas se encuentra
entre un rango especificado.
Cuando el valor de las celdas seleccionadas es igual al que
ser especificado en esta opcin.
Cuando el valor de las celdas seleccionadas contiene todo o
parte del texto que ser especificado en esta opcin.
Cuando el valor de las celdas seleccionadas contiene una
referencia a una fecha especificada en esta opcin.
Cuando el valor de las celdas seleccionadas se encuentra
duplicado o de forma nica en un rango.
Seleccione las celdas a la que desea aplicar el formato. En este ejemplo el rango B2:B6.
Elija la opcin Formato condicional del grupo Estilos, en la ficha Inicio de la Cinta de
opciones. En el men que se muestra a continuacin podr elegir entre una lista de posibles
casos a evaluar. En este ejercicio elegiremos la opcin Resaltar reglas de celdas / Es menor
que
Se mostrar la ventana Es menor que, en el que podr especificar en el cuadro de texto el
valor a evaluar (en este ejemplo escribiremos el nmero 3) y en la lista desplegable del lado
derecho podr seleccionar con formato quiere que se muestren las celdas seleccionadas, si
el formato que necesita no se muestra en la lista predeterminada elija la opcin Formato
personalizado tras lo cual se mostrar el cuadro de dilogo Formato de celdas para
realizar las especificaciones necesarias (En este caso elegiremos el color de fuente Rojo y
Amarillo como color de relleno).
Pg. 124
Asignatura: Informtica I
Haga clic en Aceptar.
En la siguiente imagen, observe que todas las celdas que cumplen con la condicin se
muestra de una manera diferente.
12.2.2. Reglas Superiores e inferiores
Permite aplicar un formato en especial al rango de celdas que cumplan con las condiciones
establecidas por el ranking de las celdas seleccionadas.
Opcin
Funcin
Permite aplicar un formato en especial a las tantas primeras
celdas (debe especificar) cuyos valores sean los mayores
del rango.
Permite aplicar un formato en especial a las tantas primeras
celdas por ciento (debe especificar) cuyos valores sean los
mayores del rango.
Permite aplicar un formato en especial a las tantas primeras
celdas (debe especificar) cuyos valores sean los menores
del rango.
Permite aplicar un formato en especial a las tantas primeras
celdas por ciento (debe especificar) cuyos valores sean los
menores del rango.
Aplicar formato a las celdas que estn por encima del
promedio del rango seleccionado.
Aplicar formato a las celdas que estn por debajo del
promedio del rango seleccionado.
Pg. 125
Asignatura: Informtica I
12.2.3. Barras de Datos
Permite asignar de forma automtica unas barras coloreadas en un rango de celdas. La longitud
de la barra representa el valor de la celda. Una barra ms larga representa un valor mayor.
Opcin
Funcin
Relleno degradado.
Relleno slido.
12.2.4. Escala de Colores
12.2.5. Borrar Regla
Si desea eliminar cualquier asignacin de formato condicional asignada a una celda o grupo de
celdas, solo debe aplicar la opcin Borrar regla ubicada en la ficha Inicio / grupo Estilos / opcin
Formato condicional / Borrar reglas.
Pg. 126
Asignatura: Informtica I
12.3. FILTROS AVANZADOS
Un filtro nos permite ver solamente las filas que cumplen un determinado criterio de seleccin,
ocultando las que no lo cumplen. Cuando aplicamos un criterio sencillo que utiliza pocas
condiciones utilizamos el ya estudiado Autofiltro. Si necesitamos utilizar criterios de seleccin ms
complejos necesitaremos utilizar un Filtro avanzado. Encontramos el Filtro avanzado en el men
Datos - Filtro - Filtro avanzado...
De igual manera que hacamos usando un Autofiltro, cuando usamos un Filtro avanzado la lista o
conjunto de datos que deseamos filtrar debe tener ttulo o encabezado en cada una de las
columnas.
El rango de criterios debe escribir en otro lugar de la hoja utilizando un encabezado para cada uno
de los campos que vamos a incluir en el filtro. Los criterios se deben especificar usando
exactamente los mismos nombres que tienen las columnas que contiene la lista a filtrar.
o
Operador lgico Y (AND). Es necesario que el registro cumpla todas las condiciones unidas
por este operador para que aparezca. Las condiciones unidas mediante Y se escriben en la
misma fila.
Operador lgico O (OR). Es suficiente con que se cumpla una de las condiciones. Las
condiciones escritas mediante un O se escribe en la misma columna.
12.4. SUBTOTALES
Con Subtotales de Excel podemos calcular el valor de un
subtotal o un total general en una lista que previamente
tengamos ordenada. Excel calcular el subtotal utilizando
una funcin resumen (Suma, Contar, Promedio, etc.).
Seleccionamos una celda de lista con la que vamos a
trabajar y desde el men Datos - Subtotales.
Cada vez que se realiza un cambio en la columna indicada,
aplica la funcin resumen elegida y agrega el subtotal al
valor o valores que nosotros marquemos.
Pg. 127
Asignatura: Informtica I
12.5. AGRUPAR Y ESQUEMATIZAR DATOS
Esta funcionalidad se emplea si tiene una lista de datos que desea agrupar y resumir; puede crear
un esquema de hasta ocho niveles, uno para cada grupo. Cada nivel interno, representado por un
nmero superior de smbolos de esquema (smbolos de esquema: smbolos que se utilizan para
cambiar la vista de una hoja de clculo esquematizada. Se pueden mostrar u ocultar los datos
detallados presionando en el signo ms, en el signo menos y en los nmeros 1, 2, 3 o 4 que
indican el nivel de esquema.), muestra datos de detalle (datos de detalle: para subtotales
automticos y esquemas de hoja de clculo, filas o columnas de subtotal que totalizan los datos de
resumen.
Para mostrar filas para un nivel, haga clic
en los smbolos de esquema
adecuados.
El nivel 1 contiene las ventas totales de
todas las filas de detalle.
El nivel 2 contiene las ventas totales para
cada mes en cada regin.
El nivel 3 contiene las filas de detalle (slo
las filas de detalle 11 a 13 estn actualmente
visibles).
Se muestra una fila de datos de ventas
agrupados por regiones geogrficas y meses
con varias filas de resumen y detalles.
Para expandir o contraer datos en el
esquema, haga clic en los smbolos de
esquema y .
12.5.1. Crear un esquema de filas
Asegrese de que cada columna de los datos a los que desea aplicar un esquema tiene un rtulo
en la primera fila, contiene datos similares en cada columna y el rango no tiene filas ni columnas
en blanco.
o
Seleccione una celda del rango.
Para ordenar la columna que contiene los datos que desea agrupar, seleccione dicha
columna y, en la ficha Datos, en el grupo Ordenar y filtrar, haga clic en Ordenar de A a Z o
en Ordenar de Z a A.
Inserte las filas de resumen.
Pg. 128
Asignatura: Informtica I
Para trazar esquemas de los datos por filas, debe tener filas de resumen que contengan
frmulas que hagan referencias a las celdas de cada una de las filas de detalle para dicho
grupo. Siga uno de los procedimientos siguientes:
Insertar filas de resumen utilizando el comando Subtotal
Use el comando Subtotal, que inserta la funcin SUBTOTAL inmediatamente debajo o
encima de cada grupo de filas de detalle y crea automticamente el esquema.
Insertar sus propias filas de resumen
Inserte sus propias filas de resumen con las frmulas inmediatamente anterior o
posterior a cada grupo de filas de detalle.
Especifique si la ubicacin de la fila de resumen est encima o debajo de las filas de detalle.
En el grupo Esquema de la ficha Datos, haga clic en Esquema.
Para especificar una fila de resumen encima de la fila de detalles, desactive la casilla
de verificacin Filas resumen debajo del detalle. Para especificar una fila de resumen
debajo de la fila de detalles, active la casilla de verificacin Filas resumen debajo del
detalle.
Aplique un esquema a los datos. Siga uno de los procedimientos siguientes:
Aplicar un esquema a los datos automticamente
En caso necesario, seleccione una celda del rango.
En el grupo Esquema de la ficha Datos, haga clic en la flecha al lado de Agrupar y, a
continuacin, haga clic en Autoesquema.
Aplicar un esquema a los datos manualmente
12.5.2. Crear un esquema de columnas
o
Asegrese de que cada fila de los datos a los que desea aplicar un esquema tiene un rtulo
en la primera fila, contiene datos similares en cada columna y el rango no tiene filas ni
columnas en blanco.
Seleccione una celda del rango.
Ordene las filas que forman los grupos.
Inserte sus propias columnas resumidas con frmulas inmediatamente a la derecha o a la
izquierda de cada grupo de columnas de detalle.
Especifique si la ubicacin de la columna de resumen est a la derecha o a la izquierda de
las columnas de detalle.
En el grupo Esquema de la ficha Datos, haga clic en Esquema.
Para especificar una columna de resumen a la izquierda de la columna de detalles,
desactive la casilla de verificacin Columnas resumen a la derecha del detalle. Para
especificar una columna de resumen a la derecha de la columna de detalles, active la
casilla de verificacin Columnas resumen a la derecha del detalle.
Pg. 129
Asignatura: Informtica I
12.6. TABLAS DINMICAS
Los informes de tabla dinmica son tiles para resumir, analizar, explorar y presentar datos de
resumen. Tanto los informes de tabla dinmica como los informes de grfico dinmico permiten
tomar decisiones bien fundamentadas sobre datos crticos para su empresa.
12.6.1. Qu es un informe de tabla dinmica?
Un informe de tabla dinmica es una forma interactiva de resumir rpidamente grandes volmenes
de datos. Use un informe de tabla dinmica para analizar detenidamente datos numricos y
responder a preguntas no esperadas sobre los datos. Un informe de tabla dinmica est
especialmente diseado para:
o
Consultar grandes cantidades de datos de muchas maneras diferentes y cmodas para el
usuario.
Calcular el subtotal y agregar datos numricos, resumir datos por categoras y
subcategoras, y crear clculos y frmulas personalizados.
Expandir y contraer los niveles de datos para destacar los resultados y ver los detalles de
los datos de resumen de las reas de inters.
Mover filas a columnas y columnas a filas para ver diferentes resmenes de los datos de
origen.
Filtrar, ordenar, agrupar y dar formato condicional a los subconjuntos de datos ms tiles e
interesantes para poder concentrarse en la informacin que le interesa.
En el siguiente ejemplo de informe de tabla dinmica, puede ver fcilmente cmo se comparan las
ventas totales del departamento de golf del tercer trimestre en la celda F3 con las ventas de otro
deporte, o trimestre, o con las ventas totales de todos los departamentos.
Datos de origen; en este caso, de una hoja de clculo
Valores de origen del resumen del Trim3 de Golf en el informe
de tabla dinmica
Informe de tabla dinmica completo
Resumen de los valores de origen en C2 y C8 desde los datos
de origen
En un informe de tabla dinmica, cada columna o campo de los datos de origen se convierte en un
campo de tabla dinmica (campo: en un informe de tabla dinmica o de grfico dinmico,
categora de datos que se deriva de un campo de los datos de origen. Los informes de tabla
dinmica tienen campos de fila, columna, pgina y datos. Los informes de grfico dinmico tienen
campos de serie, categora, pgina y datos.) que resume varias filas de informacin. En el ejemplo
anterior, la columna Deporte se convierte en el campo Deporte y cada registro (una coleccin de
informacin sobre un campo) de Golf se resume en un solo elemento (elemento: subcategora de
un campo en informes de tabla dinmica y de grfico dinmico. Por ejemplo, el campo "Mes"
podra tener los elementos "Enero", "Febrero", etc.) Golf.
Pg. 130
Asignatura: Informtica I
Un campo de valor, como Suma de ventas, contiene los valores que van a resumirse. En el
informe anterior, el resumen Golf Trim3 contiene la suma del valor de ventas de cada fila de los
datos de origen para la que la columna Deporte contiene Golf y la columna Trimestre contiene
Trim3. De forma predeterminada, los datos en el rea de valores resumen los datos de origen
subyacentes en el informe de grfico dinmico de la forma siguiente: los valores numricos usan la
funcin SUMA para sumar valores y los valores de texto usan la funcin CONTAR para contar el
nmero de valores.
Para crear un informe de tabla dinmica, debe definir el origen de datos, especificar una ubicacin
en el libro y organizar los campos.
12.6.2. Qu es un informe de grfico dinmico?
Un informe de grfico dinmico proporciona una representacin
grfica de los datos de un informe de tabla dinmica, que en este
caso se denomina informe de tabla dinmica asociado (informe
de tabla dinmica asociado: informe de tabla dinmica que
proporciona los datos de origen a un informe de grfico
dinmico. Se crea automticamente cuando se crea un nuevo
informe de grfico dinmico. Cuando se cambia el diseo de
alguno de los informes, el otro cambia tambin.). Un informe de
grfico dinmico es interactivo, lo que significa que se puede
ordenar y filtrar para mostrar subconjuntos de los datos de la
tabla dinmica. Cuando se crea un informe de grfico dinmico,
se muestran filtros de informe de grfico dinmico en el rea del
grfico (rea de grfico: todo el grfico junto con todos sus
elementos.) para poder ordenar y filtrar los datos subyacentes
del informe de grfico dinmico. Los cambios que realice en el
diseo de campo y los datos en el informe de tabla dinmica
asociado se reflejarn inmediatamente en el informe de grfico
dinmico.
Un informe de grfico dinmico muestra series de datos (serie de datos: puntos de datos
relacionados que estn trazados en un grfico y proceden de filas y columnas de una hoja de
datos. Cada serie de datos de un grfico tiene una trama o un color exclusivo. Puede trazar una o
ms series de datos en un grfico. Los grficos circulares tienen slo una serie de datos.),
categoras, marcadores de datos (marcador de datos: barra, rea, punto, sector u otro smbolo de
un grfico que representa un nico punto de datos o valor que procede de una celda de una hoja
de clculo. Los marcadores de datos relacionados en un grfico constituyen una serie de datos.) y
ejes (eje: lnea que rodea el rea de trazado de un grfico utilizada como marco de referencia de
medida. El eje y suele ser el eje vertical y contener datos. El eje x suele ser el eje horizontal y
contener categoras.) al igual que los grficos estndar. Puede cambiar asimismo el tipo de grfico
y otras opciones como los ttulos (ttulos de grficos: texto descriptivo que se alinea
automticamente con un eje o se centra en la parte superior de un grfico.), la ubicacin de la
leyenda (leyenda: cuadro que identifica los diseos o colores asignados a las series de datos o
categoras de un grfico.), las etiquetas de datos (etiqueta de datos: etiqueta que proporciona
informacin adicional acerca de un marcador de datos, que representa un solo punto de datos o
valor que se origina a partir de una celda de una hoja de clculo.) y la ubicacin del grfico.
Puede crear un informe de grfico dinmico automticamente al crear un informe de tabla
dinmica, o bien a partir de un informe de tabla dinmica ya existente.
Pg. 131
Asignatura: Informtica I
12.6.3. Crear una tabla dinmica a partir de datos de una hoja de clculo
Al crear un informe de tabla dinmica a partir de datos de una hoja de clculo, los datos se
convierten en los datos de origen del informe de tabla dinmica.
o
Siga uno de los procedimientos siguientes:
En la pestaa Insertar, en el grupo Tablas, haga clic en Tabla dinmica, o bien haga clic en
la flecha que se encuentra debajo de Tabla dinmica y, a continuacin, en Tabla dinmica.
Para usar datos de una hoja de clculo como origen de datos, haga clic en una celda
del rango de celdas que contienen los datos.
Para usar datos de una tabla de Excel como origen de datos, haga clic
en una celda dentro de la tabla de Excel.
Nota. Asegrese de que el rango tiene encabezados de columna o que
se muestran los encabezados en la tabla y que no hay ninguna fila en
blanco en el rango o en la tabla.
Excel mostrar el cuadro de dilogo Crear tabla dinmica.
Sugerencia Para crear un informe de tabla dinmica y grfico dinmico a la vez, en la
pestaa Insertar, en el grupo Tablas, haga clic en la flecha situada bajo Tabla dinmica
y, a continuacin, haga clic en Grfico dinmico. Excel muestra el cuadro de dilogo
Crear tabla dinmica con el grfico dinmico.
En Elija los datos que desea analizar, asegrese de activar la opcin Seleccione una tabla o
un rango y, a continuacin, en el cuadro Tabla o rango, compruebe que el rango de celdas
que desea usar como datos subyacentes sea el rango correcto.
Excel determina automticamente el rango para el informe de tabla dinmica, pero
puede reemplazarlo escribiendo otro rango o el nombre que haya definido para dicho
rango.
Si los datos se encuentran en otra hoja de clculo o en otro libro, incluya el nombre del
libro
y
de
la
hoja
de
clculo
usando
la
sintaxis
siguiente:
[nombrelibro]nombrehoja!rango.
Sugerencia Tambin puede hacer clic en Contraer dilogo
para ocultar
temporalmente el cuadro de dilogo, seleccionar el rango en la hoja de clculo y, a
continuacin, haga clic en Expandir dilogo
En Elija dnde desea colocar el informe de tabla dinmica, especifique el lugar siguiendo
uno de estos procedimientos:
Para poner el informe de tabla dinmica en una hoja de clculo nueva que empiece por
la celda A1, haga clic en Nueva hoja de clculo.
Para colocar el informe de tabla dinmica en una hoja de clculo existente, seleccione
Hoja de clculo existente y, a continuacin, en el cuadro Ubicacin, especifique la
primera celda del rango de celdas donde desea colocar el informe de tabla dinmica.
Haga clic en Aceptar.
Para agregar campos al informe, siga uno o varios de estos procedimientos:
Para colocar un campo en el rea predeterminada de la seccin de diseo, active la
casilla que se encuentra junto al nombre del campo en la seccin de campos.
Para colocar un campo en un rea especfica de la seccin de diseo, haga clic con el
botn secundario en el nombre de campo en la seccin de campos y, a continuacin,
seleccione Agregar a filtro de informe, Agregar a etiquetas de columna, Agregar a
etiquetas de fila o Agregar a valores.
Pg. 132
Asignatura: Informtica I
Para arrastrar un campo al rea que desee, haga clic y mantenga presionado el
nombre del campo en la seccin de campos y, a continuacin, arrstrelo hasta un rea
de la seccin de diseo.
Los cambios que realice en los datos de origen despus de crear el informe de tabla
dinmica se reflejarn en el informe al actualizar el informe de tabla dinmica
seleccionado (Herramientas de tabla dinmica, pestaa Opciones, grupo Datos, botn
Actualizar).
Si agrega filas al rango de datos de origen, puede incluir dichas filas en el informe
dinmico cambiando los datos de origen (Herramientas de tabla dinmica, pestaa
Opciones, grupo Datos, botn Cambiar datos de origen). Si los datos de origen estn
en una tabla de Excel, las filas adicionales se mostrarn automticamente al actualizar
el informe de tabla dinmica.
12.6.4. Crear un grfico dinmico a partir de una tabla dinmica existente
o
Haga clic en el informe de tabla dinmica.
De esta forma, se muestran las Herramientas de tabla dinmica, agregando las pestaas
Opciones y Diseo.
En la pestaa Opciones, en el grupo Herramientas, haga clic en Grfico dinmico.
En el cuadro de dilogo Insertar grfico, haga clic en el tipo y en el subtipo de grfico que
desee. Puede usar cualquier tipo de grfico excepto los grficos xy (dispersin), de burbujas
o de cotizaciones.
Haga clic en Aceptar.
12.7. IMPORTAR Y EXPORTAR DATOS
12.7.1. Importar O Exportar Archivos De Texto
Hay dos formas de importar datos de un archivo de texto con Microsoft Excel: puede abrir el
archivo de texto en Excel o puede importarlo como un rango de datos externos (rango de datos
externos: rango de datos que se incorpora a una hoja de clculo pero que se origina fuera de
Excel, como en una base de datos o un archivo de texto. En Excel, puede dar formato a los datos
o utilizarlos en clculos como hara con otros datos.). Para exportar datos de Excel a un archivo de
texto, use el comando Guardar como.
Son dos los formatos de archivo de texto que se usan habitualmente:
o
Archivos de texto delimitado (.txt), en los que el carcter de tabulacin (el cdigo de carcter
ASCII 009) separa normalmente cada campo de texto.
Archivos de texto de valores separados por comas (.csv), en los que el carcter de coma (,)
separa normalmente cada campo de texto.
Puede cambiar el carcter separador que se utiliza tanto en los archivos de texto delimitados como
en los .csv. Esto puede ser necesario para asegurarse de que la operacin de importacin o de
exportacin se realizar de la manera deseada.
Notas :Puede importar o exportar hasta 1.048.576 filas y 16.384 columnas.
Pg. 133
Asignatura: Informtica I
12.7.2. Importar un archivo de texto abrindolo en Excel
Un archivo de texto creado con otro programa se puede abrir como un libro de Excel con el
comando Abrir. Al abrir un archivo de texto en Excel, no cambia su formato: puede verlo en la
barra de ttulo de Excel, donde el nombre del archivo conserva la extensin del nombre del archivo
de texto (por ejemplo, .txt o .csv).
o
Haga clic en la pestaa Archivo
Aparece el cuadro de dilogo Abrir.
En la lista, seleccione Archivos de texto.
Busque el archivo de texto que desee abrir y haga doble clic en l.
y,
continuacin,
haga
clic
en
Abrir.
Si el archivo es un archivo de texto (.txt), Excel inicia el Asistente para importacin de
texto. Haga clic en Ayuda en cualquier pgina del Asistente para importacin de texto
para obtener ms informacin sobre el uso del asistente. Cuando termine de realizar
los pasos del Asistente, haga clic en Finalizar para completar la operacin de
importacin.
Si el archivo es un archivo .csv, Excel abre automticamente el archivo de texto y
muestra los datos en un libro nuevo.
12.7.3. Importar un archivo de texto conectndose a l
Puede importar datos de un archivo de texto en una hoja de clculo existente como un rango de
datos externos (rango de datos externos: rango de datos que se incorpora a una hoja de clculo
pero que se origina fuera de Excel, como en una base de datos o un archivo de texto. En Excel,
puede dar formato a los datos o utilizarlos en clculos como hara con otros datos.).
Haga clic en la celda en la que desea colocar los datos del archivo de texto.
En la ficha Datos, en el grupo Obtener datos externos, haga clic en Desde texto.
Busque el archivo de texto que desee importar y haga doble clic en l.
En el cuadro de dilogo Importar datos, haga lo siguiente:
Si lo desea, haga clic en Propiedades para establecer las opciones de actualizacin,
formato y diseo de los datos importados.
En Dnde desea situar los datos?, realice uno de estos procedimientos:
Para devolver los datos en la ubicacin seleccionada, haga clic en Hoja de clculo
existente.
Para devolver los datos en la esquina superior izquierda de una nueva hoja de clculo,
haga clic en Hoja de clculo nueva.
Haga clic en Aceptar.
Pg. 134
Asignatura: Informtica I
12.7.4. Exportar datos a un archivo de texto guardndolo
Puede convertir una hoja de clculo de Excel en un archivo de texto con el comando Guardar
como.
o
Haga clic en la pestaa Archivo y, a continuacin, haga clic en Guardar como.
Se abrir el cuadro de dilogo Guardar como.
En el cuadro Guardar como tipo, elija el formato de archivo de texto para la hoja de clculo.
Por ejemplo, haga clic en Texto (delimitado por tabulaciones) o CSV (delimitado por
comas).
Busque la ubicacin en la que desee guardar el nuevo archivo de texto y, a continuacin,
haga clic en Guardar.
Aparecer un cuadro de dilogo en el que se informa de que slo la hoja de clculo actual
se va a guardar en el nuevo archivo. Si est seguro de que la hoja de clculo actual es la
que desea guardar como archivo de texto, haga clic en Aceptar. Puede guardar otras hojas
de clculo como archivos de texto distintos repitiendo este procedimiento para cada hoja.
Aparecer un segundo cuadro de dilogo en el que se indica que la hoja de clculo puede
contener caractersticas no compatibles con los formatos de archivo de texto. Si slo est
interesado en guardar los datos de la hoja de clculo en el nuevo archivo de texto, haga clic
en S. Si no est seguro y desea obtener ms informacin sobre las caractersticas de Excel
incompatibles con los formatos de archivo de texto, haga clic en Ayuda para obtener
informacin.
Pg. 135
Asignatura: Informtica I
13.
TEMA N 13
MACROS EN EXCEL
Una macro es un conjunto de instrucciones que permite automatizar una tarea. El uso de macros
permite la repeticin de tareas de forma ms eficiente que la ejecucin manual y tediosa. Por
ejemplo, si uno desea que cada celda que contiene un valor numrico se convierta a un tipo de
dato monetario y que estn agrupados en cierta direccin de la pgina es posible de lograr con
macros; otro tpico ejemplo es la generacin de movimiento o variacin numrica de los datos en
tiempo real; adems tambin es posible definir funciones personalizadas que podrn ser
invocadas desde la hoja de clculo. En fin existen muchos modos de usar macros.
Al ser grabada una macro se escribe en un lenguaje llamado Visual Basic for Applications (VBA).
Sin importar que tan simple haya sido la grabacin de un macro o que tan elaborado ha sido el
algoritmo utilizado para su ejecucin, siempre estar escrito en VBA y almacenado en una hoja de
mdulo o dentro de la hoja de clculo.
13.1. BREVE HISTORIA DE LAS MACROS
Macros y Lotus 12-3
Hojas de Macros
XLM
Origen de los Macros.
Utilizaba una
herramienta similar al
Macro Recorder.
Permitia relacionar un
macro con un acceso
por combinacin de
teclas.
Eran hojas que
contenian funciones
en forma secuencial.
Lenguaje poderoso
pero dificil de utilizar.
Macros VBA
Macros Excel
De gran popularidad y
aceptacin entre
desarrolladores.
Posee una poderosa
plataforma que ha
variado muy poco a
travs de los aos.
Permite el uso de 2
herramientas
poderosas: Macro
recorder y VBA Editor.
13.2. GRABACIN Y ALMACENAMIENTO DE MACROS
13.2.1. Grabando un Nuevo Macro
El proceso de grabacin de un nuevo macro es muy sencillo, basta con ejectura el comando de
grabacin de macro:
o
Ribbon View (vista) >> Macros >> Record Macro (Grabar Nueva Macro)
Pg. 136
Asignatura: Informtica I
El siguiente cuadro se mostrar, deber ser completado adecuadamente.
Mientras el macro esta en grabacin, se debern ejecutar las acciones que se desea repetir
en el futuro. Se debe tener en cuenta que el estado (esq. Inf. Izq.)
mantenga.
se
>> Resultado despus de haber
aplicado
modificaciones
en
elformato, una celda a la vez.
(usando referencias fijas)
Existen dos formas de Grabacin de un macro comnmente utilizadas:
Con Referencias Fijas: Las posiciones de las celdas sern siempre las mismas al
momento de ejecutar el macro.
Con Referencias Relativas: Las acciones sobre las celdas se determinarn basndose
en la posicin de la celda activa actual.
*Es necesario entender que al no utilizar referencias relativas, todas las acciones realizadas sobre
una celda se volvern a repetir exactamente en la misma manera. Examinemos el resultado que
se obtiene al utilizar el macro anteriormente usado sobre los signos en diferentes celdas:
Antes de grabar el Macro
Nuevo orden
Resultado despus de grabar el
Macro
Resultado despus de ejecutar el
Macro
Pg. 137
Asignatura: Informtica I
13.2.2. Ejecutando un Macro Guardado
Un macro, cuando es grabado queda registrado en una lista de macros, la que se puede consultar
en:
o
Ribbon View (vista) >> Macros >> Record Macros (Ver Macros)
Desde esta ventana es posible editar y ejecutar el macro, segn elijamos.
El macro se ejecutar con la opcin Run (Ejecutar). El macro tambin puede ser ejecutado
a travs del acceso directo de teclado que le fue asignado al momento de su creacin.
Pg. 138
Asignatura: Informtica I
UNIDAD DIDCTICA N 5
SOFTWARE DE DISEO ASISTIDO POR COMPUTADORA
Diseo Asistido por Ordenador (CAD) es una forma de software de automatizacin que utiliza
varias herramientas de diseo asistido por ordenador que ayuda a los ingenieros, arquitectos y
dems profesionales de la actividad con fines de diseo. Se considera que el software y el
hardware de propsito especfico. En la gestin del ciclo de vida del producto, el uso de
herramientas geomtricas juega un papel importante. El CAD est disponible en varios paquetes
que van desde 2D basado en vectores de redaccin de los sistemas de superficie 3D paramtricas
y modeladores de slidos de diseo.
14.
TEMA N 14
INTRODUCCIN A CAD
14.1. DEFINICIONES
El Diseo y la fabricacin asistidos por ordenador (CAD/CAM) es una disciplina que estudia el uso
de sistemas informticos como herramienta de soporte en todos los procesos involucrados en el
diseo y la fabricacin de cualquier tipo de producto. Esta disciplina se ha convertido en un
requisito indispensable para la industria actual que se enfrenta a la necesidad de mejorar la
calidad, disminuir los costes y acortar los tiempos de diseo y produccin. La nica alternativa
para conseguir este triple objetivo es la de utilizar la potencia de las herramientas informticas
actuales e integrar todos los procesos, para reducir los costes (de tiempo y dinero) en el desarrollo
de los productos y en su fabricacin.
CAD es el acrnimo de Computer Aided Design o diseo asistido por computador. Se trata de la
tecnologa implicada en el uso de ordenadores para realizar tareas de creacin, modificacin,
anlisis y optimizacin de un diseo. De esta forma, cualquier aplicacin que incluya una interfaz
grfica y realice alguna tarea de ingeniera se considera software de CAD. Las herramientas de
CAD abarcan desde herramientas de modelado geomtrico hasta aplicaciones a medida para el
anlisis u optimizacin de un producto especfico. Entre estos dos extremos se encuentran
herramientas de modelado y anlisis de tolerancias, clculo de propiedades fsicas (masa,
volumen, momentos, etc.), modelado y anlisis de elementos finitos, ensamblado, etc. La funcin
principal en estas herramientas es la definicin de la geometra del diseo (pieza mecnica,
arquitectura, circuito electrnico, etc.) ya que la geometra es esencial para las actividades
subsecuentes en el ciclo de producto
14.2. CAD/CAM EN EL PROCESO DE DISEO Y FABRICACIN.
En la prctica, el CAD/CAM se utiliza de distintas formas, para produccin de dibujos y diseo de
documentos, animacin por computador, anlisis de ingeniera, control de procesos, control de
calidad, etc. Por tanto, para clarificar el mbito de las tcnicas CAD/CAM, las etapas que abarca y
las herramientas actuales y futuras, se hace necesario estudiar las distintas actividades y etapas
que deben realizarse en el diseo y fabricacin de un producto. Para referirnos a ellas
emplearemos el termino ciclo de producto,
Pg. 139
Asignatura: Informtica I
Para convertir un concepto o idea en un producto, se pasa por dos procesos principales, el de
diseo y el de fabricacin. A su vez, el proceso de diseo se puede dividir en una etapa de
sntesis, en la que se crea el producto y una etapa de anlisis en la que se verifica, optimiza y
evala el producto creado. Una vez finalizadas estas etapas se aborda la etapa de fabricacin en
la que, en primer lugar se planifican los procesos a realizar y los recursos necesarios, pasando
despus a la fabricacin del producto. Como ultimo paso se realiza un control de calidad del
producto resultante antes de pasar a la fase de distribucin y marketing.
14.3. COMPONENTES DEL CAD/CAM
Los fundamentos de los sistemas de Diseo y fabricacin asistidos por ordenador son muy
amplios, abarcando mltiples y diversas disciplinas, entre las que cabe destacar las siguientes:
14.3.1. Modelado geomtrico
Se ocupa del estudio de mtodos de representacin de entidades geomtricas. Existen tres tipos
de modelos: almbricos, de superficies y slidos, y su uso depende del objeto a modelar y la
finalidad para la que se construya el modelo. Se utilizan modelos almbricos para modelar perfiles,
trayectorias, redes, u objetos que no requieran la disponibilidad de propiedades fsicas (reas,
volmenes, masa). Los modelos de superficie se utilizan para modelar objetos como carroceras,
fuselajes, zapatos, personajes, donde la parte fundamental del objeto que se est modelando es el
exterior del mismo. Los modelos slidos son los que ms informacin contiene y se usan para
modelar piezas mecnicas, envases, moldes, y en general, objetos en los que es necesario
disponer de informacin relativa a propiedades fsicas como masas, volmenes, centro de
gravedad, momentos de inercia, etc.
14.3.2. Tcnicas de visualizacin
Son esenciales para la generacin de imgenes del modelo. Los algoritmos usados dependern
del tipo de modelo, abarcando desde simples tcnicas de dibujo 2D para el esquema de un circuito
elctrico, hasta la visualizacin realista usando trazado de rayos o radiosidad para el estudio de la
Pg. 140
Asignatura: Informtica I
iluminacin de un edificio. Es habitual utilizar tcnicas especficas para la generacin de
documentacin dependiente de la aplicacin, como por ejemplo, curvas de nivel, secciones o
representacin de funciones sobre slidos o superficies.
14.3.3. Tcnicas de interaccin grafica
Son el soporte de la entrada de informacin geomtrica del sistema de diseo. Entre ellas, las
tcnicas de posicionamiento y seleccin tienen una especial relevancia. Las tcnicas de
posicionamiento se utilizan para la introduccin de coordenadas 2D o 3D. Las tcnicas de
seleccin permiten la identificacin interactiva de un componente del modelo, siendo por tanto
esenciales para la edicin del mismo.
14.3.4. Interfaz de usuario
Uno de los aspectos ms importantes de una aplicacin CAD/CAM es su interfaz. Del diseo de la
misma depende en gran medida la eficiencia de la herramienta.
14.3.5. Base de datos
Es el soporte para almacenar toda la informacin del modelo, desde los datos de diseo, los
resultados de los anlisis que se realicen y la informacin de fabricacin. El diseo de las bases
de datos para sistemas CAD/CAM plantea una serie de problemas especficos por la naturaleza de
la informacin que deben soportar.
14.3.6. Mtodos numricos
Son la base de los mtodos de clculo empleados para realizar las aplicaciones de anlisis y
simulacin tpicas de los sistemas de CAD/CAM.
14.3.7. Conceptos de fabricacin
Referentes a mquinas, herramientas y materiales, necesarios para entender y manejar ciertas
aplicaciones de fabricacin y en especial la programacin de control numrico.
14.3.8. Conceptos de comunicaciones
Necesarios para interconectar todos los sistemas, dispositivos y mquinas de un sistema
CAD/CAM.
Pg. 141
Asignatura: Informtica I
14.4. SITUACIN ACTUAL Y PERSPECTIVAS
El diseo y la fabricacin asistidos por ordenador han alcanzado actualmente un gran nivel de
desarrollo e implantacin y se han convertido en una necesidad esencial para la supervivencia de
las empresas en un mercado cada vez ms competitivo. El uso de estas herramientas permite
reducir costes, acortar tiempos y aumentar la calidad de los productos fabricados. Estos son los
tres factores crticos que determinan el xito comercial de un producto en la situacin social actual
en la que la competencia es cada vez mayor y el mercado demanda productos de mayor calidad y
menor tiempo de vida. Un ejemplo sencillo y evidente de estas circunstancias es la industria de la
automocin, donde cada da aparecen nuevos modelos de coches con diseos cada vez ms
sofisticados y se reduce la duracin de un modelo en el mercado, frente a la situacin de hace
unas pocas dcadas en las que el nmero de modelos en el mercado era mucho ms reducido y
su periodo de comercializacin mucho ms largo.
Ante este panorama, las herramientas CAD/CAM han tenido un auge espectacular, extendindose
su uso a la prctica totalidad de las reas industriales. Para ver la situacin actual y las
perspectivas, a continuacin se presentan un breve estudio de los campos de aplicacin ms
importantes de las herramientas CAD/CAM.
14.4.1. Mecnica
Es el campo donde ms uso se he hecho tradicionalmente, fomentado sobre todo por la industria
automovilstica y aeroespacial que han llevado la iniciativa de la tecnologa CAD/CAM. Las
aplicaciones ms habituales del CAD/CAM mecnico incluyen:
o
Libreras de piezas mecnicas normalizadas
Modelado con NURBS y slidos paramtricos.
Modelado y simulacin de moldes
Anlisis por elementos finitos.
Fabricacin rpida de prototipos.
Generacin y simulacin de programas de control numrico.
Generacin y simulacin de programacin de robots.
Planificacin de procesos.
Traductores de formatos neutros (IGES, STEP).
Pg. 142
Asignatura: Informtica I
14.4.2. Arquitectura e Ingeniera Civil
En este campo la tecnologa CAD/CAM se ha venido utilizando desde sus inicios, en principio con
aplicaciones 2D de delineacin y actualmente con sofisticadas herramientas 3D. Las aplicaciones
ms habituales del CAD/CAM relacionado con la arquitectura y la ingeniera civil son:
o
Libreras de elementos de construccin normalizados
Diseo arquitectnico.
Diseo de interiores.
Diseo de obra civil
Clculo de estructuras.
Mediciones y presupuestos.
Planificacin de procesos.
14.4.3. Sistemas de informacin geogrfica y cartografa
En este campo se estn produciendo avances muy significativos propiciados, entre otros factores,
por las posibilidades de conexin que aporta la red Internet. La tendencia apunta hacia un paso de
los sistemas 2D hacia sistemas 3D, como ha ocurrido antes en otras reas.
Recientemente, las empresas ms importantes del sector han lanzado al mercado sus
interpretaciones de SIG para Internet, ejemplos de las cuales se pueden apreciar en la figura
(aplicacin hechas por alumnos de la asignatura SIG de la UJI).
Las aplicaciones ms habituales del CAD/CAM relacionado con la cartografa y los Sistemas de
Informacin Geogrfica (SIG) son:
o
Mantenimiento y produccin de mapas y datos geogrficos.
Anlisis topogrfico.
Estudios medioambientales.
Catastro
Planificacin urbana.
Pg. 143
Asignatura: Informtica I
Aplicacin de SIG en Internet.
14.4.4. Ingeniera Elctrica y electrnica
Las aplicaciones ms habituales del CAD/CAM relacionado con la Ingeniera Elctrica y
electrnica son:
o
Libreras de componentes normalizados.
Diseo de circuitos integrados.
Diseo de placas de circuito impreso
Diseo de instalaciones elctricas.
Anlisis, verificacin y simulacin de los diseos.
Programacin de control numrico para el mecanizado o montaje de placas.
Pg. 144
Asignatura: Informtica I
14.5. AUTODESK AUTOCAD 2012
Autodesk AutoCAD es un programa de diseo asistido por computadora para dibujo en dos y tres
dimensiones. Actualmente es desarrollado y comercializado por la empresa Autodesk.El trmino
AutoCAD surge como creacin de la compaa Autodesk, teniendo su primera aparicin en 1982.
AutoCAD es un software reconocido a nivel internacional por sus amplias capacidades de edicin,
que hacen posible el dibujo digital de planos de edificios o la recreacin de imgenes en 3D.
AutoCAD es uno de los programas ms usados, elegido por arquitectos y diseadores grficos.
Desglosando su nombre, se encuentra que CAD refiere a Diseo Asistido por Computadora (por
sus siglas en ingls).
El programa se destaca por tener grandes caracteristicas que en cada version nueva ya son
comunes .Al igual que otros programas de diseo asistido por computadora, AutoCAD gestiona
una base de datos de entidades geomtricas (puntos, lneas, arcos, etc) con la que se puede
operar a travs de una pantalla grfica en la que se muestran stas, el llamado editor de dibujo. La
interaccin del usuario se realiza a travs de comandos, de edicin o dibujo, desde la lnea de
rdenes, a la que el programa est fundamentalmente orientado. Las versiones modernas del
programa permiten la introduccin de stas mediante una interfaz grfica de usuario o en ingls
GUI, que automatiza el proceso.
Como todos los programas y de DAC, procesa imgenes de tipo vectorial, aunque admite
incorporar archivos de tipo fotogrfico o mapa de bits, donde se dibujan figuras bsicas o
primitivas (lneas, arcos, rectngulos, textos, etc.), y mediante herramientas de edicin se crean
grficos ms complejos. El programa permite organizar los objetos por medio de capas o estratos,
ordenando el dibujo en partes independientes con diferente color y grafismo. El dibujo de objetos
seriados se gestiona mediante el uso de bloques, posibilitando la definicin y modificacin nica
de mltiples objetos repetidos.
Pg. 145
Asignatura: Informtica I
15.
TEMA N 15
SISTEMA DE COORDENADAS
15.1. SISTEMA DE COORDENADAS 2D
Los sistemas de coordenadas permiten ubicar punto en el espacio respecto a un origen que en
principio se encuentra en el vrtice inferior izquierda del rea de dibujo sobre las dos flechas que
sealan la direccin de las coordenadas X e Y positivas.
Esta posicin del origen puede ser alterada por propia conveniencia as como desplazada o girada
a voluntad, la misma utilizacin del Encuadre en tiempo real que nos permite desplazar el dibujo
por la ventana de trazado, arrastra consigo tambin al origen inicial del sistema nombrado
anteriormente.
AutoCAD 2012 en todo momento se encuentra dispuesto a recibir datos de coordenadas de
puntos en el espacio 3D y por tanto definidas por las coordenadas X, Y, Z; si el usuario
nicamente hace constar las coordenadas X e Y el sistemas interpretara la coordenada Z igual a
cero, por lo que se en el proceso de trazado de un dibujo solo utilizamos las dos coordenadas,
estaremos desenvolvindonos en el espacio 2D.
Un grafo escueto de las coordenadas 2D que ahora vamos a tratar sera el presentado a
continuacin y que pasamos a desarrollar.
15.2. SISTEMA DE COORDENADAS CARTESIANAS 2D
Este tipo de coordenadas que permiten la situacin de un punto en el plano X, Y consta como
sabemos de dos ejes que se cortan perpendicularmente, siendo el punto de interseccin, el origen
de coordenadas (0,0) desde ste punto y sobre el eje X hacia la derecha tendremos la parte
positiva del mismo y hacia la izquierda del origen negativa.
En cuanto al eje Y ser positivo la parte superior del mismo y negativo la parte inferior siempre
referido al origen de coordenadas (0,0) y al eje X.
Pg. 146
Asignatura: Informtica I
15.2.1. Situacin de un punto en el rea de dibujo
Podemos tener dos opciones caractersticas para la ubicacin de un punto segn vayamos a
utilizar coordenadas absolutas o relativas, tambin cabe una tercera opci+on para sealar la
ubicacin de puntos, que sera hacer clic desde el ratn con el botn izquierdo en diferentes partes
del reas de dibujo y desactivarlo posteriormente presionando la tecla ESC.
Este proceso aleatorio es tan simple que no merece explicacin.
15.2.2. Coordenadas cartesianas absolutas
Sabemos que en este caso el origen de coordenadas se encontrara al inicio del dibujo a realizar
en el vrtice inferior izquierdo del rea de dibujo sobre el icono que sealiza los ejes de las
coordenadas X e Y, y en el punto de interseccin.
Con el botn izquierdo del mouse haremos clic sobre el icono Punto y a continuacin nos sern
pedidas las coordenadas desde la lnea de comando con precise un punto, introduciremos por el
teclado las coordenadas de los puntos presentados en la figura, primero la coordenada X, una
coma y a continuacin el valor de la coordenada Y.
15.2.3. Coordenadas cartesianas relativas
Si tuviramos que situal el punto B en la misma ubicacin que en el caso anterior a partir del punto
A ya situado y como origen relativo, sus coordenadas tendran como valor para X=10 y para Y=2 y
deberamos darle las coordenadas con una nomenclatura que diferir de la anterior en que estas
coordenadas vendrn precedidas del smbolo @ (arroba) quedando de la siguiente forma:
Coordenadas del punto B (@10, 2)
Cono se indica en la figura es como si el punto A fuera el nuevo centro de coordenadas.
Pg. 147
Asignatura: Informtica I
15.3. SISTEMA DE COORDENADAS POLARES 2D
Este tipo de coordenadas se caracteriza en que la situacin de un punto vendr definida por los
siguientes parmetros:
La distancia desde el origen en el caso de coordenadas absolutas o desde el punto que actuara de
origen en el caso de coordenadas relativas.
En el ngulo medido a partir del eje X en su parte positiva y en el sentido contrario a las agujas del
reloj siendo que esta caracterstica se da por defecto en AutoCAD 2012.
As, la coordenada del punto A de la figura sera (100 < )
15.3.1. Coordenadas polares absolutas
Para clarificar el concepto y que visualmente quede especificado situaremos dos puntos con la
lnea que lo une al origen (0,0) as como la representacin de los ejes que determinan los cuatro
cuadrantes.
Pg. 148
Asignatura: Informtica I
15.3.2. Coordenadas polares relativas
Trazado el primer punto A de coordenadas absolutas 50<135 si deseamos trazar otro punto C
tomando como origen el punto A, utilizaremos coordenadas relativas que designaremos de la
misma forma pero con la diferencia de que antepondremos el smbolo @ (arroba).
As, las coordenadas del punto C sera @60<60.
El punto A ha actuado como nuevo centro de coordenadas polares.
Esta operacin se puede efectuar de forma continuada, de manera que cada ltimo punto definido
sea el origen de un nuevo sistema de coordenadas.
15.4. EJERCICIOS DE COORDENADAS
Ejercicio 1
@75<30
@80<75
@90<105
@60<172
@102<150
@125<200
@145<240
@94<305
C (enter), para cerrar
Pg. 149
Asignatura: Informtica I
Ejercicio 2
@10,0
@0,-5,5
@7.7<45
@5.5<45
@5.5<315
@5.5<90
@10,0
@5.5<135
@6<180
@5.5<225
@6,0
C (enter para cerrar)
Pg. 150
Asignatura: Informtica I
16.
TEMA N 16
INSERCIN DE OBJETOS SIMPLES
16.1. HERRAMIENTAS PRINCIPALES DIBUJO
Las principales funciones de dibujo 2D se encuentran en el men Draw. Estudiaremos aseguir las
principales herramientas utilizadas en la elaboracin de dibujos.
16.1.1. Comando lnea
Podemos hacer lneas pinchando con botn izquierdo del ratn en el primer botn de la barra de
herramientas de Dibujo o bien con la orden rpida en el cuadro de rdenes de abajo pulsando "L"
y despus ENTER o por medio de los mens Dibujo/Lnea.
Una vez pulsado lnea de cualquiera de las maneras pinchamos en cualquier punto con botn
izquierdo del ratn y pinchamos otra vez para el final de la lnea, si deseamos hacer ms
seguiremos pinchando, si no pulsaremos ENTER o botn derecho del ratn.
Una utilidad muy importante es el ORTO que sirve para dibujar con ngulos de 90, para activar o
desactivar el ORTO es con F8 o bien en la parte de abajo tenemos un botn.
Si quiero seleccionar un objeto pulso sobre l con botn izquierdo o bien hago un recuadro de
izquierda a derecha que lo contenga todo. Si hago el recuadro de derecha a izquierda
simplemente con tocar el objeto se seleccionar.
Si quiero borrar simplemente lo selecciono y le doy a la tecla suprimir (Supr). Para cancelar una
orden pulso la tecla ESC, se puede ver en el cuadro de rdenes de abajo que efectivamente se ha
cancelado.
Es muy importante estar pendiente constantemente de lo que pone en el cuadro de rdenes, para
saber si tenemos activada una orden o no. Si aparece la palabra comando significa que no
tenemos ninguna orden seleccionada. Para poder cerrar Autocad es importante no tener ninguna
orden activa.
Pg. 151
Asignatura: Informtica I
16.1.2. Comando circulo
Se puede dibujar un crculo de cinco maneras diferentes, con el comando CIRCLE. Estos son los
procedimientos:
o
Centro y Radio: Se puede ingresar el centro y el radio del crculo. Esta modalidad es la
predeterminada, como se puede ver en los mensajes.
Command: circle
3p/2p/ TTR/ <Center point>: 5,5
Diameter/<Radius><actual>:3
El radio se indica con slo sealar un punto en la circunferencia del crculo.
Centro y Dimetro: Si se prefiere utilizar el dimetro, basta contestar con el modificador d.
AutoCAD preguntar por el dimetro.
Crculo que pasa por tres puntos: Se puede dibujar tambin un crculo ingresando tres
puntos de la circunferencia, basta responder con 3p en la lnea de comando
Crculo que pasa por dos puntos: Si se responde a la pregunta 3p/2p/TTR/<Center point>:
con 2p, se dibujar un crculo cuyo dimetro est definido por los puntos indicados a
continuacin.
Tangente, tangente y Radio: Se puede dibujar un crculo designando dos lneas u otros
crculos respecto de las cuales el crculo ha de ser tangencial, e indicando un radio. Esto se
hace con la opcin TTR . A veces hay ms de un crculo que corresponde a los criterios
estipulados. En este caso, AutoCAD dibuja el crculo cuyos puntos tangentes se aproximen
ms a las referencias sealadas.
En cualquiera de los cinco casos, el parmetro de radio que se ingresa se convierte en el valor
predeterminado para la prxima vez que se utilice el comando CIRCLE. Tambin puede definirse
el valor predeterminado del radio mediante la variable de sistema CIRCLERAD.
Pg. 152
Asignatura: Informtica I
16.1.3. Comando Arco
El mtodo predeterminado es el de arco de tres puntos, cuya operacin es similar al de la opcin
3p del comando CIRCLE. Los otros mtodos para especificar un arco se eligen tecleando una letra
ms espacio o Enter. A continuacin se indica la letra correspondiente a cada opcin:
o
A ngulo incluido
C Centro
D Direccin inicial
E Punto final (del ingls End point)
L Longitud de cuerda
R Radio
Los arcos son segmentos de crculo que se dibujan por medio del comando ARC. Existen ocho
maneras diferentes de definir un arco segn las necesidades. En este curso analizaremos tres de
ellas:
o
Arco que pasa por tres puntos
Este es el mtodo predeterminado para dibujar un arco. Los puntos primeros y tercero son los
puntos finales del arco.
Con el mtodo de los tres puntos se pueden especificar arcos en ambas direcciones. El ltimo
punto sirve como enlace para proseguir con lnea o arco.
o
Punto inicial, Centro, Punto final
Este mtodo especifica la construccin de un arco en el sentido trigonomtrico, desde el punto
inicial al final, con un determinado radio. El punto final sirve solamente para determinar el ngulo
en que termina el arco; el arco no pasa necesariamente por ese punto. El radio del arco queda
determinado por el punto inicial y el centro. Algunas veces ser conveniente indicar primero el
centro del arco. Por ejemplo se puede dar centro, radio, ngulo inicial y ngulo final usando
coordenadas relativas.
Pg. 153
Asignatura: Informtica I
Punto inicial, centro y ngulo incluido
Dibuja un arco de centro y punto inicial indicados hasta el punto correspondiente al ngulo
incluido. Se puede dibujar en el sentido trigonomtrico, a partir del punto inicial. Sin embargo,
cuando el ngulo indicado es negativo, el arco se dibuja en el sentido de las agujas del reloj.
16.1.4. Comando Polilneas
Sirve para hacer lneas, pero la diferencia con la orden lnea es que ya estarn unidas y al pinchar
para seleccionarlo se selecciona todo. Esta orden tiene varias opciones, adems de poder hacer
lneas tambin se pueden hacer Arcos, cambiar el Grosor y si nos hemos equivocado podemos
deshacer con "h".
Podemos todas las lneas que queramos de una vez e incluso intercalando Arcos, como ejemplo
hagamos una lnea con polilnea, para ello elegimos la orden y pinchamos en dos puntos, ahora
sin salir de la orden tecleamos una "A" de arco y pinchamos en otro punto ahora tecleamos una
"N" de lnea y pinchamos en otro sitio.
Vemos que los arcos que hace son muy pronunciados, si no nos gusta el arco que hace tenemos
ms opciones de arco. Una vez que hemos tecleado la "A" de arco vemos que aparecen ms
opciones, por ejemplo si tecleamos una "D" de direccin har un arco mucho ms suavizado, para
ello tendremos que sealar una direccin que ser tangente al arco.
Tambin podemos poner un segundo punto para el arco tecleando una "S", y otras opciones que
podis ir investigando. Una cosa importante si estamos en este segundo men de opciones
tambin tendremos la opcin deshacer "h" pero si estamos dentro de una orden, por ejemplo
hemos tecleado "D" y ENTER, para salir de esta opcin sin que se acabe la orden polilnea
pulsamos ESC.
Otra opcin es la de cambiar grosores, para ello si seleccionamos la orden polilnea, y pulsamos
una "G" de grosor aparecer
o
Precise anchura inicial <0.0000>: el valor por defecto es cero, pongamos por ejemplo 6,
ahora sale:
Precise anchura final <6.0000>: aparece de valor 6, si queremos que sea toda igual
pulsamos
ENTER
Pg. 154
Asignatura: Informtica I
16.1.5. Polgonos
En la barra de herramientas de Dibujo. Desde el teclado se puede dar el nmero de lados y si
queremos que sea inscrito o circunscrito a una circunferencia. Si no elegimos nada y vamos
pulsando con ENTER se eligen los valores por defecto (los valores por defecto son los que vienen
entre <> en el cuadro de rdenes).
16.1.6. Rectngulo
Pues eso para hacer rectngulos. De momento no explicar como se usan todas las opciones de
esta herramienta.
16.1.7. Punto
Los puntos se usan normalmente para tenerlos de referencia. Si trazamos varios puntos en la
pantalla (no muchos), podemos trazar rectas, ahora tomando como referencia esos puntos con la
opcin de la barra de referencias.
Podemos adems cambiar el formato de los puntos para verlos mejor o simplemente por esttica
en el men formato/tipo de punto se cambiarn todos los puntos automticamente. No se si lo he
dicho antes pero vemos que en los mens hay muchas ms opciones que en las barras.
16.1.8. Elipse
Una elipse est definida por sus ejes (eje mayor y el menor). Con AutoCAD podemos hacer
elipses definiendo los ejes, precisando el centro y medida de los semiejes o hacer un arco de
elipse.
En primer lugar para hacer una elipse definiendo los ejes, ejecutamos la orden elipse (EL), ahora
debemos precisar un primer punto del primer eje, ahora debemos dar la medida de este primer
eje, para ello podemos hacerlo desde el teclado con una medida (se hace igual que las lneas,
dando una direccin con el puntero), o pinchando simplemente otra vez donde queramos.
Ahora lo que nos pide no es la medida del segundo eje, si no la medida del semieje. Por ejemplo si
diramos una medida para el primer eje de 100 unidades y para el semieje una medida de 50
unidades, tendremos una circunferencia.
Podemos hacer una elipse precisando el centro de la misma si al ejecutar la orden pulsamos una
"C" ms ENTER.
Se hace igual que antes pero aqu te pide la medida de los semiejes. Y por ltimo podemos hacer
un arco de elipse si tecleamos una "A" ms ENTER. Tendremos que hacer la misma operacin de
antes, hacer una elipse definiendo los ejes y al final te pregunta los ngulos, el ngulo inicial es a
partir del cual va a empezar el arco y el final donde terminar.
Pg. 155
Asignatura: Informtica I
16.2. BARRA DE HERRAMIENTAS MODIFICAR
16.2.1. Equidistancia
En la barra de herramientas de Modificar, elegimos con el teclado la distancia que queramos,
pulsamos el objeto que queramos equidistar y pulsamos en la zona donde lo queremos equidistar
(por arriba o por debajo)
Se puede hacer una equidistancia como ya he dicho asignndole un valor determinado en el
cuadro de rdenes, pero tambin se puede por ejemplo trazar una lnea y cuando te pregunta la
distancia a asignar pinchas en el principio y el fin de esa lnea y cuando hagas la equidistancia la
har a ese valor)
16.2.2. Recortar lneas sobrantes
En la barra de herramientas de Dibujo. Sirve para recortar las lneas sobrantes hasta los cruces de
rectas. Una vez seleccionado esta orden aparece en el cuadro de rdenes abajo "designe objetos"
ahora no designaremos ninguno y simplemente nos lo saltamos dando a ENTER, ahora aparece
"designo objetos a recortar" entonces simplemente seleccionamos los tramos hasta los cruces que
queremos quitar. Como ejemplo prctico para ver esto podemos hacer un par de rectas que se
crucen y eliminar los bordes hasta el cruce. Podemos observar que si hacemos esto slo
podremos eliminar dos tramos hasta el cruce si queremos eliminar algo ms ya lo debemos hacer
como ya he dicho antes (seleccionar lo que queremos quitar y tecla Supr)
Se nos puede plantear el problema de que estamos eliminando muchos tramos de una sola vez
con esta herramienta, y que nos hayamos equivocado hay dos opciones:
o
Darle a deshacer en la barra de herramientas estndar: si hacemos esto se deshace todo lo
que hicimos con esta orden
Cuando nos aparece "designe objetos a recortar" pulsar una "h" : esto hace que slo se
deshaga la ltima accin
16.2.3. Alargar
De la misma forma que recortar, pero en sentido contrario. Vamos ahora a ver otras rdenes muy
importantes para poder empezar a trabajar, son las rdenes de referencia, para ello debemos
sacar la barra de herramientas correspondiente, vamos a Ver/barra de herramientas en el men y
marcamos la de referencia a objetos y le damos a cerrar. La colocamos en un lugar que no
moleste.
Por ejemplo si queremos trazar una lnea a partir del punto medio de otra AutoCAD nos marcar la
referencia al punto medio, habiendo pinchado previamente en el botn que da esa referencia. La
manera que tiene AutoCAD de marcarnos las referencias es por medio de unos smbolos que
aparecen. Por ejemplo si hemos pinchado el botn de del punto medio y nos acercamos a dicho
punto nos aparecer un pequeo tringulo amarillo. En la referencia a cuadrantes nos aparece un
cuadrado girado, en la referencia al centro de circunferencia nos aparecer un pequeo crculo.
Una vez que ha salido la referencia que queremos pinchamos y AutoCAD coger esa referencia.
Para poder tomar referencias tenemos que tener alguna orden elegida. En el ejemplo de una lnea
por el punto medio de otra, tendramos que primeramente elegir la orden lnea (L) y despus
pinchar en el botn de referencia al punto medio Autocad tiene marcadas unas referencias por
defecto de tal manera que no ser necesario pulsar el botn de esa referencia, como son las de
punto final, centro de circunferencias, etc pero estas referencias se pueden cambiar ponindolas a
nuestro gusto en funcin de las necesidades.
Pg. 156
Asignatura: Informtica I
16.2.4. Referencia a objetos (SNAPS)
1: Punto final: marca el punto final e inicial (por defecto)
2: Punto medio: marca el punto medio
3: Interseccin: marca los puntos de cruce
4: Centro: marca el centro de una circunferencia (por defecto)
5: Cuadrante: marca los cuadrantes de una circunferencia
6: Tangente: marca las tangentes
7: Perpendicular: marca la perpendicular
8: Cercano: marca un punto cercano al final o inicial pero que est dentro de la recta (se usa
cuando no queremos la referencia que nos da, sino un punto cercano a esa misma referencia)
9: Ninguno: Desactiva las referencias para cuando no queremos las referencias que nos da.
Si por ejemplo hacemos una cuadrado y queremos trazar las perpendiculares por el punto medio
de los lados haremos.
o
Trazamos el cuadrado (con la orden polgonos y orto activado)
Cogemos la orden lnea y pinchamos en la referencia punto medio
Ahora nos acercamos al punto medio y nos marcar la referencia al punto medio
Clic en esa referencia.
Ahora tenemos que volver a pinchar en la referencia (en perpendicular o bien en punto
medio ya que es una cuadrado y da lo mismo)
Clic en la referencia que nos da
Pulsamos ENTER para salir de la orden
Pg. 157
Asignatura: Informtica I
16.2.5. Zoom
El zoom es muy importante en Autocad tenemos varios en la barra estdar (orden rpida - z)
o
Extensin: agranda el dibujo a pantalla completa de tal forma que vemos todo lo que
tenemos Previo: volvemos la vista previa
Tiempo real: con una lupa pinchando y hacia afuera y hacia adentro (enter - salir)
Ventana: delimitando una zona que se amplia
Encuadre: para mover el dibujo y poderlo encuadrar
Una vez que tenemos un zoom podemos pasar a otro tipo de zoom pinchando con el botn
derecho.
Una ltima cosa, cuando hayamos usado una orden cualquiera, si le damos a ENTER se volver a
la ltima orden elegida, por ejemplo si hacemos una lnea (pincho en lnea, pincho en un punto,
pincho en otro y enter), y ahora quiero hacer otra lnea simplemente pulso ENTER y ya puedo
volver ha hacer lneas, es muy til si quiero hacer muchas lneas rpidamente.
16.2.6. Alargar
Sirve para alargar lneas, si pulsamos en la orden aparece en el cuadro de abajo designe objetos
entonces debemos marcar el objeto hasta el cual quiero alargar la lnea y pulso ENTER. Despus
aparece designe objetos a alargar debemos marcar entonces la lnea que queremos marcar.
16.2.7. Copiar objeto
La palabra lo dice, sirve para copiar objetos, ya sea muchas veces (Mltiple) o una sola.
Primero selecciono la orden y aparece designe objetos pinchamos en todos los que queramos
copiar y ENTER. Despus si queremos copiarlo una sola vez precisamos el punto base, si
queremos muchas veces ponemos una M (de mltiple), el punto base es aquel desde el que se va
a copiar, esto es muy til cuando lo vamos a referenciar a otro punto (lo mejor es que lo
practiquis).
16.2.8. Borrar
Para borrar objetos aunque como ya he dicho antes se puede hacer con Supr.
La orden rpida es muy til para borrar toda la pantalla rpidamente si pulsamos despus una T
(de todo), se actuara de la siguiente manera desde el teclado:
B + ENTER + T + ENTER + ENTER
Pg. 158
Asignatura: Informtica I
17.
TEMA N 17
INTRODUCCIN A 3D
17.1. INTRODUCCIN AL ENTORNO 3D
Antes de iniciarnos en 3D, se explicar un poco la ventaja principal del modelado en 3D en
comparacin al dibujo 2D tradicional.
Recordemos que antes de la existencia de programas 3D, el dibujo tcnico era una actividad
exclusivamente de instrumentos de dibujo (reglas, escuadras, lpices, marcadores, etc.). El
proyecto arquitectnico o pieza mecnica se dibujaba en varias vistas (preferentemente en vista
de planta, frente y lateral -izquierda o derecha-) y a veces se dibujaba una vista isomtrica. Todo
esto era una labor tediosa (ya que requera dibujar una vista y realizar proyecciones de lneas para
las siguientes) y a la vez muy propensa a cometer errores de medida y de dibujo. Incluso en
programas 2D como AutoCAD se debe dibujar de una manera similar pero con la ventaja que no
cometemos errores de medida ni tenemos problemas con los trazos. Un dibujo 2D de CAD es algo
como esto:
La gran ventaja del modelado en 3D es que nos permite dibujar el modelo en 3 dimensiones, o
sea tal como existe en la realidad y con todos los elementos y detalles necesarios. Ya no se
deber dibujar una vista frontal, superior o lateral, sino que simplemente dibujamos el modelo y
para cambiarlo de vista slo basta con girarlo a lo que necesitemos.
Podemos inferir de esto que la esencia del dibujo tridimensional es entender que la posicin de un
punto cualquiera en el plano cartesiano se determina por el valor de 3 coordenadas: X, Y y Z.
Cada una representa una dimensin del plano tridimensional.
Pg. 159
Asignatura: Informtica I
Otra cosa importante en el dibujo 3D es entender que:
o
- Existe un punto de origen (0,0,0).
- En 2D, el eje X se extiende de forma horizontal por la pantalla, su valor ser positivo a la
derecha del punto de origen y ser negativo a la izquierda de este.
- En 2D, el eje Y se extiende de forma vertical por la pantalla, su valor es positivo arriba del
punto de origen y negativo debajo de este.
- En 2D, el eje Z se extiende de forma perpendicular a la pantalla y su valor ser positivo al
apuntar hacia fuera de la pantalla y ser negativo dentro de ella.
17.2. INTERFAZ DE AUTOCAD 3D
Para ello debemos abrir un nuevo archivo (archivo >> nuevo) y seleccionamos como plantilla el
archivo acad3D.dwt:
Al seleccionar la plantilla, La pantalla cambia a gris y ahora nos muestra por defecto la vista
perspectiva, junto a una grilla de referencia.
La pantalla nos queda de la siguiente manera:
Pg. 160
Asignatura: Informtica I
Vemos los 3 ejes cartesianos, los cuales estn representado por los siguientes colores: Rojo: eje
X, Verde: eje Y, Azul: eje Z. Estos 3 colores son universales para cualquier programa de modelado
en 3D.
Ntese que adems de la vista perspectiva, los ejes y la grilla de referencia se agrega una nueva
herramienta: el cubo de vistas (viewcube), que nos permite girar las vistas tantas veces como se
quiera.
Pg. 161
Asignatura: Informtica I
Ahora debemos equipar AutoCAD con las herramientas adecuadas para el modelado 3D. Para ello
debemos cambiar el espacio de trabajo en el men de herramientas. Nos vamos al men principal,
luego a herramientas (herr.), luego seleccionamos Espacios de trabajo y luego elegimos Modelado
3D.
AutoCAD ajustar automticamente la interfaz para dotarnos de las herramientas ms adecuadas
para el modelado en 3 dimensiones.
El entorno de trabajo de AutoCAD 3D:
17.3. DIBUJANDO LNEAS EN AUTOCAD 3D
Las herramientas utilizadas para dibujar en 2D de AutoCAD siguen siendo vlidas para el
modelado 3D. Podemos dibujar cualquier tipo de lneas en el espacio y estas se reflejarn en la
vista perspectiva. Si queremos dibujar las lneas en 3 dimensiones, bastar que agreguemos la
tercera coordenada, la cual ser el eje en Z. Lo mismo en el caso de las coordenadas polares.
Para aclarar un poco ms este concepto, podemos dibujar esta forma usando las siguientes
coordenadas:
Pg. 162
Asignatura: Informtica I
Ejecutamos el Comando lnea (o letra L, no sirve polilnea puesto que slo realiza operaciones en
2D) y luego escribimos:
o
Escribimos 0,0,0 y luego damos enter.
Escribimos 400,0,0 y luego damos enter.
Escribimos 0,0,400 y luego damos enter.
Escribimos -400,0,0 y luego damos enter.
Escribimos 0,0,-400 y luego damos enter.
Luego apretamos el botn secundario y cancelamos.
La forma resultante est en el eje XZ, tal como se ve en la imagen.
Como se ve en este sencillo ejercicio, para dibujar en 3D basta con agregar la tercera coordenada.
AutoCAD nos permite dibujar fcilmente gracias a que los valores se escriben utilizando el formato
del plano cartesiano X,Y,Z.
Podemos intentar construir un cubo almbrico utilizando los mismos parmetros. Podemos copiar
la forma con el comando copiar (CP), seleccionando los objetos y luego escribiendo 0,0,0 para el
punto de base, luego escribimos 0,400,0 para la copia y luego cancelamos. Luego activamos los
snaps (referencia a objetos) y dibujamos lneas desde las aristas. El resultado es un cubo
almbrico que si bien no es un slido, est representado en el espacio 3D.
Pg. 163
Asignatura: Informtica I
17.4. CONO DE SNAPS
Utilizando esta forma como modelo base, procederemos a girar las vistas mediante el cubo de
vistas (viewcube). Podemos seleccionar cada cara del cubo con el Mouse y clickearla, al hacerlo
automticamente girar a la vista pedida.
Podemos volver a la vista de perspectiva presionando el cono de home (la casa), si presionamos
el botn secundario en ese cono tendremos acceso a las funciones de Home:
o
Definir tipo de perspectiva: paralelo (isomtrica), perspectiva o perspectiva con caras
ortogonales.
Definir la vista actual como vista de inicio.
O cambiar algunos parmetros formales de viewcube.
Si definimos una vista como inicio, al presionar home volver a esta aunque la vista est en
cualquier orientacin.
17.5. SISTEMA DE COORDENADAS PERSONALES (SCP):
El Sistema de Coordenadas Personales nos sirve para ubicar el plano cartesiano en cualquier
punto del modelo y para modificar el sentido de los ejes, X, Y y Z.
El icono del Sistema de Coordenadas reflejar el nuevo origen y el sentido de los ejes si el men
Ver-Visualizacin-Icono de SCP-Origen est seleccionado.
1- 3 puntos: crea el SCP alrededor de 3 puntos definidos. Especifica el origen y la direccin
del plano XY.
2- Rota el plano en torno al eje X. Se debe especificar el ngulo.
3- Rota el plano en torno al eje Y. Se debe especificar el ngulo.
4- Rota el plano en torno al eje Z. Se debe especificar el ngulo.
5- Crea el eje Z a partir de 2 puntos especficos.
6- Administra SCP definidos.
7- Universal: vuelve al SCP por defecto.
8- Vista: establece el SCP con el plano XY paralelo a la pantalla.
9- Origen: cambia el punto de origen del SCP.
10- Previo: vuelve al ltimo SCP realizado.
11- Objeto: alinea el SCP con un objeto seleccionado.
12- Cara: alinea el SCP con una cara seleccionada (slidos).
13- Mostrar SCP: muestra u oculta el sistema de ejes.
Pg. 164
Asignatura: Informtica I
17.6. TIPOS DE OBJETOS EN 3D
En Autocad tenemos tres tipos de dibujo tridimensional:
Estructura almbrica: pueden construirse con objetos simples, como lneas y curvas,
simplemente llevndolas al contexto 3D, es decir, usando coordenadas del eje Z.
Tienen la desventaja de no poder sombrearse ya que slo muestran la estructura del dibujo.
Modelos de malla: superficies 2D generadas por AutoCAD en forma de planos (imagen
izquierda). Pueden representarse y sombrearse.
Modelos slidos: modelos 3D generadas por AutoCAD representado por primitivas bsicas
(imagen derecha). Estas primitivas son modificadas mediante distintas operaciones y dan
forma a cualquier elemento 3D. Pueden representarse y sombrearse.
17.7. DIBUJANDO PRIMITIVAS EN 3D
Pg. 165
Asignatura: Informtica I
Dibujar formas 3D en AutoCAD es igual que en 2D, se pueden crear inmediatamente mediante
clicks del Mouse o escribiendo los parmetros y luego tecleando enter.
o
Cilindro: Para dibujarlo, elegimos el primer punto que ser nuestra base. Luego nos pedir
el radio (podemos cambiarlo por el dimetro si escribimos D), lo escribimos y damos enter,
luego nos pedir la altura. Se la asignamos y terminamos con enter para finalizar.
Cono: se dibuja igual que el cilindro.
Esfera: Para dibujarla elegimos el primer punto que ser nuestra base. Luego nos pedir el
radio (podemos cambiarlo por el dimetro si escribimos D), lo escribimos y damos enter
para finalizar.
Prisma rectangular: Para dibujarlo, elegimos el primer punto que ser nuestra primera
esquina. Luego nos pedir la esquina opuesta que escribiremos como X,Y. Lo escribimos y
damos enter, luego nos pedir la altura. Se la asignamos y terminamos con enter para
finalizar. Adems disponemos de las siguientes opciones:
Cubo
(C):
slo
nos
pedir
una
dimensin
y
crear
Longitud (L): podremos asignar cada lado por separado, y podremos crearlo.
Pirmide: Para dibujarla elegimos el primer punto que ser nuestra base. Luego nos pedir
el radio (si escribimos la letra i, el radio partir desde una arista de la pirmide) y damos
enter, luego nos pedir la altura. Se la asignamos y terminamos con enter para finalizar.
Adems disponemos de las siguientes opciones:
Arista (A): la creacin parte desde una arista de la pirmide, en lugar del centro.
Lados (L): podremos cambiar el nmero de lados de la pirmide.
Cua: Para dibujarla, elegimos el primer punto que ser nuestra primera esquina (si
escribimos la letra C, podremos crear la cua desde el centro de gravedad). Luego nos
pedir la esquina opuesta que escribiremos como X,Y. Lo escribimos y damos enter, luego
nos pedir la altura. Se la asignamos y terminamos con enter para finalizar. Adems
disponemos de las siguientes opciones:
Cubo (C): slo nos pedir una dimensin y crear la cua con dimensiones cbicas.
Longitud (L): podremos asignar cada lado por separado, y podremos crearlo.
Toroide: Para dibujarlo elegimos el primer punto que ser nuestra base. Luego nos pedir el
radio (podemos cambiarlo por el dimetro si escribimos D), lo escribimos y damos enter.
Luego se nos pedir el radio de seccin (que es el radio de la tubera del toroide) y damos
enter para finalizar. Adems disponemos de las siguientes opciones:
el
cubo.
17.8. TRANSFORMACIONES BSICAS DE OBJETOS EN 3D
17.8.1. Mover (desplazar)
Desplazar nos permite mover un objeto 3D en el espacio tridimensional. Se puede mover el objeto
en todas las direcciones posibles, y la herramienta 2D funciona perfectamente en el entorno 3D
simplemente agregndole la magnitud del eje Z. Lo ejecutamos con desplaza o la letra d (en ingls
es m).
Pg. 166
Asignatura: Informtica I
En 3D adems disponemos del comando desplazamiento 3D: a diferencia del desplazamiento
tradicional, despus de determinar el punto base se forman los ejes de desplazamiento y mediante
estos podremos determinar hacia dnde queremos desplazarnos. La zona en amarillo limitar el o
los ejes en el cual nos desplazaremos.
17.8.2. Girar (rotar)
Girar nos permite rotar un objeto 3D en torno a un eje determinado. Se ejecuta con el
comando gira. Antes nos conviene rotar el SCP alrededor del eje en el que queremos efectuar la
rotacin.
En 3D adems disponemos del comando rotacin 3D: a diferencia del desplazamiento tradicional,
despus de determinar el punto base se forman los ejes que marcan el sentido de rotacin y
mediante estos podremos determinar hacia dnde queremos girar nuestro objeto. La zona en
amarillo limitar el o los ejes en el cual rotamos.
17.8.3. Escala
Escala nos permite escalar (agrandar o achicar) un objeto 3D. Se ejecuta con el comando escala,
luego se selecciona el punto base para finalmente ingresar el factor de escala: 1 es por defecto, la
escala real del objeto. Podemos multiplicar o dividir este valor para aumentar o reducir el tamao
(en inls es scale).
17.8.4. Copiar
Copiar nos permite copiar un objeto 3D en el espacio tridimensional. Se puede copiar el objeto en
todas las direcciones posibles, y la herramienta 2D funciona perfectamente en el entorno 3D
simplemente agregndole la magnitud del eje Z. Lo ejecutamos con copia o las letras cp (en ingls
es copy).
Pg. 167
Asignatura: Informtica I
BIBLIOGRAFA
BSICA
Vera Colas, Manuela. Informtica. Impantacin y Mantenimiento de Aplicaciones
Ofimticas y Corporativas. Madrid: Thompson & Paraninfo;2007
Ferrer, Jos Y Salvador, Gustavo. Tratado de dibujo con AutoCAD 2005. Espaa:
Thompson Editores Spain Paraninfo; 2005.
COMPLEMENTARIA
Alcalde, Eduardo. Informtica Bsica. Mxico: Mc Graw Hill Editores; 2005.
Halvorson, Michael. Running Microsoft Office 2007. Colombia: Microsoft Press; 2007.
Kenneth, Berk. Anlisis de datoscon Microsoft Excel. Thomson Editores; 2005.
Pascual, Francisco. Domine Microsoft Office 2007. Mxico: Alfaomega; 2007
Suarez, Ramn. Microsoft Visio Paso a Paso. Editorial McGraw-Hill.
Valdez Miranda, Claudia y Rodrguez, Enrique. Microsoft Excel 2007.
Pg. 168
Das könnte Ihnen auch gefallen
- Presentación CienciaDokument14 SeitenPresentación CienciaLuizitoBkNoch keine Bewertungen
- TemaDokument12 SeitenTemaLuizitoBkNoch keine Bewertungen
- Practica 3 2cDokument17 SeitenPractica 3 2cAriel VergaraNoch keine Bewertungen
- Ejercicio 4 15-09-16Dokument4 SeitenEjercicio 4 15-09-16LuizitoBkNoch keine Bewertungen
- Ecosistema Del CuscoDokument2 SeitenEcosistema Del CuscoLuizitoBk83% (6)
- Texto de Informática e Internet-Argentina PDFDokument115 SeitenTexto de Informática e Internet-Argentina PDFLuizitoBkNoch keine Bewertungen
- Clase Word 2016Dokument15 SeitenClase Word 2016LuizitoBkNoch keine Bewertungen
- Historia de Ingeneria EconomicaDokument2 SeitenHistoria de Ingeneria Economicaanon_497465990% (1)
- Tema3. Comunicación Entre ProcesosDokument65 SeitenTema3. Comunicación Entre ProcesosAyman MejradiNoch keine Bewertungen
- Anexo GDokument40 SeitenAnexo GIsamar MoralesNoch keine Bewertungen
- Comandos MinixDokument7 SeitenComandos MinixWilfredo Rodriguez BenitezNoch keine Bewertungen
- Lanzamiento VISADokument20 SeitenLanzamiento VISAEsteban Falcon AndradeNoch keine Bewertungen
- El Cálculo de La ConfiabilidadDokument10 SeitenEl Cálculo de La ConfiabilidadFernando ZamoraNoch keine Bewertungen
- Parcial 01Dokument3 SeitenParcial 01Alejandro ArandaNoch keine Bewertungen
- Fundamentos SIG Teledeteccion LMorales C02 PDFDokument85 SeitenFundamentos SIG Teledeteccion LMorales C02 PDFKevinBleyCMCorzoNoch keine Bewertungen
- Curriculum Vitae DaviDokument2 SeitenCurriculum Vitae DaviDavis PotzoyNoch keine Bewertungen
- Mercado Teleco en Perú A Set. 2019 - Telesemana-5Dokument6 SeitenMercado Teleco en Perú A Set. 2019 - Telesemana-5Jorge RamirezNoch keine Bewertungen
- Intención Didáctica - Instrumentación Didáctica PDFDokument2 SeitenIntención Didáctica - Instrumentación Didáctica PDFCralosNoch keine Bewertungen
- Los Modelos de Simulación EnsayoDokument2 SeitenLos Modelos de Simulación EnsayoJosé Gregorio Vasquez GonzalezNoch keine Bewertungen
- Library Thing: La Biblioteca Al Alcance de Todos (Biblioteca Municipal de Arroyomolinos, Madrid)Dokument18 SeitenLibrary Thing: La Biblioteca Al Alcance de Todos (Biblioteca Municipal de Arroyomolinos, Madrid)Diana Rodríguez Palchevich100% (3)
- Manual de Programacion Basica Capitulo3Dokument9 SeitenManual de Programacion Basica Capitulo3Juan PabloNoch keine Bewertungen
- Catalogo TraficDokument17 SeitenCatalogo Traficmanteka33Noch keine Bewertungen
- Windows 7 SP1 x86-x64 - Descargar Torrent TodoCVCDDokument8 SeitenWindows 7 SP1 x86-x64 - Descargar Torrent TodoCVCDkorona1983Noch keine Bewertungen
- Ote - 12032018Dokument21 SeitenOte - 12032018ValsrockNoch keine Bewertungen
- Regresion LinealDokument20 SeitenRegresion Linealluis0% (1)
- Formato - Anexos MantenimientoDokument9 SeitenFormato - Anexos MantenimientoCarla Ines Cabrera RomeroNoch keine Bewertungen
- Pensum ViejoDokument3 SeitenPensum ViejoJesus Manuel HuzNoch keine Bewertungen
- 1 0 Que Resuelta Por Medio De: Eliminaciòn GaussianaDokument4 Seiten1 0 Que Resuelta Por Medio De: Eliminaciòn GaussianaCamila TrujilloNoch keine Bewertungen
- Autoevaluacion de Gestion de CambiosDokument29 SeitenAutoevaluacion de Gestion de CambiosEddy VargasNoch keine Bewertungen
- Migracion VenezolanaDokument16 SeitenMigracion VenezolanaCesar EscalanteNoch keine Bewertungen
- Filtros WiresharkDokument8 SeitenFiltros WiresharkMary SoralesNoch keine Bewertungen
- Herramientas CaseDokument2 SeitenHerramientas CaseJoshua A. Ruiz RamzNoch keine Bewertungen
- Silabo - Metodos NumericosDokument4 SeitenSilabo - Metodos NumericosFlorentino Edgar LLacma SanchezNoch keine Bewertungen
- Codificacion de Voz y VideoDokument42 SeitenCodificacion de Voz y VideoAdrián PatrónNoch keine Bewertungen
- Emprendedores Tarjetas de Circuitos EléctricosDokument2 SeitenEmprendedores Tarjetas de Circuitos EléctricosJose Joaquin Loayza NavarreteNoch keine Bewertungen
- Cambio de Moneda Algoritmos VoracesDokument11 SeitenCambio de Moneda Algoritmos VoracesDanniAndréNoch keine Bewertungen
- Monografia de Tesis Ing Minas Yhonny RuizDokument278 SeitenMonografia de Tesis Ing Minas Yhonny RuizJuan Navarro Gracia100% (1)