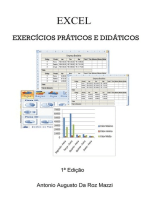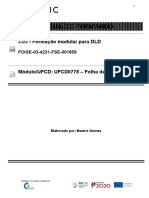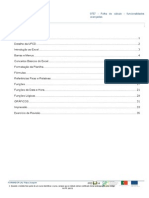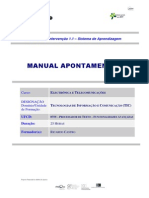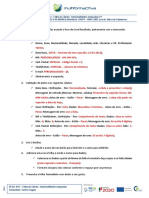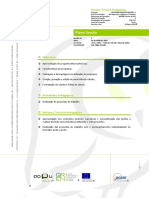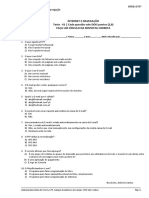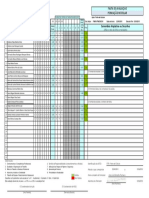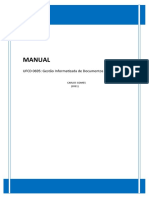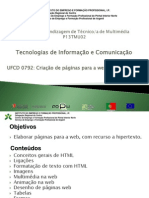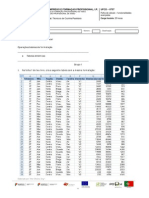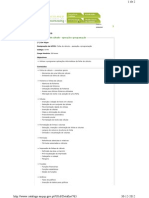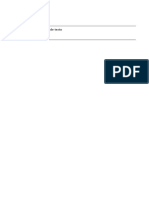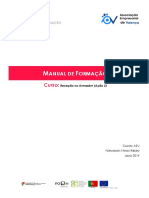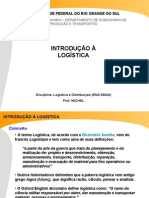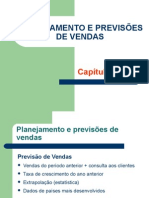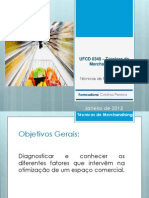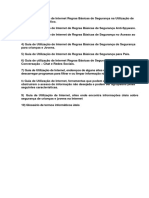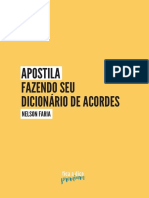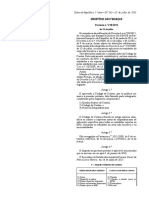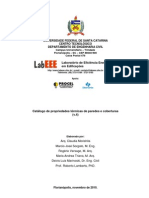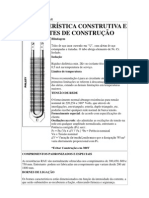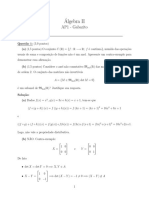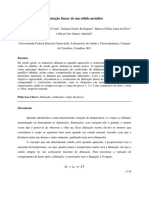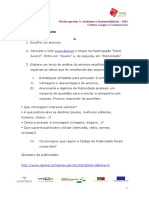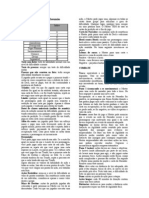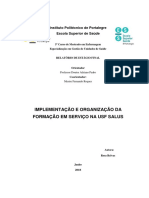Beruflich Dokumente
Kultur Dokumente
Manual Excel 2010 IEFP
Hochgeladen von
Cristina FernandesCopyright
Verfügbare Formate
Dieses Dokument teilen
Dokument teilen oder einbetten
Stufen Sie dieses Dokument als nützlich ein?
Sind diese Inhalte unangemessen?
Dieses Dokument meldenCopyright:
Verfügbare Formate
Manual Excel 2010 IEFP
Hochgeladen von
Cristina FernandesCopyright:
Verfügbare Formate
INSTITUTO DO EMPREGO E FORMAO PROFISSIONAL, IP
DELEGAO REGIONAL DO NORTE
CENTRO DE FORMAO PROFISSIONAL DE VIANA DO CASTELO
TEMA
TIC
MDULO
Folha de Clculo
CURSO
Operador/a de InformticaUFCD
0778
_______________________________
_______________________________
_______________________________
__
Formadora: Cristina Fernandes
Manual de MS Excel 2010
Este manual destina-se a apoiar os formandos que frequentaram o curso de
Tcnico de Vendas do IEFP de Viana do Castelo.
Objetivos:
Construir, editar e imprimir folhas de clculo.
Utilizar frmulas, funes, grficos e desenhos em folhas de clculo.
MS Excel 2010
Pgina 1
Manual de MS Excel 2010
ndice
APRESENTAO ............................................................................................................4
OPERAES COM FOLHAS DE CLCULO .....................................................................5
Criar um documento novo .................................................................................................5
Abrir um documento preexistente ......................................................................................6
Abrir mltiplos documentos ...............................................................................................7
Guardar um documento ....................................................................................................8
Fechar o documento .........................................................................................................8
Visualizao de documento ..............................................................................................9
CONCEITOS BSICOS ..................................................................................................10
Trabalhar com Folhas .....................................................................................................10
Colunas, Linhas e Clulas ..............................................................................................13
Movimentao com o rato ...............................................................................................14
Seleccionar, Cortar, Copiar e Colar .................................................................................15
Inserir e Apagar Linhas e Colunas ...................................................................................18
INTRODUO DE DADOS ............................................................................................21
Tipos de Dados ..............................................................................................................21
Introduo de Dados ......................................................................................................22
Introduo de Dados num conjunto de Clulas .................................................................22
Introduo de srie de dados dados repetidos ...............................................................23
Introduo de srie de dados sequncias numricas .....................................................24
Introduo de series de dados sequncias de datas ......................................................25
Edio de Dados numa clula .........................................................................................25
Formatao de Clulas Dimenses ..............................................................................27
Formatao de Clulas Cores e Limites ........................................................................29
Formatao de Clulas Dados .....................................................................................30
CALCULOS ...................................................................................................................34
Fazer Contas .................................................................................................................34
Formulas com operadores bsicos ..................................................................................34
Formulas com funes ...................................................................................................36
Funes mais usadas .....................................................................................................41
Funo Average/Mdia ...................................................................................................41
Funo Mediana (Med) ...................................................................................................41
Funo Moda .................................................................................................................42
Funo Contar, Contar.Val e Contar.Vazio .......................................................................42
Funo Mximo e Mnimo ...............................................................................................42
Funo Correco de Erros ............................................................................................42
Funo Soma.se ............................................................................................................43
Funo Se .....................................................................................................................45
GRFICOS ....................................................................................................................53
Grficos de Barras .........................................................................................................53
Grficos Circulares .........................................................................................................56
Copiar um Grfico ..........................................................................................................57
Grficos Sparklines ........................................................................................................60
MS Excel 2010
Pgina 2
Manual de MS Excel 2010
IMPRESSO .................................................................................................................. 62
Imprimir .......................................................................................................................... 62
Impresso Rpida ........................................................................................................... 63
Pr-visualizar .................................................................................................................. 63
Definir rea de Impresso ............................................................................................... 63
MS Excel 2010
Pgina 3
Manual de MS Excel 2010
APRESENTAO
O Excel 2010 faz parte do pacote Microsoft Office 2010 e sucede ao Office 2007.
Relativamente verso Excel 2007, o novo programa introduz inmeras alteraes, a
maioria das quais so ao nvel da facilidade de utilizao.
Este manual serve de apoio matria do curso iniciao do Microsoft Excel, leccionado
na Reditus Business School e pretende servir para auxlio e referncia s matrias
abordadas nesse curso.
Este curso tem como objectivo dotar os participantes com conhecimentos bsicos sobre
as principais funcionalidades desta poderosa folha de clculo. Assim, ao longo deste
manual iremos abordar algumas matrias, das quais destacamos as seguintes:
Operaes com folhas de clculo
Conceitos bsicos sobre como trabalhar com folhas
Introduo de dados e formatao de clulas
Fazer contas com recurso a formulas e funes
MS Excel 2010
Pgina 4
Manual de MS Excel 2010
OPERAES COM FOLHAS DE CLCULO
Criar um documento novo
Para criar uma nova folha de clculo no Excel 2010 basta executar o programa, uma vez
que o Excel, ao iniciar, cria desde logo um documento novo vazio.
No Excel, Livros/Book e Folhas de clculo no so a mesma coisa: um livro/book pode
conter uma ou mais folhas de clculo. A predefinio quando se cria um documento novo
de um Book com trs folhas de clculo Sheet1, Sheet2 e Sheet3.
Se j tem o Excel aberto e pretende criar um novo documento, quer j tenha aberto um
ou no, clique no friso File e escolha New.
Em seguida abre-se uma janela de dilogo que lhe permite escolher qual o tipo de
documento a criar.
A predefinio um documento em branco, mas pode escolher de entre dezenas de
modelos alguns foram instalados juntamente com o Excel. Para isso basta clicar em
Sample Templates
MS Excel 2010
Pgina 5
Manual de MS Excel 2010
Abrir um documento preexistente
Para abrir um documento que j tenha sido criado, clique no friso File.
Caso o documento j tenha sido criado ou aberto por si recentemente, o mais certo que
exista j um atalho para ele na rea central, na lista Recent Workbooks. Nesta verso
possui tambm uma ista Recent Places na qual esto listadas as localizaes mais
recentes de onde abriu ficheiros.
Escolha o que pretende e clique com o boto esquerdo do rato.
Caso o documento que pretende no
se encontre na lista, clique em Open
e procure-o atravs da caixa de
dilogo standard.
Procure o documento pretendido e
faa duplo clique sobre o cone que
o representa.
MS Excel 2010
Pgina 6
Manual de MS Excel 2010
Abrir mltiplos documentos
Alm de cada livro/book poder ter vrias folhas, o Excel permite manter abertos mais do
que um livro/book o total teoricamente limitado apenas pela capacidade de memria e
de processamento do seu computador.
Se quiser ter mais do que um livro aberto, s tem de repetir o processo descrito anteriormente. Para facilitar a visualizao dos documentos abertos, deve seleccionar o
separador View do friso do Excel.
Depois, clique em Switch Windows e seleccione o documento pretendido da lista de
documentos abertos.
Em vez de comutar o documento aberto, pode visualizar todos os documentos ao mesmo
tempo.
Para isso clique em Arrange All.
MS Excel 2010
Pgina 7
Manual de MS Excel 2010
Guardar um documento
Quando criado um documento novo, este fica na memria do seu computador at ser
gravado no disco rgido pela primeira vez. S ento gerado um ficheiro que gravado
no disco para que possa recuper-lo mais tarde.
Para guardar um documento, clique no friso File e escolha Save ou pressione
simultaneamente as teclas Ctrl+G.
O Comando Save limita-se a gravar o seu documento no disco, no formato e com o nome
que j lhe atribuiu. Contudo, se a primeira vez que vai gravar o ficheiro desde que o
criou, surgir um dilogo de gravao mais completo, igual ao que surgiria caso
escolhesse a opo Save As e que lhe permite escolher o formato do ficheiro a gravar,
bem como o local no disco onde o pretende colocar.
Escolha o formato (caso no queira guardar no formato predefinido .xlsx). Para finalizar,
clique em OK.
Fechar o documento
Se quiser fechar o documento activo, mas no o Excel, dever clicar no boto do Office e
seleccionar Close.
Caso
no
tenha
realizado
uma
operao de Guardar, depois das
ltimas
altera-es,
ter
oportunidade de o fazer antes de o
documen-to
ser
definitivamente
fechado.
MS Excel 2010 Nvel 1
Pgina 8
Manual de MS Excel 2010
Visualizao de documento
Quando pretendemos visualizar um documento, o mais provvel que exista uma grande
quantidade de dados a exibir e que estes no estejam propriamente de acordo com o
formato de uma pgina A4. Isto coloca problemas quer na forma de visualizar os dados
quer no momento de os imprimir.
Uma forma simples de visualizar o que pretendemos passa por seleccionar conjuntos de
clulas e depois escolher a opo Zoom para seleco no friso View. Esta opo pode
ser usada quer para ampliar um pequeno conjunto de clulas como para reduzir um
grande conjunto de clulas.
Comece por seleccionar o conjunto de clulas pretendido com o rato, clicando no vrtice
do quadrado ou rectngulo imaginrio que pretende visualizar e arrastando o rato, sem o
soltar, at ao ponto pretendido.
MS Excel 2010
Pgina 9
Manual de MS Excel 2010
CONCEITOS BSICOS
Trabalhar com Books/Folhas
Como j vimos anteriormente, cada ficheiro um Book (Livro) e cada Book tem vrias
Sheets. Estas Sheets so a rea de trabalho do Excel propriamente dita.
Na barra inferior da rea de trabalho do Excel poder verificar quais as sheets que se
encontram no seu livro. A predefinio de trs sheets com os nomes Sheet1, Sheet2 e
Sheet3.
Pode clicar no separador referente a cada uma delas, de forma a coloc-las em primeiro
plano. Pode igualmente alterar a ordem da sua exibio, bastando para tal clicar num dos
separadores e, sem largar o boto esquerdo do rato, arrast-la para outra posio.
- Alterar o nome
Outras operaes possveis incluem alterar o nome de cada Sheet, de forma a tornar
imediatamente perceptvel o seu contedo.
Para isso basta clicar com o boto direito do rato sobre o separador que quer alterar o
nome e escolher a opo Rename.
MS Excel 2010
Pgina 10
Manual de MS Excel 2010
- Inserir Sheet/Folha
Pode tambm inserir uma folha nova
num livro preexistente.
Para isso, clique com o boto direito do
rato sobre os separadores das sheets
(qualquer separador) e escolha a opo
Insert
Uma caixa de dilogo permite seleccionar o que pretende inserir.
Para inserir a nova folha, clique em OK.
MS Excel 2010
Pgina 11
Manual de MS Excel 2010
- Mover ou Copiar
til tambm a possibilidade de mover ou copiar uma sheet/folha. Isto permite, por
exemplo, copiar uma sheet/folha de um dado book/livro para um book/livro novo ou para
um book/ livro preexistente.
Assim, da mesma forma, clique com o boto direito do rato sobre a sheet/folha que
pretende mover ou copiar e escolha a opo Move or Copy
Se pretende copiar em vez de mover,
basta seleccionar a opo Create a copy
MS Excel 2010
Pgina 12
Manual de MS Excel 2010
Se pretender copiar ou mover a sheet/folha para um novo ficheiro (ou seja, um novo
book/livro), dever seleccionar essa opo no menu deslizante e escolher a opo new
book.
Clique em OK para terminar
Colunas, linhas e clulas
Como j vimos, a rea de trabalho de uma folha de clculo (do Excel ou qualquer outra)
uma quadrcula formada pela intercepo de linhas com designaes numricas (do lado
esquerdo) e de colunas designadas por letras (no topo da folha).
MS Excel 2010
Pgina 13
Manual de MS Excel 2010
A intercepo de uma coluna com uma clula chama-se clula. As clulas so
designadas pela conjugao do nome da coluna com o nome da clula.
Numa folha com milhares de clulas poder ser difcil encontrar aquela que pretende.
Para isso o Excel possui uma caixa de nome, onde pode digitar directamente a clula
para onde pretende ir (seguido de Enter)
Por exemplo, a clula fruto da intercepo da coluna A com a linha 1 ser chamada A1.
Movimentao com o rato
Todos os programas que fazem parte do Office suportam ratos de trs botes e com
rodas. A roda pode ser usada para fazer correr o texto para cima e para baixo na janela
do documento.
Pode tambm ser usada da seguinte forma: clique na roda; espere que surja no ecr o
smbolo de deslocamento e, sem voltar a clicar, limite-se a movimentar o rato na vertical
sobre a superfcie em que est assente, o que far deslocar o texto a uma velocidade
maior ou menor.
O rato pode tambm ser usado para se deslocar dentro do documento usando a Barra de
Deslocamento lateral direita.
Clique e arraste para cima e para baixo o marcador de posio para fazer deslocar o
texto na janela do ecr de forma directamente proporcional ao seu movimento
Pode clicar tambm no espao imediatamente acima ou abaixo do marcador de posio,
para deslocar o texto para cima ou para baixo uma pgina de cada vez.
MS Excel 2010 Nvel 1
Pgina 14
Manual de MS Excel 2010
Pode escolher o avano directo para outras posies se clicar no marcador com o boto
direito do rato e escolher uma das opes
Depois de se deslocar para o ponto da folha de clculo que pretende, basta clicar sobre
uma clula para que o ponto de insero de dados passe a ser essa clula.
Note como ao introduzir dados numa clula, eles surgem tambm na Caixa de frmulas
(uma rea situada entre o friso do Excel e as colunas)
.
Seleccionar, cortar, copiar e colar
No Excel, as funes de seleco, corte, cpia e colagem de dados so bastante mais
flexveis do que no Word, por exemplo. Quando pretende copiar um determinado valor
que se encontra numa clula, valor esse que foi obtido de forma automtica pelo Excel,
atravs de uma frmula, precisamos saber o que realmente queremos copiar: apenas o
valor ou a frmula? E, como as clulas podem ter comentrios anexados, pretendemos
tambm copi-los? Ou, melhor ainda, pretendemos copiar uma linha inteira, essa linha,
ao ficar numa outra posio da folha, deve empurrar a linha de destino para cima ou
para baixo? Apesar de tudo isto parecer complicado, o Excel inclui opes que nos
permitem fazer as melhores escolhas a cada momento. A primeira coisa que tem de
saber que a cpia de elementos de uma folha de clculo funciona, partida, como a
cpia de quaisquer outros elementos num documento de texto, por exemplo.
Isto , tudo o que aprendeu sobre clicar, arrastar o rato e soltar, para seleccionar uma
rea num texto, aplica-se igualmente numa folha de clculo: clique numa clula e, sem
largar o rato, arraste-o na horizontal e na vertical, de forma a seleccionar a rea que
pretende.
MS Excel 2010
Pgina 15
Manual de MS Excel 2010
E o mesmo acontece quando pretendemos seleccionar clulas que no so contnuas
basta, ao realizarmos as seleces com o rato, clicar simultaneamente na tecla Ctrl do
teclado.
Depois de seleccionadas as clulas pretendidas, podemos copi-las para qualquer outra
zona da mesma folha de clculo ou at para outra folha do mesmo livro ou noutro
qualquer. Pode usar as teclas convencionais para copiar (Ctrl+C), cortar (Ctrl+X) e colar
(Ctrl+V) ou recorrer ao menu de contexto com o boto direito do rato. Este ltimo
prefervel no caso de pretender o comando Paste Special/Colar especial
Ao seleccionar um conjunto de
clulas, e depois de escolher a
opo Copy/Copiar, surge de
imediato um rebordo tracejado
em
movimento
que
indica
claramente qual a rea a copiar.
Para inserir os dados copiados,
clique com o boto direito do
rato, na clula de destino e
escolha a opo Paste/Colar
Uma vez que as clulas podem conter mais do que apenas dados simples, o comando
Paste Special/Colar Especial permite-nos escolher exactamente o que pretendemos
colar.
MS Excel 2010
Pgina 16
Manual de MS Excel 2010
Neste caso, vamos copiar uma clula que contm uma frmula. Isto , o valor que est
exibido no foi colocado manualmente, mas sim atravs de uma frmula (neste caso uma
simples soma dos valores das clulas imediatamente acima).
Clicando com o boto direito do rato na clula de destino, e escolhendo a opo Paste
Special/Colar Especial surge uma caixa de dilogo que nos permite escolher o que
queremos colar.
MS Excel 2010
Pgina 17
Manual de MS Excel 2010
Inserir e apagar linhas e colunas
Pode ser necessrio acrescentar linhas e colunas numa folha onde j tenhamos introduzido muitos dados e frmulas. Esta necessidade surge sobretudo para a introduo de
linhas e/ou colunas suplementares no meio de outras j existentes algo que no fcil
num papel quadriculado, mas que muito simples no Excel.
Para introduzir uma linha no meio de valores j introduzidos, comece por clicar no
nmero da linha, do lado esquerdo da folha. A nova linha ser inserida acima da linha
seleccionada. Ou seja, a nova linha vai assumir a mesma numerao da linha
seleccionada e todos os valores descem uma posio
Depois, clique com o boto direito do rato, e escolha a opo Insert/Inserir.
MS Excel 2010
Pgina 18
Manual de MS Excel 2010
O resultado uma linha nova que, contudo, no altera os resultados anteriores, como
pode verificar pelos valores totais. Muito embora estas clulas de totais tenham frmulas
com referncias a determinadas clulas, e estas tenham mudado de posio, o Excel
muda as frmulas automaticamente, evitando assim uma alterao dos resultados.
O mesmo processo vlido para as colunas.
Clique na letra correspondente coluna, seleccionando assim toda a coluna. A nova
coluna vai aparecer esquerda da coluna seleccionada.
MS Excel 2010
Pgina 19
Manual de MS Excel 2010
Uma vez mais temos a nova coluna entre duas, sem que os valores pr-existentes se
tenham alterado.
Para apagar linhas ou colunas o processo semelhante, apenas ter de escolher a
opo Delete/Eliminar.
MS Excel 2010
Pgina 20
Manual de MS Excel 2010
INTRODUO DE DADOS
Tipos de dados
Numa folha de Excel, os dados so introduzidos em cada uma das clulas. H quatro
tipos de dados numa folha de Excel:
- Numricos
Valores numricos exibidos pelas clulas, que podem ser introduzidos directamente pelo
utilizador ou gerados automaticamente, atravs de frmulas.
- Texto
Valores no numricos ou que, sendo numricos, so formatados para que o Excel os
trate como sendo apenas texto. Regra geral, tudo o que o Excel no reconhea e trate
como dados numricos assumido como texto.
- Datas e horas
Dados numricos ou alfanumricos (conjugao de algarismos e letras) que so
reconhecidos pelo Excel como data e/ou hora e que podem ate ser formatados de forma
a serem automaticamente actualizados de acordo com a data real.
- Frmulas
As frmulas so o aspecto mais importante do Excel, pois atravs delas que realizamos
clculos.
MS Excel 2010
Pgina 21
Manual de MS Excel 2010
Introduo de dados
Introduzir dados numa clula simples: seleccione a clula pretendida com o rato ou
teclado e tecle os valores pretendidos.
Os valores introduzidos na clula surgem tambm na Barra de frmulas e vice-versa, o
que permite introduzir os valores a partir de qualquer destes pontos.
Uma vez introduzido o valor pretendido, basta mudar o cursor para outro local, clicando
noutra clula ou saltar de clula usando as teclas direccionais do seu teclado.
Introduo de dados num conjunto de clulas
Pode tambm repetir a introduo de dados num
conjunto mais alargado de clulas, sem ter de repetir
clula a clula. Para isso basta seleccionar as
clulas pretendidas, introduzir o valor numa delas e
concluir pressionando em Ctrl+Enter.
Sem clicar em mais lado nenhum (casos contrrio
a seleco deixa de estar activa) introduza os
valores numricos pretendidos.
MS Excel 2010
Pgina 22
Manual de MS Excel 2010
Uma vez introduzidos os valores, carregue simultaneamente nas teclas Ctrl+Enter.
Introduo de sries de dados dados repetidos
Pode querer introduzir os mesmos dados em mais do que uma clula contgua clula
de partida isto , clulas que se estendem para cima, para baixo ou para cada um dos
lados da clula seleccionada.
O Excel facilita esta tarefa, evitando ter de repetir a introduo dos dados.
1. Introduza o valor pretendido numa clula sua escolha.
2. Posicione o cursor no canto inferior direito da clula, de modo a que o cursor se
transforme numa cruz
3. Arraste o cursor para os lados, para cima ou para baixo de forma preencher as
clulas com o mesmo valor.
4. Note como surge um filete cinzento em torno das clulas afectadas pela sua
seleco ou mesmo tempo que uma
pequena caixa indica qual o valor que
vai ser introduzido.
MS Excel 2010
Pgina 23
Manual de MS Excel 2010
Introduo de sries de dados sequncias numricas
O mtodo descrito anteriormente pode ser usado para preencher sequncias. Neste
caso, basta usar duas clulas de origem, de forma a determinar qual o intervalo numrico
entre as duas clulas e aplicar essa sequncia.
Introduza dados com a sequncia pretendida em duas clulas contguas (neste caso, 10
e 11).
Clique no canto inferior direito do limite das clulas
seleccionadas e arraste at posio pretendida.
Note como a pequena caixa indica automaticamente
o valor que vai ser preenchido medida que
movimenta o cursor (16 neste caso, visto que
arrastou 5 clulas para um valor de origem de 11).
Por exemplo, se houver um intervalo de dois valores entre a primeira e a segunda clula,
a sequncia a criar ser de dois em dois.
MS Excel 2010
Pgina 24
Manual de MS Excel 2010
Introduo de sries de dados sequncias de datas
Podemos criar sequncias de preenchimento automtico tambm para outro tipo de
dados, como o caso de datas.
Comece por introduzir uma data qualquer (10-08-2009, neste exemplo)
As regras descritas para dados normais so vlidos para este caso. Contudo, uma das
vantagens que pode alterar o valor do dia (10, 11), do ms (12) ou do ano (2009), e o
Excel ir fazer variar apenas esse valor na sequncia.
No caso de uma variao do dia ou do ms, esta ir automaticamente alterar tambm o
ms ou o ano, caso necessrio.
Edio de dados numa clula
Depois de introduzir dados numa clula, pode ter a necessidade de os alterar.
Para simplesmente limpar os dados e introduzi-los de novo, basta seleccionar a clula
com o cursor do rato e sobrepor os dados, introduzindo-os como se a clula estivesse
vazia.
MS Excel 2010
Pgina 25
Manual de MS Excel 2010
Carregar na Barra de espaos, na tecla Backspace ou na tecla Delete tem o mesmo
efeito. Antes de introduzir o novo valor, pode carregar na tecla Esc para voltar ao valor
anterior.
De qualquer forma, possvel usar os comandos Undo Clear/Anular ou Cant
Redo/Refazer para voltar ao ponto de partida.
MS Excel 2010
Pgina 26
Manual de MS Excel 2010
Formatao de clulas Dimenses
Uma vez introduzidos novos valores nas clulas, estes podero no caber no espao
predefinido. Nas verses do Excel anteriores de 2007, e quando se tratava de um valor
numrico, o facto era indicado atravs da exibio de sinais de cardinal #.
No Excel 2010 isto s acontece quando foramos uma formatao muito estreita de uma
coluna, afectando assim a clula correspondente.
Ao contrrio, o Excel altera automaticamente a largura da coluna, de forma a poder exibir
correctamente os valores.
Pode ainda alterar manualmente a largura de uma coluna ou a altura de uma linha com o
rato. Para isso bastar:
(1) Posicione o rato entre colunas at surgir o smbolo;
(2) Clique e arraste at largura pretendida;
(3) Largue o boto do rato
O mesmo processo pode ser feito para as linhas. Clique na linha que separa as duas linhas
de Excel e desloque o rato para cima ou para baixo at obter o tamanho desejado.
MS Excel 2010 Nvel 1
Pgina 27
Manual de MS Excel 2010
Se quiser, pode fazer os mesmos ajustes mas introduzindo valores numricos exactos.
Nas colunas:
Clique com o boto direito na
coluna e Clique com o boto
direito na linha e escolha a
opo
Column
Width/Largura da Coluna
Insira os valores pretendidos
e clique em OK.
Nas linhas:
Clique com o boto direito na
linha e escolha a opo Row
Height/Altura da Linha
Insira os valores pretendidos
e clique em OK.
MS Excel 2010
Pgina 28
Manual de MS Excel 2010
Formatao de clulas Cores e Limites
Para dar nfase a determinados valores numa folha de clculo, poder ser
interessante formatar clulas ou conjuntos de clulas.
A forma mais simples de realizar isto recorrer ao grupo de comandos Font/Tipo de
Letra do friso Home.
A atribuio de formatos sempre feita aps a seleco de clulas ou de grupo de
clulas a formatar. Pode fazer vrias formataes bsicas de forma rpida apenas com o
rato.
Pode atribuir borders/limites a grupos de clulas
MS Excel 2010
Pgina 29
Manual de MS Excel 2010
ou colorir algumas clulas para dar melhor aspecto aos seus documentos
Formatao de clulas Dados
Um tipo de formatao de clulas muito importante o que determina qual o tipo de
dados a exibir. Isto permite, por exemplo, formatar determinadas clulas (colunas ou
linhas) para que os resultados exibidos sejam automaticamente assumidos numa
determinada moeda, como o caso do Euro.
Ao mesmo tempo, podemos formatar clulas para apresentar apenas um determinado
nmero de casas decimais, o que poder ser til para fazer arredondamentos
automticos (neste caso, a visualizao ser apresentada de forma arredondada, pois os
clculos so sempre efectuados com valores reais).
A formatao do contedo das clulas feita, como sempre, depois de seleccionar as
clulas respectivas.
Pode seleccionar clulas individuais, grupos de clulas, linhas e colunas ou at toda a
folha.
Aceda ao comando Format Cells/Formatar clulas a partir do menu de contexto com
o boto direito do rato ou atravs do comando respectivo no friso Base.
MS Excel 2010
Pgina 30
Manual de MS Excel 2010
A caixa de dilogo referente formatao das clulas d-nos imensas possibilidades de
definio do contedo.
A predefinio do formato do contedo das clulas General/Geral algarismos se
qualquer formatao numrica em especial.
MS Excel 2010
Pgina 31
Manual de MS Excel 2010
H vantagens em escolher a formatao Number/Nmero, pois aqui temos a
possibilidade de definir o nmero de casas decimais, a forma de apresentao de
nmeros negativos e at a separao dos milhares, para facilitar a leitura.
Interessantes, so tambm as opes Currency/Moeda e Accounting/Contabilidade,
pois podem ser usadas para formatar os resultados com smbolos de determinada moeda
o Euro, mas tambm qualquer outra que pretenda.
Pode tambm atribuir formatos rapidamente a partir do grupo de cones Number/Nmero
no friso Base do Excel.
Neste exemplo, escolhemos formatar algumas clulas com atributo Currency/Moeda.
MS Excel 2010
Pgina 32
Manual de MS Excel 2010
Note como a clula D10 passou a exibir o smbolo do Euro e, ao mesmo tempo, a
apresenta o resultado com separao de milhares.
Dica: Qualquer clula, mesmo que tenha introduzido um nmero ou uma data pode ser
formatado como texto. Pode formatar o contedo da clula como texto recorrendo ao
mtodo anteriormente descrito, mas pode tambm, simplesmente, anteceder qualquer
valor com o apstrofo o sinal que est por baixo do smbolo ? no seu teclado.
MS Excel 2010
Pgina 33
Manual de MS Excel 2010
CLCULOS
Fazer contas
Depois de introduzidos os valores necessrios na folha de clculo, podemos realizar todo
o tipo de clculos atravs de operadores aritmticos (soma, subtraco, multiplicao,
diviso) e, sobretudo, de frmulas.
Frmulas com operadores bsicos
Para indicarmos que determinada clula vai servir para realizar um clculo, devemos
sempre por comear por introduzir o sinal de igual =. No caso de pretendermos apenas
realizar clculos simples, com poucas clulas, possvel realizar operaes bsicas
indicando simplesmente o nome das clulas e a operao a realizar.
Por exemplo, ao introduzir =F5+F6, est efectivamente a somar os valores das clulas F5
e F6; quando alterar os valores nalgumas destas clulas, o resultado altera-se
automaticamente.
Pode introduzir o nome das clulas pretendido manualmente, atravs do teclado, ou
clicando nelas com o rato.
Note como o Excel indica atravs de cores diferentes, quais as clulas seleccionadas
(aqui apenas duas, a titulo de exemplo, apesar de ser lgico somar todas mas j l
iremos).
MS Excel 2010
Pgina 34
Manual de MS Excel 2010
Depois de terminar a introduo da operao, basta pressionar Enter para terminar.
Nesse momento, o resultado do clculo ser imediatamente exibido.
tambm possvel realizar operaes com clulas que contenham j frmulas. Por
exemplo, neste caso vamos somar os resultados de dois anos, expressos nas clulas
D10 e F10, nas quais contm j operadores aritmticos para obter a soma das clulas
imediatamente acima.
MS Excel 2010
Pgina 35
Manual de MS Excel 2010
Dica: Pode criar frmulas com operaes mais complexas, como, por exemplo =(D10F10)*10 um exemplo que significa que haver uma subtraco entre os valores das
clulas D10 e F10, seguido de uma multiplicao do resultado por 10. Note que os
smbolos para a soma (+) e subtraco (-) so evidentes, j os smbolos para a
multiplicao (*) e diviso (/) so menos bvios. Lembre-se que o sinal de : (dois
pontos) no serve para indicar diviso!
Frmulas com funes
Alm dos operadores aritmticos simples, o Excel suporta frmulas mais avanadas
atravs de funes. O Excel possui centenas de funes, mas iremos apenas usar uma
como exemplo, a funo SOMA (se est habituado a usar o Excel em ingls, lembre-se
que todos os nomes das funes foram tambm trocados para portugus por exemplo,
a funo SUM passa a SOMA em portugus).
A funo SUM/SOMA permite somar o contedo de duas ou mais clulas e
especialmente til para sries de clulas. Usa-se da seguinte forma: =SOMA() ou
=SUM() em que podemos colocar entre os parntesis clulas ou series de clulas.
MS Excel 2010
Pgina 36
Manual de MS Excel 2010
Para introduzir uma funo, o mais prtico, enquanto no se familiariza com esta
funcionalidade, seleccionar o friso Frmulas.
Seleccione a clula onde pretende inserir a frmula e depois escolha o comando Insert
Function/Inserir Funo.
Ao clicar em Insert Function/Inserir Funo, surge uma caixa de dilogo que facilita a
escolha da funo pretendida.
MS Excel 2010
Pgina 37
Manual de MS Excel 2010
1. Primeiro introduza o(s)
termo(s) que
representa o que
pretende realizar
neste caso, adicionar
2. Clique em Go/Ir
3. Surgir de imediato a
lista de funes
disponveis
relativamente ao
critrio de busca
introduzido.
4. Escolha SUM/SOMA.
5. Clique em OK.
Em seguida, surgir um novo dilogo que ajuda a preencher os restantes atributos,
nomeadamente o grupo de clulas que pretende somar.
O Excel sugere que os valores a somar esto compreendidos entre as clulas F5 e F9.
Neste caso basta editarmos o valor sugerido.
MS Excel 2010
Pgina 38
Manual de MS Excel 2010
Note que a sintaxe usada pelo Excel para indicar uma srie de clulas contnuas a
separao de dois nomes de clulas (primeira e ltima) por : (dois pontos). Assim, para
somar todas as clulas entre F5 e F9, inclusive, a sintaxe =SUM(F5:F9).
Dica: Outra forma de introduzir uma funo numa clula consiste em comear a escrever
o nome da funo e esperar que o Excel sugira de imediato frmulas comeadas por
essa letra o nmero de sugestes ir sendo reduzido medida que introduzimos mais
caracteres.
Como a funo SUM/SOMA a mais usada no Excel, existem atalhos directos que
permitem automatizar ainda mais o processo de realizao de somatrios.
1. Comece por seleccionar o friso Frmulas.
2. Depois seleccione o grupo de clulas que pretende somar.
MS Excel 2010
Pgina 39
Manual de MS Excel 2010
3. Agora clique em AutoSum/Soma Automtica.
4. O valor da soma apresentado na clula imediatamente abaixo do grupo
seleccionado.
MS Excel 2010
Pgina 40
Manual de MS Excel 2010
O mesmo boto AutoSum/Soma Automtica pode ser usado para introduzir, da mesma
forma, outras funes mais usadas, designadamente:
Average/Mdia,
Count Numbers/Contar,
Max/Mximo
Min/Mnimo.
Dica: Quando estiver mais vonta-de com estes procedimentos, pode-r digitar os
valores directamente na clula. Este mtodo atravs do assistente sobretudo til ao
procurarmos uma funo que no conhecemos ainda e no a sabemos usar.
Funes mais usadas
Alm da funo SUM/SOMA, cuja utilizao a mais frequente no Excel, h outras
funes muito usadas e que passamos a descrever sucintamente:
Funo Average/Mdia
Esta funo faz exactamente o que o seu nome sugere, ou seja, uma mdia aritmtica
simples dos valores constantes nas clulas indicadas como argumento (soma dos valores
das clulas dividido pelo nmero de clulas com valores).
Funo Median/Mediana
Nem sempre a mdia o que realmente pretendemos obter de um conjunto de nmeros.
Por vezes, mais til saber a mediana (o nmero do centro de um conjunto numrico). A
funo mediana tem a sintaxe MEDIAN. Tenha em ateno que esta funo poder no
apresentar qualquer valor no caso em que o intervalo de valores seja muito pequeno. Por
outro lado se houver um nmero par de nmeros no conjunto, a funo MEDIAN calcula a
mdia dos dois nmeros do meio.
MS Excel 2010 Nvel 1
Pgina 41
Manual de MS Excel 2010
Funo Mode.Sngl/Moda
A moda o valor que ocorre ou que se repete com mais frequncia numa matriz ou
intervalo de dados. A sua sintaxe no Excel MODE.SNGL. A funo MODE.SNGL mede
a tendncia central, que corresponde localizao do centro de um grupo de nmeros
numa distribuio estatstica. Se o conjunto de dados no contiver pontos de dados
duplicados, MODE.SNGL devolve o valor de erro #N/D. Note que, numa distribuio
simtrica de um grupo de nmeros, a mdia, mediana e moda tm o mesmo valor.
Contudo, numa distribuio assimtrica de um grupo de nmeros, os valores podem ser
diferentes.
Funo Contar, Contar.Val e Contar.Vazio
A funo CONTAR especialmente til quando se usa o Excel para criar listas, pois
limita-se a contar o nmero de clulas no intervalo indicado no argumento mas apenas
clulas com nmeros. Se pretende contar clulas com quaisquer valores (numricos ou
no), dever usar a funo CONTAR.VAL; se pretender contar clulas vazias, dever
usar a funo CONTAR.VAZIO.
Funo Max/Mximo e Min/Mnimo
A funo Max/Maximo devolve o valor mais alto de um grupo de clulas seleccionado; a
funo Min/Mnimo devolve o valor mais baixo de um grupo de clulas seleccionado.
Funo Correco de erros
O Excel possui um sistema de correco de erros que nos avisa quando algo poder
estar incorrecto. Neste caso, o programa detectou que um valor de uma clula adjacente
ao grupo a somar ficou de fora (a clula com o nmero que designa o ano) A chamada de
ateno para um problema potencial feita com um pequeno tringulo verde no canto
superior esquerdo da clula. Clique no tringulo para fazer aparecer o dilogo de controlo
de erros. Depois clique no sinal amarelo e verifique qual o erro. Neste caso no
propriamente um erro, mas sim a advertncia para o facto de que a frmula omite clulas
adjacentes, o que poder ter sido causado por uma distraco. Mas como vimos
anteriormente, no foi, pelo que podemos escolher a opo Ignorar erro, para que o
Excel no nos volte a chamar a ateno para este facto.
MS Excel 2010
Pgina 42
Manual de MS Excel 2010
Funo SUMIF/Soma.se
A funo SUMIF/Soma.se utiliza-se para somar todos os valores de um determinado tipo,
natureza ou nome.
Se tivermos registado todas as despesas mensais ao longo do ms (ver tabela de
seguida)
MS Excel 2010
Pgina 43
Manual de MS Excel 2010
e pretendermos saber o que se gastou por tipo de despesa, recorremos a esta funo.
Assim a formula a aplicar na celula G6 a SUMIF/Soma.se.
Depois de preenchermos os argumentos da seguinte janela
clicamos em OK.
Aps fazer a primeira frmula, copiamos a mesma para baixo para obter os totais dos
tipos de despesas. Teremos que fixar as linhas do primeiro e terceiros argumentos para
no haver erro, ficando a formula assim:
=SUMIF(C$5:C$27;F6;D$5:D$27)
Teremos como resultado final:
MS Excel 2010
Pgina 44
Manual de MS Excel 2010
Funo IF / Se
A funo IF / Se muito utilizada pelos utilizadores no dia-a-dia.
uma funo condicional, pelo que vai permitir a utilizao de argumentos um pouco
diferentes.
Sintaxe da funo:
=Se (condio;valor se condio verdadeira;valor se condio falsa)
Ou
=Se (condio;ento;seno)
Condio a condio que pretendemos saber se respeitada
Valor se verdadeiro ou Ento se a condio fr verdadeira o que
queremos que acontea. O Excel far o que tiver contido nesse
argumento.
Valor se falso ou Seno se a condio no se verificar o que
queremos que acontea. O Excel executar a instruo contida nesse
argumento.
Na condio usam-se os seguintes smbolos comparativos:
De igual
De maior que
De menor que
De maior ou igual que
De menor ou igual que
De diferente
MS Excel 2010
Pgina 45
Manual de MS Excel 2010
Com o objectivo de fornecermos casos prticos sobre a utilizao da funo IF, vamos
dar alguns exemplos:
Exemplo 1:
Vamos considerar uma tabela com o calculo da comisso e prmios a pagar aos
vendedores de uma empresa que actua na rea das Tecnologias de Informao.
Vamos partir do pressuposto em que o prmio incide nas vendas cujo valor superior a
10.000,00 Euros e ser de 200,00 Euros
A formula relativa celula E5 ser:
e significa:
se o valor da venda (contedo da clula C5) fr superior a 10.000 Eur, ento escrever
nessa clula o valor que est na clula D11 (valor do premio), seno escrever nesta
clula o valor 0 (zero).
MS Excel 2010
Pgina 46
Manual de MS Excel 2010
Exemplo 2:
Vamos agora considerar que a Administrao decidiu que o valor do prmio de 1,5% do
valor da venda acima dos 10.000 Euros. Ento teremos:
A formula relativa celula E5 ser:
e significa:
se o valor da venda (contedo da clula C5) fr superior a 10.000 Eur, ento escrever
nessa clula o valor da multiplicao do contedo da clula D11 pelo valor de que est na
clula C5, seno escrever nesta clula o valor 0 (zero).
MS Excel 2010
Pgina 47
Manual de MS Excel 2010
Exemplo 3: com o uso de texto na frmula
Pretende-se analisar o motivo da reduo das vendas na empresa. O critrio escolhido foi
o de dispensar todos os vendedores com vendas inferiores a 9.000 Euros e propr para
formao em Vendas e Negociao todos os outros vendedores
A formula relativa celula E5 ser:
e significa:
se o valor da venda (contedo da clula C5) fr inferior a 9.000 Euros, ento escrever
nessa clula Dispensar Vendedor, seno escrever nesta clula Formao em Vendas
e Negociao
Nota: O texto deve ser escrito sempre entre (aspas)
MS Excel 2010
Pgina 48
Manual de MS Excel 2010
Exemplo 4: Utilizando o Operador Automtico
Vamos considerar que temos um mapa de Stocks e
pretende-se evidenciar a necessidade de ruptura de
stock, isto quando o stock actual fr inferior ao stock
mnimo
Deveremos proceder da seguinte forma:
Posicionar o cursor na clula D3
Aceder ao friso Formulas + Insert Function Logical/Inserir Funo Lgica + IF/Se
+ OK
Na caixa de dilogo que surge deveremos escrever:
Depois de clicar em OK copiar a funo da clula E5 para as outras celulas obter a
seguinte informao:
MS Excel 2010
Pgina 49
Manual de MS Excel 2010
Exemplo 5: Utilizao da funo com uma condio mltipla
Considerando o caso do exemplo 1, pretende-se fazer o calculo das comisses dos
vendedores em relao ao valor das vendas, de acordo com o seguinte critrio:
Se o valor das vendas fr superior a 10.000 Euros, ento h uma comisso de 3%, se fr
igual a 10.000 Euros, ento a comisso ser de 1,5%, seno (isto inferior a 10.000
Euros) ser de 0,5%
Posicionando o cursor na celula D5, dever clicar no boto das Function/Funes +
Insert Function/Escolher a Funo + escolher a funo IF/Se e escrever os seguintes
argumentos, conforme ilustra a figura seguinte
Clicando em OK aparece 40.
Fazendo uma cpia para as
restantes celulas,
obtemos
seguinte resultado
MS Excel 2010
Pgina 50
Manual de MS Excel 2010
Exemplo 6: Funo IF (Se) com OR (Ou) e AND (E)
Vamos considerar que temos uma tabela com vrios Produtos e o Valor de Compra.
Pretende-se calcular o Desconto, a efectuar para o Cliente Manuel&Franciso sobre o
Valor de Compra, sabendo que se concede 10% de Desconto na compra de um Produto
superior a 200 ou em Promoo (indicado por S na coluna Em Promoo).
A funo IF (Se) tem uma condio e 2 aces consequentes Ento e Seno como
vimos anteriormente. As condies so as seguintes:
Valor da Compra maior que 200: C5>D13, ou ...
... o Produto estar em Promoo: D5=S
Para este efeito teremos que recorrer ao IF (Se) dado que h condies a satisfazer, mas
temos de usar o OR (Ou) tambm, como vimos no enunciado. A sntaxe desta funo
com o OR (Ou) a seguinte:
Se(Ou(Condio1;condio2;...);ento;seno)
MS Excel 2010
Pgina 51
Manual de MS Excel 2010
A soluo do problema passa por escrever na clula E5, a formula:
IF(OR(C5>D$13;D5=S);C5*D$12;0)
para depois fazer cpia por arrastamento para as clulas seguintes, e obter o seguinte
resultado para Valor Desconto
O Valor a Pagar ser calculado, fazendo a seguinte formula em F5: =C5-E5. Depois
efectua-se a cpia por arrastamento para as outras clulas, obtendo-se a seguinte
resultado:
MS Excel 2010
Pgina 52
Manual de MS Excel 2010
GRFICOS
Uma das funes mais potentes do Excel desde as suas primeiras verses a
capacidade de gerar grficos a partir de valores introduzidos numa folha de clculo.
Grficos de Barras
Para criar um grfico a partir de valores introduzidos numa folha de clculo, basta
seleccionar as clulas com os valores pretendidos e clicar no cone referente ao tipo de
grfico pretendido.
Comece por seleccionar o friso Insert/Inserir.
Depois, seleccione os valores que pretende exibir num grfico e clique no tipo de grfico
escolhido
MS Excel 2010
Pgina 53
Manual de MS Excel 2010
Podemos escolher a variao pretendida e clicar na figura que a representa
O grfico surge de imediato, dentro da prpria folha de clculo que contm os valores
que lhe deram origem.
MS Excel 2010
Pgina 54
Manual de MS Excel 2010
O Excel usou correctamente as colunas relativas aos trimestres (1Trimestre,
2Trimestre) e aos anos, colocando os trimestres como sries de dados e dando aos
anos colunas separadas, cada uma com uma cor diferente.
Note que o friso se alterou, mostrando agora ferramentas especficas para a formatao
dos grficos.
Na rea esquemas de grficos, pode alterar alguns dos elementos do grfico, de forma a
exibir espao para um ttulo, por exemplo, ou at uma pequena tabela com os dados
especficos que deram origem ao grfico.
Aqui seleccionmos um esquema que exibe um ttulo. Depois s clicar no ttulo e editlo vontade. Outros esquemas permitem, por exemplo, exibir os elementos numricos
que deram origem ao grfico e que foram automaticamente retirados da prpria folha de
clculo.
MS Excel 2010
Pgina 55
Manual de MS Excel 2010
Grficos Circulares
Os grficos devem ser escolhidos de acordo com o tipo de valores que pretendemos
visualizar.
Por exemplo, se o que temos apenas uma srie de nmeros que contribuem para um
valor total, o grfico mais adequado do tipo circular. O resultado, tal como no grfico de
barras, dado na mesma folha de clculo.
O resultado, tal como no grfico de barras, dado na mesma folha de clculo.
Como todas os elementos grficos so editveis, pode clicar numa das fatias e afast-la
do centro, de forma a soltar cada uma delas e tornar o resultado mais atractivo.
MS Excel 2010
Pgina 56
Manual de MS Excel 2010
Copiar um grfico
Uma vez satisfeito com o resultado do seu grfico, pode mov-lo para uma folha de
clculo separada ou at copiar o resultado para a rea de transferncia, o que permite
us-lo em programas de edio de imagem ou no Word, por exemplo.
Para isso, clique no grfico com o boto direito do rato e escolha a opo pretendida.
Neste caso vamos copiar o grfico como imagem para a rea de transferncia
(clipboard) do Windows.
MS Excel 2010
Pgina 57
Manual de MS Excel 2010
Isto permite copiar depois a imagem para qualquer aplica-o que possa importar
ficheiros de imagens.
Neste caso, copimos a imagem do grfico para um programa de edio de imagem
Mas podemos tambm transferir o grfico para a folha de clculo separada, que pode ou
no estar dentro do mesmo livro que j temos aberto.
Escolha a opo Move Chart/Mover Grfico a partir do menu de contexto que obtm
clicando com o boto direito do rato sobre o grfico.
MS Excel 2010
Pgina 58
Se escolher New sheet/Nova Folha, o grfico ficar numa folha separada.
Dica: Os grficos (excepto no caso em que sejam exportados como uma imagem)
mantm a sua ligao aos dados que os geraram. Isso significa que pode alterar os
dados na folha de Excel e ver o grfico reflectir de imediato essas alteraes.
MS Excel 2010
Pgina 59
Manual de MS Excel 2010
Grficos Sparklines
Ao contrrio do tipo de grficos que j conhecemos de verses anteriores 2010, estes
apresentam-se como uma das grandes novidades do Excel 2010.
Ao contrrio de um grfico normal a
inteno de um Sparkline ficar
embutido na prpria tabela com a
informao.
Clicar no friso Insert e na opo de Sparkline desejada.
Selecionando os dados desejados na seguinte janela fazemos a opo OK.
O resultado o seguinte:
MS Excel 2010
Pgina 60
Manual de MS Excel 2010
- De notar que juntamente com o Sparkline ficamos com um friso de contexto designado
Design no qual se encontram todas as opes de formatao do grfico Sparkline.
* Nesta situao demonstrada, e tal como faramos com uma frmula, podemos copiar o
grfico Sparkline para as linhas de baixo.
MS Excel 2010
Pgina 61
Manual de MS Excel 2010
IMPRESSO
Imprimir
Imprimir uma folha de clculo um pouco diferente do que imprimir qualquer outro tipo
de documento, especialmente devido s dimenses que um documento de Excel pode vir
a ter.
Todas as opes de impresso encontram-se localizadas a partir do friso File,
designadamente a opo Print.
Carregando na opo Printer Properties surge um segundo dilogo, cujo aspecto
depende do tipo de impressora que estiver a usar, e onde pode seleccionar quais as
pginas a imprimir, o nmero de pginas a imprimir, a ordem de impresso, a qualidade,
etc.
MS Excel 2010
Pgina 62
Manual de MS Excel 2010
Impresso Rpida
A funo de Impresso Rpida/Quick Print do Excel
imprime directamente o seu documento para a
impresso-ra predefinida sem perguntar mais nada. Evite
usar esta opo, excepto para documentos simples.
Pr-visualizar
A opo Print Preview and Print/ Pr-visualizar e
Imprimir a prefervel para um controlo mximo da
impresso.
Antes de clicar nesta opo, tenha a certeza que no
deixou o grfico seleccionado, se assim foi, na prvisualizao apenas ir ver o grfico e no todos os
outros dados da mesma folha.
Definir rea de impresso
Um comando essencial para imprimir no Excel o que permite definir qual a rea a
imprimir.
Antes de imprimir, dever escolher o friso Page Layout/Esquema de Pgina
MS Excel 2010
Pgina 63
Manual de MS Excel 2010
Note como h um risco tracejado vertical na sua folha de clculo. este risco que indica
a diviso da pgina e como que ela vai ser impressa. O que significa que esta folha vai
ser impressa em duas pginas, ficando na segunda nada mais do que uma parte do
grfico.
Pode verificar isso, pr-visualizando o documento.
MS Excel 2010
Pgina 64
Manual de MS Excel 2010
Isto permite-lhe alterar a posio do grfico mais para a esquerda de forma a caber tudo
na pgina. Ou, atravs do comando Print Area/rea de Impresso, poder definir
exactamente qual a rea que pretende imprimir e depois alterar a orientao da pgina.
1. Comece por seleccionar a rea a imprimir.
2. Clique no boto Print rea/Area de Impresso e seleccione a opo Definir rea de
impresso.
3. Clique no boto Orientation/Orientao e escolha a opo Landscape/Horizontal.
4. Verifique novamente antes de imprimir atravs do comando de pr-visualizao.
5. Imprima clicando no boto Print
MS Excel 2010
Pgina 65
Das könnte Ihnen auch gefallen
- 0755 - Processador de Texto - Funcionalidades AvançadasDokument17 Seiten0755 - Processador de Texto - Funcionalidades AvançadasjoseNoch keine Bewertungen
- M3 - FT00 - Teste DiagnosticoDokument5 SeitenM3 - FT00 - Teste DiagnosticoAna Sousa100% (1)
- Ficha 2 PPTDokument6 SeitenFicha 2 PPTAmélia Costa PereiraNoch keine Bewertungen
- Manual Ufcd 0759 SGBDDokument22 SeitenManual Ufcd 0759 SGBDVanessa DiasNoch keine Bewertungen
- Ufcd 0757 - Teste Diagnostico Folhas de CalculoDokument3 SeitenUfcd 0757 - Teste Diagnostico Folhas de CalculoRui Gil0% (1)
- Manual 0778Dokument55 SeitenManual 0778SaloméNoch keine Bewertungen
- Manual Folha de CalculoDokument37 SeitenManual Folha de CalculoFilipa JoaquimNoch keine Bewertungen
- Manual Formando UFCD 0755Dokument20 SeitenManual Formando UFCD 0755Ivan CoutinhoNoch keine Bewertungen
- Manual de Formacao Ufcd 0754 - Processador de TextoDokument31 SeitenManual de Formacao Ufcd 0754 - Processador de TextoruismbgmailcomNoch keine Bewertungen
- Manual ACIB 0755 - Processador de Texto - Func Avançadas - Ricardo CastroDokument22 SeitenManual ACIB 0755 - Processador de Texto - Func Avançadas - Ricardo Castrorapc987Noch keine Bewertungen
- 0779 Utilitario de Apresentacoes Grafica ManualDokument41 Seiten0779 Utilitario de Apresentacoes Grafica ManualcesarNoch keine Bewertungen
- 0757 Folha de Cálculo - Funcionalidades AvançadasDokument2 Seiten0757 Folha de Cálculo - Funcionalidades AvançadasVitor Monteiro50% (2)
- 8 - Formulário (Macro)Dokument2 Seiten8 - Formulário (Macro)Diana Raquel Magalhães PeixotoNoch keine Bewertungen
- Teste Diagnostico - Pratico - 0757Dokument2 SeitenTeste Diagnostico - Pratico - 0757Curso VA IEFP AveiroNoch keine Bewertungen
- 0757 ManualDokument32 Seiten0757 ManualRui GilNoch keine Bewertungen
- Planificação 0755 - 2020Dokument2 SeitenPlanificação 0755 - 2020jtpvisNoch keine Bewertungen
- Caderno Exercicios 0779Dokument5 SeitenCaderno Exercicios 0779Curso VA IEFP Aveiro100% (1)
- 3776 - Planos de Sessão PDFDokument7 Seiten3776 - Planos de Sessão PDFAndre OliveiraNoch keine Bewertungen
- 0757 Manual V14Dokument191 Seiten0757 Manual V14Telma GaloNoch keine Bewertungen
- Manual Folha de CalculoDokument29 SeitenManual Folha de CalculoRita MeteloNoch keine Bewertungen
- 0754 - Processador de TextoDokument1 Seite0754 - Processador de TextoJorge KeithNoch keine Bewertungen
- Planificação TC3 0757Dokument3 SeitenPlanificação TC3 0757otramadaNoch keine Bewertungen
- Ficha de Trabalho 2 - 0757Dokument2 SeitenFicha de Trabalho 2 - 0757Curso VA IEFP AveiroNoch keine Bewertungen
- Manual 0754Dokument81 SeitenManual 0754Tanto FazNoch keine Bewertungen
- Fichas de Diagnostico - Folha de CalculoDokument2 SeitenFichas de Diagnostico - Folha de CalculoRita MeteloNoch keine Bewertungen
- Apz - Teste 1 - AplicarDokument1 SeiteApz - Teste 1 - AplicarTony SantosNoch keine Bewertungen
- Manual 0757Dokument76 SeitenManual 0757Franclim Moreira100% (1)
- Area - 481 - Manual - Processador de Texto - Funcionalidades Avançadas - 0755Dokument25 SeitenArea - 481 - Manual - Processador de Texto - Funcionalidades Avançadas - 0755Claudio MatosNoch keine Bewertungen
- Ufcd 0778Dokument1 SeiteUfcd 0778Ana PachecoNoch keine Bewertungen
- Ficha de Avaliação 0779Dokument1 SeiteFicha de Avaliação 0779Elisabete SilvaNoch keine Bewertungen
- Planificação Ufcd 0755Dokument6 SeitenPlanificação Ufcd 0755Fátima Rita100% (1)
- Teste 0757Dokument1 SeiteTeste 0757Ana CatarinaNoch keine Bewertungen
- 0695-MANUAL DOC (Gestão Documentos)Dokument103 Seiten0695-MANUAL DOC (Gestão Documentos)Carlos GomesNoch keine Bewertungen
- 0695 - Ficha Biblioteca - AcccessDokument14 Seiten0695 - Ficha Biblioteca - AcccessSuzana PimentelNoch keine Bewertungen
- Planificação 0693 Aplicações InformáticasDokument2 SeitenPlanificação 0693 Aplicações InformáticasCatarina MesquitaNoch keine Bewertungen
- Ficha Consolidação de Conhecimentos - ExcelDokument5 SeitenFicha Consolidação de Conhecimentos - ExcelAna SilvaNoch keine Bewertungen
- Ficha - Trabalho - Nº5 Ufcd 0755Dokument2 SeitenFicha - Trabalho - Nº5 Ufcd 0755Ana PereiraNoch keine Bewertungen
- 1.WEB-Manual Ficha 1Dokument16 Seiten1.WEB-Manual Ficha 1Bruno CostaNoch keine Bewertungen
- Proposta Teste Ufcd 0693 Gestao de Correio Eletronico e Pesquisa InternetDokument1 SeiteProposta Teste Ufcd 0693 Gestao de Correio Eletronico e Pesquisa InternetAndré Rodrigues100% (1)
- 0757 - Folha de Cálculo - Funcionalidades AvançadasDokument1 Seite0757 - Folha de Cálculo - Funcionalidades AvançadasCinha Jardim Hardcore0% (1)
- Manual Power Point PDFDokument33 SeitenManual Power Point PDFCarmen CoutoNoch keine Bewertungen
- Manual PowerPoint 2007 PDFDokument43 SeitenManual PowerPoint 2007 PDFGonçalo FeiteiraNoch keine Bewertungen
- UFCD - 0757 Ficha4 ExcelDokument2 SeitenUFCD - 0757 Ficha4 ExcelSusana FonsecaNoch keine Bewertungen
- Teste de Diagnóstico Ufcd 0766Dokument5 SeitenTeste de Diagnóstico Ufcd 0766rflp87Noch keine Bewertungen
- Ufcd 0822 Gestao e Organizacao Da InformacaoDokument4 SeitenUfcd 0822 Gestao e Organizacao Da InformacaoCarlos GomesNoch keine Bewertungen
- 3772 - Planos de SessãoDokument6 Seiten3772 - Planos de Sessãoartifex2010Noch keine Bewertungen
- Teste 0754Dokument2 SeitenTeste 0754nuno silvestre100% (2)
- Manual TICB3BDokument11 SeitenManual TICB3BPedro RochaNoch keine Bewertungen
- Ufcd 0759Dokument5 SeitenUfcd 0759matusquelinha0% (1)
- Plano de Sessão 0754 - 1Dokument1 SeitePlano de Sessão 0754 - 1Vanda GodinhoNoch keine Bewertungen
- UFCD0695 Conteudos (Powerpoint)Dokument56 SeitenUFCD0695 Conteudos (Powerpoint)Rui Fernandes100% (1)
- MANUAL Sistemas Operativos MultitarefaDokument35 SeitenMANUAL Sistemas Operativos MultitarefaCátia VazNoch keine Bewertungen
- 0778Dokument2 Seiten0778Nuno AntãoNoch keine Bewertungen
- Ficha Trabalho Nº1 Ufcd 0755Dokument3 SeitenFicha Trabalho Nº1 Ufcd 0755Ana PereiraNoch keine Bewertungen
- 0754 Ficha de Trabalho 1 - 1Dokument3 Seiten0754 Ficha de Trabalho 1 - 1Paulo AbelheiraNoch keine Bewertungen
- Planificação UFCD 0822Dokument3 SeitenPlanificação UFCD 0822matusquelinhaNoch keine Bewertungen
- Planificações - Várias UFCD'sDokument12 SeitenPlanificações - Várias UFCD'sViDuarte33Noch keine Bewertungen
- 1 Manual UFCD 0767Dokument36 Seiten1 Manual UFCD 0767Lurdes cepedaNoch keine Bewertungen
- 07 - Preparar e Realizar Estudos de Mercado PDFDokument23 Seiten07 - Preparar e Realizar Estudos de Mercado PDFCristina FernandesNoch keine Bewertungen
- UFCD 8144 - Rececao No ArmazemDokument118 SeitenUFCD 8144 - Rececao No ArmazemPaulo Correia de Vasconcelos100% (3)
- 07 - Preparar e Realizar Estudos de Mercado PDFDokument23 Seiten07 - Preparar e Realizar Estudos de Mercado PDFCristina FernandesNoch keine Bewertungen
- Manual Marketing Comercial - Conceitos e FundamentosDokument20 SeitenManual Marketing Comercial - Conceitos e Fundamentoschristiane348100% (1)
- 07 - Preparar e Realizar Estudos de Mercado PDFDokument23 Seiten07 - Preparar e Realizar Estudos de Mercado PDFCristina FernandesNoch keine Bewertungen
- Ficha de AvaliaçãoDokument4 SeitenFicha de AvaliaçãoCristina Fernandes100% (7)
- LogísticaDokument80 SeitenLogísticarenatosouzaufvNoch keine Bewertungen
- Logistica Operacional - FGVDokument118 SeitenLogistica Operacional - FGVclaudiarotpetNoch keine Bewertungen
- Manual Ufcd Empresa ComercialDokument46 SeitenManual Ufcd Empresa Comercialmagma_pt9888Noch keine Bewertungen
- Manual de Formação: Técnico/a ComercialDokument42 SeitenManual de Formação: Técnico/a ComercialA SousaNoch keine Bewertungen
- Manual Deform A Ouf CD 5897Dokument14 SeitenManual Deform A Ouf CD 5897Cristina FernandesNoch keine Bewertungen
- LogísticaDokument80 SeitenLogísticarenatosouzaufvNoch keine Bewertungen
- Aula12 Marketing NegociosDokument11 SeitenAula12 Marketing NegociosJoaquim Simplesmente WilmarNoch keine Bewertungen
- 0397 Atendimento Servico Pos VendaDokument126 Seiten0397 Atendimento Servico Pos Vendapaula7164% (11)
- Ufcd0415 - Quebras Causas e PrevençãoDokument27 SeitenUfcd0415 - Quebras Causas e PrevençãoCristina FernandesNoch keine Bewertungen
- Ufcd0415 - Quebras Causas e PrevençãoDokument27 SeitenUfcd0415 - Quebras Causas e PrevençãoCristina FernandesNoch keine Bewertungen
- Manual Controlo GestaoDokument110 SeitenManual Controlo GestaoAntonio JaraNoch keine Bewertungen
- TM 1.1.tecnicas de ReposiaoDokument34 SeitenTM 1.1.tecnicas de ReposiaoArtur AndradeNoch keine Bewertungen
- Manual Ufcd Empresa ComercialDokument46 SeitenManual Ufcd Empresa Comercialmagma_pt9888Noch keine Bewertungen
- Manualufcd1141 QualidadeeorganizaodaproduoDokument38 SeitenManualufcd1141 QualidadeeorganizaodaproduoCristina FernandesNoch keine Bewertungen
- Formacao Gestao de Conflitos PDFDokument40 SeitenFormacao Gestao de Conflitos PDFCristina FernandesNoch keine Bewertungen
- cpvm1 1 AtendimentoclienteDokument68 Seitencpvm1 1 AtendimentoclienteLa Lhéngua MirandesaNoch keine Bewertungen
- 3.0 Marketing No Facebook - O Guia Da Rock Content 1 PDFDokument50 Seiten3.0 Marketing No Facebook - O Guia Da Rock Content 1 PDFguto.jauNoch keine Bewertungen
- Qualidade e Satisfao Nos ServiosDokument104 SeitenQualidade e Satisfao Nos ServiosCristina FernandesNoch keine Bewertungen
- Novas Vendas e Fidelização A Baixo Custo. Como?: E-Mail para Novos ClientesDokument3 SeitenNovas Vendas e Fidelização A Baixo Custo. Como?: E-Mail para Novos ClientesCristina FernandesNoch keine Bewertungen
- Introdução Ao Manuseamento de MaterialDokument140 SeitenIntrodução Ao Manuseamento de MaterialCristina FernandesNoch keine Bewertungen
- TM 1.1.tecnicas de ReposiaoDokument34 SeitenTM 1.1.tecnicas de ReposiaoArtur AndradeNoch keine Bewertungen
- Guianet PDFDokument24 SeitenGuianet PDFCristina FernandesNoch keine Bewertungen
- Gestao Comercial - ManualDokument32 SeitenGestao Comercial - ManualCristina Fernandes100% (1)
- Apostila Fazendo Seu Dicionario de AcordesDokument8 SeitenApostila Fazendo Seu Dicionario de AcordesNelson PedonNoch keine Bewertungen
- BIKEFIT v6.0Dokument1 SeiteBIKEFIT v6.0airtonpaulo2Noch keine Bewertungen
- MÁQUINA: D560 / D760: Corrente Tensão Corrente Qm1 Fator Ajuste Ajuste Qm1 Potência M1 Corrente M1 Potência Cabo EntradaDokument162 SeitenMÁQUINA: D560 / D760: Corrente Tensão Corrente Qm1 Fator Ajuste Ajuste Qm1 Potência M1 Corrente M1 Potência Cabo EntradaRoger RochaNoch keine Bewertungen
- Portaria 218 2015 23jul CContasDokument22 SeitenPortaria 218 2015 23jul CContasJorge FranciscoNoch keine Bewertungen
- Catalogo de Propriedades Termicas de Paredes e CoberturasDokument13 SeitenCatalogo de Propriedades Termicas de Paredes e CoberturasIsrael BrazNoch keine Bewertungen
- Artigo - Utilizar No Trabalho de FundaçõesDokument7 SeitenArtigo - Utilizar No Trabalho de FundaçõesBruno PerozaNoch keine Bewertungen
- Aula 0 - Equipamentos PDFDokument6 SeitenAula 0 - Equipamentos PDFPaulo VitorNoch keine Bewertungen
- Apostila de ExerciciosDokument119 SeitenApostila de ExerciciosHeitor Berger100% (1)
- Aquecimento de Ar - PalleyDokument10 SeitenAquecimento de Ar - Palleyusuaruio_epNoch keine Bewertungen
- Produção de Conteúdo para Audiência CriativaDokument17 SeitenProdução de Conteúdo para Audiência CriativaJoão Paulo HergeselNoch keine Bewertungen
- Síntese Da Aspirina (AAS)Dokument3 SeitenSíntese Da Aspirina (AAS)Izabella AlbuquerqueNoch keine Bewertungen
- Ebook Estratégias Que Eu Usei para Faturar Mais de 10k Por MêsDokument61 SeitenEbook Estratégias Que Eu Usei para Faturar Mais de 10k Por Mêsju.balanNoch keine Bewertungen
- Analise Corporal 3Dokument34 SeitenAnalise Corporal 3Christiane Barbi100% (1)
- AP1 - AII - 2019-2 - GabaritoDokument3 SeitenAP1 - AII - 2019-2 - GabaritoRoberto Jesus LinaresNoch keine Bewertungen
- Vamos Juntos! Notas de Um Contraturno Escolar para (Re) Significação Da Educação Básica (Capítulo de Livro)Dokument10 SeitenVamos Juntos! Notas de Um Contraturno Escolar para (Re) Significação Da Educação Básica (Capítulo de Livro)João PauloNoch keine Bewertungen
- Relatório de EstagioDokument14 SeitenRelatório de EstagioCastro Naldo0% (1)
- Egito AntigoDokument3 SeitenEgito AntigoMarcio Martins de SouzaNoch keine Bewertungen
- 2.7 Aula de Laboratório de Anatomia Do Olho e Do Ouvido 2020 Dra. Leny Van SwaaijDokument6 Seiten2.7 Aula de Laboratório de Anatomia Do Olho e Do Ouvido 2020 Dra. Leny Van SwaaijNorvaldo PedroNoch keine Bewertungen
- Manual KGD Válvulas Guilhotina de Lama Clarkson BP PT BR 5193474Dokument16 SeitenManual KGD Válvulas Guilhotina de Lama Clarkson BP PT BR 5193474JrbritoNoch keine Bewertungen
- Dilatação Linear de Um Sólido MetálicoDokument9 SeitenDilatação Linear de Um Sólido MetálicoCarlos HenriqueNoch keine Bewertungen
- Master BIM - IPOGDokument20 SeitenMaster BIM - IPOGGrover FmzNoch keine Bewertungen
- Modelos de LaudosDokument6 SeitenModelos de Laudoswillams AlvesNoch keine Bewertungen
- Fichas: Texto PublicitárioDokument3 SeitenFichas: Texto Publicitárioanon_1271374050% (1)
- Lista de Exercícios FísicaDokument7 SeitenLista de Exercícios FísicahudsmarNoch keine Bewertungen
- Como Reproduzir Orquídeas Facilmente em Casa - Keikis, Estacas e BulbosDokument12 SeitenComo Reproduzir Orquídeas Facilmente em Casa - Keikis, Estacas e BulbosfegenoliNoch keine Bewertungen
- Peça de Arquitetura - IniciaçãoDokument1 SeitePeça de Arquitetura - Iniciaçãoleonardo barcelosNoch keine Bewertungen
- Marvel RPGDokument6 SeitenMarvel RPGChaulin Diogo da CostaNoch keine Bewertungen
- Formação Serviço AlentejoDokument125 SeitenFormação Serviço AlentejoCrisNoch keine Bewertungen
- UNEB 2019 Caderno 2 Medicina Modelo 1Dokument17 SeitenUNEB 2019 Caderno 2 Medicina Modelo 1Clara AmorimNoch keine Bewertungen
- 5 Documentários Brasileiros para Se Refletir Sobre EducaçãoDokument5 Seiten5 Documentários Brasileiros para Se Refletir Sobre EducaçãoAparecida De Fatima Gomes MacaubasNoch keine Bewertungen