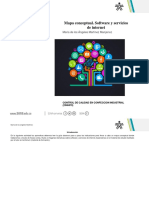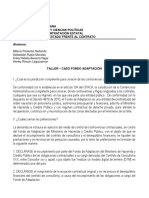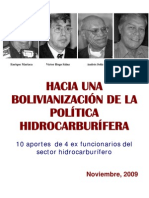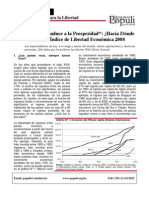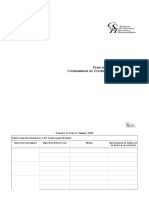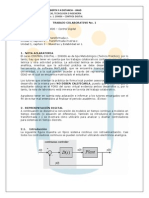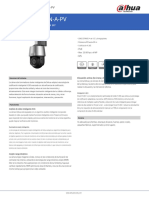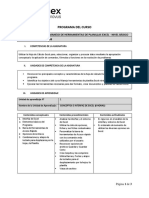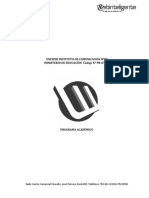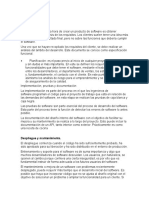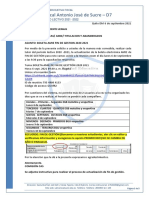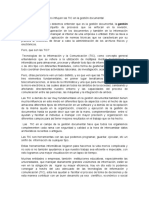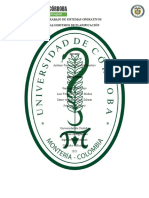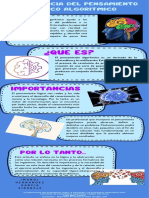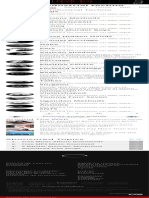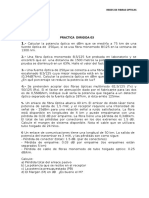Beruflich Dokumente
Kultur Dokumente
Introduccion y Entorno de Las Aulas en El Campus Virtual
Hochgeladen von
Natalia Becerra NajarCopyright
Verfügbare Formate
Dieses Dokument teilen
Dokument teilen oder einbetten
Stufen Sie dieses Dokument als nützlich ein?
Sind diese Inhalte unangemessen?
Dieses Dokument meldenCopyright:
Verfügbare Formate
Introduccion y Entorno de Las Aulas en El Campus Virtual
Hochgeladen von
Natalia Becerra NajarCopyright:
Verfügbare Formate
Manual del Alumno
Campus Virtual
INTRODUCCIN Y ENTORNO
DEL CAMPUS VIRTUAL
Manual del Alumno
Campus Virtual
Introduccin
Los tiempos actuales exigen un ritmo de vida con el
tiempo cronometrado para los profesionales de hoy en da, los
avances de las tecnologas de comunicacin y la necesidad
imperiosa de capacitarse o mantenerse actualizado de las ltimas
tendencias profesionales, han dado lugar a buscar alternativas a la
educacin tradicional presencial, es as, que nace la educacin virtual
con el mismo objetivo de la educacin tradicional pero con
caractersticas propias que eliminan las barreras del tiempo y
espacio.
La educacin presencial y la educacin virtual tienen el
mismo fin y el mismo nivel de enseanza aprendizaje pero con
diferentes metodologas. En funcin a preferencias personales y
principalmente disponibilidad de tiempo, el profesional actual tiene
la ventaja de tener estas dos excelentes alternativas.
Campus virtual
Es un entorno de capacitacin desarrollado con tecnologa
web. Posibilita la educacin virtual a travs de un conjunto de
herramientas interactivas que simulan diferentes procesos rutinarios
de la educacin presencial. Toda actividad que normalmente se
realiza en clases presenciales es posible replicarlo a travs del
campus virtual: Consultas al tutor y al resto de los compaeros,
presentacin de tareas, exmenes, talleres grupales, etc.
-1-
Manual del Alumno
Campus Virtual
Los actores principales de la educacin virtual
Los actores involucrados en llevar adelante el proceso de
enseanza aprendizaje son: el alumno, el tutor y la institucin.
El alumno, es el actor principal en esta metodologa de estudio,
pues es el responsable directo de administrar su tiempo y
organizarse para cumplir con todas las actividades planificadas en
el curso.
El tutor, es el responsable de guiar, moderar y atender todas las
dudas que el alumno tiene durante el desarrollo de un curso. El
tutor tiene como tarea principal apoyar acadmicamente al
alumno y estimular su aprendizaje.
La institucin, es la responsable de asegurar la calidad del
proceso de enseanza aprendizaje en todas sus etapas, para ello,
realiza un seguimiento continuo a todos los procesos y actores
involucrados en esta noble labor. La institucin selecciona y
capacita a los tutores responsables de cursos, supervisa y avala los
materiales distribuidos a travs del campus virtual, selecciona los
materiales
fsicos
entregados
los
alumnos,
realiza
un
seguimiento minucioso al desempeo del tutor, brinda un
soporte acadmico, administrativo y tcnico al alumno a travs de
sus diferentes reas.
-2-
Manual del Alumno
Campus Virtual
Cmo empezar ?
Primeramente
es
importante
resaltar
que
para
desenvolverse en esta modalidad de estudio el alumno requiere de una
computadora con acceso a Internet.
Haciendo uso
de los datos de acceso recibidos se
conecta al campus virtual e ingresa al curso correspondiente.
Al inicio de cada curso se recomienda:
1. Ver el video de presentacin del tutor
2. Responder al foro de bienvenida
3. Leer las instrucciones iniciales del curso
4. Iniciar leyendo la gua de estudio de la primera semana
Al inicio de cada semana se sugiere que el alumno planifique su tiempo
en funcin a la gua de estudio donde se detalla todas las actividades a
realizar durante la semana, la gua de estudio es una agenda de
actividades semanal.
-3-
Manual del Alumno
Campus Virtual
Dnde se encuentra ubicado el Campus virtual?
Una vez conectado a Internet debe ingresar a la siguiente
direccin: www.uonline.cl, donde se mostrar la siguiente pantalla:
Figura 1. Pantalla de acceso al Campus virtual
Cmo ingresar al Campus Virtual?
La puerta de entrada, como podemos observar en la Figura 1,
est ubicada en la parte superior derecha.
Para acceder al Campus virtual, debe Ud. tener su nombre de
usuario y su contrasea, estos datos le fueron enviados va correo
electrnico y en formato fsico en el folder que le fue remitido
conjuntamente los materiales de estudio (estos materiales de estudio en
formato fsico le llega al alumno durante los cursos de induccin al
campus virtual, antes de iniciar la primera materia oficial de su programa).
-4-
Manual del Alumno
Campus Virtual
Si su nombre de usuario y contrasea son los correctos, se
mostrar en la parte superior derecha su nombre y apellido, y podr
visualizar una ventana en la cual se despliegan todas las materias que Ud.
tiene disponibles para cursar en el Campus virtual. Observe la figura 2.
Figura 2. Pantalla de programas cursados
Estando en una pantalla similar a la Figura 2, se puede
seleccionar el curso deseado para poder acceder a sus respectivos
contenidos. Si es alumno por primera vez en nuestro entorno de
aprendizaje, se mostrar nicamente habilitado el curso Induccin al
Campus virtual , al hacer clic sobre el mismo se despliega el contenido
(ver figura 3).
-5-
Manual del Alumno
Campus Virtual
Figura 3. Pantalla Principal de un curso
En sntesis, estando en www.uonline.cl, se debe ingresar el nombre de
usuario y contrasea (parte superior derecha). Posteriormente se debe
elegir el curso para finalmente poder acceder al contenido (Figura 3).
-6-
Manual del Alumno
Campus Virtual
Comencemos a navegar en el Campus virtual
Si observamos en la Figura 3, el curso est dividido en una parte
central (contenidos del curso) y en dos columnas laterales compuestas
por diversos bloques . Cada uno de estos bloques tiene una finalidad en
el curso. La primera, se encuentra en el extremo superior izquierdo con el
ttulo Personas .
Bloques lateral izquierdo
Bloque Personas (1)
Contiene un enlace llamado Participantes
, el cual muestra un listado de los
participantes del curso (alumnos y tutores),
indicando por cada participante su nombre
y apellido, pas y ciudad de procedencia y
su
ltimo
acceso
al
campus
virtual.
Haciendo clic sobre el nombre de los
participantes se tiene acceso a su perfil.
Bloque UVirtual (2)
Contiene dos elementos importantes:
Apoyo
Acadmico,
permite
al
alumno acceder a una seccin
donde recibe apoyo de parte del
departamento
Bsicamente
acadmico.
el
alumno
puede
acceder a realizar 3 actividades en
esta
seccin:
Consultas
al
departamento acadmico, Informe
acadmico
que
muestre
su
aprovechamiento del curso actual, e
Figura 4. Bloques lateral
Histrico acadmico que muestra
izquierdo
-7-
Manual del Alumno
Campus Virtual
el historial acadmico en todos los
cursos participados.
Hora
del
campus,
muestra
el
horario en el cual se rigen todas las
actividades
del
campus
virtual.
Independiente de la zona horario en
el que el participante de encuentre
toda
actividad
debe
estar
cronometrada a este horario del
campus virtual.
Bloque Actividades (3)
Esta seccin permite al alumno acceder en forma clasificada a todas las
actividades que el tutor ha definido para el curso. Por ejemplo si el
alumno quiere ver todas las tareas disponibles en el curso, simplemente
debe hacer clic sobre la actividad Tareas . Este proceso se repite con
todas las actividades.
Bloque Buscar en los foros (4)
Permite buscar los temas tratados en los diferentes foros de discusin del
curso. Simplemente debe ingresar las palabras de bsqueda. Por
ejemplo si en algn momento del curso se debati un tema relacionado
a exportaciones internacionales, entonces se escribe en la etiqueta de
bsqueda la frase exportaciones internacionales . Esta opcin tambin
permite realizar bsquedas avanzadas.
Bloque Administracin (5)
Contiene 2 opciones para uso exclusivo del alumno:
-8-
Manual del Alumno
1. Calificaciones
Campus Virtual
permite al alumno informarse de las
calificaciones obtenidas en las diferentes actividades que ha
participado hasta ese momento en el curso. Es importante
subrayar que normalmente las actividades son calificadas por el
tutor al finalizar cada semana.
Glosario
jpg:
Formato de
una imagen
digital.
2. Perfil
, al ingresar a esta opcin se mostrar 5 pestaas:
a. Perfil, que muestra datos generales del participante
(nombre, descripcin del perfil, correo electrnico, ciudad,
pas, etc.)
b. Editar informacin, permite modificar datos personales
del participante. Por lo general es conveniente modificar
solo datos importantes como: nombre, apellido, email y
descripcin. Asimismo es importante subir una foto
personal (se recomienda que sea en formato jpg en un
tamao de 100x100 pixeles). Una vez llenado todos los
campos requeridos, se debe hacer Click en Actualizar
informacin personal , y con esto los cambios son
guardados.
c. Mensajes , muestra todos los mensajes publicados en los
foros de discusin.
d. Blog, permite al usuario (alumno y tutor) tener un blog
personal de acceso al pblico en general.
e. Informe de Actividad, permite acceder a un informe
general de las actividades realizadas en el curso, tiene
opciones adicionales que permiten ver en detalle
actividades diarias.
Bloque Mis Cursos (6)
Este bloque muestra los cursos en los cuales el alumno est inscrito, al
hacer clic en el nombre de alguno de ellos podr acceder al contenido
del mismo.
-9-
Manual del Alumno
Al
Campus Virtual
finalizar el listado de cursos, se encuentra el enlace Todos los
cursos, que posibilita el acceso a ver todos los cursos existentes en el
Campus virtual, aunque esto no quiere decir que se pueda ingresar a
dichos cursos, pues todo curso requiere una contrasea autorizada.
Bloques lateral derecho
Bloque Novedades (7)
Este bloque es como una pizarra de avisos,
el
alumno
visualiza
los
mensajes
publicados por el tutor, estos mensajes
normalmente
son
recordatorios
de
actividades, avisos importantes para el
desarrollo del curso. El alumno no puede
responder a dichos mensajes, esta seccin
es informativa de uso exclusivo del tutor.
Bloque Usuarios en lnea (8)
Este bloque muestra los usuarios en lnea,
es decir despliega una lista de todos los
usuarios del curso que actualmente estn
conectados. A la derecha de cada nombre
vemos el icono
, que al hacer clic sobre el
mismo permite establecer contacto online
con el nombre asociado al icono. Es muy
importante
considerar
que
el
bloqueador de ventanas pop-pup tiene
que estar deshabilitado.
Figura 5. Bloques lateral derecho
- 10 -
Manual del Alumno
Campus Virtual
Mensajes (9)
Permite visualizar los mensajes online un usuario del curso del curso le ha
podido dejar. A veces ocurre que algn usuario est tratando de
contactarse online, pero Ud. no se da cuenta porque su bloqueador de
pop-pup ha impedido abrir la ventana de comunicacin online,
entonces, en esta seccin le avisa si tiene algn mensaje pendiente. De
este modo Ud. ingresa al mensaje y se percata de quien est tratando de
contactarlo o que simplemente le dej un mensaje privado.
Bloque Calendario (10)
Por medio del bloque calendario, el alumno puede ver de una forma
rpida las actividades programadas para cada semana.
Algunos das del calendario, generalmente las fechas correspondientes a
los das martes se muestran marcados con un recuadro de color celeste;
al posicionar el cursor del mouse sobre el mismo, se despliega el listado
de actividades programadas para esa fecha. Haciendo clic sobre
cualquiera de estas actividades se accede al detalle de la misma.
Si desea ver las actividades programadas para otro mes que no sea el
actual, se puede llevar a cabo haciendo clic en las flechas ubicadas a los
extremos del nombre del mes actual.
Actividad reciente (11)
Como su nombre lo indica, este bloque muestra las actividades recientes
del curso, es decir, en este bloque se despliega todas las acciones
realizadas en el curso desde la ltima vez que se sali del mismo. Por
ejemplo, si un alumno sali del curso a hrs. 14:00 p.m. e ingresa
nuevamente a hrs. 23:00 p.m., entonces se desplegarn todas las
actividades realizadas en el intervalo de 14:00 a 23:00.
- 11 -
Manual del Alumno
Campus Virtual
Como regresar a la pantalla principal de un curso?
Si Ud. ha ingresado a cualquiera de los bloques, actividades o
recursos del Campus virtual, necesita en un determinado momento
volver a la pantalla principal del curso en que est trabajando. Para ello,
debe hacer Click en la sigla de la materia (en este caso, ICV-G1-XX), la
cual encontraremos en la esquina superior izquierda remarcado en la
figura 6 con un recuadro azul.
Es importarte tener presente esta barra de navegacin, debido a
que permite navegar a travs de las diferentes secciones del curso virtual.
Figura 6. Regresar a la pantalla principal
Lo invitamos a experimentar con las opciones antes mencionadas; si
surgen inconvenientes, no dude en contactar a su tutor.
- 12 -
Das könnte Ihnen auch gefallen
- Mapa Conceptual GA1-220501046-AA1-EV01.Dokument6 SeitenMapa Conceptual GA1-220501046-AA1-EV01.Maria De Los Ángeles Martinez ManjarrezNoch keine Bewertungen
- Taller - Responsabilidad Del EstadoDokument2 SeitenTaller - Responsabilidad Del EstadoNatalia Becerra NajarNoch keine Bewertungen
- Cce Circular UnicaDokument85 SeitenCce Circular UnicaLuis Bermudez BolañosNoch keine Bewertungen
- NullDokument26 SeitenNullapi-26381115Noch keine Bewertungen
- Boletin Populi 52 Hacia Donde Va BoliviaDokument4 SeitenBoletin Populi 52 Hacia Donde Va BoliviaintellinnessNoch keine Bewertungen
- Formato Plan de Trabajo 2009Dokument6 SeitenFormato Plan de Trabajo 2009Blademir Cusi Arisaca Leucosito ProduccionesNoch keine Bewertungen
- Actividades Disponibles en El Campus Virtual PDFDokument26 SeitenActividades Disponibles en El Campus Virtual PDFNatalia Becerra NajarNoch keine Bewertungen
- Reflexiones Sobre La Regulacion de Los ServiciosDokument12 SeitenReflexiones Sobre La Regulacion de Los ServiciosNatalia Becerra NajarNoch keine Bewertungen
- La Autodisciplina Como Factor de ExitoDokument2 SeitenLa Autodisciplina Como Factor de ExitoWilliam Romero AndradeNoch keine Bewertungen
- Trabajo Practico MATLABDokument15 SeitenTrabajo Practico MATLABJohn FreyreNoch keine Bewertungen
- Trabajo Practico MATLABDokument15 SeitenTrabajo Practico MATLABJohn FreyreNoch keine Bewertungen
- Mcontrol DigitalDokument96 SeitenMcontrol DigitalJulian Coy100% (1)
- Dahua Cámara PTZ IP DH SD3A400 GN A PV Ficha Tecnica en EspañolDokument3 SeitenDahua Cámara PTZ IP DH SD3A400 GN A PV Ficha Tecnica en EspañolJuan Perez LopezNoch keine Bewertungen
- Carlos Mesa y El BitcoinDokument2 SeitenCarlos Mesa y El BitcoinRicardo Paz BalliviánNoch keine Bewertungen
- Introducción Excel Básico IPLACEX - 1Dokument1 SeiteIntroducción Excel Básico IPLACEX - 1Elías BarahonaNoch keine Bewertungen
- Especializacion de WordpressDokument4 SeitenEspecializacion de WordpressEdinson ContrerasNoch keine Bewertungen
- Ejemplos de Carta de Petición en Word (Modelo Formal 2023)Dokument8 SeitenEjemplos de Carta de Petición en Word (Modelo Formal 2023)Ruth BuesoNoch keine Bewertungen
- Item 7 Fuentes Digitales 16-17Dokument9 SeitenItem 7 Fuentes Digitales 16-17Ana Cuadrado SahagúnNoch keine Bewertungen
- Planificación y ciclo de vida del desarrollo de softwareDokument5 SeitenPlanificación y ciclo de vida del desarrollo de softwareJ-Reinaldo H-MarcanoNoch keine Bewertungen
- Herramientas VisualDokument26 SeitenHerramientas VisualJefferson Portilla MayorNoch keine Bewertungen
- Text Word2021Dokument86 SeitenText Word2021Ricaldez EverNoch keine Bewertungen
- Oficio N 2 Comisión CASDokument5 SeitenOficio N 2 Comisión CASJulio CastroNoch keine Bewertungen
- Manual de Aprendizaje-SISTEMAS DE INFORMACIONDokument18 SeitenManual de Aprendizaje-SISTEMAS DE INFORMACIONOseas XPNoch keine Bewertungen
- Ensayo de La TIC y La Gestión DocumentalDokument3 SeitenEnsayo de La TIC y La Gestión Documentalnatalia caroNoch keine Bewertungen
- Guia Practica C19Dokument8 SeitenGuia Practica C19marlenetandazoNoch keine Bewertungen
- Trabajo de S.O #3Dokument5 SeitenTrabajo de S.O #3LUIS FERNANDO BARRIOS MUÑOZNoch keine Bewertungen
- Act2 2-InfografiaDokument1 SeiteAct2 2-Infografia21690242 IMANOL HERNANDEZ GARCIANoch keine Bewertungen
- Archivos, protección de datos y firma electrónicaDokument6 SeitenArchivos, protección de datos y firma electrónicaPaula Fernandez Garcia100% (1)
- Seguridad Informatica Jesus Moran 13563009 T3Dokument7 SeitenSeguridad Informatica Jesus Moran 13563009 T3Jesus MoranNoch keine Bewertungen
- Artistas Más Escuchados de Industrial Techno Last - FMDokument1 SeiteArtistas Más Escuchados de Industrial Techno Last - FMAndres SalazarNoch keine Bewertungen
- Monografia 2Dokument14 SeitenMonografia 2Gabriel Larrag GarciaNoch keine Bewertungen
- Limpieza de Windows Por MauroDokument6 SeitenLimpieza de Windows Por MauroMauro ChapellinNoch keine Bewertungen
- Serie Dataflows en Power BIDokument4 SeitenSerie Dataflows en Power BIEdward CarrascalNoch keine Bewertungen
- Packet 5.5.1Dokument2 SeitenPacket 5.5.1Alex Gerson Perez RojasNoch keine Bewertungen
- TEDVDokument2 SeitenTEDVZaRkAkNoch keine Bewertungen
- Como Crear Una Pagina de FacebookDokument5 SeitenComo Crear Una Pagina de FacebookAnaLauraGarcíaNoch keine Bewertungen
- Teleperformance Colombia Asunto: Carta de Renuncia: ZapsignDokument2 SeitenTeleperformance Colombia Asunto: Carta de Renuncia: Zapsignddj718omNoch keine Bewertungen
- ContinueDokument6 SeitenContinueElián KeilNoch keine Bewertungen
- S/. Total: 7,351.89 1,885.10 Total: US$Dokument2 SeitenS/. Total: 7,351.89 1,885.10 Total: US$Laura MontesinosNoch keine Bewertungen
- FACTURA ELECTRONICA - Factura Mes Diciembre 2018 BEC - 3609298Dokument8 SeitenFACTURA ELECTRONICA - Factura Mes Diciembre 2018 BEC - 3609298ROSMIRA NARVAESNoch keine Bewertungen
- Atenuación fibra ópticaDokument2 SeitenAtenuación fibra ópticaCarlos Leon0% (1)