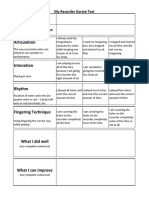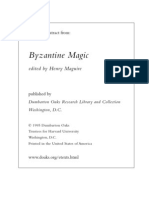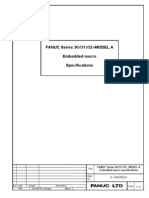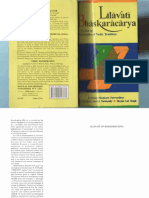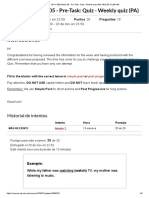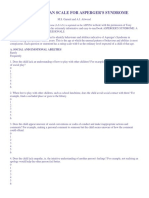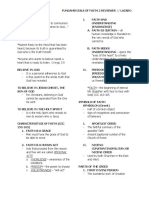Beruflich Dokumente
Kultur Dokumente
Tabled Edit Manual
Hochgeladen von
khena theruzCopyright
Verfügbare Formate
Dieses Dokument teilen
Dokument teilen oder einbetten
Stufen Sie dieses Dokument als nützlich ein?
Sind diese Inhalte unangemessen?
Dieses Dokument meldenCopyright:
Verfügbare Formate
Tabled Edit Manual
Hochgeladen von
khena theruzCopyright:
Verfügbare Formate
TablEdit Manual
v2.75 for Windows
Leschemelle, Thomason, Kuhns (2015)
TablEdit Manual
Table of Contents
Part I Summary
1 Introduction
................................................................................................................................... 1
2 Manual................................................................................................................................... 2
3 Overview
................................................................................................................................... 3
4 Installation
................................................................................................................................... 3
5 Register
................................................................................................................................... 4
Part II Tutorial
1 First Words
................................................................................................................................... 6
2 Basic setup
................................................................................................................................... 7
3 Score Structure
................................................................................................................................... 9
4 Basic Tablature
...................................................................................................................................
Entry
11
5 Note Entry
...................................................................................................................................
and Editing
12
6 Using ...................................................................................................................................
Markers
15
7 Note Duration
................................................................................................................................... 16
8 Using ...................................................................................................................................
Dynamics
20
9 Notation
...................................................................................................................................
Display
21
10 Selecting
...................................................................................................................................
Items
24
Part III The Menus
25
1 File Menu
................................................................................................................................... 26
Print
.......................................................................................................................................................... 30
Print Preview .......................................................................................................................................................... 31
Tablature Manager
.......................................................................................................................................................... 32
Im port
.......................................................................................................................................................... 34
Import MIDI/NIFF
......................................................................................................................................................... 34
Import ASCII
......................................................................................................................................................... 37
Import ABC......................................................................................................................................................... 39
Export
.......................................................................................................................................................... 39
Export MIDI......................................................................................................................................................... 39
Export ASCII/HTML/RTF
......................................................................................................................................................... 41
Export ABC......................................................................................................................................................... 43
Export Lilypond
......................................................................................................................................................... 43
Export WAV
......................................................................................................................................................... 43
Languages .......................................................................................................................................................... 45
Options
.......................................................................................................................................................... 46
General ......................................................................................................................................................... 46
Display
......................................................................................................................................................... 48
Fonts
......................................................................................................................................................... 51
Printing
......................................................................................................................................................... 52
Page Layout
......................................................................................................................................................... 54
Leschemelle, Thomason, Kuhns (2015)
Table of Contents
II
Preferences
......................................................................................................................................................... 56
Screen
......................................................................................................................................................... 57
Advanced ......................................................................................................................................................... 59
Multitrack ......................................................................................................................................................... 64
2 Display
...................................................................................................................................
Menu
65
Palettes
.......................................................................................................................................................... 67
3 Edit Menu
................................................................................................................................... 71
Text Manager.......................................................................................................................................................... 74
Chord Manager
.......................................................................................................................................................... 76
Chord Editor .......................................................................................................................................................... 78
Chord Finder .......................................................................................................................................................... 83
Insert
.......................................................................................................................................................... 84
4 Note Menu
................................................................................................................................... 88
Dynam ics
.......................................................................................................................................................... 91
Duration Equivalents
.......................................................................................................................................................... 92
PickStrokes &..........................................................................................................................................................
Fingerings
93
Pitch Changes.......................................................................................................................................................... 94
Special Effects.......................................................................................................................................................... 97
Slides
......................................................................................................................................................... 100
Bends ......................................................................................................................................................... 102
Harmonics......................................................................................................................................................... 103
Ringing Notes
......................................................................................................................................................... 105
5 MIDI ...................................................................................................................................
Menu
106
Reading List .......................................................................................................................................................... 109
MIDI Options.......................................................................................................................................................... 111
MIDI Recording
.......................................................................................................................................................... 113
MIDI Setup .......................................................................................................................................................... 114
6 Score...................................................................................................................................
Menu
115
Instrum ent .......................................................................................................................................................... 115
Tuning
.......................................................................................................................................................... 118
Clef
.......................................................................................................................................................... 119
Special Instrum
..........................................................................................................................................................
ents
121
Diatonic Instruments
......................................................................................................................................................... 123
Drum Tabs......................................................................................................................................................... 126
Visualinear
.........................................................................................................................................................
Tablature
127
Numeric Musical
.........................................................................................................................................................
Notation
133
Tim e Signature
.......................................................................................................................................................... 133
Key Signature
.......................................................................................................................................................... 134
Transpose .......................................................................................................................................................... 135
Title Inform ation
.......................................................................................................................................................... 137
Notes
.......................................................................................................................................................... 138
Lyrics
.......................................................................................................................................................... 139
7 Window
...................................................................................................................................
Menu
142
8 Help ...................................................................................................................................
Menu
143
9 Hotkeys
................................................................................................................................... 144
10 Glossary
................................................................................................................................... 147
Index
149
Leschemelle, Thomason, Kuhns (2015)
II
TablEdit Manual
Summary
Introduction
An introduction to the TablEdit Support & Development team and information about
contributing tablatures to the TablEdit Free Tablature Archive.
The Manual
How this manual is organized and the conventions used in it. Recommended
reading for first-time TablEdit users.
An Overview
A general description of the capabilities and features of TablEdit
Installation
Installing (and uninstalling) the program on your system. Primarily intended for first
time users installing the demo version.
How to register
Instructions on how to turn your demo version of TablEdit into a full version
The Tutorial
This is where we explain how to use the various features of TablEdit.
Tutorial Contents
The Technical Manual
The Interface
Provides a graphical "hot spot" image of the main TablEdit window identifying it's
various elements.
The Menus
Detailed descriptions of each menu and, where necessary, links to each of the
items it contains.
Hotkeys
A complete list of the keyboard shortcuts available in TablEdit.
www.helpandmanual.com
TablEdit v2.75 for Windows - aot 2015
1.1
Introduction
Dear TablEdit User,
We, the TablEdit Development & Support team, would like to take this opportunity to welcome you to
the TablEdit family. As a team, we're dedicated to bringing you the very best possible software for
creating tablatures, whether of your own music or transcriptions of the music of others. In order to make
this possible, we try our very best to respond to your needs and suggestions.
The Development & Support team is truly international in nature and consists of:
Matthieu Leschemelle - our intrepid programmer and the originator of TablEdit. He also writes the
French manual, provides both French and English language support and handles registrations for
the French speaking countries and for those regions not having their own regional registrar. He lives
just outside of Paris and you can contact him directly at: matt0308@tabledit.com.
Keith Saturn - Keith handles English language support and U.S. registrations. Keith hails from
Rochester, New York and can be reached at: keith@tabledit.com.
Tom Thomason - responsible for the English manual, Tom is co-author, with Larry Kuhns, of the
artistic tutorial. A long-time guitar teacher and performer, Tom's guitar specialties are country
Leschemelle, Thomason, Kuhns (2015)
Summary
blues, classical ragtime and Merle Travis picking. He's also the registrar for Scandinavia (he lives in
Gothenburg, Sweden) and provides technical and artistic support in Swedish, English and French.
You can write to him at: tom0502@tabledit.com.
Barbara Rogmann - Barbara is responsible for the German manual and provides German
language support as well as being our registrar for the german-speaking parts of the world. Her
favorite types of music are classical, jazz and popular music. You can write to her at:
barbara@tabledit.com.
Hidaka is responsible for the Japanese part of the site and provides Japanese language support.
He has been arranging Classic Ragtime Piano tunes into the guitar format for over 10 years, using
TablEdit. You can visit his site Ragtime Passion @ Guitar or contact him at: japan@tabledit.com.
Ken Goddard Our Archivist. He's the one to send your tablatures to if you wish to contribute to
our collection of Public Domain tablatures (see note below). He can be contacted at: tabs@tabledit.
com.
A note concerning the Free Tablature Archive
The Free Tablature Archive maintains an archive of tablatures created by many TablEdit users. Feel free
to send your contributions to tabs@tabledit.com. Any tabs you may contribute will, be made freely
available for download.
Due to legal considerations, only tablatures of works clearly in the Public Domain or those for which
permission has been granted by the copyright holder will be added to the Archive. Do NOT send us
tablatures copied from books or sheet music as these will be rejected out of hand. This includes
tablatures for which we cannot easily ascertain the current copyright status. Please include such
information in the "Title Information" dialog in the program.
1.2
Manual
This manual is basically divided into two sections:
A " How to..." or tutorial section giving instructions on the actual use of the functions and features
described in the technical manual.
A technical manual explaining the different functions of the program.
Certain conventions will be used throughout the manual.
Menu options are displayed in dark blue, boldface type and are enclosed within curly brackets. I.e.
{File}{Open} where the first item represents the menu concerned and the second the individual
menu option. Where only a single item is listed in this manner it refers to the corresponding menu.
Sub-menus are shown after the basic menu path followed by a " >" symbol. E.g. {File}{Import}
>Import ASCII. As you can see, these are also displayed in dark blue, boldface type. The
particular example shown here also demonstrates one of the other features of the manual. You'll
notice that the acronym "ASCII" is displayed in green and has a dotted line underneath it. This
indicates that the word is included in the glossary and has a definition associated with it. Just click
on it and see what happens.
Key-presses (including keyboard shortcuts or "hotkeys") are displayed in black, boldface type and
enclosed within square brackets with a plus sign between keys where more than one key is
concerned, e.g. [Ctrl]+[O]. Graphical buttons within dialogs, etc. are marked in the same manner.
Internal links are displayed in dark green (some may appear lighter than others depending on
whether the original jump text is in bold-face type or not). The manual includes two types of links.
Leschemelle, Thomason, Kuhns (2015)
TablEdit Manual
Those producing jumps to other pages within the manual are underlined with a solid line while
others, leading to pop-up windows containing definitions for given words or concepts, are underlined
with a dotted line (as with the word "Links" at the beginning of this paragraph).
1.3
Internet links are shown in underlined light blue e.g. Ghostscript (don't click on the example unless
you want to go to the Ghostscript home page). If you're on-line, clicking on the link will
automatically open your default browser and take you to the related page.
Overview
TablEdit is a program for Windows. A Mac version is also available. Lite versions have been developped
as well for Windows Mobile (Pocket TablEdit) and iPad (TEFpad).
Although TablEdit is primarily intended for guitarists, it's also able to manage tablatures for other fretted
instruments (bass, banjo, mandolin, lute, etc.) as well as for pedal steel guitar, fiddle, mountain
dulcimer, diatonic accordion, tin whistle and drums.
It produces and prints out great-looking tabs and/or musical notation.
It also plays back tabs through a MIDI device. This makes it easy to proof your tab or familiarize yourself
with a tune.
TablEdit can also import and export ASCII tab (including import of Wayne Cripp's lute tab), ABC tunes
and MIDI files.
TablEdit includes a Chord Manager which allows you to create custom chords diagrams.
TablEdit can manage up to 16 instruments of from 1 to 12 strings each.
In standard mode, the main screen is divided in two parts.
The upper part shows the stave.
The lower part shows the tablature.
Each one displays the score with its own specific features and limitations (fingering and special effects
in the tab, details on note duration and dynamics in the stave).
You can enter notes in either the stave or the tab. Any changes in the tab are reflected in the stave (and
vice-versa).
Almost all features are available in pull-down menus.
The tool bar and 6 palettes provide user-friendly access to the most common features.
The scaled and mobile ruler allows you to navigate through the score and to position the notes in the
right place.
A number of keyboard shortcuts ("hot keys") will help you save time.
The right mouse button calls up context sensitive menus for tablature, stave and ruler, depending on
where you click.
1.4
Installation
Installation
To install TablEdit, you'll need to run the tabled32.exe distribution file. This distribution file is a selfextracting archive and when you run it, TablEdit will be installed in a directory (or folder) called by default
Leschemelle, Thomason, Kuhns (2015)
Summary
Program Files (x86)/Tabledit.
Keep in mind that Tabledit Demo is a demo package with certain critical limitations. Namely, you can
open and play *.tef files and modify the MIDI options to alter the sound you hear when you play the
music but do not try to "re-save" the file when you're done listening to it. The demo version only saves
16 measures of tab, so you will lose most of what you had already downloaded. If you want to print the
file, go ahead and explore the page options available, tab only, tab + musical stave, notation only, with
or without chord diagrams, etc.
The latest TablEdit font file (currently, tef265.ttf) must be installed in order to allow correct display and
printout of musical symbols (clefs, notes, rests, codas, etc.) if you wish to make maximum use of the
musical stave.
If the automatic font installation has been unsuccessful, you'll see rectangles displayed instead of the G
clef and rests.
How to install the TablEdit True Type fontIf you just installed the product for the first time, restart your
computer. Some versions of Windows don't recognize a new font until you restart.If you have restarted
then perhaps the font for the notation had become corrupted. First, make sure that you don't have the
product running. Look in your Fonts folder inside your Windows folder for a font called TEF265.TTF
and delete it.When you install the product a clean copy of the font will be installed. If this doesn't fix
the problem, restart Windows (because, again, some versions of Windows won't see a new font until
you restart.)Instead of letting the product automatically reinstall the font file, do it manually through
the "install new font" function. Open the control panel and the fonts folder (users have reported this is
easier to do in the "classic view" rather than XP's new "category view"). Go to the "file" drop down
menu, and select "install new font", then navigate to tef265.ttf in the Tabledit folder and install.
Re-installation and troubleshooting
In order to restore all of the default parameters, simply start TablEdit while keeping the [Shift] key held
down.
{Help]{Diagnostic...) allows you to get the critical information about your TablEdit version. Then you will
be able to send a documented bug report if you have any difficulties with TablEdit.
Uninstall
Uninstalling TablEdit is even simpler. Just select "Uninstall TablEdit" from the Windows Start menu.
1.5
Register
TablEdit is distributed as Shareware. If you like the program and wish to continue using it, you should
register it. Registering will give you access, without the demo limitations, to all the functions of TablEdit.
You'll be able to create tablatures of more than 16 measures. Precisely, the Demo version only
saves a part of the score that equals 16 4/4 measures for a 6 string instrument. This means for
example: for a four guitar tab, only the first four measures (or the first eight in 2/4) will be saved, the
rest will be truncated.
Your tablatures will be readable by TEFview, the free TablEdit file viewer.
The export functions will no longer be limited to 16 measures.
The watermark will no longer appear on your printouts.
The "nag" dialog will no longer be displayed each time TablEdit starts playback of a tablature.
Registering will also allow you:
Leschemelle, Thomason, Kuhns (2015)
TablEdit Manual
to receive free technical and artistic support
to access resources reserved for registered users only
to establish contact with other registered users
to be automatically informed of the frequently released updates which are provided free of
charge
and last, but certainly not least, to encourage the author to continue development of the software.
How to register:
Use the "register online" form at http://www.tabledit.com/reg/index.shtml.
Upon receipt/confirmation of your payment we'll send you your personal password via e-mail or regular
mail. You'll also receive instructions on how to access the pages reserved for registered users.
Entering your password:
When you've gotten your password following registration:
Follow the instructions you received with your registration code.
Download the latest full version of TablEdit.
Install the files included in the zip (*.exe) file over those of your installed demo version and start the
program.
Select {Help}{About TablEdit...}
Click on the [Registration] button
Type in your user name (being careful to respect the use of upper and lower case characters) and
your personal key code in the "Registration" dialog.
If the registration process is successful, the key turns the demo version into a complete version. Make
sure to keep a copy of your registration key in a safe place (preferably not on your computer). If you
should lose it, the registrar for your region keeps a record of it. Just contact him by e-mail. To find out
who the registrar for your region is, click here.
Tutorial
This portion of the manual is designed to walk you through the various stages of tablature creation. We'll
start off with the basic steps and then add features as we go along. Although we recommend that you go
through the entire tutorial, how much you actually read depends on your own ambitions concerning the
writing of tablature. If you're only interested in writing down basic tunes or licks without regard to how
they sound when played back in the program, you may only want to read the first few chapters. If, on
the other hand, your aim is to provide a highly detailed tablature that not only contains exact fingerings
and timings but sounds reasonably like an actual performance (we call these "Performance" or "Notefor-note" tabs) you'll probably want to read through the entire tutorial.
Shortcuts have been provided in TablEdit for all of the more common functions such as changing note
duration (this includes toggling the dotted and triplet functions on and off), the most common effects
(slides, pull-offs, hammer-ons, muted notes), changing scale views, Cut and Paste operations, etc. A
complete list of the keyboard shortcuts available is found under "Hotkeys". I guarantee you that learning
the ones for the functions you use most often will simplify your tablature-writing life enormously.
First words
Leschemelle, Thomason, Kuhns (2015)
Tutorial
Basic setup
The first step in creating a tablature is, of course, setting up the framework, whether this be a tablature
grid or a classical stave, into which the notes and effects will entered. There are, however a few other
things that should be done right from the start.
Score structure in TablEdit
Basic Tablature Entry
Note Entry and Editing
Note entry is, of course, the most basic of operations in TablEdit. Notes can be entered in either the
tablature grid or in the stave. There are, however, differences in the procedures used and the functions
available in each.
Note Duration
This explains the importance of correct note duration as concerns both the appearance of your tablature
and the sound it produces.
Using Dynamics
How to use dynamics to produce a more "live performance" sound to your tablatures.
Notation Display
A page of tips about making classical notation come out right.
Using Markers
Selecting Items
See also:
Larry Kuhn's Tutorial
Bob Wolford' Tutorial
2.1
First Words
It's not our intention to attempt to teach anyone how to play guitar or create arrangements, as such
(although, inevitably, some tips on these subjects are bound to pop up). There are far too many different
styles of playing and arranging for this to be practical and, even if it were, to do so would require much
too lengthy a document. Our goal is simply to provide you with tips on how to use the software to
produce better transcriptions.
Most students simply don't want to have to learn classical notation before they start playing their
instrument. It's a relatively complicated system that can't be taught in a single, fifty minute lesson. To be
honest, most beginners want to leave that first lesson playing "Dill Pickles Rag" or Robert Johnson style
blues as if they have been practicing all their lives. It just ain't gonna happen! On the other hand,
tablature, as I'm sure you've all discovered, can be understood on short notice and can be sight read
after just a few hours of usage as compared to classical notation which can take months before it can be
sight read, thus getting things off to a slow start.
Tablature has a number of advantages over classical musical notation (solfeggio) as regards fretted
instruments. Classical notation is intended as a universal musical language but is, in fact, most suited
to instruments where each, individual note is to be found at only a single position. We don't have that
luxury. Furthermore, it should also be kept in mind that most people using the tablature system do not
sight read classical notation. If they did, they would use that instead! More advanced students will
Leschemelle, Thomason, Kuhns (2015)
TablEdit Manual
usually have enough knowledge of the classical notation system to be able to interpret it slowly and
painstakingly, but that's about it.
One of the great advantages of tablature is the fact that it's much more visual in its presentation. Rather
than the abstract placement of symbols representing pitch, tablature provides concrete directions as to
the exact placement of the fingers. The actual pitch value is, in fact, completely irrelevant! This last is
very important to keep in mind when writing tablature.
This visual approach to notation places a certain amount of responsibility on the shoulders of the one
producing the transcription, especially in the areas of note duration and rhythmic notation. Your primary
ambition (in addition to making good arrangements available to all) should be to provide a transcription
which is easily read. What is technically correct according to the rules governing the writing of classical
scores does not, necessarily, produce an easy-to-read tablature.
2.2
Basic setup
Program setup
TablEdit provides the user with a large number of options for customizing the appearance and
functionality of the software. The vast majority of the settings will depend on your personal preferences.
There is, however, one feature which will make your TablEditing life much easier. Frequent references
will be made throughout this tutorial to the use of the various palettes provided by TablEdit. These
provide you direct access to many of the most commonly used features of the program.
Although it's true that menus and the use of the mouse are much simpler for the beginner, they are also
the slowest and most inefficient way of working. The most efficient method is to do as much as possible
directly from the keyboard. Granted that menus and dialogs can be opened and navigated from the
keyboard, this does, in many cases, waste time. The palettes provide a handy method of implementing
the most common of those editing features not available from the keyboard with a minimal use of the
mouse.
It's recommended that you place at least the following palettes in the working window:
Tools
Notes
Special effects
If you're planning to create "performance" tablatures, you should also display:
Fingerings "Hand"
Dynamics
Some of these may, in fact, seldom actually be used to change settings but will provide you with visual
references concerning the current setting or a setting that has previously been applied to an already
existing note.
Duration Errors
The most common errors in TablEditing are those involving note durations. Some of these are no more
than simple entry errors while others are rooted in attempts to notate strictly by ear without an
understanding of the structure of music (we'll get to this one a little farther down the page). A small tip
here: the dynamics display can be toggled on and off (keyboard shortcut [V] ) during note entry so that
these markings don't obscure the true value of dotted notes. TablEdit contains a very efficient function to
help you avoid at least some entry errors. The Screen options dialog contains an option labeled
Leschemelle, Thomason, Kuhns (2015)
Tutorial
"Duration errors". Activating this option (by marking the check box next to it) will cause duration errors
along any given string to be displayed in red. If you see a note in red (or whatever other color you choose
to assign to the function) you'll automatically know that you've either given the note too long a value or
that you've placed the following note incorrectly.
Setting up the tablature grid
For the purposes of this tutorial, we're going to assume a 6-string guitar in standard tuning. When you
first open TablEdit this is the standard configuration for but let's pretend that it's not. Basic setup would
then consist of the following steps:
1.
Set the number of strings for your instrument and their tuning. This is done in the Tuning dialog.
Set the number of strings in the "Module" tab and the tuning in the "Tuning" tab. While you're in the
latter you can also set a capo position if you wish. If you intend to create a multi-instrument
tablature you could also create the additional modules necessary at this point. For the moment,
though, we're just going to run through a single instrument tablature.
2. Enter the appropriate information in the Title Information dialog. This should always contain the
following:
The title (and eventual sub-title) of the piece (Title)
The composer's name and the date of composition (Author)
Your name as TablEditor (the program will do this automatically if you're using a registered
copy)
The month and year you TablEdited it.
The arranger of the piece, if different from the composer.
The year of the arrangement.
It might also be a good idea to provide your e-mail address. That way other users can contact you if
they have questions or want to contact you because of shared musical interests.
Information concerning the recording from which a non-original piece was transcribed and the
copyright can also be placed here but be a bit careful how much you add. This information will
generally be printed out at the top of the first page of your tablature and, if there's too much of it,
can extend down over the tablature, itself. You might consider placing such additional information in
the Notes section, instead.
3.
Set the time and key signatures.
4.
If you're going to stick to just a very basic tablature you don't have to worry about the basic setting
for dynamics. Your main consideration becomes maximum playback volume. If, on the other hand,
you want to be able to vary the volume of the individual notes in order to get a more life-like sound
on playback, you should set the basic dynamic level to mf or f to allow maximum range. This is
done either in {Notes}{Dynamics...} or, more simply in the Dynamics palette.
There are, of course, a variety of other settings that can be made. Most of these are cosmetic in nature
while others have a direct effect on the ease of your work. The most important of the latter is probably
the activation of the display of duration errors in the Screen options dialog. This will cause any duration
errors you might enter to be displayed in a contrasting color.
When you've done all of the above, it might be a good idea to save your work under an appropriate file
name. It might also be a good idea to create a "working" folder on your hard drive so that you can keep
your own tablatures "in progress" separate from those that you might obtain from other sources.
Now that your basic tablature grid is set up, it's time to learn the techniques of note entry.
Leschemelle, Thomason, Kuhns (2015)
TablEdit Manual
See also: http://el-kay.com/tabledit/en/NewTab.htm
2.3
Score Structure
Some music editing software simply has you enter row upon row of numbers and insert the measure
bars afterwards. Other automatically create a new measure when the previous one is completed.
Although these techniques are fairly flexible, they require the frequent use of rests in order to follow the
rhythm assigned to a given piece and lead to complications when notes of differing durations crowd up
on one another.
The logic used by TablEdit is different in that the work consists of placing notes within pre-determined
measures without reference to prior entries. This means, for example, that you can enter a note in
measure 10 even if the first nine measures of the score are completely devoid of either notes or rests.
On the other hand, notes must be placed precisely at the location corresponding to their sequence in
the overall scheme of the piece. This precise placement is facilitated by the use of the ruler which allows
the correct location to be found.
One of the advantages of this concept is that rests become somewhat irrelevant to obtaining a legible
printed score. Another advantage is that it becomes very easy to hold a note for an entire measure
despite the fact that the following note is sounded only an 1/8th note interval afterwards. This allows the
creation of an aural realism worthy of the best music editing software.
A short walk-through
Example 1 below shows the most common "lead-in" to a tune in the key of C.
Example 1
As the actual notes don't begin until the second beat of the measure, a rest should be entered on the
first beat. Place your cursor at the very beginning of the measure. Which string it's placed on doesn't
really matter but convention dictates that, unless there are other notes on the same beat, it should be
placed as close to the center line as possible. This isn't a problem in the five line classical stave. In a six
line tablature grid the cursor would normally be placed on either the 3rd or 4th string. Now, press [F6] to
set the current duration to a 1/4 note and then [.] to insert a 1/4 rest. Note the use of the [F*] shortcuts
to change note duration rather than using the mouse to select from either the menu or the "Notes"
palette. When you're entering measure after measure of tablature, this little feature will save you lots of
time. The shortcuts run from [F4] (whole note) to [F9] (1/32nd note). Only 1/64th note duration has to be
set manually.
Leschemelle, Thomason, Kuhns (2015)
Tutorial
10
Leaving the current duration as a 1/4 note, press [Tab]. This will automatically advance the cursor to the
right a distance equivalent to the duration of a 1/4 note. Now use [ ] to move the cursor down to the 6th
string and press [3]. You've just entered your first note of tablature! Congratulations!
Press [Tab] again to advance the cursor to the next position and then use [ ] to move it to the 5th
string. Now press [0] to indicate the open 5th string and then (I'll bet you can guess what's coming next)
press first [Tab] and then [2]. Now you're up to an entire measure!
Now that we've got a little bass line going, let's add some melody notes. Example 2 illustrates the
measure directly following the one represented by Example 1, above.
Example 2
The first step is to hit [Tab] again to move the cursor to the first beat of the second measure. Once it's
in place, enter a "3" on the 5th string in order to complete the bass run leading into the basic C chord.
You now have a choice. You can either enter all of the bass notes of the measure and then go back to
the second beat and start entering the melody or you can go back and forth between the two as you
progress along the measure. This is strictly up to you. There is, however, at least one situation in which
the first procedure is best. If you're tabbing out a piece in which the basses are more or less
consistently muffled (a Merle Travis solo, for example), you can apply the "muted" effect to the first bass
note and this will automatically be applied to the following bass notes as you enter them. The function is
canceled if you enter a note on a treble string, select "No effect" from the Special effects palette or
select another effect. Another reason in favor of writing the bass and treble lines separately is that you
avoid switching the note duration back and forth between, for instance, 1/4 notes and 1/8th notes all the
time.
Start out by entering the four bass notes. With the cursor still on the "3" you entered earlier, press [Tab]
to advance the cursor to the next 1/4 note position and then use [ ] to move it to the 4th string. Keep
following this procedure until all four notes have been entered.
Now, move the cursor to the first string (in this particular case, using the mouse to left-click on the
correct position is the most direct and, thus, quickest method), directly above the first bass "2", press
[F7] to change the current duration to 1/8th notes and enter a "3". Continue entering the treble notes,
using the same technique as above, until you get to the last beat of the measure. Notice how the final
bass note is displayed as both a bass 1/4 note and a treble 1/8th note. What you want to ask yourself is
"does the performer actually cut the final G note of the previous beat short or does it continue to ring
out?". If you decide that the note is actually cut short, a 1/8th rest should be inserted above the following
bass note. If not, then the G note must be extended by the use of a tied note on the first string. Simply
make sure that the cursor is located on the existing G note, press [Tab] to advance it to the next 1/8th
note position, press [3] and then press [L] to assign the "tied" attribute to it.
Leschemelle, Thomason, Kuhns (2015)
11
2.4
TablEdit Manual
Basic Tablature Entry
Let's assume that you want to enter the first two measures of "l'Echo des Savanes" (a tune by the late,
lamented Marcel Dadi) into TablEdit.
The first thing to remember in TablEdit is that notes have to be entered at the correct location within the
tablature grid. Simply move the cursor, using either the cursor [ , , , ] keys or by clicking with the
mouse and then enter the desired number from the keyboard (to enter a rest, use a period/full stop [.]).
In an alternating bass piece, such as this one, it may be more convenient to start by placing the bass
notes ("0" and "2") on the four beats of the measure before entering the melody line.
When you're first starting out, it can be a good idea to use the "Automatic duration" function (click on
the "X" at the far left of the "Notes" palette). In this mode, the notes you enter are automatically
assigned a logical duration in relation to their position and environment. This duration is displayed within
the first button of the "Notes" palette.
In the example below, when you enter the "3" on the 3rd string it will be displayed as a whole note. But,
when you enter the following "4" the "3" is transformed into a 1/16th note and the "4" is displayed as a
dotted 1/8th note. The "4" won't convert itself into a 1/16th note until you enter the "0" on the 2nd string.
Once this has been done, you have to select the notes whose durations you wish to modify or to which
you wish to apply a special effect.
First, create a block by clicking on the "3" of the 3rd string and, keeping the left mouse button held
down, dragging the mouse pointer to the right and upwards until the block includes all three of the notes
you've just entered. Now, go down to the Notes palette and click on the button containing the number "
3" (nothing will happen) and then on the one representing an 1/8th note. The three selected notes will
now be converted into an 1/8th note triplet.
The bass notes, however, are still displayed as 1/16th notes (I hear you cry). To convert them into the
required 1/4 notes, place the cursor on the first bass note and de-select the triplet option in the "Notes"
palette then click on the button representing a 1/4 note. While 1/4 notes are still selected as the current
duration, convert the "2" of the second beat, and the "0" of the third into 1/4 notes by pressing [*].
If you apply the same procedure to the "2" on the 4th beat, TablEdit will display the note in red,
Leschemelle, Thomason, Kuhns (2015)
Tutorial
12
indicating a duration error. In fact, this note cannot be a 1/4 note in length since it gets cut off by the "2"
which follows it. In order to correct this, just select the incorrect note and press [J]. This will convert it
back into an 1/8th note.
Entering special effect is easy as pie. All you have to do is select the note or notes to be modified and
then open {Note}{Special Effects} ) or click on the desired effect in the Special Effects palette.
Here's a preview of the result you'll get when printing out the page. If the standard notation doesn't print
out the way it looks here it probably means that the tef265.ttf font isn't correctly installed on your
system.
To enter repeat signs, Da signo markings, Codas, etc. as other than simple graphical symbols, you have
to use the "Reading list" function in {MIDI}{Reading list} to define two sequences (1>2) and (1>2).
This kills two birds with one stone. You tell TablEdit that the measure should be repeated twice and you
cause the corresponding repeat markings to be displayed.
In order to obtain a faithful musical reproduction all that's left for you to do is to set the "Picking
syncopation" to a value of "2" and the tempo to 160. Both of these settings are made in the {MIDI}{
MIDI options}.
Naturally, TablEdit affords you many other possibilities but to go into all of them here would go way
beyond the intention of this section whose sole objective has been to present the basic mechanisms of
the program by direct example.
See also: http://el-kay.com/tabledit/en/EnteringNotes-2.htm
2.5
Note Entry and Editing
Keyboard Entry
Throughout this tutorial, the primary working method will be based on the use of the keyboard and the
palettes. We'll stay out of the menus as much as possible except in those cases where there's no
alternative. This is absolutely the most efficient way of using the program.
It's imperative to correct playback that the numbers or notes you add to your staves be correctly placed
within the measure. The program plays notes back based entirely on their position within the grid with no
account being taken of the actual duration of the preceding note.
By far the simplest and most efficient way of achieving correct, horizontal placement of the notes is by
use of the [Tab] key. This moves the cursor to the right by the distance corresponding to the currently
selected duration. Thus, in a 4/4 measure with the current duration set to a 1/4 note, each press of
Leschemelle, Thomason, Kuhns (2015)
13
TablEdit Manual
[Tab] will move the cursor to the next whole beat. To extend the benefits of the [Tab] key, see the
advanced option "Note Duration Quick Entry".
The current duration can be set in any one of three ways: from the {Note} menu, from the Notes palette
or from the keyboard. The most efficient of these three is to make the changes from the keyboard. [F4...
F9] represent, in sequence, the durations running from a Whole note to a 1/32nd note. The only value
which cannot be set in this manner is the 1/64th note. This must be set from either the menu entry or
the palette (the palette, of course, being the handiest of the two).
Right clicking on any of the notes in the "Notes" palette activates automatic cursor advancement.
This means that each time you enter a note in the tablature the cursor is automatically advanced along
the same string by an interval equal to the current note value. This function can be toggled on and off
with [Ctrl]+[Space].
The shortcuts [Ctrl]+[ ] and [Ctrl]+[ ] can be used within the tablature to jump directly to the last or
the first string, respectively. When used in the stave, the cursor moves exactly one octave in the
corresponding direction.
Entering notes or rests in the stave
Place the cursor in the location of the natural note in the stave either with the cursor keys or by
simply left clicking on the correct location.
Change the current duration, if necessary, using any of the methods described above.
Press [Enter/Return] to enter a note or [.] (period/full stop) to enter a rest.
This enters the natural note. To apply an alteration, press [-] or [+]
Notes: You can also insert a note directly into the stave by calling up the context sensitive menu (right
click).
When the cursor is located in notation, you can type a number from 0 to 9 to force the minimum fret.
This one is displayed in red on the Fingerboard.
See also: http://el-kay.com/tabledit/en/EnteringNotes-1.htm
Entering notes or rests in the tablature
Place the cursor at the desired location on the string using the cursor keys ( [ , , , ] ) or by left
clicking.
If you don't want to use the currently selected note value you can change the current duration using
any of the methods described above.
To insert a note, type a number to represent the fret where the a note is to be played. For frets
between 10 and 19, first enter [1] then a number between 1 and 9. For example for fret 16, type [1]
followed by [6]. The procedure is the same for frets 20 to 24. If you have activated the automatic
cursor advancement mode, you can type [shift]+[A] for 10, [shift]+[B] for 10, etc...
You can increase or reduce this number by pressing [+] or [-]. If only one note is selected and its
reduced pitch is too low for the current string, TablEdit tries to select another string.
To insert a rest, set the desired duration value and press [.] (period/full stop).
To delete a note or a rest, select it with cursor then press [Delete].
If you've accidentally entered an incorrect duration value for a note and only notice the mistake after
having entered further notes, [Alt]+[Delete] or [Alt]+[Insert] moves all the notes of the score to the
left or right (respectively) starting from the cursor position.
Note: If a sound card is available, you'll hear each note as you enter it. To cancel sound output during
Leschemelle, Thomason, Kuhns (2015)
Tutorial
14
note entry, just turn the sound output of the current module off in the MIDI Options... dialog or, more
alternatively, select "No sound" in MIDI Setup dialog.
Editing notes
From the keyboard
Place the cursor on the note to edit using the cursor keys. In the case of multiple notes, mark
these as a block. If the cursor or block is on an empty space the commands have no effect.
To move (or copy) a single note or a block of notes:
Press [Ctrl]+[X] (cut) [Ctrl]+[C] (copy).
Move the cursor to the destination position
Press [Ctrl]+[V] (paste).
To move a note upwards or downwards across the neck of the instrument (in order to adjust the
fingering)
Press [Ctrl]+[+] (to move toward the bass) or [Ctrl]+[-] (to move toward the treble). This can also be
done with the mouse via the Tools palette. The fret position is automatically increased or
decreased to correspond to the pitch value of the original note.
With the mouse
To move a single note or a block of notes:
Select the notes to be moved or copied and then release the mouse button
Move the mouse pointer to the left-hand edge of the selection and, when the pointer changes
shape, click on it and keep the mouse button held down.
Drag the selected block to the desired position. A "ghost" outline of the selected block is displayed
during the operation. This outline, composed of a series of broken lines, follows the movement of
the mouse pointer. If the outline disappears, this means that it's current location isn't valid. If you
release the mouse button at this point, the operation is canceled.
When the outline arrives at the desired location simply release the mouse button and the notes will
be pasted into place. The newly inserted block becomes the current selection.
To copy a single note or a block of notes:
Follow the above directions, pressing [Ctrl] during the operation.
All of the above operations can be canceled by using the "Undo" function ([Ctrl]+[Z]).
Notes:
1. Copying notes directly from the stave has certain, specific effects. TablEdit ignores fret positions
completely and considers only the actual pitch of notes so copied. This means, for example, that you
can copy the notes from a module for guitar and paste them into a banjo module without losing any of
the music. TablEdit will even attempt to save notes whose pitch is too low for the new instrument by
increasing their value by an octave.
2. The key combination sequence [Ctrl]+[Insert] and [Shift]+[Insert] normally allows entire measures to
be copied and pasted. If, however, the upper left-hand corner of a selected block actually contains a
note, TablEdit will treat the operation as the sequence [Ctrl]+[C] and [Ctrl]+[V].
3. Pressing the [Shift] key while a paste operation allows to "blend" the pasted content with the existing
one.
Leschemelle, Thomason, Kuhns (2015)
15
TablEdit Manual
See also: http://el-kay.com/tabledit/en/EnteringNotes-2.htm
2.6
Using Markers
The location of inserted elements such as custom chord diagrams, text, tempo changes, etc. is
indicated by the use of a variety of "markers" or "anchor points" within the tablature grid. The term
"marker(s)" is used in connection with otherwise invisible elements while "anchor point(s)" is used in
connection with visible elements.
texts
musical symbols
independent fingering indicators
custom chord diagrams
scale diagrams
modifiers for reading guides
tempo changes
MIDI voice changes
syncopation changes
drum events (percussions)
A drum event should be used instead of a dedicated Drum Tablature in cases where only a
transient percussion effect is desired.
crescendos, decrescendos and accents
legato
line breaks
beam breaks
stem lenght marker
spacing marker
The anchor points, or markers, used for the different elements (text, chord diagrams, returns, Da signo
symbols, etc.) are represented on the screen in different ways depending on the type of element in
question. Triangles for text elements, circles for musical effects, squares for inserted objects and
diamonds for beam breaks and line feeds. Anchor points can be moved or copied using the standard
[Ctrl]+[X,C,V] keyboard shortcuts.
It's important to note that such markers occupy the space of a note in the tablature. They can be
deleted, moved or copied like any note. With the exception of fingering indicators, placing any of these
elements directly on a space already occupied by a note in the tablature will cause the note to be
suppressed both on the screen and on printouts. With certain exceptions, such as special effects and
fingering indicators, anchor points MUST be located on unoccupied spaces.
As concerns the placement of such elements in relation to printouts, the most desirable method is to
place the anchor point exactly in line with the point at which you wish the element to appear. If no string
space is available, e.g. due to the presence of a chord occupying all the available strings, place the
anchor a 1/64th interval (this will require you to change to 1/64th viewing scale) to the right of the desired
position. On printout, TablEdit will automatically offset the actual element recursively to the position of
the last note printed. Note that texts and chord diagrams placed in an even-numbered position are not
offset and occupy the same amount of space as a 1/4 note.
Leschemelle, Thomason, Kuhns (2015)
Tutorial
16
The vertical position of a text, chord diagram or musical symbol marker can be adjusted by up to 127
pixels upwards or downwards. When a text marker has an adjustment value other than "0", it's no longer
reckoned into the stack containing other, possible, objects at the same position. The vertical adjustment
can easily be performed by using the [+] and [-] keys.
To display the chord diagrams above notation, all you have to do is highlight all of the chord diagrams, with the
upper left of the selected block being a chord diagram of course, and then enter -60 and they jump right to the
top of the notation. You do however have to adjust the Header Top margin to 30 (page 1) and 18 (all other
pages) to keep from printing the chord diagrams over the title info.
The horizontal position of musical symbols (e.g. coda, signo, etc.) can also be adjusted using [<] and
[>]. The horizontal position of fingering anchors, texts chord diagrams and special characters, and
musical symbols (e.g. coda, signo, etc.) can also be adjusted by inserting a spacing marker [W], 1/64th
to the right of the e.g. text marker then by using [<] and [>].
{Edit}{Format} allows the display attributes of all objects referenced by a marker. The function can also
be accessed by left-clicking on the fourth zone of the status bar at the bottom of the main window. This
zone displays the vertical and horizontal position of the selected marker.
Double clicking on an anchor point or pressing [Return/Enter] while the cursor is located directly on one
causes TablEdit to open the corresponding dialog so that you can edit or modify the element concerned.
Pressing [Q] when the cursor is located directly on an anchor point causes TablEdit to search the
current module for the next occurrence of the same type of element. Pressing [Shift]+[Q] after the initial
search has been conducted will extend the search to the next element of the same type as the initial
marker without reference to the latest selection. The shortcut [Shift]+[R] allows you to search for the
previous occurrence.
This search procedure is very useful for performing searches on notes (fret numbers). Let's say you want
to search for all instances of the number "3" within a tablature. If you run into a "3" that happens to be a
slide and then simply press [Q] again, the search criterion gets changed to slides, if the "3" is part of a
grace note combination TablEdit will start looking for notes associated with grace notes, etc.
In order to make the palettes, the ruler and all markers temporarily invisible, press [F2].
2.7
Note Duration
As was pointed out in a previous chapter, it's very important to keep in mind that tablature is a visual
representation of what's actually taking place on the fingerboard of the guitar (I'll keep the discussion
centered on the guitar despite the fact that the advice provided in this tutorial is equally valid for any
fretted instrument). There are two areas in which this importance is most critical: note duration and
rhythmic notation. These two areas are closely related in tablature.
When reading classical notation, note duration, along with dynamics, is the crucial factor in interpreting
the music. Tablature, however, is read more in the sense of "on the beat/off the beat". This makes the
appearance of the note stems the crucial factor.
Have a look at the following examples:
Leschemelle, Thomason, Kuhns (2015)
17
TablEdit Manual
Although the total note values in these two tablature segments are identical as regards duration, the use
of tied notes in example 2 has brought out the "on the beat/off the beat" nature of the measure and
made it much clearer and easier to read.
Another thing that should be kept in mind is that TablEdit doesn't automatically enter rests into the
tablature although it does so in the musical stave. A good rule of thumb is that if a rest appears in the
stave you should also enter it in the tablature. This will also provide the stems necessary to easy
reading. Pressing [.] (period/full stop) will enter a rest of the currently selected duration at the cursor
location.
It could, in general, be said that notes with a value longer than that used for a whole beat (e.g. 1/4 notes
in 4/4 time) should be avoided in the treble portion of the tablature, whenever possible, unless they fall
exactly on the first or third beat of the measure. In this case, the note occupies exactly half the measure
and remains easy to read. In the case of fingerpicking, the rule should be applied to the type of note
used for the thumb. This isn't always the same thing as the type of note given to a beat in the time
signature. For example, a ragtime piece in 2/4 time doesn't usually use 1/4 notes for the bass line but,
rather, 1/8th notes.
Dotted notes should also, in most cases, be avoided. The exception would be when writing tablatures in
3/4 or 6/8 time where a dotted 1/2 note would cover an entire measure.
In both of the above cases, it's usually better to replace such notes with tied notes of shorter duration.
There is a major exception to this rule! Many classical guitar pieces are written in such a way that
converting notes of long duration into tied notes of shorter duration will actually make the tablature more
difficult to read because the resulting arcs obscure both other notes and added effects. Simple common
sense will tell you when this is the case.
In addition to providing a visual aid in the form of the above mentioned stems, tied notes probably
contribute more to the creation of a "lifelike" performance sound than any other single element of a
tablature (assuming, of course, that you've entered the correct basic note durations in the first place). An
examination of the majority of tablatures we receive reveals that the vast majority are simply entered as
straight, basic notes and that tied notes are, to a great extent, ignored. This often results in a sort of
"music box" quality when the tablature is played back via the MIDI port.
Although the subject of tied notes properly belongs under the category of "Performance" transcriptions,
the subject is sufficiently brief that I'll include it here.
If you're working from a printed score, whether it be for piano or guitar, the rests and ties will usually be
correctly shown so all you have to do is copy them. If you are doing an arrangement of your own or
transcribing someone else's arrangement by ear, there's one simple question you can ask yourself if
you're in doubt as to whether or not to enter a rest or a tied note. "Do I lift my finger(s) from the fretboard
Leschemelle, Thomason, Kuhns (2015)
Tutorial
18
at this point?". If the answer is "Yes" you can be pretty sure that a rest is in order. If the answer is "No",
then you should think about whether or not you damp the note (with either hand) or replace it with
another finger on the same string. If you damp it, this should be indicated by a rest, if you replace it with
another note no rest is needed. The final judgement must, of course, be made by your own ears.
If the answer to the above question was "No" and you neither damp the note nor replace it with another
note, the only remaining option is the use of tied notes. Although it's convenient to just enter the notes
as they're picked, this rarely reflects the true sound of the piece. If, for instance, you've picked an entire
chord, the bottom notes don't simply disappear when you pick the next melody note. They continue
sounding for an indeterminate period of time (exactly how long depends on your instrument and how hard
you pluck the strings. it's usually sufficient to extend them for between an 1/8th and a 1/4. TablEdit
automatically applies a certain amount of decay to tied notes. This relatively small adjustment in note
duration will do wonders for the sound produced by your tablature.
Auto Duration
When you're first starting out, it can be a good idea to use the "Automatic duration" function (click on
the "X" at the far left of the "Notes" palette). In this mode, the notes you enter are automatically
assigned a logical duration in relation to their position relative to previously entered notes. The logic, in
this case, is provided by the manual placement of the cursor
Entering triplets, quintuplets, etc.
Triplets are among the most common rhythmic variations, especially in combination with hammer-on or
pull-off effects. Consider the illustration below:
To insert such a combination, first place the cursor at the proper location for the initial note. Now, select
the appropriate note value (an 1/8th note for the illustration above) and then select the "triplet" option.
The simplest way of doing the latter is to press [Ctrl]+[3]. You can also select it from either {Note} or
from the Notes palette. For the example above, you would first place the cursor on the 3rd string and
then press [2]. To apply the hammer-on effect indicated in the illustration, you would then press [H] (be
aware of the fact that the effect won't be visible on the screen until you enter the next number). When
this is done, hit [Tab] to advance the cursor to the next position and enter the [3]. The hammer-on now
becomes visible. Hit [Tab] to advance the cursor again, then use [ ] to move the cursor up to the 2nd
string so that you can enter the [0].
TablEdit is quite capable of handling the uneven note durations involved in triplets, quintuplets,
septuplets and even nonuplets. Although there are theoretical divisions referred to as quadruplets,
sextuplets and octuplets, these are relatively unusual and are not dealt with directly by the program.
Sextuplets are dealt with as two triplets of the next lower value of the principal note.
It's highly recommended that you use the [Tab] cursor advancement feature when entering triplets (or,
for that matter, any of the uneven note combinations discussed here).
However, all of these note combinations can be entered by advancing the cursor manually with the aid of
the mouse or the right and left cursor keys. The key to doing this is cursor placement. If you're going to
use the cursor keys to place the cursor (we don't recommend mouse placement, although it can be
done) you have to make sure to count the number of intervals of each move. The beginning of a triplet
Leschemelle, Thomason, Kuhns (2015)
19
TablEdit Manual
must, of course be placed on an "even" note location. That is to say that a triplet of 1/8th notes must
begin on the beat
Don't worry about too much about the appearance of triplets on the screen. TablEdit adjusts the spacing
of triplets automatically when printing out.
When entering triplets, etc. manually, it's important that the correct viewing mode be selected,
especially when dealing with the smaller note values. It's generally advisable to work in a higher mode
than the value of the smallest triplet you intend to enter. Thus, if you're planning to use lots of 1/16th
note triplets you should select 1/32nd note viewing mode.
In order to enter an 1/8th note triplet in a binary rhythm using the mouse, select 1/8th note duration and
the triplet option and enter the notes at 1/16th note intervals.
Do the same for a triplet of 1/16 notes but using 1/32nd note intervals.
For two 1/16th note triplets (equivalent to an 1/8th note sextuplet) select 1/16th note duration and the
triplet option and enter the notes at 1/32nd note intervals.
For 1/4 note triplets, select 1/4 note duration and the triplet option and enter the notes at 1/8th note
intervals (the first one on the beat, the second one in the middle of the beat and the last one on the
following beat).
Note: For all of the above options you'll have to add an extra note interval at the end of each triplet to
place the cursor at the correct position for the following note.
To enter a 1/16th note quintuplet, enter five 1/32 notes, mark them as a block and press [Ctrl]+[5].
To enter a 1/16th note septuplet, enter seven 1/32nd notes, mark them as a block and press [Ctrl]
+[7].
To enter a 1/32nd note nonuplet, enter nine 1/64th notes, mark them as a block and press [Ctrl]
+[9].
To enter a 1/32nd note decuplet, enter ten 1/64th notes and press [Ctrl]+[0].
Note that, for these three options, you'll also have to add extra spaces after each completed combination
in order to position the cursor on the next whole beat for further editing. The number of spaces required
will vary depending on the viewing mode and combination.
Note: The Legato feature allows you to enter special tuplets.
Adding syncopation
Syncopation is what provides that extra "swing" or "bounce" to a tune and is created by a slight shift of
timing away from the beat. Without it, many pieces have rather "flat" feeling. Although it can, of course,
be written directly into the score, this would involve a lot of work and, perhaps, even a change of time
signature. The blues, for example, is almost always written as straight 4/4 time for simplicity of writing.
Most blues tunes, however, are actually played in 12/8 time with its notes in groups of three where the
first note in each group is tied to the second or the second note is replaced by a rest (depending on
Leschemelle, Thomason, Kuhns (2015)
Tutorial
20
regional differences in rhythm. Actually writing the music in this manner is both time consuming and
makes the resulting score more difficult to read.
If we were dealing only with a written score we could simply put a notation at the top of it to indicate the
rhythmic displacement, e.g. "shuffle feeling" or a symbol indicating that a pair of 1/8th notes is to be
played as a dotted 1/8th note followed by a 1/16th note. In TablEdit, however, we also have to take into
account the way a tablature will sound on MIDI playback. To solve this problem, TablEdit provides a
specific syncopation function. This function is located in the MIDI options dialog and provides you with
five syncopation settings (including the "0" setting indicating "No syncopation"). The "1" and "2" settings
are the most common while the negative settings are, probably, more appropriate for specialty jazz
applications. In practice, the setting used is a matter of taste so we recommend that you play around
with the function to find which you like best with different tunes.
2.8
Using Dynamics
After note duration and sustain, dynamics are the single most important factor in making your tablature
at least approximate the sound of an actual performance. No performer plays every measure, let alone
every single note with exactly the same emphasis. One might say that dynamics function as a sort of
volume control which is applied to individual notes.
TablEdit provides a Dynamics palette with eight dynamic levels ranging from fff (forte-fortissimo, very
loud) to ppp (piano-pianissimo, very soft). The setting that is active when the TablEdit is terminated will
be the default the next time the program is launched. The two lowest dynamic settings are ppp and pp.
The sound provided by these two settings is very faint and is, in general, of very little use. Even the p
setting should be used sparingly.
When writing Performance Transcriptions, you should set the initial dynamics level to either f (fortissimo)
or mf (mezzo-forte) before you begin note entry. Either of these settings provide enough dynamic space
to allow you to alter the volume of the individual notes by several steps in either direction. If you're
working from a printed score you should, of course, set the dynamic level to match that of the beginning
of the score. You should also make sure to activate "Dynamics" in the {File}{Options}{Screen} dialog.
There are no simple, straightforward rules to tell you exactly how to use dynamics. Every interpretation
of a piece will make use of them in its own way. You simply have to listen to the way you (or the artist
whose work you are transcribing) emphasizes notes and chords. However, several small tips may be of
help:
Chords used as endings are often played 1-2 dynamic levels higher than the main body of the
section they belong to and are often preceded by one or more beats of crescendo (see below).
Harmonics should be lowered two dynamic levels compared to the surrounding notes in order to
create more of a bell-like tone
Chords of four to six notes should usually be lowered one dynamic level
There are several levels of implementation of dynamics. The lowest is to simply ignore them and write
everything with the same setting. This will, however, tend to produce a rather lifeless playback.
The second level is to use the general dynamics provided in the original score. A good transcription in
classical notation will normally provide a general indication of dynamic level and, perhaps, add further
markings for the emphasis of individual notes or runs. Classical solo guitar transcriptions are among
those most likely to provide detailed information. Piano scores will also often provide this information.
These are, however, often only general indicators although they usually provide enough variation to bring
your transcription to life. Attention should be paid to any incidental dynamic markings provided. These
take the form of markings for individual notes or chords and do not outlive the notes they are applied to.
The two most common are "^" and ">". In general, the "^" should increase the dynamic level two steps
Leschemelle, Thomason, Kuhns (2015)
21
TablEdit Manual
while '>' is weaker and should increase the level by one step.
The final level is to fine tune every individual note. Instead of trying to get into a long involved explanation
of this, I recommend you take a look at Bruce Mock's transcription of Jonathan Burchfield's version of "
No One Ever Cared For Me Like Jesus" (no_one.tab) which can be found on the TablEdit archive
under "Gospel". Also, the first part of "tips.tef" included with the TablEdit distribution is devoted to
application of dynamic modifiers.
Crescendo and Decrescendo
These two, related, effects allow you to produce smooth transitions between areas of a tune having
different dynamic levels or to introduce emphasis in a particular measure or measures. Placement is
everything in the implementation of these effects in TablEdit. A number of TablEditors have attempted
to place crescendos or decrescendos with the best of intentions but have, either through carelessness
or a misunderstanding of the correct procedure, failed to achieve the desired result. The dynamic value
assigned to the affected notes must remain at the initial level throughout the length of the crescendo/
decrescendo marking. The first note following the effect determines the amplitude of the volume change
to be applied.
For example, the first note of a crescendo is played at the initial level and the following notes are
gradually increased in volume until the end of the transition, at which point the last note is very slightly
softer than the level of the first note following the crescendo symbol. The decrescendo works just the
reverse with a volume decrease. Changing the dynamic level of any of the intervening notes nullifies the
effect completely. To apply a crescendo/decrescendo, place the cursor on the beginning note, activate
the Crescendo/Decrescendo dialog, select either "Crescendo" or "Decrescendo" and set the total
number of beats for the duration of the effect.
From a audio point of view, there's little or no point in making use of crescendo/decrescendo markings a
single beat in length if the amount of the change is of two dynamic levels or less. The duration of the
event is simply too short. It's just as easy to simply raise the dynamic level of each successive note by
one level manually. However, it can be useful as a visual indication of a volume change. Nor is it of any
use to apply a crescendo/decrescendo effect if the note following the end of the effect is at the same
level as the initial note, another common mistake.
2.9
Notation Display
Hidden Notes
For a note to be displayed in the tablature but not in the stave (in order, for instance, to emphasize the
melody), select the note(s) concerned and press [D]. In order to make them visible again, re-select them
and press [N] or [D] again.
Note heads
To offset the head of a note towards the right or left, select the note and press [O] (right) or [Shift]+[O]
(left). This feature is useful in connection with chords. In order to eliminate the offset, re-select the note
and press [N] or [O] again. The same procedure applies to the rests.
If the note stem has been forced upwards or downwards, this feature also moves the stem.
Accidentals
You can adjust the horizontal alignment of accidentals by using a special offset marker:
place the cursor :
Leschemelle, Thomason, Kuhns (2015)
Tutorial
22
to reposition forced accidentals, at a 1/64th note interval after the note to which the accidental
belongs.
to reposition all accidentals, whether automatic or forced, directly on the position of the chord
concerned.
press [w] to insert the offset marker
, followed by [=].
use [<] and [>] to reposition the accidental(s).
Note Stems
Note stem orientation in the musical stave is determined automatically by a test of the pitch of the note
to be displayed. The parameters for this test can be modified by simply adjusting the value of "Upward
Note Stem Default" in {File}{Options}>Preferences. The default setting is that the stems for notes
from >B3 (B in the first octave according to the American notation system or the open second string of a
guitar in standard tuning) and above should automatically be turned upwards. Guitarists regularly working
in higher positions on the fretboard may prefer to set this to >G3. No setting, however, will be accurate
100% of the time.
How to obtain the correct orientation of stems for monophonic instruments
The default approach is suitable for polyphonic instruments like guitar but not for monophonic
instruments like flute, violin etc. To reverse the orientation of stems for monophonic instruments,
there are two ways :
1. change the option "Upward Note Stem Default" value from ">B3" to "<B3". This has effect on all
modules in the score.
2. define the instrument as monophonic in {Partition}{Instrument}>Module. By disabling the "
Channels" option, the algorithm used to determinate the orientation of the note stems is reversed.
It should reduce dramatically the necessity to force the stem orientation.
You can also choose to force a particular stem direction for individual notes by selecting the note(s) to
be treated and pressing [A] to force the stem(s) upwards or [Z] to force the stem(s) downwards. In order
to return the note stem(s) to the automatically determined direction, re-select and press [E]. The
direction can also be reversed from the "Notes" palette.
Note stem orientation in the stave does not affect the corresponding orientation in the tablature, These
are set globally in {File}{Options}>Preferences, unless the "As in Notation" option has been selected
under {File}{Options}>Display.
It's possible to remove the note stems by selecting the note(s) to be modified and pressing [ ! ].
It's also possible to force a double stem pointing both upwards and downwards by selecting a single half
or quarter note and pressing [O]. You can also use a rest with "pp" velocity as explained in Beams
section.
In order to adjust the height of the note stems and the orientation of the beams, place the cursor
beneath the stem to be adjusted and enter [ | ] (N.b. this is referred to as the "pipe" character ([AltGr]
+[6]) and is not to be confused with the lower case L). This will enter a
marker at the cursor location.
The first marker of a given beat will be used to adjust the height of the first note stem and of the
corresponding beam. A second marker within the same beat will be used to adjust the height of the final
stem and, thus, the slope of the beam. The actual adjustment is performed by placing the cursor on the
markers and pressing [NumPad +/-].
As with "beam breaks", it's possible to designate markers as belonging to either the upper or lower voice
beam. Select the marker in question and press [Z] to assign it to the lower voice beam. The marker
becomes blue .
Leschemelle, Thomason, Kuhns (2015)
23
TablEdit Manual
Beams
TablEdit automatically creates beams between notes that should be connected. Such beams can,
however, be inhibited by inserting a beam break marker above or below the note which shouldn't be
linked to the following note. Simply place the cursor at the appropriate location in the tablature and
press [X]. If you wish to re-establish the beam, simply delete the
or
marker. If a beam break
marker is placed an interval of a 1/64th after a given position, it is applied to any notes placed
immediately before it. This can be useful in the case of a chord which is applied to all of the strings.
Depending on the orientation of certain note stems, TablEdit can display double beams, simple or
composed. In the case of double beams, beam breaks are applied to one or the other of the two voices
(default is to the upper voice). In order to designate the affected voice, simply select the beam break
marker and press [A], [Z] or [E] in the same way as you would apply these to a normal note.
Beam breaks do not normally affect the tablature unless you instruct TablEdit to the contrary by placing
the cursor on the marker and hitting [T]. Note that this function doesn't work if the option "As in
notation" is active.
To exclude a note from beaming, simply select the note then type [X].
It is possible to create inverted stems and beams starting from the same note using rests whose velocity
was set to "pp". TablEdit does not display the rest itself in the tablature or in the notation but it will show
its stem and beam. You can then adjust the vertical position of the invisible rest so that it coincides
exactly with the notes. For example:
The same trick can be used for single flagged notes:
Slurs
TablEdit displays systematically the slurs of tied notes in the standard notation. By default TablEdit
places the curve ties in the opposite direction of the note stems. To change the default orientation of the
curve, select the tied note and press [L].
If the "Effects in Notation" option has been selected under {File}{Options}>Display, TablEdit displays
the articulation corresponding to certain special effects. To change the default orientation of the
connecting arc, you can assign a pick stroke to the second note. Obviously, the mediator stroke will not
be displayed since this note is not plucked.
The Legato function allows you to insert an arbitrary arch linking a note to another.
Rests
TablEdit allows you to define, very precisely, the vertical position at which rests are to be displayed in
the stave. Simply place the cursor on the rest in the tablature and use [+/-] to adjust its position.
If you wish a manually inserted rest to appear only in the stave and not in the tablature, simply select
the rest and press [D]. The hidden rest remains displayed in the tablature as grayed but will not be
printed. To prevent a rest from being tied to the preceding or following note, select it and press [X]. To
remove the stem of a rest select it and press [ ! ]. In order to have these effects applied in tablature,
press [T].
Horizontal note spacing
Leschemelle, Thomason, Kuhns (2015)
Tutorial
24
Horizontal note spacing - in certain cases (appoggiaturas, alterations fingering indications in the
notation) it may prove useful to be able to vary the distance between one note and the note following it.
To this end, [W] inserts an offset marker
whose value can be increased or decreased by use of [<] or
[>]. You can also use the "Format" dialog when the cursor is positioned on such a marker.
Clefs and Middle C
See Instrument - Clef.
Barre
This feature allows you to place a standard barr indicator above the either the tablature or the standard
notation. The placement of the indicator is controlled by the selection made in the Text Manager
dialog.
To display such an indication:
Create a text event ([Ctrl]+[T]).
enter the text you wish to display (for example the Roman numeral VIII) in the text entry field. In
order to indicate a partial barr simply write 1/3, 1/2 or 2/3 before the fret indicator to indicate a two,
three or four string partial barr. If the barre chord macro starts with a space, the barre chord line is
offset to the right.
after your text (no space in between) type the formula %barchord:
type the extent of the barr as expressed in 1/16th notes, e.g. 32 indicating the equivalent of two
measures of 4/4 time.
when you then press [Enter] the formula is converted into a correct barr indicator. The formula VII
%barchord:32 used for our example results in the text VII followed by a line 32 1/16th notes in
length ending in a downward bend of the line (terminator).
Note: The example above is based on 4/4 time and it's assumed that the indicator is to be placed at the
very beginning of the first measure. Such indicators can, of course, begin or end at any point in a
measure. All that is required is that you re-calculate the final value of the formula to indicate the correct
extension as measured in 1/16th notes.
To indicate a barre greater than 32 1/16th notes, type your text (VII in the above example) followed by %
barchord:. This will eliminate the final downturn of the line which will be limited to the length of the
measure into which it is inserted. The line can then be extended by inserting a text event using only the
%barchord: portion of the formula at the beginning of each subsequent measure (assuming a 4/4 time
signature). The final terminator is created by defining the breaking point in the last text event e.g. %
barchord:8 would add the terminator at the midpoint of the final measure (8 1/16th notes into the
measure).
You can reverse the direction (up instead of down) of the terminator by using the formula %hbar.
Replacing the colon in the formula with a period/full stop (e.g. VII%barchord.32) will cause TablEdit to
display a dotted, rather than solid, line.
See also: http://el-kay.com/tabledit/en/ShapingNotes.htm & http://el-kay.com/tabledit/en/MiddleVoice.
htm
2.10
Selecting Items
Many of the editing operations can be applied to more than just the selected note using block operations
(also known as "extended selections"). There are several ways of defining such a block.
Leschemelle, Thomason, Kuhns (2015)
25
TablEdit Manual
Method 1 applies to making a block of the entire tablature. This is most easily accomplished using the
keyboard shortcut [Ctrl]+[A] or by double-clicking anywhere within the tablature while keeping [Shift]
held down. This is useful, for instance, if you want to raise the dynamic values of all the notes in a
tablature in order to raise the volume level to its absolute maximum. In this case, you would first press
[Ctrl]+[A] in order to create the block followed by [Shift]+[ ) ] to increase the dynamic level of the notes
(or [Shift]+[ ( ] to reduce it) one step at a time.
Method 2 is to move your mouse pointer to the point where you want to begin the block and then keep
the left mouse button held down while "dragging" the pointer to desired ending point for the block.
Moving the pointer to the far right (or left if you're creating a block in the other direction) will automatically
scroll the tablature in that direction until you reach its end.
Method 3 requires that you place the cursor at the starting point for the block and then use the scroll
bar at the lower right of the window to scroll to the desired end measure for the block and, finally, shiftclicking on the exact point (string) at which the end of the block is to be located.
Methods 2 and 3 can be applied to all strings, multiple adjoining strings or to a single string at a time.
As concerns method 3, the selection of starting and ending points must be made with some care. If, for
example, you place the cursor on the 3rd string of, say, measure 4 to mark the beginning of the block,
shift-clicking on the 1st string of measure 14 will select strings 1, 2 and 3 while shift-clicking on the 6th
string will select strings 3, 4, 5 and 6.
Simply double-clicking within a given measure will create a block of its entire contents.
Blocks can be extended in all directions from the keyboard. [Shift]+[ ] will extend the selection to the
right one step at a time. Conversely, [Shift]+[ ] will extend it to the left. The size of the step is
determined by the current viewing mode. In the same way, [Shift]+[ / ] will expand the block
upwards or downwards across the strings one string at a time. Adding [Ctrl] to the above shortcuts (e.g.
[Ctrl]+[Shift]+[ ]) expands a horizontal block an entire measure at a time or a vertical block to the top
or bottom string, respectively.
To select non adjacent notes or blocks, keep the [Ctrl] key pressed while selecting. Select the first note
you want to edit. Then press the [Ctrl] key and select with the mouse the other notes you want to be
changed. When all the notes have been selected, execute the desired action in one single move. You
can use the multiple selection feature with almost all editing actions.
See also: http://el-kay.com/tabledit/en/Terminology.htm
The Menus
The TablEdit menu bar contains eight menus. These give you access to all of the program functions and
features. Some of the items affect the tablature/stave directly while others lead to sub-menus or dialogs.
The links below will lead you descriptions of the functions contained in each menu with further links from
these pages leading to descriptions of any sub-menus. The many dialogs will be described elsewhere in
the manual.
File
Contains the controls for general file operations and printout. This is also where you'll find menu
access to the tabbed "Options" dialog allowing you to customize the way TablEdit works.
Display
Contains controls related to the way TablEdit will look on your monitor screen.
Edit
Leschemelle, Thomason, Kuhns (2015)
The Menus
26
This contains the tools that you'll be using for direct editing of your tablatures.
Note
This is where you'll find the musical tools dealing with note duration and effects that are applied
directly to the notes, themselves.
MIDI
These are the controls for audio (MIDI) playback of your tablatures.
Score
This contains a number of menu entries dealing with general settings for the tablature including key
and time signatures, modules, etc.
Window
This menu controls the display type used for the MDI (Multiple Documents Interface).
Help
Last, but not least, this is where you'll find menu access to this help file as well as information
about your version of TablEdit.
3.1
File Menu
This is the menu from which you control file, printout and
import/export operations. It also gives access to the
TablEdit "Languages" options and the Tablature
Manager Four of the items it contains lead to further
sub-menus. Note that the "hotkey", if there is one, for
each function is displayed to the right of the menu
selection.
New
This function creates a new window containing an empty
tablature grid.
Selecting "New" will call up the dialog illustrated below.
This dialog provides you with an opportunity to create
multiple instrument modules from the outset.
When the dialog opens, the six combo
boxes and the item "Drum Tablature" are
greyed out (inactive). Simply clicking on
[OK] without selecting anything will create a
empty tablature grid to which are assigned
the attributes of the first instrument of the
preceding window. Thus, if the already open
tablature was set up for a 6-string guitar
(steel) the empty grid will be set up for the
same instrument. This is the same result
Leschemelle, Thomason, Kuhns (2015)
27
TablEdit Manual
can be achieved by using the keyboard
shortcut [Ctrl]+[N] without going via the
menu.
Clicking on any of the check boxes along the left side of the dialog will activate that, particular combo
box. This, then, allows the creation of up to six instrument modules plus, optionally, one "Drum
Tablature" module. Once activated, clicking on the small, arrow-shaped icons at the right-hand end of
the text field opens the combo box list which contains a list of all the standard instrument configurations
built into TablEdit. The configuration names should not be confused with MIDI voices/instruments.
These can be set up separately in the MIDI Options dialog. You can also set the number of measures
to be created, the time and the key signature. At last, you can define the default comment and the
default URL that will be inserted in the Title Information.
Open
This allows the opening of a previously created tablature (*.tef, .tab) or Chord Catalog (*.cat) file. Do not
attempt to open a file with the *.tab extension which hasn't been created using an earlier version of
TablEdit. In principle, TablEdit should detect the problem and display the message: "Cannot open: (file
name)". If you wish to open an ASCII tablature file (these also use a *.TAB extender) you must use the
"Import ASCII " feature.
By default, the file is opened in the active window and replaces the tablature that previously occupied it.
The "Open" dialog does, however, contain an option labelled "New window" which allows you to keep
the original window open. You can also open multiple tablatures in a single operation by keeping [Ctrl]
held down while selecting the files to be opened in the file selector.
The original window will, initially, be hidden behind the new one. To view both (or all, within reason) files
at the same time, youll have to select an appropriate display type from the "Window" menu.
TablEdit also allows files created by GuitarPro 6, Buckett o'Tab - Tabestry or TabRite to be opened.
In order to open these files, simply select the appropriate extension in the "File type" combo box.
TablEdit is capable of importing all the important elements of these files: nuber of strings, tuning, notes
and special effects. TablEdit is also capable of reading files in the MusicXML (http://www.musicxml.org/
) format, all you have to do is select the .xml extension in the "File type" combo box. In case of
compressed xml, you can manually decompress the mxl file from your computer. Just change the file
extension from .mxl to .zip (you may to to turn off file extension hiding). Then open up the .zip and
locate the .xml file inside of it that is not container.xml. This is the standard MusicXML file, that you can
import into TablEdit.
You can also double-click on the *tef file of your choice directly in Windows Explorer. This will launch
Leschemelle, Thomason, Kuhns (2015)
The Menus
28
TablEdit with the chosen file as its initial selection. The installer automatically associates *.tef files with
TablEdit but you can also configure manually the TEF File type association by following this procedure
.
Reopen
This is a list of the last few tablatures opened by TablEdit. This list contains the last eight tablatures
opened. Clicking on the word "More..." at the bottom of the list will open the Tablature Manager and
bring up a much larger list. Both lists include the complete search path to the tablatures they contain.
Clicking on any of the names in the list will load the requested tablature. If the currently open tablature
has been modified without being saved, you will be asked if you wish to do so before the new tablature is
opened.
Note that if you keep [Ctrl] held down when selecting a file from this list it will be opened in a new
window without asking whether you want to save the previously open tablature.
The last feature of this section of the menu is a list of the last three folders from which tablatures were
opened. Clicking on any of the items in this list automatically opens the "Open" file finder on the
indicated folder so that you can select a tablature file. Keeping [Ctrl] held down when selecting one of
these folders opens the "Save as..." dialog.
This sub-menu can also be accessed from the tool bar by holding the left mouse button held down while
clicking on the "Open" icon.
Save
This saves any changes you've made to the open tablature. If you attempt to exit the program or load
another tablature without first having saved such changes, you will be asked if you wish to do so before
the requested operation is carried out.
By selecting the correct format from the "File type" combo box, you can also save the tablature as a
MusicXML file.
Protected Save
If you keep [Ctrl]+[Shift] held down when saving your *.tef file, a dialog box will appear offering you the
option of protecting it against subsequent saving and/or writing and/or printing by others. If you select
one or more of these options, make sure to make a note of the exact position of the cursor in the
tablature (measure, string and horizontal placement) since this will have to be duplicated exactly when
you, for example, wish to save changes made to a write protected tablature. Please note that this
feature is available only when selecting {File}{Save} and is not (for obvious reasons) made available
when you save your file using [Ctrl]+[S].
Automatic backup
TablEdit includes an automatic backup feature. As soon as you perform an editing action more than ten
minutes after having opened or saved a *.tef file, it is automatically saved as temp.tef in your "My
Documents" folder. If the program should, for any reason, terminate abnormally, this file is automatically
loaded when you next start TablEdit.
Save as ...
Allows you to save the current tablature under a new name. The new file can be saved in the location of
your choice. The original file is not deleted but it will be replaced by the new file in the working
window.
Leschemelle, Thomason, Kuhns (2015)
29
TablEdit Manual
Allows you to print out the tablature in the active window using the current printing options. The standard
Windows "Print" dialog allows you to select the pages to be printed out. Clicking on [OK] starts the
printout process.
Print Preview...
This opens the "Print preview" panel.
Tablature Manager...
This opens the TablEdit "Tablature Manager". This serves, among other things, as the "Juke box"
function where you can select multiple tablature files (from within a single directory) for playback, create
and load play lists, etc.
Import...
This item allows you to import several types of files into TablEdit for further editing.
Export...
This item allows you to export tablature files created with TablEdit in several, different file formats for use
in other programs or for distributing your work in MIDI format.
Send as Attachment
Allows you to send the last saved version of the current tablature as attachment. When this command is
executed, your default mail program is invoked and create a new message with the .tef file as
attachment.
Options
This opens the Options dialog so that you can customize the settings used by the program to suit your
own needs and tastes.
Languages
This selection leads to a sub-menu containing a list of the languages supported internally by TablEdit.
There are currently four languages supported: English, French, German and Spanish. The last item in
the sub-menu, labeled "Other language...", opens the file selector (Explorer) so that you can select one
of the user-created files for languages not supported internally. Languages currently available in this
manner are: Bulgarian, Chinese Big5, Czech, Danish, Dutch, Esperanto, Finnish, Greek, Italian,
Japanese, Norwegian, Occitan, Polish, Portuguese, Russian, Slovak and Swedish. The files to select
have a *.str extension. Selecting any of the built-in languages or one of the external language files will
convert all of TablEdit's menus and dialogs into that language. The latest language files are available on
www.tabledit.com.
Quit
When you quit TablEdit, you may encounter a dialog asking you if you wish to save any unsaved
changes made to the various open files. In addition, all program options and parameters are
automatically saved in the TABLED32.INI file located in your Windows folder and in your Windows
registry.
It should be noted that the majority problems that may occur with TablEdit are related to changes made
to the configuration. In this case, we recommend that you re-launch TablEdit while keeping [Shift] held
down. This will restore the default parameters.
Leschemelle, Thomason, Kuhns (2015)
The Menus
3.1.1
30
Print
{File}{Print} or [Ctrl]+[P] calls up the standard Windows "Print" dialog so that you can choose which
pages are to be printed out and the printout resolution to be used. The current module is printed out
according to the parameters set in {File}{Options}>Page Layout.
The "Print" dialog also provides access to the system dialog containing the controls for the installed
printer. Here, you can select the printer to use, page orientation and the paper size.
Selecting this or the Print Preview option with an extended selection activated, the radio button labeled
"Selection" is automatically switched on. This means that only the selected measures will be printed
out.
You can also invoke the "Printer Configuration" dialog belonging to Windows or to the software which
came with your printer. This will allow you to change printers or to alter the printer configuration as
concerns page orientation (portrait/landscape) or to use printer specific options.
The "Print to File" option included in the above mentioned dialog can be particularly useful. If this is
selected, TablEdit will save the requested printout as a *.prn file which can be transferred to and printed
out on a system without TablEdit installed. The file can also be used with connection with other utility
software such as, for example, Ghostscript in order to create a *.jpg image or an Adobe Acrobat
compatible document.
It can sometimes be convenient to begin a measure on a new stave or tab line. If, for example, only a
few sections or licks of a specific song are recorded, the ability to start each section on a new line may
be useful. This way, all sections can be saved together in one file while still keeping them separate.
Line Break
In order to send a line feed command to your printer, place the cursor anywhere within the last measure
of the section and press [K] in order to insert a line feed symbol. If you wish the line to be justified full
out (even left and right margins), insert the
marker at the last position of the measure (position 63 in a
4/4 measure, for example). The "Justify Current Line" option does the job for you.
If you select the line feed marker and then press [Enter/Return], a dialogue box is displayed, allowing
you to add other effects to the line feed.
Thus, you can:
-
tell TablEdit to truncate the line in order to avoid an empty measure extending itself all the way over
to the right-hand margin.
force a page feed
force the next line to begin with an indentation and/or after an extra vertical spacing. To set an
Leschemelle, Thomason, Kuhns (2015)
31
TablEdit Manual
indentation for the very first line of the score, use the First line indent feature found in Options>
Page Layout.
-
instruct TablEdit to close the measure with a double upright.
force the next line to begin with the time signature indicator.
change the printing mode into proportional or fixed and, in the latter case, to specify the number
of measures per line.
Blank sheet printout
If the module selected for printout is completely empty, TablEdit will happily print out sheets of blank
staves or tablature grids, depending on the setting made in {File}{Options}>General. This can be very
handy if you want to work things out by hand.
Multitrack printout
TablEdit is capable of printing out several modules on the same page.
You can, for instance, choose to print out the notation from one module and the tablature from another.
This can be very useful for producing a score containing an instrumental part and a vocal part.
In order to select the modules to be printed, open the "Options" dialog and select the "Multitrack" tab.
This opens a new sub-dialog in which you can select the modules to be printed and to specify if you
want to print out the notation and/or the tablature.
The Demo Version of TablEdit prints a watermark in the middle of each page.
See also: http://el-kay.com/tabledit/en/PrintOptions.htm
3.1.2
Print Preview
The "Print Preview" window shows the score as it will be printed. This allows you to visually proof the
printout of your tablature without having to actually print it out first.
If, instead of simply clicking, you keep the mouse button held down and move the cursor a rectangular
"ghost" block appears. The coordinates and size (in pixels) of the block are displayed on the right-hand
side of the menu bar. This allows the easy creation of a detailed screen dump of a specific portion of the
tablature in a convenient size.
[Print] takes you directly to the printout process and prints everything displayed in the preview.
[Print setup...] opens a "tabbed" dialog containing relevant portions of the Options dialog so that you
can adjust the settings. Any changes you make here can be viewed directly (without closing the dialog)
by clicking on [Apply]. The "Preview" button of the Options dialog is then replaced by two << and >>
buttons which allow you to browse the print preview without quitting the dialog.
[<<] and [>>] allow you to navigate, page by page, through a multiple page preview.
The "Zoom" box allows you to select a zoom factor so that you can view a close-up of the details.
Clicking on the icon at the right-hand end of the box opens a list of pre-defined zoom factors.
Clicking in the box, itself, highlights the existing figure in the box and allows you to enter a zoom
factor of your own from the keyboard.
Once in "Zoom" mode, you can navigate within the page using the scroll bars. As long as you're in
this mode, you can cycle through the pre-defined zoom factors using [ ] and [ ] .
Leschemelle, Thomason, Kuhns (2015)
The Menus
32
You can specify the area to zoom in on by clicking directly on it in the preview screen. Clicking directly
on the preview screen also toggles between the last two zoom factors selected.
The "Export" button opens a sub-menu allowing you to save an image of the printer output in several
formats :
Copy to Clipboard as Bitmap. This command places a bitmap (pixel) image of an entire page or a
selected portion of a page in the Windows clipboard. This image can then be pasted, edited and
converted in any graphics program. The scale of the bitmap image corresponds exactly to that used
by the TablEdit "Zoom" function. A scale of at least 100% must be selected in order to produce a
legible result. The "Copy to Clipboard as Monochrome Bitmap" option allows you to export the
image at a very high resolution without saturating your computer memory.
Copy to Clipboard as Metafile. This command places a copy of the printed page in the Windows
clipboard as a vector graphics metafile. The image can then be pasted into and edited by any
graphics program that accepts vector graphics. One of the major advantages of this graphical
format is that you can alter the scale of the image without any loss of quality. It should be noted
that the demo version of TablEdit will not export the second measure of each line of tab.
A further series of options allows you to save the image of the current page to your hard drive in a
variety of graphical image formats (wmf, bmp, gif, jpg, tiff, png). The last two digits of the file name
correspond to the page number of the tablature. The file is by default saved to the same directory
as the original .tef file. However, by first selecting "Graphic Export Setup" you can change both
the destination and name of the file as well as the size of the exported image (this is handy for
creating thumbnails).
[ |--| ] allows you to show/hide the page layout margins.
[Close] closes the preview screen and returns you directly to the tablature.
3.1.3
Tablature Manager
{File}{Tablature Manager} allows you to carry out several types of operations on
TablEdit files. It allows you to play them back (singly or serially), print them out, open
them or delete them.
Selecting this function, divides the application window into two, separate sections. The
panel to the right contains the open tablature. The panel to the left is, in turn, divided
horizontally into two sections. The top half contains a list of the tablature files in the
current folder while the bottom half contains a file selector so that you can navigate
between folders. The width of the Manager pane can be adjusted by dragging its righthand border.
At the very top of the left-hand panel a numerical string in the format "x [y/z]" is
displayed where "x" represents the number of the last selected file, "y" the number of
files currently selected, and "z" the total number of .tab and/or .tef files in the current
folder. During playback, "x" represents the number of the tablature currently being
played back in relation to the other tablatures in a selected list.
In order to select a single tablature just click on its name. TablEdit then displays certain
information concerning the file: title, composer and the first line of comments from the "
Title Information" dialog. The status bar at the bottom of the panel contains the file
name, the date of the latest modification and the file size in bytes.
There are two ways of selecting multiple files. You can click on the first file you want to select and then,
keeping the [Shift] key depressed, on the last one. This will automatically select all of the files between
Leschemelle, Thomason, Kuhns (2015)
33
TablEdit Manual
the two.
If you want to select a list containing a non-continuous series of files, keep the [Ctrl] key held down
while you click on the desired files one at a time. This procedure can also be used to deselect certain
tablatures in the list.
The menu containing the commands which can be applied to the selection can be called up either by
right-clicking anywhere within the panel or by left-clicking on the small button in the upper left-hand
corner.
Playing back one or a series of tablatures
Select the .tef file(s) you want to play back as described above. To start playback, select {MIDI}{Play},
press [Space bar] or click on
in the main tool bar.
Further playback control buttons can be found in the playback tool bar described in {MIDI}{Play}.
If the "Repeat" mode is active, when TablEdit finishes playing back the final tablature in the list will
return and continue playback from the first tablature in the list.
Note that [Options] remains active during playback. This allows you to make changes to the sound or
layout of the tablature during playback.
Printing one or a series of tablatures
Select the .tef file(s) you want to print out using the default printing options as described above. To start
printing, click on
in the main tool bar.
Tablature file management
Clicking on the small icon in the upper left-hand corner of the upper pane of the Tablature Manager or
right-clicking anywhere within the Manager window presents you with a sub-menu containing the
following options:
Open List...
This command allows you to load the tablatures saved as a text file using the "Save list" button
described below back into the Tablature Manager.
Save List...
Allows the creation of a text file containing the following information about each of the files file selected
in the Tablature Manager list:
the file name
the title
the sub-title
the size of the file in bytes
the date of the latest modification
The resulting text file is saved to the current directory under a name of your choice. You can reload and
view the file by using {File}{Import}{Import ASCII}.
In combination with the "Open list..." command described above, this allows you to define and play
back one or several personalized playback lists. The playing order contained in such lists can be
modified in any text editor to suit your own taste. You may also add new titles in this manner. The only
restriction is that the DOS 8+3 file naming convention must be respected.
Leschemelle, Thomason, Kuhns (2015)
The Menus
34
Delete
Deletes the currently selected tablature file(s).
Search...
Calls up a dialog box allowing you to:
enter a search string to be searched for within existing .tab or .tef files. The text string is reported
whether it's found as a whole word or as part of a word. If, for example, a search is conducted for
"bach" it will report compositions by J.S. Bach as well as a tune entitled "The Bachelor".
specify whether the search should be case sensitive (pay strict attention to Upper and lower case
characters) or not. If you don't wish case sensitivity, select the check box marked "ABC=abc".
specify whether the search is to be carried out only in the current folder (default setting) or on the
entire current partition. To extend the search to the entire partition, select the check box marked "
X:\".
If the search is successful, the Tablature Manager list is expanded so that it can display the files found
together with their complete search paths. You can then play them back, print them out or delete them.
To return the Tablature Manager to its usual appearance, select "Search..." again and then "Cancel".
Rename...
Allows a .tef file to be renamed based on the title of the tablature. A file named "satnshuf.tef" can, thus,
automatically be renamed "Saturday Night Shuffle.tef" if that is the title entered in the "Title
information" dialog of the selected tablature file.
Export
Exports the currently selected tablature file(s) using the current options. Several file formats are available
: TXT, RTF, HTML, MIDI, ABC, Lilypond and Music XML.
3.1.4
Import
TablEdit allows you to import several external file types, including two different types of ASCII tablature.
The main types are: MIDI/NIFF, ASCII and ABC. Many other file types can also be read from the File>Open dialog.
The old "Import Clipboard" function is now replaced and extended by the Text Edit window.
3.1.4.1 Import MIDI/NIFF
MIDI is one of the most common formats for computer recorded music. The {File}{Import}>MIDI
function allows you to import a standard MIDI file (Type 0 or Type 1) into the currently active module,
automatically converting it into tablature in the process.
When this function is selected, the file selector opens so that you may select the MIDI source file to be
imported. Once this has been done, the MIDI Import dialog is displayed:
Leschemelle, Thomason, Kuhns (2015)
35
TablEdit Manual
[File] allows you to change your selection of MIDI file to import.
[Play] allows you to listen to the file before actually importing it. This plays back only those channels or
tracks that have been selected by clicking on the corresponding boxes. All other channels and tracks
are muted.
[<][Module][>] allows you to create and define new modules, or modify existing ones, without having to
leave the dialog. By default, TablEdit imports the MIDI file into the current module. If, however, import is
being made to a multiple module dialog you can easily select which module to import to by using the [<]
and [>] buttons at either end of the [Module] button.
If you've selected several tracks or channels, TablEdit can create as many modules as necessary if the "
To Separate Modules" option is selected.
[Close] cancels the import operation and closes the dialog.
[OK] validates your selection, completes the import operation and closes the dialog.
Selecting Tracks and Channels
In the case of files in MIDI 0 format (such as the file presented in the illustration above), there is only one
track and channel names are taken from the MIDI voice used in the file. All channels are selected by
default.
In the case of files in MIDI 1 format, TablEdit allows you to select the tracks that you wish to import into
the active module. In order to help you with your selection, TablEdit displays the name (if any) assigned
to each track in the source file. You must select at least one track.
The check box opposite "Channels" or "Tracks" (depending on the file format) allows the selection or deselection of all the check boxes in a single operation.
The contents of the current module will be erased so save your tablature before importing, if necessary.
TablEdit automatically adjusts the pitch of imported notes by raising or lowering octaves so that the
notes can be played on the currently selected instrument, in the current tuning. TablEdit adds fingering
marks (thumb or other finger) to such notes depending on whether their pitch has been raised or
lowered. You'll see this fairly often in connection with bass D notes. This indicates that the instrument
should probably be tuned in an alternative tuning, e.g. "Dropped D" tuning.
Import Destination
By default, TablEdit imports MIDI and NIFF files into the currently active module. The destination module
Leschemelle, Thomason, Kuhns (2015)
The Menus
36
can be changed using [<] and [>] located at either end of [Module].
If you've selected multiple tracks or channels, TablEdit will create as many extra modules as are needed
if the "To Separate Modules" option has been checked.
Duration Recovery
Ignore note duration - by default, TablEdit recovers exact note durations from the MIDI file (including
tied notes, where applicable). However, if this option is active the program will adjust the note duration
according to the position of the notes within the measure. See "Automatic Duration" for further
information. TablEdit correctly interprets and imports almost all triplets.
Ignore velocity - ignores the velocity (dynamics) information contained in the MIDI file and imports all
notes at a dynamic level of fff (triple-forte or forte-fortissimo).
If the "Quantize" option has been selected, TablEdit aligns the imported notes according to the chosen
interval. In order to change the value to be used for the interval, simply click on the note image as many
times as necessary.
Transposition
Given that the RTMF (Rich Tablature MIDI Format) has not been adopted as a standard, it's obviously
impossible for TablEdit to accurately deduce the correct fingerings to be used in playing a piece
imported as a MIDI file. The tablature obtained with such an import operation is often unreadable and
manual adjustment of the fingerings is almost always necessary. The transposition functions provide you
with several means of automating parts of this process.
Optimize fingerings - notes are usually imported in the order in which they appear in the MIDI file.
Unfortunately, due the nature of the guitar, this doesn't always place them in the most logical place on
the fretboard (especially when importing music played on non-fretted instruments). This is most often
due to differences in tuning between instruments. If this option is checked, TablEdit will attempt to group
the resulting fingerings as closely together as possible within the parameters of the tuning selected for
the recipient module.
Transpose - You can have TablEdit automatically increase (or decrease) the pitch of all imported notes
by up to one octave (12 semi-tones). Certain MIDI files are, in fact, recorded an octave lower than the
standard notation used for guitar which is usually written an octave higher (8va) than the sound actually
produced by the instrument.
String deduction
These options are very useful when importing a MIDI file where each track or channel (depending on the
MIDI file type imported) has been assigned to a particular string. TablEdit will recognize this and
automatically import each track/channel to the correct string. This, of course, assumes that both
instruments are tuned in the same way.
Other information recovered by TablEdit
TablEdit recovers not only the notes, themselves, but much other information, as well :
the key and time signatures of the imported piece
the general tempo and any tempo changes
text entries (lyrics, for example)
the MIDI instrument for each track or channel
measure changes
slurs (the recovered information is converted into special effects, for examples slides, bends or
Leschemelle, Thomason, Kuhns (2015)
37
TablEdit Manual
vibrato depending on the case)
3.1.4.2 Import ASCII
{File}{Import ASCII} allows the import of ordinary ASCII tab files (such as those often found on the
Internet). TablEdit recognizes the lines containing tablature information and processes them regardless
of the number of measures they contain. No special preparation of the text should be necessary. The
setup phase, however, is essential in order to obtain good results.
The setup consists of specifying:
1 Time signature
The time signature of the tune, e.g. 4/4, 2/4, 12/8, etc.
2 Measure width
The zone in which the characters representing notes (significant characters) are to be placed within a
measure
3 Before first measure
The number of non significant characters at the beginning of each line. This is the space between the
first character of the line and the first interval of the first measure.
4 Space between measures
The number of insignificant characters between adjacent measures.
5 First line
The line of the file from which TablEdit should start recognizing the text.
6 Last line
The line of the file at which TablEdit should stop recognizing the text.
Leschemelle, Thomason, Kuhns (2015)
The Menus
38
7 To Measure
The first measure in which TablEdit should place recognized notes. All following measures will be
cleared.
Note: By clicking on the "?" button beside a field you recover the width (in characters) of the current
selection in the editing box.
With a correct setup, the command will give good results if:
all measures are of the same size (except if you're using "Intelligent Mode"). Otherwise, you'll
have to edit and modify the file.
only the lines representing strings contain more than eight dashes. Otherwise, TablEdit will
interpret them as strings.
The following example will give excellent results
As will this one:
Intelligent Mode
The "Intelligent Mode" option lets you dispense with the need to set parameters 2 to 4. This allows you
to import unequal measures without previous adjustment. It does, however, assume that the measures in
question are separated by " |" (pipe) characters.
By the way, TablEdit recognizes the line of letter codes indicating the duration which is present in some
advanced TAB files and use the codes to compute the right position of the notes to be imported. For
example, the following line will be perfectly recognized being assumed that the right time signature (3/4)
has been formerly set.
Q
E E E. S
E E E E E E
Q
E E E
E
D||-------------0-----|-----------0--------|-------------0h--2--|
B||----------3-----3--|--------3-----3-----|----------3---------|
G||-------2-----------|-----2-----------2--|-------0------------|
D||--0----------------|--3-----------------|--2-----------------|
A||-------------------|--------------------|--------------------|
D||-------------------|--------------------|--------------------|
Wayne Cripps's lute tab
TablEdit can also import tablatures in the format invented by Wayne Cripps for transcribing pieces
written for Medieval and Renaissance Lute. Many tablatures in this format are available from: http://
Leschemelle, Thomason, Kuhns (2015)
39
TablEdit Manual
www.cs.dartmouth.edu/~wbc/.
In order to open such tablatures, simply select {File}{Import ASCII} and select the "Wayne Cripps
lute tab" option at the bottom of the "Import" dialog. At the same time, the "Paste from measure"
option changes to "Quarter note value" allowing you to specify the manner in which TablEdit should
interpret the duration indicators of the file being imported.
You'll have to set up the blank tablature into which the file is to be imported in advance as concerns
tuning (in general, Renaissance lute tuning is the correct one) and time signature.
3.1.4.3 Import ABC
ABC is a file format used for sharing traditional Irish tunes (and tunes from other genres) via a plain
ASCII file. The URL for the ABC homepage is: http://www.gre.ac.uk/~c.walshaw/abc/
The "Import ABC" dialog allows you to select the relevant file and then the piece within that file to be
imported.
The ASCII text of the file to be imported can be displayed by selecting {File}{Import ASCII}.
The "Preview" check box allows you to visualize the selected tune without quitting the dialog.
If the "New Window" option is checked, TablEdit creates a new window for each imported tune.
3.1.5
Export
TablEdit allows you to export several external file types, including two different types of ASCII tablature.
The main types are: MIDI, ASCII, ABC, Lilypond and WAV.
3.1.5.1 Export MIDI
If you want to use the files you create with TablEdit with a sequencer you can do this by using {File}
{MIDI Export}. TablEdit exports the time and key signature as well as any tempo changes. You also
have the option of saving the tablature information together with the exported MIDI file.
Leschemelle, Thomason, Kuhns (2015)
The Menus
40
[File] allows you to specify the file name and destination for the new MIDI file. You must choose a name
for the MIDI file in order to complete the MIDI Export operation.
[Cancel] exits the MIDI Export window without exporting or saving your tab as a MIDI file.
[OK] saves your MIDI file and closes the "Export MIDI" dialog.
Diminish notes by one octave
By selecting this option, you specify that all notes should be lowered by one octave.
Export special effects
By selecting this option, you specify that the special effects should be included in the MIDI file. You
should select this option if you want to edit the MIDI file in a sequencer but not if you only want to play
the MIDI file using the Windows Media Player.
Insert Silence at the Beginning
With this option, the exported MIDI file will start to play back after a short pause.
Export Information & copyright
This options ensures that any information regarding composer, artist and copyright that you've included
in the TablEdit "Title information" dialog is included in the header of the resulting MIDI file.Format
This allows to define whether TablEdit should export the MIDI file in type 0 or type 1 MIDI format.
RTMF (Rich Tablature MIDI Format) is a MIDI format extension recognized by a group of tablature
software developers. It adds information to standard MIDI files that allows instrument tuning, played
strings and the principal special effects to be reconstructed when the file is re imported. This allows the
exchange of tablatures between applications normally using differing proprietary formats. For a complete
description of the RTMF standard, go to http://www.tabledit.com/midi/rich_midi_tablature_format.html.
Leschemelle, Thomason, Kuhns (2015)
41
TablEdit Manual
3.1.5.2 Export ASCII/HTML/RTF
TablEdit creates great looking ASCII tabs like the one shown below:
To use this feature, select {File}{Export}>ASCII... The options contained in the resulting dialog box
allow you to customize the look of your ASCII tab:
Page Width
The "Page Width" setting determines the number of characters in each line of tab. 80 is the default
value, although you may want to use another value (such as 72) to avoid word wrapping in a text editor.
Time Width
The "Time Width" setting allows you to set the number of characters per beat in a measure. A setting
of eight or four produces nice, legible tabs.
The "Variable 1" option allows an export in which the time width allotted is based on the values of the
existing notes. A code displayed above the tablature (see explanation below) indicates the value of the
notes on the first three strings. A similar code, displayed beneath the tablature, indicates the value for
the bass notes. The letter codes used are as follows: w = whole note; h = 1/2 note; q = 1/4 note; e =
1/8th note; s = 1/16th note; t = 1/32nd note.
The "Variable 2" option is identical to the "Variable 1" option except that the letter codes indicating the
note values are only displayed above the lines of the tablature. This option produces a more elegant but
less accurate presentation. The exported notes can be imported again without any loss, using the "
Intelligent Mode".
From Measure - To Measure
These two settings allow you to determine which portion of the file should be exported by selecting the
first and last measures for the export operation.
Trace Reading List
Selecting the "Trace Reading List" check box exports the Reading Guides defined in the Reading List
. If there is no reading list, then no guides are included in your ASCII tablature.
Append to file
If the "Append to file" option is selected, the text will be added at the end of the existing file.
Leschemelle, Thomason, Kuhns (2015)
The Menus
42
Otherwise, the existing file will be overwritten.
File
Click on [File] to select the disk and folder that the exported file should be saved to. [OK] will remain
greyed out until you've entered a name for your ASCII file.
TablEdit determines the format of destination file according to the extension of this file:
- default -> Plain text,
- .htm -> HTML format, like a web page,
- .rtf -> Rich Text Format, useable by any word processor (WordPad, MS Word etc...).
Display File when conversion is completed
If this option is selected, the destination file will be opened with the default application according to the
file extension.
Extra options
The [>>] button gives you access to extra options:
-
"Solid Lines" has effect only for HTML or RTF export. It makes it possible to obtain a grid of
tablature of more elaborate aspect.
"Bold Numbers" has effect only for HTML or RTF export. The notes will be assigned the "Bold"
attribute in order to emphasize them in the tablature.
"Tuning" makes it possible to display the tuning at the beginning of the first line or at the beginning
of "All the Lines".
"Beat Symbol" allows you to choose the character which marks beats.
"Bar Numbers" allows you to include measure numbers in exported text files.
For example, with the all the extra options selected, one obtains the following result:
[Cancel] closes the dialog without carrying out the export operation.
Notes: To properly display ASCII tablature in most word processors, you have to use a monospaced font
such as "Courier". Otherwise the lines of tablature will skew and the notes won't line up properly with
the timing marks or even with each other.
The TablEdit demo version will only export the first 16 measures of your tablature.
Normally TablEdit exports only the active module. If you wish to export multiple modules to an ASCII
tablature file, first select the modules to be exported in {Options}>Multitrack. The resulting text file
cannot, of course, be re-imported.
TablEdit exports the notes if they are defined as printable. It also exports a legend of the various
symbols used in the exported file (special effects, note durations...).
Leschemelle, Thomason, Kuhns (2015)
43
TablEdit Manual
3.1.5.3 Export ABC
A number of the parameters used by the Export ASCII function are also to be found here.
Page Width
This first parameter defines the maximum line length, expressed as a number of characters, of the ABC
file. A value smaller than 80 is recommended
From measure ... To measure
Allows you to define the measures to be exported. The Reading List is always exported.
Append to End of File
This parameter is important and is selected by default. It allows you to include multiple compositions in
a single ABC file.
the ABC files exported by TablEdit are highly simplified compared to the original tablature. Tied notes
and grace notes are not taken into account. Differing note durations within a single chord are not noted.
This is due to limitations in the ABC format, which doesn't lend itself very well to polyphonic music.
3.1.5.4 Export Lilypond
This feature allows you to export the notation and/or the tablature of the different modules in Lilypond
format.
TablEdit exports the modules as they are selected in Options->Multitrack and respects the voices
defined by the user.
As far as the tablature is concerned, the stems in tablature should be hidden before starting the
exportation using Options -> Display.
TablEdit exports properly the drum tablatures and the modules defined as rhythmic tracks.
The program also exports tablature for fretted diatonic instruments (such as the dulcimer) and CADB
tablature for the diatonic accordion.
If TablEdit encounters lyrics or some texts prefixed by '>', it exports a voice score.
3.1.5.5 Export WAV
This function allows the tablature to be exported as a Waveaudio (*.wav) file that can be burned to CD or
converted to mp3 format. To use this function, select {File}{Export WAV...}.
Leschemelle, Thomason, Kuhns (2015)
The Menus
44
You must assign a file name for the export. Clicking on [File] opens the file selector so that you can
choose the export destination and enter the desired name. By default, TablEdit will suggest the name of
the original tef file with a .wav extension.
The three combo boxes allow you to set the parameters that determine the quality (and, thus, the file
size) of the sample. TablEdit allows you to export an audio clip 24 bits, but in Windows XP, the
Multimedia player can not play such an audio file.
In order to begin the recording process, press [Record Wav]. Before the actual recording begins, a
menu will open allowing you to select exactly which portion of the tablature is to be recorded. The choice
ranges from a single measure up to the entire tablature. Once this selection has been made, TablEdit
begins to play the tablature. The text field to the right of [Record Wav] will display the size of the *.wav
file being created.
When the recording has been completed, you can listen to the result by clicking on [Play Wav].
If a file with the name you've entered already exists in the selected folder its contents will be replaced by
the new file.
The demo version of TablEdit will only export the first 30 seconds of the tablature.
Note:
It's maybe necessary to reconfigure Windows to be able to record.
This is what you have to do in Windows XP:
1
Click on the Start menu in your task bar and select Settings>Control Panel. Then double-click on
the Sounds and Multimedia.
This will open the Sounds and Multimedia Properties dialog. Select the Audio tab.
Click on [Volume] in the Sound Recording portion of the dialog in order to display the Recording
Control panel.
Select Stereo Mix and adjust the recording level
in Windows 7 or Windows 8:
1.
Click on the Start menu in your task bar and select Settings>Control Panel. Then double-click
on Hardware and Sound.
2.
This will open the Sound Properties dialog. Select the Recording tab.
3.
Check the selected recording device is Stereo Mix (and not Microphone) and adjust the recording
level
You can directly jump to step 3 by clicking the "Multimedia Properties..." blue link at the bottom of the
dialog.
Tip: If you don't see Stereo Mix in the list of recording device :
-
In the empty white space, right-click and choose Show Disabled Devices. You should see
Stereo Mix appear in the list.
Leschemelle, Thomason, Kuhns (2015)
45
3.1.6
TablEdit Manual
Right click on Stereo Mix and choose Enable.
Right click on Stereo Mix again, and choose Set as Default Device.
Languages
Supported Languages
TablEdit is a multilingual program which includes five main languages:
English, French, German, Spanish and Japanese. You can go from any of
these languages to another, without leaving the program, via {File}
{Languages}. The selection made will affect all of TablEdit's menus and
dialogs.
TablEdit also includes an exclusive function allowing a standard text file containing all the texts
necessary for the menus, dialogs and alert boxes used in the program to be created by users in order to
customize the program to their own tastes. This opens the way for the creation of any number of different
language versions.
In order to take advantage of this possibility, all you have to do is select {File}{Languages}>Other.
Making this selection calls up the file selector so that you can choose from among the available
language resource files (these use the extender *.str). Just select the appropriate file and then click on
[OK] to validate your choice. The changes should take effect immediately. This makes ready-made
language resource files a snap to use.
With the exception of the resource file for the Portuguese language, these are not supplied with the
program. They will be made available from the "Download" page of www.tabledit.com as they are
created. The main interest of this operation is, of course, that it allows users whose language is not
supported by the program to create their own files.
Creating a Language Resource File
A language resource file is composed of two parts: the main menus and the internal text strings.
The menu items appear in the following manner (extract):
BEGIN
MENUITEM
MENUITEM
MENUITEM
MENUITEM
END
"&Item 1...\aCtrl+a",
SEPARATOR
"Item &2\aF3",
202
"Ite&m 3\aAlt+F8",104
108
The keywords shown in upper case characters must NEVER be modified! You may make any changes
you might wish between the double-quotes with the exception of the sequences preceded by a
backslash (e.g. "\a", "\n"). Nor should you change the number shown at the end of the line after the
comma. The "&" character should be placed just before the letter which, underlined in the resulting
menu, will serve as the "hot key" for the related menu item.
The internal text strings take the following form (extract):
STR 33,
STR 34
STR 35
"&Tablature and Stave"
Font : %s, %d"
"TablEdit Demo\nRegister now"
Leschemelle, Thomason, Kuhns (2015)
The Menus
46
As with the menus, you must NEVER alter anything outside of the double-quotes!
TablEdit is supplied with a template file based on the English version of the program. You can use a
copy of this file as a basis for your own modifications. You should proceed slowly at first, carefully
checking your results with TablEdit.
If you're satisfied with your translation of TablEdit into a new language, you are, of course, welcome to
send it to us as an attached file. We will be more than pleased to make it available to other interested
users.
3.1.7
Options
Selecting {File}{Options...} calls up the most comprehensive of TablEdit's dialogs. It can also be
accessed directly from the main toolbar by clicking on .
The basic dialog consists of nine "tabs" containing almost all of the major controls for setting up the
software to produce tablatures the way you want them to look, both on-screen and on the printed page.
It also contains the settings controlling many aspects of the way the program behaves as you enter and
edit tablatures. Each tab is explained on a page of its own. The nine "tabs" are:
General
Display
Fonts
Printing
Page Layout
Preferences
Screen
Advanced
Multitrack
There are four buttons at the bottom of each of these tabs:
[Preview] takes you directly to the "Print Preview" pane so that you can check the effects of
your settings.
[Apply] applies the effects of any settings you make without closing the dialog.
[Close] closes the dialog without applying any changes you may have made to the settings.
[OK] applies any settings or changes you may have made and closes the dialog.
See also: http://el-kay.com/tabledit/en/ProgramOptions.htm
3.1.7.1 General
This tab of the "Options" dialog controls the general appearance of your tablature on your monitor
screen.
Leschemelle, Thomason, Kuhns (2015)
47
TablEdit Manual
Line Mode / Page Mode
This portion of the dialog allows you to choose your general display mode (not to be confused with View
mode, the scale width of the measures).
If the "Page Mode" option is selected, TablEdit displays the tablature and/or the notation of the active
module only on multiple lines, using the entire height of the TablEdit screen. By default, in this mode,
the vertical scroll bar scrolls the score of a whole line up or down.The "Scroll" option allows to scroll the
score of one single measure at a time.
If the "Line Mode" option is selected, TablEdit will display the contents of all modules contained within
the tablature in stacked lines. Each module occupies one line. In order to select a module, simply click
on it or move the cursor to the desired module.
By default, all the modules share the same Tablature/Notation screen mode. You can, however, specify
a different screen mode for a given module in the Multitrack tab. The specified screen mode will remain
unchanged when changing the general screen mode of the tablature unless you make the change from
within the module concerned.
Keeping [Shift] held down when clicking on the "M" button will allow you to toggle between Page mode
or Line Mode.
Show Tablature / Notation
These options determine whether TablEdit will display the Tablature and/or the notation of the modules.
The small button marked "M" in the bottom, right-hand corner of the main TablEdit window allows you to
cycle conveniently through the various settings (Notation, Tablature, Notation + Tablature).
Tablature Presentation
The radio button labeled "--0--3--" is selected by default. This means that the lines of the tablature grid
cross the center of the numbers. The button labeled "_0_3_" allows you to modify the vertical placement
of the numbers in relation to the grid lines. Clicking on the three small, blue dots on the far right of the
"General" tab opens a sub-dialog allowing you to adjust the vertical alignment of the digits in relation to
the tablature grid when you choose to place the digits between the lines of the grid rather than on them.
This allows necessary adjustment when a larger than usual font is used.
You can also choose to have the tablature displayed in a form where the usual numbers are replaced by
letters of the alphabet. In this case, "a" replaces "0", "b" replaces "1", etc. The letter "j" is skipped.
Leschemelle, Thomason, Kuhns (2015)
The Menus
48
These conventions have their origins in the earliest form of tablature (siffra or chiffra) as a notational
system.
Note: Press [$] ([shift][4]) to change the numbers in the tablature to scale notes (C,D,E,F, etc.) This
comes in handy to print a fretboard map showing notes on all strings/frets.
Vertical spacings
Between Systems
Sets the vertical spacing, expressed in millimeters, between rows both on-screen and on printouts. This
distance can also be set in Multitrack mode using the mouse by "dragging" the small, colored square
located beneath the measure at the left-hand end of the current system.
Between Notation and Tablature
Sets the vertical spacing, expressed in millimeters, between the standard notation and the tablature both
on-screen and on printouts. This has no effect unless both of these elements are selected. This distance
can also be set using the mouse by "dragging" the small, colored square located above the measure at
the left-hand end of the tablature.
Between Tablature Lines
This sets the vertical separation, expressed in pixels, between the lines of the tablature grid. Care must
be taken to select a font of an appropriate size to avoid collisions both on-screen and on printouts.
3.1.7.2 Display
The "Display" tab allows you to define the display of chord diagrams, note stems, endings, repeats, etc.
in your tablatures. The settings made here affect both the on-screen appearance and your printouts.
Auto Chord Diagrams
The chord positions used in an arrangement are directly related to the playability of the piece. Certain
licks may require the use of specific, often unorthodox, chord shapes. TablEdit analyzes the fingerings
in the tablature and attempts to recognize the chord positions it finds. If it succeeds, it automatically
displays a chord diagram above the location concerned. TablEdit then attempts to identify the chord and,
if successful, displays its name underneath the diagram. This may help you to rapidly determine the
Leschemelle, Thomason, Kuhns (2015)
49
TablEdit Manual
most convenient left hand fingering to use.
If you're not satisfied with the result, you can disable the option. In this case, automatic chord diagrams
will neither be displayed on the screen nor included on your printouts.
Although TablEdit's automatic chord function is relatively advanced, it cannot always handle the
positions necessary to a particular arrangement. In fact, by its very nature, an automatic computer
algorithm cannot be expected to treat even common chords correctly under all possible circumstances.
This isn't the fault of the programmer, it's just that the algorithm can only deduce chord positions from
the notes actually entered by the user. If it only has two or three notes to work with, I can guarantee you
that any program is going to end up showing an incorrect chord at least half the time. The same applies
to the chord names assigned to various diagrams. Given the fact that any given three note combination
(the minimum number of notes required to name a chord) will usually have at least two correct chord
names there is also the problem of whether a barr chord is, for example, an A or a G (enharmonic
chords).
There are two solutions to this problem. One is to create and name custom chords of your own and the
other is to use custom chords which have been included in other tablatures or collected into custom
chord catalogs. The "Chord Editor" in TablEdit, although not completely without fault from the user's
point of view, provides you with a highly advanced tool for creating your own diagrams.
Clicking on an automatic chord diagram opens the "Chord Editor" dialog, allowing you to modify the
diagram and add it to the list in the Chord Manager.
Reading Guides
This option controls whether the "reading guides" deduced from the "Reading List" are displayed or not.
It has no effect on actual MIDI playback which will follow the entries of the Reading List in either case.
Automatic Rests
This option allows the display of the rests automatically deduced by TablEdit from the position and
duration of the notes in each measure in the notation. These automatic rests will also be printed out in
both the notation and the tablature if the "Rests in Tablature" option in the Printing options dialog is
selected.
The "X2" option allows the management of automatic rests for two voices thus providing an effective
method of verifying corrections within the score. If check marked, it will insert rests automatically for the
upper (melody) and lower (bass) voices. To get the best results, you should force stems upward for the
upper voice and stems downward for the lower voice. The 3rd string open G (G1) is used to determine
whether a rest is upper voice or lower voice.
Rests may also be entered manually.
Note stems
Controls the direction used for note stems in the tablature.
Top down
Causes all stems to be displayed downwards from the numbers in the tablature
Bottom up
Causes all stems to be displayed upwards from the numbers in the tablature
As in Notation
Causes the note stems in the tablature to be displayed with the same orientation as those in the stave.
Leschemelle, Thomason, Kuhns (2015)
The Menus
50
Thus, bass note stems will be displayed downwards and treble note stems will be displayed upwards. In
this case, the letters indicating hammer-ons and pull-offs will not be displayed in the tablature. It will be
left up to the reader to "deduce" the correct effect from the direction of play. This can, in some cases, be
corrected by adjusting the direction of the ties between the notes (see "Hand" palette).
The choice may not be as straightforward as it might seem. On the one hand, having all the stems in
one direction can, to some extent, cause timings to be obscured in more complex tablatures. On the
other, the use of the "As in Notation" setting may pose greater demands concerning the positioning of
elements such as text, custom chord diagrams, etc.
Stem direction in the standard notation is automatic but the stem for each, individual note can be
modified manually (see Notation display)
Note: In tablature, whole notes have no stem at all and half notes have an half stem. Pressing [Shift]
+[Y] will cause all notes in the tablature to be associated with a stem, even half and whole notes.
Chord Diagrams
Controls how custom chord diagrams are displayed and their placement on printouts. Please note that
Custom Chord diagrams will not be included in printouts unless this item is selected!
If "Into the tablature" is selected, custom chord diagrams will be displayed in full above their point of
insertion in the tablature both on-screen and on printouts.
If, on the other hand, "Chord Summary" is selected, only the chord name will be displayed above the
insertion point in the tablature. The chord diagrams, themselves, will not be included anywhere within the
on-screen display and will be included as a group, on the first page, before the tablature on printouts.
The orientation of the diagrams can be selected. Although displayed vertically by default, they can also
be displayed horizontally.
Finally, you can choose to display chord or scale diagrams in color. Select the diagram marker ( or )
and press [C]. The color assigned to the diagram will be that which has been set in Options>Advanced
>Colored Notes for the string on which the marker is located.
Note: When the "Chord Diagrams" is disactivated, the chord diagrams are displayed, but "greyed out"
on the screen to allow you to visualize and edit them, if necessary.
Chord as Text Only
This and the previous option are mutually exclusive. It allows you to display only the name (e.g. "C Maj")
of the chord or its description in the format "x32010" (for the C Major chord).
Even if the "Chord Diagrams" option is checked, you can print out just the name of a given chord by
creating an empty, but named, chord diagram.
Effects in Notation
This allows the display, in the stave, of connecting marks (ties) between notes to which certain special
effects (ringing notes, bends, etc.) have been applied.
Leschemelle, Thomason, Kuhns (2015)
51
TablEdit Manual
3.1.7.3 Fonts
The "Fonts" tab allows you to select the fonts to be used both on the screen and on your printouts.
"Tablature" The font that will be used to display and print the tablature. The spaces between the
tablature lines and the ruler graduations are determined by the size of the Tablature font so that the
fret numbers are never superimposed on one another. It's important to choose a font which provides
the most legible spacing. You can force a temporary change of the font used for displaying the
numbers in a tablature by selecting the desired note in the tablature and then selecting {Edit}{
Format...} (or right-clicking on the note) and choosing a font from the list. This also allows the
selection of a contrasting background color for a particular note for emphasis. Just activate the
check box marked "Stabilo" then click on the colored square and select your color.
"Title" & "Sub-title" The fonts to be used to print the header information. The Sub-title font will
be used to print the name of the Author.
"Small Font" The font used to display and to print the special effects, the fingerings and the tied
notes in tablature.
"Text 1" & "Text 2" The fonts used by default to display and to print the texts. The "Text 1" font
is also used to display pitch changes as the "Text 2" font is used to display grace notes.
"Graphics" The font used to display and to print the time signature in tablature. The color selected
for this font is also used for both the tablature and standard notation lines, repeat signs, clefs, etc...
This allows you for example to display the tablature lines in light blue.
"Chord diagrams" The font used to display and to print the chord name above the diagram. The
color selected for this font will be used by default for painting the chord diagrams. The size of the
diagrams is bound to the size of this font.
"Tiny Font" The font used for displaying bar numbers on the ruler.
The check box marked "Dialog Font" refers to the font you wish TablEdit to use when displaying dialog
boxes, help bubbles, etc. This option is very useful if you want to use a language specific font
(Japanese, Chinese, Russian, etc)
The "Default" button allows you to restore the default fonts.
The time signature in notation is always displayed and printed out using tef265.ttf. Its attributes cannot
be changed.
Leschemelle, Thomason, Kuhns (2015)
The Menus
52
To change a font, double-click on the desired element in the font list (or select it with the cursor keys)
then press [Return] and then select the desired typeface, style, color and point size from the font
selector. You can also press the large button which display a preview of the currently selected font.
See tef265.ttf Character Map.
3.1.7.4 Printing
This dialog allows you to select a variety of elements for inclusion on your printouts. It also allows you to
set a specific scale for the overall size of the printout.
Proportional Note Spacing
This value sets the horizontal spacing between notes in both the tablature and the stave. This allows
tablatures to be expanded or condensed to some degree. To vary the distance between one note and the
note following it, insert an offset marker.
Number of Measures per Line
This allows you to set the number of measures to be printed per line of tablature. Keep in mind that too
high a number of measures per line will result in the tablature "bunching up" and make it harder to read.
Four or five measures is about right for standard paper sizes. This generally results in a slightly larger
number of pages for the printout. If the option is selected, the "Proportional Note Spacing" value
described above has no effect.
If the "Fixed Width" option is selected, TablEdit will produce measures of identical width (like those you
see on the screen) taking only the intervals of the tablature into account.
Print Scale Adjustment
This setting affects the character and stave/tablature size of your printouts. Setting it to a value other
than 100% allows you to increase or decrease the print size by degrees in order to optimize paper use
or to increase it for greater legibility, e.g. when printing out chord sheets. The available settings range
from 33% to 133% of the original size. If you choose to define this variable as other than 100%, measure
size as expressed in millimeters will, of course, have only relative significance.
Adjust to ... Pages
Leschemelle, Thomason, Kuhns (2015)
53
TablEdit Manual
This variable tells TablEdit to adjust the size of the printout to fit within the indicated number of pages.
This option is incompatible with the preceding one.
Print Tuning
Causes the tuning to be printed next to the corresponding strings to the left of the first row of tablature.
The "for all Lines" check box causes the tuning to be printed for each staff.
When the "Print Tuning" option is not checked, the legend of the "for all Lines" checkbox becomes "No
TAB". Checking it avoids the usual vertical "TAB" symbol to be printed.
Print Bar Numbers
Causes the appropriate bar (measure) number to be printed above the first measure in each row of
tablature as a reference. "for All Measures" causes the measure number to be printed above each
measure on printouts.
Tied notes in Tablature
This two-part option controls the way tied notes are displayed (or not displayed, as the case may be) in
the tablature. The setting made affects only printouts. If the option is left unselected, tied notes aren't
indicated in the tablature at all. The space they occupy is simply left empty.
If the option is selected but the "and Fret Numbers" sub-option is not, the presence of tied notes will be
indicated in the tablature only by the presence of the conventional connecting arc. This will simply end in
"thin air", so to speak. The final combination is to select both the main and the sub-option. This will
display both the tie arc mentioned above and the fret number of the tied note in the appropriate position.
The latter is displayed in a smaller size. The small case at the left sets the color to be used to display
the tied notes in the tablature.
Dotted notes in Tablature
When selected, dotted notes are displayed in the tablature in the same way as they are in the stave.
Thick Lines
Causes TablEdit to print thicker lines for the note stems and the systems.
Rests in Tablature
When selected, rests are displayed in the tablature in the same way as they are in the stave. This
affects both automatic and manually inserted rests.
The last item on this tab is [Printer Setup]. Clicking on this button opens a standard Windows dialog
allowing you to select paper size and orientation.
From measure... To measure...
This allows the printing of selected measures. Simply enter the number of the first measure to be printed
into the "From measure:" field and the number of the last measure to be printed in the "To measure:"
field.
See also: http://el-kay.com/tabledit/en/PrintOptions.htm & http://el-kay.com/tabledit/en/PrintFormats.
htm
Leschemelle, Thomason, Kuhns (2015)
The Menus
54
3.1.7.5 Page Layout
This tab contains the page layout settings for margins, header/footer size and content, etc.
Top & Bottom margins
Defines the vertical space within which printed objects are printed. As a general rule of layout, the
bottom margin should be slightly larger than the top margin.
Left & Right margins
Defines the horizontal space within which printed objects are printed.
Page order
This controls tablature printout using both sides of the paper. First, instruct TablEdit to print out only the
odd-numbered pages ("1,--,3,-- ...") and print them out. Then, put the printed pages back into the feed
tray of your printer (back to front), invert the left and right margin settings, if necessary, and print out only
the even-numbered pages ("--,2,--,4 ...").
Indent
This option allows you to set the indent of the very first line of the score. To set the indent of the line
following a line break, use the line break options.
Footer & Page Layout
By default, TablEdit prints the page number and the page count centered at the bottom of each page.
By default, TablEdit prints the title, the sub-title and any comments at the top of the first page with only
the title and sub-title, in small characters, on the following pages. You can adapt this procedure to your
own taste by simply re-defining the headers manually
To define headers and/or footers for each printed page, type the required text in the "Header" and
"Footer" boxes along with the appropriate formatting codes. You can always restore the predefined
values by clicking on [Default].
You can also use page macros to format the text and insert the title, sub-title, comments, etc...
You can add a page number offset (handy when putting together a book, for instance).
Leschemelle, Thomason, Kuhns (2015)
55
TablEdit Manual
Formatting codes:
&n
the total page count
&p
the current page number
You can have TablEdit add or subtract a constant number of pages to/from the current page
number. This is very handy if, for example, you're preparing a book for publication.
&n-10
(subtracts 10 from the total number of pages displayed)
&p+120 (adds 120 to the current page number)
&f
the file name
&d-&D
the current date (&d for abbreviated form, &D for long form)
&h
the current time
&i
the module name (in multitrack mode, the module name is replaced by the name of each
instrument
&k
the capo position
&x[nn]
by default, the first item in the Text manager list. if "&xnn", the item #nn in the list.
&b
the designed bitmap (see below)
&l
text that follows this code is to be left justified
&r
text that follows this code is to be right justified
&c
text that follows this code is to be centered
&t
the title of the song
&s
the author (or sub-title) of the song
&m
the comments
&1
text that follows this code is to be formatted with font #1
&2
text that follows this code is to be formatted with font #2 etc...
Please note that the codes &r, &l and &c cause a carriage return in the header. This can, in some
cases, be useful. For example the string "&cfirst &csecond &cthird" will give the following result:
first
second
third
To force a line break, type the sequence "\n", For example "&cfirst\nsecond\nthird" will give exactly
the same result as above.
Adding a bitmapped graphic
If you wish, you can insert a bitmapped graphic in the header or footer of your tablature. Use the
following procedure to do so:
Create a monochrome bitmap in your Windows folder (usually C:\Windows). This may have any
height but its width must be a multiple of 32. As an example you can use the file "banner.bmp"
supplied with the program.
Enter the macro code "&b" in the header (or footer)definition field, followed immediately by the file
name of your image (e.g. &bmylogo.bmp).
Logo Layout
TablEdit offers tinkerers additional formatting options for logos:
First, the final letter of the *.bmp file containing the logo can be changed to "c" or "r" causing the logo to
be centered or aligned to the right, respectively.
Leschemelle, Thomason, Kuhns (2015)
The Menus
56
Secondly, you can cause the logo to print out in your printer resolution (much higher than screen
resolution) by replacing the second letter of the *.bmp extension with an "n". The layout command line
"&mylogo.bnc" would, for example, cause the logo to be printed in high resolution and centered.
3.1.7.6 Preferences
This tab allows you to customize the labels used by TablEdit to display the names of notes, the letters
used for fingering indications and the abbreviations used for the most common effects.
Finger initials
If the initial used for the right-hand thumb has been changed to a "T", the left-hand thumb indicator will
also be displayed as a "T" but within a circle.
Notes names
You can replace the letters C, D, E, F, G, A and B by their French equivalents Do, R, Mi, etc... or
replace just the B natural by the H commonly used in Sweden and Germany.
Effects abbreviations
You may also elect to have no text displayed at all above the slurs indicating special effects.
Major / Minor
You can enter here your preferred abbreviation for the mode in the chord names.
Dulcimer Extra Fret
This field, which appears only if the current instrument is defined as a dulcimer in the "Instrument"
dialog, allows you to change the characters(s) used by TablEdit to indicate that a note is played on an
extra fret of the instrument. It may be "+" or ",5" or "#' etc.
Upward Note Stem Default
This field set the point at which note stems will be forced upwards without manual alteration. The default
setting is >B1 (B in the first octave, i.e. the open second string of a guitar in standard tuning). The
Leschemelle, Thomason, Kuhns (2015)
57
TablEdit Manual
setting you actually use is a question of individual taste and needs. It should also be noted that the
choice of stem default pitch can also be prefaced by "<" which will reverse the stem directions.
Pick stroke
This defines the symbols used for pick strokes added from either the "Pick strokes & Fingerings"
dialog or from the "Hand" palette. Conventions and preferences for these vary from country to country
and from player to player.
4/4 = C
As an option, you can elect to display the time signature using the 4/4 = C and 2/2 = "Cut" time
conventions . In the latter case, don't forget to continue writing with 4/4 intervals i.e. based on 1/4 and
1/8th notes.
8va
If you select the "8va" option, 8va will be displayed and printed below the clef in the notation. This
indicates that the actual pitch of the notes are, in reality, an octave lower than that indicated by the
notation.
TablEdit systematically maintains this convention as long as the pitch of Middle C has not been altered
in Instrument - Clef.
3.1.7.7 Screen
The items in this tab determine a number of the program (as opposed to tablature) elements displayed
on your screen.
Palettes
The upper portion of the dialog allows you to select which palettes, if any, you want to have open in the
working window. These elements can also be selected from {Display}>Palettes. Click here for more
detailed information about the individual palettes.
The "Dock All" option causes all the palettes to be docked. It is recommended to activate this option if
you are running TablEdit with a Mac or Linux emulation (e.g. CrossOver by www.codeweavers.com). It
doesn't take effect before the next session with TablEdit.
Leschemelle, Thomason, Kuhns (2015)
The Menus
58
Fingerboard
Allows the display of a graphical fretboard on the screen. Click here for more information.
Track Window
Allows the display of a "Track Window" at the bottom of the screen. Click here for more information.
Duration Errors
This option causes the following to be displayed in a different color in the tablature:
any note whose assigned duration is impossible, e.g. a 1/4 note followed by another note on the
same string at an interval of an 1/8th note
1/4 notes or greater entered on an off-beat
Duration errors can be displayed in the color of your choice in the tablature. The color is set to red by
default but can be changed by clicking on the colored box. Doing so will open the standard color
selection palette containing the basic colors for the color resolution you are currently using (i.e. 16
colors, High Color, True Color). You can select from any of these colors. You may also, if you wish,
define your own custom colors by clicking on [Define Custom Colors].
If this option is selected, notes whose stems have been forced one way or another or whose scale
alteration has been changed manually are also displayed in color. Notes whose stems have been forced
downwards are displayed in blue, those whose stems have been forced upwards are displayed in red and
notes whose alteration have been set manually are displayed in yellow. This is a valuable tool for
proofreading tablatures.
Cursor Color
This, as you may have guessed, allows you to change the color of the cursor. This option will be useful
for those of you using background colors other than white or off-white. If you select a color other than
cyan-blue, the cursor displayed during MIDI playback will have the same color as the program cursor.
Otherwise, the playback cursor will remain the default navy blue.
The procedure for changing the color is the same as that described above under "Duration Errors".
Background Color
This allows you to change the background color used for TablEdit's working window from the default
white. Other than the basic question of personal taste, this can be useful if you find that the standard
white background results in too much screen glare for your eyes.
The procedure is the same as described above under "Duration Errors".
Texture
[Texture] allows you to select an image in *.bmp format to use as a background. Care should be taken
with your choice of image. You may have to adjust the basic background color so that the display
background for characters doesn't clash or get obscured by the image color. This image will not be
included on printouts.
Dynamics
Causes the dynamic level of each note to be displayed next to it. This allows you to "fine tune" the
sound produced by a tablature on MIDI playback. This is very important when producing what is referred
to as a "Performance" tablature which is one step up from a "Note-for-note" tablature as it's
concerned with the playback quality as well as the accuracy of the transcription, itself. The display of
Leschemelle, Thomason, Kuhns (2015)
59
TablEdit Manual
dynamics can also be toggled on/off from the keyboard by pressing [V].
Fingering Errors
Stringed instruments
When TablEdit encounters a chord implying an impossible extension of the fingers, this will be enclosed
by a thick, red line.
Accordion
TablEdit checks the agreement between basses and chords and the bellows direction (Push/Pull)
specified for melody notes. It also warns you when two notes requiring opposite bellows directions are
defined as being played simultaneously.
Ruler Position
This allows you to set the vertical position of the ruler. Any change made by "dragging" the ruler to a
new position with the mouse is automatically reflected here.
3.1.7.8 Advanced
This dialog covers a number of options relating to the way TablEdit performs certain background
operations. It also covers certain aspects of the way TablEdit's working environment appears on your
screen.
Auto-load last open File
If this option is selected, TablEdit will automatically re-load and open the file that was open when you
last exited the program.
U.S. Standard Units
This option allows you to use 1/10ths of an inch (1" = 2.54 cm) rather than millimeters as the basic unit
for your page layout.
Ledger lines in notation
Leschemelle, Thomason, Kuhns (2015)
The Menus
60
In order to provide a cleaner interface, TablEdit no longer displays the dotted, grey lines intended to
facilitate note entry outside the musical stave by default. If you wish these lines to be displayed
selecting this option will do the trick. The result, although less esthetic, can be useful when entering
notes directly in the stave.
Simulate Human Playing
This introduces slight, random time lags and volume changes in an effort to simulate natural variations in
live performance.
Reset to last used Directory
If this option is selected, TablEdit will automatically use the directory of the last file opened using {File}
{Open...} prior to shutdown as the current directory the next time the program is launched. This also
applies to the initial directory for the Tablature Manager.
TablEdit handles four directory types simultaneously:
*.tef files for opening
*.tef files for saving
MIDI files
ASCII and ABC files
Rollover help
Selecting this option activates the "rollover" help function. This is available for each button in the
palettes (each key in the case of the "keyboard" palette), the icons in the tool bar and various other
symbols in the tablature. Placing the mouse pointer on any of these will call up a text bubble identifying
its function.
Extend Bends/Slides
Some sound cards don't support pitch bends greater than two semi-tones. This is why TablEdit, by
default, doesn't generate bends and slides of greater amplitudes than this. Selecting "Extend Bends/
Slides" allows those with more advanced sound cards to produce true 1>7 slides and bends of two full
tones or more. When exporting MIDI files, it is nevertheless recommended that you deactivate this
function as there's no guarantee that the sound card of those listening to it can handle this correctly.
Flat Toolbars
Purely cosmetic, this option allows you to use flat (2D) buttons instead of the usual 3D buttons. The
setting also affects the palettes.
Variable Stem Length in notation
Objectively speaking, the ability to display and print variable stem length in the musical stave is an
improvement compared to earlier versions where stems were all the same length. You may however
choose which of these two possibilities you prefer.
Save/Load Configuration with Files
The "Save" option allows all of the display, printing and header/footer parameters to be saved along with
the *.tef file.
Conversely, if the "Load" option is active, when you open a *tef file containing such configuration
parameters these will replace the basic settings you've made in TablEdit. An asterisk displayed beside
Leschemelle, Thomason, Kuhns (2015)
61
TablEdit Manual
the TablEdit version number in the "Title Information" indicates that the currently loaded *.tef file
contains such parameters.
When several files are open at once in several windows, these configuration changes are applied to the
active window and those not containing configured files.
First MIDI Instrument privileged
When this mode is active, TablEdit uses a MIDI channel for each string of the first module which has not
previously been defined as a Mono channel (See Instrument>Module).
This allows the management of simultaneous pitch-bends on several strings and gives more depth and
realism to the audio playback.
In addition, when exported to a MIDI file, each string of the "privileged instrument" occupies a MIDI
channel of its own. This makes it a simple means of exporting MIDI files which can later be re-imported
into TablEdit or, perhaps, another application without losing the fingerings of the original tablature. The
RTMF format offers even more advantages from this point of view.
Note to programmers: MIDI files making use of this option are flagged with a 0x10 MIDI event at the
beginning of each track. For a guitar using standard tuning (EADGBE), the high E string occupies
channel 0, the B string channel 1, etc...
Blind friendly
When this option is active, TablEdit will produce a sound each time the cursor is moved via the
keyboard. The pitch of the sound corresponds to that of the string of the tablature or the line in the
musical stave. The intensity of the sound is dependent on the horizontal position of the cursor within the
current measure.
Rewind when playback completed
Causes the tablature to be "rewound" to the first measure when MIDI playback is interrupted after having
reached the end of the tablature.
Note Duration Quick Entry
If this option is active:
-
after [Tab], TablEdit selects the most proper note duration. For instance, after a dotted 1/8 note,
the current duration becomes 1/16 ; if you press [Tab] again, the cursor moves to the next whole
beat and the current duration is restored to dotted 1/8 note. However the auto duration is canceled
when the user has changed the current duration value.
the "Notes" palette allows the entry of complex duration values in a single operation.
Clicking on the lower left-hand corner of a duration button automatically applies a triplet value to the
selected duration. Conversely, clicking on the upper right-hand corner applies a dotted value to the
duration. Clicking on the upper left-hand corner restores the basic duration value.
Print Colored Notes
This option allows the display of notes in separate colors for each string in the notation. When selecting
this option, a dialogue is opened which allows you to set the specific colors to be used.
Ad-Tab for Left Hand Fingerings
This allows fret numbers to be displayed and printed out in a different form and or color depending on the
left-hand fingering specified for each note.
Leschemelle, Thomason, Kuhns (2015)
The Menus
62
Capo Doesn't Impact Notation
Normally, the virtual capo is taken into account when displaying notes in the classical stave. This often
leads to the necessity of changing the key signature in order to avoid excessive accidental alterations in
the stave. This option tells TablEdit to ignore the virtual capo when calculating note pitch. For example, a
piece played using basic C shapes but played with a capo on the 7th fret is, technically, written in the
key of F . The problem, of course, is that its practically impossible to actually play from these notes as
each note has to be recalculated individually. The option does not, however, affect the audio pitch of MIDI
playback which will continue to take the assigned capo into account.
Playback cursor as Metronome
This option forces the playback cursor to advance a full beat at a time rather than hitting every note.
Configuration
These commands allow to save all your options (including the fonts) in a remote .ini file that you can
eventually reopen.
Other...
This link allows you to set several specific options which are also accessible as keyboard shortcuts:
Leschemelle, Thomason, Kuhns (2015)
63
TablEdit Manual
Visualinear Tablature
Numeric Musical Notation
Shape Note Singing Notation. Shape notes are a music notation designed to facilitate
congregational and community singing. Shapes are added to the note heads to help singers find
pitches within major and minor scales without the use of more complex information found in key
signatures on the staff. The four-shape and the seven-shape systems are available in TablEdit.
Wind Instrument Tablature. This option is toggled on/off by [shift]+[W]. It is possible to activate it
by mistake.
Corgeron System for Accordion Tab
Display Note Names instead of Fret Numbers
Irish Way: Same as above except that the note names are displayed following the ABCD'
convention.
Always Full Stems in Tablature
Whole and Half Notes Circled in Tablature
Hide pp notes in Tablature
Hide pp notes in Notation
Banjo 5th String Capo Impacts Notation
Fret Numbers Inside Chord Diagrams
Dead Notes as Numbers
Dead Notes as Xs
The pre-defined selections in the "Special Instrument Name Prefix" drop-down list (Dulci, Fiddle,
Autoharp, Arab, Chroma, All-Key, Concertina...) allow you to assign the module a name which will
Leschemelle, Thomason, Kuhns (2015)
The Menus
64
cause a specific tablature display irregardless of the selected tuning (see Special instruments).
3.1.7.9 Multitrack
This tab allows you select the instruments:
-
to be displayed/hidden in Multitrack display mode
to be printed out
By default, all modules are displayed or printed out with tablature and/or notation according to the
general screen mode that has been set. This sub-dialogue, however, allows you to specify a display/
printout mode for particular modules. The options made here are saved with the *.tef file.
You can select tablature and/or notation or neither, if you wish. This allows you, for instance, to display/
print out the notation for one instrument and the tablature for another. This can be very useful for a score
containing both instrumental and vocal modules.
The following options concern printout only :
The module (instrument) names are not automatically included in the printout. If you wish to include
these, the formatting command & l (i.e. lower case L) and & i (without intervening spaces, these have
only been included for legibility) will have to be included in the header formatting string(s) in the Page
Layout options tab. This will then display the module name at the far left of each row.
It should be noted that printout of any of the above multitrack formats will probably require adjustments
in the spacing settings made in the General options dialog. One basic setting can, however, be made
directly in this dialog. The "Extra Spacing Between Groups" parameter allows you to increase the
vertical space separating separate systems.
The "Module Labels" option concerns itself solely with display. It has three possible states. Checked,
it allows the name of the modules to be displayed above their respective grids. In an indeterminate state,
the module names are not displayed but the active module is highlighted using a slightly darker
background. Unchecked, TablEdit simply displays the tuning of the current module in blue.
If the "Connecting Line" box is checked, TablEdit connects the various instrument parts with a vertical
line. "For All Measures" adds connecting lines to all measures when checked. This makes it much
easier for people to keep track of where they are.
An accolade or brace can also be printed along the left edge of the notation staffs. Open the
"Instrument" window and change the name of the top and bottom instrument by preceding the instrument
Leschemelle, Thomason, Kuhns (2015)
65
TablEdit Manual
names with "{" and "}" respectively. For instance:
Instrument 1: Guitar I change to {Guitar I
Instrument 2: Guitar II
Instrument 3: Guitar III change to }Guitar III
When opened in print preview or printed, an accolade will span the three staffs along the left edge.
Silent Measures
TablEdit automatically prints out silent measures when:
3.2
an instrumental part in a multi-instrument tablature contains several, consecutive, empty measures
the part is printed out separately.
the "Automatic Rests" display option and the "Fixed Width Measures" printing option are
both disabled.
Display Menu
This provides easy menu access to the various "View" scales
which control the display width of measures on your monitor screen. It also allows you to select which
palettes and other tools you wish to have displayed in your working area.
Scale to 1/8th...1/64th Notes
There are four viewing scales available from {Display}.
Scale to 1/8 Notes
Scale to 1/16 Notes (default)
Scale to 1/32 Notes
Scale to 1/64th Notes
The scales are based on the interval of the notes so that viewing and editing (with TablEdit Editor) can be
done more easily. For example, you will have difficulty viewing 1/32nd notes when shown in the "Scale
to 1/8 Notes" view, but selecting "Scale to 1/32 Notes" will allow you to view 1/32nd notes very easily.
The first three of these viewing modes can be reached via keyboard shortcuts ([shift]+[F7...9]). The last,
1/64th mode, can only be reached from the {Display} menu or by clicking on the small icon at the
extreme left end of the ruler.
Leschemelle, Thomason, Kuhns (2015)
The Menus
66
The four items in this section of the menu represent the "View" modes available to you. 1/8th note mode
will give you the maximum number of measures on your screen but can be a little tight to work with as
the various symbols may have a tendency to overlap. 1/16th note mode (which is the default setting)
displays fewer measures on the screen but, at the same time, gives you a little more elbow room. For
very detailed work requiring, for example, 1/32nd note septuplets you must use 1/64th Note mode. This
mode is available only from the menu or the ruler. The first three modes mentioned above can also be
accessed via the keyboard shortcuts [F7...F9].
Palettes
TablEdit provides you with a series of "Palettes" giving you on-screen access to a wide variety of the
features of the program.
This command opens a submenu that allows you to show or hide the different palettes available. You
can also use the command Options->Screen.
Fingerboard
{Display>Fingerboard} opens an auxilliary window which is by default displayed along the right-hand
side of the main screen. This represents the fingerboard (fretboard) of the instrument. You can have it
displayed horizontally by anchoring its window at either the top or bottom of the main screen or by
selecting the appropriate screen in Options>Screen. You can toggle the display on and off using the
keyboard shortcut [Ctrl]+[B]. In order to modify the width of the fingerboard display, adjust the size of
the auxilliary window while it's floating free of the main window.
While MIDI playback, TablEdit displays fingerings on the fretboard in real time.
When the MIDI playback is not in progress, TablEdit displays the fingerings used within the current
selection (if you have selected multiple notes).
If the instrument is a concertina or an accordion, TablEdit displays the keyboard of the instument.
Note: If you dock the fingerboard onto the left side of the screen, the display will show a left handed
instrument.
Track Window
This window displays the measures of the various modules as rows of small buttons. These, in turn,
contain a green rectangle if the measure represented contains at least one note.
Currently selected measures are shown as pressed buttons.
Clicking on one of these buttons will immediately move the screen display to the measure and module it
represents.
The module names are displayed to the left: in green when the module is audible or in red when it's been
muted. You can mute or unmute each module by simply clicking on it's name. If you press [Ctrl] as you
click, all the other instruments are muted
Complete measures, that is to say those whose cumulative note and rest values correspond exactly to
the rhythmic signature, are displayed in green. Incomplete measures are shown in yellow and measures
exceeding the signatures length are shown in red.
Text Edit Window
Suppose that you have previously copied from some external program the text corresponding to an ABC
song or to an ASCII tablature you want to import into TablEdit. This command opens a secondary
window that retrieves the contents of the clipboard.
You can choose to import the text as ASCII or ABC by clicking the Import button
Leschemelle, Thomason, Kuhns (2015)
67
TablEdit Manual
You might as well get the contents of the current module in ASCII format or ABC by clicking the Export
button
You can then make changes to the text directly and verify their impact on the tablature by clicking the
Import button
Quick View
This command opens a secondary window that displays the current and adjacent measures as they will
be printed.
This allows you:
-
to test instantaneously the result of the changes you make to your tablature.
to view and play the tablature and/or standard notation in a clean and uncluttered window.
[Ctrl]+[F2] opens a new Quick View window without scrollbars or menus. This is the cleanest of
playback windows and when used with a video capture application (such as CamStudio) makes for a
very nice video that can be shared on YouTube or included in your own instructional materials. [Ctrl]
+[F2] a second time dismisses the Quick View window.
The Quick View window can be floating or docked. Dock it by dragging the title bar at the top of the
Quick View window to the edge of the primary TablEdit window, or by double clicking on the title bar
across the top of the window. Undock it by double clicking on the handle to the left of the docked
Quick View window or by dragging it with the [Ctrl] key pressed.
Use the two blue triangles on the left to move the system. While pressing [Maj], the offset changes by
increments of 10 (of 100 with [Ctrl]).
The [F2] key hides the ruler, markers, floating palettes and colored notes. Pressing [F2] again returns
the hidden items to view.
Capture mode
If the clean mode has been activated with [F2], resizing the floating Quick View window (or the TablEdit
window, itself) will force a 16:9 aspect ratio.
In clean mode, when you first open the Quick View window, it displays the Title Screen which draws its
information directly from the Title Information dialog using the fonts defined in Options->Fonts. When
you start the MIDI playback, the title screen will go away and the scrolling playback will begin with a
grey triangle marking the position of the playback. When the playback ends, the title screen returns.
Cliquez anywhere in the Quick View to change the position of the TablEdit logo or to make it disappear.
The Module List
The last item of this menu is a list of all the modules in the current tablature. The module names
correspond, by default, to the instrument selected for each module. This can be altered to any name of
your choice (e.g. "First guitar", "Second guitar", etc.) in {Score}{Instrument...}.
3.2.1
Palettes
The seven palettes provided by TablEdit give you direct access to a wide variety of the features of the
program, thus letting you avoid having to go into the menus for each operation you want to perform. The
seven palettes are:
Notes
Special Effects
Leschemelle, Thomason, Kuhns (2015)
The Menus
68
Dynamics
Tools
Custom
Fingerings
Keyboard
The palettes can be moved around, docked or undocked and resized. The Keyboard palette cannot be
resized.
You can move a palette to a new location by clicking within the title bar, itself, and keeping the left
mouse button held down allows you to move the palette freely in any direction.
To resize a palette, move the mouse pointer to the right-hand or lower edge of the palette to be resized
until it changes into a double-ended arrow and then press the left mouse button and "drag" the palette to
the size of your choice. Repeat the procedure for each palette.
Pressing [F2] hides the floating palettes (and the ruler).
Many of the editing operations described below can be applied to more than just one note at a time
using block operations (a.k.a. "extended selections").
Notes
The "Notes" palette contains controls relating to note duration, manual configuration of accidentals, tied
notes and stem direction. These settings can also be made directly from the keyboard. The currently
selected note duration is displayed as a pressed button. The duration value of the currently selected
note is displayed with a purple border.
If the "Dotted and triplets quick entry" option has been selected in {File}{Options}>Advanced,
clicking in the lower left-hand corner of any of the note duration buttons will apply a triplet value to the
selected duration. Clicking in the upper right-hand corner will apply a dotted value to the selected
duration. Clicking in the upper left-hand restores the basic duration value.
Special effects
This palette provides mouse access to the most commonly used special effects (note that several of
these effects also have keyboard shortcuts). Keep in mind that this palette only contains the most
common effects. To access all of TablEdit's special effects, or to combine effects, you have to use
{Note}{Special effects...}. The currently selected special effect is displayed as a pressed button.
When the cursor is located directly on a note, any special effect that has previously been applied to that
note is displayed with a purple border.
Dynamics
Leschemelle, Thomason, Kuhns (2015)
69
TablEdit Manual
These settings affect the relative volume of each of the notes of the tablature. These differences in
volume are reflected during MIDI playback and can be used to create a more life-like sound. The button
corresponding to the dynamic value of the currently selected note is displayed with a purple border.
Tools
This palette contains various editing tools allowing you to edit global settings, insert elements such as
text and custom chord diagrams, access various dialogs, move notes across the strings and Undo and
Redo your latest editing actions.
Custom
The 16 buttons of the palette are programmable. To configure them, select an item in the tablature and
press the button in the palette while holding the [Ctrl] key. So when you highlight the anchor on the tab
for the item you want, simply use [Ctrl]+[click] to make your new customizable button appear
(programmed now to that last anchor/function). As soon as the button is configured, a graphic
corresponding to the item is displayed and allows you to insert this one where you want and as many
times as you like.
You can as well add an additional descriptive text that will be displayed in the tooltip. Just press the
button in the palette while holding the [shift] key. In the example above, the text "Fermata Up" has been
entered.
The same procedure applies to reprogramming or renaming a defined button.
Fingerings ("Hand")
Officially called the "Fingerings" palette, this is, for obvious reasons, just as often referred to as the
"Hand" palette. It allows the entry of left and right hand fingering indications as well as pick direction
Leschemelle, Thomason, Kuhns (2015)
The Menus
70
indicators. Thus, it provides the basic features found in {Note}{Pick strokes & Fingerings...}.
Clicking on the fingers of the hand attaches the corresponding fingering indicator to the note beneath the
cursor. The indicator, itself,
is displayed beneath the tablature grid directly below the affected note. Alternatively, if you should need
to be able to adjust the vertical position of the indicator or wish to use it in combination with an effect
which doesn't allow itself to be combined with other markings (the "ringing" note effect, for example) you
can place it on an adjacent free space. In this case, an
anchor point will be inserted into the tablature.
Clicking with the left-hand mouse button enters a number enclosed in a circle to indicate a left hand
fingering while clicking with the right-hand mouse button enters a free-standing letter to indicate a right
hand fingering. Since different users may be used to different standards as to which letters are used to
indicate these right hand fingerings, these can be configured to individual taste in {File}{Options}>
Preferences. If the letter "T" is selected to indicate the right-hand thumb it will also be used (enclosed
within a circle) to indicate the use of the left-hand thumb for fretting. The palette gives also the ability to
adjust the position of the number in the notation: D (Default right to the note) R (right) B (below) L (left) A
(above).
At the bottom of the palette you'll find four small symbols. The two on the left are used to insert
alternative right hand markings while the two on the right let you insert pick direction indicators.
At the top of the palette the button < and > allow to go back to the previous or to jump to the next note.
As opposed to classical guitar notation, where the right hand fingers used to pluck the strings are
indicated individually with letters, many tablature systems use short, vertical lines displayed to the right
of the affected note, instead. The theory, correct more often than not, is that it's unnecessary to indicate
exactly which finger is actually being used, unlike the situation concerning left hand fingerings where the
choice of fingerings is often crucial to fluid execution. In general, right hand fingerings come fairly
naturally and the fact that players of different styles will use a different number of right hand fingers often
makes exact notation meaningless.
Clicking on the first symbol on the left will place a short, vertical, descending line to the right of the note
beneath the cursor to indicate that the string is to be plucked with the right-hand thumb.
Clicking on the second symbol will place a short, vertical, ascending line to the right of the selected note
to indicate that the string is to be plucked by the finger of the players choice. There are, of course,
several variations in usage. The use of this type of markings is very effective in the case of marking
single note runs where the picking order may be important to setting up the right hand's position for the
continuation of the run or for a return to the basic picking pattern. This can be especially important in the
case of highly syncopated music such as the blues, ragtime and Kentucky thumbpicking, among
others.
The third symbol from the left inserts an upstroke marking below the tablature, directly beneath the
affected note. Clicking the symbol at the far right inserts a downstroke marking. These markings are
important when writing out tablatures for any type of lead guitar, whether it be rock music or jazz. Again,
this is often a question of setting up the flow of the pick from string to string to ensure fluidity.
Clicking in the palm of the hand deletes all previously inserted fingering indicators.
The hand palette shows the strokes and fingerings attached to the selected note or marker.
You can double the size of the palette by pulling its right border
Keyboard
Leschemelle, Thomason, Kuhns (2015)
71
TablEdit Manual
The Keyboard palette allows you to enter notes by clicking on the keys of the keyboard. If a current
duration has been fixed, the cursor is advanced by a distance equal to this value (simple click).
This palette also highlights the key(s) corresponding to the note(s) currently beneath the cursor or
currently being played when the tablature is playing back.
You can delete the hilighted notes.
The small black "x" indicates middle C.
3.3
Edit Menu
This menu contains general editing controls designed to save you time when working with TablEdit. The {
Insert} sub-menu contains controls dealing with various special elements of your tablature. This includes
the insertion of musical symbols, percussion events, crescendos/decrescendos, etc.
Important : In order to learn how to use TablEdit's work space, insert notes, rests, modify and
manipulate existing notes, etc please consult the "Note Entry and Editing" section of the tutorial.
Undo/Redo
These two menu items allow you to correct any entry errors you may have made.
Selecting {Edit}{Redo} (or using the keyboard shortcut [Ctrl]+[Y]) will reverse the effects of any "Undo"
operations that may have been performed. Again, this process is performed step-by-step.
Cut
This deletes the selected note(s) from the tablature and copies them to the clipboard. The operation can
also be done using the keyboard shortcut [Ctrl]+[X]. The selection can then be re-inserted at a location
of your choice by placing the cursor at the new location and selecting either {Edit}{Paste} (see below)
or using the keyboard shortcut [Ctrl]+[V].
Copy
This performs essentially the same operation as "Cut" except that the selected note(s) aren't deleted
from their original location. The shortcut for this operation is [Ctrl]+[C].
Paste
This inserts notes copied to the clipboard using either "Cut" or "Copy" at the cursor location. The
keyboard shortcut for this is [Ctrl]+[V]. Any already existing content at the insertion point will be
deleted.
Quantize Notes
This function has its principal use in connection with importing external file types, especially MIDI files.
Its effect is to align a selected note or series of notes with the nearest note of the selected duration. If,
for instance, you've imported a MIDI file which contains a "roll", this will usually show up as a series of
1/64th notes spread out over a space equivalent to a 1/4 note or an 1/8th note.
Select the note(s) to be aligned,
Leschemelle, Thomason, Kuhns (2015)
The Menus
72
Press [I] or select the "Quantize Notes..." command from the menu. If you have chosen the menu
command, you will be asked to specify note duration to use as alignment value. Otherwise, the
previously selected value will be used silently.
Edit Measures...
To delete measures
Simply enter the number of the first measure to be removed into the "From measure:" field and the
number of the last measure to be removed in the "To measure:" field.
Press the [Delete] button.
Note: A score must contain at least one measure.
To insert measures
The dialog allows you to insert blank measures at the location of your choice. Simply select the
measures that will be shifted to the right after the insertion.
Press the [Insert] button.
To append a measure at the end of the score, just go to the last measure and press [Tab] or [ ].
Note: A score may not contain more than 1024 measures 4/4.
To copy or to cut (move) measures
Press the ">>" button. The dialog box dynamically changes :
Enter the range of measures you wish to copy and at which point you wish to paste them. Then press
[Copy] to duplicate the measures or [Cut] to move them at the desired location.
The "Copy" button copies the selected measures to the measure indicated in "To measure:", creating
three new measures to accommodate them. Thus, in the example, the former measure 10 now becomes
measure 13 while the copied measures are applied to measures 10 to 12.
The "Cut" button moves the copied measures to the position indicated in "To measure:". In the example
above, the copied measures become measures 7 to 9.
Leschemelle, Thomason, Kuhns (2015)
73
TablEdit Manual
If the "Replace" option is selected TablEdit copies the selected measures directly to the measure
indicated in "To measure:", replacing the contents of a number of measures equivalent to the number of
measures copied. In this case, a copy of measures 2 to 4 will replace the contents of measures 10 to
12.
Note: Using the keyboard shortcut [Ctrl]+[Insert] without first marking a block copies only the measure
containing the cursor but does have the effect of marking the measure as a block and copying it to the
clipboard in a single operation.
The dropdown list at the bottom allows you to select from the currently open scores, the one in which
the copied measures should be pasted. The current tablature is highlighted in the list with a ">" prefix.
When the source and destination scores are different, only the single copy operation is available.
[Close] - simply closes the dialog.
Text Manager...
TablEdit allows you to include a maximum of 255 different text items, 255 characters (maximum) each in
length to your tablatures. These could, for example, include:
song lyrics
chords names
section headings
etc.
To insert a text, place the cursor at the desired location in the tablature and select {Edit}{Text
Manager...} or use the keyboard shortcut [Ctrl]+[T].
Chord Manager...
The Chord Manager is one of the most powerful features in TablEdit. It lets you create or edit Custom
Chord diagrams for inclusion in your tablatures, find particular chord shapes according to the notes they
contain and much more.
Insert>
This item leads to a sub-menu containing a list of items which can be inserted into your tablatures to
allow detailed control over both their appearance and the way they sound when played back.
Format...
This option brings up one of several, different dialogs, depending on what element of the tablature is
currently highlighted. These allow the display attributes of the selected elements:
The vertical position or height of most elements except notes
The horizontal position of musical symbols
and fingering
markers
The font used for texts and tablature numbers
The "stabilo" attribute for notes
This function also allows you to select a background color for a particular note in order to
emphasize it. Just activate the check box marked "Stabilo" then click on the colored square and
select your color from the color palette.
The "centered" attribute for texts
For the activation or de-activation of these controls, the dialog box is referenced to the first element of
Leschemelle, Thomason, Kuhns (2015)
The Menus
74
the current selection (block). For elements other than musical notes, the vertical (and, eventually,
horizontal) position of the element is displayed in the status bar.
In order, for example, to adjust the vertical position of all chord diagrams, simply select the
anchor of
the first diagram and then extend the selection in order to include the markers for all of the diagrams you
want to modify. Then select {Edit}{Format} and enter a new value for the vertical position.
The "Format" dialog is non-modal. This means that you can continue to edit the tablature while the
dialog is open. The controls it contains reflect the contents of the currently selected items.
3.3.1
Text Manager
Selecting {Edit}{Text Manager...} (or pressing [Ctrl]+[T]) opens the related dialog illustrated to the left.
The field at the left will contain a list of the texts that you create. These texts may be actually inserted
once or several times in the score. The texts that are not used in the partition are grayed out in the list.
Text anchors are shown as a small triangle occupying the place of a note in the tablature (
). The
orientation and color of the triangle will vary with the placement you select for the text. This anchor,
along with its accompanying text, can be moved, cut, copied or deleted just like any note. To delete a
text anchor in the tablature, place the cursor on it then press [Delete]. Deleting a text anchor removes
the text from the screen but not from the Text Manager list. Warning! Text anchors (or any other object
anchor, for that matter) should never be placed on a space actually occupied by a note. If you should do
so, the note in question will be deleted and will appear neither on the screen and nor on printouts!
[Edit] allows you to modify an existing text. You must first select the text to be edited from the list to
the left in the dialog. This opens a simple sub-dialog with a single field, containing the pre-selected text,
in which you can make any changes you feel are necessary. If you double click on the text, you can
directly modify it without opening the sub-dialog.
This operation can also be performed directly in the TablEdit working window. Simply click on the text to
be modified, make your changes and then click anywhere else in the window to end the editing
operation. The operation affects all occurrences of the selected text in the tablature as well as in the
Text Manager list.
[New] Opens the same simple dialog as "Edit" so that you can create a new text. It's the first thing to
do if the list is empty.
A line feed can be inserted by pressing [Shift]+[Return].
Rapid access to the "Edit" and "New" dialogs is provided by the keyboard shortcut [T]. If the cursor is
Leschemelle, Thomason, Kuhns (2015)
75
TablEdit Manual
located on an existing text anchor, the corresponding text is automatically displayed for editing. If the
cursor is located on an empty space, you can enter a new text.
[Delete] deletes a text item from the Text Manager list. If the deleted text has already been inserted
somewhere in the tablature, the corresponding text marker (
) will also be deleted.
[Extract] Allows you to extract existing texts from another TablEdit (*.tef) file or each line from a plain
text (*.txt) file as a new text item. TablEdit uses the file extension to determine which action to take.
The magnifying glass
allows you to search through the tablature for occurrences of the text
currently selected in the list. This allows you to use the text strings as bookmarks in order to navigate
through large tablatures.
The eraser
allows the removal of unused texts from the Text Manager. Texts which are not used in
the tablature will be definitively removed.
[Cancel] exits the dialog and cancel any change made in the Text Manager list.
[Close] exits the dialog without inserting new texts that may have been created into the tablature or
stave. If, however, new texts have been created they will remain stored in the Text Manager list.
[Insert] inserts the text selected in the Text Manager list at the current cursor location and exits the
dialog.
The check box marked "ABCDEFG" allows you to display the texts in the window either in their order of
entry (default, unchecked) or alphabetically.
Font selection
The font to be used for individual text items can be selected from among any of those you've defined in
the "Font Options" dialog. In this case, selection is made from the dropdown list accessed from the
contextual (right-click) "Format" dialog. See tef265.ttf Character Map.
Printable and not printable text
You can define a text as not printable by typing [p]. This text will be only displayed on screen.
Text position
The four radio buttons in this section of the dialog allow you to select the location at which text is to be
inserted relative to tablature or stave. Text can be displayed (and printed) above, below or within the
tablature or above the stave. The choice is yours. Texts inserted above the stave are displayed and
printed only if the stave is included in the display/printout. Texts inserted relative to the tablature are not
displayed or printed if only "Notation" has been selected. Texts can be composed of multiple lines
(which can be useful in the case of lyrics).
The check box in the lower right-hand corner of the dialog allows you to indicate whether the text being
inserted should be centered on the text anchor. The default setting is that the first character of the text
is aligned on the anchor point.
To adjust the vertical position of a text, you can profit from the fact that TablEdit stacks texts whose
markers are located at the same horizontal position. Thus, inserting a text line consisting of a simple
space allows you to separate neighboring text lines. In addition, the vertical position of a specific line of
text can be finely adjusted by placing the cursor on it's anchor point in the tablature and pressing [+] or
[-]. This setup can also be made from the contextual "Format" dialog.
To adjust the horizontal position of a text, select its marker and type [<] or [>]. This changes the
spacing marqueur
1/64th to the right of the text marker. If the spacing marker doesn't exist yet, it is
automatically created.
Tips:
Leschemelle, Thomason, Kuhns (2015)
The Menus
76
In order to align the lyrics of a song with the notes of the melody, insert a text at the beginning of the
measure, enter the lyrics corresponding to that measure, adding the ">" character to the beginning of
the text. For further details, see the topic {Score | Lyrics}. The Lyrics.features allows to manage the
lyrics at the score level, instrument by instrument.
The alteration letters (# and b) may be converted into nicer musical symbols if TablEdit analyzes the text
string as being a chord name. If the b character is not converted, you can force a flat symbol by typing
a dot after the b (e.g. Bb.maj7). Then, the dot is ignored but the b is correctly interpreted as a flat.
A few texts are recognized as macros by TablEdit and product a specific effect:
-
%8va
%tempo
%Show
%hbar
%barchord
A text starting by "http://" is displayed as a clickable link in the Title Information dialog. To use this
possibility, create a new text containing a weblink and optionally a description, for example http://www.
tabledit.com [TablEdit Tablature Editor].
TablEdit also recognizes the file names provided they are in the format "c:\folder\mybitmap.bmp" (the
second and third characters are essential). TablEdit will then load the mybitmap.bmp image file and
display the corresponding bitmap in the score to the desired location.
See also : http://el-kay.com/tabledit/en/PlayingEffects.htm
3.3.2
Chord Manager
Selecting {Edit}{Chord Manager...} or pressing [Ctrl]+[D] opens the first of related dialogs. The first
one, illustrated here, is the Chord Manager, itself.
Leschemelle, Thomason, Kuhns (2015)
77
TablEdit Manual
This contains a graphical representation of any Custom Chord diagrams you've created (or which have
been created by someone else and distributed as a Chord Catalog (*.cat) file (see below) and allows
you to select one for insertion above the tablature. There are two kinds of chord diagrams you can insert
into a TablEdit tablature: automatic and Custom Chord diagrams.
The Chord Manager deals only with Custom Chord diagrams. For the inclusion of automatic chord
diagrams in both the on-screen display and on your printouts, see Display options. The other two
dialogs belonging to the Chord Manager are the Chord Editor and the Chord Finder
Both [Edit...] and [New...] open the "Chord Editor" dialog. The only difference is that [Edit...] will only
open the dialog if there is already at least one Custom Chord diagram included in the field at the left of
the window. The diagram to be edited must, of course, first be selected by clicking on it. If you don't
select a diagram first, the first diagram in the field will be opened automatically.
[New...] opens the editor with a blank chord grid displayed.
[Delete] removes the currently selected chord diagram from the Chord Manager window.
[Extract...] allows you to import Custom Chord diagrams existing in other *.tef files into the current
tablature. Clicking on this button opens the standard file selector so that you can choose the file from
which the diagrams are to be imported. All of the Custom Chord diagrams contained in the selected file
will be imported and displayed in the Chord Manager window.
[Catalog...] allows the selection of an expressly created Custom Chord Catalog file. Such files,
although they are, in fact, standard TablEdit *.tef files, have a *.cat file extender for easy identification.
When you click on the button, the standard file selector is opened so that you can select the catalog file
to use. Once loaded, you will have direct access to the chord diagrams contained in the file. The last
catalog file selected will be loaded automatically every time you start TablEdit.
There are two such catalog files currently available from the TablEdit home page: travcrds.cat, which is a
collection of about 150 Merle Travis style chords, and standard.cat, which is a collection of about 90
standard chord positions. Both of these deal with chords in standard tuning (EADGBE). We encourage
our users to contribute their own Chord Catalogs for inclusion on the home page. Catalogs could, for
instance, deal with special chord positions used by specific artists, chord diagrams for special tunings
or chords for instruments other than the guitar.
Chord catalogs are created in the same way as any other tablature file, the only difference being that the
tablature grid, itself, is left empty. First, select {File}{New} (or press [Ctrl]+[N]) to open a new tablature
then use {Edit}{Delete Measures...} to reduce the tablature to a single measure. Now, go into the
Chord Editor and create as many Custom Chord diagrams as you wish. When you're done, exit the
Chord Manager dialog by clicking on [Close]. This will close the dialog without inserting any diagrams
above the tablature grid. The diagrams will, however, be saved in the Chord Manager window. Now
select {File}{Save as...} and use the file selector to save your catalog with the name of your choice.
Note that you'll have to enter the *.cat file extender manually, otherwise the file will be saved using the *.
tef extender. New chords cannot be added to the Chord Catalog while working with another tablature.
You have to open the *.cat file separately before diagrams can be added. This can be done while the file
is designated as the loaded catalog in the Chord Manager but the changes you make won't be active in
the Manager until you've saved the file ([Ctrl]+[S]) and then either re-selected it as the loaded catalog file
or exited and re-started TablEdit.
Below the [Catalog...] button are two, small radio buttons marked "Current File" and "Catalog",
respectively. Once a catalog file has been selected for the first time, both of these buttons will be active.
They allow you to switch between display of the Custom Chord diagrams already included in the current
tablature and those in the Custom Chord catalog you've selected. Chords selected and inserted into the
tablature from the catalog are automatically added to the "Current File" display.
[Print] prints out all of the Custom Chords contained in the tablature or in the current chord catalog.
Leschemelle, Thomason, Kuhns (2015)
The Menus
78
When printing chord sheets, page breaks can be forced by inserting blank diagrams (all strings marked "
X") at the points where a page break is desired. For example, in order to insert a page break after a
series of A chords, simply create an empty diagram labeled "Bazzz" to serve as a bookmark (this
assumes, of course, that you're using the alphabetical sorting option).
Such a blank diagram, without an assigned name, can also be used to force individual automatic chord
diagrams out of the tablature if these have selected under {File}{Options}>Display.
[Cancel] exits the dialog and cancel any change made in the Chord Manager list.
[Close] closes the dialog without inserting a diagram into the tablature. Any new diagrams that may
have been created will, however, be stored in the chord diagram window.
[Insert] closes the dialog and inserts the currently selected chord diagram into the tablature at the
cursor position. In order to do this, you must place the cursor at the desired location prior to opening the
Manager.
Select an empty line since an anchor point in the form of a small black circle will be placed at the
location you select, anchoring the chord in place above the tablature. Be warned, however, that the
anchor will replace any number occupying the same space in both the screen display and on your
printouts. Once the Manager has then been opened, simply click on the diagram you want to insert and
then on the button marked [Insert]. The Manager dialog is then automatically closed and the selected
chord is displayed above the cursor position.
The check box marked "ABCDEFG" at the lower left of the dialog allows you to display the chord
diagrams in the window either in their order of entry (default, unchecked) or alphabetically by chord
name.
If this option is not checked, keeping the [Shift] key pressed while using the arrow keys allows you to
change the chord diagram order.
The eraser
allows the removal of duplicate chord diagrams from the Chord Manager window. Only
diagrams where both the chord configuration and the chord name are identical will be removed. A single
copy of the diagram will remain in the Chord Manager window and all occurrences of the duplicate
diagram(s) will be re-assigned to the remaining copy. A word of warning! If you're creating a Chord
Catalog where the diagrams are not actually inserted into the tablature portion of the catalog file, DO
NOT use this function. It will delete all of your diagrams! If you've saved the file at some point prior to
having used the function, you can recover at least a portion of your diagrams. Just [Close] the dialog and
then the tablature and then reload it.
Note: By default, chord diagrams are displayed and printed using the color defined for the "Chord
diagrams" font. You can change the color by highlighting the diagram's anchor point and pressing [c].
The color will then be changed to that corresponding to the string number in the color palette for "Print
Colored Notes". The size of the chord diagrams is bound to the "Chord Diagrams" font size.
See also: http://el-kay.com/tabledit/en/ChordDiagrams.htm
3.3.3
Chord Editor
Before we get into the discussion of how to use the Custom Chord Editor, there is one point which must
be made. The item "Auto Chord Diagrams", in {File}{Options}>Display relates to the display (and,
consequently, printout) of chord diagrams automatically generated by the program. If "Auto Chord
Diagrams" is not selected in the Display options dialog, these will neither be displayed on your screen
nor included in your printouts. Custom chords that have been inserted into the tablature are always
included in the screen display. They are not, however, automatically included on your printouts. For
them to be included, the "Chord diagrams" option must be selected in the Display options dialog.
Given that the aim of the chapter you're reading is to show you how to use the Custom Chord Editor, we
Leschemelle, Thomason, Kuhns (2015)
79
TablEdit Manual
assume that you're planning to use Custom Chord diagrams in your tablatures. In this case, we would
recommend that you turn the "Auto Chord Diagrams" feature off. It is, however, possible to mix the two
features.
Although mixing Custom and Automatic chord diagrams can, at times, be handy, it's not without its
drawbacks. You may not wish to have chords included in all parts of the tablature. For instance, it would
seem rather unnecessary to print out identical, repeated sequences of chords throughout the entire
tablature. If you leave the "Auto Chord Diagrams" function turned on, the program may display
automatic diagrams of chords you've replaced elsewhere. This means you either have to insert the
correct chord diagram (or an empty one, see below) in each instance. This is, in the end, a lot more
work than doing the custom chord diagrams in the first place.
Inserting a custom chord diagram automatically prevents the display of automatic diagrams within that
measure. If you should decide to mix automatic and custom chords, make sure to create a completely
empty custom chord diagram. That is to say one where all the strings are marked with an "x" at the top
(not played) and no chord name is assigned to the diagram:
When this diagram is inserted into the tablature, it will exclude all automatic diagrams from the measure
concerned and prevent their appearance on subsequent printout. Only the anchor point will be visible on
the screen and it won't be included on your printouts. Please note that the illustration above has been
specially edited for demonstration purposes.
Clicking on either [Edit] or [New] in the Chord Manager opens the dialog illustrated here. If [Edit] is
used, the editor will display the chord diagram currently selected in the Chord Manager. If [New] is used
the editor will display an empty chord grid so that you can edit a new Custom Chord diagram.
The editor can also be opened using the keyboard shortcut [Shift]+[Ctrl]+[D] from the TablEdit working
window. In this case, if the cursor is located directly on a chord diagram anchor the effect will be the
same as having clicked on the [Edit] button in the Chord Manager (you can also achieve the same effect
by simply double-clicking on the diagram anchor). If the cursor is not located on such an anchor point
the effect will be the same as clicking on the [New] button in the Manager and the editor will display an
empty chord grid.
The boxes on the left are greyed out at the moment. This is because they belong to the "Chord Finder"
which shares the same dialog as the "Chord Editor" we're discussing right now.
Leschemelle, Thomason, Kuhns (2015)
The Menus
80
The buttons on the right are also fairly simple:
[Play] does just about what you would imagine it would. It "strums" the chord which you've defined in the
editor window in the center of the dialog.
[Insert Chord] allows you to insert into the tablature grid the notes of the chord you have constructed in
the editor window. Select the light blue cursor check box in order to choose the destination location. The
"Insert Chord" button is enabled. Place the cursor at the desired position into the tablature and press
the "Insert Chord" button. Note that this does not enter a chord diagram above the indicated location
but, rather, enters the notes themselves into the tablature grid. Strings that are designated as
"silent" (with an "X" at the top of the chord grid) are not entered into the tablature.
The box below [Insert Chord] allows you to substitute the filled and empty circles normally used for
chord diagrams ("O") with numbers that indicate the exact fingers used to fret the chord.
The most common diagram form is to use circles. If you choose to create a diagram using this form,
simply clicking on the desired location (string and fret) in the chord grid will enter a circle at that point.
If you wish to use the numbered diagram form, first select the number you wish to enter into the chord
grid before entering it in the diagram grid. The left-hand thumb is represented by T and the numbers 1, 2,
3 and 4 stand for the index, middle, ring and little fingers, respectively . Once you've selected the finger
marking to be inserted, simply click on the required location (string and fret) within the grid. The latest
selection made in the popup menu will remain active until you change it.
Circles and numbers cannot be combined within a single chord diagram but you can use both diagram
types within the same tablature. If you should attempt to enter a number in a diagram that uses circles
all previously entered circles will be converted into numbers. There is, of course, no guarantee that the
resulting numbers will be correct. If, on the other hand, you should attempt to enter a circle into a
diagram containing numbers (by re-setting the value in the box to "O"), all the numbers will be replaced
by circles.
Instead of displaying the numbers beneath, you can also have them displayed within the diagram.
Simply highlight the diagram's anchor point and press [b].
This is only a very basic description of the editing process. A more detailed discussion follows below.
[Edit Diagram] is a toggle switch which will take you to the "Chord Finder" form of the dialog.
[Close] closes the dialog without saving any editing work you may have done.
[OK] closes the dialog and inserts the chord diagram displayed in the editing window into the "Chord
Manager" window for immediate or later insertion into your tablature.
The Chord Name field at the bottom of the dialog can be used to enter the name you wish to assign to
the chord diagram. The alteration letters (# and b) within the chord names are converted into and
musical symbols. To force the symbol, simply use the macro %# or %b. For example "Bm7%b5".
The [?] button to the right of the field toggles TablEdit's automatic chord recognition feature on/off. If you
click on the button, TablEdit will do its best to assign the correct name to the diagram. But, just as in
the case of Automatic Chord Diagrams, the result may not always be the one you actually want.
Although the name will be technically correct, it's impossible for the program to take into account
elements such as key signature and voicing. In order to enter a chord name of your own, simply click
inside the field and enter the name from the keyboard.
Leschemelle, Thomason, Kuhns (2015)
81
TablEdit Manual
The Editing Window
The window in the center of the dialog is where you'll actually be creating or editing your chord
diagrams.
The vertical lines represent the strings of the instrument. The number of lines corresponds to the number
of strings assigned to the instrument in {Score}{Instrument...}>Module and are displayed with the
lowest pitched string on the left and the highest on the right.
The horizontal lines represent the frets of the instrument.
Open strings are represented by an "O" at their upper end and unplayed strings by an "X".
The vertical scroll bar at the right allows you to move along the neck of the instrument.
The number of the fret currently at the top of the diagram is displayed to its left.
If you've entered the editing window from the Chord Manager, quitting it using [OK] adds your new
diagram to those already present in the manager window. Quitting it by means of [Close] will close the
window without adding the diagram to the manager and any editing you may have done will be lost
permanently. Both actions will return you to the chord manager dialog. If you then quit the manager
using [Insert], your diagram will be added above the current cursor position in the tablature. If you quit
using [Close], the diagram remains stored in the Chord Manager list but is not inserted into the
tablature, itself.
If you entered the editing window using the keyboard shortcut [Control]+[Shift]+[D], quitting it using
[OK] adds it to the diagrams already in the Chord Manager list and you'll be able to retrieve it later.
Exiting using [Close] cancels any editing you may have done.
The [Insert] button in the Chord Editor window inserts the notes of the diagram you've created into the
tablature grid itself and has no effect whatsoever on the diagrams stored in the manager window.
De-selecting [Edit] puts the dialog into "Chord Finder" mode.
Creating & Editing Chord Diagrams
Adding filled and open circles to diagrams
Use the left mouse button to add or remove filled circles to the custom Chord Diagram. Filled circles are
generally used to show the basic fretting of a chord. Fingerpickers may want to use them to show the
chord position they're playing out of even if they don't actually play all the notes in the chord. For
example, although you may not actually play the 1st fret, 2nd string C in a standard C major chord you
may still want to show it because you do, in fact, fret the entire chord.
Use the right mouse button to add and remove open circles to the custom Chord Diagram. Open circles
are generally used to show supplementary notes not usually included in a given chord. Finger pickers
will want to use them to show the alternate notes played out of the basic chord position.
For example you may play the 3rd fret, 2nd string D while playing out of a standard C major chord.
Showing both a C major and a C major added 9 chord diagram may clutter the display and make sight
reading more difficult. As an alternative you could show the C major chord with filled circles and indicate
the picked D by an open circle. This works especially well when sight reading unfamiliar passages.
To indicate an open (O) or unplayed (X) string, left click above the fretboard display. This will toggle the
display between the "O" and "X".
A variation on the same technique also allows you to create Merle Travis style custom chords where the
left hand thumb frets two bass strings in a partial barr. Play with it.
Note: You may notice that the chord name changes as you enter the circles. This is due to the
Leschemelle, Thomason, Kuhns (2015)
The Menus
82
automatic chord recognition option mentioned above . If you wish, you can turn this option off by
deselecting the [?] button to the right of the Chord Name field.
Creating Barr Chords
The chord editor automatically inserts a grand barr when more than four, successive black circles are
placed at a given fret. Although it's highly unlikely that five strings in succession would be fretted with
individual fingers, such a barr can be broken up by right-clicking on the lowest string.
Under certain conditions, the chord editor will insert a secondary barr automatically. For instance, the
upper notes of a third fret C chord may be played with either three fingers or with a three string (2nd, 3rd
and 4th) interior barr at the 5th fret played with the ring or little finger (assumed by TablEdit). Clicking
on the lowest string of the secondary barr will cause it to be displayed as three, separate, filled circles.
Due to these automatic functions, barrs may suddenly appear where you don't want them or,
conversely, you may have trouble getting a barr to be displayed where you want one. This can, in most
cases, be corrected easily. These problems are most common in connection with chords that need to
be fingered using the thumb of your fretting hand but also occur in chords where a secondary barr is to
be used above the primary, for instance a C Major chord with a full barr at the 3rd fret where the 2nd,
3rd and 4th strings are to be fretted as a partial barr by the ring or little finger at the 5th fret.
An unwanted barr can be removed by defining any of the affected strings as open. If, however, this
string is to be fretted at any position above the barr, that particular fingering MUST be defined by an
open circle (right-click). In the case of the C chord above, a right-click on either end of the secondary
barr will break it up to indicate that each string should be fretted by a separate finger.
Forcing a barr where one is not automatically displayed is slightly more involved. The barr is forced by
entering the principal notes as usual and then adding a supplementary note (right-click) anywhere along
the path of the desired barr. The only thing you have to remember is that placing the supplementary
note on a given string means that you won't be able to add further supplementary notes on that string. If
you need to be able to do so, you'll have to select another string for the placement of the added note
which forces the barr. There are very few cases where collision is so great that the desired diagram
can't be created but it does happen. The best solution for this part of the problem is to indicate the
fingering for the supplementary note below the tablature using the Fingerings (Hand) palette.
This technique can also be used to create multiple partial barrs such as those found in chords where
the thumb of the left hand frets the 5th and 6th strings while another finger forms a partial barr on the
upper strings.
Creating a diagram longer than five frets
By default, TablEdit creates chord diagrams with a range of five frets, maximum.
In order to create chord diagrams of more than five frets, keep [Ctrl] held down while scrolling the
fingerboard position, either by clicking on the small arrows at the top and bottom of the scroll bar or by
clicking within the scroll bar, itself. You cannot "drag" the scrollbar handle.
Leschemelle, Thomason, Kuhns (2015)
83
3.3.4
TablEdit Manual
Chord Finder
Depressing [Edit Diagram] in the Chord Editor dialog opens the Chord Finder dialog illustrated above.
This is basically the same dialog as used by the chord editor but several new items are now available.
The Chord Finder is more than simply what its name may imply. It's also a helpful tool for learning
chords, chord inversions and basic chord positions on the guitar (and other fretted string instruments as
well). If you can't get the exact chord or fingering you would like using Chord Finder, see the section
dealing with the Chord Editor. The Chord Finder uses the information in the following sections to build
chords.
Fundamental
The "Fundamental" section is the basic chord selection area. Just click on the root of the basic chord
that you would like the Chord Finder to build.
Chord - Fifth/Ninth
Select the chord type from the "Chord:" combo box. You should see a chord appear in the chord chart
to the right. If desired and applicable, you can select + (augmented) or - (diminished) Fifth or + or Ninth. For example to make a D7 chord, click the D in the "Fundamental" section and select "7" from
the combo marked "Chord". The Chord Finder will make a D7 chord. Now if you select the check box
marked 5-, chord finder will flat the 5th thus creating a D7 flat 5th (D7-5) chord. If you select the 5+
instead, Chord Finder will sharp the 5th making a D7 augmented 5th (D7+5) chord.
Inversions
Selecting one of the inversions from the combo box will build the 1st , 2nd, or 3rd inversion of the basic
chord you've selected.
Omit
The "Omit" section allows you to eliminate certain notes of a chord in order to build the chord for a
fingering that may not use all the notes. For example, a basic C chord contains the notes C, E and G.
To make it a C7, you would add the flatted 7 (Bb) note, giving you a chord made up of C, E, G and Bb.
But, the most common C7 played in the first position only uses the C, E and Bb. The 5th (G) isn't
played since it's masked by the Bb. To build this chord you would select C from the "Fundamental"
combo box, select "7" from the combo box marked "Chord" and select "G" in the "Omit" section. The
Leschemelle, Thomason, Kuhns (2015)
The Menus
84
note names included in this section will vary according to the selections you've made in the other
sections of the dialog.
Chord Chart
The chord chart displays the notes and fingering of the chord built by the Chord Finder.
Basic Chord Position
Selecting the "radio" buttons marked 1, 2, 3, 4 and 5 from this section will transpose the chord to the
corresponding scale position the fingerboard. There may be several fingerings for each position. The
figure below and to the right of the chord diagram (e.g. 1/8, indicating that the diagram currently
displayed is the first of eight) will inform you if this is the case. The alternate fingerings can be accessed
via the scrollbar at the bottom of the diagram window. Clicking on the small arrows at either end of the
scrollbar will cycle through each of the available diagrams in turn. Clicking on the scroll field, itself, will
take you directly from the first to the last diagram (and vice-versa).
3.3.5
Insert
This is the sub-menu which is displayed when you select {Edit}{Insert...}. Most of these items lead to
specialized dialogs, the functions of which are described below.
Many of these functions are important in the creation of so-called "performance" tablatures as they
allow the insertion of real-time changes during playback.
Scale diagram
When a scale has been entered into the tablature, this function allows the display of a diagram showing
the finger pattern. The function analyzes the contents of the measure from the insertion point of the
diagram to the end of the measure or until a new such diagram is inserted, whichever occurs first.
However, you can set the range to consider by performing an extensive selection before inserting the
scale diagram. TablEdit calculates the length of the range according to the length of the extended
selection.
To delete or to move the scale diagram, select its
anchor.
Tempo change...
This opens a simple dialog containing a field displaying the general tempo set for the current tablature.
Entering a new tempo setting and exiting the dialog by clicking on [OK] inserts a tempo change marker
above the tablature. The tempo change will remain in effect until a new tempo change is inserted or
until the end of the piece.
To delete or to edit a tempo change, first select its
Voice change...
Leschemelle, Thomason, Kuhns (2015)
anchor.
85
TablEdit Manual
This allows you to insert a temporary change of MIDI voice (instrument) within a tablature.
After you've selected the new voice to use and clicked on [OK], a
marker (anchor point) is inserted
at the cursor position. When TablEdit gets to the selected point during playback it will automatically
switch over to the instrument you've selected. The voice change remains in effect until TablEdit
encounters a new voice change marker or the end of the tablature.
If your sound card allows you to access alternative "sound banks" (MIDI instrument definitions),
TablEdit will allow you to designate the program bank number in accordance with the card's
documentation. The number is displayed hexadecimally after the main program number.
The bank numbers consist of a two byte code. If you wish to define a bank number, you have to select a
hexadecimal number for the Least Significant Byte (LSB) and/or the Most Significant Byte (MSB).
Suppose, for example, that the documentation for your sound card tells you that, in order to achieve a
powerful electric guitar sound based on the Distortion guitar (31) voice, you should activate bank 16
(10H). You would then select 0x10 in the right-hand list (LSB). If that doesn't produce the desired
change, try selecting 0x10 in the left-hand list (MSB). There doesn't seem to be a universal standard for
which bytes are used so it's impossible for us to know which standard (MSB or LSB) each sound card
manufacturer uses.
[Play] allows you to test the results of your settings.
Drum event...
This allows the insertion of specific percussion events. Use the slider to set the desired volume level for
the event in the field at the top of the dialog and select the event type (patch) from the combo box.
Clicking on [OK] enters the event at the cursor position. The
anchor can be placed on any string but
the same care should be taken with the placement as with any other anchor point. The event will also be
marked with a diamond-shaped icon directly above the tablature grid. For extensive, repetitive percussion
patterns, we suggest that you create a separate "Drum tablature" module.
The "Character" field below allows you to choose a letter that will be displayed in the tablature instead of
the diamond-shaped icon. Please note: if you prefer no display at all you just have to enter a space.
Legato...
This function allows you to insert an arch between two notes. The start is taken from the nearest note.
The end point is determinated by the duration of the legato. Indeed, TablEdit takes the first note found at
the end point.
Leschemelle, Thomason, Kuhns (2015)
The Menus
86
The dialog box allows you to define the legato duration, the arch amplitude and eventually a number
(from 1 to 15). This number allows you to represent and to play a tuplet that TablEdit doesn't manage
naturally. With this exception, the legato normally have no audible effect except for the tabs for violin or
flute.
By default the arch is oriented downward. To invert the orientation, select the legato marker and type [A].
To restore the downward orientation type [E] or [Z].
The vertical position of the arch can be finely adjusted by placing the cursor on it's
tablature and pressing [+] or [-].
anchor point in the
Crescendo/Decrescendo...
MIDI velocities (dynamics) are coded as a number between 0 and 127. In TablEdit, the dynamic value of
notes can be adjusted only in 16 step intervals. Thus, from 127 (fff) the program dropped directly to 111
(ff) and so on.
The Crescendo/Decrescendo feature allows the use of progressive intermediary values. If, for example,
you wish to make a smooth transition from f to fff in a single 4/4 measure, simply mark all of the notes
of first measure as f and the following measure (or, at least, the first note of the following measure) as fff
. Then enter a crescendo with a duration of sixteen 1/16th notes (enter the figure "16" in the editable field
labeled " 1/16th notes") and that's it. TablEdit will augment the dynamic level progressively whether or
not there are actually any notes to be played. But be careful! As usual, TablEdit exercises a minimum
of control. This means that it's quite possible to enter a crescendo on notes already set to fff. This, of
course, means that there won't be any noticeable effect. Worse, if TablEdit encounters a single note
between the beginning and the end of the crescendo that's already set to fff, the effect will be nullified.
The reverse is true in the case of decrescendos.
The graphical symbol is placed above either the notation or the tablature. As with texts, symbols placed
relative to the notation or the tablature appear on printouts only if the system relative to which they are
assigned is included in the printout. Select the
marker to edit the Crescendo/Decrescendo settings.
This dialog gives you the ability to insert an "Accent" marker. In contrast to the crescendo/decrescendo,
which is progressive in nature, the accent allows instantaneous variation of the intensity of individual
notes. During MIDI playback, all the notes in the designated position have their intensity augmented by
the value set in the editing field. For example, for a note corresponding to a value of 63 with an accent
value of 8, TablEdit would play a note with a velocity of 71. TablEdit will also display a '>' symbol above
the affected position. The position of this symbol can be adjusted in the same fashion as the drescendo/
decrescendo marking.
Leschemelle, Thomason, Kuhns (2015)
87
TablEdit Manual
See also the related discussion in the "Using dynamics" section of the tutorial.
Syncopation change...
Allows temporary changes of the basic syncopation value selected in {MIDI}{MIDI Options...} dialog.
The
anchor point is placed at the cursor location. You may want to anticipate the change by placing
the anchor point one step to the left of the point where you actually want it to take effect. The change
remains in effect until a new syncopation change is inserted or until playback reaches the end of the
tablature.
Automatic rests
This allows the rests that TablEdit deduces automatically from the position and duration of the notes in
each measure to be displayed in the musical stave. These automatic rests will be printed out in both the
stave and the tablature if the option is active when printout is begun.
You may also enter rests manually. Such manually inserted rests are always printed out regardless of
the state of this option.
Special Character...
The dialog presents itself in two forms, depending on whether or not the "Musical Symbol" check box is
selected or not:
1. If the "Musical symbol" box is selected, you can insert specialized musical symbols such as trills,
mordents, fermata and emphasis points in the score. The radio buttons at the lower left allow you to
select the placement of the selected symbol is to be placed.
As in the case of text insertions, symbols attached to the stave will only be displayed and printed
out if the stave is included (the same, of course, is true as concerns symbols attached to the
tablature). Note that these symbols are only graphical in nature and have no effect whatsoever on
playback!
2. If the box is not selected, you can insert a single character enclosed within a square frame or
circle. For example:
To edit the special character, just double click on the
marker or select it and type [Enter].
This function also allows indirect verification of whether or not the latest version of the TablEdit True Type
font "tef265.ttf" has been correctly installed on your system. If it isn't, simply install the latest version of
the font file from the tabled32.exe file.
Endings & Repeats
Leschemelle, Thomason, Kuhns (2015)
The Menus
88
This dialog allows you to force the display of repeat signs, da Signo markings and section endings. It
can also be opened from the corresponding option in the "Tools" palette.
Signs inserted in this manner are strictly graphical in nature and have no effect whatsoever on the order
of MIDI playback. This one is strictly controlled by the entries made in the Reading List.This is primarily
intended for those wishing to create personalized printouts. If you intend to use this feature, we suggest
that the "Reading Guides" option in {File}{Options}>Display be turned off.
Last, but not least, you can choose to convert repetition and ending markers manually inserted into the
tablature into a Reading List by clicking on the link "Create Reading List from Markers".
Ending bracket : How to span more than one measure?
You have to use text macros to span the additional measures
3.4
1.
Add "%barchord:" at the end of ending measure to span to the next measure
2.
Add "%barchord:" at the beginning of the next measure to span the entire measure
3.
Add "%barchord:15" at the beginning of the final measure to span almost to the end of the last
measure with a downward line at the end.
Note Menu
This gives you access to menu control over note durations, dynamics (MIDI velocity), and special
effects, among other things. The vast majority of the items contained in this menu are also available from
the Notes palette and, in many cases, directly from the keyboard.
Automatic duration
By default, if no explicit current duration is selected, TablEdit automatically assigns notes entered a
logical duration in relation to the beginning and end of the measure as well as to the preceding and
following notes. For example, if you enter a note at the very first position in a measure (assuming 4/4
time for the sake of this example), it will automatically be displayed as a whole note. If you then move
the cursor manually to a position equivalent to an 1/8th note further on along the same string (four places
to the right of the original note), TablEdit will automatically change the first note into an 1/8th note and
assign the same value to the second note. If you then move the cursor to the beginning of the next
measure (and the "Automatic rests" function is turned on in {File}{Options}>Display) TablEdit will
enter a 1/4 rest and a 1/2 rest to fill out the first measure. If you delete a note, TablEdit adjusts the
duration of the remaining notes according to the same logic. If, on the other hand, a note duration has
been selected manually, deleting notes will have no effect on the remaining notes (although, if the "
Automatic rests" function is active, the space will be filled by a rest).
Leschemelle, Thomason, Kuhns (2015)
89
TablEdit Manual
If it's a question of simply entering a tablature or score rapidly, we recommend that you activate this
option even if you have to adjust the note values afterwards.
Whole note...1/64th note
These menu items set the current duration value. A note being entered into either the tablature or the
stave is automatically assigned this value. If the cursor is located on a previously entered note and a
value other than that already assigned to it is selected the value of the note is changed.
Unlike the "Automatic duration" feature described above, manual selection of note durations allows the
cursor to be moved forward by the exact value currently assigned by pressing [Tab].
There are certain limitations on the types of notes that can be entered:
The dotted and triplet options are mutually exclusive
1/64th notes may not be written as triplets
Although the American system of nomenclature (e.g. 1/8th note, 1/16th note, etc.) is used consequently
throughout this manual, different systems are used in Great Britain and France. A table of equivalents is
provided by clicking here.
Dotted
Adds a dotted value to the current duration. That is to say that the duration of the note is extended by
50% of its indicated value. After placing the cursor on the appropriate location, this property can be
assigned to the note (either before or after entry) by one of several methods. You can select this item in
the menu, click on the "dotted note" button in the "Notes" palette or press [Ctrl]+[ . (decimal point)].
To add a double dot, select the note then press [:] (colon).
Triplet
Assigns a triplet value to the currently selected note duration. This function can also be toggled on/off by
clicking on the "triplet" button in the "Notes" palette or by pressing [Ctrl]+[3].
Tied note
Insert the notes you want to tie together in the tablature and, with the last note highlighted, select this
item from the menu, click on the "tied note" button in the "Notes" palette or press [L]. The effect is to
link the two (or more) notes together with a legato marking. The tied note is not sounded again but,
rather, serves to extend the duration of the original note. A second press of [L] reverses the arc curve
orientation.
Important : In order to learn more about note duration, please consult the "Note Duration" section of
the tutorial.
Grace note...
Leschemelle, Thomason, Kuhns (2015)
The Menus
90
Also termed "Appoggiatura", these are notes of no definite duration indicating "run-up" notes in the
form of an effect. The TablEdit grace note (represented by a small, crossed note just before the main
note) is a 1/64th note which is played just before the main note. You can, of course, enter such notes
directly in TablEdit but you should use this special function which is not only more convenient but also
produces more legible tabs and avoids duration errors.
The cursor must be positioned directly on a previously entered note for the dialog to appear. The dialog
can be opened either by selecting this item from the menu, clicking on the "grace note" button in the "
Notes" palette or pressing [Alt]+[G].
Enter the position (fret) at which the effect is to begin in the editable field at the top of the dialog and
then select the effect to be used from the list.
There are three types of grace notes available to you:
Hammer-on/Pull-off
Slide
Bend/Release
TablEdit also offers you four complex effects:
mordent - (principal note + transitional note + principal note)
double - (transitional note 1 + transitional note 2 + principal note)
gruppetto (transitional note 1 + principal note + transitional note 2 + principal note)
trill (transitional note 1 + principal note + transitional note 1 + principal note...)
Selecting the "Symbol" check box causes a grace note symbol to be displayed above the notation.
Grace note management
It sometimes happens that a grace note superimposes itself on an alteration symbol. In order to remedy
the situation, place the cursor exactly 1/64th note interval after the grace note and press [W]. This
command inserts an offset marker
which has no effect on the normal note spacing but allows the
position of the grace note symbol to be adjusted using [>] or [<]. But that's not all ! After having selected
the offset marker, you can perform the following actions:
To remove the flag on the grace note, press [ ! ].
To delete the connecting slur between the grace note and the principal note, press [N].
The grace note stem follows the stem of the principal note. Press [A] to force the grace note to
another direction.
Leschemelle, Thomason, Kuhns (2015)
91
TablEdit Manual
To change the duration of the grace note, press [ ( ].
To start the grace note from the upper string, type [-], from the lower string, type [+].
To change the alteration of enharmonic grace notes, type [B].
These actions can also be performed with the controls on the right side of the dialog.
Same pitch grace note
It should be noted that if the grace note occupies the same position as the principal note it will not be
displayed but that its tie will remain visible. This can be of use for notating hammered or slid notes with
no distinct point of origin.
Basically, this special kind of grace note allows you to display a slur from nowhere in tablature.
But if you have changed the duration of the grace note (see above), the grace note will be displayed as a
normal grace note and played back before the beat.
Dynamics...
Referred to as "velocity" in MIDI terms, this feature allows fine control over the relative volume of the
notes of a tablature.
Special Effects...
This item opens the "Special effects" dialog, allowing you to apply the special effects necessary to
make your tablatures come "alive".
Pick strokes & Fingerings...
This opens the "Pick strokes & Fingerings" dialog, giving you complete control over the entry and
placement of fingering indicators. A limited set of these instructions can also be accessed from the "
Hand" palette
Pitch Change...
This opens the "Pitch Change" dialog.
3.4.1
Dynamics
These parameters specify the audio intensity at which a note is to be played or exported.
TablEdit provides 8 settings (see also Crescendo - Decrescendo):
Symbol
ppp
pp
p
mp
mf
f
ff
fff
Name
pianississimo
pianissimo
piano
mezzo piano
mezzo forte
forte
fortissimo
forte fortissimo
Description
inaudible
very quiet
quiet
moderately quiet
moderately loud
loud
very loud
maximum volume
MIDI value
0
0x1f (31)
0x2f (47)
0x3f (63)
0x4f (79)
0x5f (95)
0x6f (111)
0x7f (127)
The default dynamic level in TablEdit is fff.
Leschemelle, Thomason, Kuhns (2015)
The Menus
92
This value can be changed in {Notes}{Dynamics} or by using the "Dynamics" palette. After you select
another level, that will remain in effect until you change it again. The new value is applied to the note or
block of notes selected in the tablature. If you Select all measures, then select "f" or whatever you want,
it will change all notes to that level, except the tied notes.
To increase the value of selected note(s) without changing the pre-selected general dynamic level, press
[ ) ]. To decrease the level press [ ( ].
A display option allows you to display the dynamics markings beside the notes in the stave. The display
can also be toggled on/off by pressing [V].
The last dynamics operation performed can be repeated on a new selection by pressing [F3].
Notes with a value of ppp are displayed on screen but are never printed out in either tablature or stave
(except in cases where they're used to define the limits of a bend and the printing options "Tied notes
in Tablature" and "Dotted notes in Tablature" have been selected.
The dynamic value of the currently selected note is displayed in the "Dynamics" palette with a mauve
colored frame.
A detailed discussion of the use of dynamics in tablature writing is to be found in the tutorial chapter "
Using Dynamics".
Tip: see tips.tef for some hints about the use of dynamics parameters.
3.4.2
Duration Equivalents
There are seven standard note durations. Two naming systems are commonly used in the English
language, British and American. The French and German conventions have also been included for the
convenience of those working in these languages.
English
American
German
French
semibreve
whole note
Ganze Note
ronde
minim
half (1/2) note
Halbe Note
blanche
crotchet
quarter (1/4) note
Viertel Note
noire
quaver
eighth (1/8th) note
Achtel Note
croche
semiquaver
sixteenth (1/16th) note
Sechzehntel Note
double-croche
demisemiquaver
thirty-second (1/32nd)
note
Zweiunddreiigstel Note
triple-croche
hemidemisemiquaver
sixty-fourth (1/64th) note Vierundsechzigstel Note quadruple-croche
Leschemelle, Thomason, Kuhns (2015)
93
3.4.3
TablEdit Manual
PickStrokes & Fingerings
In addition to texts, TablEdit also provides specific functions for the entry of strokes (flatpick or fingers)
as well as left and right hand fingerings. The complete set of functions is available from the dialog shown
here to the left.
The dialog can also be opened directly from the keyboard with [Ctrl]+[F]. The basic functions are also
available from the "Hand" palette. Unless you don't close it, the dialog remains open and active in order
you can enter other complex fingerings.
Strokes
The word "strokes" refers to both the direction of a flatpick stroke and to the right hand fingers used to
pluck the strings in fingerpicking styles. No particular explanation should be needed concerning flatpick
directions except, perhaps, to mention that the direction indicators are displayed beneath the tablature
directly under the note concerned. The shape of the indicator is set in the Options->Preferences
dialog. Note that if the velocity of the note is fff, the mediator stroke is emphasized.
The indications given for right hand fingers (thumb or other, non-specified, finger) do, however, have an
effect on the behavior of TablEdit during MIDI playback. They instruct the program that the note must be
plucked at a given point. This is useful, for example, for indicating that the final note of a slide is to be
plucked on arrival at the destination fret.
Left hand fingerings
Clicking on one of the fingers of the hand with the left mouse button inserts a left hand fingering indicator
either directly below or directly above the selected note or, if no note is currently selected, directly below
or above the cursor position (see note below). Left hand fingerings are displayed as a number (0 ... 4)
within a circle.
If, however, the letter "T" has been selected as a replacement for the right-hand thumb in {File}
{Options}>Preferences, the "0" normally used to indicate the left-hand thumb will also be replaced by
the letter "T". In other words, if you use "PIMAC" as the default fingerings in preferences, then a zero is
inserted in the notation for the "0" in the fingerings dialog. If the preference setting is "TIMAC", then it
replaces the "0" with a "T".
Placing left hand indicators within the notation stave
When "Into the notation" is selected, the lower portion of the dialog changes as shown at left.
Leschemelle, Thomason, Kuhns (2015)
The Menus
94
The right hand fingering options are no longer available and have been replaced by "radio" buttons
allowing you to select the exact placement for left hand fingering indicators in the stave.
There are five placements available:
"Default" places the indicator immediately to the right of the selected note
"R" places the indicator slightly further to the right of the selected note than does the "Default"
setting. This is the setting that should be used in connection with dotted notes.
"L" places the indicator to the left of the selected note.
"B" places the indicator below the selected note.
"A" places the indicator above the selected note.
The "None" button is renamed as "String Number". It allows you to display in standard notation the
number of the string to play within a circle. It may prove to be useful if only the notation is displayed or
printed.
Right hand fingerings
The procedure is the same as that described in "Left hand fingerings", above, with the exception that the
right hand mouse button is used instead of the left. The initial of the finger in question is displayed. The
default initials used are P, I, M, A, O but these can be changed to suit your personal preferences under
{File}{Options}>Preferences.
Placing right-hand fingerings in the notation can be achieved by adding the
marker on an open string,
selecting "Above Tablature", then using the [+]/[-] keys to place them vertically in the notation.
You can adjust the horizontal alignment of fingering indicators by using a special offset marker:
to reposition a fingering indicator, place the cursor at a 1/64th note interval after the note to which
the indicator belongs.
press [w] followed by [f]
use [<] and [>] to reposition the indicator.
Note: As an exception to the rule, the "Strokes & Fingerings" dialog allows you to move the cursor
through the tablature and make changes while it's open.
See also: http://el-kay.com/tabledit/en/Fingerings.htm & http://el-kay.com/tabledit/en/PickFingerings.
htm
3.4.4
Pitch Changes
This allows you to alter the normal note on a given fret as would be done with a string pull device. It can
also be seen as an temporary change of tuning. The function was originally intended for use in tablatures
for Pedal Steel Guitar but it's also excellent for simulating de-tuning in the course of a piece or the
effect of pressing on a vibrato arm.
Leschemelle, Thomason, Kuhns (2015)
95
TablEdit Manual
To change the pitch of a note, select the note in question and then select {Note}{Pitch change} or
press [Ctrl]+[H]. The note can be raised or lowered by up to three semi-tones. A letter of your choice
can also be displayed to the right of the note. For quick entry, simply select the note to be hanged then
type the letters [A] to [K] in upper case. These hotkeys are only effective if the "Pedal Steel Guitar"
option of the "Instrument" dialog has been activated.
If you select a label (pedal) from the "Symbol" list, the "Pitch" field displays the number of half step(s)
the change will be. If, for instance, you select "B", the "Pitch" change field is set to 1 and the editable
field contains the string "B".
To attribute a new value to a label, select the label to be modified, change the pitch change value then
press the "Apply" button.
The effect is displayed in the manner specified in the list box. There are fifteen character strings (labels)
of a maximum of three characters, each of which you can configure as you wish. To edit a symbol
string, select the label to be modified, modify it in the related edit box and then press the "Apply"
button.
The first string in the label list (#b) has a specific function. It is automatically used as default if you have
not selected another label in the list. Its first character is displayed once if the note is raised by one
semi-tone, twice if the note is raised by two semi-tones, etc... The second character is displayed the
same way if the note is lowered. Some pedal steelers prefer a system of this type instead of letters to
show the pedals and knee levers. If this is the case, the "#b (default)" option asks TablEdit to ignore
the letters (if any) for displaying #'s and b's (assuming that you've chosen these characters as the
default string) instead of depending on the pitch change. The "Arrows" option asks TablEdit to display
graphical arrows instead of characters.
If the "Pedal Steel Guitar" option in {Score}{Instrument}>Module has been activated, the "Pitch
change" dialog will contain a series of extra controls providing pedal steel guitar players more complete
control when setting the parameters for their instruments.
In order to define which strings are to be affected by the various pedals, the right-hand portion of the
dialog allows you to select the strings corresponding to the effect currently selected in the list box.
You define the pedal change by selecting a pedal name and changing the number of half step(s) the
Leschemelle, Thomason, Kuhns (2015)
The Menus
96
change should be as described above. Then you select which strings that should be affected.
You can have a different label than the actual pedal name. This allows to have different changes on a
pedal for different strings. You can for example edit "L" to make a second "A" with a different effect on
another string. The Apply button allows you to edit the label.
Notes:
These parameters have two, particular, points of interest:
If the "Fingering errors" option in {File}{Preferences}>Screen has been selected, TablEdit will
highlight inconsistencies (pedal or lever on a non-affected string, pitch change not different than the
value assigned to a specific pedal or lever) within the tablature.
They will allow you to transpose tablature or MIDI files created for other instruments into pedal steel
tabs.
Both of these options are saved along with the *.tef file. [Default] allows you to reset all values to the
defaults i.e. Pedal Steel Guitar E9 (PSG E9 Chromatic).
Once you have set the pitch changes so they fit your Pedal Steel, you can also create an empty
template with the tuning and the pitch changes you want and then save this. When you then want to
create a new "song" you open this template and use Save As to save it with the appropriate name.
Tips:
Under {Score}{Instrument}, set the MIDI instrument to either viola or cello. It produces a nice, natural
sounding, tremolo on playback without having to write it into the tab, making it appear "busy". It's really
no less PSG-sounding than electric guitar and allows two consecutive whole notes to sound for their
entire duration.
"Splits" are defined as either:
The half-press of a pedal
or
A pedal and a lever acting together so that the effect on a string is the sum of their individual
effects.
To include "Splits" in the tablature, rename an unused change as "A/2" for the half press of pedal A and
another unused change as BRL to reflect the net effect of the changes associated with the "B" pedal
and the "RKL" lever on string 6.
Leschemelle, Thomason, Kuhns (2015)
97
3.4.5
TablEdit Manual
Special Effects
Selecting {Note}{Special Effects...} opens the dialog illustrated to the left, giving you access to all of
the effects available in TablEdit.
TablEdit provides a wide selection of effects that can be applied to the notes in the tablature.
To apply an effect, highlight the note(s) to be affected in the tablature and either left mouse click on the
desired button in the "Special Effects" palette, activate the effect in the dialog or use the keyboard
shortcut, if available.
To clear any previously applied effects, highlight the note(s) and click on the "No effect" button in the "
Special effects" palette or select "None" from the dialog to the left.Combining effects
Certain effects can be combined and applied to a single note or notes.
For instance, you may apply a brush effect and a choke effect to the same note. Simply select the
primary effect from the list on the left-hand side of the dialog and then select a secondary effect from the
list on the right-hand side. Certain effects can be combined and applied to a single note or notes. The
effects selected from the "Combination" list have noticeable peculiarities:
-
The Roll starts to play in order to finish over the beat and the curvy line does not appear in notation.
The Harmonic will be displayed one octave lower than its actual pitch.
Arrows for brushes are displayed to the left of the chord.
Effects
Here follows a list of the effects together with short descriptions of what they do.
Certain of these effects require a more lengthy explanation of their application and have been given
pages of their own. These are:
slides
bends/bend release
natural/artificial harmonics
ringing notes
Icon
Effect
Hotkey
Description
Leschemelle, Thomason, Kuhns (2015)
The Menus
No effect
[N]
Hammer-on
Pull-off
[H]
[P]
Slide
[S]
Muted note
[M]
Choke
[C]
98
Clears all previously applied effects from the highlighted
note(s)
Apply a hammer or a pull-off to the next note on the
same string.
In case of successive slurs and if the "Variation" option
is also selected, the intermediate note is skipped by the
slur which jumps directly to the next note.
Click here for a detailed explanation. Legato-slides are
displayed with an arc instead of a straight line if the "
Variation" option is selected.
Produces a muted or muffled note, indicated by small
"x" in the standard notation. The volume of such notes is
automatically reduced by 30% and their audio duration is
reduced by half. If set during note entry, the following
notes on the three bass strings will be entered as muted
by default.
Applies a rapid 1/4 tone bend to the highlighted note.
The Choke pitch bend can be adjusted with [>] or [<]. "
Extend bends/slides" must be selected in Advanced
Options to get choke increases greater than 1.
Bend
Click here for a detailed explanation
Bend & release
Click here for a detailed explanation
Natural harmonic
Click here for a detailed explanation.
You can modify the sound of MIDI harmonics by
clicking on the blue "Harmonics" link and selecting the
desired MIDI voice. "Music box", for example.
Applies a brush stroke arrow to a group of notes. The
direction of the brush arrow (up/down) depends on which
note of the group is used for the effect. The effect should
be attached to only one note at a time. When applied to
the lowest note in a series it results in a downwards
brush and when applied to the highest string it results in
an upwards brush. The arrow is terminated when it
encounters either an empty string or a "ghost" note.
Brushes are displayed in the notation, left to the notes,
when the horizontal position of the arrow (as determined
by [<]) is not null. If the horizontal position is "15", the
arrow is displayed right to the notes.
Applies a quick finger roll to a group of notes. During
playback, there will be a slight delay in the sounding of
each note. If the "Effects in Notation" Display Options
is checked, TablEdit displays a vertical curvy line. It
adds a small arrowhead if the Roll is to be played from
top to bottom. The effect should be attached to only one
note at a time.
You can adjust the horizontal position of the curvy line
by typing [<]. By pressing [>] you can adjust the speed
of the Roll from 1 to 8. 1 is very fast and equivalent to the
Brush, 4 is the default speed, 8 is very slow.
Artificial harmonic
(octavados)
Brush
[B]
Roll
[R]
Leschemelle, Thomason, Kuhns (2015)
99
TablEdit Manual
Dead note
Rasgueado
"Ringing" note
"Ghost" note
[G]
Slap
Adds a slight, percussive sound to the note(s)
Tapping
Tremolo
Vibrato
Staccato
Fade in
Fade out
Adds a slight snare drum sound to the note(s). This is
indicated by a number enclosed in a grey square in the
tablature and a small "x" in the standard notation. You
can ask TablEdit to display dead notes as simple 'X' by
selecting the adjacent option or by typing [X] in
uppercase.
Causes, in effect, a series of brushes performed by the
opening of the right hand from an initial fist. The basic
effect is that of a successive brush across the strings. If
attached to the lowest bass string, the effect runs from
bass to treble. If attached to the highest treble string, the
effect is inverted. When applied to BOTH the highest and
lowest strings (not those in between) a "continuous"
rasgueado is produced using both up and down
sequences.
Doubles the audio duration of the selected note on MIDI
playback without altering the value assigned to it in the
score. Click here for a detailed explanation.
Simulates a "struck-through" note (usually in the bass).
Ghost notes are shown within parentheses in the
tablature. Their volume is automatically lowered by 33%.
Can be combined with the "Muted" effect and tied note
values.
[/]
This is, in effect, a hammer-on where only the second
note of the combination is struck (rather than plucked)
The duration is "populated" with as much 1/32 notes
(default) as the note lasts. The tremolo frequency can be
adjusted by selecting the note then typing [<].
Causes the pitch of the affected note to vibrate within a
1/4 tone interval. The vibrato frequency can be adjusted
by selecting the note then typing [<]. The value goes
from 16 (1/16 note duration) up to 1 then to 16 again.
The default value is 12. The vibrato amplitude can be
adjusted by selecting the note then typing [>]. The value
goes from 8 (1/2 tone) up to 1 then to 8 again. If the "
Effects in Notation" Display Option is checked,
TablEdit displays an horizontal curvy line.
Halves the assigned duration of the selected note(s) and
raises the dynamic level one step. If the "Variation"
option is simultaneously selected, the staccato dot is
printed at the end of the stem.
Causes the selected note to be faded in. The length of
the effect is determined by the duration value of the note
and its final volume by the dynamic setting of the note.
Can be combined with a tied note to which the "Fade
out" effect has been applied.
Causes the selected note to be faded out. The length of
the effect is determined by the duration value of the note.
Can be combined with a tied note to which the "Fade in"
effect has been applied.
Leschemelle, Thomason, Kuhns (2015)
The Menus
100
Remark
In order to notate an effect produced by the left hand ONLY (e.g. a hammer or slide produced without the
intervention of the right hand), enter the notes of origin and destination, apply the desired effect to the
note of origin and then apply a dynamic value of ppp to it. The result on printouts will be that the effect is
printed but the note of origin isn't. It's an easy way to notate alternate string pull off (ASPO).
3.4.5.1 Slides
There are several ways of playing what might, at first glance, seem to be a simple effect. The way you
write slides into your tablature can make a world of difference in the quality of reproduction you achieve.
The default is a simple slide (glissando) where the first note is
picked and then continues to sound as you move up or down
towards the destination fret. To enter a slide, insert the first
note and then press [S] to assign the "slide" effect to it. You
can also select the effect from the Special Effects palette.
Now press [Tab] to advance the cursor to the next position and
enter the second note. The arrow indicating a slide will
automatically appear.
TablEdit allows you to enter slides without precise destinations or origins (slide to nowhere or slide
from nowhere). In order to accomplish this, select the desired note(s), apply a normal slide effect and
press [>] or [<].
Leschemelle, Thomason, Kuhns (2015)
101
TablEdit Manual
Another common playing technique is the slide-pick, where a
note is picked, a slide takes place and the destination note is
plucked on arrival. The first step is create a simple slide as
explained above and then highlight the ending note. Finally,
click on one of the pick stroke indicators on the lower left of
the "Hand" palette or select "Thumb" or "Other Finger" from
the Pick strokes & Fingerings dialog. This will place a pick
stroke indicator (a vertical line) to the right of the note.
A timed slide can be created to select the exact point within
the duration of an extended note to begin the slide. The normal
behavior in TablEdit is for a slide to begin immediately after the
note is picked. For example, a slide starting on a 1/4 note from
fret 5 to fret 7 will result in 3 tones spread equally over the
duration of the note. To create a timed slide, split the original
note into shorter note durations using tied notes in such a way
that the last tied note is located at the point from which you
want the slide to begin and apply the slide effect to the tied
note. Using the slide from the previous examples, to start the
slide on the second half of the beat, enter two eighth notes on
the fifth fret, tie the second note to the first and apply the slide
effect to the second (tied) eighth note. Then advance the cursor
to the next position, select the duration (in this case a 1/4 note)
of the destination note and enter it.
The last type of slide is the grace note slide. The first step consists of selecting the destination note.
Then from the Grace Note dialog box, you check the "Slide" box and you specify the starting fret. The
grace note will appear in the tablature, as a smaller fret number followed by a slash. The small fret
number represents the starting point of the slide. In notation, a grace note is inserted.
Leschemelle, Thomason, Kuhns (2015)
The Menus
102
3.4.5.2 Bends
A simple bend is created by first entering two notes on
the same string. The first note is the initial pitch and the
second note the pitch to be achieved by the bend.
Highlight the first note and apply the bend effect. A small
curved arrow appears to the right of the number on the tab
line. The small number at the tip of the arrow indicates the
number of whole tones of the bend. There is a two fret, one
whole tone, limitation for a bend if the Advanced Option
"Extend bends/slides" is not checked. Applying the effect
with a note separation greater than two frets will result in
playback of the original tone only. It is common practice
to set the second note with a dynamic modifier of ppp to
indicate that it is not picked. This will also exclude that
note from the tab when printed
The selection of notes dictates the timing of the bend and the amount of sustain. In the first bend at left,
the pitch change will occur over the duration of the first eighth note and sustain through the tied quarter
note. The pitch change in the second bend will be slower, over the duration of the quarter note, and the
sustain will be shorter.
The release or bend-release effect is created in the
same manner as the simple bend and is indicated in the
tab as a double, curved arrow. Again the small number
represents the number of tones of the bend-release.
During playback, the pitch will change to the second note
and near the end of the sustain, return to the pitch of the
first note. The limitation and timing considerations of the
simple bend also apply to the bend-release
In order to create a more complex bend-release, e.g. a
full tone bend followed by an half tone release :
-
enter the three basic notes,
apply the bend effect to the first and second notes,
use a combined ghost note on the second bend to
get the connecting line
Leschemelle, Thomason, Kuhns (2015)
103
TablEdit Manual
A pre-bend release is the same as a bend except the
second note is at a lower pitch than the original note. The
prebend release is indicated in the tab as an curved arrow
with a number to indicate the number of tones in the
release.
You can get the first display by selecting the "Variation"
combined effect.
You can get the second display by combining the bend with
a +2 semi-tones pitch change.
The grace note bend/release is the final bend effect. First
enter a note at the desired final fret. Then from the "Grace
Note" dialog, activate the Bend/Release effect and enter
the number of the fret of origin into the "Position" field, a
lower fret number for a bend or a higher fret number for a
release. The result will be a small number with a curved line
to the left of the note in the tablature and a small grace
note in the standard notation. The small number represents
the starting fret of the bend, NOT the number of tones.
See also: http://el-kay.com/tabledit/en/AdvEffects.htm
3.4.5.3 Harmonics
A harmonic is a chime-like tone produced by lightly touching a string with a finger and then removing the
finger at the instant the string is plucked. There are two types of harmonics, natural and artificial. Both
types may be created in Tabledit by highlighting a note and applying the desired effect. This can be
applied by selecting the appropriate effect from the Special effects dialog. To reproduce the chime-like
sound during playback, we recommend that the dynamic value of harmonics be set one to two levels
lower than the base setting.
Leschemelle, Thomason, Kuhns (2015)
The Menus
104
Natural harmonics are played on
open strings with the most common
being at the 5th, 7th and 12th frets.
Other natural harmonics can be
played at the 3rd, 4th, 9th and 16th
frets but the tone quality is poor and
difficult to produce in actual playing
conditions. The graphic at the right
shows the notes that are produced
by playing natural harmonics on the
5th, 7th and 12th frets. Note the
small diamond to the right of the
numbers in the tablature indicating
a natural harmonic.
The right-hand finger is removed at the instant the string
is plucked while the left hand maintains its position on
the fretted string. The sound produced is exactly one
octave higher than the normal pitch of the fretted note.
Note the small filled diamond to the right of the numbers
in the tab indicating an artificial harmonic.
Note: In order to set another offset than the octave,
select the note to be affected and press [>] or [<] to
cycle through the available harmonics. TablEdit will then
recalculate the note pitch and will display a small AH
plus fret (i.e. "A.H.9") above the note.
Note: When adding a tied note to one with either of the
two above mentioned harmonic effects applied, the same
effect should also be applied to the tied note. If you
Artificial harmonics are played by fretting a don't, the tied note won't produce the correct sound.
string normally with the left hand and then
touching the string with a right hand finger
generally 12 frets higher on the fretboard and
using another right-hand finger or the thumb to
pick the string.
Note: It should be mentioned that, the pitch displayed for harmonics (both natural and artificial) varies
depending from where the effect is applied. If it's applied from the Special effects palette or from the
left-hand column of the Special effects dialog, the actual pitch is displayed.
If, however, you apply it from the right-hand column (Combination) of the dialog while leaving the lefthand column set to "No effect" the note will be displayed one octave lower than its actual pitch. To
achieve the same display with the normal "Natural Harmonic", click the "8va" button after applying the
effect.
This possibility is useful to avoid the additional lines and to facilitate the reading of the notation. You can
insert a musical symbol "8va" into the top of the note or type the text "%8va" which will post this same
symbol followed of a dotted line to the top of the concerned notes. Syntax is the same one as for barrs.
See also: http://el-kay.com/tabledit/en/AdvEffects.htm
Leschemelle, Thomason, Kuhns (2015)
105
TablEdit Manual
3.4.5.4 Ringing Notes
The "Ringing Note" causes the selected note to ring out for twice the duration indicated in the notation.
It's intended to allow a natural sustain in the MIDI playback without the clutter caused in both notation
and tablature by an extensive use of tied notes.
Entry of such notes is simple. Just place the cursor on the note to be so extended and then select the
effect from either the "Special Effects" dialog or from the palette of the same name.
In the example below, both measures are played in exactly the same way. The horizontal black lines
extending to the right of each note indicates its effective duration. It can be shown/hidden using the
shortkey [ _ ] (underscore).
The "Ringing note" effect should be used sparingly. Here are a few guidelines:
Use it mainly on series of two or more notes each having a minimum duration of an 1/8th note.
With rare exceptions, it should never be applied to 1/4 notes.
It should never be applied to whole or 1/2 notes.
Don't use it where a tie is actually more appropriate.
Don't use it to extend a note past the end of the measure.
The following illustration shows two examples of incorrect usage of the effect:
Leschemelle, Thomason, Kuhns (2015)
The Menus
106
And this is the theoretically correct notation for the example above:
3.5
MIDI Menu
The items in the menu shown here to the left contain controls having to do with the
playback of tablatures, MIDI setup and settings. In addition, it provides access to
the Reading List which controls the playback order of the different sections of a
tune. It also contains several functions designed to be of assistance when learning
new tunes.
Play>
This button (or its shortcut [Space bar]) plays from the exact cursor position up to the end of the score.
If the cursor is not at the very first position of the first measure, repeats included in the "Reading List"
are ignored. If there is an extended selection, TablEdit plays all the notes in the horizontal bounds of the
selection.
A long press opens a sub-menu, allowing you to select which portion of the current tablature is to be
played back.
[F10] "This measure only" plays only the measure in which the cursor is currently located.
[F11] "Selection only" plays back a selected block of notes. No limitation is imposed on the size of the
block.
[F12] "All" plays back the entire tablature (including all repeats, da Signos, etc indicated by the "
Reading List") from first to final measure no matter where the cursor is located when the command is
selected.
The "Monitor" item allows MIDI playback to be controlled from the keyboard. Once launched, TablEdit
plays the first note and then waits for you to press [ ], [ ], [ ] or [ ] to advance or rewind the
tablature.
When TablEdit encounters the text "%Show" in a given module during playback, this module is
Leschemelle, Thomason, Kuhns (2015)
107
TablEdit Manual
automatically activated and the played measure becomes the first measure on the screen.
The appearance of the tool bar changes during playback:
Pause
This does pretty much what you would expect it to do. Selecting this item or pressing [Pause] or
clicking on the button of the same name will pause playback. Selecting the item (or pressing [Pause]) a
second time restarts playback from the point where it was paused.
Stop
Immediately stops MIDI playback. Playback can be resumed by re-selecting "Play" from the menu,
pressing the
button or pressing [Space bar].
Rewind
Rewinds to the beginning of the sequence and resumes playback.
You can also use the scroll bar at the bottom of the TablEdit window to forward or rewind the tablature
by measure.
Record...
This command is only enabled if a MIDI-In driver is available and has been selected via the MIDI Setup
dialog. It allows you to configure the MIDI recording.
Repeat
"Loops" the tablature for continuous replay. You can also activate the repetition mode by clicking on
the
icon to the right of the time counter.
Relative speed...
This function allows you to vary the playback speed of a piece in percentual increments of your own
choosing. Eventual tempo changes within the tablature are automatically converted. The converted
tempo change is displayed for informational purposes, only. This allows you to learn a tune more
comfortably.
TablEdit also allows you to select specific measures to repeat.
If the "Increased speed" option has been selected, the playback tempo is increased at each repetition
Leschemelle, Thomason, Kuhns (2015)
The Menus
108
until it reaches the percentual limit shown in the "Up to:" field.
The [-] et [+] keys change the relative speed when the MIDI playback is running.
Changing the value labeled "Tuning Fork" allows you to modify, in real time, the pitch of the MIDI output
to make it finely match the tuning of your instrument.
Changing the value labeled "Master Tuning" allows you to modify the pitch of the MIDI output in real
time.
Metronome...
This simple dialog provides you with a metronome to mark time. There are three settings that can be
made here:
"Volume" allows you to set the MIDI volume for the metronome. You turn the metronome off by setting
the volume to "0". The metronome can also be activated, while the tab is playing back, by clicking on
the
icon to the right of the time counter.
The "Patch" popup menu allows you to select the sound to be used for it from the list of percussion
instruments supported by your sound card.
The final item in this dialog is the "Metronome only for n measure(s)" check box. If this is selected,
TablEdit will initiate the metronome for the indicated number of measures prior to commencing MIDI
playback. The default value is for a single measure but this can be increased in the field to the right,
giving you time to pick up your instrument and to feel the required tempo.
Reading List...
Selecting this item opens the "Reading List" dialog.
MIDI Options...
Selecting this option opens the dialog of the same name. This where you make the basic MIDI settings
to be used for your tablatures.
MIDI Setup...
Selecting this option opens the dialog of the same name. This where you define the MIDI driver to play or
to record your tablatures.
Leschemelle, Thomason, Kuhns (2015)
109
3.5.1
TablEdit Manual
Reading List
Selecting {MIDI}{Reading List...} or pressing [Ctrl]+[R] opens the dialog displayed to the left. It allows
you to specify the order in which you want the measures of your tablature to be played back or exported.
The sequences you enter here are also responsible for instructing TablEdit where it should place its "
Reading guides" (section repeat signs, section endings, da Capo/da Signo markings, etc.). These are
inserted automatically when you click on [Close].
The system is based upon the entry of measure sequences. Up to 96 such sequences can be added to
the list.
If you've entered 1-4, 2-3, 5-5 (the "-- end --" entry is automatic) in the Reading List, TablEdit will play the
measures in the following order : 1, 2, 3, 4, 2, 3, 5. For example, an 8 bar repeat might look something
like 1-8, 1-7, 9-9, --end--, where measure 8 is the 1st ending and measure 9 is the second ending for the
section.
To add a new sequence to the list, click on [>]. The new item will be inserted before the highlighted
item in the list.
To delete a sequence, select it in the list then click on [<]. The beginning and ending measures of the
sequence are then displayed in the "From measure:" and "To measure:" fields, respectively. This is
handy when you want to edit an incorrectly entered sequence.
You can give a specific name to individual entries in the Reading List. The interest in this lies in the
possibility of identifying specific passages in a piece. Select the entry in the list and then enter the
desired text in the "Name" field. Apply your text to the selected entry using the [T->] button.
The scrollbar at the bottom right of the main TablEdit window remains active while the dialog is open so
that you can scroll back and forth in the tablature to check your sequences.
Any time you add or delete measures in the tab, TablEdit adjusts the Reading List automatically.
The Reading List is saved with your tablature.
[Zip] allows you to optimize your reading list automatically by consolidating unnecessary entries. Thus,
two sequences entered as 1-4 and 5-8 are converted to a single entry of 1-8. This is necessary for
correct display of the reading guides which are derived from the reading list.
[Auto] allows the creation of a reading list based on an analysis of repeated measure in the piece. This
function, although at present only rudimentary, can be of interest after MIDI import. The button is active
only if the current piece doesn't already contain a reading list of its own.
The
button allows you to copy the Reading List in the Windows clipboard as text.
[Play] allows you to play through the tablature beginning with the selected sequence. As opposed to the
function described under {MIDI}{Play}>, playback of a tablature initiated from within the Reading List
dialog does take into account all returns, section endings, etc. included in the list.
Leschemelle, Thomason, Kuhns (2015)
The Menus
110
Note: You can also insert return, repeat, Signo, da Signo, etc. markings manually. See the section on
Endings & Repeats.
A detailed example
Let's take a look at the example shown in the illustration above. This is the playing order for a classical
ragtime piece (Scott Joplin's "Solace - a Mexican Serenade", as it happens). The piece is composed of
a 4 measure introduction followed by four 16 measure sections with the first section being repeated once
after the second section.
The first sequence, 1-20, plays the intro and the first run through of the first section.
The second sequence, 5-19, returns the playback to measure 5, the first measure of the first section,
and plays through to measure 19.
The next sequence, 21-37, causes the playback to skip measure 20 (automatically marking it as a first
ending as it does so) and go directly to measure 21 and then on to the first run through of the second
section.
22-36 returns the playback to measure 22 for the repeat of the second section thereby marking measure
21 as the second ending of the first section.
After the repetition of the second section, 38-70 causes measure 37 to be skipped and goes directly to
the next section. A special comment is needed here. This particular sequence is a result of a personal
prejudice (n.b. yes, I selected one of my own tablatures for the example. Tom) which, in this case,
serves to demonstrate the versatility of the function. I don't particularly care for the use of da Signo
markings. I could just as easily have entered the sequences:
38-38
to mark the second ending of the second section
5-19
to indicate a repeat of the first section without and ending as this repeat uses a different one.
This would insert a da Signo marker at the end of measure 38 and a Signo at the beginning of
measure 5.
I would then have had to add an extra measure after 38 (the alternate ending for the first
section). The following sequence would then have been:
39-55
to play this third ending and continue through the first run through of the third section. This
would have placed another da Signo marker at the end of measure 19 and another Signo at
the beginning of measure 39. These multiple da Signo/Signo markers begin, in my opinion, to
be a little confusing for the reader.
Rather than run the risk of misunderstandings, I prefer to simply copy measures 5>19 and
insert them after 38, add the appropriate ending and then continue directly with the third
section. TablEdit automatically assumes that the second section has a second, one measure
ending (measure 38) and inserts the appropriate reading guide.
55-69
returns playback to the beginning of the third section and plays through it.
71-87
skips measure 70 (marking it as a first ending) and continues with the fourth, and last,
section.
72-86
returns playback to the first measure of the fourth section for the second run through.
and, finally:
88-88
skips measure 87, marking it as a first ending and establishes 88 as a second ending.
--end--,
of course, shows that "Th-th-that's all, folks".
A simple example
Assume you are looking at a song that contains 18 measures, with a first ending that spans measures
Leschemelle, Thomason, Kuhns (2015)
111
TablEdit Manual
15 and 16, and a second ending that spans measures 17 and 18. The begin repeat symbol will be at the
beginning of measure 1. A line with a small number one beneath it will be located above measure 15.
The end repeat symbol will be at the end of measure 16. A line with a small number two beneath it will
be located above measure 17. Finally, the end of song symbol will appear at the end of measure 18.
Being a musician you have been taught to read these symbols and you would interpret them as:
Play measures 1 through 16.
Go back to measure 1 and play through measure 14.
Jump to measure 17, and play through measure 18.
If you were to write this out using numbers, it would appear as: 1-16, 1-14 and 17-18.
The above set of numbers above is a reading list! Here are the steps to create the above reading list:
1.
Select "Reading List" from the "File" menu or click the Reading List button in the "Tools" toolbar/
palette.
2.
Set the "From measure" to 1 and the "To measure to 16, then click the "->" button to add it to the
Reading List on the right of the window.
3.
Repeat step 2, setting the "From measure" to 1 and the "To measure" to 14.
4.
Repeat step 2, setting the "From measure" to 17 and the "To measure" to 18.
5.
Optionally, as you are adding the items to the Reading List, you can enter a descriptive name.
Highlight the item in the reading list, then type a short description in the "Name" text area below
the "To measure". click the "T->" button to apply the description.
You can add as entries as needed to describe how the measures are to be played and the proper
symbols will be automatically added. When done, it is advisable to click the "Zip" button at the bottom
of the window. This will compress the reading list into the most accurate format. For instance, you may
have added two separate entries like 45->64, 65->70. These should actually be written as 45->70. The "
Zip" button will correct these for you.
Experimenting with the reading list entries will enable you to add Signo and Coda symbols also.
See also: http://el-kay.com/tabledit/en/ReadingList.htm
3.5.2
MIDI Options
The options contained in this dialog allow you to set the parameters for the MIDI playback of tablatures.
[OK] closes the dialog and applies any settings you may have entered or modified to the tablature.
These settings will be saved with the tablature the next time you save it.
[Cancel] closes the dialog without applying changes or settings you may have made and restores the
settings to those that existed when the dialog was opened.
[Play] will cause the tablature to be played from beginning to end without closing the dialog.
Tempo
Leschemelle, Thomason, Kuhns (2015)
The Menus
112
This sets the basic playback speed for the tablature. Tempo can be set anywhere from 2 to 500 1/4
notes a minute. The most common range is between 72 and 180 1/4 notes a minute depending on the
Time signature of the piece.
There are several modifications that can be made to the basic tempo, either to reflect variations in the
performance speed of the piece or to adjust the speed of playback for purposes of practice. Performance
variations are controlled by the insertion of a Tempo change marker
from the {Edit}{Insert...}>Tempo
change dialog, while playback speed alteration for practice purposes is controlled from the {MIDI}{
Relative speed...} dialog.
It can be handy to be able to print out a general tempo indication. Inserting a normal text with the format
"%tempo=130" anywhere in the tablature will display an image of a 1/4 followed by the text "=130".
Picking Syncopation
This option, available only with binary rhythms, applies the following equivalents to 1/8th notes:
first 1/8th = triplet 1/4 note. Enter a rest if this note is not to be played.
second 1/8th = triplet 1/8th note
A positive value produces the characteristic "shuffle" rhythm found in fingerpicking. The effect will be
more or less marked depending on whether you set the value to 1 or 2.
Selecting a negative value (-1 or -2) for this option produces a more or less marked swing effect.
The basic syncopation can be altered in the middle of a tablature using {Edit}{Insert}>Syncopation
Change. This allows you to insert a syncopation change marker
in the tablature.
Chorus/Reverb
Values in the range 0 to 127 can be entered, either manually or by means of the up and down arrows to
the right of the editable fields. These effects are highly variable, depending on your sound card.
Module name/Volume/Pan/MIDI instrument
At the bottom of the dialog you'll find a list of the modules created for the current tablature. The names
displayed at the far left are those you've selected at the time the modules were created (unless, of
course, you've changed them afterwards).
Initially all modules are check marked to play. Remove the check mark to prevent a module from
playing. If you press [Ctrl] as you click, all the other instruments are muted.
To the right of each module name you'll find controls labeled:
Vol. (ume) -This sets the general volume for each instrument in the active tablature. The settings range
from 0 to 15.
Pan - This is, in effect, a balance setting. It allows you to adjust the spatial balance between extreme
right (0) and extreme left (15) with an absolute center setting of (8). This option is especially interesting
when writing duets. This assumes, of course, that you have two speakers.
The MIDI instrument field to the right allows you to select or change the general MIDI instrument used for
each module. This setting can be changed in mid-tablature by using {Edit}{Insert}>Voice change.
The above options are applied to MIDI Export as well as to MIDI playback and are saved with the
tablature file.
Tip for experts:
You can insert MIDI events not directly controlled by the TablEdit interface by inserting texts in the
hexadecimal format : 0xXx 0xdd 0xcc where X is the operator code, x is the MIDI channel, dd the first
Leschemelle, Thomason, Kuhns (2015)
113
TablEdit Manual
data byte and cc the second data byte.
For example, by entering 0x91 0x40 0x7F you're telling TablEdit to play 0x91 (an E in the 3rd octave)
0x40 = 64 (at maximum volume) 0x7F = 127 (on channel 2). Channels numbering begins with 0).
More usefully, 0xB0 0x0A 0x7F throws all the sound over to the right-hand speaker while 0xB0 0x0A
0x00 throws it to the left channel.
Pressing [Shift]+[T] opens a specialized dialog which allows you to define the type of MIDI event, an
initial value ("Val1" and "Val2") and, optionally, a duration and an end (target) value ("NewVal2"). For
single notes (0x90), the "Duration" field determines the duration of the note. For controllers (0xB0,
0xE0, etc.) the fields value determines the duration of the transition between the initial and target values.
In the example, TablEdit will initiate a series of pitch bends over a whole note duration to decrease the
notes played on the active channel 8 or 2 semi-tones (depending on the sound card you're using).
For more details, see the documentation for your sound card.
See also: http://el-kay.com/tabledit/en/PlayingEffects.htm
3.5.3
MIDI Recording
This dialog allows you to set the parameters for MIDI recording.
"Recording" This check box allows the activation of the recording and has the same effect as the
button displayed in the Tool Bar. If selected, all notes sent by the external MIDI source will be entered
into the tablature of the active module.
There are two methods of recording:
Entry Mode
You simply play the notes on your MIDI instrument. The "Automatic Cursor Advancement" feature
moves you to the next position once a note or chord has been played.
Synchronized Mode
You start the MIDI playback. The notes you play are inserted into the active module as you play them. In
Leschemelle, Thomason, Kuhns (2015)
The Menus
114
this mode, the "Ignore note Duration", "Ignore Velocity", "Quantize Notes", "Optimize Fingerings
" and "String Deduction" options function in exactly the same way as the equivalent options the
Import MIDI dialog.
3.5.4
MIDI Setup
MIDI Out
The combo box in this dialog allows selection of the driver to be used by TablEdit for MIDI playback.
Indeed TablEdit does not create the sound, TablEdit sends instructions to your MIDI driver and it creates
the sounds you hear.
Most PCs have more than one MIDI driver installed, so if you do not hear any sound on playback or are
unsatisfied with the quality of the sound then test each of the installed MIDI drivers in the pulldown menu
of the MIDI Setup dialog box to find which one sounds best to you.
If you are not satisfied with the results of any of the MIDI drivers that are installed on your computer then
there are third party drivers available from companies such as Roland and Yamaha that can be quite
effective.
TablEdit uses the MIDI driver only when it needs it. So it's possible to work with another music program
while TablEdit is running.
Note: If you don't hear anything when you start the playback, it's maybe necessary to reconfigure
Windows to be able to play MIDI music.
This is what you have to do in Windows XP:
1.
Click on the Start menu in your task bar and select Settings>Control Panel. Then double-click on the
Sounds and Multimedia applet icon.
2.
This will open the Sounds and Multimedia Properties dialog. Select the Audio tab.
3.
Click on [Volume] in the Sound playback portion of the dialog in order to display the Volume Control
panel.
4.
If the Mute check box for "Synth SW" is checked, uncheck it.
And in Windows 7 or Windows 8:
1.
Click on the Start menu in your task bar and select Settings>Control Panel. Then double-click on
Hardware and Sound.
2.
This will open the Sound Properties dialog. Select the Playback tab.
3.
Click on [Properties] then on [Level] in order to display the Volume Control panel of the Speakers.
4.
If the "your soundcard output" is muted, unmute it.
You can directly jump to step 3 by clicking the "Multimedia Properties..." blue link at the bottom of the dialog.
MIDI In
This drop-down list allows you to select the external MIDI source (MIDI keyboard, MIDI guitar or
synthesizer) from which you wish to record.
Leschemelle, Thomason, Kuhns (2015)
115
TablEdit Manual
Once you've selected the external source, the
displayed in the Tool Bar.
3.6
button, which allows MIDI recording to begin, will be
Score Menu
The Score menu contains a number of key elements for the creation of your tablatures. This includes
creating the tablature modules, themselves, selecting key and time signatures, instrument tuning, clef,
capo position, etc. You will also find tools allowing you to transpose arrangements from one key to
another. Perhaps most important, it gives you menu access to the various dialogs controlling the basic
settings of TablEdit, allowing you to customize the programs performance to suit your own tastes and
needs.
Instrument...
Selecting this item opens a tabbed dialog containing the controls for creating or modifying instrument
modules and for designating the tunings and clefs to be used for the instrument(s). It also contains an
instrument tuner feature.
Time Signature...
Lets you set the basic rhythm for your tablature.
Key Signature...
Lets you set the key signature, what else?
Transpose...
Opens the "Transpose" dialog which allows you to move a tablature from one key to another.
Title Information...
This dialog gives you room to provide information as to the title of the tune, composer and last, but
certainly not least, give yourself credit for the work you've done.
Notes...
Opens the dialog that should be used for playing instructions, historical notes, etc.
Lyrics...
Opens the dialog that allows you to enter the lyrics and to link them with a specific module (instrument).
3.6.1
Instrument
The "Instrument..." dialog consists of three parts or "tabs", "Module", "Tuning" and "Clef". When the
dialog is first opened, the "Module" tab is displayed. This is where you actually create the module
destined to contain the tablature you will later create.
Leschemelle, Thomason, Kuhns (2015)
The Menus
116
Instrument name
At the top of the "Module" tab, the "Instrument name" field displays "Acoustic guitar" by default. This
can be modified manually to a maximum of 17 characters.
The text entered need not, necessarily be that of an instrument. It could just as well be the name of the
artist playing the particular instrument. In the case of tablatures for multiple instruments, for example,
you may find it necessary to specify e.g. "Guitar 1" and "Guitar 2". When dealing with a transcription of
a particular performance involving several artists, you might, on the other hand, find it useful to designate
the name of the artist playing a particular instrument, e.g. one module labeled "Chet Atkins" and a
second labeled "Merle Travis".
If the name of the module begins with a space and the "Pedal Steel Guitar" option is active the
appearance of the tablature will change. A guitar tablature, for example, will be displayed with 7 lines
and the fret numbers will be placed between the lines.
String number
Located directly beneath the "Module name" field this allows you to set the number of strings for an
individual module. Use the combo list to select the number of strings to be used. Any number of strings
between 1 and 12 can be selected. Each string can be individually tuned (see Tuning). In fact, you
almost always want to select a predefined tuning in the Tuning tab.
MIDI
This portion of the dialog allows you to specify the basic spatial placement of the sound produced by the
module and the MIDI instrument voice to be used. These settings can always be changed later, either
here or in the dialog found under {MIDI}{MIDI Options...}. The latter is to be recommended when dealing
with multiple instruments as all of the modules are then listed in one place. See "MIDI Options..." for
details of these settings.
The "Channel" check box shows MIDI channel range used by the instrument. Normally, TablEdit uses
two channels, one for normal notes and one for pitch bends (slides and bends).
By disabling this option, you force a mono-channel instrument. As a result, one channel is freed for
another instrument. By the way, the algorithm used to determinate the orientation of the note stems is
reversed.
Conversely, if the "First MIDI Instrument privileged" advanced option is selected, the first instrument
Leschemelle, Thomason, Kuhns (2015)
117
TablEdit Manual
will be allocated one channel for each string.
Channel #10 is always reserved for drums.
Options
This part of the dialog provides you with four options affecting the sound of the playback.
Double strings
Selecting this option provides a double string sound useful when creating tablatures for instruments
having paired strings e.g. mandolin or 12-string guitar. The notes entered are doubled an octave higher.
The exception to this rule is that if a standard, 6-string guitar tuning has been set, TablEdit assumes
that a 12-string guitar is, in fact, being used and the octave is not added to the top two string pairs.
Let Ring
If this option is selected, TablEdit will, as far as possible, allow all notes shorter than 1/4 notes to ring
out as if they were, in fact, 1/4 notes. This option is useful in connection with slow pieces composed of
1/8th notes which should consistently ring out for longer than their normal duration.
Pedal Steel Guitar
If the "Pedal Steel Guitar" option is checked, TablEdit:
displays the tablature with the fret numbers in the spaces between the lines and, if the "Print
Tuning" option has not been selected in Printing Options, prints the string numbers at the left
edge of each system. This representation is the one most commonly used by pedal steel guitar
players.
causes the slides to ring out as with a slide guitar. Also, the slides are displayed as a simple
horizontal line, without the usual arrow.
if the "Choke" effect has been selected, pitch changes will be played back with a slight portamento
effect and displayed as a bend/release grace note.
lowers middle C by one octave.
Drum tab
Specifies that the tablature is to be handled as a Drum tab, that is to say a tablature specifically written
for percussion effects. See also Drum Event
Rhythm Track
If this option is checked, TablEdit does not print the notation or tablature but a simple line representing
the rhythmic accompaniment. The tablature can be normally edited however.
[<<] and [>>] - these two buttons move you backwards and forwards among the modules of the current
tablature. If you click on one of these buttons while keeping the [Shift] key pressed, TablEdit inverts the
current module with the preceding or following module. This allows you to easily change the order of
modules.
[Delete Module] - removes the currently selected module from the module list. The action is nonreversible.
[Add Module] - uses the settings you have made to create a new module.
[Apply] - applies the settings or changes you've made to the currently selected module without closing
the dialog.
[Cancel] exits the dialog and cancel any change you've made.
Leschemelle, Thomason, Kuhns (2015)
The Menus
118
[OK] - applies the settings or changes you've made and close the dialog.
[Close] - closes the dialog.
3.6.2
Tuning
The second tab of the "Instrument..." dialog deals with the instrument tuning assigned to the current
module. Incidentally, it allows you to adapt an existing partition to another instrument very easily. You
can also open this tab by clicking on the instrument tuning displayed at the far left side of the tablature.
Individual string tuning
At the left of the dialog you'll find a "stack" of speaker icons with horizontal lines to the right of them.
These represent the strings of the current instrument. Although the illustration above is for a standard, 6string guitar, if another number of strings has been selected in the "Module" tab of the dialog this will, of
course, be reflected here.
Left-clicking on any of the speaker icons (or the strings, themselves, for that matter) will cause the note
to which it's set to sound. The note will sound longer if you keep the left mouse button held down. This is
very handy for tuning your own instrument to the computer.
The name of the note to which the string is set displayed to the right of each string. Next to the note
name, you'll find the octave number (according to the American system) displayed within square
brackets.
Left-clicking on the small arrows to the right of these items allows you to raise or lower the pitch of the
string. Keeping [Ctrl] held down while performing this operation will allow you to change the pitch of all of
the strings in a single operation.
Predefined tunings
Further to the right, you'll find a combo box containing a variety of common (and a few uncommon)
tunings. Selecting any of these will automatically alter the settings applied to the strings. If you should
select a tuning not corresponding to the current number of strings, TablEdit will change this number after
asking you for confirmation.
TablEdit can manage up to eight user-defined tunings. The slots for these custom tunings are marked
Leschemelle, Thomason, Kuhns (2015)
119
TablEdit Manual
with an asterisk (*) and are located at the bottom of the list of pre-defined tunings. To add a custom
tuning to the list, just modify the current tuning to the desired values and click on the custom slot you
want it in while keeping [Ctrl] held down. The resulting dialog also allows you to specify a name for your
tuning.
Impact
For an existing score, it's useful to be able to specify if the changes are to affect the notes (default) or
the fingerings. If you select "Impact> Notes" (default), only the note values will be changed. If "Impact>
Fingerings" is selected, the fingerings will be adjusted so that the sound output doesn't change.
The "Octaver" Option allows you to tranpose the notes in order that they fit in the new selected tuning.
Capo
Below the tunings popup is a small box labeled "Capo". This allows any capo setting between 0 (no
capo) and 15. By default, the addition of a capo affects both the pitch of MIDI playback and the note
pitches of the standard notation. The fret numbers of the tablature remain unaffected. Care should be
taken to adjust the "Key signature" to reflect the addition of the capo so that the correct accidentals
will be used in the stave. If, for example, you've tabbed out a tune played in the key of C but have
specified a capo at the second fret, you should enter a key signature of D major (two 's) as this is the
key that the piece actually sounds in. There is, however, an exception to this. Tablature readers usually
read the capo as if it were the nut of the instrument, notation readers do not. This means that the
tablature reader considers the "playing" key of a tune rather than its "sounding" key. This can lead to
some confusion if the two aren't the same, as in the example quoted above. To avoid this, there is a "
Capo doesn't impact Notation" option in {File}{Options}>Advanced That allows a capo to be applied
without affecting the key used in the notation. If you select this option, a tune played in the key of A
minor will also be notated in A minor irregardless of any applied capo position. Again, care should be
taken to set the correct key (in this case A minor) in the "Key signature" dialog.
The chords deduced by the "Automatic Chord Diagram" (see Display options) function will remain in
the actual playing key rather than being transposed to the playback key.
Reverse Tablature
This button allows you, if you are left-handed, to reverse the string of the module. If the module contains
customized chord diagrams, they will also be reversed.
Tune
[Tune] plays each string of the selected tuning successively, allowing you to tune your instrument to
TablEdit. The slider to the left of the button allows you to adjust the speed of the playback. It should be
noted that if {MIDI}{Repeat} has been selected the sequence will be repeated until stopped by clicking
on [Stop].
Special instruments
Since its beginnings, TablEdit has evolved to include instruments other than the standard, fretted
instruments usually associated with a tablature program. The use of the software in connection with
these instruments requires special comment.
3.6.3
Clef
The third tab of the "Instrument" dialogue allows you to set parameters for the Notation display of
the current instrument.
Leschemelle, Thomason, Kuhns (2015)
The Menus
120
Clef
TablEdit automatically determines the most appropriate key for the module as a function of the tuning
used. This is the default option and is represented by the large cross icon.
By default, TablEdit displays a G clef. Nevertheless, if the tuning calls for it (for example, if you've
created a bass guitar module), an F clef will be displayed.
You can force the display of a different clef if you so desire.
If, after having selected a particular clef, you wish to return to the automatic function simply select the
large cross icon.
Middle C
Middle C is the C pitch directly below A 440. TablEdit, which was originally conceived for the guitar,
displays notes an octave higher than their actual pitch. This is the reason a small 8va (octavo) is
displayed beneath the clef if the corresponding option has been selected in the "Preferences" dialogue.
If this convention is not applicable to the instrument you're working with, you can return to a "Standard"
display. This will have the effect of lowering the position of middle C and, thus, all other notes in the
score by an octave in the notation.
Notes :
The keyboard shorcut [Ctrl]+[+/-], when applied in the stave, allows the position of middle C (and,
consequently, the position of all the notes in the stave) to be adjusted up or down an octave at a
time.
TablEdit automatically applies a standard middle C for certain instruments (accordeon, harmonica,
flute, pedal steel guitar). In order to force the position of middle C manually, the clef must have been
adjusted, i.e. the default clef should not be active.
Grand Staff
If the range of the tuning is particularly wide (as in, for instance, the case of the pre-defined tuning "
Piano") TablEdit will display both G and F clefs (with an accolade on printout). This will also be the case
if the "8va" option is not selected and bass occupy more than four ledger lines.
The "Grand Staff" option forces the Grand Staff display whatever the tuning is.
Leschemelle, Thomason, Kuhns (2015)
121
TablEdit Manual
Bracket
The checkbox allows you to force the of printout a bracket connecting the tab to the standard notation.
3.6.4
Special Instruments
Diatonic instruments
This category includes the diatonic accordion and the harmonica. As both of these instruments make
use of a special variant of the Tuning portion of the "Instrument..." dialog, a separate page has been
dedicated to them.
Clawhammer banjo - Dulcimer - Strumstick
TablEdit recognizes these instruments as a function of the number of strings and the tuning used (the
bottom string having the highest pitch). Having been recognized, TablEdit manages all of the peculiarities
of these instruments automatically, including the diatonic capo for the dulcimer.
Regarding the clawhammer banjo, the 5th string can be assigned a special capo. Use for this purpose
the "Capo 5th" under normal capo. This partial capo has no impact on the notation stave unless the
Advanced option "Banjo 5th String Capo has Impact on Notation" (in "Others ...") is checked.
Tip: In order to force TablEdit to display the tablature using a diatonic fingerboard, simply enter "
Dulcimer" as the instrument name. Conversely to manage a chromatic dulcimer, just change the name
of the module to prefix it with "Chroma". To create a tablature for dulcijo, a tree string banjo/dulcimer
combo that looks as a small banjo, simply enter "Dulcijo" as the instrument name
Four string banjo
This instrument has specificity except one: if the name of the module starts with "Banjo", the chord
position is not displayed on the top left of the chord diagram but to the right of the first fretted string.
Lute
The Renaissance lute, which has anywhere from eight to twenty-one strings, is always tabbed out on a
grid consisting of seven strings and, generally, using the notation "a=0, b=1, c=2". The first six strings
are completely non-specific. On the other hand, the 7th string, all on it's own, represents all of the
instrument's bass strings starting with the 7th, itself.
For example, //a indicates that the 9th string (7+2//) is played open, a simple 6 indicates that the 13th
string (7+6) is played open, etc. TablEdit applies these rules as soon the instrument has seven or more
strings with the 7th string tuned to G#, A or F#.
By default, the lute tuning obtained by use of the pre-defined tunings is for a thirteen string lute in A. In
order to manage all the lute forms from seven to twenty-one strings, a specific dialog can be opened by
selecting "Instrument configuration". This dialog allows you to:
define the number of strings
adjust the tuning of strings 7 to n-1
to specify the string to be used for the basses (entering "1" in the "Bass" field would, for example
allow you to select a reversed tuning).
In the "Tuning" dialog, you define the tuning of the first six strings and the lowest bass string (n) as
usual. The "Lute tuning" dialog allows you to adjust the tunings for strings 7 to n-1.
You can ask TablEdit to create a tablature for harp-guitar. If the name of a lute module starts with
"Harp", TablEdit displays the note name. If the name of a lute module starts with "harp", TablEdit
displays the number of the additional string.
Leschemelle, Thomason, Kuhns (2015)
The Menus
122
Fiddle (Violin)
In tablatures written for the violin, the numbers don't indicate hypothetical, non-existant frets. Instead,
they indicate the finger used to fret the string, this finger corresponds to a note in the ongoing scale.
Notes requiring a fingering which is offset from the base position are displayed by either an "L" (low) or
an "H" (high). The algorithm used for deciding when a "L" low of "H" high finger position is displayed is
relative to the diatonic fingerboard. To ask TablEdit to use this type of notation just enter "Fiddle" as the
module name.
Tip: If you have a C displayed as "3H", you can change it into a "4L" by forcing a D .
Pedal Steel Guitar
TablEdit handles this instrument without problems. Simply:
select one of the tunings available in the popup list found in the "Tuning" portion of the "
Instrument..." dialog.
select the "Module" tab then click on the "Pedal Steel Guitar" option.
In order to provide the best possible sound reproduction, we recommend that you activate the "
Extend Bends/Slides" and "First MIDI Instrument privileged" options in the "Advanced"
options dialog.
Pedals and knee levers are emulated through the use of the "Pitch change" function.
Tin Whistle / Recorder / Xaphoon / Native American Flute
TablEdit can also create "tablatures" for flutes or xaphoon (this is a kind of mini-saxophone, also known
as a "pocket sax" http://www.xaphoon.com/). Just select any of these three instruments in the "
Instrument>Tuning" sub-dialog" and TablEdit will automatically display a graphical image representing
the body of the instrument below the notation. It goes without saying that the tablature, itself, has no
significance in this case. It's recommended that you deactivate the latter for printouts.
The "tablature" portion of tunes written for reed instruments contains three hypothetical strings which
always maintain the same internal relation. You can change the tuning but make sure that all three
strings are modified to the same degree (by, for example, pressing [Ctrl] while modifying a "string"). If
this isn't done correctly, TablEdit will no longer recognise the instrument for what it is.
Tip: The tab can be shown on screen but will be never printed. For the native american flute, if the
tablature display is selected, TablEdit will print some numbers indicating the fingerings above the
notation
See also: http://el-kay.com/tabledit/en/Xaphoon.htm
Autoharp
In an autoharp tablature, the five lines of the tablature grid do not, obviously, represent the 36 actual
strings of the instrument. Instead, they mirror the five lines of the classical notation by displaying, on the
same line as the that of the corresponding pitch, fingering indications for rhythm and melody.
By default, melody notes are "plucks", that is to say that the player, using the thumb and a finger, picks
the fundamental of the chord and two or three adjacent strings at the same time. You can enter a
"pinch" (a single string) by assigning the note a right-hand thumb attack indication.
For rhythmic or accompaniment figures, enter the fundamental of the chord and assign it a "Brush" or "
Roll" effect. (see Special Effects)
In order to force TablEdit to display the tablature in an autoharp-specific format, simply enter "Autoharp"
as the instrument name. Given the fact that notes are not displayed on the string where they're actually
Leschemelle, Thomason, Kuhns (2015)
123
TablEdit Manual
located in the tablature, it's recommended that this display mode not be activated during editing.
Trombone
The tablature normally does not make sense for a trombone. The fret number is even the exact opposite
of the physical instrument : the more the pipe is extended, the more the sound is low. By pressing [W]
(for Wind instrument), you define the module as a wind instrument. Thus the logic is inverted : The 0 will
be displayed as a 7, the 1 as a 6, and so on. In printout, the standard display of the tuning is replaced
by a special display where each string represents an hole.
Microtonal Instrument
Some instruments, in particular oriental ones, produce naturally microtonal sounds. TablEdit allows you
to emulate these instruments. In order to do this:
Apply to the module any name starting with "Arab", for example "Arabic Oud".
Select the note to be adjusted and apply the "Choke" special effect ([c]). TablEdit will then display
an half sharp in the notation (which means that the note is augmented by one tone) and suffixes
the number by '+' in the tablature. To achieve a half-flat, select the note, apply the "Choke" effect
and type [<] twice.
3.6.4.1 Diatonic Instruments
Diatonic Accordion & Concertina
TablEdit automatically recognizes this instrument as soon as a tablature has been created using the
pre-defined tuning proposed for it in the "Tuning" tab of the "Instrument..." dialog.
The appearance of the "Special Effects" palette will also change:
You can enter both the melody and the bass from either the tablature or the notation.
You can transfer notes found on the "Pull" line to the "Push" (P) line by using [Ctrl]+[-]. Conversely,
notes on the "Push" line can be sent to the "Pull" line using [Ctrl]+[+].
Entering notes via the tablature is simple. Enter the number of the button on the destination line and
then press ['] if it's a second row note or the corresponding button from the palette (same thing for third
row notes).
In cases where the note can be played on any of several rows, the row can be forced using ['] or ["] in
the notation.
Notes entered in the notation are automatically placed on the line or on the row selected in the "Special
effects" palette illustrated above. The "cross" button cancels all priority.
To enter the bass notes, enter the initial of the note in Upper Case. To enter chords, re-enter the initial a
second time. If necessary, you can adjust using [+] and [-]. On screen, TablEdit displays the basses in
the notation. This makes it easier to adjust the duration. On printout, the basses and the chords are
removed from the notation.
By default, TablEdit provides two lines for the entry of basses and left hand chords. If the bass and the
chord have to be played at the same time, a capital letter with a diagonal bar is displayed.
The "Accordion" palette allows the entry of right hand chords as well.
Right-hand chords
Leschemelle, Thomason, Kuhns (2015)
The Menus
124
In order to enter a right-hand chord consisting of three notes:
switch to 1/64th viewing mode
enter the three notes at 1/64th note intervals
select all three notes as a block
finally, select the chord effect from the alternate Special Effects palette (the next-to-the-last button
in the palette)
To access the individual notes in order to edit them you'll first have to separate them by re-selecting
them as a block and once more clicking on the chord effect in the palette.
You can enter chords of from two to four notes. The notes of two-note chords will be displayed one above
the other in the tablature rather than side-by-side as is the case with three and four note chords.
Note that by pressing [&], you automatically enter "row" mode. This mode affects display and printout
only. Entry from the tablature is almost impossible because the notes appear on the tablature where
they are not physically.
It should also be noted that the pre-defined tuning used by TablEdit is that of the G/C accordion, this
being the most common. You can, of course, very simply specify, for instance, an A/D tuning by raising
the three "strings" by two semi-tones in the Instrument Tuning dialog box. More customization is
possible with Instrument Configuration specific dialog (see below).
Harmonica
The instructions provided above for the diatonic accordion are, for the most part, also applicable to the
harmonica.
In order to enter notes in the tablature, enter the number of the hole on the destination line and then
press ['] if the note is bent or ["] for an overbend. Bends and overbends are displayed as an apostrophe
or a double-quote, respectively.
The "Instrument Configuration" dialog shown below allows you to change the default initials "P" and "
T". If, for instance, you replace "Push" with "Blow" and "Pull" with "Draw", the two lines will begin with
"B" and "D" respectively.
Configuration of a diatonic instrument
Leschemelle, Thomason, Kuhns (2015)
125
TablEdit Manual
If either "Accordion" or "Harmonica" are selected in the "Tuning" tab of the "Instrument..." dialog,
[Tuning] and [Reverse tab] are replaced by a single button labeled [Instrument Configuration].
Clicking on this button will, in turn, open the dialog illustrated above.
In the case of the accordion, this allows you to create a custom keyboard configuration by defining the
key/note relationships for each row of keys. As concerns the harmonica, it allows you to define the hole/
note relationships with the extra rows being used for bends and over-bends.
At the top of the dialog, you'll find two fields.
The first one is a combo box containing a number of preset definitions corresponding to the currently
selected .dat file. The .dat files furnished with TablEdit contain 16 instrument definitions, eight
accordions and eight harmonicas. These files are used to augment the popup list of instrument
definitions.
The second field is editable and simply allows you to assign a name of your own to a given configuration.
The dialog also allows you to change the name used for the "Push" and "Pull" rows. The initials of the
names you select will be used for both display and printout of the tablature. The first time you open the
dialog, you'll notice that the fields for these two names are in French (thus, the use of the letters "P" and
"T" in the tablature as well as in the explanations below). As you can see, translation into English
presents a problem in the fact that both "Push" and "Pull" begin with the letter "P". One solution might
be to use "P" for "push" and "p" for "pull". The choice is up to you.
Below each of the two name fields is a box which allows you to define the pitch of the note used to
define the "Push" string (string 1) and the "Pull" string (string 2).
[Default] resets the grid to the default settings (G/C accordion with 2 1/2 rows or C major diatonic
harmonica).
[Init] clears the entire grid so that you can create a completely custom configuration.
[Open] loads the item currently selected in the list from the .dat file into the configuration editor.
[Save] allows you to save the configuration you've just created/modified into the list under the currently
selected heading. This will modify the currently selected .dat file permanently, so you may want to save
Leschemelle, Thomason, Kuhns (2015)
The Menus
126
an unmodified copy of the original file either in another location or under another name. You shouldn't,
normally, have to do this repeatedly. The eight pre-defined configurations should be enough.
Anyway, TablEdit will save the custom configuration you've selected or defined with your *.tef file.
3.6.4.2 Drum Tabs
Although percussion events can be added as individual drum events to a standard tablature module,
it's often more efficient to create an explicit percussion or "Drum" tablature specifically for this purpose.
In order to create a tablature for percussion instruments, check the "Drum Tab" option in the "Module"
section of the "Instrument..." dialog.
TablEdit manages percussion tablatures consisting of 5 lines where:
C = Cymbals
H = Hi Hat
T = Tom Tom
S = Snare drum
B = Bass
or of 8 lines where:
CC = Crash Cymbals
RC = Ride Cymbals
HH = Hi Hat
T1 = High Tom
T2 = Mid Tom
SD = Snare Drum
T3 = Floor Tom
BD = Bass Drum
If the module is not already set to 5 strings before the "Drum tab" option is selected, TablEdit will
automatically set it to 8 strings.
Selecting "Drum tab" changes the appearance and function of the second tab of the "Instrument"
Leschemelle, Thomason, Kuhns (2015)
127
TablEdit Manual
dialog as illustrated above.
This allows the following graphical and audio elements of a drum tablature to be configured:
the symbol displayed in the tablature,
the notational interval at which the notes are to be displayed,
the default shape of the note heads (the number corresponds to the position of the note head in
the "Special effects" palette which changes when a "Drum tab" is selected as illustrated below)
In order to enter a percussion effect, place the cursor anywhere in the tablature (which "string" you put it
on is unimportant) and right-click with the mouse to select the desired sound.
To apply a different note head than the default setting, simply apply a special effect to the note (the
buttons of the Special Effects palette display the different shapes available).
Even though TablEdit is capable of exporting a drum tablature as an ASCII file, its very unlikely that it will
ever be able to import such a file given that there is no existing standard for percussion tablatures.
TablEdit can import MIDI format percussion tablatures without difficulty as long as the active module into
which you are performing the import operation is, in fact, a drum module. If this is case, simply select all
the tracks or channels so that TablEdit can import all of the percussion elements into the active module.
If, on the other hand, TablEdit runs into percussion elements when a MIDI file is imported and the import
module is not a drum tablature, it will automatically add a special drum module for the imported
elements.
3.6.4.3 Visualinear Tablature
Notation refers to the expression of music in a written format. Staff notation, also called standard
notation, is the most prevalent and generally useful type of musical notation. The staff system is based
on a set of five parallel lines called a staff. Working effectively with staff notation requires a memorization
of the names of the lines and spaces of the staff (every good boy deserves favor). It also requires
familiarity with the system of note and rest values used in staff scores (a score is music in written form).
It also requires some understanding of music theory, since the concepts of key and key signature are an
essential part of the staff system. The complexity of the staff system is a common source of difficulty for
beginners in the study of music. Staff notation, a simple example of which is shown below in Figure 1, is
used more or less exclusively in scores for Classical guitar music.
Figure 1 : "Twinkle, Twinkle, Little Star"
Most guitar music, other than Classical guitar music, is notated in tablature. Tablature refers to a
system of musical notation other than staff notation. Standard guitar tablature is the commonest form of
tablature notation. The standard tablature system is based on six parallel lines which represent the
strings of the guitar. In the tablature system, a note is expressed by the placement of a number, on the
appropriate string, representing the fret behind which the string should be fretted (fretted means held fast
against the fingerboard of the guitar). For example, a 3 would indicate that the string should be fretted at
the third fret, which means it should be held fast against the fingerboard between the second and third
Leschemelle, Thomason, Kuhns (2015)
The Menus
128
frets. Open (unfretted) notes are expressed by the placement of a 0 on the appropriate string. The use of
tablature notation, which was invented hundreds of years ago, was greatly popularized and became
much more widespread during the second half of the twentieth century. Figure 2 shows a simple
illustration of guitar tablature notation.
Figure 2 : "Mary Had A Little Lamb"
In the notation of guitar music, the chief advantage of the tablature system over the staff system is that it
shows where the required notes are formed on the guitar. The chief disadvantage of the tablature system
is that it is really no less complicated than the staff system, thus making it somewhat inaccessible for
beginners. In addition, the tablature system does not provide for an accurate notation of rhythm (rhythm
refers to the timing and duration of notes). This shortcoming is normally remedied by combining tablature
notation with staff notation, as shown below.
Figure 3 : "Yo, Ho, Ho, And A Bottle Of Rum"
The purpose of notation is to provide a self-contained set of directions regarding how music should be
played. In the simplest sense, notation should inform as to what notes are to be played, when they are
to be played, and for how long they should remain sounding. From the standpoint of usefulness, the
simpler the notation the better, provided accuracy is not sacrificed in the pursuit of simplification. For
example, the chief advantage of tablature notation is that it shows where the required notes are formed
on the guitar. But this same benefit can be obtained, without recourse to the six parallel lines of
tablature notation, by assigning a number to each string, and expressing notes numerically. This is
called string and fret notation, and it is an important component of the visualinear tablature notational
system.
The first string is the highest pitched of the guitar's strings, and corresponds to the top line in the six line
tablature grid. The sixth string is the lowest pitched of the guitar's strings, and corresponds to the
bottom line in the six line tablature grid. In string and fret notation, fretted notes can be expressed
numerically by means of a string number followed by a parenthesized fret number. For example, 3(2),
which reads string three-fret two, refers to the note formed on the third string at the second fret. Open
notes can be expressed numerically by means of a string number followed by a parenthesized 0. For
example, 1(0), which reads string one-open, refers to the note sounded by the open first string.
The tablature system is based on a pictorial representation of the guitar's strings. The visualinear
tablature system, on the other hand, is based on a pictorial representation of the music's rhythm. In
visualinear tablature, rhythm is notated visually along a single line of tablature. The derivation of the
name for this notational system is shown below.
Leschemelle, Thomason, Kuhns (2015)
129
TablEdit Manual
Figure 4
Rhythm is notated visual(ly) along a single line(ar) of tablature
In visualinear tablature, the evenly timed and spaced pulses of the music's meter (the beats) are
indicated along a single line of tablature by means of Roman numerals.
Figure 5
Notice that the beats are numbered within each measure, or group of beats. Notice too that there are an
equal number of beats in each measure, which is normally the case for music of a simple nature. A
measure is also called a bar, and the lines marking off each measure at either end are called bar lines.
In the visualinear tablature system, the timing of notes is interpreted according to where the symbols
representing those notes are placed, along the line of tablature, and in relation to the beats. The
simplest and most common rhythmic timing is on the beats. Simple music in which all the notes occur
on the beats is said to employ metric rhythm.
Figure 6 : "Twinkle, Twinkle, Little Star"
Notice that the symbols (string and fret notation) for notes which are sounded on the beats have been
placed directly above those beats. The next most common timing of rhythmic occurrence is exactly
halfway between beats. The string and fret notation for notes sounded halfway between beats, then,
would be placed exactly halfway between the beats, as shown in Figure 7. For beginners, the proper
timing of such notes can be more easily achieved by developing the habit of counting out the music's
meter by including an "and" halfway between each beat and the next ( ONE and TWO and
THREE ). The use of this counting technique for ensuring rhythmic correctness is by no means limited
to beginners. For more experienced players, however, subdividing the beats of the meter in this way has
become second nature, and is therefore no longer a conscious process.
Figure 7 : "Mary Had A Little Lamb"
An astounding amount of rhythmic variety is possible even in cases where notes are sounded either on
the beats or halfway between them. Sometimes, however, and especially in more advanced music, more
complicated rhythmic patterns are used. The inclusion of notes halfway between beats effectively halves
the interval of time between beats. Halving these two halves produces a quartering of the beat, and two
new possibilities for rhythmic timing. Music which makes use of such a quartering of the beat can most
easily be played with rhythmic correctness by counting out the meter as follows : ONE two three
four TWO two three four THREE
Figure 8 : from "The William Tell Overture" (Rossini)
Leschemelle, Thomason, Kuhns (2015)
The Menus
130
For some music, there is an entirely different feel to the flow of rhythm. This is the case, for example,
when the interval of time between beats is divided into 3 equal parts (this is called ternary division of the
beat). Music which employs ternary division of the beat is said to be in compound meter. Music in
compound meter tends to have a bouncy feel and rhythmic flow, and can most easily be played with
rhythmic correctness by counting out the meter as follows : ONE two three TWO two three
Music in 6, the simplest of the three compound meters, is therefore really in 2, and employs ternary
division of the beat. Similarly, music in 9 and 12, the other two compound meters, is really in 3 and 4
respectively, and again employs ternary division of the beat. This equivalency can be expressed in
visualinear tablature notation by using 3 or 4 beats per measure, and by including a 3 (indicating ternary
division) at the left end of each line of tablature. In such a notational scheme, the symbols for notes
would therefore be placed directly above the beats, at one third the interval from one beat to the next, or
at two thirds the interval from one beat to the next. Alternately, the tablature can be based on the full 9
or 12 beats per measure. When music in compound meter is represented in visualinear tablature in this
fashion, the main beats (one, four, seven, and ten) are underlined so as to better show the rhythmic flow
of the music.
Figure 9 : "The Eensy Weensy Spider"
Rhythmic timing is only half of the formula for the correct rhythmic interpretation of music. The other half
is duration. Notes played on the guitar can be made to stop sounding by damping the string on which
they are sounded. Damping is accomplished by lightly touching the string, which causes it to stop
vibrating, and to therefore stop producing sound. Although damping can be done with either hand, in
melodic playing the left hand is probably used more often. Fretted notes can be damped by simply
reducing the pressure of the fretting finger, so that the string is no longer fretted, while maintaining
contact with the string.
Regardless of the notational system used, in melodic playing (one note at a time), the exact duration of
notes is left largely to the player's discretion. In making decisions regarding duration, the player should
be guided by what sounds best and what sounds most musical. It will not normally have a very musical
effect, for example, to allow open notes to continue sounding through successive notes. Similarly, fretted
notes cannot be abandoned too soon, or a noticeably choppier rhythmic flow will result. Generally
speaking, the most musical effect is created by damping notes so as to create a slight separation
between each note and the next. Sometimes, however, notes must be damped sooner than that in order
to achieve the desired rhythmic effect. This can be indicated in the tablature by means of a damp sign,
which resembles an apostrophe. As with the timing for notes, the timing for damps is indicated by the
exact placement of damp signs, along the line of tablature, and in relation to the beats.
Leschemelle, Thomason, Kuhns (2015)
131
TablEdit Manual
Figure 10 : "Yo, Ho, Ho, And A Bottle Of Rum"
Repetition is a much used device in the construction of music. There is a greater symmetry to and a
more developed sense about music, even the simplest of melodies, in which phrases (groups of
measures) are repeated. When this occurs, as it does with some frequency, it makes no sense to
notate the music twice. The desired result can be indicated much more easily by the use of repeat
notation. When repeat signs, which resemble colons, are placed at the beginning and end of a phrase,
they indicate that the phrase should be repeated (in other words, should be played twice). Sometimes
first and second endings are used with repeat signs. When this notation is used, you should play the
original phrase once, return to the beginning of the phrase, and then on the second time through
substitute the second ending for the first ending in the original phrase.
Figure 11 : "Camptown Races"
The guitar ensemble concept, like the music of an orchestra or a choir, is based on the combination of
monophonic (one note at a time) parts into a single musical context. In the printed visualinear tablature
notation for guitar ensemble music, the various parts are joined by a connecting line at the beginning and
end of each line of tablature. The group of lines of tablature thus connected is called a stave. In
visualinear tablature score, the first measure of each stave is numbered. This greatly simplifies the
matter of referring to specific locations in the score in connection with score analysis or rehearsal. The
parts are identified by name at the beginning of the first measure of a piece, and again at the beginning
of the first measure of the top stave on each page of a score.
Figure 12 : "Are You Sleeping?"
Leschemelle, Thomason, Kuhns (2015)
The Menus
132
How to create Visualinear tablature in TablEdit
Set the cursor anywhere on the tablature grid, and then type [%] to convert to visualinear tablature.
Notice that this same procedure can be used to convert visualinear tablature to standard tablature.
Remember, though, that standard tablature can only be accurately converted to visualinear tablature in
the case of monophonic (one note at a time) music.
Typically, you will enter notes and rests using the six line tablature grid. When you are ready, you will
type [%] to display properly the lines of visualinear tablature.
How to set TablEdit's options for Visualinear tablature
General Options In the Screen Mode settings at the top of the General Options page, "Tablature"
and "Multitrack" should be selected for working with visualinear tablature scores. If you also select
Leschemelle, Thomason, Kuhns (2015)
133
TablEdit Manual
Notation, the staff notation for each track will be displayed together with the tablature notation. The
notes' pitches will all be correct, but note values and rest values may be incorrect. This is so because
the scores have been constructed so that the visualinear tablature notation is correct.
You may also need to make adjustments to the "Vertical Spacing Between Systems" on the General
Options page. Once you have set this value for a four part score, so that all four parts appear on the
screen, any other four part score will display correctly. If you elect to display the Fingerboard, and you
still wish to view all four parts simultaneously, you will need to reduce the spacing Between Systems so
that everything fits on your monitor screen. You'll need to make a similar adjustment, again if you want
to be able to view all the parts simultaneously (which is recommended), for scores that are comprised of
more than four parts.
Display Options The only relevant setting on this page is that the Note Stems function needs to be
de-activated. If it is not, the lines of visualinear tablature will not display properly (in fact, they will not
look at all like visualinear tablature).
Fonts Options The Fonts Options page can be used to change the font settings for a variety of text
options. The only relevant text option, however, is the font used for the numbers in the string and fret
notation in the lines of visualinear tablature. Fortunately, this text option is at the top of the list, and is
automatically highlighted when the Fonts Option page is called up. To change the Tablature font, double
click on the highlighted line, and then select a font. This can be a very useful adjustment if you are
having difficulty reading the string and fret notation. Changing the font for the tablature, however, may
affect the width of the measures, and may therefore negatively affect the tracking of the score.
David L. Stieg 2004 http://www.twelvemonth.com/
3.6.4.4 Numeric Musical Notation
Set the cursor anywhere on the score, and then type [#] to convert the current module to numerical
notation. Notice that this same procedure can be used to convert numerical notation to standard
notation. Standard notation can only be properly converted to numerical notation in the case of
monophonic music.
For detailed information: wikipedia.org
3.6.5
Time Signature
The time signature of the measure containing the cursor is displayed at the upper left corner of the
screen. Clicking on the time signature display above the notation will open the dialog so that you can
make any desired modifications.
The dialog allows you to set the time signature of every, individual measure of a tablature.The selected
Leschemelle, Thomason, Kuhns (2015)
The Menus
134
time signature and related options are applied to the measures entered in the fields marked "From
measure" and "To measure".
If all the measures are selected, the contents of the tablature will be completely restructured to conform
to the new signature. Thus, the total number of measures will be reduced if you select a smaller time
signature (e.g. 4/4->3/4) or increased if the opposite is true.
On the other hand, if only certain measures are selected the tablature will retain the same total number
of measures. Only the content of the selected measures will be modified either by amputation or by the
addition of blank space at the beginning of each measure. There is one exception: if the "Reorganize"
box has been checked and the new measure is exactly double (i.g. from 2/4 -> 4/4) or half (e.g. 3/4 >3/8) of the preceding measure, TablEdit will redistribute the notes within the framework of the new
measure.
The "Free Bar" option tells TablEdit to ignore the beat values for the display of note beams within the
selected measures. Use this when you want to change the style of note beaming. This option has two
possible values. The "1/1" setting treats the entire measure as a single block. The "1/2" option splits it
into two equal blocks and beams notes in groups of four rather than the default of two. "1/1" will beam all
notes with a single beam. You can then insert beam breaks where necessary.
The "Don't Print" option instructs TablEdit not to print the measure type.
If the "Pick-up measure" feature is selected, TablEdit will not include the measure in the bar numbers
on printouts. Any automatic rests contained in the measure will be hidden. If you have the option set to
print a specific number of measures per line (see "Non-Proportional Measures" option) the pick-up
measure will not be counted. The Pick-up measure flag also impacts the MIDI output.
The "Ad Lib" function inhibits the display of the closing bar of the measure concerned and TablEdit does
not count it towards the display of measure numbers.
[Apply] applies the modifications made to the measures without closing the dialog.
[Close] closes the dialog.
Notes: Despite the fact that simple 3/4 and 4/4 rhythms are the most common, TablEdit can manage all
rhythmic types (both simple and compound measures). The only restriction is that you can't enter a
measure of a duration superior to 15/4.
3.6.6
Key Signature
This feature is relatively meaningless if you're entering or reading a tablature in "Tablature only" mode
but becomes very useful if you're working with standard musical scores in keys other than C major or A
minor (no sharps or flats). It allows TablEdit to determine whether a given note should be altered or not.
Key accidentals are displayed beside the clef at the left of the screen. The accidentals displayed
correspond to the key of the current measure (the measure containing the cursor). They can be modified
by clicking on the clef. This opens the dialog illustrated below. Key changes in mid-score are printed in
the conventional manner in the musical stave.
Leschemelle, Thomason, Kuhns (2015)
135
TablEdit Manual
The "Key Signature" dialog allows easy input of the number of sharps of flats in the key by use of the up
and down arrows to the right of the clef displayed in the upper, left-hand corner.
You have to specify how many bars the key signature lasts. The selected key will be applied to the
measures indicated in the "From measure" and "To measure" fields.
Key changes can be applied in mid-tablature by placing the cursor anywhere within the first measure of
the change and entering the desired change in the dialog. The scope of the mid-tablature change can be
limited by entering the number of the first and last measures you want affected in the "From measure:"
and "To measure:" boxes. Any measures outside this scope will retain their originally assigned key
signature.
[Apply] applies the changes made to the selected measures without leaving the dialog.
[Cancel] closes the dialog and discards the changes, if any.
[OK] simply closes the dialog box.
The small question mark computes and applies the best key signature for the selected measures.
Alterations (or accidentals)
If necessary, you can force the display of a specific alteration for any given note (i.e. display an A
instead of a G ) in the musical staff. Simply select the note to be affected and apply the desired
alteration from the Notes palette or by using the keyboard shortcuts [Alt]+[D] (sharp) or [Alt]+[B] (flat).
The note can be restored to it's original state by applying the [Alt]+[=] (natural) accidental.
It should be noted that applying a sharp accidental to a note which is naturally sharp in the assigned key
signature (e.g. an F in the key of G, for instance) will produce a double sharped note. Inversely, applying
a flat accidental to a note which is naturally flat in the assigned key signature (e.g. a B in the key of F)
will result in a double flatted note.
Fingerboard
This button opens a small dialogue allowing you to visualize scales and chords on the fingerboard.
The combo box containing the letter "C" in the above illustration allows you to select the
fundamental of the scale or chord.
The combo box containing the number "1" allows you to select the beginning fret for the scale or
chord diagram. As long as nothing is selected in this field, the loudspeaker icon allowing you to
play the scale remains greyed out.
The radio buttons opposite the two combo boxes at the bottom of the dialogue (here displaying the
texts "Myxolydian" and "7 dim") allow you to select whether to display the notes of a scale or
those of a chord.
3.6.7
Transpose
TablEdit's "Transpose" feature not only allows you to transpose chords but also to transpose
individual notes or an entire song if desired. You can easily modulate into a different key or shift to what
Leschemelle, Thomason, Kuhns (2015)
The Menus
136
ever fret position you want to play out of.
For example, if you had a riff in the first position in measures 3-6 that you'd like to move up the neck to
the 5th position, you would enter a 3 in the "From Measure" field and a 6 in the "To Measure" field.
Enter a "0" in the "No of Intervals" field since you don't want to modulate. Then enter a 5 in the "From
Fret" field and a 10 in the "To Fret" field. Your riff will now be fingered in the 5th position, between frets
5 and 10.
TablEdit is even more powerful. If you want the same riff moved up neck to the 5th position but want to
play the open strings as they are, see "Ignore Open Strings" below.
Steps for Transposing
1.
Select {Score}{Transpose}. This will display the "Transpose" dialog.
2.
Enter the number of intervals upwards or downwards that you want the transposition to cover. A
positive number will modulate up the number of intervals entered, while a negative number will
modulate down the number of intervals entered. A value of zero modulates neither up nor down but
can be useful when moving from one playing position to another. See sections 5 and 6.
3.
Enter the number of first measure you want transposed in the "From Measure" field.
4.
Enter the number of the last measure you want transposed into the "To Measure" field.
5.
Enter the number of the lowest fret at which you want the selected measures to be fingered into the
"From Fret" field.
6.
Enter the number of the highest fret at which you want the selected measures to be fingered into
the "To Fret" field.
Note: You could also use the "To Fret" and "From Fret" fields to find a chord in the position you're
playing. For example, suppose you were playing up the neck at the 5th position and thought a E maj
add 9 would add to your riff. You could use the Chord Editor to build an E maj add 9 chord anywhere
and then use Transpose to build the chord at the 5th position by entering a "0" in the "Intervals" field
and a "5" in the "To Fret" field. Tabledit's transposer would then build the chord starting at the 5th
position using only use frets up to the number you entered into the "From Fret" field.
Ignore Open Strings
Selecting "Ignore Open Strings" will move only the fretted notes to the new position. For example, if
you had the following riff (see A) in the first measure and you wanted to play it up the neck in the 5th
position, you would enter "1" in the "From Measure" field and "1" in the "To Measure" field. Enter a "0"
in "No of Intervals" since you don't want any modulation. Then enter a 5 in the "From Fret" field and a
10 in "To Fret". You now have 2 choices. You can leave the "Ignore Open Strings" box unchecked
(see result B) or you can check it (see result C)
Leschemelle, Thomason, Kuhns (2015)
137
TablEdit Manual
A
------------1-0---0-1------2---------------------------------------
B
-----------------------5-------5----9-7-9--------------------------
C (with Ignore Open Strings)
--------------0---0----5-------5------7----------------------------
Optimize Fingerings
This option allows a tablature to be automatically reorganized, measure by measure, in order to render it
playable by a human performer. In this case, the "From Fret:" and "To Fret:" settings are ignored.
Setting the "No of Intervals:" value to "0" allows the function, if at all possible, to rearrange the notes
within the limits set by the minimum and maximum fret settings made. No notes are deleted during this
procedure.
The use of this function is recommended after importing MIDI files.
Other options
The check box labeled "Transpose All Modules", as the label implies, allows the transposition to be
applied to all of the modules of a tablature at the same time.
The "Translate Chord Names" option translates the custom chords without diagram. For example,
with 2 as "No of Intervals:", the "C" becomes "D" etc...
The "Transpose" function is unavailable for drum tablatures where it would be meaningless.
3.6.8
Title Information
To open this dialog in order to edit the title information for your tablature, select {Score}{Title
Information}, click on the left side of the status bar at the bottom of the TablEdit window or press [Ctrl]
+[I].
The dialog serves several purposes. There is the obvious fact that it provides information concerning the
complete title of the piece being written or transcribed. It also provides space for the identification of the
original composer and the date of composition. It's no more than common courtesy to give credit to the
Leschemelle, Thomason, Kuhns (2015)
The Menus
138
original artist or composer whose work you've arranged or documented if the information is available to
you.
By default, the Title and Author appear centered at the top of each printed page. Comments are right
justified. But these are just the default values, almost anything is possible by customizing the Page
Layout.
The {File}{Options}>Fonts dialog allows the font used for each field to be customized individually.
TablEdit automatically enters the name of the registered user in the "Comments:" portion of the dialog
as "TablEdited by xxx" . You've done a lot of work to produce a tablature for the pleasure and benefit of
others and you deserve credit for it. Identifying yourself gives others the opportunity to contact you if they
have questions about the arrangement, musical sources or simply because they want to exchange views
with someone who enjoys the same styles of music as themselves. You could, for instance, add your email address next to your name. This is also a good place to indicate the name of the arranger/performer
of the piece or that of the original composer if it's not your own work.
Some TablEditors also use the "Comments" box to indicate copyright and discographical information.
Others prefer to include this information in the "Notes" dialog. In either case, this information should
always be included, if available.
The buttons marked "ABC", "abc" and "Abc" on the bottom left-hand side of the dialog allow you to
change the format of text in any of the editable fields. The text to be reformatted must first be selected
as a block. "ABC" reformats the selected text to all UPPER CASE, "abc" to all lower case letters and "
Abc" to lower case letters with UPPER CASE initials.
Below the comments, a clickable link may be visible. You can simply add the link by adding a new text
in the form "http://www.mywebsite.com/ My Description" in the Text Manager. The format for the link
text is to add a space after the URL, then type in your link description. There is no need to insert this
text into your tab.
Opposite of your link, on the same line, you will see three blue dots "...". You can click on them to
create or to edit your link.
[>>] allows you to toggle back and forth between this dialog and the "Notes" dialog.
3.6.9
Notes
The dialog called up by the selection of {Score}{Notes...} allows you to append a relatively long text to
your tablature files (playing instructions, historical comment, etc.). This can be particularly useful for
teachers as it affords them the opportunity to go into more detailed discussions of playing technique,
hand movement, etc. than may be possible by the simple display afforded by the tablature, itself. The
dialog also provides ample room for detailed copyright and discographical information. Such information
should always be provided, if available.
For quick editing of the text, the dialog can also be opened by clicking on the extreme right of the "Info"
zone of the status bar at the bottom of the TablEdit window. If the file already contains such notes, this
is indicated by the display of the letter "N" in the status bar.
Leschemelle, Thomason, Kuhns (2015)
139
TablEdit Manual
The "Print notes" check box allows you to specify if the notes should be printed out with the tablature. If
all lines can fit on half of the page width, TablEdit automatically distributes the text of the notes into two
columns. This may prove to be useful in the case of song lyrics.
To the right of the "Print notes" check box you'll see a row of four "radio" buttons. These allow you to
select the type of justification that should be used when printing the notes out. The four options are:
L = Flush Left (straight left margin, "ragged" right margin)
C = Centered
R = Flush Right (straight right margin, "ragged" left margin)
J = Justified (straight right and left margins)
Below these are two more "radio" buttons allowing you the option of printing the notes out either before
or after the tablature. To force the notes to be printed on a separate page, insert a Line break (check
the Page Break option) into the very last measure.
To change the font used to display the notes, edit the "Texts 1" font in Options>Fonts.
[File] (the button with an icon that looks like a little folder) allows you to import the text to be used in the
main part of the dialog from an external text file. Just click on the button and select the source file using
the file selector.
[<<] allows you to toggle back to the "Title Information" dialog.
3.6.10 Lyrics
TablEdit can align the lyrics of a song with the notes of the melody :
The dialog called up by the selection of {Score}{Lyrics...} allows you to enter the lyrics and to link them
with a specific module (instrument).
Leschemelle, Thomason, Kuhns (2015)
The Menus
140
First select the module in the top left drop down list
It is recommended, but not required, that you create a module dedicated to the vocal which contains
only the sung notes. To assure the correct orientation of note stems, this instrument should be defined
as monophonic.
Enter the lyrics in the dialog. Clearly separate the syllables using spaces or hyphens.
1.La sou-ris a peur du chat,
le chat a peur du mo-los-se,
et le chien a peur du gos-se
qui a peur de son pa-pa
Press [Apply]. The instrument and the lyrics are now linked. TablEdit will make the notes correspond to
the syllables of the lyrics until it reaches the end of the score or the end of the lyrics.
In order to to tell TablEdit to begin a new verse simply enter the number of the verse.
In addition, you can optionally :
1.
Adjust the vertical position of the lyrics. By default, the lyrics are positioned just below the classical
notation. A negative number in the "Y:" field causes the text to be lowered. Conversely, a positive
number will cause it to be raised.
2.
Change the display font. By default, the font defined for "Texts 1" is used but you can tell TablEdit
to use any font in the font list.
Comments:
You can manage an entire choral score by creating several sections of lyrics in the dialog. See the
example given in "Lasset uns den nicht zerteilen.tef"
After each space or hyphen, TablEdit "jumps" to the next note position. By adding spaces you can,
thus, manage an instrumental score where there are more notes than syllables in the lyrics but to
which you don't want to add a separate module for just the vocal part(s).
In order to display a space without the aforementioned "jump", enter a '+' sign. To display a hyphen
without the "jump" enter a "_" character. To create a "jump" and display a continuous line until the
following note, enter a "~" character.
Leschemelle, Thomason, Kuhns (2015)
141
TablEdit Manual
You can add a chord name above a syllabe of the first line by inserting the name of the chord
between brackets, just preceding the syllable, under the form "[C]La sou-ris...".To adjust the
parameters of the chord names line (position and font), select the last item in the list of modules.
Another example:
1. Key your lyrical melody into its own instrument module.
2. Type (or paste) lyrics into Lyrics window for the lyrics module.
3. Separate syllables with hyphens.
4. Type chord names* in square brackets (e.g., [C], [Am], ][Em7b5] or [Abmaj7]) just preceding the
syllable where the chord change occurs.
5. Adjust Y-coordinate to adjust vertical placement of lyrics.
6. Adjust Y-coordinate to adjust vertical placement of chord names.
7. Press apply.
8. Edit results by repeating Steps 1 through 7 as may be needed.
In this example, the typed lyrics, with hyphens separating syllables and with chord names appeared as
follows:
[C]Twin-kle, twin-kle, [F]lit-tle [C]star,
[G7]How I [C]won-der [F]what [G7]you [C]are.
[C]Up a-[F]bove the [C]world so [G7]high,
[C]Like a [F]dia-mond [C]in the [G7]sky.
[C]Twin-kle, twin-kle, [F]lit-tle [C]star,
[G7]How I [C]won-der [F]what [G7]you [C]are!
* Note: If graphical chord frames are desired, the chord manager feature should be used.
Leschemelle, Thomason, Kuhns (2015)
The Menus
3.7
142
Window Menu
TablEdit features a Multi Document Interface (MDI) allowing several windows to be handled
simultaneously. Each window can contain a single *.tef file.
TablEdit does not open a new window unless the current tablature has been modified or if you expressly
request that it do so. By default, the new file is opened in the currently active window and, thus, replaces
the file that was previously occupying the window.
In order to force a file to be opened in a new window:
create a new window by selecting {File}{New} before opening or importing a file
or
select the "New window" check box in the "Open" dialog
or
open several files from the list in the "Open" dialog in a single operation by selecting them
successively while keeping [Ctrl] held down.
Close
Closes the active window.
Cascade
Displays all the currently open windows in a single stack with only the title bar and the far left edge of
the bottomed windows visible,
Tile vertical/horizontal
Splits the working screen vertically or horizontally (depending on which item you select) into enough
sections to display all of the currently open tablatures. Unless you work with a large screen at a fairly
high resolution, three is about the practical limit.
Beneath these standard items, you'll find a list of all currently open windows. Clicking on any item in the
list will bring the corresponding window to the top or simply activate the corresponding tablature if one of
the display modes described above are in use.
Note: When multiple windows are open, keeping [Ctrl] held down links all the windows to the main scroll
bar, allowing you to scroll through them all at the same time. This allows easy comparison between
tablatures.
Leschemelle, Thomason, Kuhns (2015)
143
3.8
TablEdit Manual
Help Menu
About TablEdit...
This displays an alert box containing information concerning the version of
TablEdit being used and the name of the registered user.
If the registered user is identified as "UNREGISTERED" despite the fact that you've registered your
copy, something has gone wrong in the registration process (wrong User name or User ID). Try going
through the registration procedure again. If the problem persists, please contact the regional registrar
who issued you your password.
TablEdit Home Page...
Selecting this item will automatically call up your Web browser and attempt to connect to http://www.
tabledit.com/.
Download Help File...
Selecting this item will automatically call up your Web browser and attempt to connect to http://www.
tabledit.com/download/ where you will be able to download the latest help file.
Help Index
Selecting this will open the Help File you are now reading. Pressing [F1] will do the same.
To tell TablEdit which help file is to be used, you must change the language in the program first. First
select e.g. French then English again. Press the F1 key. TablEdit then prompts you to select the help
file that corresponds to the English language (tabled_e.chm).
Hot keys
This (or pressing [Ctrl]+[F1]) will open the "Hotkeys" page of this manual directly.
Diagnostic...
This command allows you to get the critical information about your TablEdit version. Then you will be
able to send us a documented bug report if you have any difficulties with TablEdit.
Check for Updates...
This command asks TablEdit to get information about the latest update available at www.tabledit.com.
By the way, TablEdit checks at launch time that the program is up to date and displays a message if it
is not the case. To skip this check, simply start TablEdit while keeping the [Ctrl] key held down.
Leschemelle, Thomason, Kuhns (2015)
The Menus
3.9
144
Hotkeys
TablEdit uses the standard Windows hotkeys allowing you to open menus from the keyboard by
pressing [Alt] plus the letter underlined in the menu name. Items within each menu can then be opened
by pressing the letter underlined in each.
In addition, TablEdit uses the following shortcuts:
Editing - Basics
[return]
[0..49]
[ . (decimal)]
[shift]+[A..J]
[delete]
[+/-]
[Ctrl]+[Z]
[Ctrl]+[Y]
[return]
(in stave) enter note on current position
(in tablature) enter note on current position
enter rest of current note duration
(in tablature) enter note [10..19] on current position
remove selected item(s)
(positioned on a note) increase/decrease note value with half
tone
cancel the last editing action
redo the last canceled editing action
(in tablature, on anchor point) open related edit window
Editing - Select, delete, copy, find
[Ctrl]+[A]
[shift]+[arrow]
[Ctrl]+[Insert]
[shift]+[Insert]
[ ]+[C]
[Ctrl]+[X]
[Ctrl]+[V]
[,]
[;]
[Q]
[shift]+[Q]
[shift]+[R]
select entire current module as a block
extend selection block
copy selected measures (or notes, depending on context)
paste copied measures (or notes, depending on context)
copy a selected block, note or anchor
cut a selected block, note or anchor
paste a copied or cut block, note or anchor to the cursor
position
jumps to the previous note
jumps to the next note
search the module for next occurrence of the of the same
element type (chord diagram, cres/dim marker, text, etc.) as
that beneath the cursor (in tablature).
repeat last occurrence search [Q] to the right
repeat last occurrence search [Q] to the left
Editing - moving cursor
[Ctrl]+[Space]
shift]+[F7]
[shift]+[F8]
[shift]+[F9]
[Ctrl]+[Shift]+[F9]
[page up/down]
[tab]
[shift]+[
]
[Ctrl]+[ ]
[Ctrl]+[ ]
[Ctrl]+[ ]
[Ctrl]+[ ]
Leschemelle, Thomason, Kuhns (2015)
toggle automatic cursor advance on/off
1/8th Note View
1/16th Note View (default)
1/32nd Note View
1/64nd Note View
scroll tablature and notation left or right
move cursor forward (offset: current default note duration)
extend the selection
once: Go to end of current measure. twice: Go to beginning of
following measure
once: Go to beginning of current measure. twice: Go to end of
previous measure
(in notation) move cursor one octave up
(in notation) move cursor one octave down
145
TablEdit Manual
[Ctrl]+[ ]
[Ctrl]+[ ]
[Shift]+[F5]
[Ctrl]+[Page up/Page down]
(in tablature) move cursor to the first string
(in tablature) move cursor to the last string
open "Go to Measure" dialog (also available by clicking to right
of the "Notes" zone in the status bar)
(in multitrack mode) scroll tablature and notation up or down
within TablEdit window.
Editing - correction
[Alt]+[Delete]
[Alt]+[Insert]
[Ctrl]+[+/-]
[I]
[J]
moves everything to the right of the cursor the distance of the
current duration to the left
moves everything to the right of the cursor the distance of the
current duration to the right
with cursor in tablature: Move a note downwards or upwards
across the neck of the instrument. Press [Ctrl]+[+] (to move
toward the bass) or [Ctrl]+[-] (to move toward the treble).
quantize notes in the selection
automatically correct duration and note placement errors
Formatting
[+] [-]
[A] [Z] [E]
[X]
[Alt]+[D]
[Alt]+[B]
[Alt]+[=]
[O]
[shift]+[O]
[K]
[W]
[D]
[ | ] ([AltGr]+[6])
[!]
[<] [>]
increase/decrease vertical position (of rest, text, ...)
stems up, stems down, automatic stem direction.
inhibit note beams from current position
force sharp.
force flat.
back to alteration standard display.
offset note head to the right
offset note head to the left
add a line break
horizontal note spacing
make note invisible in stave
control beam position and stem length
remove note stem
horizontal positioning (of fingering, musical symbol, ... )
Display - Layout
[V]
[shift]+[U]
[shift]+[X]
[Y]
[Shift]+[Y]
[_]
[Ctrl]+[+/-]
[$]
[&]
toggle dynamics display on/off
first press: hides notes with a dynamic value of pp in the
tablature. second press: hides them in the Notation. Third press:
Re-activates the standard display.
first press: displays "Dead notes" as X's in the tablature. second
press: blocks the display of "Dead notes". third press: reactivates the display of "Dead notes" within a greyed-out border.
displays a circle around the whole and half notes in tablature.
systematically displays complete stems for all notes in the
tablature (including whole and half notes).
blocks/activates the display of "Ringing Notes".
with cursor in notation: set position of middle C ; with cursor in
tablature: move the note across the strings.
display in tablature the note name instead of the fret number or if only the notation is visible - the note name within a coloured
square.
for stringed instruments: display the treble strings in light gray -
Leschemelle, Thomason, Kuhns (2015)
The Menus
146
for accordion: use Corgeron notation.
activate the Visualinear mode.
first press: activates the four-shape system. second press:
activates the seven-shapes system. third press: revert to normal
display.
Define the module as a wind instrument
[%]
[]
[shift]+[W]
Duration
[Ctrl]+[Alt]+[F4]
[F4]
[F5]
[F6]
[F7]
[F8]
[F9]
[Ctrl]+[F9]
[*] (asterisk)
[Ctrl]+[ . (decimal)]
[:]
[Ctrl]+[3]
[Ctrl]+[5]
[Ctrl]+[7]
[Ctrl]+[9]
[Ctrl]+[0]
[L]
[<] [>]
auto-duration
set current duration to whole note
set current duration to 1/2 note
set current duration to 1/4 note
set current duration to 1/8th note
set current duration to 1/16th note
set current duration to 1/32nd note
set current duration to 1/64th note
apply current duration to selected note(s)
toggle dotted note mode on/off
double dotted note
triplet mode
quintuplet
septuplet
nonuplet
decuplet
first press: tied note. second press: invert the tie curve. third
press: remove tied attribute
decrease/increase duration of selected note(s)
Special Effects
[Alt]+[G]
[B]
[C]
[G]
[H]
[M]
[P]
[S]
[R]
[N]
[F3]
open Grace Note dialog
brush
choke
"ghost" note
hammer-on
muted note
pull-off
slide
roll
remove special effects
re-applies the last used Special Effect or, if the cursor is placed
on an empty position, repeats the last insertion.
Playback
[F12]
[Spacebar]
[F11]
[F10]
[Pause]
[Escape]
[Shift]+[F12]
[1-9]
[+/-]
Leschemelle, Thomason, Kuhns (2015)
play entire Reading List
start/stop/resume playback
play current selection
play current measure
pause playback
stop playback
activate "Monitor" feature
mute/unmute the corresponding module
change the relative speed
147
TablEdit Manual
[Ctrl]+[K]
[Ctrl]+[R]
[T]
[<]
[>]
[>]
[( ] [ )]
[Ctrl]+[H]
define MIDI options
open Reading List dialog
open Midi Event dialog
frequency (of "tremolo" or "vibrato" special effect)
speed (of "roll" special effect)
amplitude (of "vibrato" special effect)
decrease/increase dynamic level of selected note(s)
note pitch change dialog
Windowing
[Ctrl]+[W]
[F1]
[F2]
[Ctrl]+[F1]
[shift]+[F2]
[Ctrl]+[F2]
[Ctrl]+[B]
[Ctrl]+[D]
[Ctrl]+[T]
[T]
[Ctrl]+[F]
close the window
opens this Help file
toggle ruler and palettes on/off
open this hotkey list
toggle "Track window" on/off
toggle "Quick Preview" on/off
toggle Fingerboard on/off
open Chord Manager
open Text Manager
open Text Editor
open Strokes and Fingerings dialog
Tablature management
[Ctrl]+[O]
[Ctrl]+[S]
[Ctrl]+[Shift]+[S]
[Ctrl]+[N]
[Ctrl]+[P]
[Ctrl]+[G]
[Ctrl]+[I]
[Ctrl]+[Q]
3.10
open a tablature file on disk
save the current tablature file
protected save (for printing/saving)
create a new tablature file
print tablature
open Tablature Manager
open Title Information
quit TablEdit
Glossary
A
B
C
D
H
M
ABC
Accidentals
Anacrusis
ASCII
Beat
Cursor
Custom Chord Catalog
Current Duration
Duration Equivalents
HTML
Measure
MIDI
Module
Reading Guides
Reading List
RTF
RTMF
Current Selection
Leschemelle, Thomason, Kuhns (2015)
The Menus
T
V
View Scales
Stave
System
TEF
Velocity
Leschemelle, Thomason, Kuhns (2015)
148
149
TablEdit Manual
Index
-AABC
Export
43
Homepage
39
Import
39
Accidentals
alterations
134
double flat
134
double sharp
134
flat
134
key
134
manual alteration of accidentals
134
natural
134
sharp
134
Accordion
65
basses
123
fingering errors
57
left hand chord
123
melody
123
right hand chord
123
Advanced options
Ad-Tab for Left Hand Fingerings
59
Auto-load last open File
59
Blind friendly
59
Capo Doesn't Impact Notation
59
Dotted and Triplet Quick Entry
59
Extend Bends/Slides
59
First MIDI Instrument privileged
59
Flat Toolbar
59
Ledger lines in notation
59
Print Colored Notes
59
Reset to last used Directory
59
Rewind when playback completed
59
Rollover help
59
Save/Load Configuration with Files
59
Simulate Human Playing
59
Variable Stem Length in notation
59
ASCII
Export
41
Import
37
Automatic cursor advancement
12
-CChecking for Updates
143
Choral score
139
Chord catalog
76
Chord diagrams
automatic
48
color
48, 76
create
76
create custom
78
custom
76, 78
delete
76
display
48
Editor
78
Finder
83
finger numbers
78
insert
76
load
76
positioning
15
76
Chord manager
76
Chord names
139
Concertina
65
Copy
measures
71
notes
12, 71
Crescendo/Diminuendo
84
marker
15
Cursor
24
Cut
notes
12, 71
-DDelete
measures
71
notes
12, 71
Development Team
1
Diagnostic
143
Display
duration errors
7, 57
dynamics
57
Line Mode
46
Options
48
Page Mode
46
Scale to...
65
Leschemelle, Thomason, Kuhns (2015)
Index
Display
View mode
65
Duration
automatic duration
16, 88
decuplets
16
dotted notes
88
duration errors
7, 16
entering and editing
16
errors
57
nonuplets
16
quintuplets
16
septuplets
16
sextuplets
16
Table of Equivalents
92
tied notes
16
triplets
16, 88
Tutorial
16
usage
16
Dynamics
Crescendo
20, 91
Decrescendo
91
diminuendo
20
Display
57
entering and editing
20
increase/decrease level
91
Palette
67
repeat operation
91
tutorial
20
usage
20
values
91
WAV
43
Windows metafile
31
Windows/OS2 bitmap
31
-FFile
Automatic backup
26
Export a bunch of files
32
Languages
26
New
26
Open
26
Open several files at once
26
Print a bunch of files
32
Protected save
26
Recovery
26
Rename
32
Reopen
26
Save
26
Save as...
26
Save custom chord catalog
26
Save tablature
26
Tab Manager
26
Fingerboard
57, 65
Fingerings
Abbreviations
56
errors
57
indicators
15, 93
indicators in notation
93
mediator
56
optimize
34, 135
Palette
67
Pick strokes
93
positioning
15
Fonts
Dialog font
51
Format
51
grace note
51
Options
51
pitch change
51
tef265.ttf 3
Format
71
-EEdit
Redo
71
Undo
71
Endings & Repeats
84
Export
26, 39
ABC
43, 65
ASCII 41, 65
Clipboard
65
Graphic formats
31
HTML
41
Lilypond
43
MIDI 39
MusicXML
26
RTF
41
RTMF (Rich Tablature Midi File)
Leschemelle, Thomason, Kuhns (2015)
-H39
Harmonica
123
Hotkeys
144
150
151
TablEdit Manual
How to
restore default options
How to register
4
HTML
Export
41
26
-IImport
26
ABC
39, 65
ASCII 37, 65
Bucket O' Tab
26
Clipboard
34, 65
GuitarPro 6
26
MIDI 34
MusicXML
26
Tabestry
26
TabRite
26
Wayne Cripps
37
Information
Author
137
Change case
137
Comments
137
Fonts
137
Internet Link
137
Notes
138
Title
137
Insert
Accent
84
Crescendo/Diminuendo
84
Drum event
84
Legato
84
measures
71
MIDI instrument change
84
Musical symbol
84
Scale diagram
84
Syncopation change
84
Tempo change
84
Install
3
Instrument
Clef 119
dialog
115
Grand Staff 119
left-handed
118
Middle C
119
module
115
Piano
119
tuning
118
Instruments
Autoharp
121
Clawhammer banjo
121
Diatonic accordion
123
Diatonic instruments
123
Dulcijo
121
Dulcimer
56, 121
Fiddle
121
Harmonica
123
Harp-guitar
121
Lute
121
Microtonal instruments
121
Native American Flute
121
Pedal steel guitar
94, 115, 121
Plectrum banjo
121
Recorder
121
special
121
Special instruments
121
Strumstick
121
Tin whistle
121
Trombone
121
Violin
121
Xaphoon
121
-KKey signature
134
8va
56, 119
major
56
minor
56
Keyboard
Palette
67
-LLanguages
linguistic .str files
Lilypond
Export
43
Lyrics
139
alignment
74
inserting
74
45
-MMarkers
anchor points
15
Leschemelle, Thomason, Kuhns (2015)
Index
Markers
text
74
Measures
copy
71
delete
71
insert
71
paste
71
print numbering
52
Time signature
133
Menus
Display
65
Help
143
Notes
88
Play
106
Score
115
Window
142
MIDI
channels
34
Chorus
111
Export
39
Import
34
Import drum events
126
Inserting raw MIDI events
111
MIDI file type
34
MIDI In
114
MIDI Out
114
Options...
111
Pan
111
Play
106
Playback
106, 114
Recording
114
Reverb
111
Tempo
111
tracks
34
Volume
111
MIDI instrument
15, 111
bank change
84
voice change
84
Module
add
115
Bottleneck slides
115
create
115
delete
115
Double strings
115
Drum Tab
115, 126
Let Ring
115
list
65
name
115
Leschemelle, Thomason, Kuhns (2015)
number of strings
115
sub-dialog
115
Multitrack
connecting line
64
Display
46
printing
64
Musical symbol
insert
84
marker
15
positionning
15
-NNotation
accidentals
21
alterations
21
bar chord indicators
21
barre
21
beam break
21, 133
beaming
21, 133
clefs
21
display
21
hidden notes in the stave
21
manual stem direction
21
middle C position
21
note heads
21
note stems
21
rest vertical position
21
slurs
21
Tutorial
21
Notes
Abbreviations
56
adjust beam inclination
59
automatic stem direction
56
copy
12, 71
cut
12, 71
dotted notes
16, 88
double dot
88
entry
9, 12
flags
21
grace note
88
grace note bend/release
102
Grace note slide
100
grace notes
88
heads
21
hidden notes in the stave
21
Menu
88
152
153
TablEdit Manual
Notes
move upwards or downwards across the neck
12
Palette
67
paste
12, 71
pitch change
94
quantize
12, 34, 71
spacing between notes
21
stem direction
48
stems
21
tied
88
tied note printing
52
trill
88
triplets and xtuplets
16
Numerical Notation
133
-OOnline Tablature archives
1
Optimize fingerings
135
Options
26, 46
Display
48
Fonts
51
General
46
Page Layout
54
Printing
52
Screen
57
Other options
Always Full Stems in Tablature
59
Banjo 5th String Capo has Impact on Notation
59
Corgeron System for Accordion Tab
59
Dead Notes as Numbers
59
Dead Notes as Xs
59
Display Note Name instead of Fret number
59
Hide pp notes in Notation
59
Hide pp notes in Tablature
59
Numbered Musical Notation
59
Visualinear Tablature
59
Wind Instrument Tablature
59
-PPalette
Dock
67
Dynamics
67
Fingerings (Hand)
Keyboard
67
67
Notes
67
Resize
67
Special Effects
67
Tools
67
Palettes
7, 57, 65
Paste
measures
71
notes
12, 71
Patches
display
48
Pedal steel guitar
instrument
115
pedal and knee levers
94
Pedal/Lever adjustment
94
setup
121
Percussions
marker
15
tablature
126
Playback
Configuration
106
Diapason
106
Metronome
106
MIDI 106
Monitor
106
Options
111
Picking syncopation
111
Relative speed
106
Repeat
106
Preferences
56
Print
26
addtional spacing betweens groups
Blank sheet
30
chord diagrams
76
dotted notes in tablature
52
fixed width measures
52
formatting macros
54
header and footer
54
horizontal spacing
52
Line break
30
Line indent
30
logo
54
margins
54
measure numbering
52
multitrack
64
non proportional printing
52
notation only
64
number of measures per line
52
page order
54
64
Leschemelle, Thomason, Kuhns (2015)
Index
Print
26
print scale
52
Printer setup
30
rests in tablature
52
Selected measures
30
selecting measures to be printed
silent measures
64
tablature only
64
tied notes in tablature
52
to a file
30
Print Preview
Export
31
Margins
31
Zoom
31
-QQuick View
65
-RReading Guides
automatic
109
display
48
manual
84
vertical position
109
Reading List
label
109
Re-install
3
Rests
automatic
48, 84
entry
9, 12
hidden rests in the tablature
printing
52
usage
16
vertical position
21
RTF
Export
41
-SScore
Menu
115
Screen
Options
57
Selecting
a block
24
Leschemelle, Thomason, Kuhns (2015)
21
64
entire module
24
extended
24
non adjacent blocks
24
one item
24
Selection
24
Spacing
notation/tablature
46
systems
46
tablature grid
46
tablature presentation
46
vertical
46
Special Character
insert
84
Special Effects
Abbreviations
56, 97
Alternate String Pull Off (ASPO)
97
Arpeggio
97
Bend
97
bends
102
Brush
97
Choke
97
Combined effects
97
Dead note
97
Ghost note
97
Hammer-on
97
Harmonic
97
harmonics
103
Legato-slide
97
Muted note
97
Palette
67
picked slide
100
Portamento
97
produced by the left hand only
97
Pull-Off 97
Rasgueado
97
Release Bend
97
ringing notes
105
Roll
97
Slap
97
Slide
97
slide from nowhere
100
slide to nowhere
100
Slides
100
slurs in Notation
48
Tapping
97
timed slide
100
Tremolo
97
Tremolo Bar
97
154
155
TablEdit Manual
Special Effects
Vibrato
97
Syncopation
15
change
84
-TTablature
note stems
48
Tablature Manager
32
TablEdit facts
3
Tempo
insert change
84
marker
15
Text Notes
justification
138
print
138
Texts
anchors
74
chord names
74
deleting
74
editing
74
extract
74
inserting
74
lyrics
74
macros
74
Manager
71
Manager dialog
74
positioning
15, 74
Time signature
133
ad lib
133
C and C barr
56
change
133
don't print
133
free bar
133
pick-up measure
133
Tools
Palette
67
Track window
57, 65
Transpose
135
Troubleshooting
3
Tuning
Capo
118
change of 118
left-handed instrument
118
No TAB
52
printing
52
reverse tab
118
sub-dialog
118
Tuning assistant
118
user-defined
118
Tutorial
Basic concepts
9
Basic setup
7
Basic Tablature Entry
11
dynamics
20
First Words
6
Introduction
5
Notation
21
Note Duration
16
-UUninstall
-VVideo export
65
Visualinear Tablature
Vocal
139
127
-WWindow
cascade
142
horizontal
142
Menu
142
vertical
142
working with several windows
142
Leschemelle, Thomason, Kuhns (2015)
Das könnte Ihnen auch gefallen
- Learn Jazz Improvisation for Piano TeachersDokument14 SeitenLearn Jazz Improvisation for Piano Teacherskhena theruzNoch keine Bewertungen
- Old Mcdonald Had A Farmnote NamesDokument1 SeiteOld Mcdonald Had A Farmnote Nameskhena theruzNoch keine Bewertungen
- Old Mcdonald Had A FarmDokument1 SeiteOld Mcdonald Had A Farmkhena theruzNoch keine Bewertungen
- Old Mcdonald Had A Farmwrite NotesDokument1 SeiteOld Mcdonald Had A Farmwrite Noteskhena theruzNoch keine Bewertungen
- Recorder Karate ReflectionDokument1 SeiteRecorder Karate Reflectionkhena theruzNoch keine Bewertungen
- The Subtle Art of Not Giving a F*ck: A Counterintuitive Approach to Living a Good LifeVon EverandThe Subtle Art of Not Giving a F*ck: A Counterintuitive Approach to Living a Good LifeBewertung: 4 von 5 Sternen4/5 (5783)
- The Yellow House: A Memoir (2019 National Book Award Winner)Von EverandThe Yellow House: A Memoir (2019 National Book Award Winner)Bewertung: 4 von 5 Sternen4/5 (98)
- Never Split the Difference: Negotiating As If Your Life Depended On ItVon EverandNever Split the Difference: Negotiating As If Your Life Depended On ItBewertung: 4.5 von 5 Sternen4.5/5 (838)
- Shoe Dog: A Memoir by the Creator of NikeVon EverandShoe Dog: A Memoir by the Creator of NikeBewertung: 4.5 von 5 Sternen4.5/5 (537)
- The Emperor of All Maladies: A Biography of CancerVon EverandThe Emperor of All Maladies: A Biography of CancerBewertung: 4.5 von 5 Sternen4.5/5 (271)
- Hidden Figures: The American Dream and the Untold Story of the Black Women Mathematicians Who Helped Win the Space RaceVon EverandHidden Figures: The American Dream and the Untold Story of the Black Women Mathematicians Who Helped Win the Space RaceBewertung: 4 von 5 Sternen4/5 (890)
- The Little Book of Hygge: Danish Secrets to Happy LivingVon EverandThe Little Book of Hygge: Danish Secrets to Happy LivingBewertung: 3.5 von 5 Sternen3.5/5 (399)
- Team of Rivals: The Political Genius of Abraham LincolnVon EverandTeam of Rivals: The Political Genius of Abraham LincolnBewertung: 4.5 von 5 Sternen4.5/5 (234)
- Grit: The Power of Passion and PerseveranceVon EverandGrit: The Power of Passion and PerseveranceBewertung: 4 von 5 Sternen4/5 (587)
- Devil in the Grove: Thurgood Marshall, the Groveland Boys, and the Dawn of a New AmericaVon EverandDevil in the Grove: Thurgood Marshall, the Groveland Boys, and the Dawn of a New AmericaBewertung: 4.5 von 5 Sternen4.5/5 (265)
- A Heartbreaking Work Of Staggering Genius: A Memoir Based on a True StoryVon EverandA Heartbreaking Work Of Staggering Genius: A Memoir Based on a True StoryBewertung: 3.5 von 5 Sternen3.5/5 (231)
- On Fire: The (Burning) Case for a Green New DealVon EverandOn Fire: The (Burning) Case for a Green New DealBewertung: 4 von 5 Sternen4/5 (72)
- Elon Musk: Tesla, SpaceX, and the Quest for a Fantastic FutureVon EverandElon Musk: Tesla, SpaceX, and the Quest for a Fantastic FutureBewertung: 4.5 von 5 Sternen4.5/5 (474)
- The Hard Thing About Hard Things: Building a Business When There Are No Easy AnswersVon EverandThe Hard Thing About Hard Things: Building a Business When There Are No Easy AnswersBewertung: 4.5 von 5 Sternen4.5/5 (344)
- The Unwinding: An Inner History of the New AmericaVon EverandThe Unwinding: An Inner History of the New AmericaBewertung: 4 von 5 Sternen4/5 (45)
- The World Is Flat 3.0: A Brief History of the Twenty-first CenturyVon EverandThe World Is Flat 3.0: A Brief History of the Twenty-first CenturyBewertung: 3.5 von 5 Sternen3.5/5 (2219)
- The Gifts of Imperfection: Let Go of Who You Think You're Supposed to Be and Embrace Who You AreVon EverandThe Gifts of Imperfection: Let Go of Who You Think You're Supposed to Be and Embrace Who You AreBewertung: 4 von 5 Sternen4/5 (1090)
- The Sympathizer: A Novel (Pulitzer Prize for Fiction)Von EverandThe Sympathizer: A Novel (Pulitzer Prize for Fiction)Bewertung: 4.5 von 5 Sternen4.5/5 (119)
- Her Body and Other Parties: StoriesVon EverandHer Body and Other Parties: StoriesBewertung: 4 von 5 Sternen4/5 (821)
- Content Collector 3 Install GuideDokument772 SeitenContent Collector 3 Install GuideLambert LeonardNoch keine Bewertungen
- Brian Milliron - Letter of RecommendationDokument1 SeiteBrian Milliron - Letter of Recommendationapi-131046807Noch keine Bewertungen
- Dax Aggregation FunctionsDokument14 SeitenDax Aggregation FunctionsSenthil KumarNoch keine Bewertungen
- Critics in The Poetry of Nana Asma'u BNT Fodio: An OverviewDokument6 SeitenCritics in The Poetry of Nana Asma'u BNT Fodio: An OverviewIOSRjournalNoch keine Bewertungen
- Test Paper: I. Choose True or False: - / 18pDokument4 SeitenTest Paper: I. Choose True or False: - / 18pMariana Gabriela TrandafirNoch keine Bewertungen
- Reading Comprehension Strategies For Elementary Students - Always A Teacher.Dokument9 SeitenReading Comprehension Strategies For Elementary Students - Always A Teacher.Mary ChildNoch keine Bewertungen
- Textbook: Textbooks: Advantages and DisadvantagesDokument3 SeitenTextbook: Textbooks: Advantages and DisadvantagesMario Bacani PidlaoanNoch keine Bewertungen
- Introduction to CommunicationDokument18 SeitenIntroduction to CommunicationRichardsNoch keine Bewertungen
- The Story of Prophet Nuh (Noah) - Peace Be Upon HimDokument56 SeitenThe Story of Prophet Nuh (Noah) - Peace Be Upon HimMountainofknowledge100% (1)
- Badiou, Alain, & Tarby, Fabien, PHILOSOPHY AND THE EVENT Translator's Preface: "Framing Philosophical Transmission"Dokument7 SeitenBadiou, Alain, & Tarby, Fabien, PHILOSOPHY AND THE EVENT Translator's Preface: "Framing Philosophical Transmission"andyomeneNoch keine Bewertungen
- The Essence of Dzogchen Is Guru YogaDokument4 SeitenThe Essence of Dzogchen Is Guru YogaRudy Bauer100% (3)
- The Sacred Books & Early Literature of The East VOL 10: India & Buddhism - Charles Francis Horne 1917Dokument430 SeitenThe Sacred Books & Early Literature of The East VOL 10: India & Buddhism - Charles Francis Horne 1917Waterwind100% (3)
- Document 3Dokument1 SeiteDocument 3zoeijfoizjefNoch keine Bewertungen
- Configuration For NWDI Integration Into CTSDokument18 SeitenConfiguration For NWDI Integration Into CTSBee NuttakornNoch keine Bewertungen
- Michael Psellos About Theory and Practice of MagicDokument17 SeitenMichael Psellos About Theory and Practice of MagicHans CastorpNoch keine Bewertungen
- A-79955e 01 050818Dokument17 SeitenA-79955e 01 050818hobo52013Noch keine Bewertungen
- K. S. Patwardhan, S. A. Nampally, S. L. Singh-Lilavati of Bhaskaracarya - Treatise of Mathematics of Vedic Tradition (2001) PDFDokument116 SeitenK. S. Patwardhan, S. A. Nampally, S. L. Singh-Lilavati of Bhaskaracarya - Treatise of Mathematics of Vedic Tradition (2001) PDFMr. Ashok ChaudharyNoch keine Bewertungen
- (ACV-S05) Week 05 - Pre-Task - Quiz - Weekly Quiz (PA) - INGLES III (58145)Dokument6 Seiten(ACV-S05) Week 05 - Pre-Task - Quiz - Weekly Quiz (PA) - INGLES III (58145)Mylian AlayoNoch keine Bewertungen
- Emmodern Greece - Facets of Underdevelopment - em by Nicos P. MouzelisDokument3 SeitenEmmodern Greece - Facets of Underdevelopment - em by Nicos P. MouzelisisabellabelNoch keine Bewertungen
- The Use of Tiktok Videos in Enhancing The Speaking and Grammar Skills of Criminology StudentsDokument10 SeitenThe Use of Tiktok Videos in Enhancing The Speaking and Grammar Skills of Criminology StudentsKatherine Dahang100% (1)
- Visual Arts Program Year 8 AussieDokument6 SeitenVisual Arts Program Year 8 Aussieapi-408675345100% (1)
- Relative Pronouns Fun Activities Games Grammar Drills ReadingDokument2 SeitenRelative Pronouns Fun Activities Games Grammar Drills Readingsolstabile0% (1)
- Conditional Sentences I. Put The Verbs in Brackets Into The Correct Form To Make 1st Conditional SentencesDokument2 SeitenConditional Sentences I. Put The Verbs in Brackets Into The Correct Form To Make 1st Conditional SentencesMarusya0% (1)
- AccessData A30-327 Exam PrepDokument19 SeitenAccessData A30-327 Exam PrepSandeep Yadav (CA)Noch keine Bewertungen
- Australian Scale For Asperger Syndrome PDFDokument5 SeitenAustralian Scale For Asperger Syndrome PDFJovanka SolmosanNoch keine Bewertungen
- Fundamentals of FaithDokument16 SeitenFundamentals of FaithAlessandraNoch keine Bewertungen
- Learn RussianDokument5 SeitenLearn Russianscrew_x3Noch keine Bewertungen
- Big Nate - The Crowd Goes Wild! (PDFDrive)Dokument14 SeitenBig Nate - The Crowd Goes Wild! (PDFDrive)Shanavas Madathil40% (5)
- A Bibliography of Fieldwork in The Ethnography of CommunicationDokument11 SeitenA Bibliography of Fieldwork in The Ethnography of CommunicationBlazsNoch keine Bewertungen