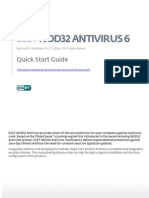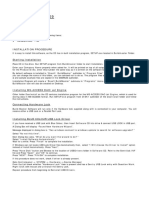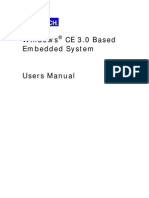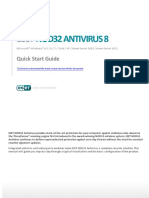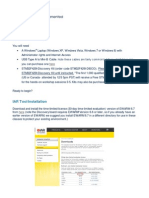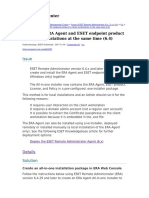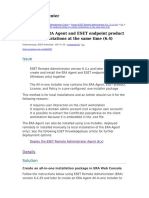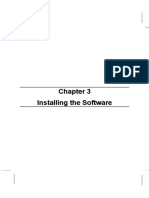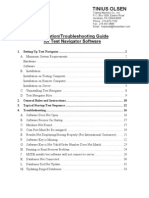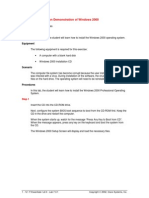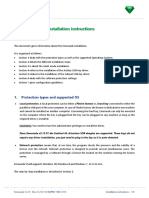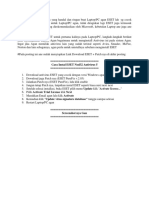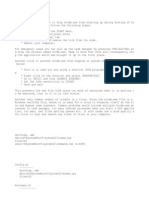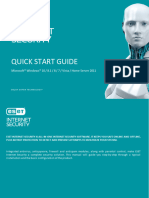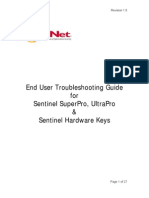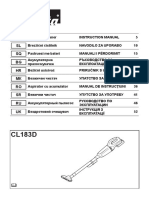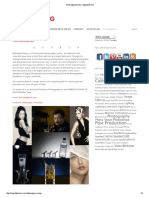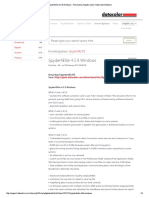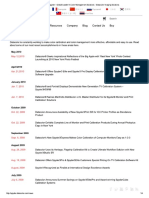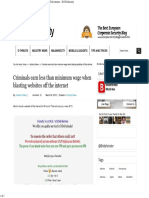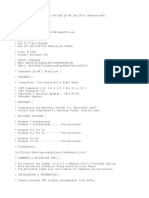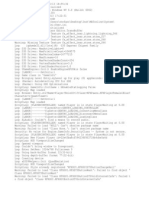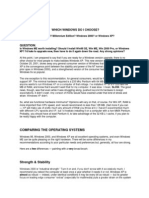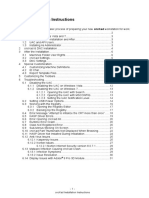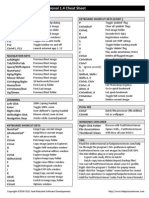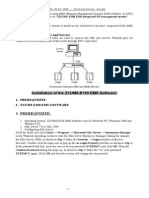Beruflich Dokumente
Kultur Dokumente
How Do I Manually Uninstall My Windows ESET Product - ESET Knowledgebase
Hochgeladen von
george_adi_2200Originaltitel
Copyright
Verfügbare Formate
Dieses Dokument teilen
Dokument teilen oder einbetten
Stufen Sie dieses Dokument als nützlich ein?
Sind diese Inhalte unangemessen?
Dieses Dokument meldenCopyright:
Verfügbare Formate
How Do I Manually Uninstall My Windows ESET Product - ESET Knowledgebase
Hochgeladen von
george_adi_2200Copyright:
Verfügbare Formate
How do I manually uninstall my Windows ESET product?
ESET Knowledgebase
1 of 16
ESET Knowledgebase
How do I manually uninstall my Windows ESET product?
KB Solution ID: KB2289 | Document ID: 11889 | Last Revised: May 4, 2016
http://support.eset.com/kb2289/?locale=en_EN&viewlocale=en_US
Issue
You have used the ESET Start Menu uninstaller and continue to have problems uninstalling or reinstalling your ESET product
Your ESET product remains active after uninstallation
Uninstallation fails
I am a Mac user
Details
Solution
Ihave Windows Vista, Home Server, XP, Server 2003 R2, 2003, 2000
Ihave Windows 7, Windows 8, Windows Server 2008 R2, 2012, 2012 R2
I have Windows 10
Windows Vista, Home Server, XP, Windows Server 2003 R2, 2003, 2000
Not for use with version 6 ESET server products
We do not recommend using the ESET Uninstaller tool to uninstall version 6 ESET server products (ESET File Security for Windows Server and ESET Mail Security
for Microsoft Exchange), as doing so might damage your system. If you are experiencing issues while performing a standard uninstallation of version 6 ESET server
products, please contactESET Customer Carefor assistance.
Back up network adapter settings
After using the ESET Uninstaller Tool, you may be required to reinstall your network adapter drivers. Follow the steps below to back up your network adapter
settings and restore them after uninstallation is finished:
1. Before running the Uninstaller Tool: Open an administrative command prompt and enter the following command to back up your network adapter
settings:
netsh -c interface dump > c:\NetworkSettings.txt
How do I manually uninstall my Windows ESET product?ESET Knowledgebase
2. After uninstallation is complete: Reinstall your network adapter drivers if necessary and then open an administrative command prompt and enter the
following command to restore your network adapter settings:
netsh -f C:\NetworkSettings.txt
1. Download ESET Uninstaller (650 KB) and save it to your Desktop.
2. Restart your computer in Safe Mode.
3. Double-click the ESETUninstaller icon on your Desktop.
Advanced user commands: (To view a full list of available commands for the ESETUninstaller, type ESETUninstaller.exe /help):
If you are removing ESET products from bootable media, you will be asked whether you want to remove ESETfiles from each available partition
separately.
The /mode=offline parameter specifies the uninstallation mode for CD and USB drives.
The /mode=online parameter specifies hard disks. Very rarely, you may need to use the /mode=online parameter to force the ESET product file
deletions if the ESETUninstaller does not detect your bootable media automatically.
To remove all present antivirus installations without being prompted, run the uninstaller with the /force parameter.
If the ESET Uninstaller cannot be used successfully in Safe Mode, disable self-defense in your ESET product and restart your computer. Run the ESET
Uninstaller again using the /nosafemode parameter.
4. Read the warning and type y to confirm.
2 of 16
How do I manually uninstall my Windows ESET product?ESET Knowledgebase
3 of 16
Figure 1-1
5. Review the item(s) listed under Installed AV products, type the number that corresponds to the ESET installation in this list that you want to remove and then press
Enter.
How do I manually uninstall my Windows ESET product?ESET Knowledgebase
4 of 16
Figure 1-2
6. Type y to confirm your selection.
How do I manually uninstall my Windows ESET product?ESET Knowledgebase
Figure 1-3
7. Once the ESET Uninstaller tool is finished running, press any key to exit and then restart your computer in normal mode.
The uninstaller writes a log of all its processes to the ~ESETUninstaller.log file (located in the same folder as the ESETUnistaller.exe file) for future reference.
Figure 1-4
8. Click the link below that corresponds to your ESET product for help with reinstallation. If you continue to experience issues with reinstallation, repeat the steps above to
run the ESET Uninstaller application again. Because ESET is designed as a security application, in some instances multiple attempts are required to uninstall the product
completely.
ESET Smart Security
ESET NOD32 Antivirus
ESET Endpoint Security/ESET Endpoint Antivirus
Windows 7, Windows 8, Windows Server 2008 R2, 2012, 2012 R2
Not for use with version 6 ESET server products
We do not recommend using the ESET Uninstaller tool to uninstall version 6 ESET server products (ESET File Security for Windows Server and ESET Mail Security
5 of 16
How do I manually uninstall my Windows ESET product?ESET Knowledgebase
6 of 16
for Microsoft Exchange), as doing so might damage your system. If you are experiencing issues while performing a standard uninstallation of version 6 ESET server
products, please contactESET Customer Carefor assistance.
Back up network adapter settings
After using the ESET Uninstaller Tool, you may be required to reinstall your network adapter drivers. Follow the steps below to back up your network adapter
settings and restore them after uninstallation is finished:
1. Before running the Uninstaller Tool: Open an administrative command prompt and enter the following command to back up your network adapter
settings:
netsh -c interface dump > c:\NetworkSettings.txt
2. After uninstallation is complete: Reinstall your network adapter drivers if necessary and then open an administrative command prompt and enter the
following command to restore your network adapter settings:
netsh -f C:\NetworkSettings.txt
1. Download the ESET Uninstaller (650 KB) and save it to your Desktop.
2. Restart your computer in Safe Mode.
3. Click Start All Programs Accessories. Right-click Command Prompt and choose Run as administrator from the context menu.
Windows 8 users: Press the Windows key
+ Q to open an app search and type cmd into the Search field. Right-click the cmd application when it appears
in results and select Run as administrator from the context menu.
4. In the command prompt window type cd Desktop and press Enter.
In some cases, the ESET Uninstaller utility will need to be launched by typing ESETUninstaller.exe /reinst into the command line and pressing Enter
(see Figure 1-4). The ESET Uninstaller utility will prompt you if the above switch is necessary.
If you are prompted to use the ESETUninstaller.exe /reinst command, your Network Interface Card settings will be reset.We recommend that you
record your network settings somewhere so that you can easily reconfigure them after running the uninstaller tool.
Advanced user commands: To view a full list of available commands for the ESETUninstaller, type ESETUninstaller.exe /help.
If you are removing ESET products from bootable media you will be asked whether you want to remove ESETfiles from each available partition separately.
The /mode=offline parameter specifies the uninstallation mode for CD and USB drives.
The /mode=online parameter specifies hard disks. Very rarely, you may need to use the /mode=online parameter to force the ESET product file
deletions if the ESETUninstaller does not detect your bootable media automatically.
How do I manually uninstall my Windows ESET product?ESET Knowledgebase
To remove all present antivirus installations without being prompted, run the uninstaller with the /force parameter.
If the ESET Uninstaller cannot be used successfully in Safe Mode, disable self-defense in your ESET product and restart your computer. Run the ESET
Uninstaller again using the /nosafemode parameter.
5. Read the warning and type y to confirm.
Figure 2-2
6. Review the item(s) listed under Installed AV products, type the number that corresponds to the ESET installation in this list that you want to remove and then press
Enter.
7 of 16
How do I manually uninstall my Windows ESET product?ESET Knowledgebase
8 of 16
Figure 2-3
7. Verify that you are uninstalling the correct ESET product from the correct operating system and type y to confirm.
How do I manually uninstall my Windows ESET product?ESET Knowledgebase
Figure 2-4
8. Once the ESET Uninstaller tool is finished running, press any key to exit and then restart your computer in normal mode.
The uninstaller writes a log of all its processes to the ~ESETUninstaller.log file (located in the same folder as the ESETUnistaller.exe file) for future reference.
Figure 2-5
9. Click the link below that corresponds to your ESET product for help with reinstallation. If you continue to experience issues with reinstallation, delete the ehdrv driver
using device manager and then repeat the steps above to run the ESET Uninstaller application again. Because ESET is designed as a security application, in some
instances multiple attempts are required to uninstall the product completely.
ESET Smart Security
ESET NOD32 Antivirus
ESET Endpoint Security/ESET Endpoint Antivirus
Windows 10
Back up network adapter settings
After using the ESET Uninstaller Tool, you may be required to reinstall your network adapter drivers. Follow the steps below to back up your network adapter
settings and restore them after uninstallation is finished:
1. Before running the Uninstaller Tool: Open an administrative command prompt (Right-click theStarticon, selectCommand Prompt (Admin)from the
9 of 16
How do I manually uninstall my Windows ESET product?ESET Knowledgebase
10 of 16
context menu and clickYesat the prompt) and enter the following command to back up your network adapter settings:
netsh -c interface dump > c:\NetworkSettings.txt
2. After uninstallation is complete: Reinstall your network adapter drivers if necessary and then open an administrative command prompt and enter the
following command to restore your network adapter settings:
netsh -f C:\NetworkSettings.txt
1. Download the ESET Uninstaller (650 KB) and save it to your Desktop.
2. Uninstall the Epfw NDIS LightWeight Filter:
a. Press the Windows key
+ r to open a Run dialog, type ncpa.cpl into the blank field and then click OK.
b. Right-click your network adapter (selectWireless network connection)and select Properties from the drop-down menu.
c. Select Epfw NDIS LightWeight Filter and click Uninstall. Click Yes at the prompt, uninstallation may take several minutes.
How do I manually uninstall my Windows ESET product?ESET Knowledgebase
Figure 3-1
3. Restart your computer in Safe Mode.
4. Right-click the Start icon, select Command Prompt (Admin)from the context menu and click Yes at the prompt.
11 of 16
How do I manually uninstall my Windows ESET product?ESET Knowledgebase
12 of 16
Figure 3-2
5. In the command prompt window type cd Desktop and press Enter.
In some cases, the ESET Uninstaller utility will need to be launched by typing ESETUninstaller.exe /reinst into the command line and pressing Enter.
The ESET Uninstaller utility will prompt you if the above switch is necessary.
If you are prompted to use the ESETUninstaller.exe /reinst command, your Network Interface Card settings will be reset.We recommend that you
record your network settings somewhere so that you can easily reconfigure them after running the uninstaller tool.
Advanced user commands: To view a full list of available commands for the ESETUninstaller, type ESETUninstaller.exe /help.
If you are removing ESET products from bootable media you will be asked whether you want to remove ESETfiles from each available partition separately.
The /mode=offline parameter specifies the uninstallation mode for CD and USB drives.
How do I manually uninstall my Windows ESET product?ESET Knowledgebase
13 of 16
The /mode=online parameter specifies hard disks. Very rarely, you may need to use the /mode=online parameter to force the ESET product file
deletions if the ESETUninstaller does not detect your bootable media automatically.
To remove all present antivirus installations without being prompted, run the uninstaller with the /force parameter.
If the ESET Uninstaller cannot be used successfully in Safe Mode, disable self-defense in your ESET product and restart your computer. Run the ESET
Uninstaller again using the /nosafemode parameter.
6. Read the warning and type y to confirm.
Figure 3-3
7. Review the item(s) listed under Installed AV products, type the number that corresponds to the ESET installation in this list that you want to remove and then press
Enter.
How do I manually uninstall my Windows ESET product?ESET Knowledgebase
14 of 16
Figure 3-4
8. Verify that you are uninstalling the correct ESET product from the correct operating system and type y to confirm.
How do I manually uninstall my Windows ESET product?ESET Knowledgebase
15 of 16
Figure 3-5
9. Once the ESET Uninstaller tool is finished running, press any key to exit and then restart your computer in normal mode.
The uninstaller writes a log of all its processes to the ~ESETUninstaller.log file (located in the same folder as the ESETUnistaller.exe file) for future reference.
How do I manually uninstall my Windows ESET product?ESET Knowledgebase
16 of 16
Figure 3-6
10. Click the link below that corresponds to your ESET product for help with reinstallation. If you continue to experience issues with reinstallation, delete the ehdrv driver
using device manager and then repeat the steps above to run the ESET Uninstaller application again. Because ESET is designed as a security application, in some
instances multiple attempts are required to uninstall the product completely.
ESET Smart Security
ESET NOD32 Antivirus
ESET Endpoint Security/ESET Endpoint Antivirus
Das könnte Ihnen auch gefallen
- Make Your PC Stable and Fast: What Microsoft Forgot to Tell YouVon EverandMake Your PC Stable and Fast: What Microsoft Forgot to Tell YouBewertung: 4 von 5 Sternen4/5 (1)
- Back Up Network Adapter SettingsDokument8 SeitenBack Up Network Adapter SettingsSyhenSyumanNoch keine Bewertungen
- How To Speed Up Computer: Your Step-By-Step Guide To Speeding Up ComputerVon EverandHow To Speed Up Computer: Your Step-By-Step Guide To Speeding Up ComputerNoch keine Bewertungen
- Eset UninstallDokument5 SeitenEset UninstallfoeadNoch keine Bewertungen
- Windows Operating System: Windows Operating System (OS) Installation, Basic Windows OS Operations, Disk Defragment, Disk Partitioning, Windows OS Upgrade, System Restore, and Disk FormattingVon EverandWindows Operating System: Windows Operating System (OS) Installation, Basic Windows OS Operations, Disk Defragment, Disk Partitioning, Windows OS Upgrade, System Restore, and Disk FormattingNoch keine Bewertungen
- Quick Start Guide: Microsoft® Windows® Vista / XP / 2000 / 2003Dokument16 SeitenQuick Start Guide: Microsoft® Windows® Vista / XP / 2000 / 2003Luz PrimaveraNoch keine Bewertungen
- Eset Eav 6 Quickstartguide EnuDokument12 SeitenEset Eav 6 Quickstartguide Enusenioor2004Noch keine Bewertungen
- Device Manager Does Not Display Devices That Are Not Connected To The Windows XPDokument5 SeitenDevice Manager Does Not Display Devices That Are Not Connected To The Windows XPDelmas IberaNoch keine Bewertungen
- MCTS 70-680 Exam Questions: Microsoft Windows 7, ConfiguringVon EverandMCTS 70-680 Exam Questions: Microsoft Windows 7, ConfiguringBewertung: 3.5 von 5 Sternen3.5/5 (2)
- Standard Install Guide Nod 32Dokument53 SeitenStandard Install Guide Nod 32Juan Carlos Zevallos AroniNoch keine Bewertungen
- Build-Master 2009: 1. InstallationDokument4 SeitenBuild-Master 2009: 1. InstallationGiridhari ChandrabansiNoch keine Bewertungen
- M1 Advantech Windows CE 3 User ManualDokument49 SeitenM1 Advantech Windows CE 3 User ManualsureshmagixNoch keine Bewertungen
- PC ProtectionDokument12 SeitenPC ProtectionIrena StevanovicNoch keine Bewertungen
- ODIN Hardware Activator GuideDokument8 SeitenODIN Hardware Activator GuidePatanjali VatnalNoch keine Bewertungen
- Standard Install GuideDokument53 SeitenStandard Install GuidebhuyanlalatNoch keine Bewertungen
- Maestro CNC Install GuideDokument7 SeitenMaestro CNC Install GuideJack Zhang100% (1)
- Getting Started V5Dokument5 SeitenGetting Started V5trlp1712Noch keine Bewertungen
- Cisco Vpn3K UninstallDokument9 SeitenCisco Vpn3K Uninstalllightstar10Noch keine Bewertungen
- Deploy The ERA Agent and ESET Endpoint Product To Client Workstations at The Same Time 6.4Dokument5 SeitenDeploy The ERA Agent and ESET Endpoint Product To Client Workstations at The Same Time 6.4Alex CarranzaNoch keine Bewertungen
- Consola Eset NuevoDokument5 SeitenConsola Eset NuevoSrv mediaNoch keine Bewertungen
- MVP4 Chap3Dokument5 SeitenMVP4 Chap3pmcerleanNoch keine Bewertungen
- Steel Master Start Up GuideDokument10 SeitenSteel Master Start Up Guidemahesh4975Noch keine Bewertungen
- Test Nav Install Troubleshoot Rev6Dokument34 SeitenTest Nav Install Troubleshoot Rev6Maria Elena Beltran PuricaNoch keine Bewertungen
- Trojan - Wincod: CloseDokument6 SeitenTrojan - Wincod: Closekhaldoun samiNoch keine Bewertungen
- Build Master GuideDokument10 SeitenBuild Master Guidemahesh4975Noch keine Bewertungen
- Lab 7.3.1: Installation Demonstration of Windows 2000: Estimated Time: 90 Minutes ObjectiveDokument12 SeitenLab 7.3.1: Installation Demonstration of Windows 2000: Estimated Time: 90 Minutes ObjectiveHamzaSpahijaNoch keine Bewertungen
- How to Perform a Windows XP Repair InstallDokument8 SeitenHow to Perform a Windows XP Repair InstallKiran KumarNoch keine Bewertungen
- Anatheros InstructionsDokument29 SeitenAnatheros InstructionsjjrmgNoch keine Bewertungen
- Emeraude InstallationDokument8 SeitenEmeraude InstallationMuntadher MejthabNoch keine Bewertungen
- DiagsDokument4 SeitenDiagsDhrubo Jyoti DasNoch keine Bewertungen
- Single Node 800xaDokument41 SeitenSingle Node 800xaFormat_CNoch keine Bewertungen
- How To Remove All Autodesk Products From A Windows System - AutoCAD - Autodesk Knowledge NetworkDokument11 SeitenHow To Remove All Autodesk Products From A Windows System - AutoCAD - Autodesk Knowledge NetworkCarl Jan SolitoNoch keine Bewertungen
- ASTEROID Installation: The CD BrowserDokument15 SeitenASTEROID Installation: The CD BrowsericanteenNoch keine Bewertungen
- Natus Nicolet Edx Software Load InstructionsDokument28 SeitenNatus Nicolet Edx Software Load InstructionsSerkan ÖztürkNoch keine Bewertungen
- Odin ReadmeDokument8 SeitenOdin ReadmeAdrian DanielNoch keine Bewertungen
- WinXP A-Z TipsDokument427 SeitenWinXP A-Z TipsMISPOLJNoch keine Bewertungen
- Anti Virus LaptopDokument3 SeitenAnti Virus LaptopopangNoch keine Bewertungen
- DA-70156 Manual English Rev2-0Dokument23 SeitenDA-70156 Manual English Rev2-0quartetsNoch keine Bewertungen
- Barang NuqabaDokument2 SeitenBarang NuqabaMohd Adha SaharNoch keine Bewertungen
- NTVDMDokument3 SeitenNTVDMSoundar JanNoch keine Bewertungen
- TellmeMore5 Japanese FAQ enDokument9 SeitenTellmeMore5 Japanese FAQ enalvarezNoch keine Bewertungen
- Instalar HP Deskjet 720c en Windows 7 64 BitsDokument3 SeitenInstalar HP Deskjet 720c en Windows 7 64 Bitslancelot22Noch keine Bewertungen
- How To Perform A Clean Uninstall of Autodesk Products On WindowsDokument2 SeitenHow To Perform A Clean Uninstall of Autodesk Products On WindowsRichard FallegaNoch keine Bewertungen
- KODAK I2400/i2600/i2800 Scanners: Installing The ScannerDokument21 SeitenKODAK I2400/i2600/i2800 Scanners: Installing The ScannerEnrique FigueroaNoch keine Bewertungen
- eset_eis_12_quickstartguide_enuDokument15 Seiteneset_eis_12_quickstartguide_enutenasay333Noch keine Bewertungen
- README - Create and Use Maint Disk 1.86 PDFDokument10 SeitenREADME - Create and Use Maint Disk 1.86 PDFPhong NguyenNoch keine Bewertungen
- CDM Desisntalacion GuiaDokument3 SeitenCDM Desisntalacion GuiaSantiago AcuñaNoch keine Bewertungen
- ReadmeDokument7 SeitenReadmeBladimir SilvaNoch keine Bewertungen
- How To Uninstall SecureAnywhereDokument9 SeitenHow To Uninstall SecureAnywheregawellerNoch keine Bewertungen
- Failed To Create An Installation DirectoryDokument24 SeitenFailed To Create An Installation DirectorySillo PaulNoch keine Bewertungen
- Windows Defence Removal InstructionsDokument2 SeitenWindows Defence Removal InstructionsEmil SosninNoch keine Bewertungen
- Sentinel Troubleshooting GuideDokument27 SeitenSentinel Troubleshooting GuidePraveen PathakNoch keine Bewertungen
- Os Format TipsDokument9 SeitenOs Format TipsVamsi Jayasimha KaranamNoch keine Bewertungen
- Quick Start: Step 2. Please Check The Windows Version You Are UsingDokument29 SeitenQuick Start: Step 2. Please Check The Windows Version You Are Usingvru23Noch keine Bewertungen
- Installing Inventor 11 Pro & AutoCAD 2007Dokument11 SeitenInstalling Inventor 11 Pro & AutoCAD 2007Sargunam SankaravadivelNoch keine Bewertungen
- Beta Test Cases: A. InstallationDokument7 SeitenBeta Test Cases: A. InstallationEvagelia AlisavakiNoch keine Bewertungen
- SafeNet Sentinel End User GuideDokument24 SeitenSafeNet Sentinel End User Guidelgskumar2010Noch keine Bewertungen
- Etabs Install InstructionsDokument2 SeitenEtabs Install InstructionsLeonel AguilarNoch keine Bewertungen
- Putty User Manual IndexDokument3 SeitenPutty User Manual Indexgeorge_adi_2200Noch keine Bewertungen
- Catalog Tehnologie 18VDokument16 SeitenCatalog Tehnologie 18Vgeorge_adi_2200Noch keine Bewertungen
- 3ds Max Keyboard Shortcuts Https - WWW - CheatographyDokument2 Seiten3ds Max Keyboard Shortcuts Https - WWW - Cheatographygeorge_adi_2200Noch keine Bewertungen
- CM LeungDokument2 SeitenCM Leunggeorge_adi_2200Noch keine Bewertungen
- PDF Command Line Suite Cls ADokument20 SeitenPDF Command Line Suite Cls Ageorge_adi_2200Noch keine Bewertungen
- Sundeep BaliDokument2 SeitenSundeep Baligeorge_adi_2200Noch keine Bewertungen
- Unix Commands Cheat Sheet PDFDokument1 SeiteUnix Commands Cheat Sheet PDFRosemond FabienNoch keine Bewertungen
- Makita Cl183dz ManualDokument60 SeitenMakita Cl183dz Manualgeorge_adi_2200Noch keine Bewertungen
- WiFiSD Manual v11 enDokument49 SeitenWiFiSD Manual v11 engeorge_adi_2200Noch keine Bewertungen
- Linux Mint 18 Cinnamon User GuideDokument52 SeitenLinux Mint 18 Cinnamon User GuideEEMM25Noch keine Bewertungen
- Sanjay NandaDokument2 SeitenSanjay Nandageorge_adi_2200Noch keine Bewertungen
- Henry CK ChauDokument2 SeitenHenry CK Chaugeorge_adi_2200Noch keine Bewertungen
- David ZiserDokument2 SeitenDavid Zisergeorge_adi_2200Noch keine Bewertungen
- Dhannajay MorayDokument2 SeitenDhannajay Moraygeorge_adi_2200Noch keine Bewertungen
- Terrell LloydDokument2 SeitenTerrell Lloydgeorge_adi_2200Noch keine Bewertungen
- FirefoxDokument2 SeitenFirefoxgeorge_adi_2200Noch keine Bewertungen
- Datacolor Ticket DetailsDokument2 SeitenDatacolor Ticket Detailsgeorge_adi_2200Noch keine Bewertungen
- David CardinalDokument2 SeitenDavid Cardinalgeorge_adi_2200Noch keine Bewertungen
- Ken SkluteDokument2 SeitenKen Sklutegeorge_adi_2200Noch keine Bewertungen
- Saiful Huq OmiDokument3 SeitenSaiful Huq Omigeorge_adi_2200Noch keine Bewertungen
- Datacolor ResourcesDokument2 SeitenDatacolor Resourcesgeorge_adi_2200Noch keine Bewertungen
- Spyder BlogDokument3 SeitenSpyder Bloggeorge_adi_2200Noch keine Bewertungen
- Seagate Employees at Risk of Identity Theft After Employee Data DisclosedDokument4 SeitenSeagate Employees at Risk of Identity Theft After Employee Data Disclosedgeorge_adi_2200Noch keine Bewertungen
- DatacolorEditorial ArticlesDokument2 SeitenDatacolorEditorial Articlesgeorge_adi_2200Noch keine Bewertungen
- Spyder4Elite 4.5.9 WindowsDokument2 SeitenSpyder4Elite 4.5.9 Windowsgeorge_adi_2200Noch keine Bewertungen
- 11.5M Files Expose Offshore Schemes in Biggest Data Leak in HistoryDokument4 Seiten11.5M Files Expose Offshore Schemes in Biggest Data Leak in Historygeorge_adi_2200Noch keine Bewertungen
- Datacolor Archived NewsDokument4 SeitenDatacolor Archived Newsgeorge_adi_2200Noch keine Bewertungen
- 2016's Top Tech BillionairesDokument1 Seite2016's Top Tech Billionairesgeorge_adi_2200Noch keine Bewertungen
- Mac Users Targeted by KeRanger Ransomware, Realizing Bitdefender PredictionDokument3 SeitenMac Users Targeted by KeRanger Ransomware, Realizing Bitdefender Predictiongeorge_adi_2200Noch keine Bewertungen
- Criminals Earn Less Than Minimum Wage When Blasting Websites Off The InternetDokument4 SeitenCriminals Earn Less Than Minimum Wage When Blasting Websites Off The Internetgeorge_adi_2200Noch keine Bewertungen
- CommandDokument17 SeitenCommandSrinivas RallabandiNoch keine Bewertungen
- Use Bootrec - Exe in The Windows RE To Troubleshoot Startup IssuesDokument3 SeitenUse Bootrec - Exe in The Windows RE To Troubleshoot Startup Issuessatya28Noch keine Bewertungen
- How To Update Offline Computers With WSUS Offline Update ToolDokument11 SeitenHow To Update Offline Computers With WSUS Offline Update Toolmakuko100% (1)
- 50 Fungsi Keyboard Microsoft ExcelDokument10 Seiten50 Fungsi Keyboard Microsoft Exceltary_nuryanaNoch keine Bewertungen
- Windows 7 - 8.1 - 10 Pro X64 ESD PT-BR Sep 2015 (Generation2)Dokument2 SeitenWindows 7 - 8.1 - 10 Pro X64 ESD PT-BR Sep 2015 (Generation2)tinoco9101Noch keine Bewertungen
- Install Odbc DriversDokument5 SeitenInstall Odbc DriverslacilaciNoch keine Bewertungen
- Data Sheet Windows2008ServerDokument2 SeitenData Sheet Windows2008ServeraquialguienNoch keine Bewertungen
- K-ROSET Installation Guide - ENDokument20 SeitenK-ROSET Installation Guide - ENcabecavilNoch keine Bewertungen
- Schedule A Batch Job - FreeFileSyncDokument4 SeitenSchedule A Batch Job - FreeFileSynctaxel0Noch keine Bewertungen
- ZTE EMS Client Installation Guide PDFDokument11 SeitenZTE EMS Client Installation Guide PDFSohaib AbdullahNoch keine Bewertungen
- Echo Digital Audio Corporation: Echo Indigo Iox Echo Indigo DJX Windows Driver Version 7.6Dokument8 SeitenEcho Digital Audio Corporation: Echo Indigo Iox Echo Indigo DJX Windows Driver Version 7.6Lillynsunny ThomasNoch keine Bewertungen
- Win 7 SetupDokument28 SeitenWin 7 SetupNikholaiZartigaElveñaNoch keine Bewertungen
- What Is Domain RenameDokument91 SeitenWhat Is Domain RenameZones UntrustedNoch keine Bewertungen
- Volume Activation 2.0 Deployment GuideDokument31 SeitenVolume Activation 2.0 Deployment Guidepavans@Noch keine Bewertungen
- Mimaki Install Guide (En)Dokument16 SeitenMimaki Install Guide (En)หน่อง นพดลNoch keine Bewertungen
- MatDokument137 SeitenMatAnzeisNoch keine Bewertungen
- Compatible SQL Server Versions: Operating System Service Pack SQL Edition Download Link File To Download 32-Bit 64-BitDokument1 SeiteCompatible SQL Server Versions: Operating System Service Pack SQL Edition Download Link File To Download 32-Bit 64-BitRashid MumtazNoch keine Bewertungen
- Computershortcuts PDFDokument2 SeitenComputershortcuts PDFTareq AkhdarNoch keine Bewertungen
- Which Windows Do I Choose?: Comparing The Operating SystemsDokument4 SeitenWhich Windows Do I Choose?: Comparing The Operating Systemswez99Noch keine Bewertungen
- CNC KadDokument32 SeitenCNC KadLuis Elisur Arcia0% (1)
- FieldCare Package - System RequirementsDokument2 SeitenFieldCare Package - System RequirementsagapitolopesNoch keine Bewertungen
- IDCardWnd AchieveDokument18 SeitenIDCardWnd AchieveMaira CausadoNoch keine Bewertungen
- Intermediate Computer BAsic Answer KeyDokument2 SeitenIntermediate Computer BAsic Answer KeyKodi Davo BarcebalNoch keine Bewertungen
- UsbFix ReportDokument2 SeitenUsbFix Reportvs.Noch keine Bewertungen
- Installation Instructions OD ViewerDokument8 SeitenInstallation Instructions OD ViewerRaden MasNoch keine Bewertungen
- Fast Picture Viewer CheatsheetDokument1 SeiteFast Picture Viewer CheatsheetClay MannixNoch keine Bewertungen
- Hyper-V Generation 2 Virtual Machines - Part 4Dokument5 SeitenHyper-V Generation 2 Virtual Machines - Part 4NavneetMishraNoch keine Bewertungen
- ESET SECURE AUTHENTICATION - Manual EnuDokument107 SeitenESET SECURE AUTHENTICATION - Manual EnuSaadani RiadhNoch keine Bewertungen
- Install ZXUMS E100 EMS SoftwareDokument17 SeitenInstall ZXUMS E100 EMS SoftwareMi NBNoch keine Bewertungen
- MFC Hierarchy Chart2of3 PDFDokument1 SeiteMFC Hierarchy Chart2of3 PDFAbdelkhalek BouananiNoch keine Bewertungen