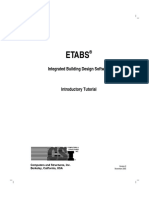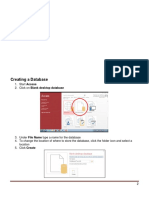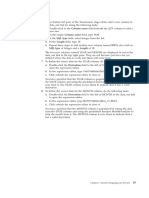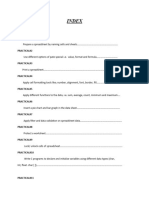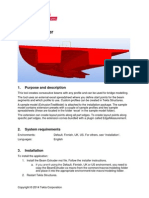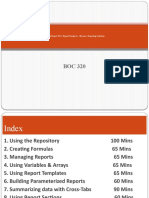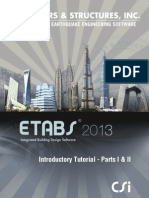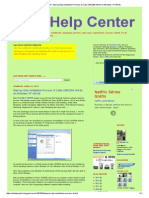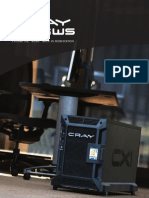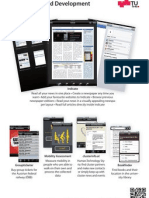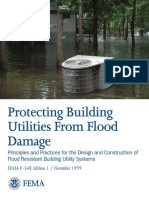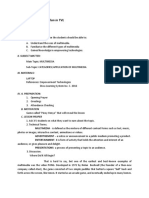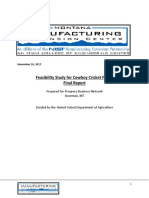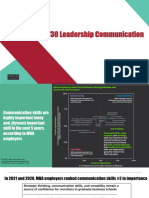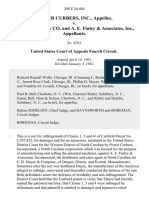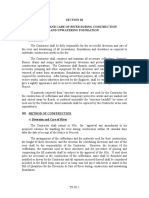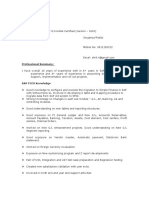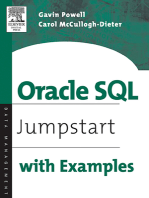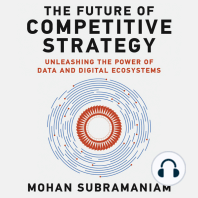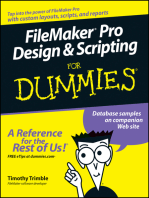Beruflich Dokumente
Kultur Dokumente
How To Create A Title Block in Creo Parametric 2
Hochgeladen von
Marcelo Hayashi NeyOriginalbeschreibung:
Originaltitel
Copyright
Verfügbare Formate
Dieses Dokument teilen
Dokument teilen oder einbetten
Stufen Sie dieses Dokument als nützlich ein?
Sind diese Inhalte unangemessen?
Dieses Dokument meldenCopyright:
Verfügbare Formate
How To Create A Title Block in Creo Parametric 2
Hochgeladen von
Marcelo Hayashi NeyCopyright:
Verfügbare Formate
How to Create a Title Block in Creo Parametric
2.0
1. Open a new template in Creo.
2. Create a table, from the Table tab, with the desired number of columns
and rows.
3. Select any cell and right click hold.
4. Select Height and Width to adjust the cell to the desired size.
5. Select Line Display from the top under Rows and Columns and select
lines to hide.
6. Select each cell and double click to enter in the desired information for
text.
7. For information to be pulled from part files put an & in front of the
property name, which should be all lowercase. For example
&part_property.
8. For the sheet number enter ¤t_sheet OF &total_sheets in order
to print 4 of 5 in the sheet section, for scale enter &scale.
9. Make sure that all properties called out in the Title Block are in the part
properties.
10.
Create a start part or start assembly that contains all properties
to be pulled to save time later in the process.
How to add Properties to Part Files
1.
2.
3.
4.
Open a part in Creo.
Select the Tools tab along the top.
Select Parameters.
Add the desired properties, and values, changing all of the types to
strings.
5. Make sure the property titles match those in Title block.
How to Create a BOM
1. Open a new template in Creo.
2. Create a table, from the Table tab, with the desired number of columns
and rows.
3. Select any cell and right click hold.
4. Select Height and Width to adjust the cell to the desired size.
5. Select Line Display from the top under Rows and Columns and select
lines to hide.
6. Select each cell and double click to enter in the desired information for
text.
7. For information to be pulled from part files select a row and select
Repeat Region under the Data section of the Table tab.
8. Select add to add all of the cells.
9. Double click each cell and select the desired properties from the report
symbol box. Suggested ones include.
Item Number &rpt.index select rpt then index
Part Number asm.mbr.part_number select asm then mbr then
User Defined and enter in the title
Description - &asm.mbr.description select asm then mbr then
User Defined and enter in the title
Quantity - &asm.mbr.quantity select asm then mbr then User
Defined and enter in the title
How to use the ME Drawing Template in Creo
1.
2.
3.
4.
Open a part in Creo.
Select the Tools tab along the top.
Select Parameters.
Add the desired properties, and values, changing all of the types to
strings.
5. Make sure the property titles match those in Title block.
UNITS inches or mm
DESCRIPTION Part description
MODELED_BY Person who drew the part
TITLE Part name
PART_NUMBER Part number
PROJECT_NAME Name of the project
6. Create a new drawing from the part
7. Select empty with format then under the format dropdown select the
U_of_I_ME template.
8. Enter in requested information
9. For a part select sheet 2, for an assembly select sheet 1.
10.
For multiple pages add the new part and select the Table tab,
delete all preexisting tables.
11.
Select Sheet Set Up select the correct sheet and select OK. Enter
in the requested information.
12.
Apply dimensions as seen fit.
How to use the ME Drawing Template in Creo
with a Start Part or Assembly
1. Open the Start_Part or Start_Assembly files in Creo. DO NOT MAKE
CHANGES TO THE FILE!
2. Select File, Save As, and enter in the new file name under New Name.
3. Open the new file you created.
4. Select the Tools tab along the top.
5. Select Parameters.
6. Add the desired properties, and values, changing all of the types to
strings.
7. Make sure the property titles match those in Title block.
UNITS inches or mm
DESCRIPTION Part description
MODELED_BY Person who drew the part
TITLE Part name
PART_NUMBER Part number
PROJECT_NAME Name of the project
8. Create a new drawing from the part
9. Select empty with format then under the format dropdown select the
U_of_I_ME template.
10.
Enter in requested information
11.
For a part select sheet 2, for an assembly select sheet 1.
12.
For multiple pages add the new part and select the Table tab,
delete all preexisting tables.
13.
Select Sheet Set Up select the correct sheet and select OK. Enter
in the requested information.
14.
Apply dimensions as seen fit.
Das könnte Ihnen auch gefallen
- Document Cable and Harness AssembliesDokument17 SeitenDocument Cable and Harness AssembliesMichael PuentesNoch keine Bewertungen
- STD X Practical File IT 402Dokument20 SeitenSTD X Practical File IT 402Ru Do If FL100% (1)
- Experiment 3 CIMDokument8 SeitenExperiment 3 CIMyiset84912Noch keine Bewertungen
- Secrets of Access Database Development and ProgrammingVon EverandSecrets of Access Database Development and ProgrammingBewertung: 5 von 5 Sternen5/5 (1)
- Templates and Reports Guide 210 EnuDokument38 SeitenTemplates and Reports Guide 210 EnuMatias CNoch keine Bewertungen
- Certified Solidworks Professional Advanced Weldments Exam PreparationVon EverandCertified Solidworks Professional Advanced Weldments Exam PreparationBewertung: 5 von 5 Sternen5/5 (1)
- Excel2010 Advanced PDFDokument20 SeitenExcel2010 Advanced PDFr_ivanvalenciaNoch keine Bewertungen
- Creating A MasterDokument100 SeitenCreating A MasterFarhan AshrafNoch keine Bewertungen
- Microsoft Excel: Microsoft Excel User Interface, Excel Basics, Function, Database, Financial Analysis, Matrix, Statistical AnalysisVon EverandMicrosoft Excel: Microsoft Excel User Interface, Excel Basics, Function, Database, Financial Analysis, Matrix, Statistical AnalysisNoch keine Bewertungen
- Room Occupiency Tag in Revit Along With ScheduleDokument10 SeitenRoom Occupiency Tag in Revit Along With ScheduleraviNoch keine Bewertungen
- Introductory Tutorial ETABSDokument68 SeitenIntroductory Tutorial ETABSAkshay D NicatorNoch keine Bewertungen
- In This Exercise, You Will Learn How To:: Exercise: RADIOSS Linear Statics Setup For A Shell AssemblyDokument7 SeitenIn This Exercise, You Will Learn How To:: Exercise: RADIOSS Linear Statics Setup For A Shell AssemblySaikiran SayabugariNoch keine Bewertungen
- Creating A Database: 1. Start Access 2. Click On Blank Desktop DatabaseDokument5 SeitenCreating A Database: 1. Start Access 2. Click On Blank Desktop DatabaseLusi ZairaNoch keine Bewertungen
- Creating A New StructureDokument5 SeitenCreating A New StructureDeenNoch keine Bewertungen
- StormCAD QuickStartDokument62 SeitenStormCAD QuickStartHariSumaryonoNoch keine Bewertungen
- Crystal Reports 9,: Level 200Dokument7 SeitenCrystal Reports 9,: Level 200maufonfaNoch keine Bewertungen
- Lecturenote - 617395735waterCAD Handout 4Dokument16 SeitenLecturenote - 617395735waterCAD Handout 4afridiamjidNoch keine Bewertungen
- SQL Type: Chapter 1. Tutorial: Designing Your First JobDokument2 SeitenSQL Type: Chapter 1. Tutorial: Designing Your First JobmychelriosNoch keine Bewertungen
- Word Processing LabDokument24 SeitenWord Processing LabSathishkumar SwaminathanNoch keine Bewertungen
- Practical File MudasirDokument23 SeitenPractical File Mudasirabvighio2020Noch keine Bewertungen
- Revit Structure 2013 Basics: Framing and DocumentationDokument30 SeitenRevit Structure 2013 Basics: Framing and DocumentationBogdan BoteNoch keine Bewertungen
- The Primary Entities Are Going To BeDokument47 SeitenThe Primary Entities Are Going To BeCorretta StephensNoch keine Bewertungen
- Abaqus Tutorial - BeamDokument6 SeitenAbaqus Tutorial - BeamAngel J. AliceaNoch keine Bewertungen
- Designing A Title BlockDokument7 SeitenDesigning A Title BlockvalamaghamNoch keine Bewertungen
- To Create A Worksheet Using The Tools in The Home Tab. 2. To Save WorksheetDokument2 SeitenTo Create A Worksheet Using The Tools in The Home Tab. 2. To Save Worksheetprecious2lojaNoch keine Bewertungen
- Chapter 6 Excel-1Dokument18 SeitenChapter 6 Excel-1Sampada NagadhiNoch keine Bewertungen
- CF - Bba1 - Format Practical FileDokument12 SeitenCF - Bba1 - Format Practical FileSneha KantNoch keine Bewertungen
- Abaqus Cae Shear WallDokument28 SeitenAbaqus Cae Shear WallMAGED MOHMMED AHMED QASEM0% (1)
- Additional 17657 ES17657 L Vorwerk AU2016 ExercisesDokument27 SeitenAdditional 17657 ES17657 L Vorwerk AU2016 ExercisesSibil DavidNoch keine Bewertungen
- TutorialDokument67 SeitenTutorialsoelarso_civiluntirtaNoch keine Bewertungen
- Introductory Tutorial - PDF ETABS 2013 PDFDokument116 SeitenIntroductory Tutorial - PDF ETABS 2013 PDFlumilodi100% (1)
- IBSC Ms-Office RecordDokument13 SeitenIBSC Ms-Office RecordtomboyjoshNoch keine Bewertungen
- Toolkit 2000 Version 1.0 Instructions What You NeedDokument4 SeitenToolkit 2000 Version 1.0 Instructions What You NeedEdwardklausNoch keine Bewertungen
- Beam ExtruderDokument3 SeitenBeam ExtruderhuyxpkissNoch keine Bewertungen
- Mill Lesson 4 Sample PDFDokument40 SeitenMill Lesson 4 Sample PDFGuillermo RamirezNoch keine Bewertungen
- Excel Variable MappingDokument9 SeitenExcel Variable MappingAjithNoch keine Bewertungen
- Versa Frame TutorialDokument109 SeitenVersa Frame Tutorialelio16_mso100% (1)
- Complete File IT 402Dokument43 SeitenComplete File IT 402Chitransh RanaNoch keine Bewertungen
- Tekla Structures Extension Base Plate Applicator: December 19th, 2010 1Dokument4 SeitenTekla Structures Extension Base Plate Applicator: December 19th, 2010 1Nico InfanteNoch keine Bewertungen
- Crystal Report 2011: Report Design II - Business Reporting SolutionsDokument48 SeitenCrystal Report 2011: Report Design II - Business Reporting SolutionsGowri KurmdasNoch keine Bewertungen
- Beam and Column CalculatorDokument16 SeitenBeam and Column CalculatorJardel SilvaNoch keine Bewertungen
- Manual en Ingles Revit Estructure 2012Dokument27 SeitenManual en Ingles Revit Estructure 2012Rey MartíNoch keine Bewertungen
- ETABS 2013 - Introductory TutorialDokument116 SeitenETABS 2013 - Introductory TutorialakankwasaNoch keine Bewertungen
- Top Down ModelingDokument29 SeitenTop Down ModelingDhoom MachaleNoch keine Bewertungen
- Skill Review 1Dokument6 SeitenSkill Review 1ngoctruong9002Noch keine Bewertungen
- Write Steps For The FollowingDokument4 SeitenWrite Steps For The FollowingSmriti ThapaNoch keine Bewertungen
- Modeling Results Tutorial 2Dokument95 SeitenModeling Results Tutorial 2Johan ConradieNoch keine Bewertungen
- คู่มือการใช้งาน quantifier pro ภาษาอังกฤษDokument42 Seitenคู่มือการใช้งาน quantifier pro ภาษาอังกฤษDias P IndrawantoNoch keine Bewertungen
- Tutorial 2: Pro/E Wildfire 5.0 Assembly and Motion Analysis: ObjectivesDokument12 SeitenTutorial 2: Pro/E Wildfire 5.0 Assembly and Motion Analysis: ObjectivesC.E. Ishmeet SinghNoch keine Bewertungen
- Creating Research and Scientific Documents Using Microsoft WordDokument4 SeitenCreating Research and Scientific Documents Using Microsoft WordFelipe BosiNoch keine Bewertungen
- Emtech Module3 Week3 LessonDokument9 SeitenEmtech Module3 Week3 LessonMa. Crisanta A. AntonioNoch keine Bewertungen
- Parametric Part CreationDokument26 SeitenParametric Part CreationJustin EvangelistaNoch keine Bewertungen
- Creating A New Scale: (Schimba Scara in Fereastra de Generare Planse)Dokument3 SeitenCreating A New Scale: (Schimba Scara in Fereastra de Generare Planse)Breahnea FlorinaNoch keine Bewertungen
- Declaration:-: Home Work 4 Cap209: Graphic ToolsDokument9 SeitenDeclaration:-: Home Work 4 Cap209: Graphic ToolsInSha RafIqNoch keine Bewertungen
- Digital Documentation: To Apply A Desired Style On An ObjectDokument26 SeitenDigital Documentation: To Apply A Desired Style On An ObjectDharunNoch keine Bewertungen
- GE2115 Computer Practice Laboratory - I List of Exercises A) Word ProcessingDokument44 SeitenGE2115 Computer Practice Laboratory - I List of Exercises A) Word ProcessingcvaravindNoch keine Bewertungen
- 3DCS Advanced Analyzer OptimizerDokument15 Seiten3DCS Advanced Analyzer OptimizerMarcelo Hayashi NeyNoch keine Bewertungen
- CAD Help Center - Step by Step Installation Process of Catia V6R2009 x64 Bit On Windows XP x64 BitDokument11 SeitenCAD Help Center - Step by Step Installation Process of Catia V6R2009 x64 Bit On Windows XP x64 BitMarcelo Hayashi NeyNoch keine Bewertungen
- Utting The Work Back in WorkstationDokument2 SeitenUtting The Work Back in WorkstationMarcelo Hayashi NeyNoch keine Bewertungen
- Skeleton SketchDokument19 SeitenSkeleton SketchMarcelo Hayashi NeyNoch keine Bewertungen
- AGA - Embrittlement Galvanized Stainless SteelDokument1 SeiteAGA - Embrittlement Galvanized Stainless SteelMarcelo Hayashi NeyNoch keine Bewertungen
- Iphone and Ipad Development TU GrazDokument2 SeitenIphone and Ipad Development TU GrazMartinNoch keine Bewertungen
- User Manual PM3250Dokument80 SeitenUser Manual PM3250otavioalcaldeNoch keine Bewertungen
- P 348Dokument196 SeitenP 348a123456978Noch keine Bewertungen
- A Hybrid Genetic-Neural Architecture For Stock Indexes ForecastingDokument31 SeitenA Hybrid Genetic-Neural Architecture For Stock Indexes ForecastingMaurizio IdiniNoch keine Bewertungen
- Poetry UnitDokument212 SeitenPoetry Unittrovatore48100% (2)
- Semi Detailed Lesson PlanDokument2 SeitenSemi Detailed Lesson PlanJean-jean Dela Cruz CamatNoch keine Bewertungen
- Grade 9 Science Biology 1 DLPDokument13 SeitenGrade 9 Science Biology 1 DLPManongdo AllanNoch keine Bewertungen
- Feasibility Study For Cowboy Cricket Farms Final Report: Prepared For Prospera Business Network Bozeman, MTDokument42 SeitenFeasibility Study For Cowboy Cricket Farms Final Report: Prepared For Prospera Business Network Bozeman, MTMyself IreneNoch keine Bewertungen
- Virtual Assets Act, 2022Dokument18 SeitenVirtual Assets Act, 2022Rapulu UdohNoch keine Bewertungen
- DION IMPACT 9102 SeriesDokument5 SeitenDION IMPACT 9102 SeriesLENEEVERSONNoch keine Bewertungen
- Kosher Leche Descremada Dairy America Usa Planta TiptonDokument2 SeitenKosher Leche Descremada Dairy America Usa Planta Tiptontania SaezNoch keine Bewertungen
- Owners Manual Air Bike Unlimited Mag 402013Dokument28 SeitenOwners Manual Air Bike Unlimited Mag 402013David ChanNoch keine Bewertungen
- NABARD R&D Seminar FormatDokument7 SeitenNABARD R&D Seminar FormatAnupam G. RatheeNoch keine Bewertungen
- Iaea Tecdoc 1092Dokument287 SeitenIaea Tecdoc 1092Andres AracenaNoch keine Bewertungen
- How To Convert Files To Binary FormatDokument1 SeiteHow To Convert Files To Binary FormatAhmed Riyadh100% (1)
- LspciDokument4 SeitenLspciregistroosNoch keine Bewertungen
- Basic Econometrics Questions and AnswersDokument3 SeitenBasic Econometrics Questions and AnswersRutendo TarabukuNoch keine Bewertungen
- Previous Year Questions - Macro Economics - XIIDokument16 SeitenPrevious Year Questions - Macro Economics - XIIRituraj VermaNoch keine Bewertungen
- Conservation Assignment 02Dokument16 SeitenConservation Assignment 02RAJU VENKATANoch keine Bewertungen
- Importance of Communications 05sept2023Dokument14 SeitenImportance of Communications 05sept2023Sajib BhattacharyaNoch keine Bewertungen
- EGurukul - RetinaDokument23 SeitenEGurukul - RetinaOscar Daniel Mendez100% (1)
- Power Curbers, Inc. v. E. D. Etnyre & Co. and A. E. Finley & Associates, Inc., 298 F.2d 484, 4th Cir. (1962)Dokument18 SeitenPower Curbers, Inc. v. E. D. Etnyre & Co. and A. E. Finley & Associates, Inc., 298 F.2d 484, 4th Cir. (1962)Scribd Government DocsNoch keine Bewertungen
- Ducted Split ACsDokument31 SeitenDucted Split ACsHammadZaman100% (1)
- Comparative Study Between Online and Offilne Learning With Reference of Tutedude E-LearningDokument61 SeitenComparative Study Between Online and Offilne Learning With Reference of Tutedude E-LearningDeeksha Saxena0% (2)
- 3 Diversion&CareDokument2 Seiten3 Diversion&CareRyan EncomiendaNoch keine Bewertungen
- CORP2165D Lecture 04Dokument26 SeitenCORP2165D Lecture 04kinzi chesterNoch keine Bewertungen
- Soujanya Reddy (New)Dokument6 SeitenSoujanya Reddy (New)durgaNoch keine Bewertungen
- Genomic Tools For Crop ImprovementDokument41 SeitenGenomic Tools For Crop ImprovementNeeru RedhuNoch keine Bewertungen
- 10 Killer Tips For Transcribing Jazz Solos - Jazz AdviceDokument21 Seiten10 Killer Tips For Transcribing Jazz Solos - Jazz Advicecdmb100% (2)
- Form Expense ClaimDokument2 SeitenForm Expense Claimviedelamonde_3868443Noch keine Bewertungen
- Grokking Algorithms: An illustrated guide for programmers and other curious peopleVon EverandGrokking Algorithms: An illustrated guide for programmers and other curious peopleBewertung: 4 von 5 Sternen4/5 (16)
- Optimizing DAX: Improving DAX performance in Microsoft Power BI and Analysis ServicesVon EverandOptimizing DAX: Improving DAX performance in Microsoft Power BI and Analysis ServicesNoch keine Bewertungen
- Dark Data: Why What You Don’t Know MattersVon EverandDark Data: Why What You Don’t Know MattersBewertung: 4.5 von 5 Sternen4.5/5 (3)
- Blockchain Basics: A Non-Technical Introduction in 25 StepsVon EverandBlockchain Basics: A Non-Technical Introduction in 25 StepsBewertung: 4.5 von 5 Sternen4.5/5 (24)
- Beginning AutoCAD® 2022 Exercise Workbook: For Windows®Von EverandBeginning AutoCAD® 2022 Exercise Workbook: For Windows®Noch keine Bewertungen
- Dark Data: Why What You Don’t Know MattersVon EverandDark Data: Why What You Don’t Know MattersBewertung: 3.5 von 5 Sternen3.5/5 (3)
- From Vision to Version - Step by step guide for crafting and aligning your product vision, strategy and roadmap: Strategy Framework for Digital Product Management RockstarsVon EverandFrom Vision to Version - Step by step guide for crafting and aligning your product vision, strategy and roadmap: Strategy Framework for Digital Product Management RockstarsNoch keine Bewertungen
- SQL QuickStart Guide: The Simplified Beginner's Guide to Managing, Analyzing, and Manipulating Data With SQLVon EverandSQL QuickStart Guide: The Simplified Beginner's Guide to Managing, Analyzing, and Manipulating Data With SQLBewertung: 4.5 von 5 Sternen4.5/5 (46)
- Agile Metrics in Action: How to measure and improve team performanceVon EverandAgile Metrics in Action: How to measure and improve team performanceNoch keine Bewertungen
- Autodesk Fusion 360: A Power Guide for Beginners and Intermediate Users (3rd Edition)Von EverandAutodesk Fusion 360: A Power Guide for Beginners and Intermediate Users (3rd Edition)Bewertung: 5 von 5 Sternen5/5 (2)
- The Future of Competitive Strategy: Unleashing the Power of Data and Digital Ecosystems (Management on the Cutting Edge)Von EverandThe Future of Competitive Strategy: Unleashing the Power of Data and Digital Ecosystems (Management on the Cutting Edge)Bewertung: 5 von 5 Sternen5/5 (1)