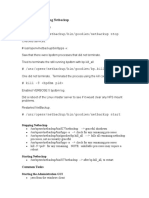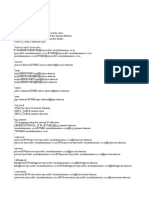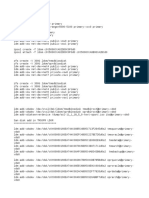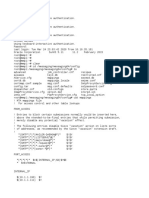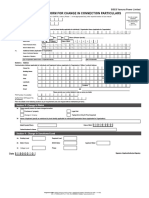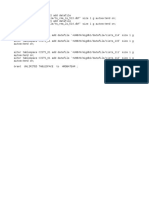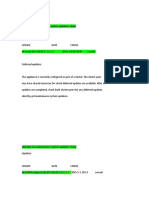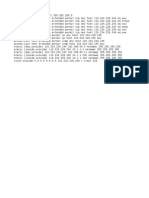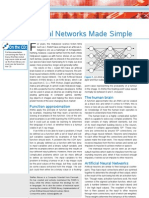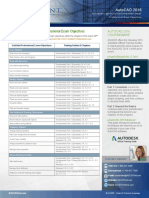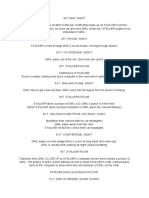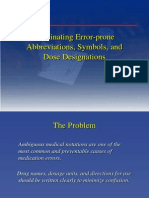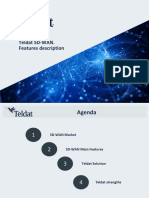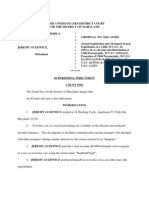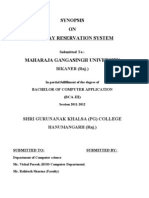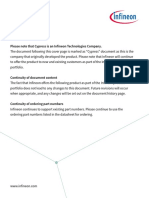Beruflich Dokumente
Kultur Dokumente
AR150&200 Quick Start Guide
Hochgeladen von
sanju_81Originalbeschreibung:
Originaltitel
Copyright
Verfügbare Formate
Dieses Dokument teilen
Dokument teilen oder einbetten
Stufen Sie dieses Dokument als nützlich ein?
Sind diese Inhalte unangemessen?
Dieses Dokument meldenCopyright:
Verfügbare Formate
AR150&200 Quick Start Guide
Hochgeladen von
sanju_81Copyright:
Verfügbare Formate
Huawei AR150&200 Series Enterprise Routers
Quick Start Guide
Issue
03
Date
2012-06-10
HUAWEI TECHNOLOGIES CO., LTD.
Copyright Huawei Technologies Co., Ltd. 2012. All rights reserved.
No part of this document may be reproduced or transmitted in any form or by any means without prior written
consent of Huawei Technologies Co., Ltd.
Trademarks and Permissions
and other Huawei trademarks are trademarks of Huawei Technologies Co., Ltd.
All other trademarks and trade names mentioned in this document are the property of their respective holders.
Notice
The purchased products, services and features are stipulated by the contract made between Huawei and the
customer. All or part of the products, services and features described in this document may not be within the
purchase scope or the usage scope. Unless otherwise specified in the contract, all statements, information,
and recommendations in this document are provided "AS IS" without warranties, guarantees or representations
of any kind, either express or implied.
The information in this document is subject to change without notice. Every effort has been made in the
preparation of this document to ensure accuracy of the contents, but all statements, information, and
recommendations in this document do not constitute the warranty of any kind, express or implied.
Huawei Technologies Co., Ltd.
Address:
Huawei Industrial Base
Bantian, Longgang
Shenzhen 518129
People's Republic of China
Website:
http://www.huawei.com
Email:
support@huawei.com
Issue 03 (2012-06-10)
Huawei Proprietary and Confidential
Copyright Huawei Technologies Co., Ltd.
Huawei AR150&200 Series Enterprise Routers
Quick Start Guide
About This Document
About This Document
Intended Audience
This document provides an overall description of the AR150/200, details about each chassis and
board, cables available to the device, lists of components and basic configuration.
This document is intended for:
l
Network planning engineers
Hardware installation engineers
Commissioning engineers
On-site maintenance engineers
System maintenance engineers
Symbol Conventions
The symbols that may be found in this document are defined as follows.
Symbol
Description
DANGER
WARNING
CAUTION
Issue 03 (2012-06-10)
Indicates a hazard with a high level of risk, which if not
avoided, will result in death or serious injury.
Indicates a hazard with a medium or low level of risk, which
if not avoided, could result in minor or moderate injury.
Indicates a potentially hazardous situation, which if not
avoided, could result in equipment damage, data loss,
performance degradation, or unexpected results.
TIP
Indicates a tip that may help you solve a problem or save
time.
NOTE
Provides additional information to emphasize or supplement
important points of the main text.
Huawei Proprietary and Confidential
Copyright Huawei Technologies Co., Ltd.
ii
Huawei AR150&200 Series Enterprise Routers
Quick Start Guide
About This Document
Change History
Changes between document issues are cumulative. Therefore, the latest document issue contains
all the changes in previous issues.
Changes in Issue 03 (2012-06-10)
Based on 02 (2012-04-20), this issue has the following updates:
l
AR156
AR158E
Changes in Issue 02 (2012-04-20)
Based on 01 (2011-12-30), this issue has the following updates:
l
The power outage survival description is added to the rear panel of AR207V&AR207V-P.
AR207G-HSPA+7.
Changes in Issue 01 (2011-12-30)
Initial commercial release.
Issue 03 (2012-06-10)
Huawei Proprietary and Confidential
Copyright Huawei Technologies Co., Ltd.
iii
Huawei AR150&200 Series Enterprise Routers
Quick Start Guide
Contents
Contents
About This Document.....................................................................................................................ii
1 AR150/200 Overview.....................................................................................................................1
1.1 Naming Rule.......................................................................................................................................................2
1.2 Device Structure.................................................................................................................................................3
1.3 Indicator Description..........................................................................................................................................6
1.4 Physical Specifications.....................................................................................................................................11
2 Product Installation.....................................................................................................................13
2.1 Installation Preparations...................................................................................................................................14
2.2 Installing the Device.........................................................................................................................................15
2.3 Connecting the Device......................................................................................................................................20
2.4 Powering on the Device....................................................................................................................................23
3 Logging In to the Router............................................................................................................25
3.1 Logging In to the Router Through the Web Network Management System....................................................26
3.2 Logging In to the Router Through the Console Port........................................................................................27
3.3 Logging In to the Router Using Telnet.............................................................................................................29
4 Connecting to the Internet.........................................................................................................30
4.1 Going Online Using a Static IP Address..........................................................................................................31
4.2 Going Online Using a Dynamic IP Address.....................................................................................................33
5 How to Obtain Documentation and Technical Support......................................................36
6 FAQs...............................................................................................................................................37
Issue 03 (2012-06-10)
Huawei Proprietary and Confidential
Copyright Huawei Technologies Co., Ltd.
iv
Huawei AR150&200 Series Enterprise Routers
Quick Start Guide
1 AR150/200 Overview
AR150/200 Overview
About This Chapter
This section describes the naming rule, appearance and structure, indicators, and physical
specifications of the AR150/200.
1.1 Naming Rule
This section describes the meanings of the AR150/200 names.
1.2 Device Structure
This section describes the structure of the AR150/200.
1.3 Indicator Description
This section describes the indicators on the AR150/200 front panel.
1.4 Physical Specifications
This section describes the physical specifications and system configuration of the AR150/200.
Issue 03 (2012-06-10)
Huawei Proprietary and Confidential
Copyright Huawei Technologies Co., Ltd.
Huawei AR150&200 Series Enterprise Routers
Quick Start Guide
1 AR150/200 Overview
1.1 Naming Rule
This section describes the meanings of the AR150/200 names.
Figure 1-1 shows the AR150/200 naming rule.
Figure 1-1 AR150/200 naming rule
AR
B1 B2 B3 B4
C1
-D1
Example:
1AR 207 V - P
2AR 207 G - HSPA+7
Table 1-1 explains the AR150/200 naming rule.
Table 1-1 AR150/200 naming rule
Field
Description
B1
0 (AR150/200): indicates a low-end case-shaped product.
B2
B2: Indicates the hardware difference. Selected from 1 and 2. A larger
value indicates higher performance.
B3
B3: Indicates the product level, ranging from 0 to 5.
l AR150: fixed as 5.
l AR200: fixed as 0.
B4
B4Indicates the fixed upstream interface.
l 1: FE
l 6: ADSL-B
l 7: ADSL-A
l 8: G.SHDSL
C1
C1: Composed of one to four upper-case letters, indicating valueadded functions.
l W: WLAN
l V: Voice
l G: 3G
l E: Enhanced edition
Issue 03 (2012-06-10)
Huawei Proprietary and Confidential
Copyright Huawei Technologies Co., Ltd.
Huawei AR150&200 Series Enterprise Routers
Quick Start Guide
1 AR150/200 Overview
Field
Description
D1
D1: Indicates the function differences.
l A: AC power supply (Default configurations can be omitted)
l D: DC power supply
l HSPA+7: WCDMA
l P: PoE
1.2 Device Structure
This section describes the structure of the AR150/200.
Figure 1-2 and Figure 1-3 show the AR150/200 models.
Figure 1-2 AR150 models
Product
WAN LAN
Series Model Port Port
Appearance
Remark
6
AR
1 FE 4 FE
151
2
5 8
6
1AD
AR SL2+ 4 FE
157 Anne
xA/M
1
AR150
Series
1AD
AR SL2+
156 Anne 4 FE
xB
1
5 8
7
5 8
7
ATM and
EFM
modes
AR 1G.S
158E HDSL 4 FE
1
Issue 03 (2012-06-10)
Huawei Proprietary and Confidential
Copyright Huawei Technologies Co., Ltd.
5 8
Huawei AR150&200 Series Enterprise Routers
Quick Start Guide
1 AR150/200 Overview
Figure 1-3 AR200 non-3G models
Product
WAN LAN
Series Model Port Port
Appearance
Remark
6
AR
1 FE 8 FE
201
2
1AD
AR SL2+
8 FE
206 Anne
xB
10
5 8
6
10
5 8
11 4
6
1AD
AR SL2+
207 Anne 8 FE
V-P xA/M
5 8
6
5 8
1AD
AR SL2+ 8 FE
207V Anne
xA/M
1AD
AR SL2+ 8 FE
207 Anne
xA/M
5 8
6
AR200
Series
Voice
ports:
4FXS+1FX
PoE
Survivable
remote
site
telephony
(SRST)
7
ATM and
EFM
modes
AR 1G.S 8 FE
208E HDSL
1
Issue 03 (2012-06-10)
Voice
ports:
4FXS+1FX
OSurvivabl
e remote
site
telephony
(SRST)
Huawei Proprietary and Confidential
Copyright Huawei Technologies Co., Ltd.
5 8
Huawei AR150&200 Series Enterprise Routers
Quick Start Guide
1 AR150/200 Overview
Figure 1-4 AR200 3G models
Product
WAN LAN
Series Model Port Port
Appearance
Remark
13
13
AR
AR200 207G 1AD
- SL2+ 8 FE
Series
HSP Anne
A+7 xA/M
1: CON/AUX port
4 12
2: WAN port
3: LAN FE port
l AR151, AR201: FE
l AR151, AR156, AR157,
AR158E: 4 FE ports
l AR156, AR157, AR206,
AR207, AR207V,
AR207V-P, AR207GHSPA+7: ADSL
l AR158E, AR208E:
G.SHDSL
l AR201. AR206, AR207,
AR207V, AR207V-P,
AR208E, AR207G-HSPA
+7: 8 FE ports
NOTE
FE0 can be used as a WAN port
so that double WAN ports can be
provided.
4: RESET
5: DC power jack
CAUTION
NOTE
The Reset button is used for
resetting the device manually.
6: Silkscreen
The AR150/200 is powered by a
12 V external power adapter .
l Press and hold down:
Restore the Factory
Settings.
l Press: Reset the system.
Resetting the device will cause
service interruption; therefore,
confirm the action before you
reset the device.
7: Ground screw
8: cable retention clip
9: Four FXS ports
10: FXO port
11: PoE port
12: SIM card slot
13: 3G antenna
Table 1-2 describes the attributes of G.SHDSL interfaces.
Issue 03 (2012-06-10)
Huawei Proprietary and Confidential
Copyright Huawei Technologies Co., Ltd.
Huawei AR150&200 Series Enterprise Routers
Quick Start Guide
1 AR150/200 Overview
Table 1-2 Attributes of G.SHDSL interfaces
Attribute
Description
Standards compliance
G.991.2 Annex A and Annex B
Transmission rate
5.696 Mbit/s per pair
Transmission distance
3 km
1.3 Indicator Description
This section describes the indicators on the AR150/200 front panel.
Indicators
The indicators on the AR150/200 front panels vary according to the product models. Table
1-3 lists the indicator differences.
Table 1-3 Indicator differences
Difference
Description
WAN port silkscreen
l AR151 and AR201: WAN FE
l AR156, AR157, AR206, AR207, AR207V, AR207V-P, and
AR207G-HSPA+7: ADSL
l AR158E, AR208E: G.SHDSL
l AR151,AR156, AR157 and AR158E: Four, numbered LAN0
to LAN3
LAN ports
l AR201, AR206, AR207, AR207V, AR207V-P, AR208E, and
AR207G-HSPA+7: Eight, numbered LAN0 to LAN7
Voice port indicator
l AR207V and AR207V-P: Five, numbered FXS0 to FXS3,
FXO
l Other models: None
3G port indicator
l An AR207G-HSPA+7 provides three indicators that
indicating 3G, 2G, and WWAN.
l Other models of the AR150/200 provide no 3G port indicator.
Issue 03 (2012-06-10)
Huawei Proprietary and Confidential
Copyright Huawei Technologies Co., Ltd.
Huawei AR150&200 Series Enterprise Routers
Quick Start Guide
1 AR150/200 Overview
Indicator Description
NOTE
l The front panels of AR151, AR156, AR157 and AR158E are the same except for the WAN port
indicator silkscreen. Figure 1-5 shows the AR158E appearance.
l Compared with AR207V, AR207V-P has a PoE port indicator. Figure 1-6 shows the AR207V-P
appearance.
l The front panels of AR201, AR206, AR207, and AR208E are the same except for the WAN port
indicator silkscreen. Figure 1-7 shows the AR208E appearance.
Figure 1-5 AR158E front panel
2 3 4 5 6
10
Figure 1-6 AR207V-P front panel
1 2 3 4 5 6
10
Issue 03 (2012-06-10)
Huawei Proprietary and Confidential
Copyright Huawei Technologies Co., Ltd.
Huawei AR150&200 Series Enterprise Routers
Quick Start Guide
1 AR150/200 Overview
Figure 1-7 AR208E front panel
2 3 4 5 6
10
Figure 1-8 describes indicators on the AR207G-HSPA+7 front panel.
Figure 1-8 Indicators on the AR207G-HSPA+7 front panel
2 3 4 5 6
111213
10
Table 1-4 Indicator description
Numbe
r
Indicator
Color
Description
PoE
Green
If the indicator is steady on, the PoE power supply
is normal.
If the indicator is off, no PoE power supply is
available.
Issue 03 (2012-06-10)
Huawei Proprietary and Confidential
Copyright Huawei Technologies Co., Ltd.
Huawei AR150&200 Series Enterprise Routers
Quick Start Guide
1 AR150/200 Overview
Numbe
r
Indicator
Color
Description
PWR
Green
If the indicator is steady on, the system power
supply is normal.
If the indicator is off, no system power supply is
available.
SYS
Red and
green
If the indicator blinks green once every 2s (0.5
Hz), the system is running properly.
If the indicator blinks green once every 0.25s (4
Hz), the system is powering on or restarting.
If the indicator is red, a fault that affects services
has occurred and cannot be rectified
automatically. The fault needs to be rectified
manually.
If the indicator is off, the software is not running
or is being reset.
USB
Red and
green
If the indicator is green, devices have been
deployed by using the USB disk.
If the indicator blinks green, the router is being
deployed using the USB disk.
If the indicator is red, the router is failed to be
deployed using the USB disk.
If the indicator is off, the USB disk is not inserted,
the USB interface fails, or the indicator fails.
PPP
Green
If the indicator is steady on, a PPP connection is
set up.
If the indicator is off, no PPP connection is set up.
VPN
Green
If the indicator is steady on, the VPN service is
available.
If the indicator is off, the VPN service is
unavailable.
LINK
Green
If the indicator is steady on, a link is connected to
the WAN port.
If the indicator is off, no link is connected to the
WAN port.
ACT
Green
If the indicator blinks green, the WAN port is
transmitting or receiving data.
If the indicator is off, the WAN port is not
transmitting or receiving data.
Issue 03 (2012-06-10)
LAN
green
If the indicator is steady on, a link is connected to
the LAN port.
Huawei Proprietary and Confidential
Copyright Huawei Technologies Co., Ltd.
Huawei AR150&200 Series Enterprise Routers
Quick Start Guide
Numbe
r
Indicator
1 AR150/200 Overview
Color
Description
If the indicator blinks green, the LAN port is
transmitting or receiving data.
If the indicator is off, no link is connected to the
LAN port.
FXS0-FXS3
Green
If the indicator is steady on, the FXS channel is
being occupied by a call.
If the indicator is off, the FXS channel is idle.
FXO
Green
If the indicator is steady on, the FXO channel is
being occupied by a call.
If the indicator is off, the FXO channel is idle.
10
USB port
N/A
11
3G
Green
If the indicator is steady on, the 3G signal strength
is high.
If the indicator blinks once every 2s, the 3G signal
strength is poor.
If the indicator blinks once every 0.25s, the 3G
signal strength is medium.
12
2G
Green
If the indicator is steady on, the 2G signal strength
is high.
If the indicator blinks once every 2s, the 2G signal
strength is poor.
If the indicator blinks once every 0.25s, the 2G
signal strength is medium.
13
WWAN
Green
If the indicator is steady on, the 3G or 2G service
has been connected or activated.
If the indicator is blinking, 3G or 2G service data
is being transmitted or received on the port.
If the indicator is off, the 3G or 2G service has
not been connected or activated.
NOTE
l Number 1: Only AR207V-P has this indicator.
l Number 7: The WAN port indicators have different silkscreens (such as WAN FE, ADSL, and
G.SHDSL).
l Number 8: FE0 can be used as a WAN port so that double WAN ports can be provided.
l Number 9: Only the AR207V and AR207V-P provide this indicator.
l Numbers 11, 12 and 13: Only the AR207G-HSPA+7 provides these indicators.
Issue 03 (2012-06-10)
Huawei Proprietary and Confidential
Copyright Huawei Technologies Co., Ltd.
10
Huawei AR150&200 Series Enterprise Routers
Quick Start Guide
1 AR150/200 Overview
1.4 Physical Specifications
This section describes the physical specifications and system configuration of the AR150/200.
Table 1-5 Physical specifications
Item
Description
Dimensions (width x depth x height)
Without rack-mounting ears installed: 300.0 mm x
216.4 mm x 44.0 mm
With rack-mounting ears installed: 482.6 mm x
216.4 mm x 44.0 mm
Maximum power consumption
l AR151: 11.6W
l AR156: 16.1W
l AR157: 15.2W
l AR158E: 14.7W
l AR201: 12.3W
l AR206: 16.1W
l AR207: 16.1W
l AR207V: 22.8W
l AR207V-P: 22.6W
l AR208E: 14.7W
l AR207G-HSPA+7: 17.1W
Weight
2.2 kg
Operating temperature
0C-40C
Relative humidity
5% RH to 90% RH, non-condensing
Altitude
0 m-3000 m
AC input
voltage
Rated voltage
100 V AC-240 V AC, 50/60 Hz
Maximum voltage
range
90 V AC-264 V AC, 47/63 Hz
Table 1-6 System configuration
Issue 03 (2012-06-10)
Model
Processor
Memory
Flash Memory
AR151
2-core: 533 MHz
512 MB
512 MB
AR156
2-core: 533 MHz
512 MB
512 MB
AR157
2-core: 533 MHz
512 MB
512 MB
AR158E
2-core: 533 MHz
512 MB
512 MB
Huawei Proprietary and Confidential
Copyright Huawei Technologies Co., Ltd.
11
Huawei AR150&200 Series Enterprise Routers
Quick Start Guide
Issue 03 (2012-06-10)
1 AR150/200 Overview
Model
Processor
Memory
Flash Memory
AR201
2-core: 533 MHz
512 MB
512 MB
AR206
2-core: 533 MHz
512 MB
512 MB
AR207
2-core: 533 MHz
512 MB
512 MB
AR207V
2-core: 533 MHz
512 MB
512 MB
AR207V-P
2-core: 533 MHz
512 MB
512 MB
AR208E
2-core: 533 MHz
512 MB
512 MB
AR207G-HSPA+7
2-core: 533 MHz
512 MB
512 MB
Huawei Proprietary and Confidential
Copyright Huawei Technologies Co., Ltd.
12
Huawei AR150&200 Series Enterprise Routers
Quick Start Guide
2 Product Installation
Product Installation
About This Chapter
This section describes the method of installing and connectingAR150/200 series products.
2.1 Installation Preparations
This section lists the tools and accessories for installing the AR150/200.
2.2 Installing the Device
This section describes AR150/200 installation scenarios and installation methods.
2.3 Connecting the Device
This section describes how to connect AR150/200 series products.
2.4 Powering on the Device
This section provides the checklist used to check the AR150/200 before powering on it.
Issue 03 (2012-06-10)
Huawei Proprietary and Confidential
Copyright Huawei Technologies Co., Ltd.
13
Huawei AR150&200 Series Enterprise Routers
Quick Start Guide
2 Product Installation
2.1 Installation Preparations
This section lists the tools and accessories for installing the AR150/200.
Tools
Marker pen
Claw hammer
Diagonal pliers
Network cable tester
Ladder
ESD wrist strap
Philips screwdriver
Flat-head screwdriver
Utility knife
COAX crimping tool
RJ45 crimping tool
Wire stripper
Multimeter
Measuring tape
Hammer drill
Vacuum cleaner
Level
Floating nut mounting bar
Accessories
Rubber pad
Floating nut
M6 screw: fixes chassis into
cabinet
Bracket
M4 screw: fixes brackets to
chassis
Ground cable
Remote Antenna
Issue 03 (2012-06-10)
Huawei Proprietary and Confidential
Copyright Huawei Technologies Co., Ltd.
14
Huawei AR150&200 Series Enterprise Routers
Quick Start Guide
2 Product Installation
2.2 Installing the Device
This section describes AR150/200 installation scenarios and installation methods.
NOTE
The installation scenarios and installation methods of all AR150/200 series products are the same. This
section uses AR207G-HSPA+7 as an example.
The antenna interfaces on a AR207G-HSPA+7 can connect to whip antennas and remote antennas.
l
Whip antennas are directly installed on an AR router and are recommended when a router is desk
installed or wall mounted.
Indoor remote antennas have a 3 m long feed line. Indoor remote antennas are recommended when
an AR router is installed in a cabinet or rack, Indoor remote antennas need to be ordered separately
if needed.
Placing Chassis on the Desk
1.
Before placing the AR150/200 on the desk, attach rubber pads onto each of the four recessed
corner areas on the bottom of the chassis.
2.
AR207G-HSPA+7 needs two whip antennas, which must be vertical to the desktop. (Only
applies to 3G models).
Issue 03 (2012-06-10)
Huawei Proprietary and Confidential
Copyright Huawei Technologies Co., Ltd.
15
Huawei AR150&200 Series Enterprise Routers
Quick Start Guide
2 Product Installation
Wall-Mounting the Chassis
CAUTION
l When wall-mounting the AR150/200, do not attach rubber pads to the chassis. If the rubber
pads have been attached, remove them.
l It is inconvenient to connect ground cables and network cables after mounting the
AR150/200 chassis on the wall. Therefore, it is recommended that you connect cables before
mounting the chassis on the wall. If the chassis has been mounted on the wall, hold the chassis
when connecting cables, preventing it from being detached from the wall. For the method of
connecting cables, see 2.3 Connecting the Device.
l When connecting cables, do not make the front plastic panel of the chassis touch the ground
to avoid damage.
l It is recommended that you wall-mount the AR150/200 with its front panel (with indicators)
facing up and its rear panel (with interfaces) facing down.
l Use a ladder when mounting the chassis on the wall.
1.
Use the template on the last page to mark the location for the two mounting screws and the
upper, left, and right edges of the chassis on the wall.
2.
The diameter of the mounting screws is 4 mm. Choose an appropriate drill bit according
to the diameter of the mounting screws. Hammer the hollow wall anchors into the drilled
holes. Screw the mounting screws into the wall anchors using a screwdriver. Leave the
screws protruding 2 mm from the wall.
Issue 03 (2012-06-10)
Huawei Proprietary and Confidential
Copyright Huawei Technologies Co., Ltd.
16
Huawei AR150&200 Series Enterprise Routers
Quick Start Guide
2 Product Installation
3.
Mount the chassis by aligning the mounting brackets on the back of the AR150/200 using
mounting screws. Install the antennas of the 3G model downwards and vertical to the
ground.
4.
Connect the power adapter. Place the power adapter on a nearby horizontal surface, but do
not hang it under the equipment.
Issue 03 (2012-06-10)
Huawei Proprietary and Confidential
Copyright Huawei Technologies Co., Ltd.
17
Huawei AR150&200 Series Enterprise Routers
Quick Start Guide
2 Product Installation
Installing the Chassis in a Cabinet or Rack
CAUTION
l When installing the AR150/200 in a cabinet or rack, do not attach rubber pads to the chassis.
If the rubber pads have been attached, remove them.
l The guide rails or trays are not necessary for the installation in a cabinet or rack because the
AR150/200 chassis can be fixed by rack-mounting brackets. Customers need to buy the rackmounting brackets.
l It is recommended that you install the AR150/200 with its front panel (providing indicators)
facing inside and its rear panel (providing interfaces) facing outside. The rack-mounting
brackets are installed at the sides of the rear panel (providing interfaces) facing outside.
l Ensure that the air exhaust vent is not obstructed in any way. Otherwise, the chassis may
overheat.
1.
Issue 03 (2012-06-10)
Install two rack-mounting brackets. It is recommended that you install the rack-mounting
brackets close to the rear panel (providing interfaces). Install two rack-mounting brackets.
It is recommended that you install the rack-mounting brackets close to the rear panel
(providing interfaces).
Huawei Proprietary and Confidential
Copyright Huawei Technologies Co., Ltd.
18
Huawei AR150&200 Series Enterprise Routers
Quick Start Guide
2.
2 Product Installation
Install two floating nuts on each side of the rack. The AR150/200 chassis is 1 U high. The
mounting holes located on the rack-mounting brackets will be fixed to two mounting holes
on the rack.
Floating nut
mounting bar
3.
Raise and hold the chassis by hands and move the chassis into the cabinet. Insert the panel
screws into the below floating nuts and keep a 2 mm space between the screws and mounting
bar. Insert the rack-mounting ear pre-installation holes into the space. Fix panel screws into
two floating nuts and keep 2 mm space between the screw and mounting rail. Raise and
hold the chassis and move the chassis into the cabinet or rack, and place mounting holes
of rack-mounting brackets into the space between the floating nut and panel screw.
2mm
4.
Issue 03 (2012-06-10)
Hold the chassis with one hand while using the other hand to secure the lower panel screw
and then the upper one with a screwdriver.
Huawei Proprietary and Confidential
Copyright Huawei Technologies Co., Ltd.
19
Huawei AR150&200 Series Enterprise Routers
Quick Start Guide
5.
2 Product Installation
You are advised to install antennas on top of the cabinet or chassis vertical to the ground.
This step applies only to 3G models. Install the remote antenna on the 3G main interface.
It is recommended that you place the antenna on the top of the cabinet or rack and is in the
direction vertical to the ground. This step is applicable to 3G models.
Remote Antenna
2.3 Connecting the Device
This section describes how to connect AR150/200 series products.
AR150/200 series of non-3G models have the same connection modes. The AR207V is used as
an example.
Issue 03 (2012-06-10)
Huawei Proprietary and Confidential
Copyright Huawei Technologies Co., Ltd.
20
Huawei AR150&200 Series Enterprise Routers
Quick Start Guide
2 Product Installation
Figure 2-1 AR207V connection
a
2
3
4
6
5
AR150/200 series of 3G models have the same connection modes. The AR207G-HSPA+7 is
used as an example.
Issue 03 (2012-06-10)
Huawei Proprietary and Confidential
Copyright Huawei Technologies Co., Ltd.
21
Huawei AR150&200 Series Enterprise Routers
Quick Start Guide
2 Product Installation
Figure 2-2 AR207G-HSPA+7 connection
7
7
1: Console cable
l The 8-pin RJ45 connector is inserted into the console port (CON/AUX port) of the
AR150/200.
l The DB9 male connector is connected to the maintenance terminal, such as a computer.
2: WAN port cable that connects the AR150/200 to the upper-layer network
l On an AR151 or AR201, the WAN port is an FE port, which connects to an network cable
with RJ45 connectors.
l On an AR156, AR157, AR206, AR207, AR207V, AR207V-P or AR207G-HSPA+7, the
WAN port is an ADSL port, which connects to a cable with RJ11 connectors.
l On an AR158E or AR208E, the WAN port is a G.SHDSL port, which connects to a cable
with RJ45 connectors.
3: Voice port cable, which is connected to a telephone with a telephone line (RJ11 connectors).
Issue 03 (2012-06-10)
Huawei Proprietary and Confidential
Copyright Huawei Technologies Co., Ltd.
22
Huawei AR150&200 Series Enterprise Routers
Quick Start Guide
2 Product Installation
4: LAN port cable, which is connected to a computer with a network cable (RJ45 connectors).
5: Ground cable. The M4 connector is connected to the AR150/200 and the M6 connector is
connected to ground. The cable is in yellow and green.
l When the AR150/200 is placed on the desktop or installed in a cabinet/rack, the ground
cable is connected facing downwards, as shown in Figure 2-1 a. The ground cable cannot
interfere with other devices in the cabinet/rack.
l When the AR150/200 is wall mounted, the ground cable is connected facing left, as shown
in Figure 2-1 b.
6: external power adapter, which is connected to the AC power supply to output DC power to
the device.
Power adapter output power:
l AR150 & AR200 series: 36 W
NOTE
The AC power cable must be secured using a latch.
7: A whip antenna, which is installed on a 3G interface to transmit and receive 3G signals.
8: A SIM card, which is installed in the SIM card slot of a device to allow the device to connect
to a 3G network.
2.4 Powering on the Device
This section provides the checklist used to check the AR150/200 before powering on it.
Checklist
Issue 03 (2012-06-10)
No.
Item
Method
The power cables and ground cables are copper wires, and
are not spliced or damaged. The cables are safely
connected and in compliance with standards.
View
The power cables and ground cables are connected safely.
The spring washers of the ground cable terminals are on
the flat washer.
View
All signal cables to be deployed pass the continuity check.
Measure
No signal cables are near the cabinet's heat vents.
View
The bent part of signal cables cannot be too tight.
View
The cables in the cabinet are not crossed and the cables
outside the cabinet are bundled.
View
Both ends of signal cables are clearly labeled and the label
text is in the same direction.
View
Huawei Proprietary and Confidential
Copyright Huawei Technologies Co., Ltd.
23
Huawei AR150&200 Series Enterprise Routers
Quick Start Guide
2 Product Installation
No.
Item
Method
Newly added devices will not cause a loop on the network.
For example, a newly added device cannot be connected
to another device using two links.
View the
networking
diagram
Checking the AR150/200 After Power-on
NOTE
l After powering on the AR150/200, view the PWR and SYS indicators. All the AR150/200 series have
the same PWR indicators and SYS indicators.
l For details about the indicators on AR150/200, see 1.3 Indicator Description.
CAUTION
Do not frequently power on and off the device.
1 2
After powering on the AR150/200, check the following indicators.
Issue 03 (2012-06-10)
No.
Silkscreen
Status
PWR
If the indicator is green, the system power supply is normal.
SYS
If the indicator blinks green once every 2s (0.5 Hz), the system
is running properly.
Huawei Proprietary and Confidential
Copyright Huawei Technologies Co., Ltd.
24
Huawei AR150&200 Series Enterprise Routers
Quick Start Guide
3 Logging In to the Router
Logging In to the Router
About This Chapter
After the router is powered on, you can log in to the router.
3.1 Logging In to the Router Through the Web Network Management System
This section describes how to log in to the router through the web network management system.
3.2 Logging In to the Router Through the Console Port
This section describes how to log in to the router through the console port.
3.3 Logging In to the Router Using Telnet
This section describes how to log in to the router using Telnet.
Issue 03 (2012-06-10)
Huawei Proprietary and Confidential
Copyright Huawei Technologies Co., Ltd.
25
Huawei AR150&200 Series Enterprise Routers
Quick Start Guide
3 Logging In to the Router
3.1 Logging In to the Router Through the Web Network
Management System
This section describes how to log in to the router through the web network management system.
Prerequisites
The web browser supports Internet Explorer 6.0, Firefox 4.0, and later versions.
Procedure
Step 1 Open the Internet Explorer on the web client.
Step 2 Enter the URL http://192.168.1.1 in the address box and press Enter. The login page is
displayed, as shown in Figure 3-1.
Figure 3-1 Web login page
NOTE
192.168.1.1/24 is the default IP address of VLANIF 1.
Step 3 Enter the user name admin, password admin, and verification code, and click Login to enter
the web system homepage.
NOTE
The default user name and password are admin. You can create new users or modify the user name and
password in the page System Management > User Management.
----End
Issue 03 (2012-06-10)
Huawei Proprietary and Confidential
Copyright Huawei Technologies Co., Ltd.
26
Huawei AR150&200 Series Enterprise Routers
Quick Start Guide
3 Logging In to the Router
3.2 Logging In to the Router Through the Console Port
This section describes how to log in to the router through the console port.
Procedure
Step 1 Connect the router to a PC using a Console Cable. Connect the RJ45 connector of the cable to
the console port of the router, and connect the DB9 connector to the serial port of the PC.
Step 2 Run the terminal emulation program on the PC. For example, to open the HyperTerminal of
Windows XP on the PC, choose Start > Programs > Accessories > Communications >
HyperTerminal. Enter the name of the new connection in the Name text box and click OK, as
shown in Figure 3-2.
Figure 3-2 Creating a connection
Step 3 Select the console port used and click OK, as shown in Figure 3-3.
Issue 03 (2012-06-10)
Huawei Proprietary and Confidential
Copyright Huawei Technologies Co., Ltd.
27
Huawei AR150&200 Series Enterprise Routers
Quick Start Guide
3 Logging In to the Router
Figure 3-3 Selecting the console port
Step 4 Click Restore Defaults and click OK, as shown in Figure 3-4.
Figure 3-4 Setting communication parameters
Issue 03 (2012-06-10)
Huawei Proprietary and Confidential
Copyright Huawei Technologies Co., Ltd.
28
Huawei AR150&200 Series Enterprise Routers
Quick Start Guide
3 Logging In to the Router
Step 5 Press Enter on the subsequent dialog boxes until the command line prompt of the user view,
such as <Huawei>, is displayed.
You can run commands to configure the router. Enter a question mark (?) to see a list of available
commands.
----End
3.3 Logging In to the Router Using Telnet
This section describes how to log in to the router using Telnet.
Procedure
Step 1 Connect a PC to any LAN port of the router with a network cable.
Step 2 Configure an IP address for the PC. The IP address must be on the network segment
192.168.1.0/24, but cannot be 192.168.1.1.
After the configuration is complete, run the ping 192.168.1.1 command on the PC to check
whether the router can be pinged successfully. If the ping operation succeeds, the connection
has been set up successfully. If the ping operation fails, the connection failed to be established.
Check whether the network cable is working properly. If not, replace the network cable.
Step 3 Access the command line window on the PC. For example, if the PC runs Windows XP, choose
Start > Run and enter cmd in the displayed dialog box.
Step 4 Run the telnet 192.168.1.1 command to log in to the router.
Step 5 Enter the default user name and password admin. If the user interface is displayed, you logged
in successfully.
When you log in for the first time, the following information is displayed:
Username:admin
Password:
<Huawei>
----End
Issue 03 (2012-06-10)
Huawei Proprietary and Confidential
Copyright Huawei Technologies Co., Ltd.
29
Huawei AR150&200 Series Enterprise Routers
Quick Start Guide
4 Connecting to the Internet
Connecting to the Internet
About This Chapter
This section describes how to enable users to connect to the Internet through the router.
Select the network access mode based on the link type of uplink physical interfaces.
4.1 Going Online Using a Static IP Address
This section describes how to go online using a static IP address allocated by a carrier.
4.2 Going Online Using a Dynamic IP Address
This section describes how to go online using a dynamic IP address.
Issue 03 (2012-06-10)
Huawei Proprietary and Confidential
Copyright Huawei Technologies Co., Ltd.
30
Huawei AR150&200 Series Enterprise Routers
Quick Start Guide
4 Connecting to the Internet
4.1 Going Online Using a Static IP Address
This section describes how to go online using a static IP address allocated by a carrier.
Networking Requirements
As shown in Figure 4-1, the carrier allocates fixed IP addresses to users for Internet access.
Configure the Router using the web network management system so that LAN users can access
the Internet.
Figure 4-1 Going online using a static IP address
Eth0/0/1
LAN
Eth0/0/8
I n t e rn e t
Router
Procedure
Step 1 Click Wizard in the navigation tree to open the following page.
Click Next to access the Configure the Broadband Connection page.
Step 2 Set broadband connection parameters.
Set Next to Static IP.
NOTE
The IP address, subnet mask, default gateway, and the primary DNS server are provided by the carrier.
Issue 03 (2012-06-10)
Huawei Proprietary and Confidential
Copyright Huawei Technologies Co., Ltd.
31
Huawei AR150&200 Series Enterprise Routers
Quick Start Guide
4 Connecting to the Internet
Click Next to access the Configure the LAN page.
Step 3 Set LAN access parameters.
NOTE
By default, Layer 2 Ethernet interfaces of the AR150 or AR200 join VLAN 1 and the IP address of VLANIF
1 is 192.168.1.1/24.
Issue 03 (2012-06-10)
Huawei Proprietary and Confidential
Copyright Huawei Technologies Co., Ltd.
32
Huawei AR150&200 Series Enterprise Routers
Quick Start Guide
4 Connecting to the Internet
Click Next to access the Finish Configuration Wizard page.
Step 4 Confirm the configurations.
View the configurations on the Finish Configuration Wizard page. To confirm the
configurations, click Finish. To modify the configurations, click Previous. If you quit the wizard
without clicking Finish, the configurations will not take effect.
----End
4.2 Going Online Using a Dynamic IP Address
This section describes how to go online using a dynamic IP address.
Networking Requirements
As shown in Figure 4-2, RouterA functions as the enterprise egress gateway. The uplink
interface obtains a dynamic IP address to connect to the Internet. Configure RouterA using the
web network management system so that LAN users can access the Internet.
Issue 03 (2012-06-10)
Huawei Proprietary and Confidential
Copyright Huawei Technologies Co., Ltd.
33
Huawei AR150&200 Series Enterprise Routers
Quick Start Guide
4 Connecting to the Internet
Figure 4-2 Going online using a dynamic IP address
LAN
Eth0/0/1
Eth0/0/8
RouterA
I n t e rn e t
RouterB
Procedure
Step 1 Click Wizard in the navigation tree to open the following page.
Click Next to access the Configure the Broadband Connection page.
Step 2 Set broadband connection parameters.
Set Connection mode to Dynamic IP.
Issue 03 (2012-06-10)
Huawei Proprietary and Confidential
Copyright Huawei Technologies Co., Ltd.
34
Huawei AR150&200 Series Enterprise Routers
Quick Start Guide
4 Connecting to the Internet
Click Next to access the Configure the LAN page.
Step 3 Set LAN access parameters.
NOTE
By default, Layer 2 Ethernet interfaces of the AR150 or AR200 join VLAN 1 and the IP address of VLANIF
1 is 192.168.1.1/24.
Click Next to access the Finish Configuration Wizard page.
Step 4 Confirm the configurations.
View the configurations on the Finish Configuration Wizard page. To confirm the
configurations, click Finish. To modify the configurations, click Previous. If you quit the wizard
without clicking Finish, the configurations will not take effect.
----End
Issue 03 (2012-06-10)
Huawei Proprietary and Confidential
Copyright Huawei Technologies Co., Ltd.
35
Huawei AR150&200 Series Enterprise Routers
Quick Start Guide
5 How to Obtain Documentation and Technical Support
How to Obtain Documentation and
Technical Support
This section describes how to obtain documentation and technical support.
Obtaining Documentation
Visit http://support.huawei.com and choose Data Communication > Product > Router >
Prodcut Type > Product Manual to obtain corresponding documentation.
NOTE
You can select different values of Product Type. For example, to query the AR200 documentation, select
AR150&200.
The web site provides files in .pdf and .hdx format. You can view a single manual in web format
online. Equipment users can browse the Hedex package after logging to the web site. Select the
required documentation.
It is recommended that you use the email address to request the equipment user name and
password. If you have any questions, contact the Huawei technical personnel.
Obtaining Huawei Technical Support
If you have trouble in locating or rectifying faults during maintenance or troubleshooting by
following instructions in this document, contact the Huawei customer service center (CSC) for
help.
l
Email: support@huawei.com
You can also visit http://support.huawei.com, click Contact Us in the lower area of the page,
and select the country to obtain contact information about Huawei local office.
Issue 03 (2012-06-10)
Huawei Proprietary and Confidential
Copyright Huawei Technologies Co., Ltd.
36
Huawei AR150&200 Series Enterprise Routers
Quick Start Guide
6 FAQs
FAQs
This section describes the frequently asked questions about the router.
How Do I Restore Factory Settings?
Hold the RESET button for more than 5s.
CAUTION
The user-defined configurations will be lost when you restore factory settings.
What Are the Default Configurations?
The default configurations are as follows:
l
The management IP address is 192.168.1.1/24, which is allocated to VLANIF 1. All LAN
ports belong to VLAN 1.
A super administrator is provided, which is a level-3 user with the user name and password
as admin. You can log in as the admin user using Telnet.
Issue 03 (2012-06-10)
Huawei Proprietary and Confidential
Copyright Huawei Technologies Co., Ltd.
37
Das könnte Ihnen auch gefallen
- Netbackup CommandsDokument9 SeitenNetbackup Commandssanju_81Noch keine Bewertungen
- Imta NKDokument4 SeitenImta NKsanju_81Noch keine Bewertungen
- Dispatcher NKDokument2 SeitenDispatcher NKsanju_81Noch keine Bewertungen
- LdomDokument4 SeitenLdomsanju_81Noch keine Bewertungen
- Oracle CommandDokument1 SeiteOracle Commandsanju_81Noch keine Bewertungen
- T4-4 DR NoidaDokument3 SeitenT4-4 DR Noidasanju_81Noch keine Bewertungen
- User Quota Usage ReportDokument38 SeitenUser Quota Usage Reportsanju_81Noch keine Bewertungen
- Find Each Visio Stencil You Need For Your Project. Find Each Visio Stencil You Need For Your ProjectDokument2 SeitenFind Each Visio Stencil You Need For Your Project. Find Each Visio Stencil You Need For Your ProjectommirandajNoch keine Bewertungen
- Ucs ImtaDokument6 SeitenUcs Imtasanju_81Noch keine Bewertungen
- PCA Power StatusDokument10 SeitenPCA Power Statussanju_81Noch keine Bewertungen
- PCA Power StatusDokument10 SeitenPCA Power Statussanju_81Noch keine Bewertungen
- CommCell Management Group OverviewDokument4 SeitenCommCell Management Group Overviewsanju_81Noch keine Bewertungen
- ZFS Best Practices Guide - SiwikiDokument12 SeitenZFS Best Practices Guide - Siwikisanju_81Noch keine Bewertungen
- T4 2 ZoningDokument1 SeiteT4 2 Zoningsanju_81Noch keine Bewertungen
- Application For Change in Existing Connection PDFDokument8 SeitenApplication For Change in Existing Connection PDFsanju_81Noch keine Bewertungen
- ZFS Best Practices Guide - SiwikiDokument12 SeitenZFS Best Practices Guide - Siwikisanju_81Noch keine Bewertungen
- DWHDokument39 SeitenDWHsanju_81Noch keine Bewertungen
- AsDokument1 SeiteAssanju_81Noch keine Bewertungen
- DLOAdminGuide enDokument353 SeitenDLOAdminGuide ensanju_81Noch keine Bewertungen
- ADokument1 SeiteAsanju_81Noch keine Bewertungen
- ST 350.fault - AnalysisDokument492 SeitenST 350.fault - AnalysisPaul HuNoch keine Bewertungen
- ADokument1 SeiteAsanju_81Noch keine Bewertungen
- Zfs AdminDokument49 SeitenZfs Adminsanju_81Noch keine Bewertungen
- Veritas DLODokument1 SeiteVeritas DLOsanju_81Noch keine Bewertungen
- Pacemaker 1.1 Clusters - From - Scratch en US PDFDokument94 SeitenPacemaker 1.1 Clusters - From - Scratch en US PDFpamoNoch keine Bewertungen
- Zfs AdminDokument49 SeitenZfs Adminsanju_81Noch keine Bewertungen
- Power SupplyDokument2 SeitenPower Supplysanju_81Noch keine Bewertungen
- Oracle CommandDokument1 SeiteOracle Commandsanju_81Noch keine Bewertungen
- zs3 2Dokument2 Seitenzs3 2sanju_81Noch keine Bewertungen
- AsaDokument1 SeiteAsasanju_81Noch keine Bewertungen
- The Subtle Art of Not Giving a F*ck: A Counterintuitive Approach to Living a Good LifeVon EverandThe Subtle Art of Not Giving a F*ck: A Counterintuitive Approach to Living a Good LifeBewertung: 4 von 5 Sternen4/5 (5783)
- The Yellow House: A Memoir (2019 National Book Award Winner)Von EverandThe Yellow House: A Memoir (2019 National Book Award Winner)Bewertung: 4 von 5 Sternen4/5 (98)
- Never Split the Difference: Negotiating As If Your Life Depended On ItVon EverandNever Split the Difference: Negotiating As If Your Life Depended On ItBewertung: 4.5 von 5 Sternen4.5/5 (838)
- Shoe Dog: A Memoir by the Creator of NikeVon EverandShoe Dog: A Memoir by the Creator of NikeBewertung: 4.5 von 5 Sternen4.5/5 (537)
- The Emperor of All Maladies: A Biography of CancerVon EverandThe Emperor of All Maladies: A Biography of CancerBewertung: 4.5 von 5 Sternen4.5/5 (271)
- Hidden Figures: The American Dream and the Untold Story of the Black Women Mathematicians Who Helped Win the Space RaceVon EverandHidden Figures: The American Dream and the Untold Story of the Black Women Mathematicians Who Helped Win the Space RaceBewertung: 4 von 5 Sternen4/5 (890)
- The Little Book of Hygge: Danish Secrets to Happy LivingVon EverandThe Little Book of Hygge: Danish Secrets to Happy LivingBewertung: 3.5 von 5 Sternen3.5/5 (399)
- Team of Rivals: The Political Genius of Abraham LincolnVon EverandTeam of Rivals: The Political Genius of Abraham LincolnBewertung: 4.5 von 5 Sternen4.5/5 (234)
- Grit: The Power of Passion and PerseveranceVon EverandGrit: The Power of Passion and PerseveranceBewertung: 4 von 5 Sternen4/5 (587)
- Devil in the Grove: Thurgood Marshall, the Groveland Boys, and the Dawn of a New AmericaVon EverandDevil in the Grove: Thurgood Marshall, the Groveland Boys, and the Dawn of a New AmericaBewertung: 4.5 von 5 Sternen4.5/5 (265)
- A Heartbreaking Work Of Staggering Genius: A Memoir Based on a True StoryVon EverandA Heartbreaking Work Of Staggering Genius: A Memoir Based on a True StoryBewertung: 3.5 von 5 Sternen3.5/5 (231)
- On Fire: The (Burning) Case for a Green New DealVon EverandOn Fire: The (Burning) Case for a Green New DealBewertung: 4 von 5 Sternen4/5 (72)
- Elon Musk: Tesla, SpaceX, and the Quest for a Fantastic FutureVon EverandElon Musk: Tesla, SpaceX, and the Quest for a Fantastic FutureBewertung: 4.5 von 5 Sternen4.5/5 (474)
- The Hard Thing About Hard Things: Building a Business When There Are No Easy AnswersVon EverandThe Hard Thing About Hard Things: Building a Business When There Are No Easy AnswersBewertung: 4.5 von 5 Sternen4.5/5 (344)
- The Unwinding: An Inner History of the New AmericaVon EverandThe Unwinding: An Inner History of the New AmericaBewertung: 4 von 5 Sternen4/5 (45)
- The World Is Flat 3.0: A Brief History of the Twenty-first CenturyVon EverandThe World Is Flat 3.0: A Brief History of the Twenty-first CenturyBewertung: 3.5 von 5 Sternen3.5/5 (2219)
- The Gifts of Imperfection: Let Go of Who You Think You're Supposed to Be and Embrace Who You AreVon EverandThe Gifts of Imperfection: Let Go of Who You Think You're Supposed to Be and Embrace Who You AreBewertung: 4 von 5 Sternen4/5 (1090)
- The Sympathizer: A Novel (Pulitzer Prize for Fiction)Von EverandThe Sympathizer: A Novel (Pulitzer Prize for Fiction)Bewertung: 4.5 von 5 Sternen4.5/5 (119)
- Her Body and Other Parties: StoriesVon EverandHer Body and Other Parties: StoriesBewertung: 4 von 5 Sternen4/5 (821)
- Easy Neural Networks With FANNDokument6 SeitenEasy Neural Networks With FANNRoberto SolanoNoch keine Bewertungen
- Airbus A320, A330 Panel Documentation PDFDokument62 SeitenAirbus A320, A330 Panel Documentation PDFharnerto100% (2)
- Advantages and DisadvantagesDokument4 SeitenAdvantages and Disadvantagesapi-460929148Noch keine Bewertungen
- Fyp Final Report Template (Guideline)Dokument14 SeitenFyp Final Report Template (Guideline)Arif ZukriNoch keine Bewertungen
- Ascent Certexam Autocad 2016Dokument2 SeitenAscent Certexam Autocad 2016Paul OrellanaNoch keine Bewertungen
- Kelompok 13 (Writing An Absract)Dokument6 SeitenKelompok 13 (Writing An Absract)Muharam sanitarianNoch keine Bewertungen
- Remote Field Technique (RFT)Dokument2 SeitenRemote Field Technique (RFT)Abdul Moeed KalsonNoch keine Bewertungen
- Stalker ScriptDokument2 SeitenStalker Scriptapi-528387861Noch keine Bewertungen
- Advanced Book ScannerDokument10 SeitenAdvanced Book ScannerNguyen Trang NhungNoch keine Bewertungen
- HPC Manual 2022-23Dokument25 SeitenHPC Manual 2022-23Atharva Nitin ChandwadkarNoch keine Bewertungen
- IT and Computer Science - Understanding the Key DifferencesDokument2 SeitenIT and Computer Science - Understanding the Key Differencessmartkid167Noch keine Bewertungen
- Benway23b InterspeechDokument5 SeitenBenway23b Interspeechantp9254Noch keine Bewertungen
- Abbreviation SlidesDokument23 SeitenAbbreviation SlidesHind ChehabeddineNoch keine Bewertungen
- Hack Facebook Easy - Hack Facebook Live (RKPF) : Updated: 02-10-2021 (Onlineusers:8490)Dokument7 SeitenHack Facebook Easy - Hack Facebook Live (RKPF) : Updated: 02-10-2021 (Onlineusers:8490)Prince AJNoch keine Bewertungen
- Cloud Based Canteen Management System: Tazeen Khan, Daniel YunusDokument5 SeitenCloud Based Canteen Management System: Tazeen Khan, Daniel YunusmeNoch keine Bewertungen
- IBM Websphere Application Server Types of ProfilesDokument15 SeitenIBM Websphere Application Server Types of ProfilessrisylamNoch keine Bewertungen
- FC Vs FBDokument8 SeitenFC Vs FBMiguel SanchesNoch keine Bewertungen
- Teldat SD Wan Features Description April 2018 180413Dokument35 SeitenTeldat SD Wan Features Description April 2018 180413casinaroNoch keine Bewertungen
- PornDokument15 SeitenPornPeter Hermann50% (2)
- Selecting data from parts tableDokument4 SeitenSelecting data from parts tablePie PimentelNoch keine Bewertungen
- Data Base EmailDokument75 SeitenData Base EmailMohamed Elmahdi MerakchiNoch keine Bewertungen
- The Predictive Potential and Organizational Challenges of Near Repeat Armed Street RobberiesDokument16 SeitenThe Predictive Potential and Organizational Challenges of Near Repeat Armed Street Robberiesmilan vNoch keine Bewertungen
- Battery Management Systems For Large Lithium Battery Packs (PDFDrive)Dokument303 SeitenBattery Management Systems For Large Lithium Battery Packs (PDFDrive)Daniel Andres Gaitan ManriqueNoch keine Bewertungen
- D86898GC10 sg2Dokument416 SeitenD86898GC10 sg2gagana sahana100% (1)
- Synopsis of Railway ReservationDokument14 SeitenSynopsis of Railway ReservationBhojRaj Yadav100% (1)
- Purvanchal Vidyut Vitaram Nigam LTDDokument1 SeitePurvanchal Vidyut Vitaram Nigam LTDVIKAS MISHRANoch keine Bewertungen
- Greatest Engineering Achievements of The 20th Century PDFDokument7 SeitenGreatest Engineering Achievements of The 20th Century PDFArianna IsabelleNoch keine Bewertungen
- National Transmission & Despatch Company Limited: P-DraftDokument40 SeitenNational Transmission & Despatch Company Limited: P-DraftRamzanNoch keine Bewertungen
- Please Note That Cypress Is An Infineon Technologies CompanyDokument18 SeitenPlease Note That Cypress Is An Infineon Technologies Companyyoucef88Noch keine Bewertungen
- Quiz 1 (It208)Dokument3 SeitenQuiz 1 (It208)Glaiza Angel MacapagalNoch keine Bewertungen