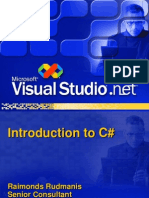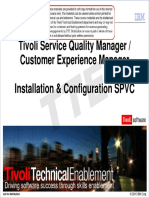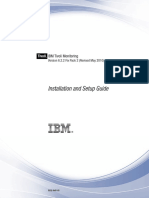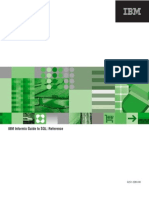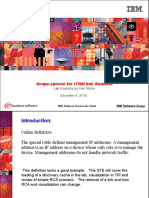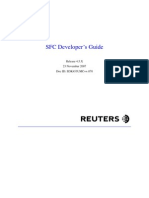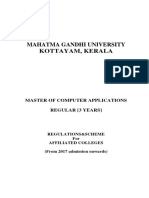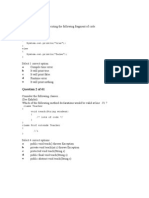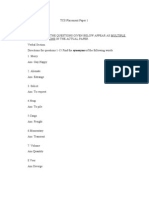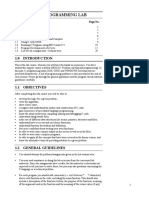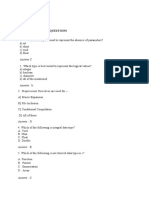Beruflich Dokumente
Kultur Dokumente
Bash by Example, Part 2: More Bash Programming Fundamentals
Hochgeladen von
Mohamed El-TokhyOriginaltitel
Copyright
Verfügbare Formate
Dieses Dokument teilen
Dokument teilen oder einbetten
Stufen Sie dieses Dokument als nützlich ein?
Sind diese Inhalte unangemessen?
Dieses Dokument meldenCopyright:
Verfügbare Formate
Bash by Example, Part 2: More Bash Programming Fundamentals
Hochgeladen von
Mohamed El-TokhyCopyright:
Verfügbare Formate
Bash by example, Part 2
More bash programming fundamentals
Daniel Robbins (drobbins@gentoo.org)
President and CEO
Gentoo Technologies, Inc.
18 February 2013
(First published 01 April 2000)
In his introductory article on bash, Daniel Robbins walked you through some of the scripting
language's basic elements and reasons for using bash. In this, the second installment,
Daniel picks up where he left off and looks at bash's basic constructs like conditional (if-then)
statements, looping, and more.
04 Jan 2013 - In response to reader comment, updated information in these sections:
Accepting arguments, Conditional love, String comparison caveats, Looping constructs: "for",
and Functions and namespaces.
18 Feb 2013 - In response to reader comment, updated the Common Bash comparisons table.
In the row with an Operator value of "-f" and Meaning value of "Exists and is directory," changed
Operator value to "-d" and [ -f "$myfile" ] character string to: [ -d "$mydir" ].
Let's start with a brief tip on handling command-line arguments, and then look at bash's basic
programming constructs.
Accepting arguments
In the sample program in the introductory article, we used the environment variable "$1", which
referred to the first command-line argument. Similarly, you can use "$2", "$3", etc. to refer to the
second and third arguments passed to your script. Here's an example:
#!/usr/bin/env bash
echo
echo
echo
echo
echo
name of script is $0
first argument is $1
second argument is $2
seventeenth argument is ${17}
number of arguments is $#
The example is self explanatory except for three small details. First, "$0" will expand to the name
of the script, as called from the command line, second, for arguments 10 and above, you need
to enclose the whole argument number in curly braces, and third, "$#" will expand to the number
Copyright IBM Corporation 2000, 2013
Bash by example, Part 2
Trademarks
Page 1 of 12
developerWorks
ibm.com/developerWorks/
of arguments passed to the script. Play around with the above script, passing different kinds of
command-line arguments to get the hang of how it works.
Sometimes, it's helpful to refer to all command-line arguments at once. For this purpose, bash
features the "$@" variable, which expands to all command-line parameters separated by spaces.
We'll see an example of its use when we take a look at "for" loops, a bit later in this article.
Bash programming constructs
If you've programmed in a procedural language like C, Pascal, Python, or Perl, then you're familiar
with standard programming constructs like "if" statements, "for" loops, and the like. Bash has its
own versions of most of these standard constructs. In the next several sections, I will introduce
several bash constructs and demonstrate the differences between these constructs and others
you are already familiar with from other programming languages. If you haven't programmed much
before, don't worry. I include enough information and examples so that you can follow the text.
Conditional love
If you've ever programmed any file-related code in C, you know that it requires a significant
amount of effort to see if a particular file is newer than another. That's because C doesn't have any
built-in syntax for performing such a comparison; instead, two stat() calls and two stat structures
must be used to perform the comparison by hand. In contrast, bash has standard file comparison
operators built in, so determining if "/tmp/myfile is readable" is as easy as checking to see if
"$myvar is greater than 4".
The following table lists the most frequently used bash comparison operators. You'll also find an
example of how to use every option correctly. The example is meant to be placed immediately after
the "if". For example:
if [ -z "$myvar" ]
then
echo "myvar is not defined"
fi
Note: You must separate the square brackets from other text by a space.
Common Bash comparisons
Operator
Meaning
Example
-z
Zero-length string
[ -z "$myvar" ]
-n
Non-zero-length string
[ -n "$myvar" ]
String equality
[ "abc" = "$myvar" ]
!=
String inequality
[ "abc" != "$myvar" ]
-eq
Numeric equality
[ 3 -eq "$myinteger" ]
-ne
Numeric inequality
[ 3 -ne "$myinteger" ]
-lt
Numeric strict less than
[ 3 -lt "$myinteger" ]
Bash by example, Part 2
Page 2 of 12
ibm.com/developerWorks/
developerWorks
-le
Numeric less than or equals
[ 3 -le "$myinteger" ]
-gt
Numeric strict greater than
[ 3 -gt "$myinteger" ]
-ge
Numeric greater than or equals
[ 3 -ge "$myinteger" ]
-f
Exists and is regular file
[ -f "$myfile" ]
-d
Exists and is directory
[ -d "$mydir" ]
-nt
First file is newer than second one
[ "$myfile" -nt ~/.bashrc ]
-ot
First file is older than second one
[ "$myfile" -ot ~/.bashrc ]
Sometimes, there are several different ways that a particular comparison can be made. For
example, the following two snippets of code function identically:
if [ "$myvar" -eq 3 ]
then
echo "myvar equals 3"
fi
if [ "$myvar" = "3" ]
then
echo "myvar equals 3"
fi
If $myvar is an integer, these two comparisons do exactly the same thing, but the first uses
arithmetic comparison operators, while the second uses string comparison operators. If $myvar is
not an integer, then the first comparison will fail with an error.
String comparison caveats
Most of the time, while you can omit the use of double quotes surrounding strings and string
variables, it's not a good idea. Why? Because your code will work perfectly, unless an environment
variable happens to have a space or a tab in it, in which case bash will get confused. Here's an
example of a fouled-up comparison:
if [ $myvar = "foo bar oni" ]
then
echo "yes"
fi
In the above example, if myvar equals "foo", the code will work as expected and not print anything.
However, if myvar equals "foo bar oni", the code will fail with the following error:
[: too many arguments
In this case, the spaces in "$myvar" (which equals "foo bar oni") end up confusing bash. After bash
expands "$myvar", it ends up with the following comparison:
[ foo bar oni = "foo bar oni" ]
Similarly, if myvar is the empty string, you will have too few arguments and the code will fail with
the following error:
Bash by example, Part 2
Page 3 of 12
developerWorks
ibm.com/developerWorks/
[: =: unary operator expected
Because the environment variable wasn't placed inside double quotes, bash thinks that you stuffed
too many (or too few) arguments in-between the square brackets. You can easily eliminate this
problem by surrounding the string arguments with double-quotes. Remember, if you get into the
habit of surrounding all string arguments and environment variables with double-quotes, you'll
eliminate many similar programming errors. Here's how the "foo bar oni" comparison should have
been written:
if [ "$myvar" = "foo bar oni" ]
then
echo "yes"
fi
More quoting specifics
If you want your environment variables to be expanded, you must enclose them in double
quotes, rather than single quotes. Single quotes disable variable (as well as history)
expansion.
The above code will work as expected and will not create any unpleasant surprises.
Looping constructs: "for"
OK, we've covered conditionals, now it's time to explore bash looping constructs. We'll start with
the standard "for" loop. Here's a basic example:
#!/usr/bin/env bash
for x in one two three four
do
echo number $x
done
output:
number one
number two
number three
number four
What exactly happened? The "for x" part of our "for" loop defined a new environment variable
(also called a loop control variable) called "$x", which was successively set to the values "one",
"two", "three", and "four". After each assignment, the body of the loop (the code between the
"do" ... "done") was executed once. In the body, we referred to the loop control variable "$x" using
standard variable expansion syntax, like any other environment variable. Also notice that "for"
loops always accept some kind of word list after the "in" statement. In this case we specified four
English words, but the word list can also refer to file(s) on disk or even file wildcards. Look at the
following example, which demonstrates how to use standard shell wildcards:
Bash by example, Part 2
Page 4 of 12
ibm.com/developerWorks/
developerWorks
#!/usr/bin/env bash
for myfile in /etc/r*
do
if [ -d "$myfile" ]
then
echo "$myfile (dir)"
else
echo "$myfile"
fi
done
output:
/etc/rc.d (dir)
/etc/resolv.conf
/etc/resolv.conf~
/etc/rpc
The above code looped over each file in /etc that began with an "r". To do this, bash first took
our wildcard /etc/r* and expanded it, replacing it with the string /etc/rc.d /etc/resolv.conf /etc/
resolv.conf~ /etc/rpc before executing the loop. Once inside the loop, the "-d" conditional operator
was used to perform two different actions, depending on whether myfile was a directory or not. If it
was, a " (dir)" was appended to the output line.
We can also use multiple wildcards and even environment variables in the word list:
for x in /etc/r??? /var/lo* /home/drobbins/mystuff/* /tmp/${MYPATH}/*
do
cp $x /mnt/mydir
done
Bash will perform wildcard and variable expansion in all the right places, and potentially create a
very long word list.
While all of our wildcard expansion examples have used absolute paths, you can also use relative
paths, as follows:
for x in ../* mystuff/*
do
echo $x is a silly file
done
In the above example, bash performs wildcard expansion relative to the current working directory,
just like when you use relative paths on the command line. Play around with wildcard expansion
a bit. You'll notice that if you use absolute paths in your wildcard, bash will expand the wildcard
to a list of absolute paths. Otherwise, bash will use relative paths in the subsequent word list. If
you simply refer to files in the current working directory (for example, if you type "for x in *"), the
resultant list of files will not be prefixed with any path information. Remember that preceding path
information can be stripped using the "basename" executable, as follows:
for x in /var/log/*
do
echo `basename $x` is a file living in /var/log
done
Bash by example, Part 2
Page 5 of 12
developerWorks
ibm.com/developerWorks/
Of course, it's often handy to perform loops that operate on a script's command-line arguments.
Here's an example of how to use the "$@" variable, introduced at the beginning of this article:
#!/usr/bin/env bash
for thing in "$@"
do
echo you typed ${thing}.
done
output:
$ allargs
you typed
you typed
you typed
you typed
hello there you silly
hello.
there.
you.
silly.
Shell arithmetic
Before looking at a second type of looping construct, it's a good idea to become familiar with
performing shell arithmetic. Yes, it's true: You can perform simple integer math using shell
constructs. Simply enclose the particular arithmetic expression between a "$((" and a "))", and
bash will evaluate the expression. Here are some examples:
$ echo $(( 100 / 3 ))
33
$ myvar="56"
$ echo $(( $myvar + 12 ))
68
$ echo $(( $myvar - $myvar ))
0
$ myvar=$(( $myvar + 1 ))
$ echo $myvar
57
Now that you're familiar performing mathematical operations, it's time to introduce two other bash
looping constructs, "while" and "until".
More looping constructs: "while" and "until"
A "while" statement will execute as long as a particular condition is true, and has the following
format:
while [ condition ]
do
statements
done
"While" statements are typically used to loop a certain number of times, as in the following
example, which will loop exactly 10 times:
Bash by example, Part 2
Page 6 of 12
ibm.com/developerWorks/
developerWorks
myvar=0
while [ $myvar -ne 10 ]
do
echo $myvar
myvar=$(( $myvar + 1 ))
done
You can see the use of arithmetic expansion to eventually cause the condition to be false, and the
loop to terminate.
"Until" statements provide the inverse functionality of "while" statements: They repeat as long as a
particular condition is false. Here's an "until" loop that functions identically to the previous "while"
loop:
myvar=0
until [ $myvar -eq 10 ]
do
echo $myvar
myvar=$(( $myvar + 1 ))
done
Case statements
Case statements are another conditional construct that comes in handy. Here's an example
snippet:
case "${x##*.}" in
gz)
gzunpack ${SROOT}/${x}
;;
bz2)
bz2unpack ${SROOT}/${x}
;;
*)
echo "Archive format not recognized."
exit
;;
esac
Above, bash first expands "${x##*.}". In the code, "$x" is the name of a file, and "${x##.*}" has
the effect of stripping all text except that following the last period in the filename. Then, bash
compares the resultant string against the values listed to the left of the ")"s. In this case, "${x##.*}"
gets compared against "gz", then "bz2" and finally "*". If "${x##.*}" matches any of these strings or
patterns, the lines immediately following the ")" are executed, up until the ";;", at which point bash
continues executing lines after the terminating "esac". If no patterns or strings are matched, no
lines of code are executed; however, in this particular code snippet, at least one block of code will
execute, because the "*" pattern will catch everything that didn't match "gz" or "bz2".
Functions and namespaces
In bash, you can even define functions, similar to those in other procedural languages like Pascal
and C. In bash, functions can even accept arguments, using a system very similar to the way
scripts accept command-line arguments. Let's take a look at a sample function definition and then
proceed from there:
Bash by example, Part 2
Page 7 of 12
developerWorks
ibm.com/developerWorks/
tarview() {
echo -n "Displaying contents of $1 "
if [ ${1##*.} = tar ]
then
echo "(uncompressed tar)"
tar tvf $1
elif [ ${1##*.} = gz ]
then
echo "(gzip-compressed tar)"
tar tzvf $1
elif [ ${1##*.} = bz2 ]
then
echo "(bzip2-compressed tar)"
cat $1 | bzip2 -d | tar tvf fi
}
Another case
The above code could have been written using a "case" statement. Can you figure out how?
Above, we define a function called "tarview" that accepts one argument, a tarball of some
kind. When the function is executed, it identifies what type of tarball the argument is (either
uncompressed, gzip-compressed, or bzip2-compressed), prints out a one-line informative
message, and then displays the contents of the tarball. This is how the above function should be
called (whether from a script or from the command line, after it has been typed in, pasted in, or
sourced):
$ tarview shorten.tar.gz
Displaying contents of shorten.tar.gz (gzip-compressed tar)
drwxr-xr-x ajr/abbot
0 1999-02-27 16:17 shorten-2.3a/
-rw-r--r-- ajr/abbot
1143 1997-09-04 04:06 shorten-2.3a/Makefile
-rw-r--r-- ajr/abbot
1199 1996-02-04 12:24 shorten-2.3a/INSTALL
-rw-r--r-- ajr/abbot
839 1996-05-29 00:19 shorten-2.3a/LICENSE
....
Use 'em interactively
Don't forget that functions, like the one above, can be placed in your ~/.bashrc or
~/.bash_profile so that they are available for use whenever you are in bash.
As you can see, arguments can be referenced inside the function definition by using the same
mechanism used to reference command-line arguments. In addition, the "$#" macro will be
expanded to contain the number of arguments. The only thing that may not work completely as
expected is the variable "$0", which will either expand to the string "bash" (if you run the function
from the shell, interactively) or to the name of the script the function is called from.
Namespace
Often, you'll need to create environment variables inside a function. While possible, there's a
technicality you should know about. In most compiled languages (such as C), when you create a
variable inside a function, it's placed in a separate local namespace. So, if you define a function in
C called myfunction, and in it define a variable called "x", any global (outside the function) variable
called "x" will not be affected by it, eliminating side effects.
Bash by example, Part 2
Page 8 of 12
ibm.com/developerWorks/
developerWorks
While true in C, this isn't true in bash. In bash, whenever you create an environment variable inside
a function, it's added to the global namespace. This means that it will overwrite any global variable
outside the function, and will continue to exist even after the function exits:
#!/usr/bin/env bash
myvar="hello"
myfunc() {
myvar="one two three"
for x in $myvar
do
echo $x
done
}
myfunc
echo $myvar $x
When this script is run, it produces the output "one two three three", showing how "$myvar"
defined in the function clobbered the global variable "$myvar", and how the loop control variable
"$x" continued to exist even after the function exited (and also would have clobbered any global
"$x", if one were defined).
In this simple example, the bug is easy to spot and to compensate for by using alternate variable
names. However, this isn't the right approach; the best way to solve this problem is to prevent the
possibility of clobbering global variables in the first place, by using the "local" command. When we
use "local" to create variables inside a function, they will be kept in the local namespace and not
clobber any global variables. Here's how to implement the above code so that no global variables
are overwritten:
#!/usr/bin/env bash
myvar="hello"
myfunc() {
local x
local myvar="one two three"
for x in $myvar
do
echo $x
done
}
myfunc
echo $myvar $x
This function will produce the output "hello" -- the global "$myvar" doesn't get overwritten, and
"$x" doesn't continue to exist outside of myfunc. In the first line of the function, we create x, a local
variable that is used later, while in the second example (local myvar="one two three"") we create
a local myvar and assign it a value. The first form is handy for keeping loop control variables local,
since we're not allowed to say "for local x in $myvar". This function doesn't clobber any global
Bash by example, Part 2
Page 9 of 12
developerWorks
ibm.com/developerWorks/
variables, and you are encouraged to design all your functions this way. The only time you should
not use "local" is when you explicitly want to modify a global variable.
Wrapping it up
Now that we've covered the most essential bash functionality, it's time to look at how to develop an
entire application based in bash. In my next installment, we'll do just that. See you then!
Bash by example, Part 2
Page 10 of 12
ibm.com/developerWorks/
developerWorks
Resources
Read "Bash by example: Part 1" on developerWorks.
Read "Bash by example: Part 3" on developerWorks.
Visit GNU's bash home page.
Bash by example, Part 2
Page 11 of 12
developerWorks
ibm.com/developerWorks/
About the author
Daniel Robbins
Residing in Albuquerque, New Mexico, Daniel Robbins is the Chief Architect of
the Gentoo Project, CEO of Gentoo Technologies, Inc., the mentor for the Linux
Advanced Multimedia Project (LAMP), and a contributing author for the Macmillan
books Caldera OpenLinux Unleashed, SuSE Linux Unleashed, and Samba
Unleashed. Daniel has been involved with computers in some fashion since the
second grade, when he was first exposed to the Logo programming language as well
as a potentially dangerous dose of Pac Man. This probably explains why he has since
served as a Lead Graphic Artist at SONY Electronic Publishing/Psygnosis. Daniel
enjoys spending time with his wife, Mary, who is expecting a child this spring. You can
contact Daniel at drobbins@gentoo.org.
Copyright IBM Corporation 2000, 2013
(www.ibm.com/legal/copytrade.shtml)
Trademarks
(www.ibm.com/developerworks/ibm/trademarks/)
Bash by example, Part 2
Page 12 of 12
Das könnte Ihnen auch gefallen
- A Heartbreaking Work Of Staggering Genius: A Memoir Based on a True StoryVon EverandA Heartbreaking Work Of Staggering Genius: A Memoir Based on a True StoryBewertung: 3.5 von 5 Sternen3.5/5 (231)
- The Sympathizer: A Novel (Pulitzer Prize for Fiction)Von EverandThe Sympathizer: A Novel (Pulitzer Prize for Fiction)Bewertung: 4.5 von 5 Sternen4.5/5 (119)
- Never Split the Difference: Negotiating As If Your Life Depended On ItVon EverandNever Split the Difference: Negotiating As If Your Life Depended On ItBewertung: 4.5 von 5 Sternen4.5/5 (838)
- Devil in the Grove: Thurgood Marshall, the Groveland Boys, and the Dawn of a New AmericaVon EverandDevil in the Grove: Thurgood Marshall, the Groveland Boys, and the Dawn of a New AmericaBewertung: 4.5 von 5 Sternen4.5/5 (265)
- The Little Book of Hygge: Danish Secrets to Happy LivingVon EverandThe Little Book of Hygge: Danish Secrets to Happy LivingBewertung: 3.5 von 5 Sternen3.5/5 (399)
- Grit: The Power of Passion and PerseveranceVon EverandGrit: The Power of Passion and PerseveranceBewertung: 4 von 5 Sternen4/5 (587)
- The World Is Flat 3.0: A Brief History of the Twenty-first CenturyVon EverandThe World Is Flat 3.0: A Brief History of the Twenty-first CenturyBewertung: 3.5 von 5 Sternen3.5/5 (2219)
- The Subtle Art of Not Giving a F*ck: A Counterintuitive Approach to Living a Good LifeVon EverandThe Subtle Art of Not Giving a F*ck: A Counterintuitive Approach to Living a Good LifeBewertung: 4 von 5 Sternen4/5 (5794)
- Team of Rivals: The Political Genius of Abraham LincolnVon EverandTeam of Rivals: The Political Genius of Abraham LincolnBewertung: 4.5 von 5 Sternen4.5/5 (234)
- Shoe Dog: A Memoir by the Creator of NikeVon EverandShoe Dog: A Memoir by the Creator of NikeBewertung: 4.5 von 5 Sternen4.5/5 (537)
- The Emperor of All Maladies: A Biography of CancerVon EverandThe Emperor of All Maladies: A Biography of CancerBewertung: 4.5 von 5 Sternen4.5/5 (271)
- The Gifts of Imperfection: Let Go of Who You Think You're Supposed to Be and Embrace Who You AreVon EverandThe Gifts of Imperfection: Let Go of Who You Think You're Supposed to Be and Embrace Who You AreBewertung: 4 von 5 Sternen4/5 (1090)
- Her Body and Other Parties: StoriesVon EverandHer Body and Other Parties: StoriesBewertung: 4 von 5 Sternen4/5 (821)
- The Hard Thing About Hard Things: Building a Business When There Are No Easy AnswersVon EverandThe Hard Thing About Hard Things: Building a Business When There Are No Easy AnswersBewertung: 4.5 von 5 Sternen4.5/5 (344)
- Hidden Figures: The American Dream and the Untold Story of the Black Women Mathematicians Who Helped Win the Space RaceVon EverandHidden Figures: The American Dream and the Untold Story of the Black Women Mathematicians Who Helped Win the Space RaceBewertung: 4 von 5 Sternen4/5 (890)
- Elon Musk: Tesla, SpaceX, and the Quest for a Fantastic FutureVon EverandElon Musk: Tesla, SpaceX, and the Quest for a Fantastic FutureBewertung: 4.5 von 5 Sternen4.5/5 (474)
- Introduction To C SharpDokument72 SeitenIntroduction To C SharpAlexandre AlvesNoch keine Bewertungen
- The Unwinding: An Inner History of the New AmericaVon EverandThe Unwinding: An Inner History of the New AmericaBewertung: 4 von 5 Sternen4/5 (45)
- The Yellow House: A Memoir (2019 National Book Award Winner)Von EverandThe Yellow House: A Memoir (2019 National Book Award Winner)Bewertung: 4 von 5 Sternen4/5 (98)
- On Fire: The (Burning) Case for a Green New DealVon EverandOn Fire: The (Burning) Case for a Green New DealBewertung: 4 von 5 Sternen4/5 (73)
- C++ Questions & Answers JECRC UniversityDokument31 SeitenC++ Questions & Answers JECRC UniversityAnonymous BOreSF0% (1)
- C++ Cplusplus Cheat Sheet How To ProgramDokument53 SeitenC++ Cplusplus Cheat Sheet How To ProgrampetersonjrNoch keine Bewertungen
- Huawei NE40E Router Quick Ordering Guide (2012!10!30)Dokument41 SeitenHuawei NE40E Router Quick Ordering Guide (2012!10!30)sandeepgona100% (1)
- J2EE Complete Reference - Ch01Dokument19 SeitenJ2EE Complete Reference - Ch01Gaurav ChauhanNoch keine Bewertungen
- C Language Multiple Choice Questions and AnswersDokument18 SeitenC Language Multiple Choice Questions and AnswersInayatUllah50% (2)
- Zhone Gpon XML Provisoning Design Doc-Ver 1.1Dokument235 SeitenZhone Gpon XML Provisoning Design Doc-Ver 1.1Mohamed El-TokhyNoch keine Bewertungen
- Bash Beginners GuideDokument173 SeitenBash Beginners GuideCarin IoanaNoch keine Bewertungen
- SG SecDokument158 SeitenSG SecMohamed El-TokhyNoch keine Bewertungen
- Monitoring For Virtual Servers: Quick Start GuideDokument2 SeitenMonitoring For Virtual Servers: Quick Start GuideMohamed El-TokhyNoch keine Bewertungen
- Offering Guide: Ivo IDokument36 SeitenOffering Guide: Ivo IMohamed El-TokhyNoch keine Bewertungen
- Itcam db2622Dokument474 SeitenItcam db2622Mohamed El-TokhyNoch keine Bewertungen
- Devices 6212 Reference GuideDokument128 SeitenDevices 6212 Reference GuideMohamed El-TokhyNoch keine Bewertungen
- Dirbase622 UserDokument954 SeitenDirbase622 UserMohamed El-TokhyNoch keine Bewertungen
- Installation and Configuration Guide: Ivo IDokument52 SeitenInstallation and Configuration Guide: Ivo IMohamed El-TokhyNoch keine Bewertungen
- Itm InstallDokument674 SeitenItm InstallMohamed El-TokhyNoch keine Bewertungen
- Itm622fp2 AdminDokument426 SeitenItm622fp2 AdminMohamed El-TokhyNoch keine Bewertungen
- Cluster622 UserDokument316 SeitenCluster622 UserMohamed El-Tokhy100% (1)
- Telekom Srbija: An IBM Tivoli Solution Cuts Operational Expenses by 20 Percent and Recovery Times by 30 PercentDokument4 SeitenTelekom Srbija: An IBM Tivoli Solution Cuts Operational Expenses by 20 Percent and Recovery Times by 30 PercentMohamed El-TokhyNoch keine Bewertungen
- Share Point 6201Dokument376 SeitenShare Point 6201Mohamed El-TokhyNoch keine Bewertungen
- Administrator Client Guide PDFDokument52 SeitenAdministrator Client Guide PDFRameshbabu DandaNoch keine Bewertungen
- TSRMGW PDFDokument66 SeitenTSRMGW PDFMohamed El-Tokhy100% (1)
- TCR Style GuideDokument109 SeitenTCR Style GuideMohamed El-TokhyNoch keine Bewertungen
- Informix Guide To SQL Reference 10.0Dokument371 SeitenInformix Guide To SQL Reference 10.0ogNoch keine Bewertungen
- 10 - GPON - Information Technology Interfaces, 2007. ITI 2007. 29th International Conference OnDokument6 Seiten10 - GPON - Information Technology Interfaces, 2007. ITI 2007. 29th International Conference Ongkjst4uNoch keine Bewertungen
- TPM PD GuideDokument572 SeitenTPM PD GuideMohamed El-TokhyNoch keine Bewertungen
- TSRMGW PDFDokument66 SeitenTSRMGW PDFMohamed El-Tokhy100% (1)
- Cluster622 UserDokument316 SeitenCluster622 UserMohamed El-Tokhy100% (1)
- 2010 12 08 TTEC ITNMv38Dokument34 Seiten2010 12 08 TTEC ITNMv38Mohamed El-TokhyNoch keine Bewertungen
- 2011 07 19 STE NetcoolOMNIbus TPAE TSRM IntegrationV2Dokument32 Seiten2011 07 19 STE NetcoolOMNIbus TPAE TSRM IntegrationV2Mohamed El-TokhyNoch keine Bewertungen
- 1.4 Informix Database Administration LabDokument48 Seiten1.4 Informix Database Administration LabgcarreongNoch keine Bewertungen
- Bash by Example, Part 3: Exploring The Ebuild SystemDokument14 SeitenBash by Example, Part 3: Exploring The Ebuild SystemMohamed El-TokhyNoch keine Bewertungen
- How To Program in Linux Bash ShellDokument29 SeitenHow To Program in Linux Bash ShellmindarsonNoch keine Bewertungen
- Copy of ICPC Assiut Newcomers TrainingDokument28 SeitenCopy of ICPC Assiut Newcomers Trainingsasasocial3Noch keine Bewertungen
- Lec01 Intro CSCI C++Dokument27 SeitenLec01 Intro CSCI C++PeterNoch keine Bewertungen
- 8 A Instruction Set FormatDokument2 Seiten8 A Instruction Set Formatabhinavsaini0589Noch keine Bewertungen
- CDokument161 SeitenCMano HaranNoch keine Bewertungen
- Bca1020 Unit 01 SLMDokument16 SeitenBca1020 Unit 01 SLMJean Yves DanielNoch keine Bewertungen
- SAP Certification Topics GuideDokument61 SeitenSAP Certification Topics GuideEmilSNoch keine Bewertungen
- Davis Command LanguageDokument228 SeitenDavis Command LanguageploploNoch keine Bewertungen
- EasyPLC User Manual PDFDokument100 SeitenEasyPLC User Manual PDFJac JacNoch keine Bewertungen
- SFC Developer's Guide: Release 4.5.X 23 November 2007 Doc ID: SDK453UMC++.070Dokument423 SeitenSFC Developer's Guide: Release 4.5.X 23 November 2007 Doc ID: SDK453UMC++.070Pauli YangNoch keine Bewertungen
- Looping Control Structures: C&Dsforimca Unit-2 VvitDokument10 SeitenLooping Control Structures: C&Dsforimca Unit-2 VvitN. Janaki RamNoch keine Bewertungen
- Semester I: 15L101 Calculus and Its Applications 3 2 0 4Dokument97 SeitenSemester I: 15L101 Calculus and Its Applications 3 2 0 4sathishkumar.vNoch keine Bewertungen
- CsToCpp ASomewhatShortGuide PDFDokument56 SeitenCsToCpp ASomewhatShortGuide PDFkofeiwaNoch keine Bewertungen
- MCA Regular 2017Dokument70 SeitenMCA Regular 2017Anonymous h3vBJkFNoch keine Bewertungen
- Main Exam 2Dokument6 SeitenMain Exam 2api-3752405Noch keine Bewertungen
- 285 - OOPS Lecture Notes Complete PDFDokument146 Seiten285 - OOPS Lecture Notes Complete PDFfirstNoch keine Bewertungen
- TCS Placement Paper 1 To 14Dokument146 SeitenTCS Placement Paper 1 To 14Abhay PatilNoch keine Bewertungen
- C Programming Lab GuideDokument42 SeitenC Programming Lab GuideameetNoch keine Bewertungen
- Project 4 Ucla Cs 31Dokument9 SeitenProject 4 Ucla Cs 31Pike PattersonNoch keine Bewertungen
- MCQ Cs C PDFDokument6 SeitenMCQ Cs C PDFAnkita JainNoch keine Bewertungen
- Introduction to FORTRAN EssentialsDokument91 SeitenIntroduction to FORTRAN EssentialsMarian GrigoreNoch keine Bewertungen
- MCQS on C Programming FundamentalsDokument16 SeitenMCQS on C Programming FundamentalsJyotsna Suraydevara100% (2)
- Syllabus BCADokument39 SeitenSyllabus BCARishabh kumarNoch keine Bewertungen
- C, C++QuestionsDokument21 SeitenC, C++QuestionsHarshad ChawlaNoch keine Bewertungen
- A Copos ErrorDokument164 SeitenA Copos ErrorAlexandr TimofeevNoch keine Bewertungen
- CSci 530 Programming Assignment #1 SimulationDokument7 SeitenCSci 530 Programming Assignment #1 SimulationravikumarrkNoch keine Bewertungen