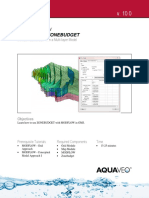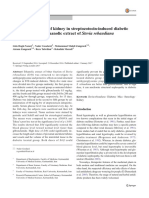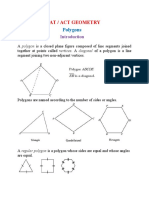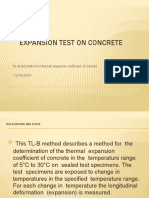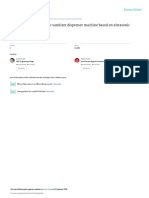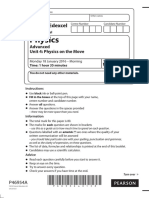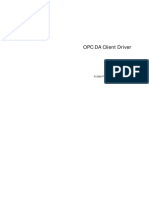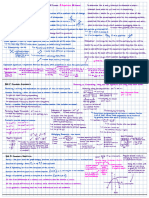Beruflich Dokumente
Kultur Dokumente
Modflow NWT
Hochgeladen von
Icizacky IshaqOriginaltitel
Copyright
Verfügbare Formate
Dieses Dokument teilen
Dokument teilen oder einbetten
Stufen Sie dieses Dokument als nützlich ein?
Sind diese Inhalte unangemessen?
Dieses Dokument meldenCopyright:
Verfügbare Formate
Modflow NWT
Hochgeladen von
Icizacky IshaqCopyright:
Verfügbare Formate
v. 10.
0
GMS 10.0 Tutorial
MODFLOWNWT
Use MODFLOWNWT with a Simple Model
Objectives
Compare the enhanced ability to handle cell drying and rewetting of MODFLOWNWT to MODFLOW
2000.
Prerequisite Tutorials
Required Components
Time
MODFLOW Grid
Approach
Grid Module
MODFLOW
Page 1 of 13
25-40 minutes
Aquaveo 2015
Introduction ......................................................................................................................... 2
1.1
Outline .......................................................................................................................... 2
2
Description of Problem ....................................................................................................... 3
3
Getting Started .................................................................................................................... 3
4
Read in the MODFLOW 2000 Model ............................................................................... 4
5
Switch to MODFLOWNWT ............................................................................................ 4
6
Save the MODFLOW-NWT LPF Project ......................................................................... 4
7
Run the Model ..................................................................................................................... 5
8
Switch to the UPW and NWT Packages ............................................................................ 5
9
Save the MODFLOWNWT UPW Project ...................................................................... 5
10 Run the Model and Compare Solutions ............................................................................ 5
11 Switch Back to MODFLOWNWT LPF Model .............................................................. 6
12 Increase Pumping to Create a Dry Well............................................................................ 7
13 Run the Model ..................................................................................................................... 7
14 HDRY ................................................................................................................................... 8
15 Switch Back to UPW Package .......................................................................................... 10
16 Specify PHIRAMP ............................................................................................................ 10
17 Save the MODFLOWNWT UPW Dry Cell Project ..................................................... 10
18 Run the Model ................................................................................................................... 11
19 Examine the Well .............................................................................................................. 11
20 Save and Run the Model ................................................................................................... 12
21 Reduced Pumping Rates ................................................................................................... 12
22 Conclusion.......................................................................................................................... 13
Introduction
MODFLOWNWT uses a Newton method which can handle cell drying and rewetting
situations better than previous versions of MODFLOW. For some model scenarios, using
MODFLOWNWT can help to achieve convergence. GMS includes an interface to
MODFLOWNWT and the UPW and NWT packages included with it.
This tutorial builds on the MODFLOW Grid Approach tutorial. The user should
complete that tutorial before this one. The purpose of this tutorial is not to teach the user
all about MODFLO NWT, but simply to demonstrate the MODFLOWNWT interface
in GMS.
1.1
Outline
Here are the steps for this tutorial:
1. Read in an existing MODFLOW 2000 model.
2. Switch to MODFLOWNWT but keep using the LPF and PCG packages and
compare the results.
3. Switch to the UPW and NWT packages, and compare the results.
4. Switch back to MODFLOW 2000, and increase the pumping rate, causing a well
to go dry.
5. Switch back to MODFLOWNWT, and compare how it handles dry cells.
Page 2 of 13
Aquaveo 2015
GMS Tutorials
MODFLOWNWT
6. Examine how IPHDRY affects the head solution.
Description of Problem
The problem to be solved in this tutorial is the same as the one in the MODFLOW
Grid Approach tutorial and is shown in Figure 1. This problem is a modified version of
the sample problem described near the end of the MODFLOW Reference Manual. Three
aquifers will be simulated using three layers in the computational grid. The grid covers a
square region measuring 75000 feet by 75000 feet. The grid consists of 15 rows and 15
columns, each cell measuring 5000 feet by 5000 feet in plan view. For simplicity, the
elevation of the top and bottom of each layer is flat. The hydraulic conductivity values
shown are for the horizontal direction. For the vertical direction, vertical anisotropy
(KH/KV) factors of 10, 5, and 5 are used for layers 1, 2, and 3 respectively.
Flow into the system is due to infiltration from precipitation and will be defined as
recharge in the input. Flow out of the system is due to buried drain tubes, discharging
wells (not shown on the diagram), and a lake which is represented by a constant head
boundary on the left. Starting heads are set equal to zero, and a steady state solution is
computed.
Recharge = 0.0009 m/d
Const Head = 0 m
in column 1 of
layers 1 & 2
Drain
Unconfined
Confined
Confined
Layer 1: K = 15 m/d, top elev. = 60 m, bot elev. = -45 m
Layer 2: K = 0.9 m/d, top elev. = -45 m, bot elev. = -120 m
Layer 3: K = 2 m/d, top elev. = -120 m, bot elev. = -215 m
Figure 1
Sample problem to be solved
Getting Started
Do the following to get started:
1. If necessary, launch GMS.
2. If GMS is already running, select the File | New command to ensure that the
program settings are restored to their default state.
Page 3 of 13
Aquaveo 2015
GMS Tutorials
MODFLOWNWT
Read in the MODFLOW 2000 Model
First, it is necessary to read in an existing model:
1. Select the Open
button.
2. Locate and open the Tutorials\MODFLOW\nwt directory.
3. Select the file entitled modfgrid.gpr.
4. Click the Open button.
The user should see a MODFLOW model with color contours of the head solution.
Switch to MODFLOWNWT
The next step is to switch the model to use MODFLOWNWT.
1. Select the MODFLOW | Global Options menu command.
Under MODFLOW version, notice the model is currently set to use MODFLOW 2000.
2. In the MODFLOW Global/Basic Package dialog, change the MODFLOW
version to NWT.
3. Click on the Packages button.
The MODFLOW Packages dialog will appear. Notice the flow package is set to LPF and
the solver is set to SIP1. These will be left unchanged for now.
4. Select the OK button to exit the MODFLOW Packages dialog.
5. Select the OK button to exit the MODFLOW Global/Basic Package dialog.
6. If necessary, click No to the pop-up asking if the user would like to switch to the
NWT Solver. That will be explored later.
Save the MODFLOW-NWT LPF Project
Before continuing, it is important to save the project with a new name.
1. Select the File | Save As command.
2. Save the project with the name nwt_lpf.gpr.
Its a good idea to save the work periodically.
Page 4 of 13
Aquaveo 2015
GMS Tutorials
MODFLOWNWT
Run the Model
It is now possible to run the model.
1. Select the Run MODFLOW
button.
2. Once MODFLOW has finished, select the Close button to close the window and
return to GMS.
GMS reads the solution and contours the head dataset. Notice the head contours are
exactly the same as they were before. Because this tutorial is still using the LPF and SIP1
packages, switching to MODFLOWNWT hasn't changed anything.
Switch to the UPW and NWT Packages
Now it is possible to switch to the UPW and NWT packages.
1. Select the MODFLOW | Global Options menu command.
2. In the MODFLOW Global/Basic Package dialog, click on the Packages button.
3. In the MODFLOW Packages dialog, change the Flow package to UPW
Upstream Weighting.
Notice the Solver automatically switches to NWT Newton. These two packages go
together and if one is used, the other must be used also.
4. Click OK to exit the MODFLOW Packages dialog.
5. Click OK to exit the MODFLOW Global/Basic Package dialog.
Save the MODFLOWNWT UPW Project
The next step is to save the project with a new name.
1. Select the File | Save As command.
2. Using the Save button, save the project with the name nwt_upw.gpr.
10
Run the Model and Compare Solutions
It is now possible to run the model.
1. Select the Run MODFLOW
button.
Page 5 of 13
Aquaveo 2015
GMS Tutorials
MODFLOWNWT
2. Once MODFLOW has finished, select the Close button to close the window and
return to GMS.
GMS reads the solution and contours the head dataset. Notice the head contours are
slightly different. The UPW and NWT packages give almost the same answer as the LPF
and SIP1 packages when there are no cell wetting and drying conditions.
3. Compare the solution generated with the LPF package and the one generated
with the UPW package by clicking back and forth on the two solutions (nwt_lpf
and nwt_upw) in the Project Explorer. It may be necessary to expand the 3D
Grid Data folder and grid item.
Figure 2
11
Switch between the LPF and UPW solutions in the Project Explorer to compare the
results
Switch Back to MODFLOWNWT LPF Model
The next step is to go back and load the MODFLOWNWT model that used the LPF
package.
1. Select the New
button to clear the current project.
2. If prompted to save these changes, select No.
3. On the recent file list at the bottom of the File menu, click on nwt_lpf.gpr.
Figure 3
Reopen the nwt_lpf.gpr model
Page 6 of 13
Aquaveo 2015
GMS Tutorials
12
MODFLOWNWT
Increase Pumping to Create a Dry Well
Now this tutorial will increase the pumping rate of one of the wells in order to cause the
cells to go dry.
1. In the Mini Grid Toolbar, click on the up arrow to change the view to layer 2.
Figure 4
Changing the ortho level to 2
2. With the Select Cell
tool, right-click on the well cell in the upper left
3. Select the Sources/Sinks command from the drop down menu. This is the cell
pictured in the figure below with IJK coordinates of (4,6,2).
Figure 5
Selecting the left well in layer 2
4. In the MODFLOW Sources/Sinks dialog, increase the pumping rate or Q (flow)
to -190000.
5. Click OK.
13
Run the Model
Now it is time to save these changes and run the model.
Page 7 of 13
Aquaveo 2015
GMS Tutorials
MODFLOWNWT
1. Select the Run MODFLOW
button.
2. When prompted to save these changes, select Yes.
3. Once MODFLOW has finished, select the Close button to close the window and
return to GMS.
GMS reads the solution and contours the head dataset. Notice the cell with the well has
gone dry. A triangle symbol appears in the cell to indicate the cell is dry.
Figure 6
14
Dry cell symbol indicating the well went dry
HDRY
The LPF package will assign a key value, the HDRY value, to any cells which go dry.
The next step is to look at the HDRY value.
1. Select the MODFLOW | LPF Layer Property Flow menu command.
2. In the LPF Package dialog, click the More LPF Options button in the upper
right of the dialog.
In the LPF Package Options dialog, notice the HDRY value is -888.0.
3. Click OK to exit the LPF Package Options dialog.
4. Click OK to exit the LPF Package dialog.
The next step is to look at the head solution.
5. Right-click on the Head dataset in the Project Explorer under the nwt_lpf
(MODFLOW) solution.
Page 8 of 13
Aquaveo 2015
GMS Tutorials
MODFLOWNWT
6. Select the View Values command from the drop-down menu.
Figure 7
Viewing the head values
7. In the Edit Dataset Values dialog, scroll down to row 51 and notice the -888
value for that cell. Also notice the 0 in the Active column.
The 0 in the Active column indicates that the cell is inactive and GMS doesnt display
contours for it. It basically means there is no data for that cell.
Figure 8
HDRY value in head solution
8. Click OK the exit the Edit Dataset Values dialog.
Page 9 of 13
Aquaveo 2015
GMS Tutorials
15
MODFLOWNWT
Switch Back to UPW Package
Now it is possible to see how MODFLOWNWT and the UPW package handle the dry
cell.
1. Select the MODFLOW | Global Options menu command.
2. In the MODFLOW Global/Basic Package dialog, click on the Packages button.
3. In the MODFLOW Packages dialog, change the Flow package to UPW
Upstream Weighting.
4. Click OK to exit the MODFLOW Packages dialog.
5. Click OK to exit the MODFLOW Global/Basic Package dialog.
16
Specify PHIRAMP
MODFLOWNWT has a unique feature that will reduce the pumping rate in cells as the
head drops below a user-specified percentage of cell thickness. Negative pumping rates
specified in the Well Package are reduced to zero when the groundwater head drops to
the cell bottom using a cubic formula and its derivative. This option is only available for
unconfined (convertible) layers (MODFLOWNWT p. 14). The user-specified
percentage of cell thickness is the variable PHIRAMP in the WEL package.
1. Select the MODFLOW | Optional Package | WEL Well command.
2. Near the bottom of the MODFLOW Well Package dialog, turn on the Specify
PHIRAMP check box.
The value will be left at the default of 0.25. When the head in the cell drops below 25%
of the cell thickness, the pumping rate will be reduced by MODFLOW NWT.
3. Select OK to exit the dialog.
17
Save the MODFLOWNWT UPW Dry Cell Project
The next step is to save the project with a new name.
1. Select the File | Save As command.
2. Using the Save button, save the project with the name nwt_upw.gpr.
3. Select Yes when prompted to replace the existing file.
Page 10 of 13
Aquaveo 2015
GMS Tutorials
18
MODFLOWNWT
Run the Model
Now it is possible to run the model.
1. Select the Run MODFLOW
button.
2. Once MODFLOW has finished, select the Close button to close the window and
return to GMS.
GMS reads the solution and contours the head dataset. Notice the solution varies greatly
from the one generated using the LPF package. The heads in the UPW solution are much
lower because, with the LPF package, as soon as the cell went dry, the pumping stopped;
but in the UPW package, the pumping continued but at a reduced rate (as the tutorial will
show).
19
Examine the Well
Notice the cell with the well no longer appears dry, but it is clear that there is
considerable drawdown around the well.
1. With the Select Cell
tool, click on the well cell (the cell with all the
drawdown at IJK (4,6,2)).
Notice the F value in the GMS Edit Window is about -104.
Figure 9
Head in cell (4,6,2) is about -104
2. Right-click on the well cell and select Properties from the drop-down menu.
Notice the Top elevation of this cell is -45 and the Bottom elevation of this cell is -120,
so the head is just above the bottom elevation.
3. Click OK to exit the 3D Grid Cell Properties dialog.
4. In the Mini Grid Toolbar, click on the down arrow to change the view to layer 1.
Figure 10
Changing the ortho level to 1
5. Click on the cell in layer 1 directly above the well in layer 2 (the cell with IJK
(4,6,1)).
Page 11 of 13
Aquaveo 2015
GMS Tutorials
MODFLOWNWT
Notice the head in the cell is about -93 according to the GMS Edit Window. Although
the head in the cell above the well is below the bottom of the first layer, the cell is still
contoured and is showing the dry cell symbol. Why?
6. Select the MODFLOW | UPW Upstream Weighting menu command.
7. In the UPW Package dialog, click on the More UPW Options button.
By default, the UPW package does not assign the HDRY value to cells that go dry. If the
user wants it to, he or she must turn on the IPHDRY variable.
8. In the UPW Package Options dialog, turn on the Set head to HDRY (IPHDRY)
option.
9. Click OK to exit the UPW Package Options dialog.
10. Click OK to exit the UPW Package dialog.
20
Save and Run the Model
The next step is to save the model with the same file name and run MODFLOW.
1. Select the Run MODFLOW
button.
2. When prompted to save these changes, select Yes.
3. Once MODFLOW has finished, select the Close button to close the window and
return to GMS.
GMS reads the solution and contours the head dataset. Notice that the dry cell symbol
now appears in the cell above the well.
21
Reduced Pumping Rates
MODFLOWNWT reduced the pumping rate of the well as the water table got close to
the bottom of the cell. Now is the time to examine that.
1. In the Project Explorer, double-click on the nwt_upw.out item.
2. If prompted to pick the viewer, click OK to accept the default or pick another
one.
3. In Notepad (or an alternative viewer), use Ctrl + F to search for the word
reduced.
The user should find the following text:
Page 12 of 13
Aquaveo 2015
GMS Tutorials
MODFLOWNWT
WELLS WITH REDUCED PUMPING FOR STRESS PERIOD
1 TIME STEP
LAY
ROW
COL
APPL.Q
ACT.Q
GW-HEAD
2
4
6 -0.190000E+06 -0.176832E+06 -0.104266E+03
Figure 11
22
1
CELL-BOT
-0.120000E+03
Reduced pumping rate as shown in the .out file
Conclusion
This concludes the tutorial. Here are the key concepts in this tutorial:
GMS includes an interface to MODFLOWNWT and the UPW and NWT
packages.
MODFLOWNWT can be used with either the LPF or UPW flow packages. The
UPW package typically produces very similar results to the LPF package if there
is no cell drying or rewetting taking place.
The UPW package does not assign the HDRY value to dry cells unless the user
turns on the IPHDRY option.
MODFLOWNWT will reduce the pumping rate in a well as the water table
approaches the bottom of the cell.
Page 13 of 13
Aquaveo 2015
Das könnte Ihnen auch gefallen
- Analisis Tebal Dan Perpanjangan Landasan Pacu Pada Bandar Udara Internasional Sultan Mahmud Badaruddin IiDokument8 SeitenAnalisis Tebal Dan Perpanjangan Landasan Pacu Pada Bandar Udara Internasional Sultan Mahmud Badaruddin IiIcizacky IshaqNoch keine Bewertungen
- Modflow - Zonebudget: GMS 10.0 TutorialDokument11 SeitenModflow - Zonebudget: GMS 10.0 TutorialIcizacky IshaqNoch keine Bewertungen
- MODFLOW ConceptualModelApproachIIDokument18 SeitenMODFLOW ConceptualModelApproachIIIcizacky IshaqNoch keine Bewertungen
- Reinforced Concrete by Nawy 6th Ed PDFDokument940 SeitenReinforced Concrete by Nawy 6th Ed PDFIcizacky IshaqNoch keine Bewertungen
- Progress Report Proactive Safety Culture in ConstructionDokument7 SeitenProgress Report Proactive Safety Culture in ConstructionIcizacky Ishaq100% (1)
- The Yellow House: A Memoir (2019 National Book Award Winner)Von EverandThe Yellow House: A Memoir (2019 National Book Award Winner)Bewertung: 4 von 5 Sternen4/5 (98)
- The Subtle Art of Not Giving a F*ck: A Counterintuitive Approach to Living a Good LifeVon EverandThe Subtle Art of Not Giving a F*ck: A Counterintuitive Approach to Living a Good LifeBewertung: 4 von 5 Sternen4/5 (5795)
- Shoe Dog: A Memoir by the Creator of NikeVon EverandShoe Dog: A Memoir by the Creator of NikeBewertung: 4.5 von 5 Sternen4.5/5 (537)
- Elon Musk: Tesla, SpaceX, and the Quest for a Fantastic FutureVon EverandElon Musk: Tesla, SpaceX, and the Quest for a Fantastic FutureBewertung: 4.5 von 5 Sternen4.5/5 (474)
- Grit: The Power of Passion and PerseveranceVon EverandGrit: The Power of Passion and PerseveranceBewertung: 4 von 5 Sternen4/5 (588)
- On Fire: The (Burning) Case for a Green New DealVon EverandOn Fire: The (Burning) Case for a Green New DealBewertung: 4 von 5 Sternen4/5 (74)
- A Heartbreaking Work Of Staggering Genius: A Memoir Based on a True StoryVon EverandA Heartbreaking Work Of Staggering Genius: A Memoir Based on a True StoryBewertung: 3.5 von 5 Sternen3.5/5 (231)
- Hidden Figures: The American Dream and the Untold Story of the Black Women Mathematicians Who Helped Win the Space RaceVon EverandHidden Figures: The American Dream and the Untold Story of the Black Women Mathematicians Who Helped Win the Space RaceBewertung: 4 von 5 Sternen4/5 (895)
- Never Split the Difference: Negotiating As If Your Life Depended On ItVon EverandNever Split the Difference: Negotiating As If Your Life Depended On ItBewertung: 4.5 von 5 Sternen4.5/5 (838)
- The Little Book of Hygge: Danish Secrets to Happy LivingVon EverandThe Little Book of Hygge: Danish Secrets to Happy LivingBewertung: 3.5 von 5 Sternen3.5/5 (400)
- The Hard Thing About Hard Things: Building a Business When There Are No Easy AnswersVon EverandThe Hard Thing About Hard Things: Building a Business When There Are No Easy AnswersBewertung: 4.5 von 5 Sternen4.5/5 (345)
- The Unwinding: An Inner History of the New AmericaVon EverandThe Unwinding: An Inner History of the New AmericaBewertung: 4 von 5 Sternen4/5 (45)
- Team of Rivals: The Political Genius of Abraham LincolnVon EverandTeam of Rivals: The Political Genius of Abraham LincolnBewertung: 4.5 von 5 Sternen4.5/5 (234)
- The World Is Flat 3.0: A Brief History of the Twenty-first CenturyVon EverandThe World Is Flat 3.0: A Brief History of the Twenty-first CenturyBewertung: 3.5 von 5 Sternen3.5/5 (2259)
- Devil in the Grove: Thurgood Marshall, the Groveland Boys, and the Dawn of a New AmericaVon EverandDevil in the Grove: Thurgood Marshall, the Groveland Boys, and the Dawn of a New AmericaBewertung: 4.5 von 5 Sternen4.5/5 (266)
- The Emperor of All Maladies: A Biography of CancerVon EverandThe Emperor of All Maladies: A Biography of CancerBewertung: 4.5 von 5 Sternen4.5/5 (271)
- The Gifts of Imperfection: Let Go of Who You Think You're Supposed to Be and Embrace Who You AreVon EverandThe Gifts of Imperfection: Let Go of Who You Think You're Supposed to Be and Embrace Who You AreBewertung: 4 von 5 Sternen4/5 (1090)
- The Sympathizer: A Novel (Pulitzer Prize for Fiction)Von EverandThe Sympathizer: A Novel (Pulitzer Prize for Fiction)Bewertung: 4.5 von 5 Sternen4.5/5 (121)
- Her Body and Other Parties: StoriesVon EverandHer Body and Other Parties: StoriesBewertung: 4 von 5 Sternen4/5 (821)
- Stereological Study of Kidney in Streptozotocin-Induced Diabetic Mice Treated With Ethanolic Extract of Stevia Rebaudiana (Bitter Fraction)Dokument10 SeitenStereological Study of Kidney in Streptozotocin-Induced Diabetic Mice Treated With Ethanolic Extract of Stevia Rebaudiana (Bitter Fraction)Fenny Noor AidaNoch keine Bewertungen
- Cbse - Department of Skill Education Curriculum For Session 2021-2022Dokument13 SeitenCbse - Department of Skill Education Curriculum For Session 2021-2022Dushyant SinghNoch keine Bewertungen
- CR EstimateDokument307 SeitenCR EstimateGani AnosaNoch keine Bewertungen
- ACT Geometry - PolygonsDokument8 SeitenACT Geometry - PolygonsaftabNoch keine Bewertungen
- Drive Shafts For Steel Production/ Industrial EquipmentDokument36 SeitenDrive Shafts For Steel Production/ Industrial EquipmentEdna Odette Melo UscangaNoch keine Bewertungen
- Expansion Test of ConcreteDokument18 SeitenExpansion Test of ConcreteAshokNoch keine Bewertungen
- FMF-01-10-911-302 - 100 GPM - 60 HZ Electric Motor DriveDokument1 SeiteFMF-01-10-911-302 - 100 GPM - 60 HZ Electric Motor DriveMarkNoch keine Bewertungen
- 05 - A Statistical Analysis of Body Measurements of Filipino WomenDokument15 Seiten05 - A Statistical Analysis of Body Measurements of Filipino WomenJenberrose G TrelinskiNoch keine Bewertungen
- 1 Seam 2 LM FinalDokument84 Seiten1 Seam 2 LM FinalTrestan TenegraNoch keine Bewertungen
- Sanitizermachine ZeichenDokument7 SeitenSanitizermachine ZeichenprasannaNoch keine Bewertungen
- DTP German Volume Training StyleDokument37 SeitenDTP German Volume Training StyleRyan Pan100% (1)
- WPH04 01 Que 20160118Dokument28 SeitenWPH04 01 Que 20160118josekadaNoch keine Bewertungen
- DC and AC Machines Lab ManualDokument68 SeitenDC and AC Machines Lab ManualGhilman HabibNoch keine Bewertungen
- BBBBBDokument11 SeitenBBBBBAlfredo ErguetaNoch keine Bewertungen
- Research Methodology PDFDokument338 SeitenResearch Methodology PDFBruno H Linhares PNoch keine Bewertungen
- Opc Da Client ManualDokument29 SeitenOpc Da Client ManualantoNoch keine Bewertungen
- Fractional Order Derivative and Integral Using LabVIEWDokument13 SeitenFractional Order Derivative and Integral Using LabVIEWauraliusNoch keine Bewertungen
- Tafl KCS 402 Cia-I 2019-20Dokument2 SeitenTafl KCS 402 Cia-I 2019-20vikNoch keine Bewertungen
- Syllabus For Admission Test For Admission To Class Xi 2020-21 Physics ChemistryDokument2 SeitenSyllabus For Admission Test For Admission To Class Xi 2020-21 Physics ChemistryAdhara MukherjeeNoch keine Bewertungen
- Dadf-Aq1 Service Manual Rev 1.0Dokument90 SeitenDadf-Aq1 Service Manual Rev 1.0Роман ЯкубенокNoch keine Bewertungen
- Stephanie Florescu - MPM2D Summary SheetDokument2 SeitenStephanie Florescu - MPM2D Summary Sheetstephanie.florescuNoch keine Bewertungen
- RRU5909 Technical SpecificationsDokument7 SeitenRRU5909 Technical SpecificationsDmitry059100% (1)
- 3107 Enthusiast Score Advanced Paper-2 (E+H) JADokument56 Seiten3107 Enthusiast Score Advanced Paper-2 (E+H) JAsonu goyalNoch keine Bewertungen
- Fatique Lecture NotesDokument41 SeitenFatique Lecture NotesMarcel SilvaNoch keine Bewertungen
- Siggberg WartsilaDokument27 SeitenSiggberg WartsilaSenthil KumarNoch keine Bewertungen
- Guidelines On Water ProofingDokument88 SeitenGuidelines On Water ProofingViệt Đặng XuânNoch keine Bewertungen
- Nice Neotech - Opera Plus Warmer 5000 - 6Dokument1 SeiteNice Neotech - Opera Plus Warmer 5000 - 6David Gnana DuraiNoch keine Bewertungen
- Netway N4PS2037B CAT6 UTP Cable (Indoor)Dokument1 SeiteNetway N4PS2037B CAT6 UTP Cable (Indoor)Wearn Jian LaiNoch keine Bewertungen
- SMAC Actuators User ManualDokument52 SeitenSMAC Actuators User ManualGabo DuarNoch keine Bewertungen
- KW Kwh/YrDokument3 SeitenKW Kwh/YrHaris BaigNoch keine Bewertungen