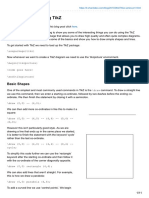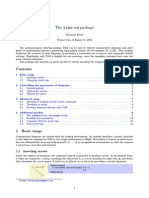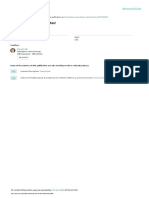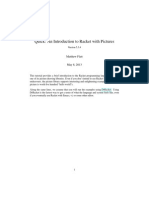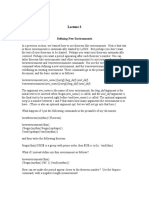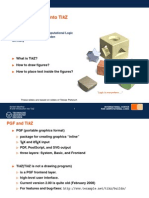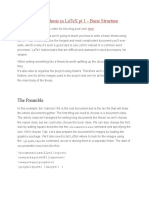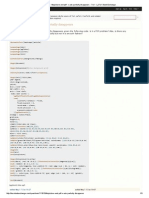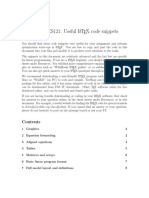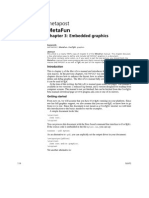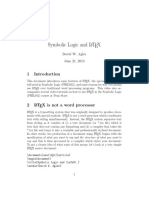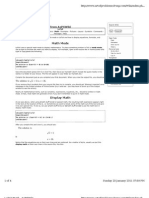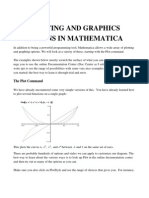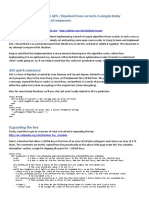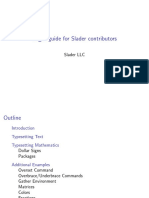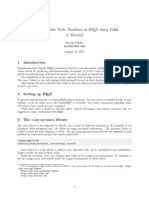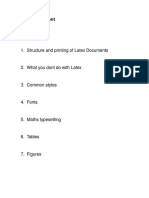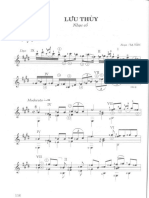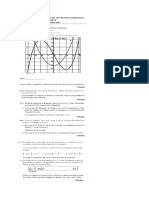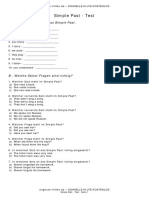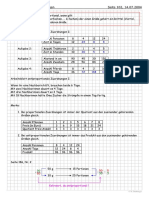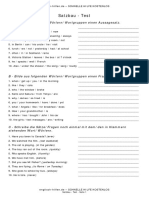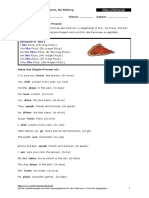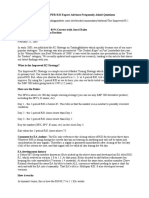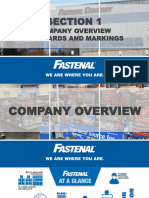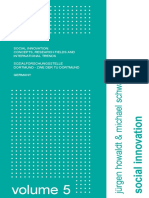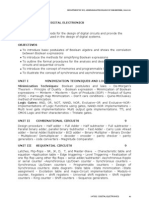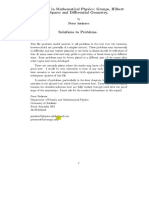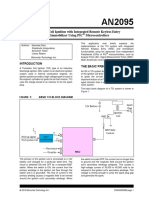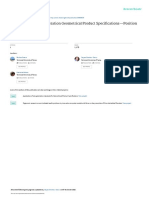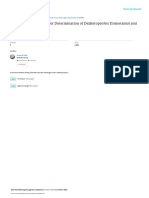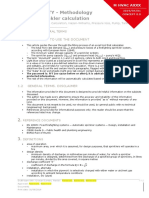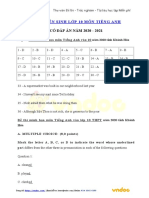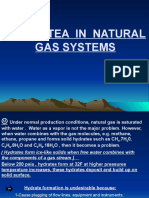Beruflich Dokumente
Kultur Dokumente
Basic Drawing Using TikZ - ShareLaTeX, Online-LaTeX-Editor
Hochgeladen von
cacbuCopyright
Verfügbare Formate
Dieses Dokument teilen
Dokument teilen oder einbetten
Stufen Sie dieses Dokument als nützlich ein?
Sind diese Inhalte unangemessen?
Dieses Dokument meldenCopyright:
Verfügbare Formate
Basic Drawing Using TikZ - ShareLaTeX, Online-LaTeX-Editor
Hochgeladen von
cacbuCopyright:
Verfügbare Formate
Basic Drawing Using TikZ - ShareLaTeX, Online-LaTeX-Editor
04.05.16 15:52
ShareLaTeX Blog (/blog)
Basic Drawing Using TikZ (/blog/2013/08/27/tikz-seriespt1.html)
To see the corresponding video for this blog post click here (http://www.youtube.com/watch?
v=pcIzeN46ETc).
In the next few blog posts were going to show you some of the interesting things you can do
using the TikZ package. The TikZ package is a package that allows you to draw high quality and
About Us
ShareLaTeX (/) is an online LaTeX editor that
allows real-time collaboration in your browser
Try ShareLaTeX Now (/)
! Subscribe (/blog/rss.xml) / ! Atom
(/blog/atom.xml)
often quite complex diagrams. In this post were going to show you some of the basics and
Recent Posts
show you how to draw simple shapes and lines.
Search your .bib files
To get started with TikZ we need to load up the TikZ package:
\usepackage{tikz}
Now whenever we want to create a TikZ diagram we need to use the tikzpicture environment.
\begin{tikzpicture}
(/blog/2016/03/07/references-search.html)
Autocomplete of reference keys - Easier citing
(/blog/2016/02/09/autocomplete-of-referenceseaiser-citing.html)
Word count your LaTeX project
(/blog/2015/09/15/word-count.html)
500,000 Users, Long live LaTeX!
<code goes here>
(/blog/2015/08/01/500-000-users-long-livelatex%20copy.html)
\end{tikzpicture}
Basic Shapes
Faster Compiles on ShareLaTeX
(/blog/2015/04/21/faster-compiles-onsharelatex.html)
One of the simplest and most commonly used commands in TikZ is the \draw command. To
ShareLaTeX github sync
draw a straight line we use this command, then we enter a starting co-ordinate, followed by
(/blog/2015/02/10/shareLaTeX-github-sync.html)
two dashes before the ending co-ordinate. We then finish the statement by closing it with a
semicolon.
\draw (0,0) -- (4,0);
View All (/blog/all.html)
Video Guides
Creating your first LaTeX document (/blog/latexguides/beginners-tutorial/your-first-latex-
We can then add more co-ordinates in like this to make it a square:
\draw (0,0) -- (4,0) -- (4,4) -- (0,4) -- (0,0);
document.html)
Paragraphs and Sections in LaTeX (/blog/latexguides/beginners-tutorial/paragraphs-andsections-in-latex.html)
Mathematics in LaTeX (/blog/latexguides/beginners-tutorial/mathematics-inlatex.html)
Images in LaTeX (/blog/latex-guides/beginnerstutorial/images-in-latex.html)
Bibliographies and Natbib (/blog/latexguides/beginners-tutorial/bibliographies-inlatex.html)
Tables and Matrices in LaTeX (/blog/latexguides/beginners-tutorial/tables-and-matricesin-latex.html)
However this isnt particularly good style. As we are drawing a line that ends up in the same
place we started, it is better to finish the statement with the keyword cycle rather than the
last co-ordinate.
\draw (0,0) -- (4,0) -- (4,4) -- (0,4) -- cycle;
https://de.sharelatex.com/blog/2013/08/27/tikz-series-pt1.html
Longer Documents in LaTeX (/blog/latexguides/beginners-tutorial/longer-documents-inlatex.html)
View All (/blog/latex-guides/beginnerstutorial.html)
Seite 1 von 11
Basic Drawing Using TikZ - ShareLaTeX, Online-LaTeX-Editor
04.05.16 15:52
To simplify this code further we can use the rectangle keyword after the starting co-ordinate
and then follow it with the co-ordinate of the corner diagonally opposite.
\draw (0,0) rectangle (4,4);
We can also add lines that arent straight. For example, this is how we draw a parabola:
\draw (0,0) parabola (4,4);
To add a curved line we use control points. We begin with our starting co-ordinate, then use
two dots followed by the keyword controls and then the co-ordinates of our control points
separated by an and. Then after two more dots we have the final point. These control points
act like magnets attracting the line in their direction.
\draw (0,0) .. controls (0,4) and (4,0) .. (4,4);
We can then add a circle like this. The first co-ordinate is the circles centre and the length in
brackets at the end is the circles radius.
\draw (2,2) circle (3cm);
This is how we draw an ellipse. This time the lengths in the brackets separated by an and, are
https://de.sharelatex.com/blog/2013/08/27/tikz-series-pt1.html
Seite 2 von 11
Basic Drawing Using TikZ - ShareLaTeX, Online-LaTeX-Editor
04.05.16 15:52
the x-direction radius and the y-direction radius respectively.
\draw (2,2) ellipse (3cm and 1cm);
This is how we draw an arc. In the final bracket we enter the starting angle, the ending angle
and the radius. This time they are separated by colons.
\draw (3,0) arc (0:75:3cm);
To customise the way these lines are drawn we add extra arguments into the \draw
command. For example we can edit the circle we drew so that the line is red, thick and
dashed.
\draw[red,thick,dashed] (2,2) circle (3cm);
Grids
Very often when drawing diagrams we will want to draw a grid. To do this we use the \draw
command followed by by some additional arguments. For example we specify the grid step
size using step= and a length. Weve also specified the colour gray and told it to make the
lines very thin. After these arguments we enter the co-ordinates of the bottom left corner,
followed by the keyword grid and then the co-ordinates of the top right corner.
\draw[step=1cm,gray,very thin] (-2,-2) grid (6,6);
https://de.sharelatex.com/blog/2013/08/27/tikz-series-pt1.html
Seite 3 von 11
Basic Drawing Using TikZ - ShareLaTeX, Online-LaTeX-Editor
04.05.16 15:52
If we want to remove the outer lines around this grid we can crop the size slightly like this.
\draw[step=1cm,gray,very thin] (-1.9,-1.9) grid (5.9,5.9);
Colour Filling
Now lets add a shape onto our grid and colour it in. To do this we use the \fill command
instead of the \draw command. Then in square brackets we enter a colour. For example this
specifies a colour that is 40% blue mixed with 60% white. Then we just specify a closed shape
as we would normally.
\fill[blue!40!white] (0,0) rectangle (4,4);
https://de.sharelatex.com/blog/2013/08/27/tikz-series-pt1.html
Seite 4 von 11
Basic Drawing Using TikZ - ShareLaTeX, Online-LaTeX-Editor
04.05.16 15:52
If we wanted to add a border around this shape we could change it to the \filldraw
command and then alter the arguments so that we have both a fill colour and a draw colour
specified.
\filldraw[fill=blue!40!white, draw=black] (0,0) rectangle (4,4);
If instead of one solid colour we want a colour gradient, we could change it to the \shade
command. Then in the square brackets we specify a left colour and a right colour.
\shade[left color=blue,right color=red] (0,0) rectangle (4,4);
https://de.sharelatex.com/blog/2013/08/27/tikz-series-pt1.html
Seite 5 von 11
Basic Drawing Using TikZ - ShareLaTeX, Online-LaTeX-Editor
04.05.16 15:52
Instead of doing it from left to right we could do it from top to bottom.
\shade[top color=blue,bottom color=red] (0,0) rectangle (4,4);
Or we could even change it by specifying an inner and outer colour like this.
\shade[inner color=blue,outer color=red] (0,0) rectangle (4,4);
https://de.sharelatex.com/blog/2013/08/27/tikz-series-pt1.html
Seite 6 von 11
Basic Drawing Using TikZ - ShareLaTeX, Online-LaTeX-Editor
04.05.16 15:52
Finally we could also add a border to this by using the \shadedraw command and adding a
draw colour.
\shadedraw[inner color=blue,outer color=red, draw=black] (0,0) rectangle (4,4);
Axes
Lets finish this post by adding some labeled axes to our grid. To do this we draw two normal
lines both from (0,0), but well make them thick and add arrowheads using a dash and a
pointed bracket.
\draw[thick,->] (0,0) -- (4.5,0);
\draw[thick,->] (0,0) -- (0,4.5);
We can also label our axes using nodes. To do this we add the keyword node into both draw
statements next to the end co-ordinates, followed by an anchor specification in square
brackets and the text in curly brackets. Every node we create in TikZ has a number of anchors.
So when we specify the north west anchor for the x-axis node, we are telling TikZ to use the
anchor in the top left hand corner to anchor the node to the co-ordinate.
\draw[thick,->] (0,0) -- (4.5,0) node[anchor=north west] {x axis};
\draw[thick,->] (0,0) -- (0,4.5) node[anchor=south east] {y axis};
https://de.sharelatex.com/blog/2013/08/27/tikz-series-pt1.html
Seite 7 von 11
Basic Drawing Using TikZ - ShareLaTeX, Online-LaTeX-Editor
04.05.16 15:52
To finish our axes we can add in ticks and numbering like this:
\foreach \x in {0,1,2,3,4}
\draw (\x cm,1pt) -- (\x cm,-1pt) node[anchor=north] {$\x$};
\foreach \y in {0,1,2,3,4}
\draw (1pt,\y cm) -- (-1pt,\y cm) node[anchor=east] {$\y$};
This clever piece of code uses two for each loops to systematically go along the axes adding
the ticks and numbers. In each one, the variable x or y takes on all of the numbers in the curly
brackets, each in turn and executes the \draw command.
This concludes our discussion on basic drawing in TikZ. If you want to play around with the
document we created in this post you can access it here
(https://www.sharelatex.com/project/521b4a1206bf09190f129751). In the next post well look
exporting TikZ code from GeoGebra. Please do keep in touch with us via Facebook
(https://www.facebook.com/ShareLaTeX), Twitter (https://twitter.com/sharelatex) & Google+
(https://plus.google.com/115074691861228882827/posts).
Other posts in this series
Generating TikZ Code from GeoGebra (https://www.sharelatex.com/blog/2013/08/28/tikzseries-pt2.html)
Creating Flowcharts with TikZ (https://www.sharelatex.com/blog/2013/08/29/tikz-seriespt3.html)
Circuit Diagrams Using Circuitikz (https://www.sharelatex.com/blog/2013/09/02/tikz-serieshttps://de.sharelatex.com/blog/2013/08/27/tikz-series-pt1.html
Seite 8 von 11
Basic Drawing Using TikZ - ShareLaTeX, Online-LaTeX-Editor
04.05.16 15:52
pt4.html)
Creating Mind Maps Using TikZ (https://www.sharelatex.com/blog/2013/09/04/tikz-seriespt5.html)
Posted by Josh Cassidy on 27 Aug 2013
! Subscribe (/blog/rss.xml) / ! Atom (/blog/atom.xml)
1 Comment
1
!
Share Latex Blog
" Share
% Recommend
Login
Sort by Best
Join the discussion
gbmhunter
2 years ago
Great tutorial thanks! Just started out learning TikZ with the WP-QuickLatex plugin on a Wordpress
site.
3&
'
Subscribe
Reply Share
Add Disqus to your site Add Disqus Add
2016 ShareLaTeX
Blog (/blog)
AGB (/tos)
Privacy
Datenschutz (/privacy_policy)
Universities (/university?ref=footer)
Sicherheit (/security)
Contact ()
ber uns (/about)
(http://www.twitter.com/sharelat
(http://www.facebook.com/pages/S
(https://plus.google.com/11507469
(https://github.com/sharelatex/sha
https://de.sharelatex.com/blog/2013/08/27/tikz-series-pt1.html
Seite 9 von 11
Basic Drawing Using TikZ - ShareLaTeX, Online-LaTeX-Editor
04.05.16 15:52
https://de.sharelatex.com/blog/2013/08/27/tikz-series-pt1.html
Seite 10 von 11
Basic Drawing Using TikZ - ShareLaTeX, Online-LaTeX-Editor
04.05.16 15:52
https://de.sharelatex.com/blog/2013/08/27/tikz-series-pt1.html
Seite 11 von 11
Das könnte Ihnen auch gefallen
- Basic Drawing Using TikZ-Assi - CartesianiDokument11 SeitenBasic Drawing Using TikZ-Assi - CartesianilosmilzoNoch keine Bewertungen
- Tikz WorkshopDokument11 SeitenTikz WorkshopsalnasuNoch keine Bewertungen
- Tikz CDDokument11 SeitenTikz CDjozefchristusNoch keine Bewertungen
- The Tikz-Cd Package: 1.1 Inserting ArrowsDokument10 SeitenThe Tikz-Cd Package: 1.1 Inserting Arrowsnoxarok100% (1)
- Tikjz PDFDokument4 SeitenTikjz PDFParisa KhosraviNoch keine Bewertungen
- An Introduction To TikZDokument43 SeitenAn Introduction To TikZwritingpapersonlyNoch keine Bewertungen
- Computational Physics (Phys 5060) : College of Natural and Computational ScienceDokument8 SeitenComputational Physics (Phys 5060) : College of Natural and Computational ScienceNuri WoldeNoch keine Bewertungen
- Tikz 2Dokument13 SeitenTikz 2lupillorivera9981Noch keine Bewertungen
- LaTeX Draw A Graph Using LaTeX - Baeldung On Computer ScienceDokument23 SeitenLaTeX Draw A Graph Using LaTeX - Baeldung On Computer ScienceAngNoch keine Bewertungen
- An Interactive Introduction To LaTeXDokument34 SeitenAn Interactive Introduction To LaTeXArjunaAriyaratneNoch keine Bewertungen
- Guide 01Dokument2 SeitenGuide 019251066Noch keine Bewertungen
- LYX (Advanced Features Presentation)Dokument53 SeitenLYX (Advanced Features Presentation)Pratik MakwanaNoch keine Bewertungen
- Learn LATEX in 30 MinutesDokument10 SeitenLearn LATEX in 30 MinutesParasIvlnNoch keine Bewertungen
- Documentclass (10pt, A4paper) (Article)Dokument5 SeitenDocumentclass (10pt, A4paper) (Article)dikshita401kNoch keine Bewertungen
- Latex Tikz GuideDokument13 SeitenLatex Tikz GuidechkornarosNoch keine Bewertungen
- DR Racket TutorialDokument20 SeitenDR Racket TutorialRatkoMRNoch keine Bewertungen
- Defining New Environments: Narg Is A Number Between 1 and 9 That States How Many Arguments The Environment Is ToDokument6 SeitenDefining New Environments: Narg Is A Number Between 1 and 9 That States How Many Arguments The Environment Is Tosamsim1232Noch keine Bewertungen
- Softskills Tikz PDFDokument47 SeitenSoftskills Tikz PDFBlueNoch keine Bewertungen
- How To Write A Thesis in LaTeXDokument33 SeitenHow To Write A Thesis in LaTeXRafael E Figueredo ONoch keine Bewertungen
- Pgfplots - Tikzpicture and PDFDokument3 SeitenPgfplots - Tikzpicture and PDFjhorckhamNoch keine Bewertungen
- TikZ For EconomistsDokument29 SeitenTikZ For EconomistsKevin GouldingNoch keine Bewertungen
- Introduction To Beamer and Tikz: Christian SchnellDokument48 SeitenIntroduction To Beamer and Tikz: Christian SchnellGustavo G Borzellino CNoch keine Bewertungen
- The Hobby Package: Andrew Stacey 1.7 From 2016-02-19Dokument23 SeitenThe Hobby Package: Andrew Stacey 1.7 From 2016-02-19Gyulai BélaNoch keine Bewertungen
- Latex SnippetsDokument10 SeitenLatex Snippetsvincus27Noch keine Bewertungen
- Metafun: MetapostDokument12 SeitenMetafun: MetapostTamVayThoiNoch keine Bewertungen
- Rulercompass Doc TikzDokument13 SeitenRulercompass Doc TikzmemfilmatNoch keine Bewertungen
- Graphs with MATLAB (Taken from "MATLAB for Beginners: A Gentle Approach")Von EverandGraphs with MATLAB (Taken from "MATLAB for Beginners: A Gentle Approach")Bewertung: 4 von 5 Sternen4/5 (2)
- Tikz Package For EconomistsDokument29 SeitenTikz Package For Economistsskydiver_tf8156Noch keine Bewertungen
- Symbolic Logic and L TEXDokument19 SeitenSymbolic Logic and L TEXKarolina Padilla ValdezNoch keine Bewertungen
- Matlab FundamentalDokument42 SeitenMatlab Fundamentalduc anhNoch keine Bewertungen
- Some Tips and Tricks For Using Latex in Math Theses: Warning!!!!Dokument16 SeitenSome Tips and Tricks For Using Latex in Math Theses: Warning!!!!daskhagoNoch keine Bewertungen
- Help LatexDokument6 SeitenHelp Latexsuiram1968Noch keine Bewertungen
- Tikz PDFDokument22 SeitenTikz PDFosmaanmajeedNoch keine Bewertungen
- Graphics - How To Superimpose LaTeX On A PictureDokument5 SeitenGraphics - How To Superimpose LaTeX On A PictureIgor Lima de PaulaNoch keine Bewertungen
- Lab Practice # 01 An Introduction To MatlabDokument10 SeitenLab Practice # 01 An Introduction To MatlabGhulam Abbas LashariNoch keine Bewertungen
- MATLAB Primer PDFDokument15 SeitenMATLAB Primer PDFjc224Noch keine Bewertungen
- How To Tikz?: An OverviewDokument160 SeitenHow To Tikz?: An OverviewSeleniaNoch keine Bewertungen
- Art of Problem Solving: Latex:MathDokument4 SeitenArt of Problem Solving: Latex:MathbharathstaysNoch keine Bewertungen
- Learning From Data 1 Introduction To Matlab: BackgroundDokument8 SeitenLearning From Data 1 Introduction To Matlab: Backgrounddadado98Noch keine Bewertungen
- Plotting and Graphics Options in Mathematica: The Plot CommandDokument19 SeitenPlotting and Graphics Options in Mathematica: The Plot CommandDishant PandyaNoch keine Bewertungen
- Tableau Sankey Chart 90Dokument8 SeitenTableau Sankey Chart 90Giri RajNoch keine Bewertungen
- Introduction To L TEX: Suraj Patil Dhananjay TakalkarDokument45 SeitenIntroduction To L TEX: Suraj Patil Dhananjay TakalkarTejal KarnavatNoch keine Bewertungen
- How To Implement AES in RubyDokument13 SeitenHow To Implement AES in Rubychris_hulbertNoch keine Bewertungen
- Jupyter Notebook HelpDokument18 SeitenJupyter Notebook HelpKrishna Prasad PheluNoch keine Bewertungen
- LateX GuideDokument33 SeitenLateX Guidemarijana stojilkovicNoch keine Bewertungen
- Tikz TutorialDokument6 SeitenTikz TutorialHugh HghNoch keine Bewertungen
- HintsDokument4 SeitenHintsMuir GlacierNoch keine Bewertungen
- TikZ Package - Overleaf, Editor de LaTeX OnlineDokument13 SeitenTikZ Package - Overleaf, Editor de LaTeX OnlinechkornarosNoch keine Bewertungen
- Learn Matplotlib (Beta Course)Dokument6 SeitenLearn Matplotlib (Beta Course)HarALevelComputing JNoch keine Bewertungen
- Pgfplot BasicsDokument13 SeitenPgfplot BasicssalnasuNoch keine Bewertungen
- Matplotlib - 2D and 3D Plotting in Python: LTX EDokument33 SeitenMatplotlib - 2D and 3D Plotting in Python: LTX Eatom tuxNoch keine Bewertungen
- Vaucanson-G A Package For Drawing Automata and Graphs: User'S ManualDokument36 SeitenVaucanson-G A Package For Drawing Automata and Graphs: User'S ManualCiaránDeSaighirNoch keine Bewertungen
- Introduction To TikZDokument195 SeitenIntroduction To TikZHannes Calitz100% (1)
- This Will Look At: Latex SupplementDokument25 SeitenThis Will Look At: Latex SupplementEsat ImerajNoch keine Bewertungen
- Latex HandoutDokument4 SeitenLatex HandoutShariful AzamNoch keine Bewertungen
- Lab Experiment 1 (A)Dokument14 SeitenLab Experiment 1 (A)Laiba MaryamNoch keine Bewertungen
- CVEN2002 Laboratory ExercisesDokument41 SeitenCVEN2002 Laboratory ExercisesMary DinhNoch keine Bewertungen
- Exact Layout With Latex: Implementing A LetterheadDokument4 SeitenExact Layout With Latex: Implementing A LetterheadSilambu SilambarasanNoch keine Bewertungen
- MATLAB for Beginners: A Gentle Approach - Revised EditionVon EverandMATLAB for Beginners: A Gentle Approach - Revised EditionNoch keine Bewertungen
- Test Simple Past Present Perfect de - ODokument4 SeitenTest Simple Past Present Perfect de - OcacbuNoch keine Bewertungen
- Luu ThuyDokument10 SeitenLuu ThuycacbuNoch keine Bewertungen
- Dok1 - BichNgocDokument7 SeitenDok1 - BichNgoccacbuNoch keine Bewertungen
- (Vnguitar - Net) - Trieu Doa HongDokument2 Seiten(Vnguitar - Net) - Trieu Doa HongcacbuNoch keine Bewertungen
- Test Simple Past Present Perfect de - ODokument4 SeitenTest Simple Past Present Perfect de - OcacbuNoch keine Bewertungen
- Test Simple Past Present Perfect de - ODokument4 SeitenTest Simple Past Present Perfect de - OcacbuNoch keine Bewertungen
- Test Simple Past de - ODokument3 SeitenTest Simple Past de - OcacbuNoch keine Bewertungen
- Test Simple Past de LoesungDokument3 SeitenTest Simple Past de Loesungcacbu0% (1)
- Test Simple Past de LoesungDokument3 SeitenTest Simple Past de Loesungcacbu0% (1)
- Test Simple Past de - ODokument3 SeitenTest Simple Past de - OcacbuNoch keine Bewertungen
- Test Simple Past de - ODokument3 SeitenTest Simple Past de - OcacbuNoch keine Bewertungen
- Heft 102Dokument2 SeitenHeft 102cacbu100% (1)
- Test Satzbau de - OKDokument2 SeitenTest Satzbau de - OKcacbuNoch keine Bewertungen
- Test Satzbau de LoesungDokument3 SeitenTest Satzbau de LoesungcacbuNoch keine Bewertungen
- Unre Gel Maes Sig Ever BenDokument3 SeitenUnre Gel Maes Sig Ever BencacbuNoch keine Bewertungen
- Test Present Perfect de - OKDokument3 SeitenTest Present Perfect de - OKcacbuNoch keine Bewertungen
- Simple Present 60 Fragen Uebungen Arbeitsblatt LoesungDokument1 SeiteSimple Present 60 Fragen Uebungen Arbeitsblatt Loesungcacbu100% (1)
- Simple Present 03 Arbeitsblatt LoesungenDokument1 SeiteSimple Present 03 Arbeitsblatt LoesungencacbuNoch keine Bewertungen
- Rsi r2 Super Rsi FaqDokument14 SeitenRsi r2 Super Rsi FaqChandrasekar Chandramohan100% (1)
- L 11Dokument3 SeitenL 11trangNoch keine Bewertungen
- BECED S4 Motivational Techniques PDFDokument11 SeitenBECED S4 Motivational Techniques PDFAmeil OrindayNoch keine Bewertungen
- 'Causative' English Quiz & Worksheet UsingEnglish ComDokument2 Seiten'Causative' English Quiz & Worksheet UsingEnglish ComINAWATI BINTI AMING MoeNoch keine Bewertungen
- Daftar ObatDokument18 SeitenDaftar Obatyuyun hanakoNoch keine Bewertungen
- Pearson R CorrelationDokument2 SeitenPearson R CorrelationAira VillarinNoch keine Bewertungen
- MLX90614Dokument44 SeitenMLX90614ehsan1985Noch keine Bewertungen
- 5.0008786 Aluminum GrapheneDokument11 Seiten5.0008786 Aluminum GrapheneBensinghdhasNoch keine Bewertungen
- Section 1 Company Overview StandardsDokument34 SeitenSection 1 Company Overview StandardsChris MedeirosNoch keine Bewertungen
- Passage To Abstract Mathematics 1st Edition Watkins Solutions ManualDokument25 SeitenPassage To Abstract Mathematics 1st Edition Watkins Solutions ManualMichaelWilliamscnot100% (50)
- 2010 - Howaldt y Schwarz - Social Innovation-Concepts, Research Fields and International - LibroDokument82 Seiten2010 - Howaldt y Schwarz - Social Innovation-Concepts, Research Fields and International - Librovallejo13Noch keine Bewertungen
- AP8 Q4 Ip9 V.02Dokument7 SeitenAP8 Q4 Ip9 V.02nikka suitadoNoch keine Bewertungen
- Department of Ece, Adhiparasakthi College of Engineering, KalavaiDokument31 SeitenDepartment of Ece, Adhiparasakthi College of Engineering, KalavaiGiri PrasadNoch keine Bewertungen
- Peter Szekeres-Solutions To Problems of A Course in Modern Mathematical Physics - Groups, Hilbert Space and Differential Geometry PDFDokument382 SeitenPeter Szekeres-Solutions To Problems of A Course in Modern Mathematical Physics - Groups, Hilbert Space and Differential Geometry PDFMed Chouaybi0% (1)
- L GSR ChartsDokument16 SeitenL GSR ChartsEmerald GrNoch keine Bewertungen
- BDokument28 SeitenBLubaNoch keine Bewertungen
- Aristotle - OCR - AS Revision NotesDokument3 SeitenAristotle - OCR - AS Revision NotesAmelia Dovelle0% (1)
- CM2192 - High Performance Liquid Chromatography For Rapid Separation and Analysis of A Vitamin C TabletDokument2 SeitenCM2192 - High Performance Liquid Chromatography For Rapid Separation and Analysis of A Vitamin C TabletJames HookNoch keine Bewertungen
- Mahindra&mahindraDokument95 SeitenMahindra&mahindraAshik R GowdaNoch keine Bewertungen
- Inverter 2 chiềuDokument2 SeitenInverter 2 chiềuKhánh Nguyễn MinhNoch keine Bewertungen
- Electronic Diversity Visa ProgrambDokument1 SeiteElectronic Diversity Visa Programbsamkimari5Noch keine Bewertungen
- Cause Analysis For Spun Pile Crack and BrokenDokument11 SeitenCause Analysis For Spun Pile Crack and BrokenRony LesbtNoch keine Bewertungen
- ISO Position ToleranceDokument15 SeitenISO Position ToleranceНиколай КалугинNoch keine Bewertungen
- Spectroscopic Methods For Determination of DexketoprofenDokument8 SeitenSpectroscopic Methods For Determination of DexketoprofenManuel VanegasNoch keine Bewertungen
- Sprinkler Sizing en v1Dokument12 SeitenSprinkler Sizing en v1CristianDumitru0% (1)
- Civil Rights Vocabulary Lesson PlanDokument4 SeitenCivil Rights Vocabulary Lesson PlanKati ArmstrongNoch keine Bewertungen
- Đề Tuyển Sinh Lớp 10 Môn Tiếng AnhDokument11 SeitenĐề Tuyển Sinh Lớp 10 Môn Tiếng AnhTrangNoch keine Bewertungen
- Calculating Free Energies Using Adaptive Biasing Force MethodDokument14 SeitenCalculating Free Energies Using Adaptive Biasing Force MethodAmin SagarNoch keine Bewertungen
- Stress Management HandoutsDokument3 SeitenStress Management HandoutsUsha SharmaNoch keine Bewertungen
- Chapter 2 HydrateDokument38 SeitenChapter 2 HydrateTaha Azab MouridNoch keine Bewertungen