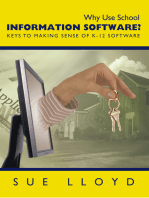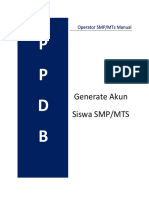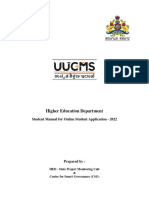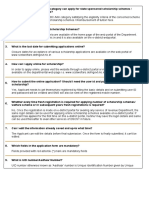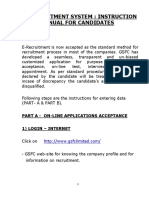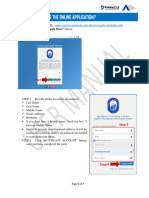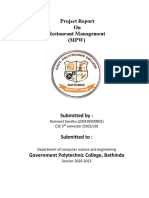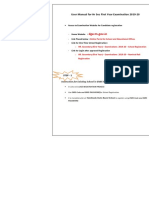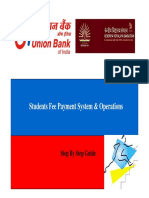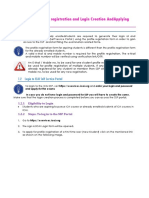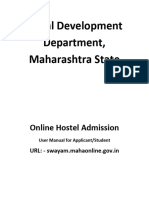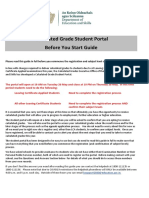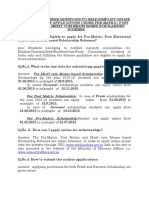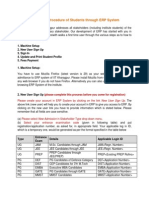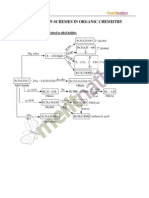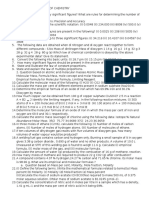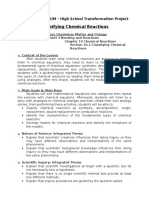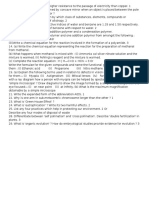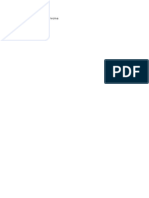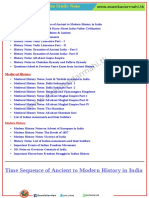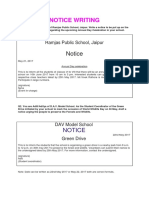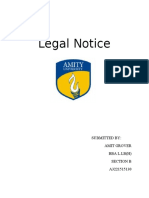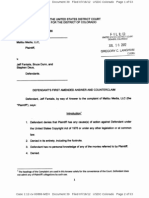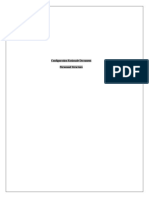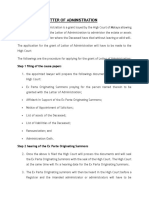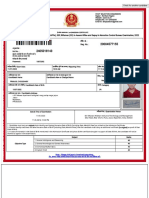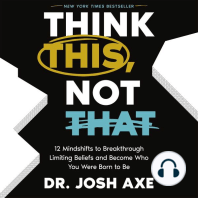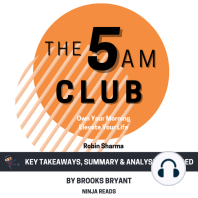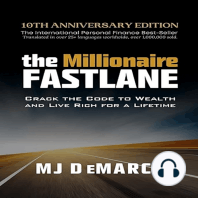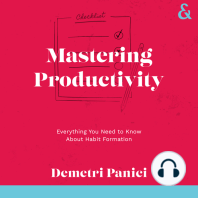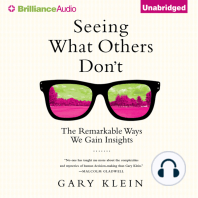Beruflich Dokumente
Kultur Dokumente
M Is Client Manual
Hochgeladen von
Rajeev KaushikOriginalbeschreibung:
Originaltitel
Copyright
Verfügbare Formate
Dieses Dokument teilen
Dokument teilen oder einbetten
Stufen Sie dieses Dokument als nützlich ein?
Sind diese Inhalte unangemessen?
Dieses Dokument meldenCopyright:
Verfügbare Formate
M Is Client Manual
Hochgeladen von
Rajeev KaushikCopyright:
Verfügbare Formate
School Management Information System
User Guide for MIS Client
Department of School Education, Haryana10-Apr-15
`School Management Information System
Versions
Version
1.1
Comments
New Entry, View, Upload
` Page 1
`School Management Information System
About School Management Information System
MIS
Is an initiative to a build a comprehensive and integrated system for school for transforming
public school education in Haryana, to ensure high-learning level outcomes sustainably. In order
to ensure ready availability of authentic data while simplifying data collection processes, the
Department of School Education seeks to create a consolidated and comprehensive
Management Information System as a single source of authentic data.
Stakeholders of the system:
Teaching and Administrative Staff
Schools
Students
Parents
Governing Bodies, etc.
` Page 2
`School Management Information System
Contents
ABOUT MIS CLIENT............................................................................................................................................................. 4
HOW TO DOWNLOAD AND INSTALL MIS CLIENT? ............................................................................................................ 5
INTRODUCTION OF MIS CLIENT ....................................................................................................................................... 10
NEW ENTRY ........................................................................................................................................................................ 11
PERSONAL DETAILS ....................................................................................................................................................... 12
PARENT / GUARDIAN DETAILS ..................................................................................................................................... 13
ADDRESS DETAILS ......................................................................................................................................................... 17
CONTACT DETAILS ....................................................................................................................................................... 19
PHOTO DETAILS ............................................................................................................................................................ 20
RESERVATION DETAILS.................................................................................................................................................. 22
DISABILITIES .................................................................................................................................................................... 24
GENETIC DISORDER ...................................................................................................................................................... 25
OTHER DETAILS ............................................................................................................................................................. 27
STUDENT BANK DETAILS .............................................................................................................................................. 28
VIEW LIST ........................................................................................................................................................................ 31
UPLOAD ............................................................................................................................................................................ 32
` Page 3
`School Management Information System
About MIS Client
This MIS School Client software is provided to schools for fast and easy data entry of students seeking fresh
admissions. For one-time initial activation from the main MIS server, this software requires good and stable
internet connection for few minutes. The username and password given by department for MIS portal login,
will work for this software also. After activation, data entry can be done without internet. However, after
data entry is completed, it requires good and stable internet connection again to upload the data to main MIS
server.
A school can install this software on any number of computers for data entry. While using multiple
installations, ensure that data entry of one student is done only on one computer. A unique admission
number given to student by school will be used to identify a unique data entry.
After uploading the data through this software, it can be seen under pending admissions on portal. School
has to update Sibling details, if any, on the portal as it cannot be updated from this software. Do not enter
the admission data of same student on MIS Portal as well as MIS School Client software. The admission data
entered directly on the portal will not be seen in this software. However the data entered from this software
will be seen in pending admissions section on MIS portal.
` Page 4
`School Management Information System
How to download and install MIS Client?
1.
Go to http://180.179.68.221/
` Page 5
`School Management Information System
2.
Click on Download MIS Client from here button.
3.
Click on Save button.
` Page 6
`School Management Information System
4.
Unzip / extract the folder and click on setup.exe. This will initiate the setup of MIS Client.
5.
Click on Next button.
` Page 7
`School Management Information System
6.
Browse the path where you want to install MIS Client. Click on Next button.
7.
Confirm the installation.
` Page 8
`School Management Information System
8.
This will complete the installation of MIS client completely. Click on Close button.
9.
` Page 9
`School Management Information System
Introduction of MIS Client
1.
Please read the instructions given on login screen carefully. Enter the credentials given by the department.
Click on Register.
2.
Home screen will open. It consists of 6 different tiles New Entry, View List, Updates, Upload,
Download, and Master Sync.
` Page 10
`School Management Information System
New Entry
With the help of this tile, fresh admission entry can be done. This process is same as that of the online fresh
admission entry except sibling details. Sibling details entry is to be done on online portal only. Do not enter the
admission data of same student on MIS online portal as well as MIS School Client software.
The entry of only those students is to be done who do not have Student Registration Number (SRN) and whose
records will be entered in the system for the first time.
Over here students personal details, parent/guardian details, address
details, contact details, photo details, reservation details,
disabilities/genetic disorder, bank and other details etc. are captured. It
is advised that the duly filled student admission form of particular
student should be with the user along with scanned copy of student
photo and relevant certificate.
The duly filled student admission
form of particular student should
be with the user along with
scanned copy of student photo
and relevant certificate.
Once all the relevant details of the student are entered in the system,
the user can click on Add New Student button to do new admission
entry. Once the particular details such as personal details are filled by
the user, the same is reflected in the status bar and the color of the bar
turns green for that particular section. The green color shows that the data entry is complete for that section. All
fields marked with * are compulsory.
Dont enter any garbage data.
` Page 11
`School Management Information System
Personal Details
Please follow below mentioned steps for class selection screen:
1.
Select Class in which student is to be admitted. Only wing wise classes will be shown to the user.
E.g. For a primary school, only First to Fifth classes will be shown.
2.
Select the Date of Birth of student from calendar icon button. Age appropriateness criteria must be
complied.
3.
Students Age as on date will automatically be calculated once Date of Birth of student is entered.
4.
Enter unique Admission Number maintained in Admission Register at School level.
` Page 12
`School Management Information System
5.
Select the Date of Admission. The default date is today. User can select any date between Academic
year start Date and todays Date on the basis of his/her admission in the class.
Do not enter future date.
6.
Select whether the student has Aadhaar card or not.
7.
Enter Aadhaar number/ EID number of student whichever applicable. (Only in case student is
enrolled for Aadhaar and his/her Aadhaar No. is not allotted yet, in that case EID is to be entered).
# Note: Enrolment Identification Number (EID) is a 28 digit numeric character. The format of the
same is EA Code - 4 digit, Station Code - 5 digit, Sequence - 5 digit, YYYYMMDD - 8 digit and
HH:MM:SS - 6 digit.
8.
Enter Students Full name as on Aadhaar card. Note that if the name of student is different on
Aadhaar and any other certificate, then the name on Aadhaar is to be considered as valid and the
same is to be entered in the system.
9.
Enter students Name in local language. For this, you may use google input tool for Hindi typing.
10. Select the Gender.
11. Select whether the student is Domicile of Haryana or not.
12. Select the Nationality of the Student from dropdown. Default is India.
13. Select the Place of birth details:
a.
Select Country. Default is India. If selected other than India, then only City/Village/Town is
to be entered.
b.
Select State. Default is Haryana.
c.
Select District from the list which is populated according to the State selected above.
d.
Select Sub District from the list which is populated according to the District selected
above. Sub District means Tehsil.
e.
Select the Birth City/ Village/ Town.
# Note: If any of the value of Country, City/Village/Town, State, District, and Sub-district is not
found then please put a request to the call center. The same will be added in the master if valid.
14. Review again that the information filled is correct. Click on Save & Continue button.
Parent / Guardian Details
` Page 13
`School Management Information System
` Page 14
`School Management Information System
Please follow below mentioned steps for filling Parent/Guardian Details.
Fathers / Mothers Details:
1.
Enter Fathers/Mothers full name as on Aadhaar card.
2.
Enter Fathers/Mothers Aadhaar number if any.
3.
Select whether Father/Mother is involved in unclean occupation or not.
4.
Select Fathers/Mothers Occupation.
5.
Select Fathers/Mothers Highest Educational Qualification.
6.
Enter Fathers/Mothers Permanent Account Number issued by Income Tax Department.
7.
Select whether Father/Mother is Income tax payee or not.
Guardian Details (if applicable):
8.
Select if Local Guardian of student is other than parents.
9.
Enter Guardians full name as on Aadhaar card.
10. Enter Guardians Aadhaar number if any.
11. Select Relation of Guardian with the student.
12. Select Guardians Occupation.
Annual Income Details:
13. Enter annual income of the family (parents together or guardian).
` Page 15
`School Management Information System
14. If annual income is less than Rs.2 lakhs, then only user can enter below poverty line details of the
student.
15. Select whether the student belong to Below Poverty Line family.
BPL Certificate Details (if applicable)
16. Enter Below Poverty Line Certificate number.
17. Enter the name of Certificate Issuing Authority.
18. Enter Certificate Issuing Date.
15. Review again that the information filled in is correct. Click on Save & Continue button.
` Page 16
`School Management Information System
Address Details
` Page 17
`School Management Information System
Please follow below mentioned steps for filling Address Details of student.
1.
Enter current residential address of student
2.
Country and State are selected as India and Haryana respectively by default
3.
Select District from the list which is populated according to the State that the user has selected
earlier.
4.
Select Community Development Block from the list which is populated according to the District that
the user has selected earlier.
5.
Select Sub District from the list which is populated according to the District that the user has
selected earlier.(Sub-District means Tehsil for this purpose).
6.
Select City/Village/Town from the list which is populated according to the Sub District that the user
has selected earlier.
7.
Enter Address. In Address field, do not write State/District/Sub District/Pin code. Enter building
number, ward number etc.
8.
Enter Pin Code.
9.
Enter the distance between the current residential address of student and school in Kilometers. Do
not enter distance more than 99.99 kms.
10. Enter the Permanent address details separately if those are not same as current residential address
entered above.
11. Review again that the information filled in is correct. Click on Save & Continue button.
` Page 18
`School Management Information System
Contact Details
Please follow below mentioned steps for filling Contact Details of student.
1. This section is non mandatory. You may skip this. You may update this section later.
2. Enter Area STD code and residential landline number of the student (if any). Do not enter STD code
which is less than 2 digits or more than 5 digits. Do not enter landline number more than 8 digits.
3. Enter Email ID and Mobile No. of Student/Father/Mother/Guardian (if any). Do not enter mobile
number more than 10 digits.
4. Review again that the information filled in is correct. Click on Save & Continue button.
` Page 19
`School Management Information System
Photo Details
` Page 20
`School Management Information System
Please follow below guidelines for uploading a photo of student.
# Note: The guidelines for the photograph are as follows:
a) File should be in *.jpeg, *.jpg and *.png format only.
b) Size of the file should not exceed 50 KB.
c) Image size should be 100 pixels by 128 pixels with tolerance of plus minus 2 pixels.
1.
Browse the photograph. Click on Save & Continue button.
` Page 21
`School Management Information System
Reservation Details
` Page 22
`School Management Information System
Please follow below mentioned steps for filling reservation details of student.
1.
Select Religion of the student from the dropdown.
2.
Select Category.
3.
Select Caste from the list which is populated according to the Category that the user has selected
earlier.
4.
Enter Caste Certificate Number if student belongs to reserved category.
5.
Enter the name of Caste Certificate Issuing Authority.
6.
Enter Caste Certificate Issued Date.
7.
Review again that the information filled in is correct. Click on Save & Continue button.
# Note: If the caste is not found in the dropdown, please contact the call center, if valid, the caste
will be added in the master.
` Page 23
`School Management Information System
Disabilities
` Page 24
`School Management Information System
Please follow below mentioned steps for entering disability details of student (if any).
1.
If student is not disabled, select No and click Save & Continue.
2.
If student is disabled, select yes.
3.
Click on Add. A pop up window will open.
4.
Select the type of disability to be added.
5.
Enter the percentage of the impairment that student has. E.g., 10
6.
Select whether the student has disability certificate issued by the district civil surgeon.
7.
If yes, browse and upload the scanned copy of the certificate. You can preview the uploaded file.
# Note: For disability certificate only .jpg, .jpeg and .pdf file types are accepted and the file size
should not exceed 200 kb.
8.
Review again that the information filled in is correct. Click on Save & Continue button.
Genetic Disorder
` Page 25
`School Management Information System
Please follow below mentioned guidelines for entering Genetic Disorder details (if any).
1.
If student does not have genetic disorder, select No and click Save & Continue.
2.
If student has genetic disorder, select yes and then select the Genetic Disorder from the list.
3.
Review again that the information filled in is correct. Click on Save & Continue.
` Page 26
`School Management Information System
Other Details
Please follow below mentioned steps for filling other details of the student.
1.
This section is non mandatory. You may skip this. You may update this section later.
2.
Enter Students hobbies if any in the text area.
3.
Enter Students Past Achievements (SPAT/Sports/Scholarships) if any.
4.
Review again that the information filled in is correct. Click on Save & Continue.
` Page 27
`School Management Information System
Student Bank Details
` Page 28
`School Management Information System
Below mentioned are the guidelines for entering students bank details.
5. This section is non mandatory. You may skip this. You may update this section later.
6. Enter account holder/ joint account holders name as on Passbook / Cheque book.
7. Enter Account Number.
8. Re-enter Account Number.
9. Select if its a joint account.
10. Enter joint account holders name if applicable and select relation of the student with the joint
account holder.
11. Select account type e.g. savings account.
12. Click on hyper link Click here to select your Bank. A pop up Find your bank will appear.
13. Enter IFSC number OR enter bank name and branch name. Click on search.
14. Select your bank from the list.
15. Select the account status.
16. Click on Save and Proceed.'
` Page 29
`School Management Information System
17. Click on Ok. This will redirect to new data entry.
` Page 30
`School Management Information System
View List
This tile shows the student list with data entry status .The status legends are Complete, Incomplete, Data
Uploaded / Read only. These are shown by Green, Red, Black color respectively.
To complete the data entry or edit the details of particular student before uploading, double click on the row. This
will open the personal details section of the selected student.
The student(s) entry can be deleted by selecting student(s) and then pressing the Delete button.
New entry can be done by clicking on Add New Student button.
` Page 31
`School Management Information System
Upload
Once the data entry of student is complete, school must upload the data. The uploaded student data will be
reflected under Pending Admission menu on online portal. Note that for uploading the data, internet is required.
Uploading the datais a long running operation and may take few minutes. Once you start uploading the data, dont
close the application abruptly.
School has to update Sibling details, if any, only on the portal.
Below mentioned are the guidelines for uploading the data.
1.
Click on Upload tile.
` Page 32
`School Management Information System
2.
Ready to upload student count will be displayed. Click on Upload Data button.
3.
Please read the instructions given on the screen carefully. Click on Yes to start uploading the data. This
will initiate the uploading process.
` Page 33
`School Management Information System
4.
Student(s) data uploaded successfully! message will be shown. You may save the log for reference
purpose. To save the log, click on Save Log button.
5.
The uploaded student will be reflected under Pending Admission menu. This may take few minutes to
reflect the data. You may update the sibling details (if any) from here. Click on Edit to update the sibling
details (if any).
` Page 34
Das könnte Ihnen auch gefallen
- Why Use School Information Software?: Keys to Making Sense of K-12 SoftwareVon EverandWhy Use School Information Software?: Keys to Making Sense of K-12 SoftwareNoch keine Bewertungen
- AICTE User Manual for Travel Grant SchemeDokument35 SeitenAICTE User Manual for Travel Grant Schemesunru24Noch keine Bewertungen
- Panduan Operator SMP 2023Dokument5 SeitenPanduan Operator SMP 2023Okma RizalNoch keine Bewertungen
- PIMS1Dokument24 SeitenPIMS1Chiranjibi BeheraNoch keine Bewertungen
- DownloadDokument27 SeitenDownloadmeerazulliveedNoch keine Bewertungen
- Faq 4015Dokument3 SeitenFaq 4015noob gamingNoch keine Bewertungen
- Coimbatore & Pollachi: Final Year Project Center inDokument9 SeitenCoimbatore & Pollachi: Final Year Project Center inKeerthi Vasan LNoch keine Bewertungen
- Maharshi Dayanand University, Rohtak: Guidelines For Filling Online Admission Form (For Online Panel)Dokument4 SeitenMaharshi Dayanand University, Rohtak: Guidelines For Filling Online Admission Form (For Online Panel)Crystal WilliamsNoch keine Bewertungen
- CIE Direct - A Guide For UniversitiesDokument17 SeitenCIE Direct - A Guide For UniversitiesHuguNoch keine Bewertungen
- Instructions and Procedure For Online Submission of Application Form For JEE (Main) - 2015Dokument3 SeitenInstructions and Procedure For Online Submission of Application Form For JEE (Main) - 2015Mohandas KNNoch keine Bewertungen
- 1 The BasicsDokument13 Seiten1 The BasicsTegegne EmaleNoch keine Bewertungen
- Major Changes Are Highlighted in RedDokument8 SeitenMajor Changes Are Highlighted in RedR. B LaskarNoch keine Bewertungen
- Information - For - Institutes For The Year 2012-13Dokument3 SeitenInformation - For - Institutes For The Year 2012-13padmalochankarNoch keine Bewertungen
- Enrollment GuideDokument22 SeitenEnrollment GuidePooja SainiNoch keine Bewertungen
- Examination Management System ManualDokument16 SeitenExamination Management System ManualSantanu ModakNoch keine Bewertungen
- Android App Slides Only v4Dokument52 SeitenAndroid App Slides Only v4Tabindah asif100% (1)
- Steps 1 Please Go To Online Services Registration For CSEET Pass Students in Executive ProgrammeDokument6 SeitenSteps 1 Please Go To Online Services Registration For CSEET Pass Students in Executive ProgrammeSaurabh J.Noch keine Bewertungen
- Advance AlgorithmDokument44 SeitenAdvance AlgorithmpkNoch keine Bewertungen
- E-recruitment system guideDokument19 SeitenE-recruitment system guideSmit patelNoch keine Bewertungen
- URS Admission Online Application Step by Step Procedure URBODokument7 SeitenURS Admission Online Application Step by Step Procedure URBOerelleveNoch keine Bewertungen
- SMS Based Student InformationDokument8 SeitenSMS Based Student InformationUniq Manju67% (3)
- User Manual - AQIS Application - SG - UpdatedDokument23 SeitenUser Manual - AQIS Application - SG - UpdatedkishoreputhaNoch keine Bewertungen
- Project Report On Restaurant Management (MPW) : Ramneet Sandhu (200199500902) Cse 5 Semester (5502/20)Dokument15 SeitenProject Report On Restaurant Management (MPW) : Ramneet Sandhu (200199500902) Cse 5 Semester (5502/20)gurpreet singhNoch keine Bewertungen
- Application Portal HandbookDokument9 SeitenApplication Portal HandbookLinh Nguyễn GiaNoch keine Bewertungen
- College Fee Management SystemDokument6 SeitenCollege Fee Management SystemNagapuri Balakrishna100% (2)
- Usermanual CISteDokument10 SeitenUsermanual CIStemrjock56Noch keine Bewertungen
- 1573634723user Manual For HR Sec First Year Examination 2019-20 PDFDokument16 Seiten1573634723user Manual For HR Sec First Year Examination 2019-20 PDFvijayashanthiNoch keine Bewertungen
- FAQs For Students For The Year 2012-13Dokument4 SeitenFAQs For Students For The Year 2012-13thanikavelNoch keine Bewertungen
- IGNOU User ManualDokument19 SeitenIGNOU User Manualsripada12Noch keine Bewertungen
- Students Fee Payment System & Operations: Step by Step GuideDokument20 SeitenStudents Fee Payment System & Operations: Step by Step GuidenitinNoch keine Bewertungen
- Upload College Data to AFRC WebsiteDokument13 SeitenUpload College Data to AFRC WebsiteusraoscribdNoch keine Bewertungen
- Instructions for Chinese Government Scholarship Information SystemDokument2 SeitenInstructions for Chinese Government Scholarship Information SystemAkash SahaNoch keine Bewertungen
- How to Fill Maharashtra Scholarship Form OnlineDokument12 SeitenHow to Fill Maharashtra Scholarship Form OnlineAnurag KhadeNoch keine Bewertungen
- Instruction Preadmission JNVU NewDokument12 SeitenInstruction Preadmission JNVU NewKailash Chandra SutharNoch keine Bewertungen
- FAQs NSP 0Dokument4 SeitenFAQs NSP 0anon_548290250Noch keine Bewertungen
- Online ApplicationDokument4 SeitenOnline ApplicationJen CabarlesNoch keine Bewertungen
- User Manual For NTS Examination 2019-20: Please Abide The Following InstructionsDokument11 SeitenUser Manual For NTS Examination 2019-20: Please Abide The Following Instructionsbaldwins matriculation school SchoolNoch keine Bewertungen
- Test HelpDokument8 SeitenTest HelpAnoop GaurNoch keine Bewertungen
- FAQ NSP Scholarship PortalDokument5 SeitenFAQ NSP Scholarship PortalDynaNoch keine Bewertungen
- Students' Profile Registration and Login Creation Andapplying For ExamDokument24 SeitenStudents' Profile Registration and Login Creation Andapplying For ExamDev SharmaNoch keine Bewertungen
- Pandit Dindayal Yojna User Manual Student (1)Dokument14 SeitenPandit Dindayal Yojna User Manual Student (1)telmoreshilpa040Noch keine Bewertungen
- YSD - Online Scholarship Application GuideDokument7 SeitenYSD - Online Scholarship Application GuideJiwa KacauNoch keine Bewertungen
- Step-by-step DU registrationDokument10 SeitenStep-by-step DU registrationKishan KumarNoch keine Bewertungen
- Instructions For Chinese Government ScholarshipDokument2 SeitenInstructions For Chinese Government ScholarshipM NaveedNoch keine Bewertungen
- Un75-CGSP Before You Start GuideDokument6 SeitenUn75-CGSP Before You Start GuideSchoolNoch keine Bewertungen
- FoundationOnlineFormsFAQs_June2021Dokument12 SeitenFoundationOnlineFormsFAQs_June2021saarejahaaseacchaNoch keine Bewertungen
- FAQs ScholarshipDokument5 SeitenFAQs ScholarshipsandeeprainaNoch keine Bewertungen
- The Applicant View: Navigating the Common App ProcessDokument52 SeitenThe Applicant View: Navigating the Common App ProcessYee Wai MunNoch keine Bewertungen
- Admission Procedure through ERPDokument8 SeitenAdmission Procedure through ERPVijay NaikNoch keine Bewertungen
- Basic Instructions for Online Teacher Account SetupDokument4 SeitenBasic Instructions for Online Teacher Account SetupKevinSyNoch keine Bewertungen
- FAQs For Students For The Year 2014-15Dokument4 SeitenFAQs For Students For The Year 2014-15MdAnjum1991Noch keine Bewertungen
- Chinese Govt Scholarship InstructionsDokument3 SeitenChinese Govt Scholarship InstructionsVrendlyNoch keine Bewertungen
- ViewPublicDocument 2Dokument16 SeitenViewPublicDocument 2Avadhut MaliNoch keine Bewertungen
- 4 Instructions For Registration in EnglishDokument12 Seiten4 Instructions For Registration in EnglishsandhiyaNoch keine Bewertungen
- How to apply online for admissions at BNUDokument2 SeitenHow to apply online for admissions at BNUShiekh Saif-ur- RehmanNoch keine Bewertungen
- User Manual For 2021 EnglishDokument27 SeitenUser Manual For 2021 EnglishIndia SunshineNoch keine Bewertungen
- Online Profiles HelpDokument9 SeitenOnline Profiles HelpKhian TaylorNoch keine Bewertungen
- Admission Registration Notice 15082023Dokument2 SeitenAdmission Registration Notice 15082023sokit53704Noch keine Bewertungen
- MRP of Pay Channels, Offered by Broadcasters To Subscriber As Reported To TraiDokument6 SeitenMRP of Pay Channels, Offered by Broadcasters To Subscriber As Reported To Traihemanth kumar.sNoch keine Bewertungen
- Conversion Schemes in Organic Chemistry: SCHEME - I: Conversions Related To Alkyl HalidesDokument11 SeitenConversion Schemes in Organic Chemistry: SCHEME - I: Conversions Related To Alkyl Halidesshephalid_1Noch keine Bewertungen
- DDokument34 SeitenDRajeev KaushikNoch keine Bewertungen
- 11 Chemistry Impq Ch05 States of MatterDokument5 Seiten11 Chemistry Impq Ch05 States of MatterRajeev KaushikNoch keine Bewertungen
- Roii"rtr '.""A - . '',',,.,,'": """RT",".,,CD (BRD '.""",' I,,, " ,..'"Dokument4 SeitenRoii"rtr '.""A - . '',',,.,,'": """RT",".,,CD (BRD '.""",' I,,, " ,..'"Rajeev KaushikNoch keine Bewertungen
- Unit 4 The Liquid State Qns PDFDokument3 SeitenUnit 4 The Liquid State Qns PDFRajeev KaushikNoch keine Bewertungen
- L-24 Cordination and CompundsDokument18 SeitenL-24 Cordination and CompundsAkhilesh KumarNoch keine Bewertungen
- ChemistryDokument6 SeitenChemistryRajeev KaushikNoch keine Bewertungen
- PGT Chemistry Exam 2018 Draft Answer Key Sets A-DDokument4 SeitenPGT Chemistry Exam 2018 Draft Answer Key Sets A-DRajeev KaushikNoch keine Bewertungen
- Chemistry Notes For Class 12 Chapter 9 Coordination CompoundsDokument14 SeitenChemistry Notes For Class 12 Chapter 9 Coordination CompoundsRajeev Kaushik100% (1)
- IONIC EQUILLIBRIUM FOR IIT-JEE ENTRANCE TEST by S.K.sinha See Chemistry Animations at Http://openchemistry - inDokument31 SeitenIONIC EQUILLIBRIUM FOR IIT-JEE ENTRANCE TEST by S.K.sinha See Chemistry Animations at Http://openchemistry - inmyiitchemistry100% (7)
- IONIC EQUILLIBRIUM FOR IIT-JEE ENTRANCE TEST by S.K.sinha See Chemistry Animations at Http://openchemistry - inDokument31 SeitenIONIC EQUILLIBRIUM FOR IIT-JEE ENTRANCE TEST by S.K.sinha See Chemistry Animations at Http://openchemistry - inmyiitchemistry100% (7)
- UnitDokument4 SeitenUnitRajeev KaushikNoch keine Bewertungen
- Thermodynamics 0 PDFDokument11 SeitenThermodynamics 0 PDFRajeev KaushikNoch keine Bewertungen
- Solution Iit JeeDokument65 SeitenSolution Iit Jeebishuu100% (1)
- Aldehyde KetoneDokument25 SeitenAldehyde KetoneIpshita PathakNoch keine Bewertungen
- Thermodynamic Notes PDFDokument51 SeitenThermodynamic Notes PDFRajeev Kaushik86% (7)
- Classifying Chemical Reactions with AnalogiesDokument18 SeitenClassifying Chemical Reactions with AnalogiesRajeev KaushikNoch keine Bewertungen
- 34 ch10 PDFDokument13 Seiten34 ch10 PDFDeva Raj100% (1)
- Assignment 10Dokument1 SeiteAssignment 10Rajeev KaushikNoch keine Bewertungen
- Rajeev 121002Dokument1 SeiteRajeev 121002Rajeev KaushikNoch keine Bewertungen
- Share It, Idm, Google ChromeDokument1 SeiteShare It, Idm, Google ChromeRajeev KaushikNoch keine Bewertungen
- Scheduled Castes in Haryana State: List of SC, Bc-A, BC-B of HaryanaDokument3 SeitenScheduled Castes in Haryana State: List of SC, Bc-A, BC-B of HaryanaRajeev KaushikNoch keine Bewertungen
- Solution Iit JeeDokument65 SeitenSolution Iit Jeebishuu100% (1)
- QuestionsDokument11 SeitenQuestionsRajeev KaushikNoch keine Bewertungen
- Delhi SET-1 FinalDokument7 SeitenDelhi SET-1 FinalPrasad YarraNoch keine Bewertungen
- Rajeev KDokument1 SeiteRajeev KRajeev KaushikNoch keine Bewertungen
- ABCDokument3 SeitenABCRajeev KaushikNoch keine Bewertungen
- Final Term Exam March - 20 - MONTH - SESSIONDokument5 SeitenFinal Term Exam March - 20 - MONTH - SESSIONRajeev KaushikNoch keine Bewertungen
- Main Notification June 2016Dokument8 SeitenMain Notification June 2016neeraj dhekNoch keine Bewertungen
- Medford Airport History (TX)Dokument33 SeitenMedford Airport History (TX)CAP History LibraryNoch keine Bewertungen
- History-Complete Study NoteDokument48 SeitenHistory-Complete Study NoteRahul PandeyNoch keine Bewertungen
- Notice WritingDokument2 SeitenNotice WritingMeghana ChaudhariNoch keine Bewertungen
- Vdkte: LA-9869P Schematic REV 1.0Dokument52 SeitenVdkte: LA-9869P Schematic REV 1.0Analia Madeled Tovar JimenezNoch keine Bewertungen
- Schneider ACB 2500 amp MVS25 N - Get Best Price from Mehta Enterprise AhmedabadDokument7 SeitenSchneider ACB 2500 amp MVS25 N - Get Best Price from Mehta Enterprise AhmedabadahmedcoNoch keine Bewertungen
- Business Studies HSC Sample Answers 12 PDFDokument8 SeitenBusiness Studies HSC Sample Answers 12 PDFMikeNoch keine Bewertungen
- 6 Lee VS PPDokument2 Seiten6 Lee VS PPSarah De GuzmanNoch keine Bewertungen
- English The Salem Witchcraft Trials ReportDokument4 SeitenEnglish The Salem Witchcraft Trials ReportThomas TranNoch keine Bewertungen
- Gurdjieff & Fritz Peters, Part IDokument7 SeitenGurdjieff & Fritz Peters, Part IThe Gurdjieff JournalNoch keine Bewertungen
- Legal Notice: Submitted By: Amit Grover Bba L.LB (H) Section B A3221515130Dokument9 SeitenLegal Notice: Submitted By: Amit Grover Bba L.LB (H) Section B A3221515130Amit GroverNoch keine Bewertungen
- What Is Taekwondo?Dokument14 SeitenWhat Is Taekwondo?Josiah Salamanca SantiagoNoch keine Bewertungen
- Coiculescu PDFDokument2 SeitenCoiculescu PDFprateek_301466650Noch keine Bewertungen
- Intermediate Accounting 1 - Cash Straight ProblemsDokument3 SeitenIntermediate Accounting 1 - Cash Straight ProblemsCzarhiena SantiagoNoch keine Bewertungen
- 4.1A. Satoshi Nakamoto and PeopleDokument58 Seiten4.1A. Satoshi Nakamoto and PeopleEman100% (1)
- How To Become A Hacker - Haibo WuDokument281 SeitenHow To Become A Hacker - Haibo WuAlex de OliveiraNoch keine Bewertungen
- Pakistani Companies and Their CSR ActivitiesDokument15 SeitenPakistani Companies and Their CSR ActivitiesTayyaba Ehtisham100% (1)
- CounterclaimDokument53 SeitenCounterclaimTorrentFreak_Noch keine Bewertungen
- Araneta v. Gatmaitan, 101 Phil. 328Dokument3 SeitenAraneta v. Gatmaitan, 101 Phil. 328Bibi JumpolNoch keine Bewertungen
- Far East Bank (FEBTC) Vs Pacilan, Jr. (465 SCRA 372)Dokument9 SeitenFar East Bank (FEBTC) Vs Pacilan, Jr. (465 SCRA 372)CJ N PiNoch keine Bewertungen
- MODULE 3 LeadershipDokument25 SeitenMODULE 3 LeadershipCid PonienteNoch keine Bewertungen
- FTM Business Template - Margin AnalysisDokument9 SeitenFTM Business Template - Margin AnalysisSofTools LimitedNoch keine Bewertungen
- Business LawDokument4 SeitenBusiness LawMelissa Kayla ManiulitNoch keine Bewertungen
- 20% DEVELOPMENT UTILIZATION FOR FY 2021Dokument2 Seiten20% DEVELOPMENT UTILIZATION FOR FY 2021edvince mickael bagunas sinonNoch keine Bewertungen
- The Art of War: Chapter Overview - Give A Brief Summary of The ChapterDokument3 SeitenThe Art of War: Chapter Overview - Give A Brief Summary of The ChapterBienne JaldoNoch keine Bewertungen
- A Case Study of The Best Practices On Good Local Governance in The City of General TriasDokument29 SeitenA Case Study of The Best Practices On Good Local Governance in The City of General TriasChristina AureNoch keine Bewertungen
- Configuration Rationale Document - Personnel StructureDokument11 SeitenConfiguration Rationale Document - Personnel Structurepkank09100% (1)
- Employee Separation Types and ReasonsDokument39 SeitenEmployee Separation Types and ReasonsHarsh GargNoch keine Bewertungen
- Apply for Letter of AdministrationDokument5 SeitenApply for Letter of AdministrationCharumathy NairNoch keine Bewertungen
- Sunway Berhad (F) Part 2 (Page 97-189)Dokument93 SeitenSunway Berhad (F) Part 2 (Page 97-189)qeylazatiey93_598514100% (1)
- STAFF SELECTION COMMISSION (SSC) - Department of Personnel & TrainingDokument3 SeitenSTAFF SELECTION COMMISSION (SSC) - Department of Personnel & TrainingAmit SinsinwarNoch keine Bewertungen
- The 7 Habits of Highly Effective People: The Infographics EditionVon EverandThe 7 Habits of Highly Effective People: The Infographics EditionBewertung: 4 von 5 Sternen4/5 (2475)
- Think This, Not That: 12 Mindshifts to Breakthrough Limiting Beliefs and Become Who You Were Born to BeVon EverandThink This, Not That: 12 Mindshifts to Breakthrough Limiting Beliefs and Become Who You Were Born to BeNoch keine Bewertungen
- Summary: The 5AM Club: Own Your Morning. Elevate Your Life. by Robin Sharma: Key Takeaways, Summary & AnalysisVon EverandSummary: The 5AM Club: Own Your Morning. Elevate Your Life. by Robin Sharma: Key Takeaways, Summary & AnalysisBewertung: 4.5 von 5 Sternen4.5/5 (22)
- The 5 Second Rule: Transform your Life, Work, and Confidence with Everyday CourageVon EverandThe 5 Second Rule: Transform your Life, Work, and Confidence with Everyday CourageBewertung: 5 von 5 Sternen5/5 (7)
- Indistractable: How to Control Your Attention and Choose Your LifeVon EverandIndistractable: How to Control Your Attention and Choose Your LifeBewertung: 3.5 von 5 Sternen3.5/5 (4)
- Eat That Frog!: 21 Great Ways to Stop Procrastinating and Get More Done in Less TimeVon EverandEat That Frog!: 21 Great Ways to Stop Procrastinating and Get More Done in Less TimeBewertung: 4.5 von 5 Sternen4.5/5 (3224)
- No Bad Parts: Healing Trauma and Restoring Wholeness with the Internal Family Systems ModelVon EverandNo Bad Parts: Healing Trauma and Restoring Wholeness with the Internal Family Systems ModelBewertung: 5 von 5 Sternen5/5 (2)
- The Coaching Habit: Say Less, Ask More & Change the Way You Lead ForeverVon EverandThe Coaching Habit: Say Less, Ask More & Change the Way You Lead ForeverBewertung: 4.5 von 5 Sternen4.5/5 (186)
- The One Thing: The Surprisingly Simple Truth Behind Extraordinary ResultsVon EverandThe One Thing: The Surprisingly Simple Truth Behind Extraordinary ResultsBewertung: 4.5 von 5 Sternen4.5/5 (708)
- Summary of Atomic Habits: An Easy and Proven Way to Build Good Habits and Break Bad Ones by James ClearVon EverandSummary of Atomic Habits: An Easy and Proven Way to Build Good Habits and Break Bad Ones by James ClearBewertung: 4.5 von 5 Sternen4.5/5 (557)
- The Millionaire Fastlane: Crack the Code to Wealth and Live Rich for a LifetimeVon EverandThe Millionaire Fastlane: Crack the Code to Wealth and Live Rich for a LifetimeBewertung: 4 von 5 Sternen4/5 (1)
- The Compound Effect by Darren Hardy - Book Summary: Jumpstart Your Income, Your Life, Your SuccessVon EverandThe Compound Effect by Darren Hardy - Book Summary: Jumpstart Your Income, Your Life, Your SuccessBewertung: 5 von 5 Sternen5/5 (456)
- Uptime: A Practical Guide to Personal Productivity and WellbeingVon EverandUptime: A Practical Guide to Personal Productivity and WellbeingNoch keine Bewertungen
- Get to the Point!: Sharpen Your Message and Make Your Words MatterVon EverandGet to the Point!: Sharpen Your Message and Make Your Words MatterBewertung: 4.5 von 5 Sternen4.5/5 (280)
- Quantum Success: 7 Essential Laws for a Thriving, Joyful, and Prosperous Relationship with Work and MoneyVon EverandQuantum Success: 7 Essential Laws for a Thriving, Joyful, and Prosperous Relationship with Work and MoneyBewertung: 5 von 5 Sternen5/5 (38)
- Think Faster, Talk Smarter: How to Speak Successfully When You're Put on the SpotVon EverandThink Faster, Talk Smarter: How to Speak Successfully When You're Put on the SpotBewertung: 5 von 5 Sternen5/5 (1)
- Own Your Past Change Your Future: A Not-So-Complicated Approach to Relationships, Mental Health & WellnessVon EverandOwn Your Past Change Your Future: A Not-So-Complicated Approach to Relationships, Mental Health & WellnessBewertung: 5 von 5 Sternen5/5 (85)
- What's Best Next: How the Gospel Transforms the Way You Get Things DoneVon EverandWhat's Best Next: How the Gospel Transforms the Way You Get Things DoneBewertung: 4.5 von 5 Sternen4.5/5 (33)
- Summary: Hidden Potential: The Science of Achieving Greater Things By Adam Grant: Key Takeaways, Summary and AnalysisVon EverandSummary: Hidden Potential: The Science of Achieving Greater Things By Adam Grant: Key Takeaways, Summary and AnalysisBewertung: 4.5 von 5 Sternen4.5/5 (15)
- ChatGPT Side Hustles 2024 - Unlock the Digital Goldmine and Get AI Working for You Fast with More Than 85 Side Hustle Ideas to Boost Passive Income, Create New Cash Flow, and Get Ahead of the CurveVon EverandChatGPT Side Hustles 2024 - Unlock the Digital Goldmine and Get AI Working for You Fast with More Than 85 Side Hustle Ideas to Boost Passive Income, Create New Cash Flow, and Get Ahead of the CurveNoch keine Bewertungen
- The High 5 Habit: Take Control of Your Life with One Simple HabitVon EverandThe High 5 Habit: Take Control of Your Life with One Simple HabitBewertung: 5 von 5 Sternen5/5 (1)
- Mastering Productivity: Everything You Need to Know About Habit FormationVon EverandMastering Productivity: Everything You Need to Know About Habit FormationBewertung: 4.5 von 5 Sternen4.5/5 (21)
- Think Remarkable: 9 Paths to Transform Your Life and Make a DifferenceVon EverandThink Remarkable: 9 Paths to Transform Your Life and Make a DifferenceNoch keine Bewertungen
- How to Be Better at Almost Everything: Learn Anything Quickly, Stack Your Skills, DominateVon EverandHow to Be Better at Almost Everything: Learn Anything Quickly, Stack Your Skills, DominateBewertung: 4.5 von 5 Sternen4.5/5 (856)
- Seeing What Others Don't: The Remarkable Ways We Gain InsightsVon EverandSeeing What Others Don't: The Remarkable Ways We Gain InsightsBewertung: 4 von 5 Sternen4/5 (288)
- Growth Mindset: 7 Secrets to Destroy Your Fixed Mindset and Tap into Your Psychology of Success with Self Discipline, Emotional Intelligence and Self ConfidenceVon EverandGrowth Mindset: 7 Secrets to Destroy Your Fixed Mindset and Tap into Your Psychology of Success with Self Discipline, Emotional Intelligence and Self ConfidenceBewertung: 4.5 von 5 Sternen4.5/5 (561)
- The Secret of The Science of Getting Rich: Change Your Beliefs About Success and Money to Create The Life You WantVon EverandThe Secret of The Science of Getting Rich: Change Your Beliefs About Success and Money to Create The Life You WantBewertung: 5 von 5 Sternen5/5 (34)