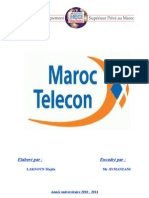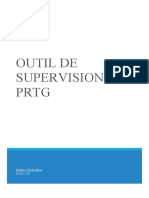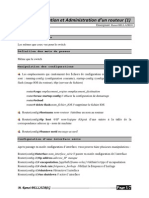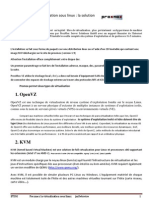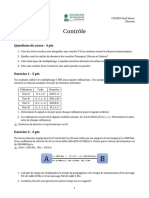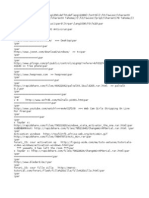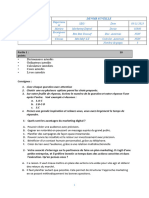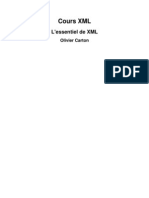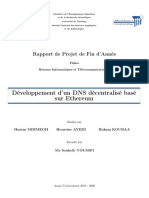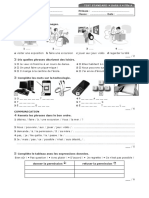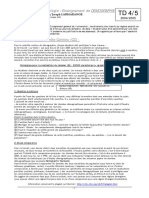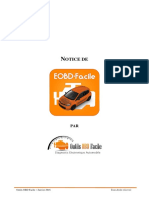Beruflich Dokumente
Kultur Dokumente
Informatique - FR - Cours Outlook 2000
Hochgeladen von
marian_iaminOriginaltitel
Copyright
Verfügbare Formate
Dieses Dokument teilen
Dokument teilen oder einbetten
Stufen Sie dieses Dokument als nützlich ein?
Sind diese Inhalte unangemessen?
Dieses Dokument meldenCopyright:
Verfügbare Formate
Informatique - FR - Cours Outlook 2000
Hochgeladen von
marian_iaminCopyright:
Verfügbare Formate
Support de cours
Route du Boiron 3
CH-1260 Nyon
Case postale 160
CH-1884 Villars-sur-Ollon
+41 0848 202 202
+41 0848 202 203
+41 0848 202 202
+41 0848 202 203
info@infog.ch
http://www.infoG.ch
info@infog.ch
http://www.infoG.ch
Support de cours Outlook 2000 fr
Table des matires
INTRODUCTION...............................................................................................................................................3
SCENARIO DU GUIDE DE FORMATION ................................................................................................................ 3
CONVENTIONS TYPOGRAPHIQUES .................................................................................................................... 3
PRESENTATION D'OUTLOOK.............................................................................................................................. 4
Descriptif .......................................................................................................................................4
Prsentation de l'cran...............................................................................................................5
Utilisation .......................................................................................................................................8
Paramtres d'affichage ..............................................................................................................9
FONCTIONS DE BASE....................................................................................................................................10
CONTACTS ...................................................................................................................................................10
Descriptif .....................................................................................................................................10
Mode d'affichage .....................................................................................................................11
Rechercher des contacts .........................................................................................................12
Exploitation des contacts .........................................................................................................13
Descriptif des champs...............................................................................................................14
INBOX ..........................................................................................................................................................15
Descriptif .....................................................................................................................................15
Mode d'affichage .....................................................................................................................16
Envoyer un message .................................................................................................................17
Lire un message .........................................................................................................................19
CALENDRIER.................................................................................................................................................21
Descriptif .....................................................................................................................................21
Mode d'affichage .....................................................................................................................22
Gestionnaire de rendez-vous ...................................................................................................23
Gestionnaire de runions..........................................................................................................24
TACHES ........................................................................................................................................................25
Descriptif .....................................................................................................................................25
Mode d'affichage .....................................................................................................................26
Crer une tche ........................................................................................................................27
NOTES .........................................................................................................................................................28
Descriptif .....................................................................................................................................28
Mode d'affichage .....................................................................................................................29
infog janv 2002 modification du 24 novembre 2004
page 2
Support de cours Outlook 2000 fr
INTRODUCTION
Scnario du guide de formation
Dcoup en plusieurs chapitres, le support de cours prsente les fonctionnalits que tout utilisateur du
produit se doit de matriser, afin de parvenir une efficacit optimale de son outil de travail.
Une disquette d'accompagnement contient tous les documents : textes, graphiques, tableaux, utiliss
durant ce support de cours. Vous aurez toujours la possibilit de les consulter ou de les recrer afin de
parfaire votre formation.
Les noms des fichiers utiliss avec la disquette sont mentionns avec leurs noms et extensions logiques.
Les fichiers corrigs sont, eux, composs du mme nom mais avec lextension .CW, ceci pour vous
permettre de comparer les rsultats. (exemple, exe1.xls est le fichier de travail et exe1.cw le fichier
corrig).
Remarque
La gestion des extensions est dfinie dans lenvironnement Windows dune manire gnrale. En effet,
cest dans lExplorateur Windows que lon peut choisir dafficher (ou non) les extensions des fichiers de
type connu.
Conventions typographiques
Un certain nombre de conventions typographiques ont t employes tout au long de ce support de
cours.
Le nom des commandes de menu et les options dans les botes de dialogue sont imprims en
italique et en gras.
Les icnes affichs dans la barre doutils sont les raccourcis de commandes. Par exemple, pour
excuter la commande Fichier/Enregistrer vous pouvez cliquer sur licne
Les commandes entres dans les exemples figurent toujours en gras police Comic Sans MS.
Les touches clavier Del Entre, touches fonctions F1 F12 et les touches rapides sont imprimes entre
[...] et en gras (exemple [Entre]).
infog janv 2002 modification du 24 novembre 2004
page 3
Support de cours Outlook 2000 fr
Prsentation d'Outlook
Descriptif
Microsoft Outlook est un programme de gestion des informations de bureau. Il permet d'organiser et
de partager des informations ainsi que de communiquer avec d'autres utilisateurs.
3 fonctionnalits principales ressortent de ce programme, savoir :
Grer son agenda et ventuellement ceux des autres.
Grer une liste d'adresse, de manire personnelle ou partage.
Grer sa messagerie.
Remarque :
Selon la configuration de votre Outlook, vous n'avez pas forcment la mme image que sur
l'exemple.
infog janv 2002 modification du 24 novembre 2004
page 4
Support de cours Outlook 2000 fr
Prsentation de l'cran
La fentre Outlook se compose de diffrente section :
la barre de menu
la barre d'outils
la barre Outlook
la barre Liste des dossiers
la fentre Descriptif
La barre de menu
Permet l'accs aux menus, utilisation standard.
La barre d'outils
Permet l'accs aux commandes par l'intermdiaire de bouton.
La barre Outlook
Permet le dplacement travers les diffrentes catgories. Trois catgories principales sont
dnombrer, Outlook, Courrier et Autres.
Outlook, permet l'accs :
sa bote aux lettres
son agenda
la poubelle de la messagerie
infog janv 2002 modification du 24 novembre 2004
page 5
Support de cours Outlook 2000 fr
La barre Outlook (suite)
Courrier permet l'accs :
sa bote de message
ses dossiers personnels
ses messages envoys
ses messages .
ses messages supprims
son agenda
Autres permet de :
d'atteindre les ressources de son ordinateur
d'atteindre les rpertoires favoris
d'atteindre les rpertoires publics de sa messagerie
infog janv 2002 modification du 24 novembre 2004
page 6
Support de cours Outlook 2000 fr
La barre liste des dossiers
Permet d'accder aux diffrents dossiers de la messagerie. En cliquant sur le nom
aurez la liste des dossiers de la messagerie.
, vous
La fentre descriptif
Affiche les informations lies aux dossiers slectionns.
infog janv 2002 modification du 24 novembre 2004
page 7
Support de cours Outlook 2000 fr
Utilisation
L'utilisation d'Outlook se compose principalement des programmes suivants :
le gestionnaire des contacts (Contacts)
la messagerie (Inbox)
l'agenda (Calendrier)
le gestionnaire des tches (Tches)
le gestionnaire de notes (Notes)
Dans chacun de ces programmes une inter connexion peut se faire avec les autres. A savoir, vous
pouvez aussi bien:
envoyer un message une personne dont le nom est archiv dans vos Contacts.
bloquer un rendez-vous dans le Calendrier d'une personne, dont le nom est archiv dans vos
Contacts via l'Inbox.
Les possibilits ne sont limites que par votre imagination, de plus l'inter connexion peut aussi se faire
via les produits de type Office.
Outlook agit comme un programme de menu, un peu comme le faisait le gestionnaire de
programme sous Windows 3.x. Notre premire approche consistera se familiariser avec ce nouvel
environnement, paramtrer l'affichage et matriser le dplacement travers Outlook.
infog janv 2002 modification du 24 novembre 2004
page 8
Support de cours Outlook 2000 fr
Paramtres d'affichage
Dans la fentre vous pouvez atteindre les diffrents programmes composant Outlook par plusieurs
zones. Ils nous semblent donc logique, de dfinir une mthode de dplacement et de l'appliquer
systmatiquement. Ce qui nous permettra de masquer les autres zones, (Boutons, Fentres, etc..) afin
d'viter les informations redondantes et de n'afficher que les informations, dites utiles de faon claires
et distinctes.
Le dplacement dans les dossiers peut se faire par la barre Outlook ou par la liste des dossiers.
Pour notre part, la liste des dossiers nous parat plus pratique. Seul inconvnient cette
technique, c'est qu'elle ne permet pas d'atteindre le dossier poste de travail. Le fait d'atteindre le
poste de travail, implique que vous ne travailliez plus que dans Outlook pour la gestion de vos
documents.
Pour notre part et dans le cadre de ce support de cours, nous ne souhaitons pas, encore devrionsnous dire, inclure la totalit des documents dans Outlook.
La listes des dossiers peut, elle, tre affiche continuellement ou sur demande. En ne l'affichant
que sur demande, vous disposerez de plus de place pour consulter vos informations.
Pour simplifier l'apprentissage, dans un 1er temps nous vous proposons de :
masquer la barre d'outil Outlook , commande Affichage/Barre Outlook.
masquer l'affichage de la liste des dossiers, commande Affichage/Liste des dossier,
Pour atteindre les diffrents dossiers, nous utiliserons la zone ce trouvant en dessus de la fentre
contenant le descriptif du dossier,
liste des dossiers.
infog janv 2002 modification du 24 novembre 2004
. En cliquant sur cette zone, Outlook affiche la
page 9
Support de cours Outlook 2000 fr
FONCTIONS DE BASE
Contacts
Descriptif
Dans tous les programmes d'Outlook, le fait de consulter ces informations est une opration certes
simple, mais qui doit tre optimise par l'intermdiaire de vue lorsque les donnes deviennent
consquentes.
Une vue permet de trier ou de regrouper les informations par genre. Par dfaut, un certain nombre de
vues sont dj proposes et peuvent tre appliques par la commande Affichage/Affichage
actuel ou plus simplement par l'utilisation de l'icne Affichage actuel se trouvant dans la barre
d'outil
Dans toutes les vues vous retrouvez aussi, en tte de liste, une ligne vierge permettant la cration d'un
nouvel enregistrement. Nous vous proposons de masquer cette information par la commande
Affichage/Format d'affichage option
information est redondante avec l'icne
infog janv 2002 modification du 24 novembre 2004
. En effet, cette
de la barre d'outil.
page 10
Support de cours Outlook 2000 fr
Mode d'affichage
Les diffrents modes d'affichages de la liste des Contacts sont nombreux . Pour utiliser l'un des
affichages ci-dessous, positionnez-vous dans Contacts, commande Aller /Contacts et dans la
commande Affichage/Affichage actuel, cliquez sur l'affichage souhait.
Cartes de visite
: comportant une adresse postale et les numros de
tlphone du bureau et du domicile.
Cartes de visite (dtailles)
: comportant les adresses du bureau et du domicile, les
numros de tlphone et d'autres dtails.
Liste tlphonique
: comportant le nom de la socit, les numros de
tlcopie et de tlphone au bureau ainsi que le
numro de tlphone du domicile.
Par catgorie
: permet de regrouper et trie d'aprs le nom sous lequel
les contacts sont classs au sein de chaque catgorie.
Par socit
: comportant le titre, le nom de la socit, le service, les
numros de tlphone et de tlcopie au bureau.
Par lieu
: comportant le nom de la socit, le dpartement, le
pays, les numros de tlphone du bureau et du
domicile.
Remarque :
Lorsque vous avez une liste de contact assez importante, vous remarquerez vite qu'il est
ncessaire d'utiliser un mode d'affichage appropri, pour retrouver vos contacts.
Une grande partie des options sont atteignables par la fonction bouton droit de la souris, ainsi
nous vous encourageons utiliser cette fonctionnalit avant de vous aventurer dans les menus. Le
tout tant de bien positionner votre souris sur le champ concern.
Simplifier toujours au maximum vos fentres et n'afficher que les informations utilises, vous vous en
porterez que mieux.
infog janv 2002 modification du 24 novembre 2004
page 11
Support de cours Outlook 2000 fr
Rechercher des contacts
Vous pouvez consulter, trier, regrouper et rechercher les informations selon vos besoins.
Grouper les informations, les affichages contenant le mot "par" effectue un regroupement de vos
informations par thme. Le fait de cliquer sur l'entte de colonne dsire, par le bouton droit de votre
souris, vous permet de regrouper les contacts par le champ slectionn,
Le slecteur de champs
, permet un regroupement personnalis, travers une
bote de dialogue. Cliquer glisser le champ de la bote de dialogue dans la zone de regroupement.
La suppression de regroupement se fait par le bouton droit sur le champ de regroupement,
.
Trier vos informations se fait en cliquant dans l'entte de colonne, la flche vous indiquant si vous
.
faite un tri croissant ou dcroissant
Rechercher, l'icne
permet d'accder la bote de dialogue permettant de rechercher un
contact. Trs simple d'utilisation, vous n'avez qu' taper le nom ou les premires lettres de l'objet de
votre recherche pour retrouver l'information souhaite.
Une nouvelle bote de dialogue affichera les enregistrements correspondants votre recherche.
Double pression sur un des champs affichera la totalit des informations.
Remarques :
Les colonnes peuvent tre largies ou dplaces, comme dans Excel ou Access en positionnant
la souris l'inter section de la colonne.
La commande Affichage/Dfinir les affichages, permet de mmoriser une vue (nom,
nombre, largeur des colonnes) afin d'en disposer dans le menu Affichage/Affichage actuel.
infog janv 2002 modification du 24 novembre 2004
page 12
Support de cours Outlook 2000 fr
Exploitation des contacts
Les informations contenues dans les champs du formulaire Contacts, sont intressantes plusieurs
niveaux. En effet, selon les informations rentres et l'environnement dont vous disposez, vous pourrez
exploiter ces donnes pour composer un numro de tlphone, faxer un document, envoyer un
message, atteindre le serveur Internet de la socit, faire un mailing.
Remarque :
La saisie en est assez simple, pour que nous ne dtaillions pas tous ces champs. Utiliser les boutons,
pour tous les champs disposant de cette option tel que Adresse et Nom complet.
infog janv 2002 modification du 24 novembre 2004
page 13
Support de cours Outlook 2000 fr
Descriptif des champs
Le bouton Catgories
: permet de regrouper ces contacts par thme travers
des catgories existantes ou cres par vos soins,
suivez le guide.
le champ Messagerie
: permet d'envoyer directement un message via une
messagerie interne ou via Internet.
L'intitul Page Web
: permet d'ouvrir le navigateur Internet et d'atteindre le
serveur mentionn.
L'intitul Classer sous
: permet lors de tri, de retrouver son contact selon le
critre spcifi, soit sous le nom de la personne ou de
la socit, trs pratique dans certain cas.
Les onglets Dtail, Journal
: ne sont pas d'une grande utilit dans une 1re phase
d'instruction et ne ferons que compliquer notre
instruction.
Le bouton
: permet l'envoi de message Inbox .
Le bouton
: permet d'agender dans le calendrier des rendez-vous
(Calendrier)
Pour plus de dtail sur ces options, reportez-vous dans l'exploitation de l'Inbox ou du Calendrier
dans notre support de cours.
infog janv 2002 modification du 24 novembre 2004
page 14
Support de cours Outlook 2000 fr
Inbox
Descriptif
La bote Inbox, permet de consulter tous les messages que vous avez reu. Le nombre de colonnes
ainsi que leurs largeurs pouvant tre personnaliss, il se peut que vous n'avez pas forcment les
mmes colonnes que sur l'exemple.
Dfinissez le plus grand affichage possible en cachant la barre Outlook ainsi que la Liste des
dossiers.
Deux aspects sont diffrencier dans la gestion de vos messages :
les messages envoys
les messages reus
Remarque
Une double pression sur le message en permet bien entendu, la lecture.
infog janv 2002 modification du 24 novembre 2004
page 15
Support de cours Outlook 2000 fr
Mode d'affichage
Dans la zone Affichage actuel
, cliquer sur l'affichage souhait. Tous les
types d'affichages, l'exception de Chronologie du message, indiquent l'importance du
message, son type, s'il existe une pice jointe, un indicateur de message ainsi que l'objet du message.
Messages
: dans une liste.
Messages avec aperu partiel
: dans une liste affichant les trois premires lignes du
texte des messages.
Par indicateur de message
: dans une liste groupe par indicateur de message.
Affiche galement la date d'chance de l'action
suivre, pour l'indicateur de message.
Les 7 derniers jours
: arrivs au cours des sept derniers jours, en les
affichant dans une liste.
Avec indicateur jours
: dans une liste qui affiche un indicateur de message
sur les actions suivre arrivant chance dans les
sept prochains jours.
Par sujet de conversation
: dans une liste groupe par objet.
Par expditeur
: dans une liste groupe par expditeur.
Messages non lus
: dans une liste affichant uniquement les messages
marqus comme non lus.
Envoys
: dans une liste affichant les noms des destinataires
du message (et non ceux des expditeurs).
Chronologie du message
: sous forme d'icnes disposes dans l'ordre
chronologique, selon les dates denvoi.
Remarques :
Lorsque vous avez une liste de message consquente, vous remarquerez vite l'utilit d'un
affichage adquat.
L'affichage le plus utilis est celui group par Expditeur.
Tous les messages supprims ne le sont pas compltement, si la commande Outils/Options
onglet Gnral
n'est pas active.
infog janv 2002 modification du 24 novembre 2004
page 16
Support de cours Outlook 2000 fr
Envoyer un message
Pour envoyer un message, cliquer sur l'icne
dans la boite Inbox. La fentre d'envoi vous
permet de saisir les informations, voir descriptif des champs.
Remarques :
Si vous n'avez pas l'affichage des barres d'outils, activer la commande Affichage/Barres
d'Outils.
Tous les messages envoys par vous-mme sont stocks dans le dossier Sent Items.
infog janv 2002 modification du 24 novembre 2004
page 17
Support de cours Outlook 2000 fr
Descriptif des champs
: dtermine le destinataire.
: dtermine la notion des destinataires pour
information.
Objet
: est le titre de votre message.
: est la signature que vous pouvez joindre de faon
automatique tous vos messages. Commande
Outils/Signature automatique.
: permet de joindre un document votre message.
: permet de dfinir le degr d'importance du message,
haute pour celui-ci.
: importance faible.
: permet d'afficher un indicateur de message.
: envoi le message.
Dans l'onglet Options, vous avez 2 proprits intressantes :
: trs pratique si vous n'est pas sr de l'adresse de
votre destinataire.
: trs pratique si vous attendez une rponse.
Remarques
Nous n'avons pas dtaill tous les icnes, mais vous avez toujours les infos bulles pour en savoir
plus.
Le nom du destinataire peut tre saisi directement dans la zone, option d'autant plus pratique, si
les utilisateurs disposent d'un alias.
infog janv 2002 modification du 24 novembre 2004
page 18
Support de cours Outlook 2000 fr
Lire un message
Ds que vous recevez un message vous pouvez le voir dans la barre des tches de Windows sous la
forme d'une petite enveloppe qui vient se rajouter ct de l'heure.
Le fait d'mettre une double pression sur l'enveloppe, vous ramne automatiquement dans Inbox,
les messages non lus apparaissant en gras.
Dfinir l'affichage de regroupement
personne.
, afin de classer les messages par
Une fois le message lu, vous pouvez :
rpondre
classer
supprimer
infog janv 2002 modification du 24 novembre 2004
page 19
Support de cours Outlook 2000 fr
Rpondre un message
Le fait de rpondre un message se fait par l'intermdiaire du bouton prvu cet effet.
: dite le message reu et renvoie la rponse l'expditeur.
: dite le message envoie la rponse toutes les personnes concernes.
Le fait de
le message, permet de l'adresser une autre personne.
Classer un message permet de l'archiver dans un autre dossier par les fonctions Couper Coller ou
Cliquer Glisser au choix.
La suppression d'un message [Del], l'enlve de la liste Inbox. Selon la configuration, vous pourrez
retrouver une trace de tous les messages dtruits dans la poubelle Deleted Items.
infog janv 2002 modification du 24 novembre 2004
page 20
Support de cours Outlook 2000 fr
Calendrier
Descriptif
Le calendrier est un agenda lectronique pour lequel vous pouvez accorder des permissions, de
consultation ou modification, d'autres utilisateurs.
Pour afficher les diffrentes vues proposes par le Calendrier l'icne
cet effet.
prvu
Remarques :
Le meilleur affichage pour l'agenda n'est pas forcment celui que l'on croit !
Dans la zone affichant les jours des mois, Le fait de cliquer sur le mois
permet de lister les autres mois afin de les slectionner.
Le fait de positionner le curseur en dessus de la liste des tches, permet d'afficher jusqu' 6
mois.
infog janv 2002 modification du 24 novembre 2004
page 21
Support de cours Outlook 2000 fr
Mode d'affichage
Tous les affichages, l'exception de Jour/Semaine/Mois, indiquent l'objet de la runion, du
rendez-vous ou autre, l'heure de dbut et l'heure de fin, s'il existe une pice jointe, s'il s'agit d'un
lment priodique dans le calendrier, le lieu et les catgories.
Jour/Semaine/Mois
: les rendez-vous, vnements et runions prvus
pour un ou plusieurs jours, une ou plusieurs
semaines, ou encore pour un mois donn.
L'affichage inclut une liste des tches et se prsente
comme un calendrier classique ou un planificateur.
Rendez-vous en cours
: la liste de tous les rendez-vous et runions prvues
dater d'aujourd'hui ainsi que les dtails qui s'y
rapportent.
Evnements
: la liste de tous les vnements et les dtails qui s'y
rapportent.
Evnements annuels
: la liste des vnements se produisant une fois par an
et les dtails qui s'y rapportent.
Rendez-vous priodiques
: la liste des rendez-vous priodiques et les dtails qui
s'y rapportent.
Par catgorie
: la liste de tous les lments du calendrier regroups
selon la catgorie et les dtails qui s'y rapportent.
infog janv 2002 modification du 24 novembre 2004
page 22
Support de cours Outlook 2000 fr
Gestionnaire de rendez-vous
Plusieurs techniques permettent de crer un rendez-vous :
Atteindre le jour du rendez-vous, slectionner la plage et saisir le texte du rendez-vous.
Cliquer sur
, permet d'ouvrir directement la fentre rendez-vous.
Descriptif des champs
Objet
: titre du rendez-vous.
Lieu
: zone que vous pouvez complter.
Dbut/Fin
: plage horaire du rendez-vous.
Journe entire
: variante alternative Dbut/Fin.
Rappel
: affiche une bote de rappel.
Disponibilit
: dfinit votre degr de disponibilit.
Catgories
: permet de classer les rendez-vous par thme.
Priv
: permet de masquer les rendez-vous de type priv.
infog janv 2002 modification du 24 novembre 2004
page 23
Support de cours Outlook 2000 fr
Gestionnaire de runions
Le fait d'organiser une runion, permet l'organisateur de consulter l'agenda des personnes
concernes et de bloquer la plage horaire dans leurs agendas.
Crer un rendez-vous et activer l'onglet
bouton
, slectionner les personnes l'aide du
. Si la runion est priodique, cliquer sur
afin de dfinir la priode.
Descriptif des champs
Etat des participants
: permet de vrifier leurs rponses une fois le
message envoy.
Inviter d'autres personnes
: permet d'inclure les personnes concernes.
Options
: permet de voir la plage horaire de travail de l'invit
en cachant les jours de congs.
: sont les lgendes d'occupation.
: priodicit du rendez-vous.
infog janv 2002 modification du 24 novembre 2004
page 24
Support de cours Outlook 2000 fr
Tches
Descriptif
Le gestionnaire de Tches permet un suivi des diffrents projets que vous grez de manire autonome
ou en collaboration avec d'autres personnes.
infog janv 2002 modification du 24 novembre 2004
page 25
Support de cours Outlook 2000 fr
Mode d'affichage
Pour utiliser l'un des affichages ci-dessous, cliquez sur Tches et dans la zone Affichage actuel
, cliquez sur l'affichage souhait. Tous les affichages indiquent l'icne de la
tche, son objet et sa date d'chance. Certains affichent des informations complmentaires sur
chacune des tches.
Liste simple
: dans une liste affichant uniquement quelques dtails
pour que vous puissiez discerner au premier coup
d'il les tches qui sont acheves.
Liste dtaille
: dans une liste affichant de nombreux dtails sur
chacune des tches, y compris leur priorit et le
pourcentage de ralisation de la tche.
Tches en cours
: dans une liste n'affichant que les tches inacheves
(y compris celles dont la date d'chance est
dpasse).
Les 7 prochains jours
: dans une liste qui affiche uniquement les tches
arrivant chance au cours des sept prochains
jours.
En retard
: dans une liste n'affichant que les tches en retard.
Par catgorie
: dans une liste affichant les tches groupes par
catgorie et tries selon la date d'chance au sein
de chaque catgorie.
Affectation
: dans une liste affichant uniquement les tches
affectes d'autres utilisateurs, tries selon leur
propritaire et leur date d'chance.
Par personne responsable
: dans une liste, groupes par propritaire et tries
selon la date d'chance pour chaque propritaire.
Tches acheves
: dans une liste affichant uniquement les tches
marques comme acheves.
Affichage chronologique
: sous forme d'icnes disposs dans l'ordre
chronologique, selon leur date de dbut. Les tches
sans date de dbut sont disposes selon leur date
d'chance.
infog janv 2002 modification du 24 novembre 2004
page 26
Support de cours Outlook 2000 fr
Crer une tche
pour crer une Tche.
Cliquer sur
Descriptif des champs
Objet
: titre de la tche.
Echance
: timing.
Etat
: avancement.
Descriptif
: texte d'appoint.
: permet d'inclure un document avec 3 variantes :
pice jointe sauve le document dans dossier temporaire.
raccourci permet l'appel du document d'un dossier spcifi.
infog janv 2002 modification du 24 novembre 2004
page 27
Support de cours Outlook 2000 fr
Notes
Descriptif
Le dossier Notes, permet la gestion des notes et comparer comme un bloc de type "post'it". Trs
simple d'utilisation vous pouvez rentrer vos petits mmos et les laisser ouverts sur votre bureau comme
vous le feriez manuellement
Remarque
Le bouton droit de la souris permet d'accder aux paramtres, Couleurs et Catgories.
infog janv 2002 modification du 24 novembre 2004
page 28
Support de cours Outlook 2000 fr
Mode d'affichage
Pour utiliser l'un des affichages ci-dessous, cliquez sur Notes et dans la zone Affichage actuel ,
cliquez sur l'affichage souhait.
Liste des notes
: dans une liste trie selon la date de cration.
Les 7 derniers jours
: cres au cours des sept derniers jours, sous forme
de liste.
Par catgorie
: dans une liste groupe par catgorie et trie selon la
date de cration au sein de chaque catgorie.
Par couleur
: dans une liste groupe par couleur et trie selon la
date de modification pour chacune des couleurs.
infog janv 2002 modification du 24 novembre 2004
page 29
Das könnte Ihnen auch gefallen
- Les 30 Sélecteurs CSS À Absolument ConnaîtreDokument20 SeitenLes 30 Sélecteurs CSS À Absolument Connaîtrezhadraoui100% (1)
- Maroc TelecomDokument16 SeitenMaroc TelecomMohamed Sabouh100% (1)
- APK Télécharger Applications Android - Android APK Gratuit ActivitésDokument2 SeitenAPK Télécharger Applications Android - Android APK Gratuit Activitésdownloadandroidgamesfree65Noch keine Bewertungen
- Outil de Supervision PRTGDokument23 SeitenOutil de Supervision PRTGLightning God100% (1)
- Chapitre IIDokument4 SeitenChapitre IIBamba Mübarak Lacina100% (1)
- TP5 Reseaux Configuration Et Administration Routeur 1Dokument7 SeitenTP5 Reseaux Configuration Et Administration Routeur 1ghiskoolNoch keine Bewertungen
- Bibliothèque de Celsus - Recherche GoogleDokument1 SeiteBibliothèque de Celsus - Recherche GoogleabidNoch keine Bewertungen
- Serveur de Virtualisation Sous Linux ProxmoxDokument6 SeitenServeur de Virtualisation Sous Linux ProxmoxAbdellah TadjineNoch keine Bewertungen
- C1 IIR3 Rés 19-20Dokument3 SeitenC1 IIR3 Rés 19-20Yous SefNoch keine Bewertungen
- KhaLidmoro (Al7arrag - Lmo7taram) (Http://khalidmoro - Com)Dokument21 SeitenKhaLidmoro (Al7arrag - Lmo7taram) (Http://khalidmoro - Com)wifiway100% (1)
- Catalyst 3560Dokument23 SeitenCatalyst 3560karim_tikaNoch keine Bewertungen
- Version Finale 2 Ds MKTG Digital 2023Dokument3 SeitenVersion Finale 2 Ds MKTG Digital 2023Ines AgrebiNoch keine Bewertungen
- Chsir 547Dokument68 SeitenChsir 547Anonymous zSyj8k100% (1)
- Cours Systèmes Embarqués - BUS I2CDokument8 SeitenCours Systèmes Embarqués - BUS I2CnonoNoch keine Bewertungen
- Université Abdelhamid Ibn Badis - Fiche de LectureDokument2 SeitenUniversité Abdelhamid Ibn Badis - Fiche de LectureYasser AbdesselamNoch keine Bewertungen
- AlphabetsDokument2 SeitenAlphabetsYrkhaanNoch keine Bewertungen
- XML BookDokument185 SeitenXML BookHamidou OuedraogoNoch keine Bewertungen
- Le Quotidien D'oranDokument32 SeitenLe Quotidien D'oranforumnauteNoch keine Bewertungen
- Rapport PFA RT4 TripleHDokument46 SeitenRapport PFA RT4 TripleHhakam koubaaNoch keine Bewertungen
- MS Office InfoPathDokument317 SeitenMS Office InfoPathVincent ISOZ100% (1)
- Rapport VPN PfaDokument45 SeitenRapport VPN PfaAnass BouHzam100% (1)
- ORES Racc Ind Elec FR 2010-03Dokument20 SeitenORES Racc Ind Elec FR 2010-03ElhoucineProfesseurNoch keine Bewertungen
- Cristal YsDokument43 SeitenCristal YsHelioBernardoNoch keine Bewertungen
- 04 5test Standard - U4 - File - ADokument2 Seiten04 5test Standard - U4 - File - AMar Martín Nofuentes PROFNoch keine Bewertungen
- Trames CapturéesDokument38 SeitenTrames CapturéesBenhar ImadNoch keine Bewertungen
- Fiches-Documentaires Sur Les Danger D'internetDokument7 SeitenFiches-Documentaires Sur Les Danger D'internetAnne Sophie TecherNoch keine Bewertungen
- SubnettingDokument19 SeitenSubnettingtunisianouNoch keine Bewertungen
- 2005 td4 5 PDFDokument6 Seiten2005 td4 5 PDFMouhamadou Lamine Sy0% (1)
- Aide Eobd FacileDokument26 SeitenAide Eobd FacileYellan De ZimNoch keine Bewertungen
- Support Tuto PowershellDokument94 SeitenSupport Tuto PowershelllouhmadiNoch keine Bewertungen