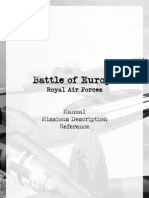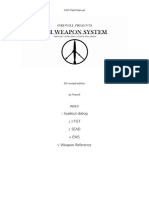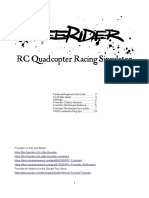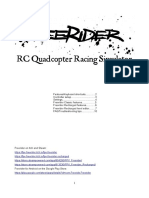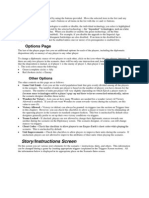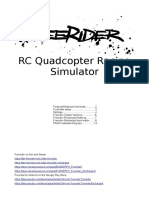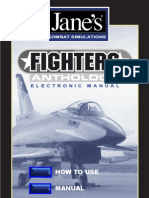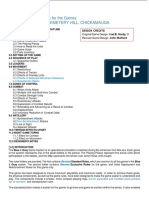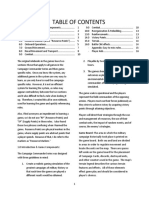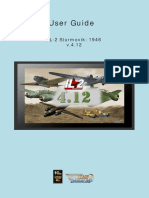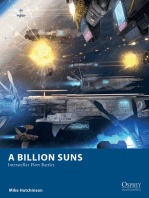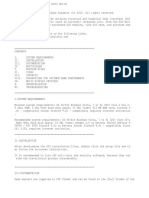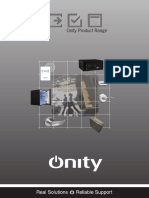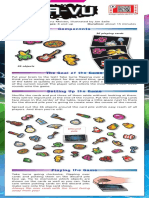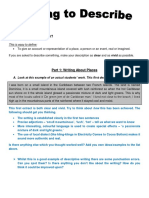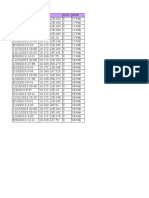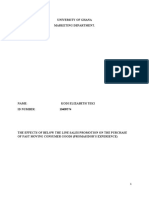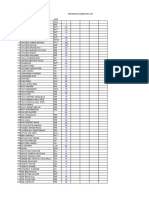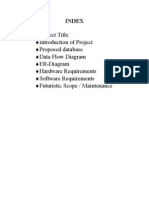Beruflich Dokumente
Kultur Dokumente
Combined Arms Manual en
Hochgeladen von
Trevor G CookOriginaltitel
Copyright
Verfügbare Formate
Dieses Dokument teilen
Dokument teilen oder einbetten
Stufen Sie dieses Dokument als nützlich ein?
Sind diese Inhalte unangemessen?
Dieses Dokument meldenCopyright:
Verfügbare Formate
Combined Arms Manual en
Hochgeladen von
Trevor G CookCopyright:
Verfügbare Formate
DCS
EAGLE DYNAMICS
COMBINED ARMS
DCS: COMBINED ARMS
User Manual
DCS
COMBINED ARMS
INTRODUCTION
Thank you for your purchase of DCS: Combined Arms. DCS: Combined Arms adds a new element
to the DCS World combat environment by allowing players to directly control AI air and ground
forces, including indirect fire systems (like artillery and rocket launchers). All of this is done
through the Command Map that provides movement, engagement, formation, and other
orders.
Using the Command Map, you can fly missions while at the same time directing your ground
forces and air groups.
You can also jump into first person control of most combat armor vehicles and drive them while
using multiple types of weapons including main guns, machine guns, and anti-tank guided
missiles.
In multiplayer, you also have the option to take control of a Joint Terminal Attack Controller
(JTAC), with binocular view, and mark targets for other players using smoke markers, laser
designator, and IR pointer.
DCS: Combined Arms works in both single and multiplayer game modes and allows players to
jump between the cockpit and command view.
Combined Arms includes the "Fog of War", meaning your side only sees hostile units that are
first detected.
We hope you enjoy what DCS: Combined Arms brings to the DCS World experience.
The staff of Eagle Dynamics
12 June 2013
EAGLE DYNAMICS
DCS
COMBINED ARMS
TABLE OF CONTENTS
MISSION EDITOR (ME) CHANGES ............................................................................................................. 3
PLAYER CAN DRIVE.......................................................................................................................................... 4
MISSION START ROLE SELECTION ....................................................................................................................... 5
GAME OPTIONS ....................................................................................................................................... 6
COMMAND MAP...................................................................................................................................... 8
PLAYING AS GROUND COMMANDER ................................................................................................................. 10
UNIT MOVEMENT ......................................................................................................................................... 12
SET ROAD FOLLOW........................................................................................................................................ 14
FIRST PERSON GROUND UNIT CONTROL ................................................................................................ 16
SELECTING A UNIT ......................................................................................................................................... 16
DRIVING A UNIT AND OTHER CONTROLS ............................................................................................................ 16
GROUP MOVEMENT COMMAND ...................................................................................................................... 17
GROUP RADIO COMMAND .............................................................................................................................. 18
SELECT AND CONTROL WEAPON TURRET ........................................................................................................... 18
SELECTING A WEAPON ................................................................................................................................... 19
WEAPON RESUPPLY....................................................................................................................................... 19
USING WEAPONS.......................................................................................................................................... 19
Machine Guns, Auto-Cannons, and Anti-Aircraft Guns........................................................................ 19
Main Gun ............................................................................................................................................. 20
Guided Weapons.................................................................................................................................. 22
PLAYING AS JTAC ......................................................................................................................................... 23
JTAC Commands ............................................................................................................................................... 26
USING ARTILLERY AND MULTIPLE ROCKET LAUNCHERS ......................................................................................... 27
FIRST PERSON INDIRECT FIRE CONTROL ............................................................................................................. 29
PLAYNG AS AIR COMMANDER ............................................................................................................... 30
ASSIGNING UNIT MOVEMENT ......................................................................................................................... 30
ASSIGNING TARGETS ...................................................................................................................................... 31
EAGLE DYNAMICS
DCS
COMBINED ARMS
MISSION EDITOR (ME) CHANGES
To support DCS: Combined Arms, the new "Battlefield Commanders" button has been added to
the Mission Editor toolbar:
Battlefield Commanders
FIGURE 1. BATTLEFIELD COMMANDERS BUTTON
The Battlefield Commanders button opens the Battlefield Commanders panel of the Mission
Editor. This panel allows you to set the various player roles for the mission.
EAGLE DYNAMICS
MISSION EDITOR
DCS
COMBINED ARMS
FIGURE 2. ASSIGN BATTLEFIELD COMMANDERS
PILOT CAN CONTROL VEHICLE. This checkbox enables/disables the ability of a player assigned to
an aircraft to assign movement and targeting commands to AI ground units via the F10 map
view during the mission. If you are creating a single player mission, you will probably want to
enable this. This allows the player to directly task ground units while in the cockpit.
MULTIPLAYER ROLES (RED, BLUE). This table sets the number of multiplayer slots open in the
mission for each of the following command roles on each side:
Game Master. Can observe and play as JTAC and control air and ground AI units for both sides.
The Game Master can view all units. As a Game Master, you can dynamically alter the ground
war during the mission. This can also be a very useful mode when acting as an instructor.
Note 1: Although there are both Red and Blue side Game Master roles, both sides act the exact
same and both control units from both sides.
Note 2: For Head-to-Head multiplayer matches, it is best not to enable any Game Master roles.
Ground Force Command (CMD). Can strategically control air and ground AI units in the
battlefield. This includes indirect fire systems like artillery and multiple rocket launcher systems.
This also allows first person vehicle control of ground units, including JTAC capability.
JTAC. Has first person ground vehicle control, including JTAC capability, but it does not have
strategic control over ground units.
Observer. Cannot play as JTAC or control ground units, but has unlimited camera access to
observe the action.
Player Can Drive
When a ground unit is placed in a mission, the "Player Can Drive" option can be selected to
allow the group/unit to be controlled by a user. If not checked, the unit cannot be selected for
Command Map control or First Person control.
EAGLE DYNAMICS
DCS
COMBINED ARMS
Player Can Drive
FIGURE 3. PLAYER CAN DRIVE
Mission Start Role Selection
Once a mission has been started, you will choose which command role you wish to play from
the Choose Role window. Once you select the desired role, press the Start button.
Aircraft that are set to human control will also be listed.
FIGURE 4. MISSION START ROLE SELECTION
EAGLE DYNAMICS
DCS
COMBINED ARMS
GAME OPTIONS
In DCS: Combined Arms, you have the option to only display enemy units that have first been
detected by friendly units. Units not detected will not be displayed on the F10 Command Map.
After a contact on an enemy unit has been lost, its icon will fade away. In order to enable this
"Fog of War", you must set your F10 Viewing Options to "Fog of War" from the Gameplay tab.
If "All" is selected, all unhidden units are displayed on the Command Map.
FIGURE 5. GAMEPLAY OPTIONS
Fog of War Setting
Additionally, setting your Battlefield Command option to Game Master or Observer will allow
you to view all mission units.
From the Special tab, you have additional options from the embedded CA tab. These include:
Compute Firing Solution. When a target is locked, this dashed circle icon indicates proper lead
to hit the target. Place the aiming symbology over this icon to increase your chances of a hit.
This is true when engaging both ground and air units with guns/cannon.
Platform Shake. As the vehicle rolls over uneven ground, the view will shake and move
accordingly. When not selected, aiming weapons is much easier when the vehicle is moving.
Having this turned off best represents weapon stabilization on modern tanks and IFVs.
6
EAGLE DYNAMICS
DCS
COMBINED ARMS
Target Info. When a target is locked, its identity and range is displayed in the lower left corner
of the ground unit HUD.
Fixed Units Body. When enabled, the circular compass rotates to indicate heading facing of the
hull.
Fixed Units Turret. When enabled, the circular compass rotates to indicate heading facing of the
selected turret.
Fixed Compass Scale. Compass indicator will remained fixed with north at top, but hull and
turret indications will rotate according to hull heading and turret alignment according to hull.
FIGURE 6. GAMEPLAY SPECIAL OPTIONS
EAGLE DYNAMICS
DCS
COMBINED ARMS
COMMAND MAP
When in the simulation and having pressed the [F10] key, a map of the simulation world will
appear that shows both friendly and enemy units, depending on F10 Map View Options. This is
termed the Command Map.
This view is used to monitor the battlefield, select units, and issue movement and firing
commands to the AI. Icons are depicted according to general unit type and Blue Side units have
blue icons, Red Side units have red icons, and the selected unit has a yellow icon.
"Fog of War" is modeled and only enemy units that have been detected by friendly units will
appear on the map. If contact is lost on an enemy unit, its map icon will be faded.
Cursor coordinate and elevation
Game data/time and acceleration rate window
Vehicle View
Unit Health Bars
Show All Routes
Player Center
Show All Targets
Map 100%
Detection Zones
Zoom Out Tool
Threat Zones
Zoom In Tool
Unit Labels
Distance Tool
Map Type Buttons
FIGURE 7. COMMAND MAP
Along the top of the screen is the toolbar with the following functions from left to right:
Cursor Coordinate and elevation. As you move the mouse across the map, the geographic
coordinate of the cursors location and elevation is displayed in this field.
1st Person Command View. When a unit is selected on the map, pressing this icon will switch to
the 1st person view of the selected unit in the simulation environment. You can also press [Right
Alt + J].
Show All Routes. Pressing this button will show all assigned unit routes on the map.
8
EAGLE DYNAMICS
DCS
COMBINED ARMS
Show All Targets. Pressing this button will show all current targets for all units.
Detection Zones. When enabled, the detection zones of air defense units are displayed as circles
around the units.
Threat Zones. When enabled, weapon engagement zones around all ground units are
displayed.
Unit Labels. When enabled, a label that indicates unit type is displayed next to each unit on the
map.
Distance Tool. By left mouse clicking on the map and then dragging the cursor to a new
location, a line will be drawn between the two points. Right of the Distance Tool button will be
displayed the distance of the line and next to the HDG (heading) label will be displayed the
heading from the start point to the end point of the line. Next to the icon, the distance is
displayed in NM or KM.
Zoom In Tool. To zoom in on the map, click this button and the cursor will become a magnifying
glass with a + symbol in the center. Left click on the map where you want to zoom in to and
re-center your map on.
Note: To disable this mode, you must click this button a second time.
Zoom Out Tool. To zoom out of the map, click this button and the cursor will become a
magnifying glass with a - symbol in the center. Left click on the map where you want to zoom
out from and re-center your map on. To disable this mode, you must click this button a second
time.
Map 100%. To quickly zoom the map out to its full, 100% size, press this button.
Player Center. To center the map screen on the player, press this button.
Unit Health Bars. When enabled, green bars are displayed above unit icons and airbases that
indicate the health level of the unit / base.
Map Type. In the top right portion of the screen are three choices of map type. These include:
MAP. Displays map view of world without elevation data.
ALT. Displays map view but with elevation data relief.
SAT. Displays satellite map view of world.
EAGLE DYNAMICS
DCS
COMBINED ARMS
Playing as Ground Commander
FIGURE 8. COMMAND BAR
To control and gather more information about a friendly ground unit displayed on the map, you
may left click on it and the Command Bar will appear. The selected units icon will turn yellow.
On the left side of the window, the following information, depending on the unit type, is
displayed:
Unit altitude
Unit speed
Unit heading
Units current coordinates
The center pane displays additional information about the selected unit:
Unit country
Name of group
Type of selected unit
Task assigned to the unit
Callsign of unit
In the right pane are your command functions. From left to right:
Select formations. Click on drop down list of possible formations.
Column
Line Abreast
Diamond
Vee
Cone
Echelon Right
Echelon Left
Select ROE. Click on the Rules of Engagement (ROE) list to view possible ROE states.
10
EAGLE DYNAMICS
DCS
COMBINED ARMS
FIRE engage any enemy group in contact. Target prioritization is performed
automatically by the group based on the situation.
RETURN FIRE return fire only; do not engage first.
HOLD do not fire under any circumstances. Units with radars, like SAMs, will turn their
radars off.
Select State. Click on the State list to view possible states the unit can be.
GREEN group is not combat ready. It does not perform target search or engagement
and maintains sensors off and stowed if possible.
RED group is combat ready and actively searching for targets. Depending on the
unit, it may or may not be able to move while in combat ready state.
AUTO default setting, where the group is not combat ready until the presence of
enemy units is detected. Note, the AI may sense the presence of enemy units without
actually detecting them with own sensors.
Speed. Move the slider left or right to adjust the speed of the selected unit.
Set Path. After clicking the Set Path button, the cursor turns into a cross hair. You can then left
click on the map to set a waypoint.
Rem Path. Remove Path button deletes the current path set for the unit.
Add Target. After clicking the Add Target button, the cursor turns into a cross hair. This is only
available for indirect fire units (like artillery).
11
EAGLE DYNAMICS
DCS
COMBINED ARMS
Unit Movement
After selecting the Set Path button, you can set a single destination point or a string of
waypoints to create a route. To do so, left click to mark each waypoint; when complete, press
the Set Path button again. You can also direct units to drive "cross country" or use roads.
Waypoints not set on roads appear red.
FIGURE 9. SET WAYPOINTS
12
EAGLE DYNAMICS
DCS
COMBINED ARMS
FIGURE 10. CONFIRM ROUTE
13
EAGLE DYNAMICS
DCS
COMBINED ARMS
Set Road Follow
To have units follow a road, you can set a single destination or route using roads by left clicking
on a road. Road follow route points are marked in green.
FIGURE 11. CREATE ROAD FOLLOW ROUTE
14
EAGLE DYNAMICS
DCS
COMBINED ARMS
FIGURE 12. SET ROAD FOLLOW ROUTE
15
EAGLE DYNAMICS
DCS
COMBINED ARMS
FIRST PERSON GROUND UNIT CONTROL
In addition to controlling ground units from the F10 Command Map view, you can also jump into
the world and control them from a first person perspective. You can drive them and operate
their weapons. Night vision can be enabled by pressing [N].
Selecting a Unit
Left click on the friendly ground group you wish to jump to and then click the Vehicle View icon
or press [Right Alt + J]. If instead you wish to jump to a group and use it as a JTAC location, enter
the unit and then press the [B] key.
Most ground units are selectable to be occupied, but a few are not. These include:
SAM sites that are comprised of multiple radars and launchers.
Radar sites
Man Portable Air Defense Systems (MANPADS)
Infantry units
Utility and transport units
Once in the simulation world, you can also press [F7] to cycle through ground units in the
mission.
Driving a Unit and Other Controls
Once occupying a unit, you can drive it using the following key commands:
Accelerate - [W]
Brake - [S]
Turn Left - [A]
Turn Right - [D]
Hand Brake - [H]
Autopilot - [C] Group will follow route set in Command Map
Each unit has a manual transmission and you will need to shift to the appropriate gear. To move
backwards, shift down to the lowest, reverse gear.
Shift Gear Up - [X]
Shift Gear Down - [Z]
Other controls available to most vehicles include:
16
EAGLE DYNAMICS
DCS
COMBINED ARMS
Launch green flare - [Left Alt + 2]
Launch red flare - [Left Alt + 1]
Launch white flare - [Left Alt + 3]
Night vision - [N]
Night vision increase gain - [Right Alt + N]
Night vision decrease gain - [Right Ctrl + N]
Group Movement Command
Group Move
Command Location
FIGURE 13. GROUP MOVE COMMAND
While in the simulation world, you can also direct the other units of the group where to drive.
To do so, hold down the [G] key and a green arrow will appear in the center of your screen. Slew
your view / arrow to where you want your units to go and while holding the [G] key press the
left mouse button to execute the order. The members of your group will then drive to the
location.
17
EAGLE DYNAMICS
DCS
COMBINED ARMS
Group Radio Command
When in 1st person command of a ground group, you can also give radio orders to the other
members. Enter the radio menu by pressing [\].
From the radio menu, you may:
In the right pane are your command functions. From left to right:
Select formations.
Column
Line Abreast
Diamond
Vee
Cone
Echelon Right
Echelon Left
Note: in order from the other group members to stay in formation with you when you manually
drive the unit, you must first select a formation.
Select ROE. Click on the Rules of Engagement (ROE) list to view possible ROE states.
FIRE engage any enemy group in contact. Target prioritization is performed
automatically by the group based on the situation.
RETURN FIRE return fire only; do not engage first.
HOLD do not fire under any circumstances. Units with radars, like SAMs, will turn their
radars off.
Select and Control Weapon Turret
Many combat vehicles have more than a single weapon turret. Often there is a main turret with
a main gun and/or missile system and a separate machine gun turret (cupola). Each turret will
have its own weapon or set of weapons.
To cycle between a unit's turrets - [Q]
Turret to center - [Numpad 5]
Turret stabilization - [V]
18
EAGLE DYNAMICS
DCS
COMBINED ARMS
Selecting a Weapon
With the desired turret selected, you can cycle through each weapon of the turret by pressing
[E]. Depending on the selected weapon, different data and symbols may be displayed. Repeated
presses of the [E] key can also cycle between ammunition types of a weapon (such as Armor
Piercing (AP) and High Explosive (HE)).
Weapon Resupply
Replenishment of ammunition is carried from a warehouse or truck, URAL -375 for the red
coalition and the M818 for the blue coalition. To replenish ammunition, the unit must be within
100 meters from a warehouse of player's coalition and press the [LALT + ']. AI vehicles replenish
their ammunition when near a warehouse or supply truck of their coalition once every 60
seconds.
To replenish the ammunition at the airfield or FARP, move close to the warehouse that supplies
the FARP or airfield.
Using Weapons
To slew the weapon, move the mouse in the direction you wish to slew the weapon to. You can
also use your joystick as a weapon controller.
Note: If your aiming wants to drift and not stayed centered, be sure to adjust your input options
to remove conflicting axis controllers, or set a dead zone in the active controller.
In all cases, left mouse button or the [Space Bar] will fire the selected weapon.
To toggle zoom the weapon view, either right mouse button click or press [=] to zoom in and [-]
to zoom out. Use the zoomed in view for more precise aiming.
Machine Guns, Auto-Cannons, and Anti-Aircraft Guns
These guns can either be attached to a separate turret or as a supplement weapon to the main
gun. In either case, a standard fixed cross sight is displayed to assist in aiming. In the lower right
portion of the screen are the remaining machine gun rounds of the selected weapon and the
type of machine gun selected.
Note: When using anti-aircraft guns, it is advised to enable aiming assist from the Option screen.
19
EAGLE DYNAMICS
DCS
COMBINED ARMS
Weapon Compass
Machine Gun
Aiming Sight
Chassis and Turret
Compass
Data Block
FIGURE 14. MACHINE GUN CUPOLA
Main Gun
When first selected, the main gun is indicated as a cross in the center of the screen. This is true
for all ground units. When zoomed in, the large cross disappears and is replaced by weapon
aiming symbology that is more specific to the vehicle country of origin. As with the lighter guns,
remaining rounds and round type are indicated in the lower right corner.
The main gun of an armor unit often has options for both armor piercing (AP) and high explosive
(HE) ammunition. This can be cycled by pressing the [E] weapon key.
20
EAGLE DYNAMICS
DCS
COMBINED ARMS
Zoomed Out Cross
FIGURE 15. MAIN GUN ZOOMED OUT
Aiming Sight
FIGURE 16. NATO MAIN GUN ZOOMED IN
21
EAGLE DYNAMICS
DCS
COMBINED ARMS
Aiming Sight
FIGURE 17.RUSSIAN MAIN GUN ZOOMED IN
Guided Weapons
Guided weapons are in regards to any guided missile from a ground unit. These can be anti-tank
guided missiles or guided anti-aircraft missiles. Both use the same engagement procedure.
Once a target is visually acquired, the larger reticule must be slewed to place the target in it.
Once this is done, press the [ENTER] key to lock the target. A locked target is indicated by the
red/yellow bars displayed around it. Initially the bars will be red until a solid, yellow lock is
achieved. You can unlock a target by then pressing [`].
Once the weapon is launched, you must keep the target within the large reticule to allow the
missile to guide and retain lock. For anti-tank missiles, keep the center of the cross centered on
the target the entire missile time of flight.
22
EAGLE DYNAMICS
DCS
COMBINED ARMS
Weapon aiming
reticule
Target Lock Symbol
Target Name,
range, and in-range
indication
FIGURE 18. GUIDED WEAPON HUD
Playing as JTAC
The JTAC view can be attached to any friendly ground unit. To set the view to the unit and then
view the world from that perspective, first select the unit you wish to act as the JTAC and then
press the 1st Person Command View or [RALT-J] and then the [B] key.
After entering the JTAC mode [B], the simulation view will switch to the JTAC point of view in the
simulation environment located directly on the selected unit. Using the JTAC view, the camera
can be panned up and down and to either side using the mouse, the Numpad [2], [4], [5], [6], [8]
keys or a head-mounted view control device. The view can also be optically zoomed out using
the [RCTRL + Num/] keys and optically zoomed in using the [RCTRL + Num*] keys. To return to
normal zoom, press the [RCTRL + Enter] key.
The JTAC view also provides NVG capability. NVGs can be toggled on and off by pressing [N].
When using NVGs, the view will also include an IR pointer (green line).
23
EAGLE DYNAMICS
DCS
COMBINED ARMS
FIGURE 19. NVG WITH IR POINTER
Designation commands
Aimpoint data
FIGURE 20. BINOCULAR VIEW OPTIONS
24
EAGLE DYNAMICS
DCS
COMBINED ARMS
FIGURE 21. IR POINTER
The JTAC Bino View includes the primary visual display of a monocular optical sight, the
aimpoint data block at the bottom of the display and the target marking commands in the topright corner of the display. The JTAC Bino View can be panned up and down and to either side
using the mouse, the Numpad [2], [4], [5], [6], [8] keys or a head-mounted view control device.
The view can also be optically zoomed out using the [RCTRL + Num/] keys and optically zoomed
in using the [RCTRL + Num*] keys. To return to normal zoom, press the [RCTRL + ENTER] key.
The JTAC Bino View also provides NVG capability. NVGs can be toggled on and off by pressing
[N].
Aimpoint data block. This field includes the following data for the aiming point:
Elevation (available only when laser is firing)
Heading
Range in meters (available only when laser is firing)
Laser code set for the laser designator
Coordinates (updated only when laser is firing)
Target marking commands. This field provides the following command options:
1 Orange Smoke. Will release an orange smoke marker on the position of the aimpoint.
2 Red Smoke. Will release a red smoke marker on the position of the aimpoint.
25
EAGLE DYNAMICS
DCS
COMBINED ARMS
3 Green Smoke. Will release a green smoke marker on the position of the aimpoint.
Z IR View. Toggles IR view.
L Laser. Toggles laser range-finder/designator on/off. You can press [C] to set the laser
designation code. Maximum laser designation range is 9.998 meters.
R IR Pointer. Toggles IR pointer wand on/off.
JTAC Commands
Toggle Bino view
Bino view laser range-finder/designator
Bino view IR Pointer
Bino view NVG
Bino view IR
Bino view object padlock
Num_.
Bino view release padlock
Num_NumLock
Bino view orange smoke marker
Bino view red smoke marker
Bino view green smoke marker
26
EAGLE DYNAMICS
DCS
COMBINED ARMS
Using Artillery and Multiple Rocket Launchers
Clicking on an indirect fire unit (artillery, multiple rocket launcher, or mortar), allows you to set
fire missions. As other units, the selected unit will be colored yellow and the command bar will
have the ADD TARGET button.
FIGURE 22. INDIRECT FIRE TASKING
Having selected the unit and pressing the ADD TARGET button, the cursor will turn into a
crosshair that is positioned with the mouse. Place the crosshair over the desired target and left
click to set the fire mission. Upon doing so, a blue circle will appear at that location with a
connecting blue line back to the firing unit. The blue circle represents the area that rounds will
randomly fall in. The size of this circle can be adjusted with the TARGET RADIUS slider on the
command bar. To initiate the fire mission, press the START FIRE button. To cease the fire
mission, press the REMOVE TARGET button.
Note: The designated fire mission location must fall between the maximum and minimum range
rings.
Once a fire mission has been set, the "Aiming" countdown timer on the Targeting Panel will start
counting down until when the fire mission will start.
Once a target has been set, you can left click and hold on the targeting icon and move it.
27
EAGLE DYNAMICS
DCS
COMBINED ARMS
In addition to the ADD TARGET button to set targets, you press [Left Ctrl + Right Mouse Button]
with the mouse cursor over the target to assign it.
Targeted Point
Time Until Fire
Targeting Panel
FIGURE 23. TARGET SET
Max Range
Min Range
FIGURE 24. RANGE RINGS
28
EAGLE DYNAMICS
COMBINED ARMS
DCS
First Person Indirect Fire Control
In addition to setting indirect fire missions from the Command Map, you can also aim artillery
and MRL units from the 1st person view.
At the top of the screen is the aiming azimuth indicator where the caret position on the scale
indicates the aiming azimuth of the artillery barrel.
Displayed vertically on the display is the range scale, indicates in meters.
Left of the range scale is the set range, indicates in the chevron box.
To fire at a target, align the barrel along the correct azimuth and adjust evaluation to known
target range.
Aiming Azimuth
Range Scale
Set Range
FIGURE 25. FIRST PERSON ARTILLERY AIMING
29
EAGLE DYNAMICS
DCS
COMBINED ARMS
PLAYNG AS AIR COMMANDER
In addition to commanding AI ground units, you also have the ability to control AI air units (both
fixed and rotary wing). This allows the commander to issue movement and attack orders to all
air units displayed on the Command Map (based on role selection).
Assigning Unit Movement
Much like giving movement commands to ground units, you will first select the air group you
wish to provide movement orders to, and then press the Set Path button. Each left click of the
mouse on the Command Map will place a new waypoint. When complete, press the Set Path
button a second time to initiate the order.
Once an air unit has reached its final waypoint, it will orbit there, waiting for new orders.
On the command windows in the bottom left corner of the Command Map, you can use the
sliders to set the speed and altitude of the selected air group.
Waypoint
Flight Route
Flight Speed
Flight Altitude
FIGURE 26. ASSIGNING AIR ROUTES
As with ground groups, you can also use this menu to set formation, Rules of Engagement (ROE),
and response state.
30
EAGLE DYNAMICS
DCS
COMBINED ARMS
Assigning Targets
With the desired air group selected, press the ADD TARGET button and then click on the desired
target. This can be either an air, land, or sea target. If the selected air group has valid weapons
to attack the selected target, a green icon will be placed over the target and follow it if the
target moves. if the target is invalid for the unit's weapons, the icon will be red.
After assigning a valid target, you can press the STOP ATTACK button to cancel the attack.
After the air group has destroyed the assigned target, it will resume its navigation route.
Valid Attack Icon
Attack Vector
FIGURE 27. ASSIGNING AIR TARGETS
31
EAGLE DYNAMICS
DCS
COMBINED ARMS
2013 THE FIGHTER COLLECTION. All rights reserved.
2013 EAGLE DYNAMICS. All rights reserved.
32
EAGLE DYNAMICS
Das könnte Ihnen auch gefallen
- Combined Arms Manual enDokument33 SeitenCombined Arms Manual ensesanchez9614Noch keine Bewertungen
- Combined Arms Manual enDokument35 SeitenCombined Arms Manual enSujit TupeNoch keine Bewertungen
- Strike Fighters 2Dokument82 SeitenStrike Fighters 2Massimo Max ZitelliNoch keine Bewertungen
- Strike Fighters 2Dokument94 SeitenStrike Fighters 2Raditya ErlanggaNoch keine Bewertungen
- 400 Bad Request 400 Bad Request Nginx/1.2.9Dokument64 Seiten400 Bad Request 400 Bad Request Nginx/1.2.9msb42Noch keine Bewertungen
- Sudden Strike 2 ManualDokument12 SeitenSudden Strike 2 Manualstartfrage0% (1)
- AMIGA - Advanced Tactical Fighter II ManualDokument5 SeitenAMIGA - Advanced Tactical Fighter II ManualjajagaborNoch keine Bewertungen
- Graw2 PC UkDokument20 SeitenGraw2 PC UkMicheal BiscetteNoch keine Bewertungen
- Manual - ENG Lock On PDFDokument52 SeitenManual - ENG Lock On PDF1coinsidenceNoch keine Bewertungen
- WARGAME RED-DRAGON Manuel INT-digitalDokument20 SeitenWARGAME RED-DRAGON Manuel INT-digitalBús RichárdNoch keine Bewertungen
- TroopMon 2 Manual PDFDokument20 SeitenTroopMon 2 Manual PDFDwikiSuryaNoch keine Bewertungen
- Battletech ManualDokument24 SeitenBattletech ManualBoris Miko100% (2)
- Evochron Mercenary InstructionsDokument24 SeitenEvochron Mercenary Instructionsmagicodeur6714Noch keine Bewertungen
- Starmada Vassal Playing GuideDokument12 SeitenStarmada Vassal Playing GuideZekeNoch keine Bewertungen
- RS Rules Final Low-ResDokument60 SeitenRS Rules Final Low-ResDarren Shortt100% (2)
- PAWDEPWDokument12 SeitenPAWDEPWToni CanutoNoch keine Bewertungen
- ArmA II Editor ManualDokument45 SeitenArmA II Editor Manualalejandro_diver0% (1)
- Readme File: Microsoft Combat Flight Simulator 3: The Battle For EuropeDokument14 SeitenReadme File: Microsoft Combat Flight Simulator 3: The Battle For EuropeMathias SchroderNoch keine Bewertungen
- Cheats Battlefield 2Dokument6 SeitenCheats Battlefield 2Deniz OsmaniNoch keine Bewertungen
- Challenger 300 ManualDokument16 SeitenChallenger 300 Manualjuan romeroNoch keine Bewertungen
- AWS Field Manual: Loadout, Targeting, SEAD & EWSDokument70 SeitenAWS Field Manual: Loadout, Targeting, SEAD & EWSPhilipp SorioNoch keine Bewertungen
- Star Wars Republic Commando ManualDokument36 SeitenStar Wars Republic Commando Manualdude1001Noch keine Bewertungen
- GCB2 Manual v125Dokument35 SeitenGCB2 Manual v125Fernando Feo MangioneNoch keine Bewertungen
- Citation Longitude Operations ManualDokument26 SeitenCitation Longitude Operations ManualStephen OHara50% (4)
- Comanche 4 - Manual - PCDokument42 SeitenComanche 4 - Manual - PCszitis100% (1)
- X-Wing and TIE-Fighter ManualDokument29 SeitenX-Wing and TIE-Fighter Manualfant0masNoch keine Bewertungen
- Manual UKDokument15 SeitenManual UKHasan ŞimşekNoch keine Bewertungen
- 737PIC Evo Guide PDFDokument35 Seiten737PIC Evo Guide PDFMarcia Rodrigo100% (3)
- RC Quadcopter Racing Simulator GuideDokument13 SeitenRC Quadcopter Racing Simulator GuidebiduleNoch keine Bewertungen
- RC Quadcopter Racing Simulator GuideDokument13 SeitenRC Quadcopter Racing Simulator GuideLejeune HerveNoch keine Bewertungen
- Options Page: Story/Instructions ScreenDokument1 SeiteOptions Page: Story/Instructions ScreenRosihan AhmadNoch keine Bewertungen
- GTMF Manual EngDokument80 SeitenGTMF Manual EngAlex IvanovNoch keine Bewertungen
- Manual de Juego Commandos: Behind Enemy LinesDokument17 SeitenManual de Juego Commandos: Behind Enemy LinesManuel Adrian Galindo YañezNoch keine Bewertungen
- FSX F18 ManualDokument46 SeitenFSX F18 ManualCharlesRabelo100% (2)
- TCSv4 013rulesDokument32 SeitenTCSv4 013rulesILuvLANoch keine Bewertungen
- 777 Groundwork Instruments Transcript PDFDokument8 Seiten777 Groundwork Instruments Transcript PDFberjarry5938Noch keine Bewertungen
- Drakkhen InstructionsDokument16 SeitenDrakkhen InstructionssacksackNoch keine Bewertungen
- FPVFreerider ManualDokument15 SeitenFPVFreerider ManualAlberto de Jesús Santos VillalobosNoch keine Bewertungen
- RC Quad Racing Sim EssentialsDokument15 SeitenRC Quad Racing Sim EssentialsOskar ZubiaNoch keine Bewertungen
- Sudden Strike - Manual - PCDokument21 SeitenSudden Strike - Manual - PCDavid Bernardo Guevara ValenzuelaNoch keine Bewertungen
- Fly The Maddog X Quick Guide MSFS 2020Dokument15 SeitenFly The Maddog X Quick Guide MSFS 2020João BernardisNoch keine Bewertungen
- Readme For Mech Commander GoldDokument8 SeitenReadme For Mech Commander GoldBasabookNoch keine Bewertungen
- FPVFreerider ManualDokument16 SeitenFPVFreerider ManualGustoyleNoch keine Bewertungen
- DCS World Input Controller Walk Through enDokument9 SeitenDCS World Input Controller Walk Through enmtaher01Noch keine Bewertungen
- FA ManualDokument346 SeitenFA ManualmiggyeNoch keine Bewertungen
- Revised BlueGray and Chickamauga Rules 20181001Dokument19 SeitenRevised BlueGray and Chickamauga Rules 20181001PaoloViarengoNoch keine Bewertungen
- RC Quadcopter Racing SimulatorDokument15 SeitenRC Quadcopter Racing SimulatorGuille MNoch keine Bewertungen
- FCCW Installation GuideDokument13 SeitenFCCW Installation Guidesheng caoNoch keine Bewertungen
- ManualDokument142 SeitenManualJerry DoyleNoch keine Bewertungen
- DW6 ManualDokument22 SeitenDW6 ManualAris SugiatnoNoch keine Bewertungen
- Coral Sea RulebookDokument19 SeitenCoral Sea RulebookEren KoyunoğluNoch keine Bewertungen
- NoseDokument16 SeitenNoseMauricioCadenaNoch keine Bewertungen
- Platoon Leader 25Dokument13 SeitenPlatoon Leader 25AMPedreira100% (1)
- Dark Heresy Mass Combat Version 1.0Dokument26 SeitenDark Heresy Mass Combat Version 1.0Brian RaeNoch keine Bewertungen
- EnigmaDokument36 SeitenEnigma8inlineaNoch keine Bewertungen
- A Billion Suns: Interstellar Fleet BattlesVon EverandA Billion Suns: Interstellar Fleet BattlesBewertung: 1 von 5 Sternen1/5 (1)
- Game Programming with Unity and C#: A Complete Beginner’s GuideVon EverandGame Programming with Unity and C#: A Complete Beginner’s GuideNoch keine Bewertungen
- Game Guide for Call of Duty Advanced Warfare (Unofficial)Von EverandGame Guide for Call of Duty Advanced Warfare (Unofficial)Noch keine Bewertungen
- Digital Combat Simulator (DCS) World ReadMeDokument4 SeitenDigital Combat Simulator (DCS) World ReadMeTrevor G CookNoch keine Bewertungen
- POD HD500X Quick Start Guide - English (Rev C)Dokument18 SeitenPOD HD500X Quick Start Guide - English (Rev C)D RashNoch keine Bewertungen
- DCS A-10c QuickStart Guide Steam enDokument32 SeitenDCS A-10c QuickStart Guide Steam enTrevor G CookNoch keine Bewertungen
- DCS A-10C Flight Manual EN PDFDokument671 SeitenDCS A-10C Flight Manual EN PDFTheGuilioNoch keine Bewertungen
- POD HD500X Quick Start Guide - English (Rev C)Dokument18 SeitenPOD HD500X Quick Start Guide - English (Rev C)D RashNoch keine Bewertungen
- Advances in Mobile TechnologyDokument13 SeitenAdvances in Mobile TechnologySuleiman AbdulNoch keine Bewertungen
- Travel Distances in The Empire PDFDokument9 SeitenTravel Distances in The Empire PDFJoshua Cameron100% (1)
- Taylor Swift-Love StoryDokument9 SeitenTaylor Swift-Love StoryAri WidyantoroNoch keine Bewertungen
- Onity TuotevalikoimaDokument36 SeitenOnity TuotevalikoimaJoão Marcelo T HNoch keine Bewertungen
- Kalonymus Ben Kalonymus PoemDokument3 SeitenKalonymus Ben Kalonymus PoemVielleicht VielleichtNoch keine Bewertungen
- JCG Global Air ServicesDokument7 SeitenJCG Global Air Servicesdebojyoti0% (1)
- Case Study 4aDokument16 SeitenCase Study 4aAntonia RauNoch keine Bewertungen
- Explain How Do Managerial Accountants Support Strategic DecisionsDokument10 SeitenExplain How Do Managerial Accountants Support Strategic DecisionsAmanuel GirmaNoch keine Bewertungen
- Components: 36 Playing CardsDokument2 SeitenComponents: 36 Playing CardsJohnathan HemenwayNoch keine Bewertungen
- Developing RootDokument3 SeitenDeveloping RootJoe PitisciNoch keine Bewertungen
- What Does Describe Mean?: This Is Easy To DefineDokument12 SeitenWhat Does Describe Mean?: This Is Easy To DefineMuphy100% (1)
- Petrified Forest National Park: Painted Desert Visitor CenterDokument1 SeitePetrified Forest National Park: Painted Desert Visitor CenterNaaman TakidinNoch keine Bewertungen
- Ping Pong Scoring Rules: How to Keep ScoreDokument4 SeitenPing Pong Scoring Rules: How to Keep ScoreKim HuitNoch keine Bewertungen
- Top Beaches, Activities and Attractions in Medulin CroatiaDokument19 SeitenTop Beaches, Activities and Attractions in Medulin CroatiaHcs CristianNoch keine Bewertungen
- ECERSR Materials ChecklistDokument2 SeitenECERSR Materials ChecklistJuan ValdezeekaNoch keine Bewertungen
- WLAN Standards and TechnologiesDokument39 SeitenWLAN Standards and TechnologiesTitoNoch keine Bewertungen
- TXN Alarms 18022014Dokument12 SeitenTXN Alarms 18022014Sid GrgNoch keine Bewertungen
- Osprey - DAM - Dracula's America - Shadows of The West - Quick Reference Sheet (Portrait)Dokument3 SeitenOsprey - DAM - Dracula's America - Shadows of The West - Quick Reference Sheet (Portrait)HyunckelNoch keine Bewertungen
- The Effects of Below the Line Sales Promotion on Fast Moving Consumer GoodsDokument11 SeitenThe Effects of Below the Line Sales Promotion on Fast Moving Consumer GoodsAbel Jnr Ofoe-OsabuteyNoch keine Bewertungen
- Prov Inventory ListDokument2 SeitenProv Inventory ListJayesh SolaskarNoch keine Bewertungen
- March 2009Dokument109 SeitenMarch 2009rickkolluri100% (4)
- 3 MariasDokument33 Seiten3 MariasMaria CarvalhoNoch keine Bewertungen
- In The Name of GODDokument11 SeitenIn The Name of GODBehroz AkNoch keine Bewertungen
- TWR STLDBEACON2A L864 865 Medium Intensity Red LED White Strobe Obstruction BeaconDokument2 SeitenTWR STLDBEACON2A L864 865 Medium Intensity Red LED White Strobe Obstruction BeaconJulius CameronNoch keine Bewertungen
- Airline Reservation Database in AccessDokument22 SeitenAirline Reservation Database in AccessANUPAM28041992Noch keine Bewertungen
- TestDokument6 SeitenTestAndrew prawiraNoch keine Bewertungen
- Brochure Lievers HollandDokument8 SeitenBrochure Lievers HollandAKHILNoch keine Bewertungen
- The Market Is Located Near The City's Main Bus Station So PeopleDokument2 SeitenThe Market Is Located Near The City's Main Bus Station So PeopleIVONNE DAMARIS ARIZA GARCIANoch keine Bewertungen
- KnarlsCandyCompendiumDokument13 SeitenKnarlsCandyCompendiumshuvasheNoch keine Bewertungen
- EE136 Demonstration 7Dokument5 SeitenEE136 Demonstration 7Allan TaripeNoch keine Bewertungen