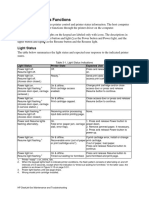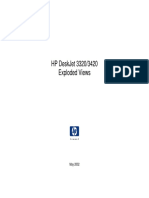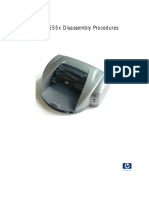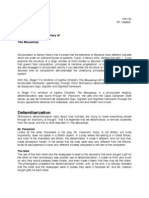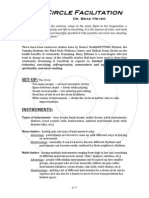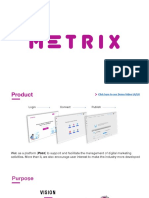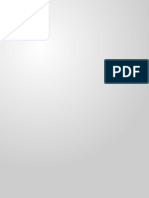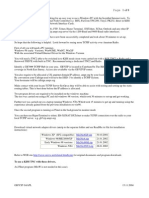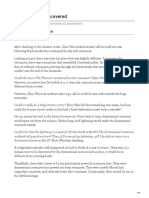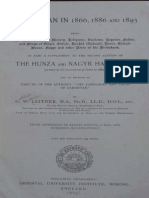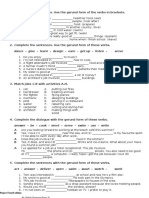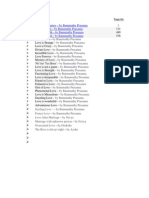Beruflich Dokumente
Kultur Dokumente
57xxchk PDF
Hochgeladen von
erick_ssOriginalbeschreibung:
Originaltitel
Copyright
Verfügbare Formate
Dieses Dokument teilen
Dokument teilen oder einbetten
Stufen Sie dieses Dokument als nützlich ein?
Sind diese Inhalte unangemessen?
Dieses Dokument meldenCopyright:
Verfügbare Formate
57xxchk PDF
Hochgeladen von
erick_ssCopyright:
Verfügbare Formate
For 5700 series printers
Check the Print Cartridges
Plug in the printer.
Turn on the printer.
Open the access door and the print cartridges will move to the right.
Verify the print cartridges that they have ink and are of the correct type
Verify that all tape has been removed from the print cartridges.
Note: Ensure that Carriage Restraint is removed prior to turning the printer on.
Check the Printer
Turn off the printer.
Unplug the power cord from the printer.
Remove paper from the in tray.
Look for a paper jam. Remove any paper jams from the rear cleanout door.
Remove the rear cleanout door and check for any paper caught by the turn roller assembly.
Check the 10 Tap-Test Print Out
Load paper correctly, set the width adjuster.
Install the print cartridges.
Close the access door.
Plug in the printer.
Turn on the printer.
Create a 10 Tap-test print out: Press and hold the Power Button (using right hand middle
finger) and depress the Cancel Button (using right hand index finger). Release both the
Power & Cancel Buttons.
Watch the printer for smooth paper feed and check the printout for missing nozzles.
If you successfully printed a 10 Tap-test page with good print quality, the printer is
OK. If not, the easy steps listed in Section 4 often solve the problem.
For 5700 series printers
Poor Print Quality?
Printout has fine ink
streaks
Printout has fine white
lines
If print cartridge nozzles or carriage underside have ink or debris, clean
with a rubber swab moistened with distilled water.
Connect the printer to a host PC and run the print cartridge cleaning
routine found in the Printer Toolbox. Printer Toolbox can be accessed
through Driver UI Properties, select the Services Tab and click on Service
this Device. Finally select the Clean Cartridges.
Printer Does Not Print?
Printer has no power.
Ensure the power module is firmly plugged into the printer and to an active
power source.
Turn the printer off and on twice. If the problem continues, try another
power module; and if it still fails, send the printer for repair.
Printer feeds paper but
Run the print cartridge cleaning routine found in the Printer Toolbox.
does not print.
Printer Toolbox can be accessed through Driver UI Properties, select the
Services Tab and click on Service this Device. Finally select the Clean
Cartridges.
Resume light blinking and Ensure the access door is closed. If the resume light blinks, note the
printer does not print.
printer error message on the computer screen. This error can be caused by
a paper jam, wrong printer driver, or bad computer to printer connection.
Ensure the carriage movement is not blocked.
Prints a single character This error can be caused by a defective computer, wrong printer driver, or
and ejects paper.
bad interface cable.
Paper Feed Problems?
No paper feed from the
intray.
Ensure the media is properly placed in the in-tray; do not overload the intray. Load at least twenty sheets in the in-tray to test the paper path. This
error can also be caused by drag on paper from a tight paper width
adjuster.
Remove any damaged (curled/wrinkled) paper through the rear access
door.
Paper partially ejected
and the resume light
flashing.
Does not eject paper fully If the resume light is blinking, press the power button once to eject the
or delays ejecting paper. paper and re-initiate a paper pick. Turn the printer and computer on in
proper sequence as prescribed by the computer manual.
Feeds multiple sheets.
Ensure the following:
1. The paper is not stuck together and meets the user manual
specifications. Dont load the paper too far in towards the
back of the printer.
2. The in-tray is not overloaded and contains the same type,
size, and weight of medium.
3. There are more than twenty sheets in the in-tray.
Envelopes will not feed.
Ensure envelopes have no bends, curls, wrinkles, claps nor windows.
Ensure envelopes in the in-tray are not overloaded.
Rev 1
Das könnte Ihnen auch gefallen
- The Subtle Art of Not Giving a F*ck: A Counterintuitive Approach to Living a Good LifeVon EverandThe Subtle Art of Not Giving a F*ck: A Counterintuitive Approach to Living a Good LifeBewertung: 4 von 5 Sternen4/5 (5794)
- The Gifts of Imperfection: Let Go of Who You Think You're Supposed to Be and Embrace Who You AreVon EverandThe Gifts of Imperfection: Let Go of Who You Think You're Supposed to Be and Embrace Who You AreBewertung: 4 von 5 Sternen4/5 (1090)
- Never Split the Difference: Negotiating As If Your Life Depended On ItVon EverandNever Split the Difference: Negotiating As If Your Life Depended On ItBewertung: 4.5 von 5 Sternen4.5/5 (838)
- Hidden Figures: The American Dream and the Untold Story of the Black Women Mathematicians Who Helped Win the Space RaceVon EverandHidden Figures: The American Dream and the Untold Story of the Black Women Mathematicians Who Helped Win the Space RaceBewertung: 4 von 5 Sternen4/5 (894)
- Grit: The Power of Passion and PerseveranceVon EverandGrit: The Power of Passion and PerseveranceBewertung: 4 von 5 Sternen4/5 (587)
- Shoe Dog: A Memoir by the Creator of NikeVon EverandShoe Dog: A Memoir by the Creator of NikeBewertung: 4.5 von 5 Sternen4.5/5 (537)
- Elon Musk: Tesla, SpaceX, and the Quest for a Fantastic FutureVon EverandElon Musk: Tesla, SpaceX, and the Quest for a Fantastic FutureBewertung: 4.5 von 5 Sternen4.5/5 (474)
- The Hard Thing About Hard Things: Building a Business When There Are No Easy AnswersVon EverandThe Hard Thing About Hard Things: Building a Business When There Are No Easy AnswersBewertung: 4.5 von 5 Sternen4.5/5 (344)
- Her Body and Other Parties: StoriesVon EverandHer Body and Other Parties: StoriesBewertung: 4 von 5 Sternen4/5 (821)
- The Sympathizer: A Novel (Pulitzer Prize for Fiction)Von EverandThe Sympathizer: A Novel (Pulitzer Prize for Fiction)Bewertung: 4.5 von 5 Sternen4.5/5 (119)
- The Emperor of All Maladies: A Biography of CancerVon EverandThe Emperor of All Maladies: A Biography of CancerBewertung: 4.5 von 5 Sternen4.5/5 (271)
- The Little Book of Hygge: Danish Secrets to Happy LivingVon EverandThe Little Book of Hygge: Danish Secrets to Happy LivingBewertung: 3.5 von 5 Sternen3.5/5 (399)
- The World Is Flat 3.0: A Brief History of the Twenty-first CenturyVon EverandThe World Is Flat 3.0: A Brief History of the Twenty-first CenturyBewertung: 3.5 von 5 Sternen3.5/5 (2219)
- The Yellow House: A Memoir (2019 National Book Award Winner)Von EverandThe Yellow House: A Memoir (2019 National Book Award Winner)Bewertung: 4 von 5 Sternen4/5 (98)
- Devil in the Grove: Thurgood Marshall, the Groveland Boys, and the Dawn of a New AmericaVon EverandDevil in the Grove: Thurgood Marshall, the Groveland Boys, and the Dawn of a New AmericaBewertung: 4.5 von 5 Sternen4.5/5 (265)
- A Heartbreaking Work Of Staggering Genius: A Memoir Based on a True StoryVon EverandA Heartbreaking Work Of Staggering Genius: A Memoir Based on a True StoryBewertung: 3.5 von 5 Sternen3.5/5 (231)
- Team of Rivals: The Political Genius of Abraham LincolnVon EverandTeam of Rivals: The Political Genius of Abraham LincolnBewertung: 4.5 von 5 Sternen4.5/5 (234)
- On Fire: The (Burning) Case for a Green New DealVon EverandOn Fire: The (Burning) Case for a Green New DealBewertung: 4 von 5 Sternen4/5 (73)
- The Unwinding: An Inner History of the New AmericaVon EverandThe Unwinding: An Inner History of the New AmericaBewertung: 4 von 5 Sternen4/5 (45)
- HP Laserjet II III Service ManualDokument414 SeitenHP Laserjet II III Service Manualc948316100% (1)
- ST Paul's CathedralDokument21 SeitenST Paul's CathedralJason Tiongco100% (1)
- PrinterLightStatusFunctions PDFDokument1 SeitePrinterLightStatusFunctions PDFerick_ssNoch keine Bewertungen
- HP Deskjet 65xx - DisassemblyDokument35 SeitenHP Deskjet 65xx - DisassemblyJM CopyNoch keine Bewertungen
- H P 3820 - ExplodedDokument8 SeitenH P 3820 - ExplodedUber Gutierrez RochaNoch keine Bewertungen
- HP Classic LaserJet Troubleshooting Manual PDFDokument123 SeitenHP Classic LaserJet Troubleshooting Manual PDFerick_ssNoch keine Bewertungen
- 3320 3420 DisassemblyProcedure R00Dokument10 Seiten3320 3420 DisassemblyProcedure R00ankdres7768100% (1)
- DJ5740 Exploded PDFDokument9 SeitenDJ5740 Exploded PDFerick_ssNoch keine Bewertungen
- HP LaserJet 4L - 4P Service ManualDokument306 SeitenHP LaserJet 4L - 4P Service ManualimakingtxNoch keine Bewertungen
- HP Deskjet Printer Internal Tests GuideDokument3 SeitenHP Deskjet Printer Internal Tests Guideerick_ssNoch keine Bewertungen
- Deskjet 652x 654x Exploded Views Parts ListsDokument14 SeitenDeskjet 652x 654x Exploded Views Parts Listserick_ssNoch keine Bewertungen
- dj6xxchk PDFDokument2 Seitendj6xxchk PDFerick_ssNoch keine Bewertungen
- dj9xxchk PDFDokument2 Seitendj9xxchk PDFerick_ssNoch keine Bewertungen
- Check The Printer and Print Cartridges: For Deskjet 654X PrintersDokument2 SeitenCheck The Printer and Print Cartridges: For Deskjet 654X Printerserick_ssNoch keine Bewertungen
- HP DeskJet 3320/3420 Exploded Views DiagramsDokument8 SeitenHP DeskJet 3320/3420 Exploded Views Diagramserick_ssNoch keine Bewertungen
- 555x Exploded PDFDokument10 Seiten555x Exploded PDFerick_ssNoch keine Bewertungen
- Check The Print Cartridges: For Deskjet 555x PrintersDokument2 SeitenCheck The Print Cartridges: For Deskjet 555x Printerserick_ssNoch keine Bewertungen
- Deskjet 555X Disassembly ProceduresDokument31 SeitenDeskjet 555X Disassembly Procedureserick_ssNoch keine Bewertungen
- 652xchk PDFDokument2 Seiten652xchk PDFerick_ssNoch keine Bewertungen
- 384xDisassemblyProcedures PDFDokument18 Seiten384xDisassemblyProcedures PDFerick_ssNoch keine Bewertungen
- 384xchk PDFDokument2 Seiten384xchk PDFerick_ssNoch keine Bewertungen
- HP Deskjet 3745 Exploded ViewsDokument8 SeitenHP Deskjet 3745 Exploded Viewserick_ssNoch keine Bewertungen
- 384x Exploded PDFDokument8 Seiten384x Exploded PDFerick_ssNoch keine Bewertungen
- 61xxchk PDFDokument2 Seiten61xxchk PDFerick_ssNoch keine Bewertungen
- 374xDisassemblyProcedures PDFDokument11 Seiten374xDisassemblyProcedures PDFerick_ssNoch keine Bewertungen
- DJ65x Internal Tests (Tap Tests)Dokument5 SeitenDJ65x Internal Tests (Tap Tests)erick_ssNoch keine Bewertungen
- DeskJet 61xx Disassembly GuideDokument30 SeitenDeskJet 61xx Disassembly Guideerick_ssNoch keine Bewertungen
- Check The Print Cartridges: For 3320/3420 PrintersDokument2 SeitenCheck The Print Cartridges: For 3320/3420 Printerserick_ssNoch keine Bewertungen
- Deskjet 65X Disassembly ProceduresDokument15 SeitenDeskjet 65X Disassembly Procedureserick_ssNoch keine Bewertungen
- 61xx Exploded-Views PDFDokument9 Seiten61xx Exploded-Views PDFerick_ssNoch keine Bewertungen
- 61xx Exploded-Views PDFDokument9 Seiten61xx Exploded-Views PDFerick_ssNoch keine Bewertungen
- Primary Cheats: Vehicles VehiclesDokument1 SeitePrimary Cheats: Vehicles VehiclesAizuddin Airis KarimanNoch keine Bewertungen
- Structuralist Analysis of Stage FX's The MousetrapDokument2 SeitenStructuralist Analysis of Stage FX's The Mousetrapsuperwee100Noch keine Bewertungen
- Thermometers for Power TransformersDokument7 SeitenThermometers for Power Transformersvaish20Noch keine Bewertungen
- Drum Circle Clinic HandoutDokument4 SeitenDrum Circle Clinic Handoutfinaldrumgod100% (1)
- Mapeh 3 (St. Rose) : Health: I Can Be A Wise ConsumerDokument23 SeitenMapeh 3 (St. Rose) : Health: I Can Be A Wise ConsumerSarvia GacosNoch keine Bewertungen
- AQ Errata FAQ v1Dokument3 SeitenAQ Errata FAQ v1JorgeNoch keine Bewertungen
- Metrix EnglishDokument14 SeitenMetrix EnglishJosh SusantoNoch keine Bewertungen
- 1 eDokument14 Seiten1 eamloNoch keine Bewertungen
- Final Draft: ThesisDokument141 SeitenFinal Draft: ThesisPaolo Mendioro100% (1)
- UAQ Assignment 2 by RajeevDokument14 SeitenUAQ Assignment 2 by RajeevRajeev KumarNoch keine Bewertungen
- Present Perfect Vs Past SimpleDokument1 SeitePresent Perfect Vs Past SimpleNICOLAS IGNACIO ORELLANA SOTONoch keine Bewertungen
- Beating The Caro-Kann - Kotronias PDFDokument115 SeitenBeating The Caro-Kann - Kotronias PDFNamrah Zubair0% (1)
- 4th Periodical Test g12 P.EDokument8 Seiten4th Periodical Test g12 P.EYram LemNoch keine Bewertungen
- (Hack) 007logan Swbes DatabaseDokument31 Seiten(Hack) 007logan Swbes Databaseloganc411Noch keine Bewertungen
- DD Logistices PresentationDokument7 SeitenDD Logistices PresentationAditya N MishraNoch keine Bewertungen
- Tcpip Over Ax25Dokument8 SeitenTcpip Over Ax25hendiekNoch keine Bewertungen
- Darkshade Chronicles Quick Start Guide For Tunnels & Trolls Solo Adventures (7443014)Dokument21 SeitenDarkshade Chronicles Quick Start Guide For Tunnels & Trolls Solo Adventures (7443014)CraulabeshNoch keine Bewertungen
- What is Caption TextDokument10 SeitenWhat is Caption TextByma debyo PrayogoNoch keine Bewertungen
- Report EntrepreneurshipDokument38 SeitenReport EntrepreneurshipHarfizzie FatehNoch keine Bewertungen
- Manual CD USB SD Receiver Teac TE 905Dokument10 SeitenManual CD USB SD Receiver Teac TE 905Lalita635Noch keine Bewertungen
- Chapter 927 - DiscoveredDokument4 SeitenChapter 927 - DiscoveredAlejandro Betancourt DiazNoch keine Bewertungen
- Seoul Itinerary XXXDokument4 SeitenSeoul Itinerary XXXJoy JianiNoch keine Bewertungen
- Manual Coma Corrector Baader MPCC MarckIIDokument6 SeitenManual Coma Corrector Baader MPCC MarckIINarcis MadernNoch keine Bewertungen
- 1893 Dardistan in 1866, 1886 and 1893 by Leitner SDokument288 Seiten1893 Dardistan in 1866, 1886 and 1893 by Leitner SBilal Afridi100% (1)
- Dark Heresy - Errata v2 - Core & Inquisitor's HandbookDokument16 SeitenDark Heresy - Errata v2 - Core & Inquisitor's HandbookLowtech23Noch keine Bewertungen
- Project 5 Unit 4 GrammarDokument2 SeitenProject 5 Unit 4 GrammarŠtefan Viktor100% (1)
- BMS Sem VI Exam Results 2022Dokument3 SeitenBMS Sem VI Exam Results 2022HATKE SOCIETYNoch keine Bewertungen
- Systems: Concept-Development Practice PageDokument1 SeiteSystems: Concept-Development Practice PageDragon Roblox55dNoch keine Bewertungen
- ROSID Fan FictionsDokument687 SeitenROSID Fan FictionsbanuprasaNoch keine Bewertungen