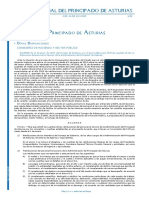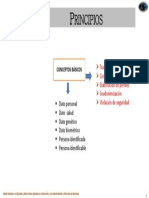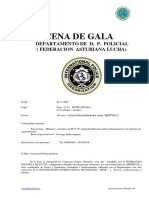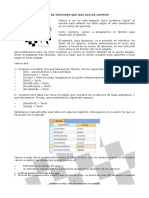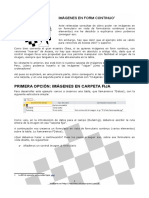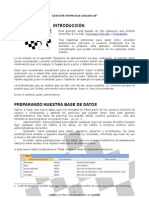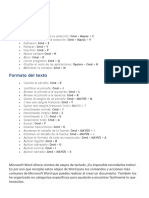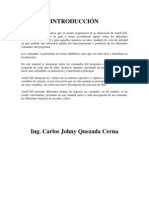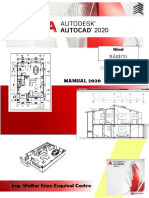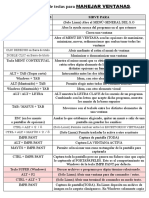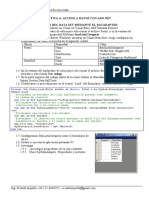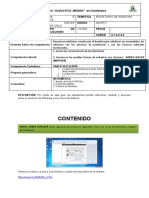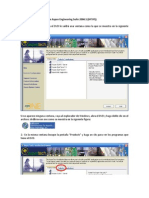Beruflich Dokumente
Kultur Dokumente
Cap 03
Hochgeladen von
JOSE ANGELOriginaltitel
Copyright
Verfügbare Formate
Dieses Dokument teilen
Dokument teilen oder einbetten
Stufen Sie dieses Dokument als nützlich ein?
Sind diese Inhalte unangemessen?
Dieses Dokument meldenCopyright:
Verfügbare Formate
Cap 03
Hochgeladen von
JOSE ANGELCopyright:
Verfügbare Formate
3
Captulo
CAPTULO 3: SOBRE EL ESCENARIO
Sobre el Escenario
3.1 Seleccionar objetos con la Flecha
ntes de proceder a modificar un objeto sobre el escenario, es necesario
previamente seleccionarlo utilizando la herramienta Flecha o bien la
herramienta Lazo.
Figura 3.1 Herramienta Flecha
Al seleccionar un objeto, el Inspector de Propiedades (visible mediante Ventana
> Propiedades) mostrar toda su informacin brindando la posibilidad de modificarla:
color del trazo, del relleno, dimensin, posicin, etc.
Figura 3.2 Inspector de propiedades
Diseo Flash de recursos web y multimedia para la enseanza
34
CAPTULO 3: SOBRE EL ESCENARIO
3.1.1 Seleccionar relleno y trazo
1.
2.
3.
4.
5.
6.
Dibuja un valo con relleno utilizando la herramienta valo
Clic para elegir la herramienta Flecha (flecha negra) y luego un slo clic
en el centro del valo.
El relleno de la silueta toma un aspecto resaltado para mostrar que est
seleccionado.
Pincha y arrastra la forma seleccionada y comprueba que slo se mueve
el relleno. El trazo o borde permanece en su sitio.
Mediante Edicin > Deshacer o bien <Ctrl>+<Z>, puedes deshacer
la ltima modificacin realizada. En este caso mover el relleno.
Ahora realiza doble clic en el centro del valo. Se selecciona
simultneamente trazo y relleno, lo cual se puede comprobar
arrastrando.
3.1.2 Seleccionar trozos en un grupo de lneas adyacentes
1.
2.
3.
4.
5.
6.
Selecciona la herramienta Lnea
Dibuja sobre el escenario un conjunto de lneas que se cortan entre s.
Activa la herramienta Flecha.
Un solo clic permite seleccionar el trozo hasta la primera interseccin.
Un doble clic selecciona todo el conjunto de lneas adyacentes.
Si se mantiene pulsada la tecla <Mays> al hacer clic sobre un
segmento se va aadiendo al conjunto de trozos seleccionados sin
elegirlos todos.
Nota: Al pulsar la tecla <Supr> se eliminan los trozos seleccionados.
3.1.3 Seleccionar un rea rectangular del escenario
1.
2.
3.
4.
5.
Arrastra el smbolo rbol desde la carpeta Grficos en la Biblioteca
Ventana > Otros paneles > Bibliotecas comunes > Curso
Selecciona Modificar > Separar.
Activa la herramienta Flecha y haz clic en cualquier parte del escenario
para deseleccionar esta forma.
Pincha en un punto y arrastra hasta otro para definir las esquinas
opuestas de un rectngulo que contenga por completo a esta figura. De
esta forma se selecciona.
Una vez que una forma o lnea est seleccionada se puede usar cualquier
modificador disponible para cambiarlo. Una vez seleccionado el rbol
realizar sucesivos clic en el modificador Suavizar en la seccin
Opciones del cuadro de herramientas.
Diseo Flash de recursos web y multimedia para la enseanza
35
CAPTULO 3: SOBRE EL ESCENARIO
Figura 3.3 Modificador Suavizar de la herramienta Flecha
3.1.4 Agregar objetos a una seleccin
1.
2.
3.
Sita sobre el escenario varias instancias del smbolo rbol desde la
carpeta Grficos en Ventana > Otros paneles > Bibliotecas
comunes > Curso.
Activa la herramienta Flecha. Para ir agregando objetos a una seleccin,
mantn presionada la tecla <Mays> mientras haces clic sobre ese
objeto. Advierte que el nuevo objeto aparece seleccionado junto con el
resto
Para anular la seleccin de un objeto, haz clic sobre el mismo
manteniendo pulsada la tecla <Mays>.
3.2 Seleccionar objetos con el Lazo
1.
2.
3.
Arrastra el smbolo rbol desde la carpeta Grficos en la Biblioteca
Ventana > Otros paneles > Bibliotecas comunes > Curso
Selecciona Modificar > Separar para romper el nexo entre el smbolo
en la biblioteca y su instancia en el escenario. Gracias a esta operacin
de separacin se consigue una forma sobre el lienzo como si hubiera
terminado de dibujarse con las herramientas de Flash. Clic en cualquier
parte del escenario para deseleccionar este objeto.
Clic en la herramienta Lazo (L) para seleccionar a mano alzada un rea
que encierre una porcin de esta forma. Flash selecciona el rea
encerrada incluso aunque falte un hueco al soltar el botn del ratn.
Figura 3.4 Herramienta Lazo
4.
Haciendo clic en la opcin Modo Polgono , el rea de seleccin se
marca haciendo clic para definir los segmentos perifricos y doble clic en
la ltima para cerrar esta rea de bordes rectos.
Diseo Flash de recursos web y multimedia para la enseanza
36
CAPTULO 3: SOBRE EL ESCENARIO
Figura 3.5 Modo Polgono para seleccionar reas poligonales con la herramienta Lazo
3.3 Mover objetos sobre el Escenario
1.
2.
Arrastra el smbolo rbol desde la carpeta Grficos en la Biblioteca
Ventana > Otros paneles > Bibliotecas comunes > Curso hasta el
escenario.
Selecciona la herramienta Flecha y haz clic sobre la instancia del smbolo
rbol que has situado en el escenario.
Una vez que un objeto est seleccionado sobre el escenario, se puede cambiar su
posicin utilizando uno de los siguientes procedimientos:
3.3.1 Mover el objeto mediante arrastre
1.
2.
Sita el puntero del ratn sobre el objeto, pincha y arrastra hasta una
nueva posicin.
Para copiar el objeto y mover la copia, arrastra manteniendo la tecla
<Alt> pulsada.
3.3.2 Mover el objeto con las teclas de direccin
1.
2.
Para mover el objeto 1 pixel en cada paso en la direccin deseada, pulsa
la tecla de direccin correspondiente: arriba, abajo, derecha e izquierda
(teclas de flechas).
Presiona <Mays>+<tecla direccin> para mover el objeto 10
pixeles en cada pulsacin.
3.3.3 Mover el objeto usando el Inspector de propiedades
1.
Si el inspector de propiedades no est abierto, selecciona Ventana >
Propiedades.
Diseo Flash de recursos web y multimedia para la enseanza
37
CAPTULO 3: SOBRE EL ESCENARIO
2.
Teclea los valores X e Y y pulsa <enter> para confirmar. Las unidades
tienen como punto de referencia la esquina superior izquierda del
escenario.
Figura 3.6 Sita el objeto tecleando coordenadas X e Y en el Inspector de Propiedades
3.3.4 Mover el objeto usando el Panel de informacin
1.
2.
Si el panel de informacin no est visible, selecciona Ventana >
Paneles de diseo > Informacin.
Teclea los valores X e Y y confirma pulsando <enter>.
Figura 3.7 Sita el objeto tecleando coordenadas X e Y en el Panel Informacin
3.4 Eliminacin de objetos
Cuando se elimina una instancia del escenario, el smbolo no se elimina de la
Biblioteca. Para borrar un objeto del escenario hay que seleccionarlo previamente y a
continuacin presionar la tecla <Supr> o bien la tecla <Retroceso>. Tambin se
puede eliminar mediante Edicin > Borrar o bien Edicin > Cortar.
Diseo Flash de recursos web y multimedia para la enseanza
38
CAPTULO 3: SOBRE EL ESCENARIO
3.5 Escala de objetos
3.5.1 Cambiar el tamao de un objeto sobre el escenario
1.
2.
3.
Pincha y arrastra el smbolo gafas desde la carpeta Grficos en la
Biblioteca Ventana > Otros paneles > Bibliotecas comunes >
Curso hasta el escenario.
Activa la herramienta Flecha y selecciona este objeto sobre el escenario.
Clic en la herramienta Transformacin libre y en la seccin Opciones,
clic en el modificador Escalar o bien elige Modificar > Transformar >
Escalar
Figura 3.8 Opciones de la herramienta Transformacin Libre
4.
Se puede realizar uno de los siguientes pasos:
Para cambiar el tamao proporcional del objeto en horizontal y en
vertical, arrastra uno de los selectores de la esquina. Las proporciones se
mantienen segn se cambia de tamao.
Para cambiar el tamao del objeto horizontalmente o verticalmente,
arrastra uno de los selectores del centro.
Figura 3.9 Arrastrando los selectores se modifica el tamao
5.
Clic en un rea vaca del escenario para ocultar los selectores de escala.
3.5.2 Escalar un objeto mediante el Panel Transformar
1.
2.
3.
Pincha y arrastra el smbolo gafas desde la carpeta Grficos en la
Biblioteca Ventana > Otros paneles > Bibliotecas comunes >
Curso hasta el escenario.
Selecciona la herramienta Flecha y haz clic sobre este objeto sobre el
escenario.
Elige Ventana > Paneles de diseo > Transformar
Diseo Flash de recursos web y multimedia para la enseanza
39
CAPTULO 3: SOBRE EL ESCENARIO
4.
5.
Introduce un valor de escala entre para el porcentaje vertical y otro para
el horizontal. Confirma el valor pulsando <enter> para concluir.
Activa la casilla Restringir si deseas mantener las proporciones del
objeto.
Figura 3.10 Panel Transformar para modificar el tamao
3.6 Transformacin libre de objetos
1.
2.
Pincha y arrastra el smbolo rbol desde la carpeta Grficos en la
Biblioteca Ventana > Otros paneles > Bibliotecas comunes >
Curso hasta el escenario.
Selecciona la herramienta Transformacin libre
Figura 3.11 Herramienta Transformacin libre
Advierte que al seleccionar esta herramienta, aparecen una serie de selectores
alrededor del objeto. Inicialmente en el centro, alineado con el punto de registro del
objeto (en forma de cruz sobre el objeto) se muestra el punto de transformacin
(crculo hueco que aparece por defecto en el centro del objeto).
Figura 3.12 Selectores para modificar el objeto con la herramienta Transformacin libre
No obstante se puede mover el punto de transformacin mediante la accin de
pinchar y arrastrar o bien recuperar la posicin inicial del mismo haciendo doble clic sobre
Diseo Flash de recursos web y multimedia para la enseanza
40
CAPTULO 3: SOBRE EL ESCENARIO
ste. El punto de transformacin define el punto opuesto al selector que se arrastra
durante una transformacin.
3.
Pincha y arrastra los selectores de transformacin para modificar la
apariencia de la instancia :
Mover un objeto sobre el escenario: sita el puntero del ratn sobre
l, pincha y arrastra el objeto hasta la nueva posicin. No arrastres el
objeto por el punto de transformacin ya que esto no conseguir
desplazarlo.
Rotar un objeto: sita el puntero del ratn por el exterior de un
selector de esquina. Cuando adquiera el aspecto de una flecha de giro,
pincha y arrastra. El objeto girar alrededor del punto de transformacin.
Figura 3.13 Puntero del ratn para rotar el objeto
Escalar un objeto: pincha sobre un selector y arrastra como en el
apartado anterior.
Sesgar un objeto: sita el puntero del ratn en el contorno de un
selector intermedio (no en una esquina) hasta que ste tome el aspecto
de una doble flecha apuntando en ambos sentidos. Pincha y arrastra
para sesgar el objeto.
Figura 3.14 Sesgar un objeto para inclinarlo lateralmente
4.
Para finalizar la transformacin, haz clic en cualquier lugar del escenario
fuera del objeto.
3.7 Rotar y sesgar un objeto
3.7.1 Rotar un objeto mediante arrastre
1.
2.
3.
4.
Selecciona la herramienta Flecha.
Pincha y arrastra varias veces el smbolo gafas desde la carpeta
Grficos de la Biblioteca Ventana > Otros paneles > Bibliotecas
comunes > Curso hasta el escenario.
Clic en una instancia de este smbolo sobre el escenario.
Clic en la herramienta Transformacin libre . Selecciona el modificador
Rotar y sesgar. Tambin es posible mediante Modificar >
Transformar > Rotar y sesgar.
Diseo Flash de recursos web y multimedia para la enseanza
41
CAPTULO 3: SOBRE EL ESCENARIO
Figura 3.15 Opciones de la herramienta Transformacin libre
5.
6.
Arrastra uno de los selectores de las esquinas para girar la instancia.
Advierte que gira tomando como centro el punto de transformacin.
Clic en un rea vaca del escenario para ocultar estos selectores.
3.7.2 Rotar un objeto 90 grados
1.
2.
Selecciona un objeto sobre el escenario.
Elige Modificar > Transformar > Rotar 90 en el sentido
(contrario) de las agujas del reloj
Figura 3.16 Rotacin de un objeto
3.7.3 Rotar objetos mediante el panel Transformar
1.
2.
Selecciona un objeto sobre el escenario.
Ventana > Paneles de diseo > Transformar
Figura 3.17 Girar un objeto utilizando el panel Transformar
3.
4.
5.
Clic sobre el botn de radio Girar
Introduce mediante teclado el valor del ngulo de rotacin. ste puede
ser positivo o negativo y expresa lo que girar el objeto respecto a la
instancia inicial tomando como referencia la lnea que forma la base del
smbolo.
Pulsa <Enter> para aplicar el valor de rotacin.
Diseo Flash de recursos web y multimedia para la enseanza
42
CAPTULO 3: SOBRE EL ESCENARIO
3.7.4 Sesgar un objeto
Sesgar un objeto consiste en distorsionarlo mediante la inclinacin sobre su eje
vertical u horizontal o bien sobre ambos.
1.
2.
3.
4.
Clic sobre una instancia del smbolo gafas en el escenario.
Ventana > Paneles de diseo > Transformar
Clic sobre el botn de radio Sesgar.
Introduce mediante teclado, los ngulos para los valores horizontal y
vertical. Pulsa <enter> para confirmar.
Figura 3.18 Se puede sesgar un objeto utilizando el panel Transformar
3.8 Distorsin de formas
1.
2.
3.
4.
5.
6.
Clic Ventana > Otros paneles > Biblioteca comunes > Curso .
Desde la carpeta Grficos, pincha y arrastra el smbolo rbol de esta
Biblioteca hasta el centro del escenario.
Selecciona Modificar > Separar para romper el nexo entre el smbolo
en la biblioteca y su instancia en el escenario. Gracias a esta operacin
de separacin se consigue una forma sobre el lienzo como si hubiera
terminado de dibujarse con las herramientas de Flash.
Activa la herramienta Flecha. A continuacin haz clic en cualquier parte
del escenario para deseleccionar la figura.
Vuelve a seleccionar el rbol haciendo doble clic sobre su silueta.
Selecciona la herramienta Transformacin libre y en el panel
Opciones elige Distorsionar. Tambin se puede acceder por
Modificar > Transformar > Distorsionar.
Pincha y arrastra sobre un selector de transformacin.
Diseo Flash de recursos web y multimedia para la enseanza
43
CAPTULO 3: SOBRE EL ESCENARIO
Figura 3.19 Modificar un objeto con la opcin Distorsionar de la herramienta Transformacin
7.
8.
En el panel Opciones selecciona el modificador Envoltura. Para llegar
hasta aqu tambin se puede utilizar el camino Modificar >
Transformar > Envoltura. Una envoltura es un recuadro de
delimitacin que contiene uno o ms objetos y que permite cambiar la
forma de los objetos contenidos en l.
Arrastra los puntos y los selectores de tangente para modificar la
envoltura.
Nota: Advierte que los modificadores Distorsionar y Envoltura slo
estn disponibles para formas sobre el escenario y no se pueden aplicar a
instancias, degradados, mapa de bits, bloques de texto, sonidos, etc.
Figura 3.20 Modificador envoltura
Diseo Flash de recursos web y multimedia para la enseanza
44
CAPTULO 3: SOBRE EL ESCENARIO
3.9 Reflejo de objetos
Flash permite reflejar un objeto segn su eje horizontal o vertical sin modificar su
posicin relativa en el escenario. Para realizar esta operacin:
1.
2.
3.
Clic Ventana > Otros paneles > Bibliotecas comunes > Curso .
Doble clic para abrir la carpeta grficos. Pincha y arrastra varias veces el
smbolo bombilla de esta Biblioteca hasta el centro del escenario.
Selecciona una instancia del escenario.
Elige Modificar > Transformar > Voltear verticalmente u
horizontal. Repite los pasos 2-3 con las distintas instancias y opciones:
sin voltear, volteo vertical y volteo horizontal.
Figura 3.21 Objetos volteados a partir de uno original
Para deshacer las transformaciones realizadas a un objeto y restaurarlo a su estado
original:
1.
2.
Selecciona el objeto transformado. Por ejemplo una bombilla volteada.
Modificar > Transformar > Quitar transformacin.
3.10 Agrupacin de formas
3.10.1 Conexin y segmentacin de formas
Cuando se sitan formas y lneas unas sobre otras en una misma capa, Flash las
conecta o divide.
1.
2.
3.
4.
5.
6.
Selecciona la herramienta Flecha.
Arrastra el smbolo rbol desde la carpeta Grficos en la Biblioteca
Ventana > Otros paneles > Bibliotecas comunes > Curso
Para convertirla en una forma sobre el escenario selecciona Modificar >
Separar . Clic en cualquier parte del escenario para deseleccionar este
objeto.
Arrastra el smbolo casa1 desde la Biblioteca Ventana > Otros paneles
> Bibliotecas comunes > Curso
Selecciona Modificar > Separar . Clic en cualquier parte del escenario
para deseleccionar este objeto.
Usando la herramienta Flecha, clic sobre una de ellas y arrstrala
encima de la otra. Si ambas figuras son del mismo color, Flash las
conecta cuando se deselecciona la figura que se arrastr haciendo clic en
Diseo Flash de recursos web y multimedia para la enseanza
45
CAPTULO 3: SOBRE EL ESCENARIO
7.
8.
9.
cualquier parte del escenario. Advierte que ahora al hacer clic sobre el
conjunto, se selecciona todo.
Repite los pasos 1-5 con los smbolos grficos rbol y casa2 de la
Biblioteca comn Curso.
Usando la herramienta Flecha, selecciona una de ellas y arrstrala
encima de la otra. A continuacin deseleccinala haciendo clic en
cualquier parte del escenario.
Clic de nuevo en la forma anterior y arrstrala separndola. Flash ha
segmentado la figura inferior que fue solapada por la otra. Esto ocurre
cuando ambas son de distinto color.
3.10.2 Agrupacin de formas
Para evitar la segmentacin y conexin de formas se utiliza el agrupamiento de
formas. Una vez que se ha agrupado cada forma, sta es tratada como si se tratase de un
objeto independiente.
Figura 3.22 Flash conecta o segmenta formas cuando se solapan
Los pasos necesarios para agrupar una forma son:
1.
2.
3.
4.
5.
Arrastra el smbolo rbol desde la carpeta Grficos en la Biblioteca
Ventana > Otros paneles > Bibliotecas comunes > Curso
Para convertirla en una forma sobre el escenario selecciona Modificar >
Separar . Observa que en el Inspector de propiedades (accesible
desde Ventana > Propiedades) se indica que el objeto seleccionado
ya no es una instancia del smbolo rbol sino una forma sobre el
escenario. Hasta aqu es como si hubisemos pintado esta silueta sobre
el escenario.
Mientras est todava seleccionada, haz clic en: Modificar > Agrupar.
Advierte que en el Inspector de propiedades el objeto seleccionado
ya no es una forma sino un grupo.
Repite los pasos 1-3 con el smbolo casa1 casa2 .
Al mover el objeto de la casa sobre el objeto del rbol o viceversa ya no
se conectan ni se segmentan.
Al hacer doble clic sobre un grupo, el resto toma un aspecto velado y los cambios
que se realizan slo afectan a este grupo. Al hacer doble clic de nuevo se accede a todo el
escenario.
Diseo Flash de recursos web y multimedia para la enseanza
46
CAPTULO 3: SOBRE EL ESCENARIO
3.11 Agrupacin de objetos
Para poder mover conjuntamente objetos en el escenario, respetando su posicin
relativa, debes agruparlos. Por ejemplo, se puede crear un bosque o un pueblo a base de
pinchar y arrastrar al escenario instancias del smbolo rbol o casa3 desde Ventana >
Otros paneles > Bibliotecas comunes > Curso. Conviene agrupar todas las
instancias para facilitar la seleccin y el desplazamiento del mismo como un todo.
Los grupos pueden editarse sin desagruparlos. Tambin puedes seleccionar un
objeto individual de un grupo para su edicin, sin tener que desagrupar los objetos.
3.11.1 Crear un grupo de objetos
1.
2.
3.
4.
Pincha y arrastra desde la carpeta Grficos en Ventana > Otros
paneles > Bibliotecas comunes > Curso , varias instancias del
smbolo casa1.
Para cada instancia define a tu gusto su tamao y su situacin relativa.
Utiliza las herramientas Flecha y Transformacin libre.
Selecciona con la herramienta Flecha en el Escenario todas las
instancias que deseas agrupar. Pueden seleccionarse formas, otros
grupos, smbolos, texto, etc.
Elige Modificar > Agrupar . Fjate que al mover el grupo utilizando la
herramienta Flecha, se mueve todo el grupo de casas.
Figura 3.23 Agrupamiento de objetos para conservar sus posiciones relativas
3.11.2 Desagrupar objetos
1.
2.
3.
Selecciona el grupo haciendo clic sobre l.
Elige Modificar > Desagrupar
Clic en cualquier parte del escenario para deseleccionar y aplicar el
desagrupamiento.
Nota:
En la Agrupacin de formas se persigue evitar que las formas dibujadas
en el escenario se conecten entre s o se segmenten al situar una sobre otra
en la misma capa. Si cada forma se convierte en un smbolo o bien se sita
en una capa distinta, no sera necesario realizar el agrupamiento de formas
para evitar estos efectos no deseados (conexin y segmentacin).
Diseo Flash de recursos web y multimedia para la enseanza
47
CAPTULO 3: SOBRE EL ESCENARIO
En la Agrupacin de objetos se desea agrupar varios objetos (pudiendo
ser de distinto tipo: grficos, mapas de bits, textos, etc) para poder mover
el conjunto con facilidad sin alterar las posiciones relativas de sus
componentes.
3.12 Apilamiento de objetos
En una misma capa, Flash apila los objetos en el orden en que se crearon; el ltimo
objeto creado es el primero de la pila. El orden de apilamiento de los objetos determina
cmo aparece cuando se solapan.
Las lneas y formas siempre aparecen por debajo de los grupos y los smbolos en la
pila. Para moverlos hacia arriba en la pila, es necesario agruparlos o convertirlos en
smbolos. El orden de apilamiento puede modificarse en cualquier momento:
1.
2.
Pincha y arrastra desde la carpeta Grficos en la Ventana > Otros
paneles > Bibliotecas comunes > Curso , varias instancias del
smbolo casa3.
Ajusta el tamao de cada instancia para lograr un efecto de perspectiva:
ms pequeo al fondo, ms grande en primer plano. Intenta reproducir
esta aldea o similar.
Figura 3.24 La ordenacin permite el apilamiento de objetos en una misma capa
3.
Para controlar el apilamiento de objetos, selecciona un objeto con la
herramienta Flecha y utiliza uno de los comandos siguientes:
Modificar > Organizar > Traer al frente o Enviar al fondo para
mover el objeto o el grupo al principio o al final del orden de apilamiento.
Modificar > Organizar > Traer hacia delante o Enviar hacia atrs
para mover el objeto o el grupo hacia arriba o hacia abajo una posicin
en el orden de apilamiento.
3.13 Alineacin de objetos en el escenario
1.
Pincha y arrastra desde la carpeta Grficos en Ventana > Otros
paneles > Bibliotecas comunes > Curso , hasta ocho instancias del
Diseo Flash de recursos web y multimedia para la enseanza
48
CAPTULO 3: SOBRE EL ESCENARIO
2.
3.
4.
smbolo mouse. Sitalas aproximadamente en dos filas de cuatro
ratones.
Despliega el panel Alineamiento utilizando Ventana > Paneles de
diseo > Alinear.
Activa la herramienta Flecha, pincha y arrastra sobre el escenario para
definir un rea rectangular que incluya la primera fila de cuatro ratones.
Sobre el panel de alineamiento haz clic en los botones Alinear borde
superior y Distribuir horizontal respecto al centro. Asegrate
previamente de que el botn En Escenario no est activado (hundido).
Figura 3.25 Panel Alineamiento para ajustar la posicin absoluta/relativa de cada objeto
5.
6.
7.
Para evitar que estos objetos se descoloquen accidentalmente,
selecciona Modificar > Agrupar. Para probar otras opciones de
alineamiento, debes desagrupar previamente los objetos utilizando
Modificar > Desagrupar.
Repite los pasos 3-4-5 para alinear la fila inferior con los otros cuatro
ratones.
Con la herramienta Flecha activada, selecciona ambos grupos y pulsa el
botn Alinear borde izquierdo. El resultado ser similar al de la figura.
Figura 3.26 Objetos correctamente alineados usando el panel Alineamiento
Diseo Flash de recursos web y multimedia para la enseanza
49
CAPTULO 3: SOBRE EL ESCENARIO
8.
Clic en los botones de alineacin para modificar la posicin de los objetos
seleccionados. Aunque los iconos de estos botones son suficientemente
ilustrativos, puedes situar el puntero del ratn sobre un botn, y al cabo
de unos instantes, se muestra un cuadro indicando el efecto del mismo:
Para Alinear: selecciona Alinear borde izquierdo, Alinear
horizontalmente respecto al centro o Alinear borde derecho.
Tambin puedes optar por Alinear borde superior, Alinear
verticalmente respecto al centro o bien Alinear borde inferior.
Para Distribuir: elige Distribuir borde superior, Distribuir
verticalmente respecto al centro o bien Distribuir borde inferior .
Tambin puedes elegir selecciona Distribuir borde izquierdo,
Distribuir horizontalmente respecto al centro o Distribuir borde
derecho.
Para Coincidir tamao, selecciona Coincidir anchura, Coincidir
altura o Coincidir anchura y altura. De esta forma todos los objetos
adquieren la misma anchura y/o altura.
Para Espacio, selecciona Espaciar uniformemente en horizontal o
Espaciar uniformemente en vertical. Con estos botones es posible
distribuir uniformemente el espacio entre los objetos.
Cuando el botn En Escen. no est activado, la alineacin ser relativa al grupo de
objetos seleccionados. Si el botn En Escenario est activado la alineacin se realizar en
referencia al tamao del escenario.
3.14 Visualizacin del escenario
Para modificar el grado de aumento y reduccin en la visualizacin del escenario:
1.
Selecciona la herramienta Zoom situada en la seccin Ver del Cuadro
de herramientas.
Figura 3.27 Opciones de magnificacin del zoom
Diseo Flash de recursos web y multimedia para la enseanza
50
CAPTULO 3: SOBRE EL ESCENARIO
2.
3.
4.
Activa el modificador Ampliar o Reducir en la seccin Opciones.
Efecta sucesivos clics sobre el escenario para aumentar o reducir el
zoom de visualizacin.
En la esquina inferior derecha de la lnea de tiempo se muestra una lista
desplegable con el % de zoom actual. Puedes hacer clic sobre esta lista y
teclear el valor o bien seleccionar uno de los definidos.
Diseo Flash de recursos web y multimedia para la enseanza
51
Das könnte Ihnen auch gefallen
- Qlab - Manual EspDokument9 SeitenQlab - Manual EspludrakeNoch keine Bewertungen
- Atajos de Teclado en FinaleDokument10 SeitenAtajos de Teclado en FinaleJorge RodriguezNoch keine Bewertungen
- Boletín Oficial Del Principado de AsturiasDokument8 SeitenBoletín Oficial Del Principado de AsturiasJOSE ANGELNoch keine Bewertungen
- Nivel de Implantacion Noviembre 2017Dokument1 SeiteNivel de Implantacion Noviembre 2017JOSE ANGELNoch keine Bewertungen
- Retribuciones Funcionarios Año 2019 PDFDokument84 SeitenRetribuciones Funcionarios Año 2019 PDFJOSE ANGELNoch keine Bewertungen
- Páginas Desdemodulo 2. RGPD 2Dokument1 SeitePáginas Desdemodulo 2. RGPD 2JOSE ANGELNoch keine Bewertungen
- Viqueira Incapacidad TemporalDokument2 SeitenViqueira Incapacidad TemporalJOSE ANGELNoch keine Bewertungen
- S4A + ArduinoDokument48 SeitenS4A + ArduinoJuanjoNoch keine Bewertungen
- Tocar La Cadera A Una Subordinada y DecirleDokument1 SeiteTocar La Cadera A Una Subordinada y DecirleJOSE ANGELNoch keine Bewertungen
- Real Decreto 1430-2009 PDFDokument6 SeitenReal Decreto 1430-2009 PDFJOSE ANGELNoch keine Bewertungen
- Gala Policial 2018Dokument1 SeiteGala Policial 2018JOSE ANGELNoch keine Bewertungen
- Retribuciones Por IT Función PúblicaDokument2 SeitenRetribuciones Por IT Función PúblicaJOSE ANGELNoch keine Bewertungen
- Taller Unity Semana InformáticaDokument23 SeitenTaller Unity Semana InformáticaJarodxNoch keine Bewertungen
- Lematización: proceso que encuentra la forma base de una palabraDokument6 SeitenLematización: proceso que encuentra la forma base de una palabraJOSE ANGELNoch keine Bewertungen
- MarcoOpciones ActivarCampos2Dokument2 SeitenMarcoOpciones ActivarCampos2JOSE ANGELNoch keine Bewertungen
- Imagenes Form EvolutionDokument7 SeitenImagenes Form EvolutionJOSE ANGELNoch keine Bewertungen
- MarcoOpciones ActivarCamposDokument5 SeitenMarcoOpciones ActivarCamposJOSE ANGELNoch keine Bewertungen
- MarcoOpciones ActivarCamposDokument5 SeitenMarcoOpciones ActivarCamposJOSE ANGELNoch keine Bewertungen
- Formula Rio Buscado Ralte Cleo 2Dokument4 SeitenFormula Rio Buscado Ralte Cleo 2JOSE ANGELNoch keine Bewertungen
- MarcoOpciones ActivarCamposDokument5 SeitenMarcoOpciones ActivarCamposJOSE ANGELNoch keine Bewertungen
- Imagenes Form EvolutionDokument7 SeitenImagenes Form EvolutionJOSE ANGELNoch keine Bewertungen
- Macros TriggerDokument9 SeitenMacros TriggerJOSE ANGELNoch keine Bewertungen
- Imagenes Form Continu oDokument5 SeitenImagenes Form Continu oJOSE ANGELNoch keine Bewertungen
- Gest I On Permiso S UsuariosDokument11 SeitenGest I On Permiso S UsuariosRaul Ruiz AlvaNoch keine Bewertungen
- Buscar contactos en agenda con filtro de búsquedaDokument7 SeitenBuscar contactos en agenda con filtro de búsquedaAgustin Corona JiménezNoch keine Bewertungen
- Lista Muy ListaDokument3 SeitenLista Muy ListaJOSE ANGELNoch keine Bewertungen
- Imagenes Form Continu oDokument5 SeitenImagenes Form Continu oJOSE ANGELNoch keine Bewertungen
- Historico en MemoDokument4 SeitenHistorico en MemoJOSE ANGELNoch keine Bewertungen
- Historico en MemoDokument4 SeitenHistorico en MemoJOSE ANGELNoch keine Bewertungen
- Fil Trop or Formula RioDokument9 SeitenFil Trop or Formula RioJOSE ANGELNoch keine Bewertungen
- FiltroPorCombo PDFDokument2 SeitenFiltroPorCombo PDFJamer InoNoch keine Bewertungen
- Fil Trop or Formula RioDokument9 SeitenFil Trop or Formula RioJOSE ANGELNoch keine Bewertungen
- Comandos Word y Generales (Mac)Dokument32 SeitenComandos Word y Generales (Mac)JOSE MARIA MADRONA MORENONoch keine Bewertungen
- Easywms 2010 2 User Help Console ManualDokument600 SeitenEasywms 2010 2 User Help Console ManualElkin Alonso Diez ArangoNoch keine Bewertungen
- Ubuntu PDFDokument37 SeitenUbuntu PDFOscar PortilloNoch keine Bewertungen
- Git-flow: guía rápida de para el modelo de ramificacionesDokument11 SeitenGit-flow: guía rápida de para el modelo de ramificacionesjuanvladimir13Noch keine Bewertungen
- Infografia Linea Del Tiempo WindowsDokument1 SeiteInfografia Linea Del Tiempo WindowsJuan LeyvaNoch keine Bewertungen
- 57 - de AWT A SwingDokument22 Seiten57 - de AWT A SwingJakas White HatNoch keine Bewertungen
- Módulo 5 - Explorando WindowsDokument17 SeitenMódulo 5 - Explorando Windowsjorge CahuanaNoch keine Bewertungen
- GUI MatlabDokument10 SeitenGUI Matlabcarlos686210Noch keine Bewertungen
- Comandos AutoCAD - 1Dokument9 SeitenComandos AutoCAD - 1Carlos Johny Quezada CernaNoch keine Bewertungen
- Adalsus M2 - Soyhenry Mis Apuntes React JSDokument16 SeitenAdalsus M2 - Soyhenry Mis Apuntes React JS_adal_Noch keine Bewertungen
- Manual EcoStruxure Power Build - RapsodyDokument114 SeitenManual EcoStruxure Power Build - RapsodyLeonel CarbonettiNoch keine Bewertungen
- Clave de Teclado WordDokument4 SeitenClave de Teclado WordRonalTorresUscuvilcaNoch keine Bewertungen
- Atajos de Power PointDokument39 SeitenAtajos de Power PointSamuelNoch keine Bewertungen
- Cambiar La Clave de Producto en Windows XPDokument11 SeitenCambiar La Clave de Producto en Windows XPdanielesmarNoch keine Bewertungen
- 03 Manual AutocadDokument14 Seiten03 Manual AutocadEdgar Russo HuarayoNoch keine Bewertungen
- Windows, Escritorio, Ventanas, Iconos, CarpetasDokument7 SeitenWindows, Escritorio, Ventanas, Iconos, CarpetasRaphael MTNoch keine Bewertungen
- Ejemplo Solidworks Simulation.Dokument12 SeitenEjemplo Solidworks Simulation.Fidel CruzNoch keine Bewertungen
- Aptoide - Descarga AptoideDokument2 SeitenAptoide - Descarga AptoideCharles Methuen0% (1)
- Interfaz Python automatizaciónDokument6 SeitenInterfaz Python automatizaciónLuis RosasNoch keine Bewertungen
- Lista de Comandos en ExcelDokument14 SeitenLista de Comandos en ExcelElisa Rivas AyalaNoch keine Bewertungen
- Manual Instalación Componentes AppiumDokument18 SeitenManual Instalación Componentes AppiumAngie Ochoa De LamaNoch keine Bewertungen
- Combinaciones de TECLASDokument4 SeitenCombinaciones de TECLASSiita EnciinasNoch keine Bewertungen
- Atajos en Blender 1Dokument8 SeitenAtajos en Blender 1Fabian MarcNoch keine Bewertungen
- Practica A - Acceso A Datos ConDokument7 SeitenPractica A - Acceso A Datos Conedwin valenciaNoch keine Bewertungen
- Graphical User InterfacesDokument50 SeitenGraphical User InterfacesSantiago PezqNoch keine Bewertungen
- Comandos Desde El TecladoDokument3 SeitenComandos Desde El TecladorodriguesmenNoch keine Bewertungen
- Taller o Guias 1 de Aprendizaje Grado Cuarto Ventana de WindowsDokument8 SeitenTaller o Guias 1 de Aprendizaje Grado Cuarto Ventana de WindowsBlanca HernandezNoch keine Bewertungen
- Manual de Instalacion AES Hysys 2006 (1) .5Dokument0 SeitenManual de Instalacion AES Hysys 2006 (1) .5Jebhus Quispe ApazaNoch keine Bewertungen